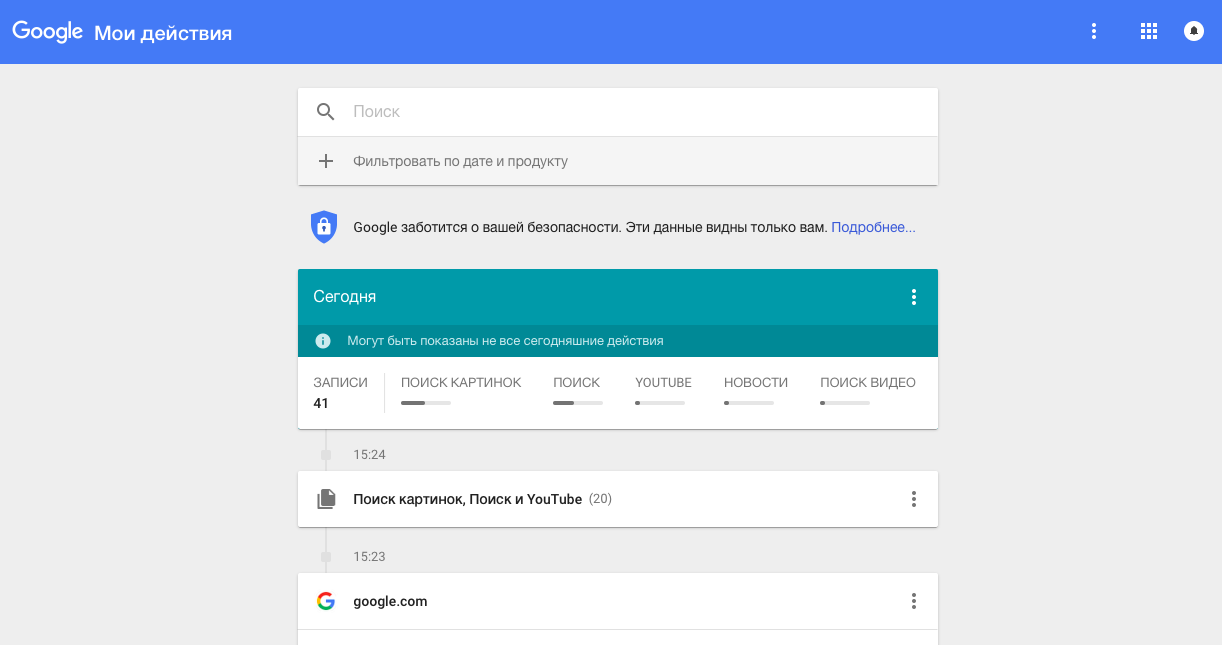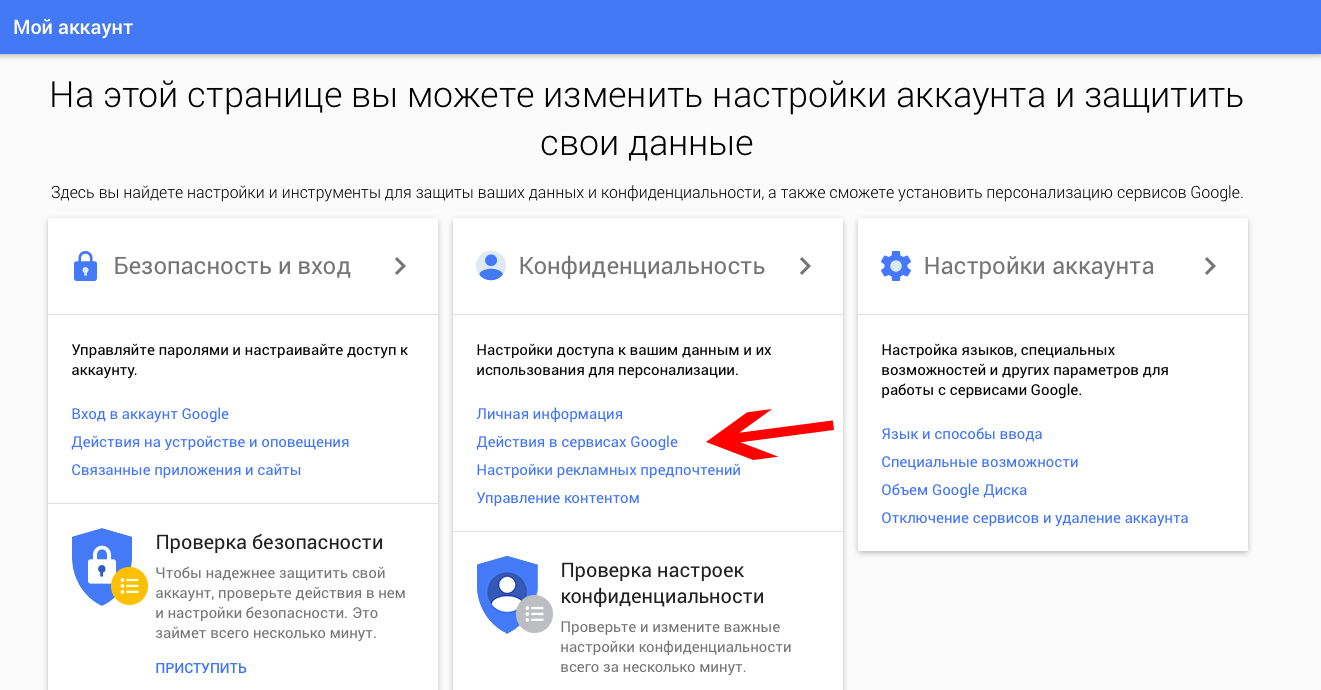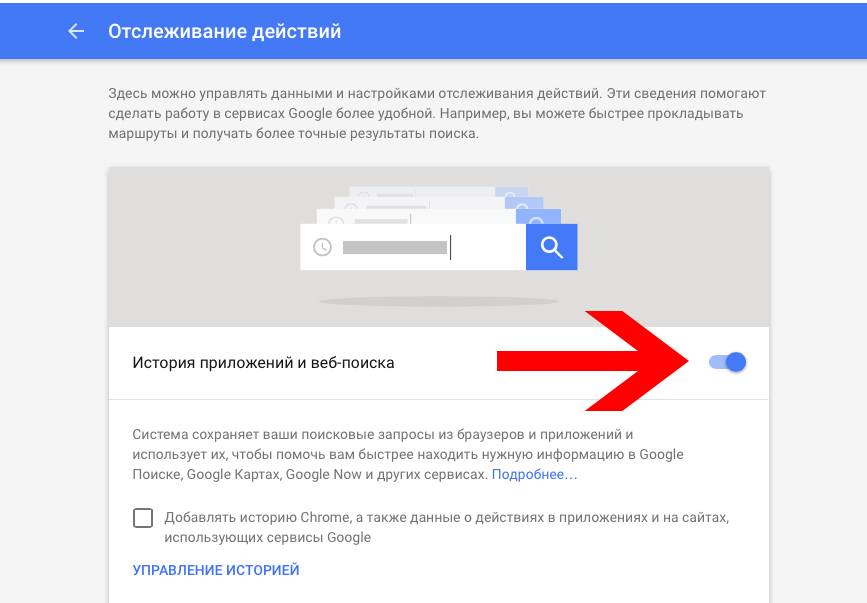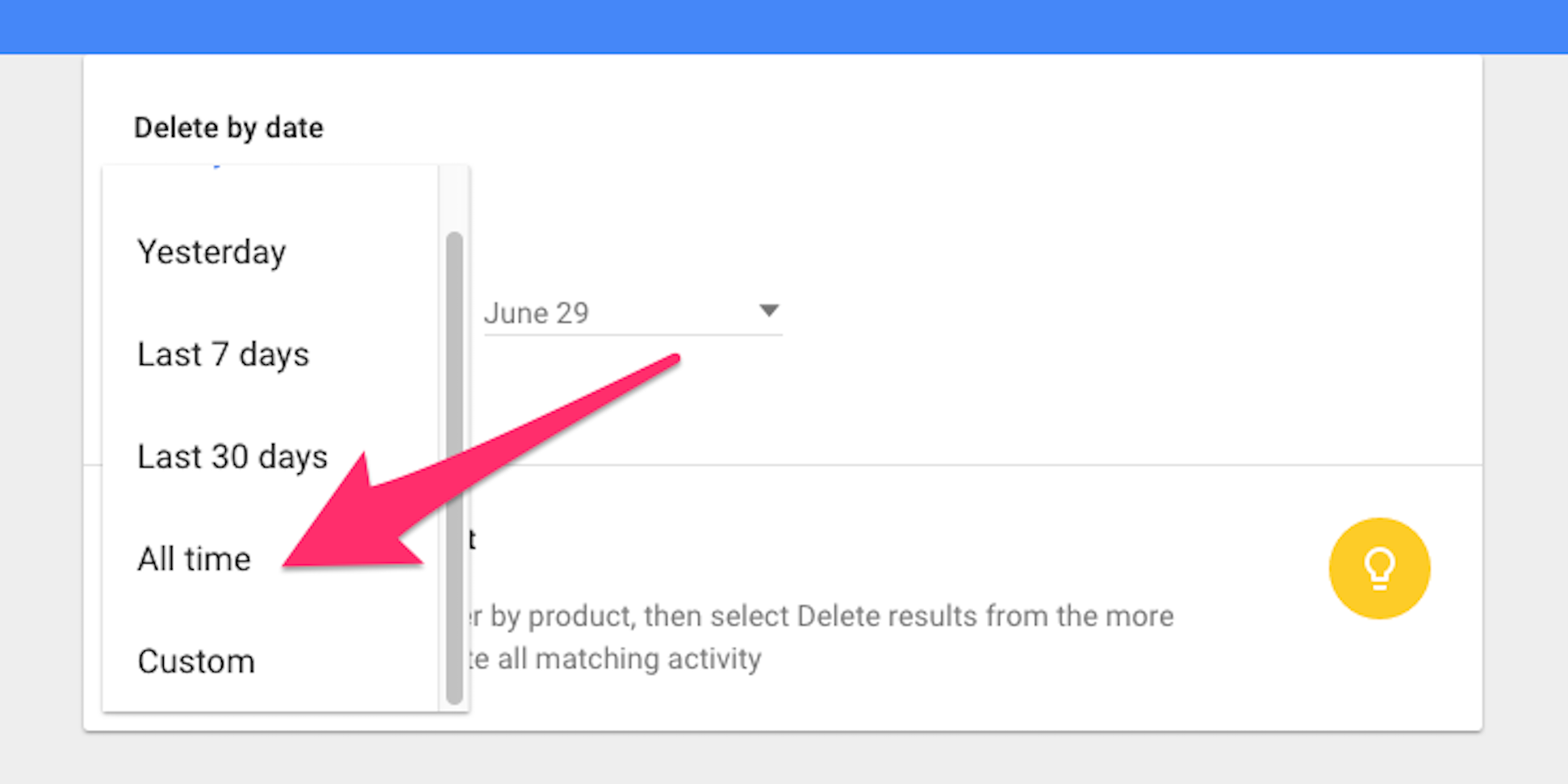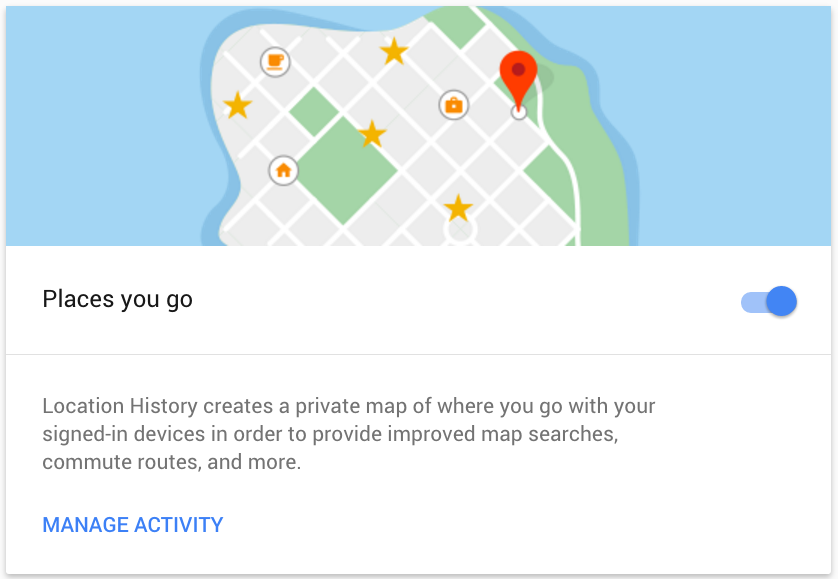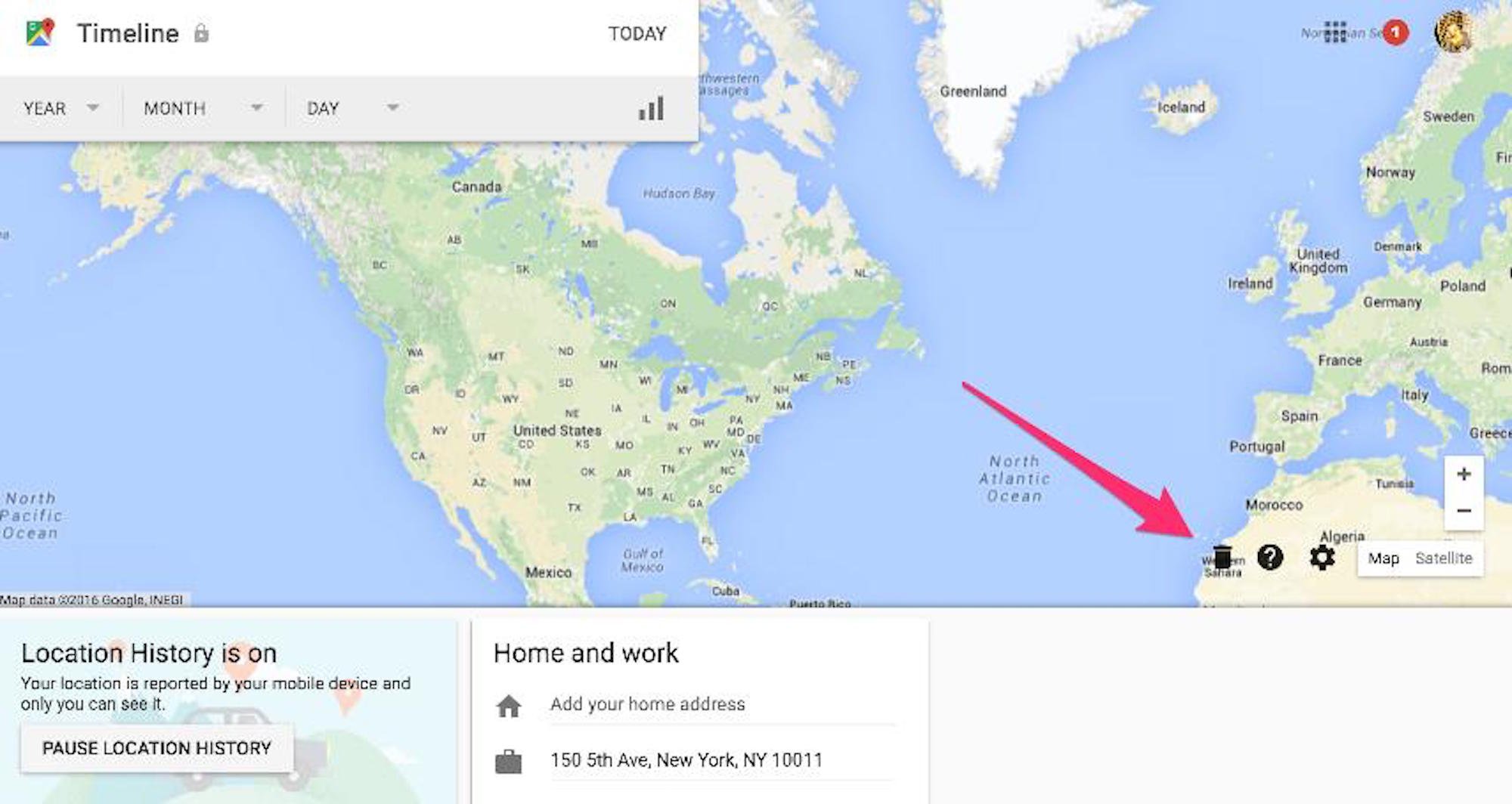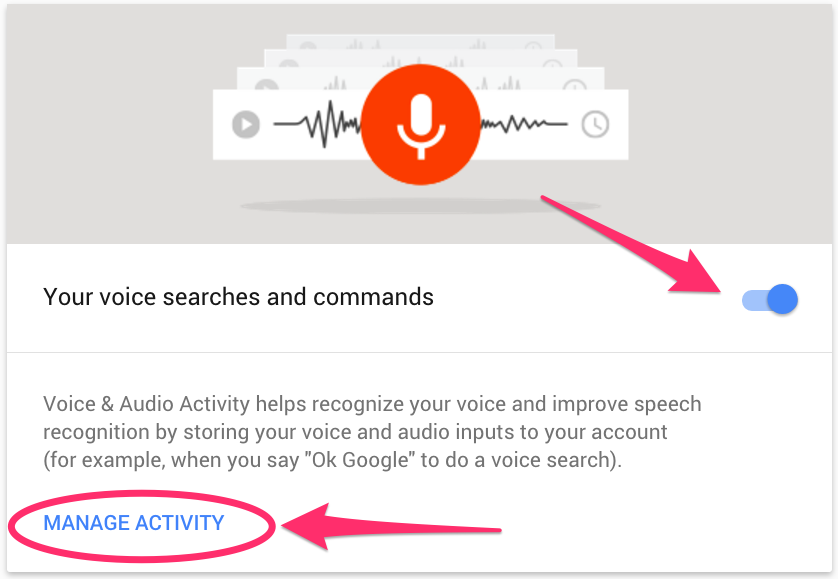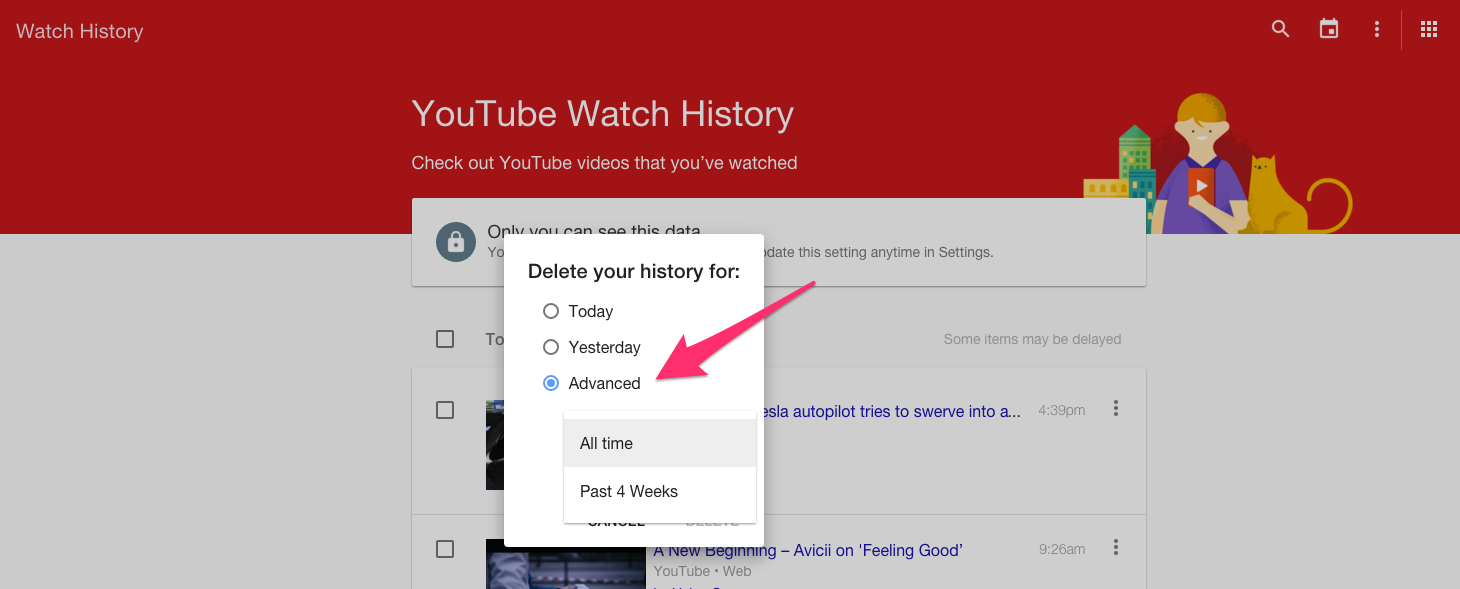Где собраны данные о ваших действиях и как ими управлять
Когда вы используете сайты, приложения и сервисы Google, сведения о некоторых действиях сохраняются в вашем аккаунте Google. Вы можете в любой момент отключить эту функцию или удалить сохраненную информацию.
Страница «Мои действия»
На этой странице можно посмотреть свои действия в аккаунте и изменить настройки сохранения этих данных. Здесь вы найдете, например, список своих поисковых запросов, просмотренных видео и посещенных сайтов.
Как это работает
Когда вы пользуетесь сервисами Google, например Поиском, YouTube или Chrome, данные о ваших действиях могут сохраняться в вашем аккаунте. Это помогает сделать вашу работу быстрее и эффективнее.
Какие именно данные сохраняются? Все зависит от того, с какими сервисами Google вы работаете и какие настройки вы выбрали в разделе Отслеживание действий.
Когда действия сохраняются в аккаунте
История ваших действий сохраняется, если вы вошли в аккаунт Google.
В разделе Отслеживание действий вы можете включать и отключать сохранение большинства типов действий в вашем аккаунте.
Как найти и посмотреть действия
Действия приведены в виде списка, начиная с самых последних.
Как найти действие
- Откройте страницу Аккаунт Google.
- На панели навигации слева нажмите Данные и конфиденциальность.
- В разделе «Настройки истории» выберите Мои действия.
- Действие можно найти:
- по дате и времени (все действия отсортированы в хронологическом порядке);
- используя строку поиска и фильтры вверху экрана.
Как посмотреть информацию о действии
Чтобы посмотреть информацию о действии, нажмите на ссылку Подробные сведения под ним. Вы узнаете, когда и почему это действие было сохранено. В некоторых случаях вам также будут доступны сведения о местоположении, устройстве и приложении.
Как удалить историю
Вы можете удалить историю поиска, историю браузера и другие данные на странице «Мои действия». Вы также можете включить автоматическое удаление информации, которая хранится дольше определенного времени.
Как включить дополнительную авторизацию для доступа к странице «Мои действия»
Если вашим устройством пользуется кто-то ещё, рекомендуем включить дополнительный этап проверки личности для доступа к странице «Мои действия».
- Откройте страницу activity.google.com.
- Над списком действий нажмите Настроить проверку для доступа к истории моих действий.
- Включите или отключите дополнительную проверку.
Как отключить сохранение данных о действиях
Вы можете управлять почти всеми настройками сохранения информации о ваших действиях.
- Откройте страницу Аккаунт Google.
- В левой части экрана выберите Данные и конфиденциальность.
- В разделе «Настройки истории» выберите функцию, для которой вы не хотите сохранять данные.
- Отключите параметр «История приложений и веб-поиска»
Приостановить
ОК.
Примечание. Некоторые действия могут не отображаться в списке.
Как временно отключить сохранение информации о действиях
Чтобы история поисковых запросов и посещения сайтов не сохранялась, перейдите в браузере в режим инкогнито.
Примечание. Если в режиме инкогнито вы войдете в аккаунт Google, ваша история поиска может сохраниться.
Как устранять неполадки
Вы не можете найти информацию о своих действиях
Убедитесь, что выполнены следующие условия:
- Вы вошли в аккаунт. Ваши действия сохраняются, только если вы вошли в аккаунт.
- Устройство подключено к интернету. Действия, выполняемые в офлайн-режиме, не будут отображаться на странице «Мои действия», пока не появится подключение к интернету.
- Вы включили нужные настройки. Чтобы проверить, так ли это, перейдите на страницу Отслеживание действий.
- Вы вошли только в один аккаунт. Если вы вошли сразу в несколько аккаунтов в одном браузере или на одном устройстве, действия могут сохраняться в аккаунте, установленном по умолчанию.
Примечание. Некоторые сервисы Google не поддерживают сохранение данных о выполненных действиях в вашем аккаунте.
Вы заметили незнакомое действие в аккаунте
Информация о незнакомых вам действиях может появляться на странице «Мои действия» по разным причинам.
Вы совершили их на сайтах и в приложениях, использующих сервисы Google
Некоторые сайты и приложения используют сервисы Google, например Поиск, Карты или Рекламу. Если вы посетите эти сайты и приложения на устройстве, где выполнен вход в аккаунт Google, ваши действия могут появиться на странице «Мои действия». Если вашим устройством пользуется кто-то ещё или вы вошли в несколько аккаунтов, на этой странице также может сохраняться информация о действиях в другом аккаунте.
Некоторые сайты и приложения предоставляют Google доступ к сведениям о подобных действиях.
Подробнее…
Мы сохранили информацию о спрогнозированных действиях
Иногда мы пытаемся угадать ваш следующий запрос и готовим подходящий контент заранее.
- Если в вашем аккаунте YouTube включено автовоспроизведение видео, в списке «Мои действия» могут оказаться видео, запущенные автоматически.
Другие причины
Вы можете видеть незнакомые действия по следующим причинам:
- Вы вошли сразу в несколько аккаунтов в одном браузере или на одном устройстве. В таком случае здесь могут быть сохранены действия из другого аккаунта.
- Вы работали на общедоступном устройстве и забыли выйти из аккаунта.
- На устройстве неправильно установлены дата и время. В этом случае будут показаны неточные данные о том, когда было совершено действие.
- Кто-то получил доступ к аккаунту без вашего разрешения.
Если вы считаете, что действия в вашем аккаунте совершил кто-то другой, примите меры безопасности.
Как посмотреть другие действия
На странице «Мои действия» собрана не вся история ваших действий, сохраненная в аккаунте Google. Например, история местоположений, если вы ее включили, сохраняется в хронологии Google Карт.
Чтобы посмотреть другие действия, следуйте этим инструкциям:
- Откройте страницу Аккаунт Google.
- В левой части экрана нажмите Данные и конфиденциальность.
- В разделе «Настройки истории» выберите Мои действия.
- В строке поиска действий нажмите на значок «Ещё»
Другие действия в Google.
- Выберите нужную опцию под действием, которое вы хотите посмотреть.
Подробнее о том, какие данные мы собираем и для чего их используем…
На странице Аккаунт Google также можно просматривать и изменять другую информацию, связанную с нашими сервисами.
Эта информация оказалась полезной?
Как можно улучшить эту статью?
The data saved in your account helps give you more personalized experiences across all Google services. Choose which settings will save data in your Google Account.
Web & App Activity
Saves your activity on Google sites and apps, including associated info like location, to give you faster searches, better recommendations, and more personalized experiences in Maps, Search, and other Google services. Learn more
Location History
Saves where you go with your devices, even when you aren’t using a specific Google service, to give you personalized maps, recommendations based on places you’ve visited, and more. Learn more
YouTube History
Saves the YouTube videos you watch and the things you search for on YouTube to give you better recommendations, remember where you left off, and more. Learn more
Поисковый гигант собирает тонны информации о вас, включая историю поисковых запросов, ваше местоположение и голосовые запросы — а все чтобы улучшить работу сервисов Google и показать вам подходящую рекламу. При этом вас наверняка удивит, с какой легкостью Google может получить доступ ко всей полученной о вас информации.
В июне прошлого года Google создала специальную страницу под названием «Мой аккаунт», где можно просмотреть всю информацию, которую собирает компания, и изменить настройки ее получения. На прошлой неделе там появился новый сервис «Мои действия», который отображает все ваши действия в Сети, связанные с Google-аккаунтом. Даже если вы думаете, что вам незачем беспокоиться о безопасности личных данных, все равно стоит время от времени заглядывать в эти настройки. Хотя бы будете уверены, что вас устраивает то, чем вы делитесь с Google.
Скриншот: Новый сервис «Мои действия» покажет, сколько всего о вас знает Google.
Просмотреть, что сохраняет о вас Google и настроить сбор этой информации можно следующим образом.
Как посмотреть все ваши действия в Сети и приложениях
Каждый раз, когда вы ищете что-то в Chrome на компьютере или смартфоне, Google отслеживает ваши действия, дабы персонализировать результаты. То же самое происходит и когда вы пользуетесь другими приложениями Google типа Google Карты или Google Now.
На всех айфонах и устройствах на Android по умолчанию включено сохранение истории приложений и веб-поиска, включая поисковые запросы и активность на картах. Это происходит потому, что все эти действия непосредственно связаны с вашим аккаунтом Google.
Вы можете просмотреть всю собранную информацию с помощью сервиса «Мои действия».
Но если вы хотите, чтобы Google перестал отслеживать некоторые ваши действия, придется копнуть немного глубже.
Как запретить Google отслеживать ваши действия в интернете
Сначала зайдите в «Мой аккаунт», затем в разделе «Конфиденциальность» выберите пункт «Действия в сервисах Google».
Далее выберите «Проверить настройки отслеживания действий».
Здесь можно увидеть все типы данных, которые отслеживает Google. Чтобы отключить сохранение истории приложений и веб-поиска, просто нажмите на значок справа.
Если вам этого недостаточно, и вы хотите очистить всю историю ваших действий в Сети, сделайте следующее.
Для начала выберите пункт «Управление историей». Вас перенаправит обратно на страницу «Мои действия», где вам нужно будет открыть дополнительное меню (для этого нажмите на значок в виде трех вертикальных точек в правом верхнем углу).
В меню выберите пункт «Выбрать параметр удаления» и далее «Все время». Можно удалить данные, полученные за определенный период времени, указав его в специальных полях.
Более подробную информацию о том, как удалить поисковые запросы с компьютера или мобильного устройства, вы найдете на специальной справочной странице Google.
Проверьте, не отображается ли в Сети ваше местоположение
Google может отслеживать ваше местоположение, если вы это разрешили.
Чтобы проверить, не отслеживаются ли ваши географические данные, зайдите в «Проверить настройки отслеживания действий». Там вы можете просмотреть все сохраненные о вас географические данные, нажав «Управление историей».
Как и в случае с историей веб-поиска, отслеживание местоположения можно отключить одним щелчком по значку справа.
Чтобы удалить историю местоположений, выберите «Управление историей», а затем нажмите на значок мусорной корзины в правом нижнем углу.
Прослушайте все ваши голосовые команды Google
Google сохраняет все голосовые команды, которые вы ему отдали — но только если вы сами включили эту опцию. По умолчанию она отключена.
Каждый раз, когда вы произносите «О’кей, Гугл» или нажимаете на значок микрофона, Google будет записывать, что вы говорите.
Все ваши голосовые команды можно прослушать в соответствующем разделе, выбрав «Управление историей» на странице «Отслеживание действий».
Больше информации о том, как Google сохраняет историю голосового поиска, можно найти здесь.
Просмотр своих действий на YouTube
Google следит за тем, что вы ищете на YouTube и запоминает, какие видео вы смотрели. Сохраненную историю можно изменить аналогичным образом в разделе «Отслеживание действий».
Там же можно просмотреть, когда и во сколько вы искали или просматривали то или иное видео, а также увидеть, с какого устройства было выполнено это действие.
Историю поиска и просмотров можно отредактировать либо очистить точно таким же образом, как и историю приложения и веб-поиска.
Кроме того, у Google есть страничка «Проверки настроек конфиденциальности», где вы можете поэтапно настроить, какими данными о себе готовы делиться. Там же вы можете проверить актуальность настроек конфиденциальности и отображаемой рекламы.
Больше информации о том, как Google использует ваши данные, вы найдете здесь.
Источник.
Фото на обложке: Unsplash
Материалы по теме:
25 бесплатных расширений Google Chrome для оптимизации работы
Google поможет определить болезнь по симптомам
Россияне спрашивают O’кей Google о калориях в банане и водке
Эдвард Сноуден назвал приложение Allo от Google опасным
Download Article
Download Article
This wikiHow teaches you how to see your Google activity on both a computer and a smartphone (or tablet), as well as how to view your Google Chrome history on desktop and mobile.
-
1
-
2
Sign in. Click SIGN IN in the middle of the page, then enter your Google Account’s email address, click NEXT, type in your Google Account password, and click NEXT.
- Skip this step if the Google Activity page opens.
Advertisement
-
3
Review your Google Account’s activity. Scroll through the list of activity to load older entries.
-
4
Select a specific category. If you want to see activity from a specific section (e.g., Chrome), click the section’s heading at the top of the page.
-
5
Remove items if necessary. To remove a specific item from your Google History, click ⋮ to the right of the item, click Delete in the drop-down menu, and click DELETE when prompted. To delete your entire Google history:
- Click Delete activity by on the left.
- Select All time from the «Delete by date» heading.
- Click DELETE.
- Click DELETE when prompted.
Advertisement
-
1
Open Google. Tap the Google app icon, which resembles a red, yellow, green, and blue «G» on a white background.
-
2
Tap the «Settings»
gear. It’s in the top-left corner of the screen. Doing so prompts a new page to open.
-
3
Scroll down and tap History. This is in the middle of the page.
-
4
Scroll down and tap My Activity. You’ll find it about halfway down the History page.
-
5
Review your Google Account’s activity. Scroll through the list of activity to load older entries.
-
6
Remove items if necessary. If you want to delete an item from your Google Account’s history, tap ⋮ to the right of the item, tap Delete in the drop-down menu, and tap DELETE when prompted.
- You can also clear your Google Account’s activity history by tapping ⋮ in the top-right corner of the screen, tapping Delete activity by, selecting All time from the «Delete by date» heading, tapping DELETE, and tapping DELETE when prompted.
Advertisement
-
1
Open Google. Tap the Google app icon, which resembles a red, yellow, green, and blue «G» on a white background.
- Google comes pre-installed on virtually all modern Androids.
-
2
Tap ☰. You’ll find this icon in the bottom-right corner of the screen.
-
3
Tap Settings. It’s on the far-left side of the screen.
-
4
Tap Accounts & privacy. This tab is near the top of the screen.
-
5
Tap My activity. It’s near the bottom of the screen. Doing so will open your Google Account’s activity page in Chrome.
- If prompted to sign in, enter your Google Account’s email address and password before proceeding.
-
6
Review your Google Account’s activity. Scroll through the list of activity to load older entries.
-
7
Select a specific category. If you want to see activity from a specific section (e.g., Chrome), tap the section’s heading at the top of the page.
-
8
Remove items if necessary. If you want to delete an item from your Google Account’s history, tap ⋮ to the right of the item, tap Delete in the drop-down menu, and tap DELETE when prompted.
- You can also clear your Google Account’s activity history by tapping ☰, tapping Delete activity by, selecting All time from the «Delete by date» heading, tapping DELETE, and tapping DELETE when prompted.
Advertisement
-
1
Open
Google Chrome. Its app icon resembles a red, yellow, green, and blue sphere.
-
2
Click ⋮. It’s in the top-right corner of the window. Clicking this icon prompts a drop-down menu.
-
3
Select History. You’ll find this in the middle of the drop-down menu. A pop-out menu will appear.
-
4
Click History. It’s at the top of the pop-out menu. Doing so opens the History page.
-
5
Review your Chrome history. Scroll through your history entries to check them as needed.
-
6
Clear your history if need be. While you can clear an individual item from your Chrome history by clicking ⋮ and then clicking Remove from history, you can clear all of your Chrome history at once by doing the following:
- Click Clear browsing data on the left side of the page.
- Make sure «Browsing history» is checked.
- Select a time frame to clear from the «Time range» drop-down box.
- Click CLEAR DATA at the bottom of the window.
Advertisement
-
1
Open
Google Chrome. Tap the Chrome app icon, which resembles a red, yellow, green, and blue sphere.
-
2
Tap ⋮. It’s in the top-right corner of the screen. A drop-down menu will appear.
-
3
Tap History. You’ll find this near the middle of the drop-down menu.
- If you don’t see History here, tap New tab in the drop-down menu, then tap ⋮ again and tap History there.
-
4
Review your Chrome history. Once your Chrome history page loads, scroll through it to check it as needed.
-
5
Remove individual items from your history if you like. If you want to get rid of specific pieces of information, do the following:
- iPhone — Tap Edit in the bottom-right corner of the screen, tap items to delete, and tap Delete in the bottom-left corner of the screen.
- Android — Tap X to the right of each item you want to remove from the History page.
-
6
Clear your whole history if needed. If you want to clear your entire Chrome history for your smartphone or tablet, tap Clear Browsing Data, make sure that «Browsing History» has a checkmark next to it, tap Clear Browsing Data, and tap Clear Browsing Data when prompted.
Advertisement
Add New Question
-
Question
How can I find my Gmail password if I am logged in?
You would have to log out, and then click the «forgot password» link. It will send you an e-mail to the e-mail address you provided, so that you can create a new password if you need to. If you do not have an e-mail address on file, it will ask you a series of questions to verify your identity, so that you will be able to reset your password.
-
Question
How can I restore my history once it’s been deleted?
Once you have deleted your history, you can not get it back, especially if it’s a ‘Since the Beginning of Time’ deletion.
-
Question
How do I check all my account history and timeline for other devices for which I’m signed in?
If you log on to the same Google account with each of your devices, your entire history should be available in your Google history section. Use the search function for specific history items.
Ask a Question
200 characters left
Include your email address to get a message when this question is answered.
Submit
Advertisement
-
If your browser begins running slower than usual or won’t load specific sites that you know you can access on other platforms or browsers, clearing your history and cache can fix the problem.
Thanks for submitting a tip for review!
Advertisement
-
Clearing your browsing history cannot be undone.
Advertisement
About This Article
Thanks to all authors for creating a page that has been read 577,027 times.
Is this article up to date?
Вы можете посмотреть историю входов в свой аккаунт Gmail. Она содержит даты, точное время и IP-адреса, с которых выполнялся вход.
Как посмотреть историю действий в аккаунте
- Откройте Gmail на компьютере.
- Нажмите Дополнительная информация
в правом нижнем углу.
Совет.
Вы также можете посетить страницу всех недавних действий , связанных с безопасностью аккаунта Google.
Информация на странице последних действий
На странице последних действий отображаются перечисленные ниже сведения.
Одновременные сеансы
Содержит данные о том, где ещё выполнен вход в Gmail – сеансы на других устройствах, в других браузерах или регионах.
Чтобы выйти из всех сеансов кроме текущего окна, нажмите Выйти из всех остальных сеансов
.
Местоположение (IP-адрес)
Список последних 10 IP-адресов, с которых выполнялись входы в Gmail, и соответствующие им регионы.
Если вы получали предупреждения о подозрительной активности в аккаунте, здесь также могут отображаться ещё 3 IP-адреса, вызывающих подозрения.
Почему в списке отображаются разные IP-адреса или регионы
- Если вы пользуетесь сторонним почтовым сервисом с доступом по протоколу POP или IMAP, например Apple Mail или Microsoft Outlook, в историю попадут геоданные этого сервиса.
- Если вы пользуетесь Сборщиком писем, в истории будет отображаться IP-адрес Google, поскольку сбор писем выполняется через сервер Google.
- Если вы используете Gmail на мобильном устройстве, в истории может отображаться регион вашего поставщика услуг или мобильного оператора. Он может значительно отличаться от вашего реального местоположения. Если в списке отображается название именно вашего оператора, всё в порядке.
Устранение неполадок
Я хочу отключить предупреждения
Примечание.
Изменение этой настройки вступит в силу в течение недели. Так мы сможем убедиться, что предупреждения отключает владелец аккаунта, а не злоумышленник.
Что Гугл знает о вас? Всё.
Серьёзно — всё. Особенно, если вы часто используете много продуктов Гугла, таких как Андроид, Гмаил, Диск, Google Карты или Ютуб. Или даже поиск в Гугле.
Но есть и хорошие новости, вроде бы. Гугл представил новую панель управления данными, которая называется «Мои действия», где вы можете увидеть данные о том, что Гугл собрал о вас в течение большей части последних двух десятилетий. Каждый веб-сайт, который вы посетили, каждое изображение, которое вы просматривали, каждая фраза поиска, которую вы ввели в поле поиска Гугл.
Это страшно. Но это также очень полезно, потому что, о чем свидетельствуют горы собранных данных, знание — сила. На странице «Мои действия» вы не только видите, что отслеживает Гугл, вы можете также принять меры для удаления данных и предотвратить будущий сбор.
Что такое страница «Мои действия»?
Страница «Мои действия» — это центр, где вы можете увидеть всю ключевую информацию, которую Гугл собирает о вас на протяжении многих лет. Вы можете найти эту страницу, перейдя по ссылке myactivity.google.com (вам необходимо войти в свой аккаунт). На странице «Мои действия» вы увидите следы деятельности различных продуктов Гугл, включая поиск, поиск картинок, Карты, Плей Маркет, Покупки, Ютуб, и даже Помощь. Когда вы посещаете страницу справки Гугл, Гугл записывает это посещение.
По умолчанию страница «Мои действия» отображается в виде временной шкалы и данные по дням. Вы можете увидеть список каждого отдельного элемента на временной шкале, нажав на кнопку меню (три линии) в верхнем левом углу и выбрать вид «Показать действия».
Рядом с каждой стопкой действий или элементом вы увидите три вертикальные точки. Нажмите на эти точки, чтобы просмотреть подробную информацию о каком-либо конкретном элементе (подробности будут содержать такие вещи, как точное время записи действия и какой продукт Гугл при этом использовался) или удалить отдельный элемент.
Чем это отличается от инструмента истории веб-поиска?
Инструмент «История веб-поиска» теперь перенаправляет на страницу «Мои действия» — так что это на самом деле это теперь одно и то же. Но главное отличие между страницей «Мои действия» и бывшим инструментом истории веб-поиска в том, что «Мои действия» записывает активность из различных продуктов Гугл, а не только поиска, поиска картинок и поиска по видео.
Как Гугл использует эти данные?
Гугл использует данные по двум основным направлениям: для улучшения своих услуг для населения в целом (например, используя данные о мобильном местоположении, чтобы получить информацию о текущем автомобильном трафике) и дать вам более персонализированный опыт (например, автозаполнение ваших поисков). Вы можете узнать больше о том, как Гугл использует ваши данные на странице «Сбор информации «.
Показывает ли страница «Мои действия» все данные, котрые Гугл собрал на меня?
Нет. Страница «Мои действия» показывает данные из различных продуктов Гугл, но не всех из них. Вы можете, однако, найти ещё больше собранных данных, перейдя на страницу «Мои действия» и нажав на значок меню в верхнем левом углу и выбрать «Другие действия в Google». Эта страница покажет вам ещё больше трекеров Гугл, таких как история местоположений на Google Картах (если у вас есть Андроид-телефон с включенным GPS, вы можете ); такой информации, как контакты, календари и приложения из ваших устройств; историю голосового поиска Google; и любые видео на Ютубе, у которых вы нажали «не интересует».
Что я могу удалить?
Хорошие новости: вы можете что-то конкретное и сразу всё со страницы «Мои действия». Поскольку Гугл действительно использует свои данные, чтобы подстроиться под вас, вы можете увидеть снижение полезности некоторых сервисов, если удалите значительную часть своих действий.
- Для удаления отдельных элементов из страницы «Мои действия», найдите нужный элемент и нажмите на три точки рядом с ним, а затем нажмите кнопку «Удалить». (Вы также можете сделать по отдельным дням.)
- Чтобы удалить все свои действия с определённого дня, за прошлую неделю, за месяц или по диапазону дат, нажмите кнопку меню в верхнем левом углу страницы «Мои действия» и нажмите кнопку «Выбрать параметр удаления». На этой странице, вы можете выбрать для удаление действий за сегодняшний день, вчера, за последние 7 дней, за последние 30 дней, или за всё время. Вы также можете выбрать диапазон дат, выбрав «Указать период» и введите две даты в поля «после» и «до».
- Для удаления действий при использовании продуктов Гугл, таких как Ютуб или поиск по картинкам, перейдите на страницу «Мои действия» и нажмите ссылку «Фильтровать по дате и продукту» под полем поиска. Выберите продукт (или несколько), которые вы хотите удалить из истории и нажмите кнопку поиска. Затем нажмите на три точки рядом с полем поиска и выберите «Удалить результаты».
- Чтобы удалить действия, связанные с ключевым словом или поиском по ключевому слову, перейдите на страницу «Мои действия» и введите слово в поле поиска и нажмите кнопку «Поиск». Затем нажмите на три точки рядом с полем поиска и выберите «Удалить результаты».
Мне нужно удалить всё!
Вы это можете! На странице «Мои действия», нажмите кнопку меню (три линии) и нажмите кнопку «Выбрать параметр удаления». В разделе «Удалить по дате», нажмите на дату и из выпадающего меню выберите «Все время». Затем нажмите кнопку «Удалить».
Как запретить Гуглу записывать данные?
Гугл предоставляет некоторые настройки конфиденциальности прямо внутри страницы «Мои действия». Нажмите на значок меню в верхнем левом углу и выберите «Отслеживание действий», чтобы увидеть, какие виды действий вы разрешаете отслеживать.
Здесь вы найдете модули для веб-приложений и истории местоположений, информации об устройстве, голосовом управлении, истории поиска и просмотра YouTube. Рядом с каждым модулем вы увидите переключатель, который можно отключить, чтобы запретить Гуглу сохранять этот вида деятельности. Вы также можете нажать кнопку «Управление историей», чтобы перейти на страницу использования этого продукта.
Конечно, единственный верный способ запретить Гуглу сохранять данные о вас, ну, не использовать продукты Гугла.
В вашем аккаунте Google сохраняются некоторые данные о работе с нашими сервисами, сайтами и приложениями. Вы можете в любой момент отключить эту функцию или удалить информацию о своих действиях.
Страница «Мои действия»
На этой странице можно изучить и отредактировать список своих действий в аккаунте, например поисковые запросы, просмотренные видео и посещенные страницы.
Как это работает
Вы можете настроить сохранение истории в некоторых сервисах Google, например в Поиске, YouTube и Chrome. В результате работать с нашими продуктами станет ещё удобнее.
Как найти и посмотреть действия
Действия приведены в виде списка, начиная с самых последних. Похожие действия могут быть объединены в группы. Обратите внимание, что в группу могут попасть не все действия.
Как найти действие
- Откройте страницу Аккаунт Google .
- На панели навигации слева выберите Данные и персонализация
. - В разделе Действия и хронология
нажмите Мои действия
. - Действие можно найти:
- по дате и времени (все действия отсортированы в хронологическом порядке);
- используя строку поиска и фильтры в верхней части экрана.
Действия могут отображаться индивидуально или блоками. Чтобы включить или отключить группировку, в правом верхнем углу экрана нажмите на значок «Ещё» Показать действия
или Показать блоки
.
Как посмотреть подробные сведения о действии
Как удалить действие
Как отключить сохранение данных о своих действиях
Вы можете управлять почти всеми настройками, касающимися сохранения информации о ваших действиях.
- Откройте страницу Аккаунт Google .
- На панели навигации слева нажмите Данные и персонализация
. - В разделе «Отслеживание действий» выберите Настройки отслеживания действий
. - Отключите ненужные функции.
Примечание.
Если в режиме инкогнито вы войдете в аккаунт Google, ваша история поиска может сохраниться.
Устранение неполадок
Не удается посмотреть список действий
Убедитесь, что выполнены следующие условия:
- Вы вошли в аккаунт.
Ваши действия сохраняются, только если вы вошли в систему. - Устройство подключено к Интернету.
Список действий недоступен в офлайн-режиме. - Вы включили нужные настройки.
Чтобы проверить это, перейдите на страницу . - Вы вошли только в один аккаунт.
Если вы вошли в несколько аккаунтов одновременно в одном браузере или на устройстве, действия могут сохраняться в аккаунте по умолчанию.
Примечание.
Данные некоторых сервисов Google не сохраняются в аккаунте.
В вашем аккаунте Google сохраняются некоторые данные о работе с нашими сервисами, сайтами и приложениями. Вы можете в любой момент отключить эту функцию или удалить информацию о своих действиях.
Страница «Мои действия»
На этой странице можно изучить и отредактировать список своих действий в аккаунте, например поисковые запросы, просмотренные видео и посещенные страницы.
Как это работает
Вы можете настроить сохранение истории в некоторых сервисах Google, например в Поиске, YouTube и Chrome. В результате работать с нашими продуктами станет ещё удобнее.
Как найти и посмотреть действия
Действия приведены в виде списка, начиная с самых последних. Похожие действия могут быть объединены в группы. Обратите внимание, что в группу могут попасть не все действия.
Как найти действие
- Откройте страницу Аккаунт Google .
- На панели навигации слева выберите Данные и персонализация
. - В разделе Действия и хронология
нажмите Мои действия
. - Действие можно найти:
- по дате и времени (все действия отсортированы в хронологическом порядке);
- используя строку поиска и фильтры в верхней части экрана.
Действия могут отображаться индивидуально или блоками. Чтобы включить или отключить группировку, в правом верхнем углу экрана нажмите на значок «Ещё» Показать действия
или Показать блоки
.
Как посмотреть подробные сведения о действии
Как удалить действие
Как отключить сохранение данных о своих действиях
Вы можете управлять почти всеми настройками, касающимися сохранения информации о ваших действиях.
- Откройте страницу Аккаунт Google .
- На панели навигации слева нажмите Данные и персонализация
. - В разделе «Отслеживание действий» выберите Настройки отслеживания действий
. - Отключите ненужные функции.
Примечание.
Если в режиме инкогнито вы войдете в аккаунт Google, ваша история поиска может сохраниться.
Устранение неполадок
Не удается посмотреть список действий
Убедитесь, что выполнены следующие условия:
- Вы вошли в аккаунт.
Ваши действия сохраняются, только если вы вошли в систему. - Устройство подключено к Интернету.
Список действий недоступен в офлайн-режиме. - Вы включили нужные настройки.
Чтобы проверить это, перейдите на страницу . - Вы вошли только в один аккаунт.
Если вы вошли в несколько аккаунтов одновременно в одном браузере или на устройстве, действия могут сохраняться в аккаунте по умолчанию.
Примечание.
Данные некоторых сервисов Google не сохраняются в аккаунте.
» в наглядной форме представляет все данные, которые собирает о нас поисковый гигант. С его помощью можно легко узнать, что вы ищете в интернете, какие сайты посещаете, какие ролики смотрите, какую музыку слушаете, куда ходите и какие программы запускаете на своём смартфоне. В общем, практически любую информацию, которую только можно себе представить.
Для удобства просмотра имеется два варианта отображения: в хронологическом порядке и в виде тематических блоков. Можно также использовать фильтр по дате или по типу информации, чтобы отобразить только интересующие вас записи.
Сайт «Мои действия» позволяет не только просматривать собранную информацию, но и удалять некоторые записи. Для этого вам необходимо найти в меню на верхней панели пункт «Выбрать» и отметить флажками ненужные записи. Есть также функция очистки , относящихся к определённому дню или конкретному приложению.
Да, мы все, разумеется, знаем, что Google собирает о нас информацию. Но когда я своими глазами увидел, сколько на самом деле знает обо мне эта компания, мне стало как-то не по себе.
А каковы ваши ощущения? Или всё как обычно: «Пусть подсматривают, я ничего плохого не делаю»?