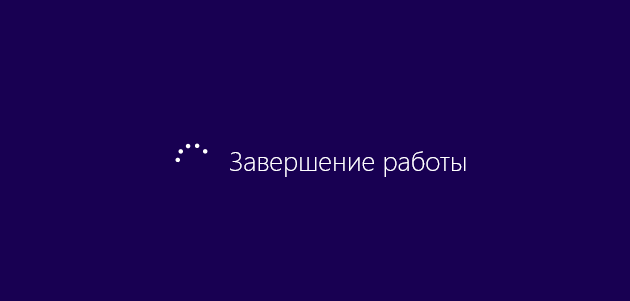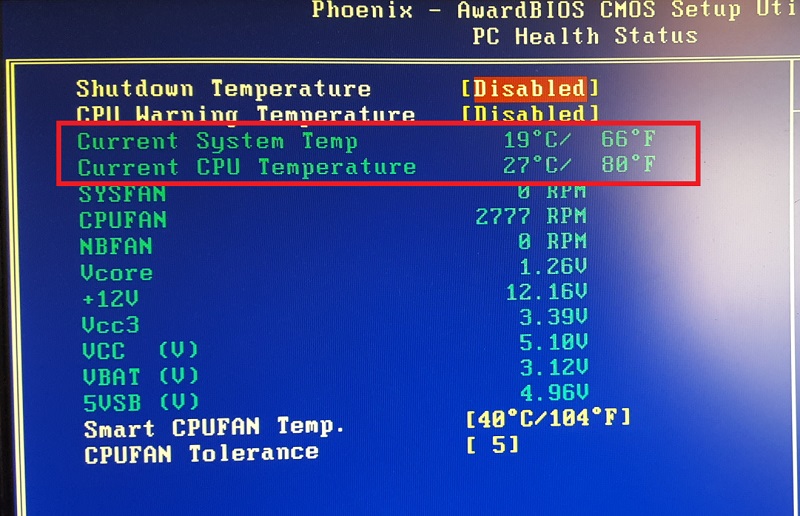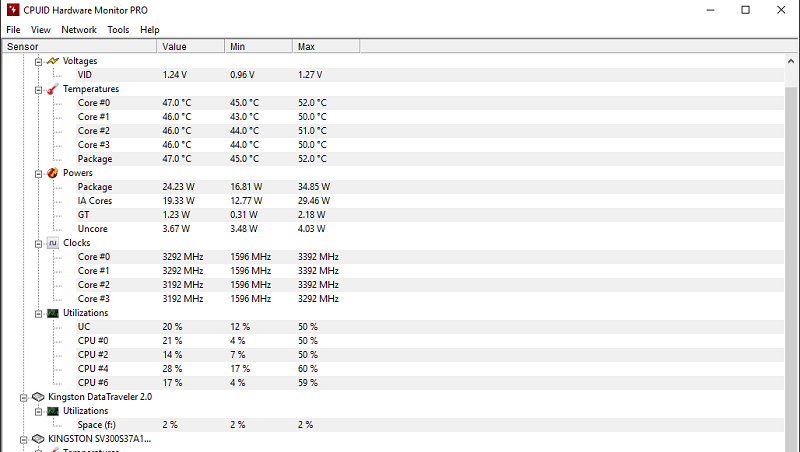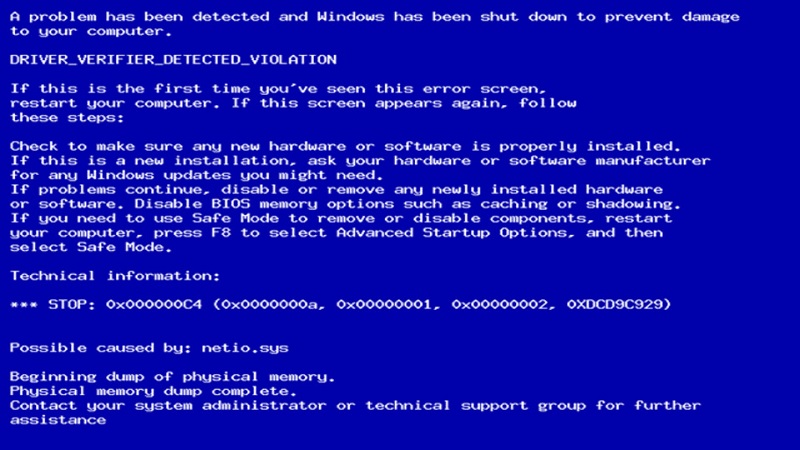Все привет! Столкнулся сегодня с одной очень интересной проблемой – компьютер выключается сам по себе через некоторое время работы. Проблему мне удалось решить, но, как оказалось, в интернете нет четких инструкций, которые бы помогли обычному пользователю решить данный нюанс в домашних условиях. Именно поэтому я решил написать свою статью с подробными рекомендациями и советами. Перед тем как устранить проблему, давайте рассмотрим самые популярные причины:
- Поломка в железе.
- Проблема с питанием.
- Залипание клавиши включения.
- Оперативная память.
- Загрязнение кулеров и радиаторов пылью.
- Старый HDD.
Если у вас будут какие-то вопросы, или вы найдете свою причину, почему компьютер выключается и не хочет работать – пишите в комментарии.
Содержание
- ШАГ 1: Физическая проверка
- ШАГ 2: Перегрев видеокарты и процессора
- ШАГ 3: Замена термопасты
- ШАГ 3: Проверка питания
- ШАГ 4: Залипание кнопки включения
- ШАГ 6: Оперативная память
- ШАГ 7: Проверка жёсткого диска
- ШАГ 8: Вирусы, сторонние программы, система
- Задать вопрос автору статьи
ШАГ 1: Физическая проверка
Возможно компьютер отключается из-за перегрева или вздутых конденсаторов. В общем нужно снять правую боковую крышку со стороны материнской платы и осмотреть все внутренности. Очень часто к поломке приводят именно вздутые или потекшие конденсаторы.
Очень внимательно посмотрите на все детали. Нет ли каких-то ещё подозрительных моментов: следы гари, потеки, вздутие и т.д. Если вы обнаружили хоть что-то, то скорее всего данную деталь нужно будет менять на новую. У меня такое было на старой материнской плате, и мне пришлось почти полностью менять железо.
ПРИМЕЧАНИЕ! В некоторых случаях можно перепаять вышедший из строя конденсатор, но делать это можно только в специализированной сервисном центре.
ШАГ 2: Перегрев видеокарты и процессора
Для работы есть две основные вещи – видеокарта и процессор. Первое устройство позволяет вывести изображение на экран. Второй – занимается всеми вычислительными процессами в системе и отвечает за всю производительность.
Очень частой причиной, когда компьютер выключается сам по себе – является банальный перегрев. Это может происходить по нескольким причинам:
- Радиатор на процессоре забился пылью или шерстью.
- Давно не меняли термопасту.
- Системный блок стоит рядом с обогревателем или батареей.
- У вас в комнате очень жарко, а стандартный кулер не справляется с охлаждением. У меня это было на моей старой видеокарте при нагрузке в летнее время.
При перегреве может быть два варианта исхода:
- Компьютер начнет издавать сигнальные звуки (писк).
- Системный блок просто вырубается.
Всё достаточно просто – пыль, шерсть или грязь мешает циркуляции теплого воздуха, он задерживается, и процессор в работе начинает перегреваться. В итоге система полностью выключается, чтобы защитить железо от сильного перегрева.
Первое, что вы можете сделать, так это взять пылесос и полностью пропылесосить системник. Перед этим не забудьте его обесточить (отключите от розетки). Старайтесь полностью избавить радиаторы от «пылевого одеяла». Для этого можно использовать спички или что-то очень тонкое. Но будьте аккуратны.
Также нужно убрать пыль и у видеокарты. Если вам неудобно, то можно её вытащить из шины и проделать чистку отдельно от системного блока.
ВНИМАНИЕ! Ни в коем случае не пользуйтесь мокрыми или влажными тряпками, которые могут оставить капли воды.
ШАГ 3: Замена термопасты
Если прошлый способ не дал результата, то для начала я бы проверил температуру процессора в самом компьютере при загруженной системы. Перегрев и выключение ПК может происходить во время какой-то нагрузки: проигрывание видео, игры, большое количество вычислительных процессов, запуск «тяжелых» программ и т.д.
При включении можно попробовать посмотреть температуру видеокарты и процессоры в BIOS. При загрузке системного блока нажмите на одну из клавиш для входа в BIOS меню: Delete, F2, F10, Esc.
ПРИМЕЧАНИЕ! При загрузке смотрите подсказку по нужной клавише на главном экране.
Как только попадете внутрь, найдите информацию по температуре процессора (CPU Temperature).
Также можно воспользоваться сторонней программами типа «AIDA64». Простой запустите приложение, откройте вкладку «Компьютер» – «Датчики». Смотрим в строку значение по всем «ЦП».
Нормальные температурные режимы (по Цельсию):
- 29-37: при включении, без нагрузки и при простое.
- 39-63: при активной работе или во время игр.
- 75: максимальная температура.
ПРИМЕЧАНИЕ! Температурные режимы могут немного отличаться в зависимости от производителя процессора, а также от возможного разгона (заводского или ручного).
Если температура на датчике постоянно растет, а потом во время работы или при простое внезапно выключается комп, то скорее всего процессор не получает должного охлаждения. Ещё раз проверьте, чтобы на вентиляторе и радиаторе не было слишком много пыли. Также проверьте, чтобы сам вентилятор крутился при включении и работе системы.
Если вы ни разу не меняли термопасту, то возможно стоит это сделать сейчас. Её нужно периодически менять как на самом процессоре, так и на видеокарте – если она сильно перегревается. Пасту можно купить в любом компьютерном магазине, и стоит она недорого.
- Сначала вам нужно аккуратно снять сам радиатор с процессора. У всех устройств может быть разное крепление, так что тут нужно будет смотреть внимательно. В некоторых случаях его нужно будет откручивать. В крайнем случае можно «загуглить» и посмотреть информацию по вашему креплению.
- Возьмите салфетку или ватный диск и уберите старую пасту с радиатора и процессора. Если вы увидите пыль или шерсть, то уберите и её. Теперь намажьте ТОНКИМ слоем пасту на сам процессор – для этого можно использовать спичку или что-то тонкое и плоское для разравнивания пасты. Немного пасты можно нанести и на сам радиатор.
- Теперь устанавливаем кулер на место.
ШАГ 3: Проверка питания
Как бы это банально ни звучало, но бывают случаи, когда виноват не компьютер, а розетка или сетевой фильтр. При этом самопроизвольное выключение происходит не системно, а случайно в непонятные моменты. Особенно это часто бывает в старых домах, где при частом использовании внутренние провода розетки могут ломаться. Тогда рядом с розеткой вы можете увидеть темное пятно. Она также может искрить и местами дымить. При этом вы можете и не видеть явных признаков. Попробуйте переподключить комп к другой розетке. Если проблема в розетке, то можно попробовать её поменять.
Если причина остается, то можно понаблюдать, что происходит с сетевым фильтром – если он отключается вместе с компьютером, то проблема может быть в нем.
Ещё одна причина, почему компьютер периодически выключается – это проблема с питанием отдельных частей системного блока. В частности, мы говорим про материнскую плату, видеокарту, жесткий диск и вентиляторы. Проверьте, чтобы все провода от блока питания были плотно подключены ко всем важным деталям компьютера.
ШАГ 4: Залипание кнопки включения
При загрузке или работе винды может залипать кнопка включения, и тогда через некоторое время после загрузки системы комп снова выключается. Интервал выключения примерно одинаковый, и иногда система даже не успевает загрузиться. Что делать и как это исправить? Для начала давайте проверим эту теорию.
Кнопка включения подключена к материнской плате с помощью пары проводков. Найдите в правом нижнем углу материнки два контакта, которые обозначены надписью «Power SW» («PWR SW» или «PWR_BTN»). При включенном в сеть компьютере вытащите данный штекер из материнки.
Теперь возьмите отвертку и просто соедините эти два контакта. Компьютер начнет включаться. Если система загрузится без сбоев, который были раньше, то нужно снимать кнопку «Включения» и попытаться её отремонтировать.
ШАГ 6: Оперативная память
Симптомы могут быть немного другие. Обычно при проблемах с оперативной памятью вылезает «синий экран смерти». А происходит это когда оперативная память обильно загружается данными:
- Работа с тяжелыми программами типа Photoshop.
- При открытии большого количества вкладок в Google Chrome.
- Во время игр.
Проверить оперативную память можно с помощью стандартного средства Windows. Открываем меню «Пуск» и вводим в поисковую строку название службы: «Диагностика проблем оперативной памяти компьютера». Далее запускаем и проверяем память.
В качестве альтернативы есть отличная утилита «Memtest86+». Если у вас несколько плашек памяти, то можно проверить их в работе. Просто вытаскиваем все плашки и по одной проверяем их при нагрузке. Как только будет обнаружена поломанная память – меняем её.
ШАГ 7: Проверка жёсткого диска
Жёсткие диски не вечны, и их нужно менять с течением времени. Если вы при включении компьютера слышите скрежет, то скорее всего ваш винчестер уже отживает своё время, и его нужно менять. При этом система и компьютер может вырубаться. Для проверки есть достаточно много программ: Victoria HDD, Crystal Disk Mark, HDDScan, DiskCheckup. По окончанию теста программа выдаст свою оценку качества жесткого носителя.
ШАГ 8: Вирусы, сторонние программы, система
В более редких случаях причиной резкого отключения может быть поломка системы или вирусы. Сначала проверяем весь компьютер антивирусной программой. После этого зайдите в «Программы и компоненты» и удалите все подозрительные и не нужные приложения. Можно попробовать установить сортировку по дате и посмотреть – не устанавливалось ли ранее в фоновом режиме какое-то подозрительно ПО. Удаляем всё лишнее.
Также нужно проверить автозагрузку. На Windows 7 нужно нажать на две клавиши «Win» и «R», а потом ввести команду «msconfig». В Windows 10 можно данный пункт находится в «Диспетчере задач», чтобы его вызвать нажмите на рабочую панель в нижней части экрана правой кнопкой и вызовите нужную службу.
Очень внимательно посмотрите на все программы, которые загружаются с системой. Уберите все подозрительное и ненужное, что может в теории загружать систему.
Последнее, что можно сделать – «Восстановление системы». Для запуска службы можно ввести её название в поисковую строку. Далее после запуска просто действуйте согласно инструкциям системы. На определенном шаге нужно будет выбрать самую раннюю точку.

Ваш ПК с Windows выключается или перезагружается без предупреждения? За этим стоит несколько потенциальных причин. Например, это может быть конфликт программного и аппаратного обеспечения, перегрев или ошибка жесткого диска. В этом руководстве по устранению неполадок будет описано несколько решений для исправления автоматического выключения и перезапуска в Windows 10/11.
Если ваш компьютер постоянно выключается, вы должны загрузить его в безопасном режиме или использовать параметры восстановления системы в WinRE, чтобы исправить приведенные ниже исправления.
1. Проверьте планировщик заданий
Если ваш компьютер выключается автоматически, но только в определенное время дня, это, вероятно, связано с запланированной задачей, созданной вами или сторонней программой. Проверить:
- Откройте меню «Пуск», введите «Планировщик заданий» и нажмите «Ввод».
- Просмотрите список запланированных задач вашего компьютера в Планировщике заданий (библиотеке).
- Щелкните правой кнопкой мыши любые задачи, которые заставляют ваш компьютер выключаться или перезагружаться, и выберите «Отключить».
2. Отключить быстрый запуск
Быстрый запуск — это функция управления питанием Windows, которая переводит ядро (ядро операционной системы) в спящий режим, чтобы ускорить работу ПК во время холодного запуска. Однако это может дестабилизировать систему.
Чтобы отключить быстрый запуск:
- Откройте панель управления Windows и выберите «Оборудование и звук» > «Электропитание» > «Выберите, что делают кнопки питания».
- Выберите Изменить настройки, которые в данный момент недоступны.
- Снимите флажок рядом с Включить быстрый запуск (рекомендуется).
- Выберите Сохранить изменения.
- Откройте меню «Пуск» и выберите «Питание» > «Выключить».
- Перезагрузите компьютер.
3. Обновите Windows до последней версии
Определенные версии Windows содержат серьезные ошибки и проблемы, вызывающие серьезные проблемы с определенными конфигурациями оборудования и программного обеспечения. Установите последние обновления операционной системы, чтобы исправить их.
- Откройте меню «Пуск» и выберите «Настройки».
- Выберите Центр обновления Windows.
- Выберите Проверить наличие обновлений. Если есть новое обновление, выберите Загрузить и установить.
4. Обновите драйверы вашего компьютера
Устаревшие драйверы аппаратных устройств являются распространенной проблемой, связанной с компьютером, который выключается или перезагружается случайным образом. Используйте утилиту обновления драйверов, например Driver Booster, для обновления драйверов вашего компьютера.
Кроме того, используйте Центр обновления Windows для установки проверенных Microsoft драйверов оборудования и обновлений. Для этого:
- Откройте меню «Пуск» и выберите «Настройки».
- Выберите Центр обновления Windows.
- Перейдите в Дополнительные параметры > Дополнительные обновления и установите все ожидающие обновления драйверов.
5. Откатить драйверы
В редких случаях новые обновления драйверов могут вызвать проблемы и привести к поломке системы. Microsoft знает об этом, поэтому у вас есть возможность откатить их.
Например, если проблема возникла после обновления драйвера видеокарты:
- Щелкните правой кнопкой мыши меню «Пуск» и выберите «Диспетчер устройств».
- Разверните категорию драйверов — адаптеры дисплея.
- Щелкните правой кнопкой мыши драйвер видеокарты и выберите «Свойства».
- Перейдите на вкладку «Драйвер».
- Выберите Откатить драйвер.
6. Запустите инструменты SFC и DISM.
Windows поставляется с двумя инструментами командной строки — System File Checker и DISM, — которые могут сканировать и исправлять повреждение системных файлов.
Откройте консоль командной строки с повышенными привилегиями — введите cmd в меню «Пуск» и выберите «Открыть от имени администратора» — и выполните следующие команды одну за другой:
sfc/scannow
DISM.exe/Online/Cleanup-Image/Restorehealth
Сканирование SFC и DISM занимает много времени. Если индикатор процента прогресса застрял, ничего не делайте; в конце концов он должен возобновиться.
7. Запустите ЧКДСК
Затем запустите утилиту CHKDSK (Check Disk), чтобы исправить ошибки HDD/SSD в системном разделе. Снова откройте консоль командной строки с повышенными привилегиями и выполните следующую команду:
chkdsk c:/r
CHKDSK запускается только при загрузке компьютера, поэтому нажмите Y, чтобы запланировать сканирование при следующей перезагрузке компьютера.
8. Устранение ошибок BSOD
Если ваш компьютер выходит из строя и перезагружается с появлением экрана «Синий экран смерти» (BSOD), он будет повторять это до тех пор, пока вы не продиагностируете его и не устраните неполадки с помощью соответствующих исправлений.
Начните с записи стоп-кода, связанного с ошибкой BSOD, например Memory_Management, Kernel_Security_Check_Failure, Driver_Overran_Stack_Buffer и т. д. Затем обратитесь к нашему полному руководству по устранению неполадок BSOD, чтобы узнать, что делать дальше.
9. Проверьте наличие вредоносного программного обеспечения
Вредоносное программное обеспечение и потенциально нежелательные программы (или ПНП) могут нанести ущерб операционной системе и вызвать неожиданное завершение работы и перезагрузку.
Если проблема не устранена, необходимо просканировать компьютер на наличие потенциальных вредоносных программ. Защитник Windows вряд ли принесет пользу после серьезного заражения, поэтому лучше всего полагаться на стороннюю утилиту для удаления вирусов.
Например, бесплатные версии Bitdefender Antivirus и Malwarebytes чрезвычайно эффективны при обнаружении вредоносных программ. Загрузите любой из них, запустите быстрое сканирование, а затем выполните полное сканирование.
10. Обеспечьте достаточную вентиляцию
Недостаточная вентиляция приводит к перегреву, заставляя компьютер выключаться для охлаждения. Например, если вы используете ноутбук, избегайте использования его на мягких поверхностях — подушках, покрывалах и т. д., — которые могут забить его вентиляционные отверстия. Кроме того, проверьте и очистите корпус процессора или ноутбука, чтобы убедиться, что ничто не блокирует поток воздуха.
11. Выполните восстановление системы
Если выключения и перезапуски продолжаются, откатите Windows до времени, когда она не выключалась или не перезапускалась автоматически. Предполагая, что восстановление системы активно на вашем компьютере, вы должны:
- Нажмите Windows + R, чтобы открыть «Выполнить». Затем введите rstrui в поле «Открыть» и нажмите «ОК».
- Выберите точку восстановления и выберите Сканировать на наличие уязвимых программ, чтобы определить ожидаемые изменения, если вы решите продолжить.
- Выберите «Далее» и следуйте инструкциям на экране, чтобы вернуть компьютер к точке восстановления.
12. Запустите тест памяти
Неисправные модули ОЗУ (оперативной памяти) — еще одна причина случайных выключений и перезапусков. Windows поставляется со встроенным средством диагностики памяти Windows, которое можно запустить для сканирования неисправной памяти.
- Введите «Диагностика памяти Windows» в меню «Пуск» и выберите «Открыть».
- Выберите «Перезагрузить сейчас» и проверьте наличие проблем (рекомендуется).
- Подождите, пока программа диагностики памяти Windows перезагрузит компьютер и проверит его на наличие проблем с памятью.
Для получения подробных пошаговых инструкций и альтернативных методов ознакомьтесь с нашим руководством по тестированию ПК с Windows на наличие плохой памяти.
13. Сбросьте/обновите BIOS или UEFI.
Устаревшая или неправильно настроенная прошивка материнской платы — BIOS или UEFI — создает проблемы со стабильностью. Проверьте, нуждается ли BIOS в обновлении, или верните его к настройкам по умолчанию.
14. Восстановление заводских настроек или переустановка Windows
Если ни одно из приведенных выше исправлений не помогло, вы должны сбросить Windows до настроек по умолчанию. Сделайте резервную копию вашего ПК, а затем:
- Откройте приложение «Настройки» и выберите «Система» > «Восстановление».
- Выберите Сбросить ПК.
- Выберите Сохранить мои файлы (если вы хотите сохранить личные файлы нетронутыми) или Удалить все.
Если это не поможет, вы должны удалить и переустановить Windows с нуля.
15. Получите профессиональную помощь
Если проблема не устранена и ваш компьютер продолжает автоматически выключаться и перезагружаться, возможно, вы имеете дело с неисправным аппаратным компонентом или неисправным блоком питания. Посетите местную мастерскую по ремонту ПК и позвольте технику взглянуть на него.
Related post
Содержание
- Выключается компьютер
- Причина 1: Перегрев
- Причина 2: Недостаток электроэнергии
- Причина 3: Неисправное периферийное оборудование
- Причина 4: Выход из строя электронных компонентов
- Причина 5: Вирусы
- Вопросы и ответы
Самопроизвольное отключение компьютера – довольно распространенное явление среди неопытных пользователей. Происходит это по ряду причин, и некоторые из них вполне можно устранить вручную. Другие же требуют обращения к специалистам сервисных центров. Данная статья будет посвящена решению проблем с выключением или перезагрузками ПК.
Выключается компьютер
Начнем с приведения наиболее часто встречающихся причин. Их можно разделить на те, которые являются следствием небрежного отношения к компьютеру и те, что никак не зависят от пользователя.
- Перегрев. Это повышенная температура компонентов ПК, при которой их нормальная работа просто невозможна.
- Недостаток электроэнергии. Эта причина может являться следствием слабого блока питания или проблем с электрикой.
- Неисправное периферийное оборудование. Это может быть, например, принтер или монитор и так далее.
- Выход из строя электронных компонентов платы или целых устройств – видеокарты, жесткого диска.
- Вирусы.
Список, приведенный выше, составлен в таком порядке, в каком следует выявлять причины отключения.
Причина 1: Перегрев
Локальное повышение температуры на компонентах компьютера до критического уровня может и должно приводить к постоянным выключениям или перезагрузкам. Чаще всего этим страдают процессор, видеокарта и цепи питания CPU. Для устранения проблемы необходимо исключить факторы, которые приводят к перегреву.
- Пыль на радиаторах систем охлаждения процессора, видеоадаптера и других, имеющихся на материнской плате. На первый взгляд, эти частицы – нечто очень маленькое и невесомое, но при большом скоплении они могут доставить массу неприятностей. Достаточно взглянуть на кулер, который не чистили несколько лет.
Всю пыль из кулеров, радиаторов и в целом из корпуса ПК необходимо удалить с помощью кисточки, а лучше пылесоса (компрессора). В продаже также имеются баллоны со сжатым воздухом, выполняющие такую же функцию.
Подробнее: Правильная очистка компьютера или ноутбука от пыли
- Недостаточная вентиляция. В данном случае горячий воздух не выходит наружу, а скапливается в корпусе, сводя на нет все усилия систем охлаждения. Необходимо обеспечить максимально эффективный выброс его за пределы корпуса.
Еще одна причина – размещение ПК в тесных нишах, которые также препятствуют нормальному вентилированию. Системный блок следует помещать на столе или под ним, то есть в таком месте, где гарантируется приток свежего воздуха.
- Высохшая термопаста под процессорным кулером. Решение здесь простое – поменять термоинтерфейс.
Подробнее: Учимся наносить термопасту на процессор
В системах охлаждения видеокарт также присутствует паста, которую можно заменить на свежую. Обратите внимание, что при самостоятельном демонтаже устройства «сгорает» гарантия, если таковая имеется.
Подробнее: Меняем термопасту на видеокарте
- Цепи питания. В этом случае перегреваются мосфеты – транзисторы, обеспечивающие подачу электроэнергии к процессору. Если на них присутствует радиатор, то под ним имеется термопрокладка, которую можно заменить. Если же его нет, то необходимо обеспечить принудительный обдув данной области дополнительным вентилятором.
Этот пункт вас не касается, если вы не занимались разгоном процессора, поскольку в нормальных условиях цепи не могут разогреться до критической температуры, но бывают и исключения. Например, установка мощного процессора в дешевую материнскую плату с малым количеством фаз питания. Если это так, то стоит задуматься о приобретении более дорогой платы.
Подробнее: Как подобрать материнскую плату к процессору
Причина 2: Недостаток электроэнергии
Это вторая по распространенности причина выключения или перезагрузки ПК. Виноваты в этом могут быть как слабый блок питания, так и проблемы в электросети вашего помещения.
- Блок питания. Зачастую для экономии денежных средств, в систему устанавливается блок, имеющий мощность, обеспечивающую нормальную работу компьютера с конкретным набором комплектующих. Установка дополнительных или более мощных компонентов может привести к тому, что выдаваемой энергии не хватит для их питания.
Определить, какой блок требуется вашей системе помогут специальные онлайн-калькуляторы, достаточно ввести в поисковик запрос вида «калькулятор блока питания», или «калькулятор мощности», или «калькулятор источника питания». Такие сервисы дают возможность путем создания виртуальной сборки определить потребляемую мощность ПК. На основании этих данных и подбирается БП, желательно с запасом в 20%.
В устаревших блоках, пусть даже и необходимой номинальной мощности, могут присутствовать неисправные компоненты, что также приводит к сбоям в работе. В такой ситуации выхода два – замена или ремонт.
- Электрика. Здесь все немного сложнее. Зачастую, особенно в старых домах, проводка может попросту не соответствовать требованиям по нормальному обеспечению энергией всех потребителей. В таких случаях может наблюдаться значительное падение напряжения, что и приводит к отключению компьютера.
Решение состоит в том, чтобы пригласить квалифицированного специалиста для выявления проблемы. Если окажется, что она существует, то необходимо поменять проводку вместе с розетками и выключателями или приобрести стабилизатор напряжения или источник бесперебойного питания.
- Не стоит забывать и о возможном перегреве БП – не зря же на нем установлен вентилятор. Удалите всю пыль из блока, как описано в первом разделе.
Причина 3: Неисправное периферийное оборудование
Периферия — это внешние устройства, подключаемые к ПК – клавиатура и мышь, монитор, различные МФУ и прочее. Если на каком-то этапе их работы возникают неполадки, например, короткое замыкание, то блок питания может попросту «уйти в защиту», то есть отключиться. В некоторых случаях к выключению могут приводить и неисправные USB-устройства, такие как модемы или флешки.
Решение – отсоединить подозрительное устройство и проверить работоспособность ПК.
Причина 4: Выход из строя электронных компонентов
Это самая серьезная проблема, которая вызывает сбои в работе системы. Чаще всего из строя выходят конденсаторы, что позволяет компьютеру функционировать, но с перебоями. На стареньких «материнках», с установленными электролитическими компонентами, определить неисправные можно по вздувшемуся корпусу.
На новых же платах, без использования измерительных приборов, проблему выявить невозможно, поэтому придется идти в сервисный центр. Туда же необходимо обращаться и для ремонта.
Причина 5: Вирусы
Вирусные атаки могут по-разному воздействовать на систему, в том числе и влиять на процесс выключения и перезагрузки. Как мы знаем, в Windows есть кнопки, которые посылают команды «shutdown» для отключения или перезапуска. Так вот, вредоносные программы могут вызывать самопроизвольное их «нажатие».
- Для проверки компьютера на предмет обнаружения вирусов и их удаления целесообразно воспользоваться бесплатными утилитами от маститых брендов – Касперский, Dr.Web.
Подробнее: Проверка компьютера на наличие вирусов без антивируса
- Если проблему решить не удалось, то можно обратиться на специализированные ресурсы, где совершенно бесплатно помогают избавляться от «вредителей», например, Safezone.cc.
- Последнее средство для решения всех проблем – переустановка операционной системы с обязательным форматированием зараженного жесткого диска.
Подробнее: Как установить Windows 7 с флешки, Как установить Windows 8, Как установить Windows XP с флешки
Как видите, причин, вызывающих самостоятельное выключение компьютера множество. Устранение большинства из них не потребует от пользователя особых навыков, лишь немного времени и терпения (иногда денег). Изучив данную статью, вы должны сделать один простой вывод: лучше подстраховаться и не допустить возникновения этих факторов, чем потом тратить силы на их устранение.
Пользователи поддаются панике, когда их “любимый зверь” внезапно отключился. На это есть свои причины. Рассмотрим подробнее в сегодняшней статье
Перегрелись комплектующие
Самая популярная причина самовыключения ПК — перегрев его комплектующих. Если рабочая температура процессора, видеокарты, блока питания и пр. стала превышать предельно допустимые значения, то компьютер перестанет функционировать и просто выключится.
Перегрев может произойти вследствие следующих обстоятельств:
- накопилось слишком много пыли и иного мелкого мусора внутри устройства;
- кулеры стали неисправно работать и плохо выводить горячий воздух;
- нарушилась стабильная циркуляция воздуха в системнике;
- высохла и растрескалась термопаста, отвечающая за улучшение теплопроводности;
- комплектующие чрезмерно разогнаны и перестали “вытягивать” установленные параметры.
Определить уровень температуры можно с помощью специальных программ. Существует достаточно много приложений, которые находятся в бесплатном доступе. Например, MSI Afterburner, Open AIDA64, Hardware Monitor, SpeedFan Core Temp, GPU-Z и CPU-Z.
Благодаря специализированному ПО измеряем текущую температуру каждого элемента и сравниваем ее с максимально возможной. Допустимые параметры можно найти в интернете.
Если разогрелся центральный процессор, то здесь выполняется замена термопасты и чистка кулера. Возможно потребуется установка новых вентиляторов. К видеокарте относимся по аналогии с той лишь разницей, что замена термопасты производится только в случае если чистка системы охлаждения не помогла. Если перегрелся чипсет на материнской плате, то требуется установить дополнительные радиаторы. Это поможет решить проблему.
Устранение критических перегревов предотвратит самовыключение ПК в будущем. Он будет работать в комфортных условиях и не сбоить.
Неисправен блок питания
Еще одной причиной внезапного выключения ПК является неисправность в блоке питания. Если центральный процессор называют мозгом системы, то блок питания — ее сердце. БП может не справляться со своей задачей в условиях чрезмерной нагрузки на компьютер, но установить абсолютно точную неисправность блока в домашних условиях может не каждый.
Очевидными признаками неисправного БП считаются:
- если корпус устройства и выдуваемый из него воздух очень горячий;
- когда пахнет чем-то горелым по типу паленого пластика.
Логично, что при появлении этих моментов блок питания явно работает не нормально. Здесь есть только два варианта: сдать устройство в сервисный центр для осмотра специалистами или купить новый исправный БП.
Проблемы с жесткими дисками
Диски HDD и SSD являются важными элементами ПК, так как на них хранится операционная система. Если с ними случаются неполадки, то это влияет на весь компьютер в целом. Он может сбоить при работе или просто внезапно отключаться.
Неисправности жестких дисков разделяют на две группы:
- программные;
- аппаратные.
К первой категории относят поврежденную файловую систему и бэд-блоки. Исправить ситуацию можно с помощью инструментов Windows или с использованием сторонних программ.
Для применения средств ОС делаем следующее:
- заходим в раздел “Мой компьютер”;
- правой кнопкой мыши кликаем на жесткий диск и открываем пункт “Свойства”;
- выбираем вкладку “Сервис” и нажимаем “Проверить”;
- щелкаем на пункт “Проверить диск” в другом окне;
- дожидаемся окончания проверки.
После того как завершится анализ системных дисков, появится отчет об ошибках. В нем можно просмотреть существующие неисправности.
Аппаратные проблемы HDD/SSD выглядят более серьезными. В частности с HDD может произойти следующее:
- сломался контроллер, БМГ или коммутатор-предусилитель;
- вышел из строя шнур электропитания или данных;
- заклинил двигатель диска;
- повредились магнитные пластины и пр.
Диск HDD более ломкий и хрупкий по сравнению с SSD, так как последний не имеет движущихся компонентов и работает по аналогии обычной флешки. Но проблемы с SSD тоже случаются:
- ошибки с интерфейсом подключения;
- поломка контроллера;
- повреждения микросхем памяти и т.п.
Если возникла аппаратная неисправность, то проблему решить смогут только специалисты ремонтного центра.
Залипла кнопка Power
При включении компьютера может залипнуть кнопка Power. В результате после загрузки операционной системы компьютер просто выключиться. А может это сделать и не дожидаясь полноценного запуска ОС.
Чтобы решить проблему, рассмотрим один технический момент. Кнопка включения/выключения подключена к материнской плате с помощью двух маленьких проводов. Нужно найти в правом нижнем углу платы контакты, на которых написано Power SW (либо PWR SW, PWR_BTN) и вытащить штекер из материнки.
Затем с помощью отвертки постарайтесь соединить эти два контакта. Данные манипуляции приведут к включению компьютера и если ОС спокойно загрузится, то кнопку Power нужно ремонтировать.
Вирусы и поломка ОС
В частных случаях ПК может самовыключаться в связи с поломкой операционной системы или скоплением большого количества вредоносных файлов. В первую очередь нужно проверить компьютер на наличие вирусов специальным ПО. Затем зайти в раздел “Программы и компоненты” и удалить все лишние и сомнительные приложения. Можно воспользоваться функцией “Сортировка по дате” и отследить установку подозрительных программ. Бывает так, что они попадают в систему в фоновом режиме.
Зайдите и в автозагрузку, посмотрите следы лишних ПО. Нажмите одновременно комбинацию клавиш “Win+R” и введите команду “msconfig” — это для Windows 7. В 10 версии найти этот раздел можно в “Диспетчере задач”. Для этого кликните на рабочую панель внизу экрана правой кнопкой мыши и выберете необходимую службу.
Следует внимательно посмотреть на количество и состав программ, которые загружаются при запуске ОС. Удалите все ненужные приложения, так как они перегружают систему.
В самую последнюю очередь можно выполнить “Восстановление системы”. Чтобы запустить процесс, нужно ввести название ОС в строку поиска. Когда служба вызовется, действуйте по шагам, которые предлагает инструкция. На определенном этапе потребуется выбрать самую раннюю точку.
Итог статьи
На практике самовыключение компьютера происходит нередко. В этом случае паниковать не стоит, а нужно попробовать решить проблему самостоятельно. Если есть сомнения в своих силах, то необходимо вызвать специалиста для диагностики проблемы и возможного ремонта неисправности.
Персональные компьютеры всё ещё пользуются большой популярностью, несмотря на эру мобильных гаджетов. Настольные ПК мощные, они способны поддерживать современные игры, упрощать задачи по работе с графикой за счёт наличия мышки и клавиатуры.
При этом с ПК могут происходить разные неприятные ситуации. Далеко не один пользователь сталкивался с тем, что во время работы компьютер внезапно выключался. Причём как таковую причину обнаружить сразу не удалось. Пришлось вызывать мастера, либо отправлять ПК в сервис для диагностики и ремонта.
Самопроизвольное отключение компьютера не является нормой. В случае выявления подобных признаков важно понять, почему так происходит, и попытаться устранить неполадку. Иногда это можно сделать своими руками. В других ситуациях лучше сразу обратиться за квалифицированной помощью.
Распространённые причины
Для начала нужно понять, почему потенциально компьютер сам по себе выключается, поскольку от этого зависят все последующие действия.
В общей сложности можно выделить несколько причин, которые являются наиболее распространёнными и вероятными. А именно:
- пыль и грязь;
- термопаста;
- конденсаторы;
- перегрев;
- питание;
- комплектующие;
- операционная система;
- оперативная память.
Все эти факторы способны повлиять на работоспособность ПК. И каждому из них стоит уделить особое внимание.
Пыль и грязь
Загрязнение стационарного ПК дело вполне естественное. Также на компьютерах постепенно выходят из строя конденсаторы, стареет термопаста.
Все эти 3 причины объединяет то, что в каждом случае придётся разбирать системный блок, и решать проблемы с внутренним наполнением. Опытные пользователи, которые предпочитают ухаживать за ПК своими силами, рекомендуют проводить комплексную процедуру по очистке ПК, замене конденсаторов и термопасты.
Даже новичок может начать с проверки системного блока на предмет сильного загрязнения. Ведь это одна из самых частых причин того, что компьютер внезапно самопроизвольно выключается. В основном это проявляется в виде непродолжительной работы ПК, после чего он отключается. В остальном же всё работает стабильно. Но слой пыли, забивший систему охлаждения, провоцирует повышение температуры выше допустимого уровня.
Потому важно взять себе за правило заниматься периодической чисткой системного блока от пыли. Она там скапливается достаточно быстро, оседает на вентиляторах, материнской плате и пр.
Проще всего почистить компьютер от пыли с помощью пылесоса, работающего на выдув. Либо же баллончиком со сжатым воздухом. Постарайтесь хорошо продуть все компоненты. И тогда есть высокая вероятность, что ПК перестанет самопроизвольно отключаться.
Термопаста
Со временем термопаста теряет свои свойства, и перестаёт нормально работать. Потому её периодическое нанесение станет прекрасной профилактикой от самопроизвольных выключений.
Проблемы с отключениями ПК встречаются при отсутствии пасты, а также при избыточном её слое на процессоре.
Необходимо строго придерживаться правил нанесения термопасты. Сначала на процессор выдавливается буквально капля средства из специального тюбика в центр процессора, после чего аккуратно растирается. Делать это можно пальцами, либо подручными средствами.
ВАЖНО. Если наносите термопасту руками, обязательно надевайте перчатки или прикладывайте кусочек полиэтилена.
Голыми руками такую работу лучше не выполнять.
Конденсаторы
У конденсаторов также ограниченный срок службы. Хотя работать они должны значительно дольше, нежели слой термопасты. Некоторые проводят профилактическую замену этих элементов. Но лучше это делать по мере необходимости.
С течением времени конденсаторы могут выйти из строя и вздуться. Потому при внезапных выключениях, когда пыли в системном блоке нет, да и термопасту обновляли недавно, внимательно взгляните на состояние конденсаторов. Они представлены в виде небольших цилиндров или бочонков. Проверять их стоит не только на материнской плате, но и в блоке питания.
ВАЖНО. Поломка и вздутие конденсатора может привести к выгоранию материнской платы и всех её компонентов.
Это более чем важные составляющие любого компьютера. Потому рекомендуется разобрать системный блок, и внимательно посмотреть на состояние конденсаторов. Увы, просто их снять и поставить новые не получится. Для этого нужна паяльная лампа и соответствующий опыт. Лучше обратиться к опытным специалистам, которые смогут заменить вздутые конденсаторы. Они недорогие, да и услуга по замене не обойдётся в крупную сумму. Зато ПК наверняка перестанет самопроизвольно отключаться.
Перегрев
Многие геймеры задаются вопросами о том, почему их компьютер внезапно выключается во время игры на ПК.
Большая нагрузка на процессор, видеокарту и другие компоненты ведёт к тому, что ПК перегревается. У всех компьютеров есть предел, критическая температура, при которой происходит аварийное автоматическое отключение. Это необходимо для защиты комплектующих от поломок. В основном речь идёт о температуре около 70-80 градусов Цельсия. Если нагрев будет выше, материнская плата попросту сгорит.
Некоторые пользователи, несмотря на то, что их компьютер резко и неожиданно выключается, продолжают сразу же после аварийного сброса снова его запускать. Это большая ошибка, поскольку так могут сгореть некоторые элементы ПК, включая видеокарту.
Не лишним будет проконтролировать температурные показатели процессора. Для этого можно воспользоваться специальными утилитами, либо BIOS.
БИОС позволяет протестировать температуру в холостом режиме, а утилита под нагрузкой.
- Для входа в BIOS нужно нажимать кнопку Delete или F1 в процессе загрузки ПК.
- Затем следует с помощью клавиатуры перейти во вкладку под названием Hardware Monitor.
- Напротив строки CPU Temperature прописывается текущая температура.
Пока ПК холодный, и вы только его запустили спустя несколько часов простоя, там наверняка будут отображаться цифры около 20-30 градусов Цельсия. Оставьте эту вкладку открытой и подождите некоторое время.
ВАЖНО. Если за короткий временной промежуток, около 15-20 минут, температура возрастает до 60-70 градусов Цельсия, это указывает на неисправность процессора.
Вероятнее всего, произошли какие-то сбои в составе системы охлаждения, износилась термопаста, не вращаются вентиляторы. Узнать скорость вращения можно напротив строки CPU Fan Speed. Для нормального охлаждения скорость должна составлять около 1000-2000 оборотов за минуту.
Бывает и так, что во время работы и запуска игр компьютер внезапно выключается, то есть находится в этот момент под нагрузкой. На холостую всё нормально. Тут уже протестировать температурные показатели через БИОС не получится. Лучше воспользоваться специальной утилитой.
Некоторые из них, такие как CPUID HWMonitor, работают в фоновом режиме, а в случае аварийного выключения формируют отчёт. Он появляется в виде текстового документа в папке, куда была установлена программа. Оттуда можно узнать, при какой именно температуре произошло отключение.
Исправить ситуацию удастся путём замены термопасты, ремонта или смены вентиляторов, установки дополнительных кулеров, если штатная система с повышенной нагрузкой не справляется.
Питание
Часто юзеры даже не понимают, что делать, когда компьютер почему-то сам внезапно выключается.
Одной из потенциальных причин может стать проблема с питанием. Причём это достаточно общее понятие, куда входит сразу несколько возможных ситуаций:
- Перебои напряжения. Довольно часто, когда компьютер сам по себе внезапно выключается, но потом запускается без проблем снова, причина кроется в нестабильном напряжении. Обычно ПК нормально работают в диапазоне от 200 до 240 Вт. Если эти параметры меняются в большую или меньшую сторону, срабатывает защита, и устройство отключается. Вот почему хорошо иметь стабилизатор напряжения, а также блок бесперебойного питания. Учтите, что блок питания может выдержать ряд таких внезапных отключений, но в какой-то момент просто выйдет из строя.
- Плотность подключений. Также нельзя исключать, чтобы шлейфы или провода при сборке были недостаточно плотно вставлены в свои гнёзда. Из-за этого и возникают перебои. Просто попробуйте всё заново отключить, продуть, соединить контакты, и снова запустить ПК.
- Розетка. Бывает и так, что вина в самой розетке. Она вышла из строя, разрушилась со временем, либо это просто заводской брак. Стоит попробовать подключиться к другой розетке. Если дело в этом, вызывайте электрика, либо ставьте новую розетку своими руками.
Комплектующие
Некоторые пользователи собирают компьютер самостоятельно, другие делают это на заказ у специалистов. Всё реже покупаются готовые собранные системные блоки.
При сборке, особенно если этим занимается неопытный юзер, можно допустить ошибку.
Несоответствие блока питания установленным комплектующим часто становится причиной возникновения подобной ситуации. Они рассчитаны под определённую нагрузку, которая суммируется всеми компонентами ПК. Если общая нагрузка больше, чем рассчитан блок питания, он будет попросту выключаться. Потому стоит пересмотреть комплектующие, и взять под них более мощный блок питания.
Когда выполняется замена компонентов на более мощные, не стоит забывать, что потребление энергии от этого возрастёт. И старый блок питания может не потянуть новые запросы. А потому вместе с новой видеокартой, к примеру, придётся брать и свежий БП с увеличенными показателями мощности.
В настоящее время универсальным вариантом считается БП на 600 Вт.
Проблемы со стороны операционной системы
Ответ на вопрос о том, почему вдруг компьютер включается и сразу после этого выключается, не всегда имеет отношение к аппаратным составляющим. В некоторых случаях вина лежит на операционной системе.
Пользователи, в распоряжении которых имеется компьютер с Windows 10 или Windows 7 на борту, неоднократно сталкивались с тем, что их ПК сам по себе выключается, а потом, как ни в чём не бывало, снова нормально включается.
Тот факт, что компьютер живёт сам по себе, выключается и включается, должен серьёзно насторожить.
Тут есть множество потенциальных причин. Среди них наиболее популярными и вероятными являются следующие:
- Драйвера. Если их не обновлять, может вылезать системная ошибка, которая ведёт к соответствующим последствиям. Потому порой достаточно просто установить свежую прошивку на видеокарту, процессор и прочие компоненты.
- Удалён файл. Когда юзер что-то чистит и освобождает пространство на диске, он может случайно удалить важный системный файл. Без него ПК перестаёт нормально функционировать.
- Вирусы. Ещё одна вероятная и достаточно распространённая причина. При вирусной атаке происходят системные ошибки, и они влекут за собой то, что ПК попросту самопроизвольно выключается.
Решить проблему можно разными способами. Всё зависит от конкретной причины в операционной системе. Порой помогает обычное обновление драйверов, проверка компьютера на вирусы. В крайних случаях приходится переустанавливать Windows.
Неисправности ОЗУ
Если вы замечали, как компьютер включается сам по себе, а затем буквально через 5 секунд выключается, есть вероятность, что проблема находится со стороны оперативной памяти.
Заметить подобную неисправность можно по ситуациям, когда компьютер просто зависает во время выключения, при копировании данных или в момент запуска даже довольно лёгких программ.
Когда при включении ваш компьютер сначала нормально включается, затем выключается, и снова запускается, стоит проверить текущее состояние ОЗУ.
Проверить оперативную память не ошибки и неисправности довольно просто. Нужно открыть Пуск, запустить командную строку, прописать там mdsched и подтвердить команду кнопкой Enter. После этого отправьте ПК на перезагрузку, и дождитесь результата. Тут возможно 2 сценария. Либо ошибок не будет обнаружено, либо появятся соответствующие уведомления о наличии проблем.
Неопытный пользователь вряд ли сможет самостоятельно разобраться в ситуациях, когда компьютер пищит и издаёт нехарактерные звуки при включении, внезапно и самопроизвольно выключается, без каких-либо предупреждений отправляется на перезагрузку. Да, нельзя исключать, что просто сработал родительский контроль. Но всё же разгадать такую загадку бывает нелегко.
И если при незначительных проблемах их вполне можно устранить своими силами в домашних условиях, то при невозможности найти виновного самым правильным решением будет отдать компьютер на диагностику в проверенный сервисный центр.
Самопроизвольное выключение ПК не редкость. Но даже опытный мастер далеко не всегда сходу может сказать, почему это происходит. Требуется длительная и порой достаточно глубокая диагностика.
Подписывайтесь, комментируйте, задавайте актуальные вопросы и рассказывайте о нашем проекте своим друзьям!