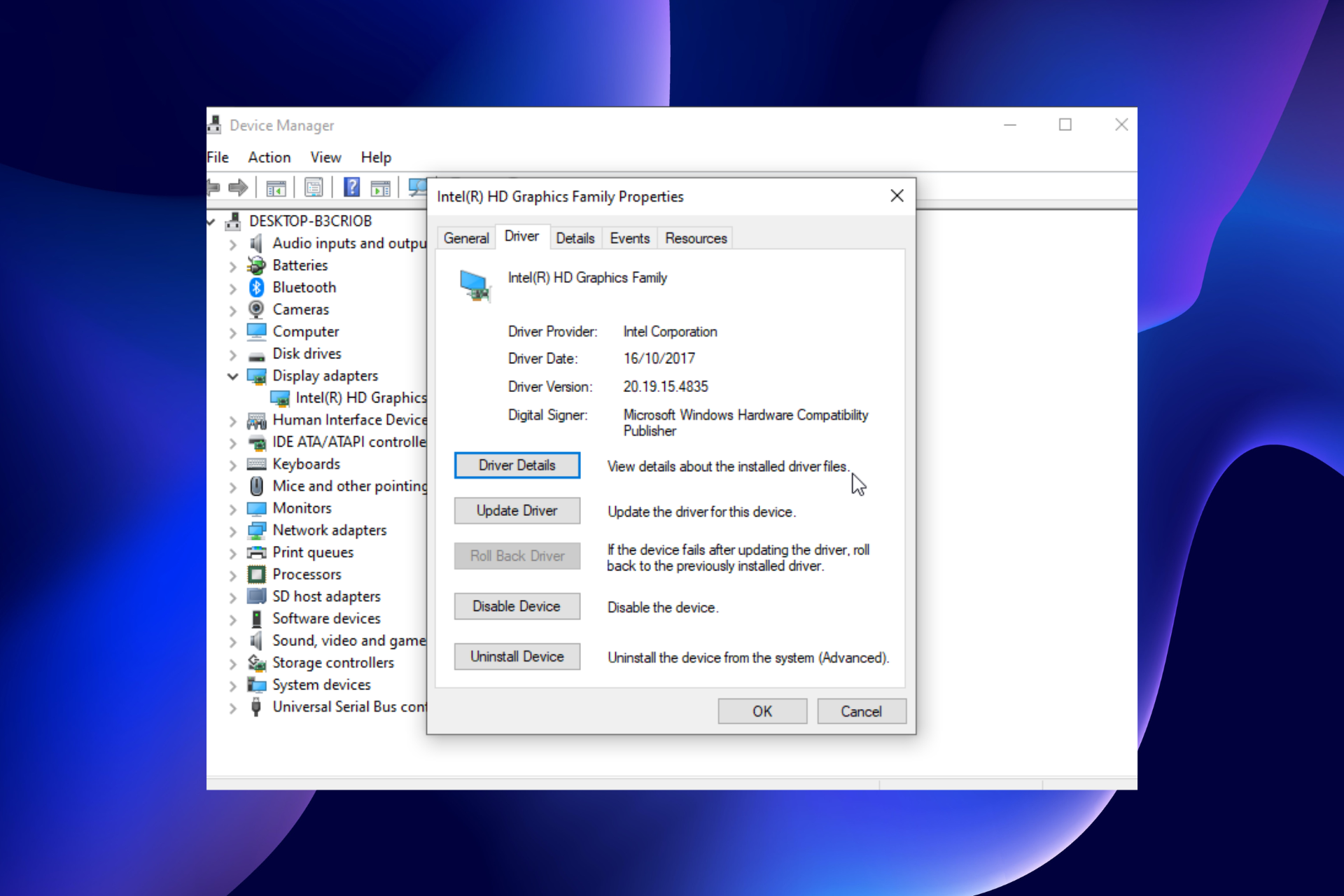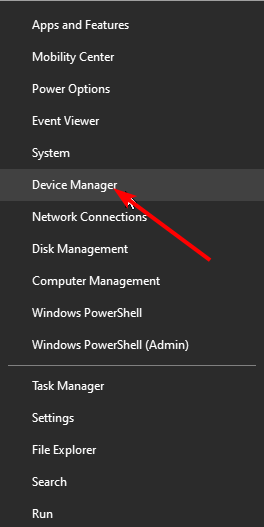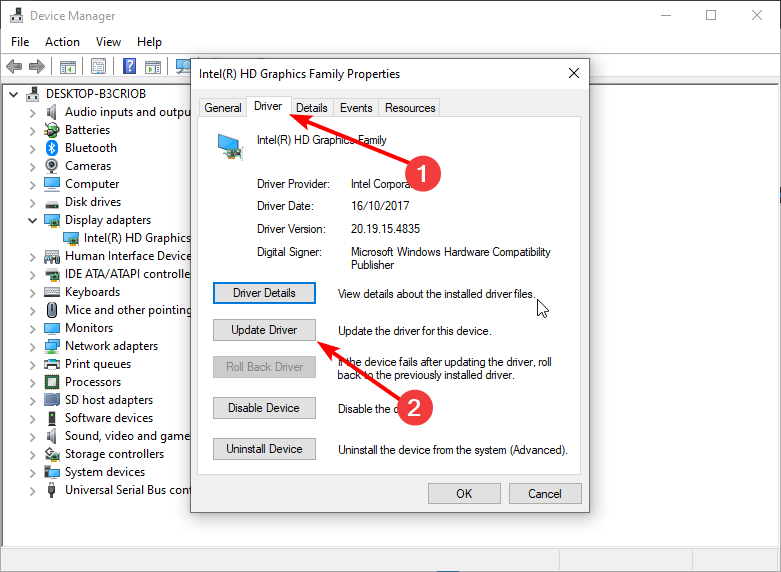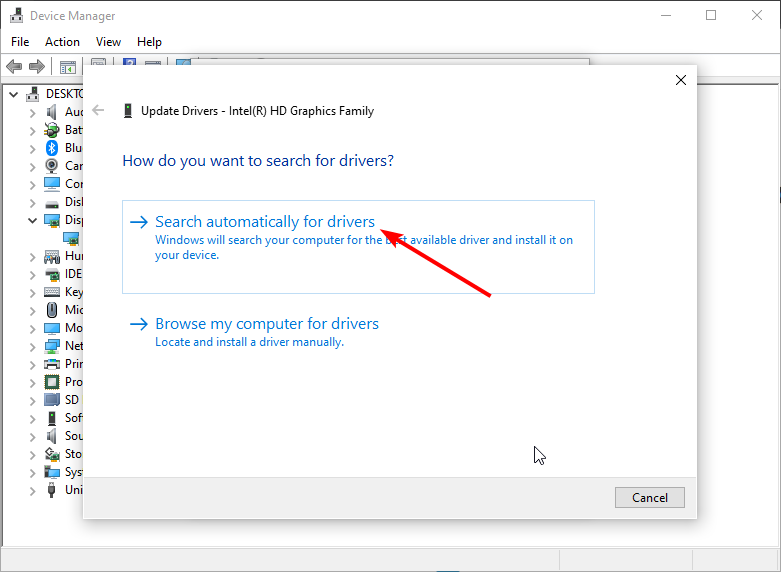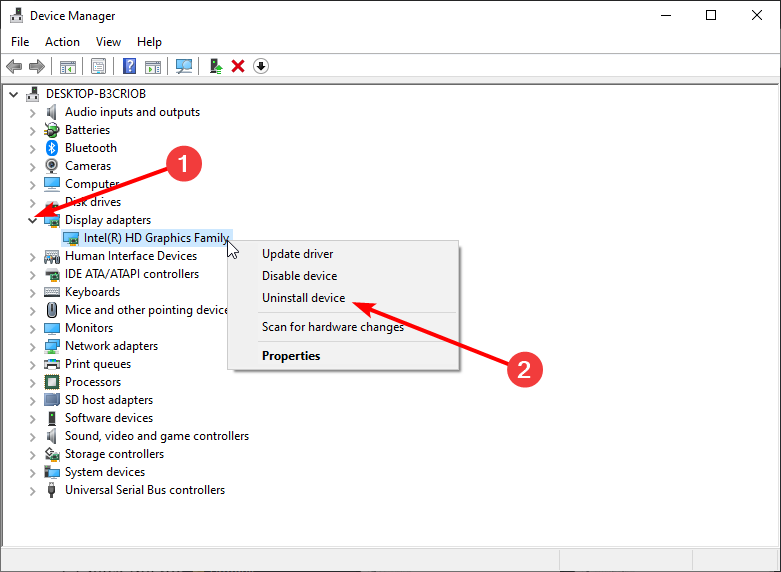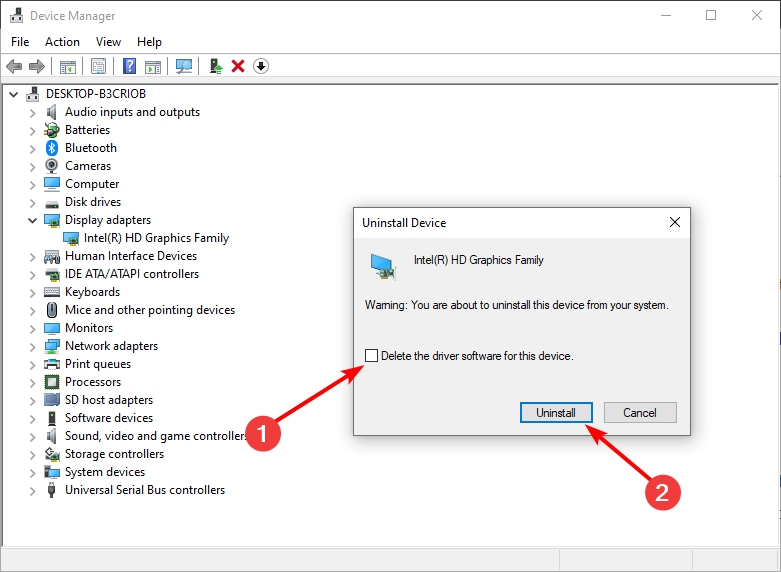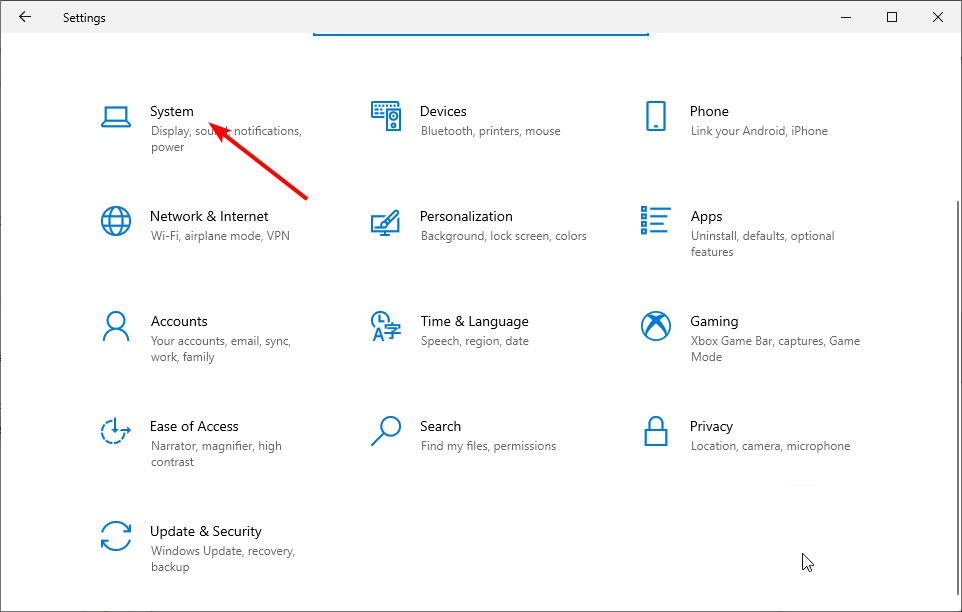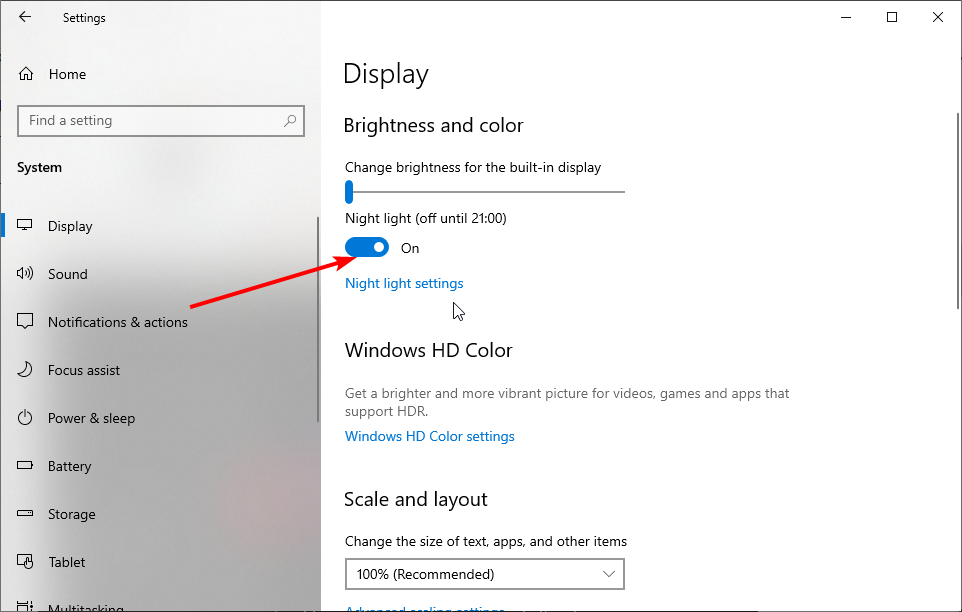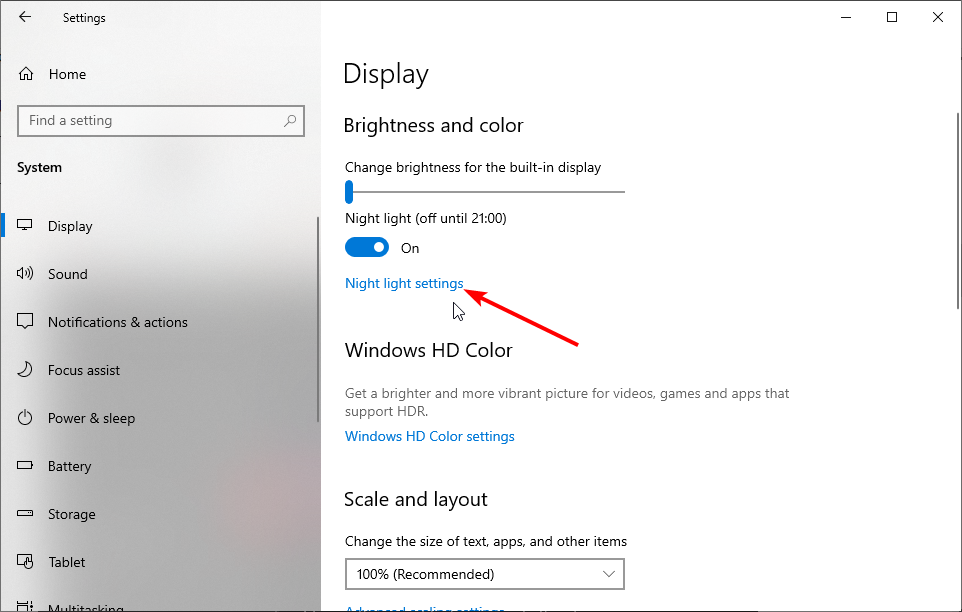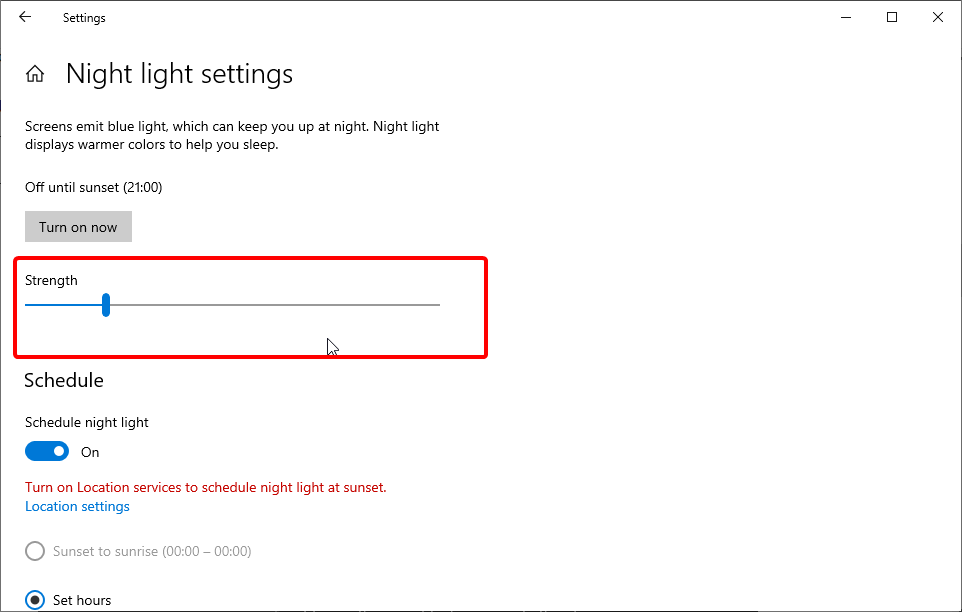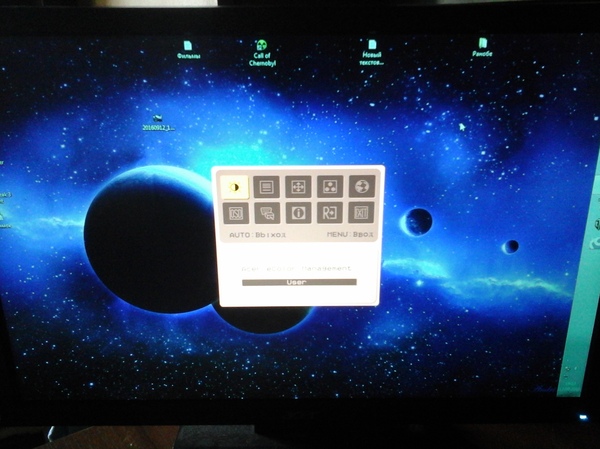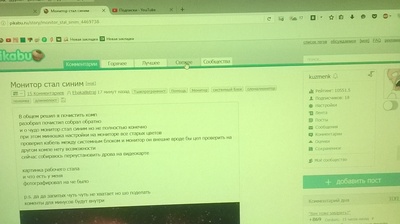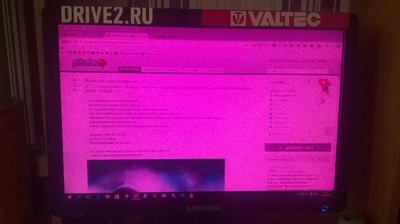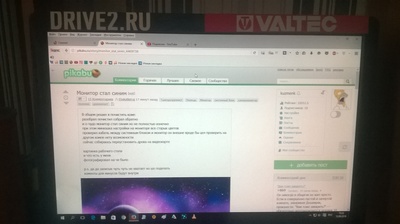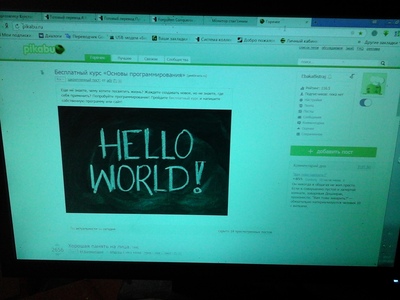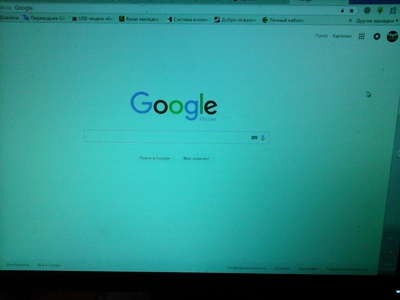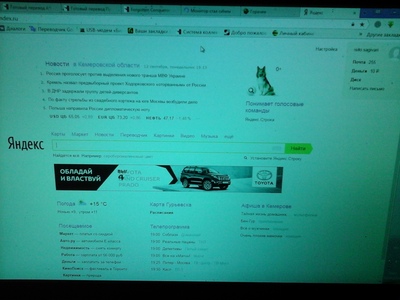The problem can either appear due to drivers or hardware issues
by Aleksandar Ognjanovic
Aleksandar’s main passion is technology. With a solid writing background, he is determined to bring the bleeding edge to the common user. With a keen eye, he always… read more
Updated on November 7, 2022
Reviewed by
Vlad Turiceanu
Passionate about technology, Windows, and everything that has a power button, he spent most of his time developing new skills and learning more about the tech world. Coming… read more
- If you are experiencing a blue tint on your computer screen, it might be due to a hardware fault.
- One of the first things to do when facing this issue is to check your PC screen and the connectors.
- Another solution is to update or reinstall your display drivers.
XINSTALL BY CLICKING THE DOWNLOAD FILE
This software will repair common computer errors, protect you from file loss, malware damage, hardware failure and optimize your PC for maximum performance. Fix PC issues and remove virus damage now in 3 easy steps:
- Download and Install Fortect on your PC
- Launch the tool and Start scanning to find broken files that are causing the problems
- Right-click on Start Repair to fix issues affecting your computer’s security and performance
- Fortect has been downloaded by 0 readers this month.
The list of Windows 10 issues is long, and having a computer screen turn a blue tint is the latest complaint from users. This blue tint is not usually deep, just like the Red tint on screen issue on Windows 10. the blue hue to be more dominant than it should be.
The blue hue is more dominant than it should be; fortunately, this issue is not the most difficult to fix, as we will show in this guide.
Why is my monitor a blue tint?
The blue tint on the computer screen can be caused by hardware or software issues. Below are some of the causes as reported by users:
- Hardware issues: One of the first things to check when your computer shows a blue tint is that the problem is down to your monitor or connecting wires. You can confirm this by clicking an external monitor on your PC.
- Driver problems: Outdated or faulty display drivers can also cause this blue hue to show on your PC. Again, rolling back or updating your driver should fix the issue here.
How to fix the blue tint issue on the monitor?
Before trying the fixes in this guide to solve the blue color tint problem on your laptop screen, try to connect an external monitor. If the color does not appear on the external monitor, it is hardware related, and you might need to see a technician.
But if the problem continues on the external monitor, you can now proceed to the fixes below:
1. Update the driver
- Press the Windows key + X and select Device Manager.
- Click the arrow next to the Display adapters option to expand it and double-click the driver.
- Now, click the Driver tab at the top.
- Click the Update Driver button.
- Finally, select the Search automatically for drivers and install any available update.
If your hardware is not the cause of the blue tint of the computer screen on your ASUS laptop or other products, it is likely a driver issue. Updating your driver should restore normalcy in this case.
If you started noticing the problem after updating your driver, you could click the Roll Back Driver button in the driver tab.
Alternatively, you can use professional software in DriverFix to update your drivers automatically. As soon as you install this program, it will scan your device for any outdated drivers and provide an accurate report of what elements some new files.
Some PC issues are hard to tackle, especially when it comes to missing or corrupted system files and repositories of your Windows.
Be sure to use a dedicated tool, such as Fortect, which will scan and replace your broken files with their fresh versions from its repository.
You have a database of over 18 million files to download new patches from and schedule your updates so you can keep your PC running like new.
To make sure that everything goes smoothly and avoid any kind of GPU driver errors, be sure to use a complete driver update assistant that will solve your problems with just a couple of clicks, and we strongly recommend DriverFix. Follow these easy steps to safely update your drivers:
- Download and install DriverFix.
- Launch the software.
- Wait for DriverFix to detect all your faulty drivers.
- The application will now show you all the drivers that have issues, and you just need to select the ones you’d liked fixed.
- Wait for the app to download and install the newest drivers.
- Restart your PC for the changes to take effect.

DriverFix
Keep you GPU on the peaks of their performance without worrying about its drivers.
Disclaimer: this program needs to be upgraded from the free version in order to perform some specific actions.
2. Uninstall the display driver
- Turn off your internet connection, launch Device Manager, and expand the Display adapters option.
- Right-click the driver there and select Uninstall device.
- Check the box for Delete the driver software for this device and click the Uninstall button.
- Now, restart your PC, and the default driver will be installed.
At times, updating or rolling back your display adapter might not fix the blue tint issue on your Samsung monitor or laptop, or any other product. In this case, the problem might be broken or faulty drivers.
Uninstalling your driver should solve this problem.
- Accelerometerst.exe Application Error in Windows 10 [Fix]
- No Playback Devices in Windows 10? How to Enable Them
3. Enable and tweak Night Light
- Press the Windows key + I and select the System option.
- If the Night light is on, toggle it back to disable it.
- Alternatively, click the Night light settings option if the Night light is on.
- Use the Strength slider to reduce the blue light presence until it meets your preference.
The recently-introduced feature called Night Light can have a part in all of this. This nifty feature allows you to reduce the blue-light presence on the screen, making the display easier on the eyes.
It can also prove as a viable workaround for the problem at hand. You can enable this feature, and it’ll automatically reduce the blue tint.
However, the screen might look too reddish for one’s taste so you can tweak it to your liking.
We have reached the end of this detailed guide. So if you want to know how to get rid of blue tint on a monitor Windows 10, you have all the information you need in this guide.
If you are facing other display-related issues like a distorted screen on Windows 10, check our excellent guide to fix it.
Please let us know if you could fix this issue using any solutions in this guide.
Still experiencing issues?
SPONSORED
If the above suggestions have not solved your problem, your computer may experience more severe Windows troubles. We suggest choosing an all-in-one solution like Fortect to fix problems efficiently. After installation, just click the View&Fix button and then press Start Repair.
Newsletter
На чтение 4 мин. Просмотров 20.2k. Опубликовано 03.09.2019
Список проблем Windows 10 длинный, но, по правде говоря, большинство пользователей никогда не сталкивались с серьезными проблемами. Есть некоторые нишевые проблемы, которые являются индивидуальными. Как этот странный вопрос, связанный с цветом, который мы решаем сегодня. А именно, в некоторых пользовательских отчетах говорится, что на их экранах присутствует странный синий оттенок, где синий оттенок доминирует больше, чем обычно.
Содержание
- Вот как можно исправить синеватый оттенок на вашем Windows 10
- 1: проверить оборудование
- 2: Проверьте драйверы графического процессора
- 3: Включить и настроить Night Light
- 4. Отрегулируйте цвета на панели управления графического процессора.
Вот как можно исправить синеватый оттенок на вашем Windows 10
- Осмотрите оборудование
- Проверьте драйверы графического процессора
- Включить и настроить Night Light
- Отрегулируйте цвета в панели управления графическим процессором
1: проверить оборудование
Во-первых, давайте удостоверимся, что ваше оборудование не вызывает эту ошибку. Проверьте, все ли кабели подключены правильно. Также проверьте настройки монитора на самом мониторе. Откройте меню и проверьте настройки цвета. Если доступно, сбросьте настройки монитора до значений по умолчанию.
- Читайте также: 5 лучших мониторов для редактирования фотографий, которые можно купить в 2018 году
Кроме того, нам нужно, чтобы вы подключили монитор к альтернативному ПК, если это возможно. Если вы можете, подключите свой компьютер к альтернативному монитору. Это должно исключить монитор или компьютер из списка преступников.
Если ваш монитор неисправен, мы вряд ли сможем что-либо с этим сделать. С другой стороны, если причиной проблемы является ПК, мы предлагаем перейти к следующему списку и устранить неполадки, связанные с соответствующим программным обеспечением.
2: Проверьте драйверы графического процессора
Теперь, не обращая внимания на это, давайте сосредоточимся на драйверах. Неисправный драйвер графического процессора, в большинстве случаев, виноват в различных нарушениях дисплея. При установке Windows 10 драйвер адаптера дисплея устанавливается автоматически. И эти универсальные драйверы работают большую часть времени, но вряд ли они подходят лучше всего. Что вам нужно сделать, это перейти на официальный сайт, где оригинальный производитель графического процессора предоставил программное обеспечение для этой конкретной модели графического процессора.
- ЧИТАЙТЕ ТАКЖЕ: Driver Booster обнаруживает Windows 10 и Windows 8.1, 8 устаревшие драйверы
Если есть какие-либо проблемы с драйверами, этот подход должен справиться с этим. Особенно, если у вас старая видеокарта, которая требует устаревших драйверов. Для них Windows 10, вероятно, установит общий вариант, который в конечном итоге может привести к неправильной оптимизации экрана. И в отношении разрешения, и в цветовой гамме.
Это официальные сайты 3 крупнейших производителей:
- NVidia
-
AMD/ATI
- Intel
3: Включить и настроить Night Light
Недавно представленная функция Night Light может участвовать во всем этом. А именно, эта изящная функция позволяет уменьшить присутствие синего света на экране, облегчая отображение на глазах. Это также может оказаться эффективным решением проблемы.
- ЧИТАЙТЕ ТАКЖЕ: фильтр Windows 10 Blue Light теперь стал Night Light
Вы можете включить эту функцию, и она автоматически уменьшит синий оттенок. Однако экран может выглядеть слишком красноватым на ваш вкус, так что вы можете настроить его по своему вкусу.
Вот что вам нужно сделать шаг за шагом:
- Нажмите правой кнопкой мыши на рабочем столе и откройте Настройки отображения .
-
Включите Ночной свет и нажмите Ночной свет .
-
Используйте ползунок , чтобы уменьшить присутствие синего света , пока оно не будет соответствовать вашим предпочтениям.
Вы также можете запланировать ночной свет, чтобы он включался вечером. Именно тогда он вам понадобится больше всего, поскольку синий свет дисплея при слабом освещении не совсем приятен для глаз.
4. Отрегулируйте цвета на панели управления графического процессора.
Альтернативная причина этого может быть найдена в меню настроек графического процессора. Прилагаемое программное обеспечение графического процессора (ATI Catalyst или Intel/Nvidia Control Panel) можно использовать для настройки параметров цвета. И, если что-то будет ошибочно изменено, цветовая база по умолчанию может стремиться к голубоватому оттенку.
- Читайте также: решено: красный оттенок Windows 10 на экране
Итак, откройте приложение настроек рабочего стола GPU и проверьте цвета. Если вы все еще сталкиваетесь с ошибкой, попробуйте обновить систему. За исключением этого, мы исчерпали наши решения. Не стесняйтесь поделиться своим в разделе комментариев ниже и помочь сообществу.
Содержание
- Как убрать синий цвет на мониторе компьютера windows 7
- Народный самоучитель по настройке, оптимизации и безопасности Вашего ПК и сети
- Изображение с синим оттенком на мониторе – решение проблемы
- Монитор стал синим
- Найдены возможные дубликаты
- Два в одном
- Один из самых быстрых ремонтов монитора
- Как убрать синий экран смерти Windows 7
- Синий экран смерти, его причины
- Диагностика
- Расшифровка ошибки
- Общие рекомендации по устранению критических ошибок
- Экран смерти при загрузке или установке Windows
- Отсутствие или повреждение системных файлов
- Сброс BIOS
- Заключение
- Видео по теме
- Как настроить монитор для правильной цветопередачи
- Калибровка монитора
- Полезные советы при калибровке
- Как исправить желтый оттенок на дисплее Windows
- Метод 1: изменение цветового профиля
- Метод 2: отключить ночник
- Метод 3: проверьте настройки калибровки цвета
- Решение 4. Обновление драйверов графики
Как убрать синий цвет на мониторе компьютера windows 7
Народный самоучитель по настройке, оптимизации и безопасности Вашего ПК и сети
Изображение с синим оттенком на мониторе – решение проблемы
Недавно знакомый столкнулся с интересной проблемой. Изображение на мониторе компьютера стало синего оттенка. Манипуляции с настройками монитора ничего не дали, изображение так и оставалось с синим оттенком, что затрудняло работу на ПК. Также была проверена видеокарта на другом заведомо исправном компьютере, всё было нормально, изображение приобретало обыкновенный вид. Получалось, что в данной неисправности не виноваты ни монитор, ни видеокарта. Тогда какой элемент?
Всё оказалось довольно просто. Оказывается в том, что изображение на мониторе стало с синим оттенком виноват VGA кабель, который соединяет монитор и персональным компьютер. По непонятным причинам он перестал передавать изображение в полном объёме. Замена VGA кабеля на новый помогла устранить эту неисправность.
Сегодня статья получилось очень короткой, но, надеюсь, она будет полезной.
Если статья «изображение с синим оттенком на мониторе – решение проблемы» оказалась для Вас полезной, пожалуйста поделитесь ей со своими друзьями
©Все права защищены. При использовании материалов сайта ссылка на источник обязательна.
Источник
Монитор стал синим
В общем решил я почистить комп
разобрал почистил собрал обратно
и о чудо монитор стал синим но не полностью конечно
при этом минюшка настройки на мониторе все старых цветов
проверил кабель между системным блоком и монитор он внешне вроде бы цел проверить на другом компе нету возможности
сейчас собираюсь переустановить дрова на видеокарте
картинка рабочего стала
фотографировал на че было
p.s. да да запитых чуть чуть не хватает но шо поделать
коменты для минусов будут внутри
Найдены возможные дубликаты
в кабеле дело 100%, пошевелить попробуй, у меня была такая же херня
кабель всяко шевелил
думаю если переустановка дров не поможет разбирать монито ри смотреть че там
это я пару раз шевельнул кабель
короче помял весь кабель и о чудо хд)))
надо срочно менять кабель а то это каюк очивидно
слушай еще монитор так рябит чтоли моргает
и временами номр цвет прсокакивает
кабель, не только в комп вход, но и в сам Моник.
Нет красного. Смотри кабель или разьем.
Пыль поддерживала внутреннею работу, а ты взял ее и сдул.
ВСЕМ СПАСИБО КТО ЧТО ПОДСКАЗАЛ
ЭТО КАБЕЛЬ ПРИШЛОСЬ В ОДНОМ МЕСТЕ ЕГО СОГНУТЬ И ВСЕ ЗАРАБОТАЛО
ЕЩЕ РАЗ ВСЕМ БОЛЬШОЕ СПАСИБО
проверил они прямые
с обеих сторон? если + еще видеокарту вынь вставь протри от пыли, возьми другой провод. VGA DVI
комент для минусов 5
комент для минусов 4
комент для минусов 2
комент для минусов 1
пара популярных сайтов
комент для минусов 3
Два в одном
Модуль CRT монитора под 5 дюймовые отсеки мини тауэра =)
Монохром, цвет янтарный. Питание молекс от блока питания компьютера. ВГА кабель подключается к видеокарте штатным образом сзади.
Один из самых быстрых ремонтов монитора
Купил как-то два монитора, один Philips 206V 19,5 дюйма, а второй Samsung 17 дюймов квадратный, но с пневмо подставкой и возможностью поворота на 90 градусов. За два неисправных монитора я отдал 800р.
Вот такой монитор с LED подсветкой. Дефект следующий:
Строчный драйвер шумит и вызывает помехи.
В данном случае нужно разобрать медиатором монитор, добраться до платы матрицы и найти группу резисторов CLK
Затем, отпаивая по одному в сторону, включаем монитор и наблюдаем за изменением картинки. При отключении нужных резисторов неисправных (шумящих) линий, дефект будет постепенно пропадать. Если вы отпаяли резистор и матрица стала показывать лучше, то оставляем его в таком виде и продолжаем дальше. Если изменений нет, возвращаем резистор назад.
Вот так получилось у меня. Дефекты ушли, картинка стабильна, несколько часов подряд монитор в строю.
Сколько видел дефекты в интернете и вживую, чаще всего именно так полосили панели LG в их фирменных телевизорах, и самым простым способом продлить жизнь для потребителя было изоляцией контактов у шлейфов от T-Con до Main (основной платы телевизора).
Матрица у этого Philips следующая:
Источник
Как убрать синий экран смерти Windows 7
Синий экран смерти знаком каждому пользователю операционных систем семейства Windows. У некоторых пользователей он появляется так часто, что они начинают думать, что это нормальное явление. Но это не так. Давайте разберемся, что такое синий экран смерти. Это ошибка, которая появляется при загрузке или после резкого отключения компьютера. Она свидетельствует о наличии проблем с операционной системой или внутренним железом. Только разобравшись с причинами возникновения, можно максимально эффективно ее устранить.
Если на компьютере с Windows 7 появляется синий экран смерти, то предлагаем вашему вниманию данную статью, она обязательно поможет найти и устранить эту проблему.
Синий экран смерти, его причины
Причины появления синего экрана можно разделить на две главные группы:
Для того чтобы точно определить причину появления ошибки, необходимо внимательно изучить содержание синего экрана. Ведь именно на нем указывается вся нужная пользователю информация, а именно: причина появления ошибки и даже рекомендации по ее устранению.
Если информации, которая указывается на экране, недостаточно, то компьютер можно настроить специально для диагностики синего экрана смерти.
Повреждение файла win32k sys провоцирует синий экран. Поэтому обязательно стоит подвергнуть проверке и просканировать другие директории.
Диагностика
Синий экран Windows или дамп памяти — отражение работоспособного (или не совсем) состояния операционной системы в определенный промежуток времени. Так как сразу после появления критической ошибки, после которой может последовать резкое отключение устройства, Виндоус выводит всю необходимую информацию на знаменитый синий экран, то для дальнейшей диагностики ее необходимо просто запомнить: переписать или сфотографировать.
Главная неприятность заключается в том, что синий экран показывается строго ограниченное время. После чего запускается механизм перезагрузки. Поэтому неподготовленному пользователю, который не знает куда смотреть, может быть сложно успеть переписать нужную информацию.
Чтобы отключить автоперезагрузку устройства, то есть когда компьютер или ноутбук немедленно начинает перезагружаться, сразу же после того, как появился синий экран смерти, необходимо активировать запись малых дампов памяти, то есть часть ее важного содержимого. Для этого требуется выполнить следующие действия:
Теперь синий экран смерти при загрузке Windows 7 не будет сразу же исчезать, поэтому успеете переписать необходимую информацию.
Расшифровка ошибки
Так как вызвать синий экран смерти может любая неполадка, то для исправления ошибки необходимо ее идентифицировать.
Как только удалось сфотографировать синий экран при загрузке Windows или записать информацию, которая на нем появляется, можно приступать к расшифровке ошибки, которая и стала причиной его возникновения:
Зная эту информацию, становится понятно, как убрать синий экран смерти.
Общие рекомендации по устранению критических ошибок
Проблемы с синим экраном в 90% случаев носят самый банальный характер и появляются у пользователей, который плохо разбираются в компьютерах, поэтому зачастую пренебрегают установкой системных обновлений, драйверов, правильной процедурой удаления программ и так далее.
Повреждение файла acpi sys может вызвать синий экран, поэтому для устранения ошибки необходимо заменить его на работоспособный вариант.
Даже если на экране написано, что ошибка была вызвана файлами типа tcpip, ntoskrnl, fltmgr, netio, ntkrnlpa, первое, что следует сделать, это:
Не лишним будет провести дефрагментацию, проверку и чистку реестра. Делать это лучше всего с помощью специального программного обеспечения. Одной из таких программ является CCleaner.
С ее помощью возможно также проверить наличие всех необходимых для стабильной работы операционной системы файлов, библиотек. Если какие-то из них отсутствуют или повреждены, то программа предложит их скачать и произвести замену. При желании можно сделать копию оригинальных файлов и сохранить в любом удобном месте на жестком диске.
Экран смерти при загрузке или установке Windows
Если не знаете, как убрать синий экран смерти при установке Windows 7, то внимательно ознакомьтесь со следующей информацией. Такая ошибка может возникать только в трех случаях, если:
Если при установке Windows XP синий экран повторяется вновь и вновь, но вы уверены, что компьютерное железо в порядке, то проблема скорее всего заключается в самом неисправном образе операционной системы, который используете.
Синий экран при установке или восстановлении Windows может возникать из-за неисправного внутреннего накопителя (HDD) или некорректно произведенном его форматировании. Не стоит пренебрегать и стандартной процедурой проверки работоспособности используемого образа ОС, диска или флешки. Всю эту информацию можно найти на экране. Аналогичным образом исправляете и другие проблемы.
Отсутствие или повреждение системных файлов
Как только сканирование будет закончено, DLL Suite предложит:
По желанию можете установить и другие приложения для автоматического поиска поврежденных системных файлов и их замены. Некоторые из них аналогичным образом выявляют и устраняют неполадки, связанные с драйверами.
Сброс BIOS
Если недавно были произведены изменения BIOS или пытались разогнать процессор, то возможно, что проблема вызвана именно этим. Поэтому обязательно стоит попробовать вернуть его настройки по умолчанию. Сделать это можно несколькими способами:
Заключение
А данной статье было рассмотрено: что такое синий экран смерти, его причины появления. Была приведена расшифровка ошибок, а также предложены различные варианты устранения возникших поломок. Теперь, если у вас вновь появится экран смерти Windows 7, то вы уже знаете, что делать.
Видео по теме
Источник
Как настроить монитор для правильной цветопередачи
Чтобы оценить современные мониторы, достаточно разок отыскать реликтовое устройство этак девяностых годов выпуска и посмотреть на картинку на их выпуклом, как рыбий глаз, дисплее.
Что вы увидите? Чудовищную пикселизацию (спорим, у смартфона вашей тётушки, которой только и надо что позвонить да погоду посмотреть, экран с лучшим разрешением), странные цвета, искажения под углом… И это ЭЛТ-мониторы, которые когда-то считались лучшими! Нет уж, я за этой кошачьей подставкой работать не буду!
То же самое вы сможете лет через 10-15 сказать про сегодняшние мониторы. Проблема в том, что сегодня у нас нет под рукой мониторов из 2032 года, поэтому придётся доводить до ума те мониторы, что есть. А поскольку производителям часто важнее, чтобы монитор хорошо смотрелся на полке магазина, для домашнего использования придётся докрутить его самостоятельно. Рассмотрим, как настроить монитор, чтобы не уставали глаза, а цвета на экране соответствовали цветам при печати или на киноэкране.
Калибровка монитора
Процедура настройки параметров изображения так, чтобы оно наиболее соответствовало реальным цветам, а расположение картинки на экране было правильным, называется калибровкой. Это необязательно делать, если вы работаете на компьютере с документами, звуком, кодите или перепрошиваете различные другие устройства. Но для дизайна или обработки видео точные цвета необходимы.
Разумеется, для калибровки монитора существуют специальные средства. Однако мы будем использовать встроенную в Windows утилиту, которой нам должно хватить. Её разработчики учли и особенности изображения на компьютере, и свойства человеческого зрения.
Картинки-эталоны уже встроены в приложение. Найти его можно через Панель управления, введя в поиск «Калибровка цветов экрана», или же по пути Пуск/Оборудование и звук/Экран/Калибровка цветов.
Если вы используете настольный компьютер, то вам придётся одновременно использовать средства управления ПК (клавиатуру и мышь) и монитора. Как правило, на борту или за бортиком монитора находится ряд кнопок, через которые вы можете вызывать его меню. Если вы находите их не сразу, то перед тем, как настроить монитор для правильной цветопередачи, почитайте инструкцию к вашей модели монитора. Кстати, там же обычно рассказывают, как настроить монитор по размеру экрана: те же самые кнопки помогут растянуть или сжать картинку по вертикали и горизонтали или сдвинуть её в правильном направлении.
На ноутбуках по понятным причинам нет автономного управления экраном. Поэтому регулировать изображение тоже надо будет через запущенное приложение. Впрочем, все необходимые функции для этого в нём есть.
Идеальные цвета, яркость и контраст нужны вам не для галочки и не для отчёта, а для того, чтобы ваши собственные глаза могли видеть на мониторе максимум того, на что он способен. Поэтому калибровку надо делать с учётом способности ваших глаз. Существуют специальным образом прорисованные картинки-тесты, которые позволяют оценить дефекты изображения на мониторе:
На данной картинке изображены цифры на светлом фоне, постепенно светлеющие, и на чёрном, постепенно темнеющие. Вам надо честно. Честно, повторю, это не окулист в военкомате! Отметить для себя, сколько цифр вы видите на каждом из фонов, и настраивать яркость до того момента, когда вы не сможете различить их все в обоих рядах.
Картинка с пиджаком, рубашкой и крестом также служит для нахождения оптимальной яркости. Если картинка слишком тусклая, вы не сможете различить крестик на заднем плане, а пиджак и рубашка будут сливаться. Если слишком яркая — пиджак и рубашка будут сливаться в слишком мутное пятно, на котором не разобрать складки, а крест будет не так ярко выделяться на сером фоне. Найдите тот уровень яркости, при котором контраст максимален.
Для настройки контраста существует подобная картинка с мужчиной в белой рубашке на фоне стены, половина которой раскрашена в белый цвет, половина — в чёрный. При правильном значении контраста на белой рубашке можно различить складки и пуговицы. Вот бы можно было так легко контролировать собственный вид перед выездом на работу или на праздник!
Гамма — параметр, обеспечивающий хорошее восприятие деталей в хорошо освещённых и затемнённых участках картинки. При правильно настроенной гамме на этой картинке не должно быть ни светлых, ни тёмных точек в центре серых пятен, их цвет должен быть равномерным.
Последний этап посвящён тому, как настроить цвета на мониторе компьютера. Как ни странно видеть при этом серое изображение, но именно оно нам и нужно. При правильной настройке вы не увидите здесь ни красного, ни зелёного, ни синего — только оттенки серого (их тут, к счастью, в десять раз меньше, чем вы подумали).
На последнем этапе вы можете одним нажатием кнопки сравнить «как было» и «как стало». Если получившийся вариант вам нравится больше — поздравляем: и вы, и мы трудились не зря.
Полезные советы при калибровке
Существует несколько правил, которые стоит соблюдать при калибровке монитора:
На этом всё. Ярких и сочных цветов вам!
Источник
Как исправить желтый оттенок на дисплее Windows
Если ваш монитор или дисплей вашего ноутбука вдруг показывает на экране более желтый, чем обычно, то не удивляйтесь. Вы не видите вещей, желтый оттенок — частая проблема, связанная с дисплеем компьютера.
Иногда основной причиной этого является изменение настроек программного обеспечения, иногда это связано с тем, что какое-то стороннее программное обеспечение пытается помешать настройкам вашего дисплея и т. д. Но в некоторых случаях это признак неисправности оборудования.
Прежде чем вы решите заменить экран дисплея, вы можете подумать об устранении проблемы самостоятельно и решить проблему. В большинстве случаев это легко исправить. В этом посте мы рассмотрим некоторые из наиболее распространенных диагностических средств появления желтого оттенка на экране дисплея и объясним, как восстановить нормальные цвета экрана дисплея.
Метод 1: изменение цветового профиля
Цветовые профили похожи на набор данных, которые говорят системе, как цвета должны выглядеть на экране. Иногда цвета могут казаться размытыми, а в других случаях определенный цвет может доминировать на дисплее.
Обычно Windows имеет сбалансированную схему отображения цветов, но некоторые модификации в системе могут привести к изменению цветового профиля, и цвета могут казаться блеклыми или изношенными. Чтобы проверить, не вызывает ли это желтый оттенок, и изменить его, выполните следующие простые шаги:
При изменении цветового профиля на этот желтый оттенок должен исчезнуть. Если он остался, попробуйте другие методы.
Метод 2: отключить ночник
Еще одна распространенная причина желтого оттенка на мониторе или экране — это фильтр Night Light в самой Windows. Когда он включен, он отключит яркий синий свет на экране и будет отображать только теплые цвета на экране, чтобы защитить ваши глаза от напряжения.
Это могло быть случайно включено, или Настройки могут вызывать его активацию в определенное время. К счастью, с этой проблемой легко справиться.
Метод 3: проверьте настройки калибровки цвета
Функция калибровки цвета в окнах позволяет убедиться, что дисплей воспроизводит цвета с максимальной точностью. Чтобы проверить, что с настройками калибровки что-то не так, или вы случайно откалибровали цвета так, чтобы на экране отображался желтоватый оттенок, выполните следующие шаги и настройте их в соответствии с тем, что вы хотели бы видеть:
Решение 4. Обновление драйверов графики
Графические драйверы должны обновляться автоматически, но иногда они могут пропустить обновление или возникнуть сбой во время установки. В этих ситуациях вы можете заметить, что некоторые аспекты отображения видео не работают должным образом, в том числе цвет монитора. Чтобы обновить видеодрайверы вручную, вам необходимо:
Если система обнаружит обновленную версию драйверов, она установит их. Сделайте это для всех графических адаптеров на вашем устройстве. В моем случае у меня есть выделенная видеокарта, поэтому мне также придется проверить наличие обновленной версии ее драйверов. После того, как система завершит верхнее обновление, драйверы перезагрузят компьютер, чтобы изменения вступили в силу.
Если какой-либо из этих вариантов не работает, лучше всего заменить экран дисплея или отнести монитор или экран в центр поддержки клиентов производителя.
Источник
Многие пользователи сообщают, что на их компьютере появляется синий или красный оттенок, некоторые мониторы имеют синий или более холодный оттенок, тогда как на некоторых он красный или желтоватый. Это ужасно не только для фото- или видеоредакторов, которые хотят, чтобы изображение было максимально приближенным к реальности, но и для обычных пользователей, поскольку это значительно ухудшает качество просмотра видео. В этом посте мы предложим решения для обоих случаев и посмотрим, что вам нужно делать, если вы видите синий или Rend оттенок на мониторе в Windows 11 или 10.

Если вы видите синий или красный оттенок на мониторе вашего компьютера, следуйте решениям, указанным ниже.
- Проверьте, включен ли ночной свет
- Обновите графические драйверы
- Откатите ваши графические драйверы
- Проверьте, есть ли у вас приложение для калибровки дисплея.
- Установите собственную частоту обновления и разрешение экрана
- Используйте точку восстановления системы.
Поговорим о них подробно.
1]Проверьте, включен ли ночной свет
Самое первое, что вам нужно сделать, это проверить, включен ли Night Light, поскольку он отбрасывает на экран слегка красновато-желтую тень, чтобы защитить ваши глаза от синего света, исходящего от экрана монитора. Чтобы сделать то же самое, вы можете либо перейти в «Быстрые настройки», щелкнув значок батареи (или любой другой значок на панели задач), либо перейти к Настройки > Система > Дисплей и проверьте, включен ли ночной свет. В случае, если Ночной свет включен, вы можете отключить его или настроить его параметры, чтобы сделать его немного лучше.
Если вы хотите настроить параметры, перейдите к Настройки > Система > Дисплей > Ночной свет, затем измените интенсивность или цветовую температуру. Чем теплее дисплей, тем он красноватее. Так что имейте в виду эту информацию при изменении температуры дисплея.
2]Обновите графические драйверы
Ошибка в драйверах дисплея может изменить цвет экрана на синий или красный. Поэтому попробуйте обновить графический драйвер и посмотрите, поможет ли это. Эти сообщения покажут вам, как обновить:
3]Откатите свои графические драйверы
Если вы недавно обновили свой графический драйвер и возникла проблема или обновление недоступно, нам нужно откатить драйвер графического процессора и посмотреть, поможет ли это. Это вернет ваш графический процессор к тому состоянию, когда он работал нормально. Чтобы откатить драйвер, выполните предписанные действия.
- Откройте Диспетчер устройств.
- Расширять Видеоадаптеры.
- Щелкните правой кнопкой мыши драйвер и выберите «Свойства».
- Перейдите на вкладку «Драйвер» и нажмите «Откатить драйвер».
Если кнопка «Откатить драйвер» неактивна, значит, либо вы не обновили драйвер, либо ваш компьютер не может откатить драйвер, в любом случае перейдите к следующему решению и пропустите это.
4]Проверьте, есть ли у вас приложение для калибровки дисплея.
Далее нам нужно проверить, установлено ли на вашем компьютере какое-либо приложение для калибровки дисплея. Стороннее приложение может вызвать у вас проблемы, изменив калибровку дисплея. Итак, если у вас есть такое приложение, либо сбросьте его, либо удалите с компьютера. Это было признано виновником во многих случаях.
5]Устранение неполадок в чистой загрузке
Если вы не можете вспомнить какое-либо приложение для калибровки дисплея, которое вы установили, выполните чистую загрузку. Вам нужно отключить каждую службу, кроме той, которая связана с Windows и GPU. Затем посмотрите, есть ли на экране синий или красный оттенок. Если оттенок исчез, включите службы вручную, чтобы выяснить, какое приложение является виновником. Как только вы узнаете, какое приложение вызывает эту проблему, все, что вам нужно сделать, это удалить его, и ваша проблема будет решена.
6]Установите собственную частоту обновления и разрешение экрана.
Если вы изменили разрешение экрана или частоту обновления на что-то отличное от родного, есть вероятность, что вы увидите странный оттенок. Чтобы изменить два параметра, перейдите к Настройки > Система > Дисплей > Расширенный дисплей, установите дисплей, который доставляет вам неприятности из-за «Настроить дисплей для просмотра или изменить его настройки», нажмите на Свойства адаптера дисплея для дисплея 1, нажмите «Список всех режимов», установите собственное разрешение и частоту обновления и нажмите «ОК».
7]Используйте точку восстановления системы
Если ничего не помогло, то, возможно, произошло какое-то изменение конфигурации, и теперь вы не можете его изменить. В этом случае вам необходимо использовать точку восстановления системы, если вы ее создали, так как она вернет вашу систему к точке, в которой проблемы не было. В таком случае просто найдите «Поиск точки восстановления» в меню «Пуск», нажмите кнопку «Восстановление системы» и следуйте инструкциям на экране, чтобы завершить процесс.
Надеюсь, вы сможете решить проблему, используя решения, упомянутые в этом посте.
Читать . Исправление рабочего стола становится розовым или фиолетовым в Windows
Как исправить красный оттенок на Windows 11?
Если вы видите красный оттенок на дисплее, сначала проверьте, включен ли ночной свет. Ночной свет, чтобы отфильтровать синий свет от вашего дисплея, делает экран немного желтоватым. Если индикатор не горел, следуйте решениям, упомянутым в этом посте, чтобы решить проблему и вернуть экран в нормальное состояние.
Как избавиться от синего оттенка в Windows?
Для дисплея вполне нормально иметь легкий синий оттенок, так как это зависит от производителя вашего компьютера. Если вы этого не хотите, просто включите ночник, и он добавит желтого оттенка вашему экрану и будет лучше для ваших глаз. Если синий экран невыносим и вы думаете, что с вашим дисплеем что-то не так, выполните решения, упомянутые в этом посте.
Прочтите: Экран компьютера выглядит размытым или Экран монитора тускнеет.