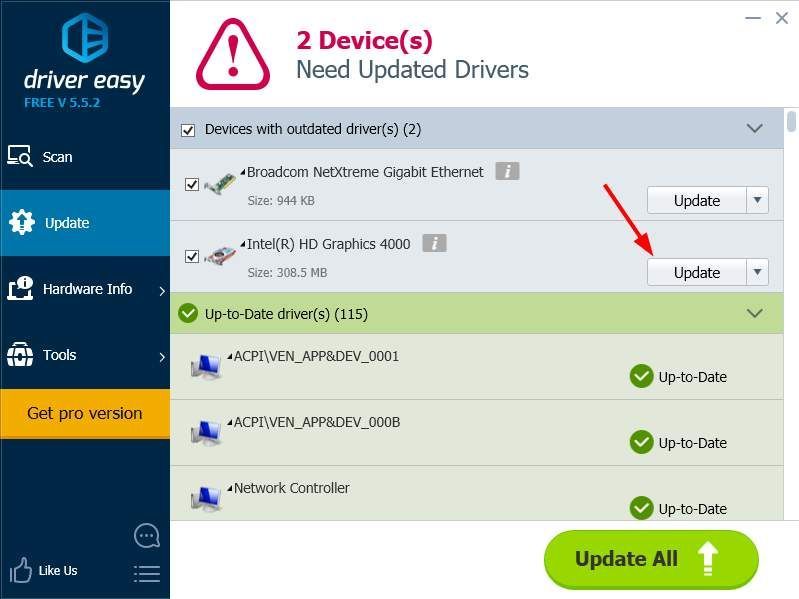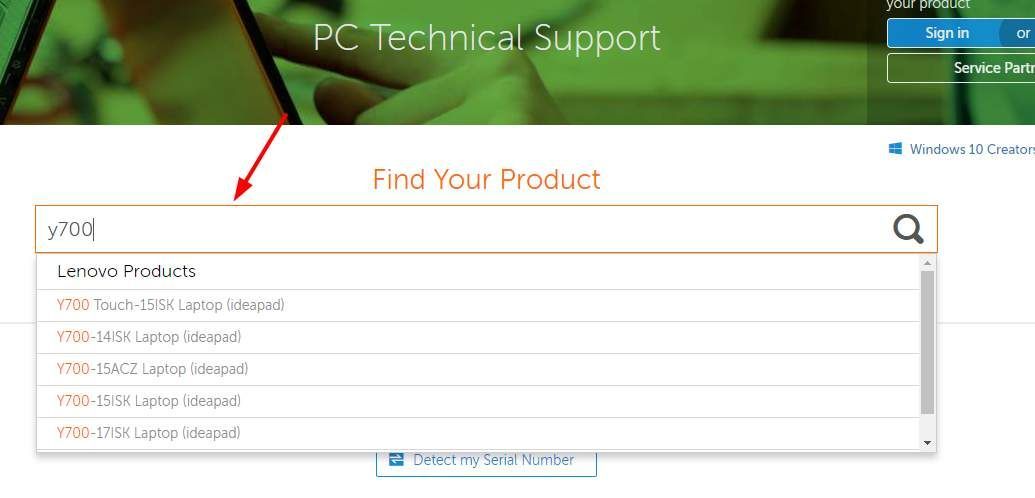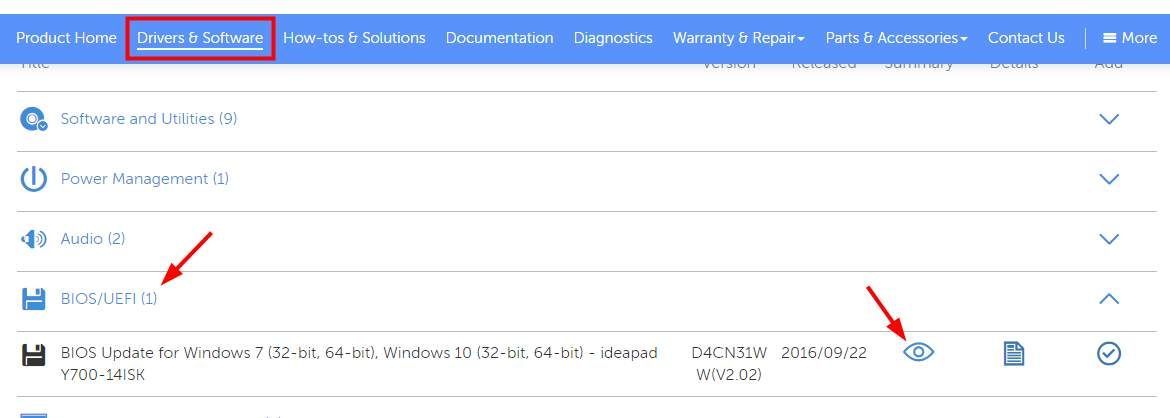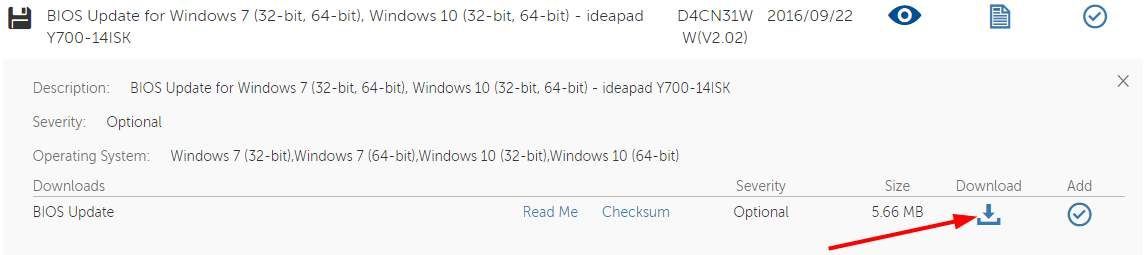О LENOVO
+
О LENOVO
-
Наша компания
-
Новости
-
Контакт
-
Соответствие продукта
-
Работа в Lenovo
-
Общедоступное программное обеспечение Lenovo
КУПИТЬ
+
КУПИТЬ
-
Где купить
-
Рекомендованные магазины
-
Стать партнером
Поддержка
+
Поддержка
-
Драйверы и Программное обеспечение
-
Инструкция
-
Инструкция
-
Поиск гарантии
-
Свяжитесь с нами
-
Поддержка хранилища
РЕСУРСЫ
+
РЕСУРСЫ
-
Тренинги
-
Спецификации продуктов ((PSREF)
-
Доступность продукта
-
Информация об окружающей среде
©
Lenovo.
|
|
|
|
Изображение на экране ноутбука самопроизвольно пропадает и тут же появляется вновь, причём никакой закономерности в этих припадочных морганиях не наблюдается — экран может отключаться как несколько раз в минуту, так и вести себя нормально в течение часа и более. И так ведут себя далеко не самые бюджетные модели. Проблема встречается на Asus Vivobook, Microsoft Surface, ChromeBook и ряде моделей Lenovo, в том числе и популярном трансформере Lenovo Yoga.
Причины моргания экранов ноутбуков могут быть как программными, так аппаратными. Зачастую, в сервисе предлагают дорогостоящий ремонт, не особо вникая в суть проблемы, сходу меняя экран или видеокарту. А потом неожиданно оказывается, что проблема никуда не делась и человеку говорят, что видимо следует менять материнскую плату или использовать для работы внешний монитор.
Действительно, при подключении монитора к разъёму HDMI (в большинстве современных ноутбуков используется именно этот разъём), картинка на экране не моргает. Если ноутбук не на гарантии, то многие на этом и успокаиваются, хотя проблему можно решить и менее радикальным способом, причём совершенно бесплатно.
Аналогичная напасть постигла и игровой ноутбук LENOVO Y70-70. На его примере я продемонстрирую как можно легко избавиться от морганий экрана.
Опытным путём было замечено, что моргания появляются при работе со встроенной видеокартой в режиме минимальной нагрузки — обычная работа с документами, сёрфинг в интернете или просто отображение рабочего стола Windows. Однако, если хорошенько нагрузить процессор, проблема сказочным образом пропадала. По всей видимости, причины мерцания экрана следовало искать в системе управления питанием.
Полазив по форумам техподдержки Lenovo (активность там, в основном, англоязычная) удалось найти кое-что интересное. Как я и предполагал, всё крутилось вокруг настроек питания видеокарты и процессора. И тут предлагалось два варианта решения (можно применить их одновременно).
1. Изменение настроек управления видеокарты
В ноутбуке LENOVO Y70-70 установлено 2 видеокарты, одна из которых интегрирована — Intel HD 4600, а вторая является дискретной и используется в тяжёлых приложений и играх. В обычном режиме работы, для большей автономности ноутбука, работает именно встроенная.
В родных драйверах Intel присутствует и по умолчанию включена настройка «Самообновление панели», которая может вызывать мерцание экрана на некоторых моделях ноутбуках. Однако в штатных драйверах Lenovo данной настройки попросту нет, потому и выключить её не получится. Зато тут есть фирменная го#ноутилита Lenovo Energy Manager, где установка некоторых профилей питания также вызывает аналогичный глюк с экраном.
Одним из вариантов решения проблемы моргающего экрана, будет указание системе использовать графический процессор Nvidia по умолчанию. Сделать это можно через «Панель управления NVidia» –> «Управление 3D настройками».
Также на форуме попадались сообщения, что помогает отключение Nvidia GPS в BIOS (Configuration -> Nvidia GPS).
Существенного снижения морганий экрана мне удалось добиться сменив план электропитания встроенной графики Intel HD Graphics на «Максимальную производительность» в «Панели управления HD-графикой Intel».
2. Изменение максимального состояния процессора на 99% и отключение технологии Turbo Boost
Предыдущие действия хоть и дали заметный положительный результат, однако полностью проблема не ушла. Полностью остановить мерцание дисплея получилось только изменением максимального состояния процессора на 99%, тем самым отключив технологию Turbo Boost. Вам потребуется внести изменения в настройках схемы управления питания, перейдя на вкладку «Дополнительные параметры». Тут вы сможете настроить управление питания процессора, выставив максимальные и минимальные значения (99% и 5%).
Можно проделать аналогичную операцию не только для текущего режима (обычно «Сбалансированный»), но и для остальных. Не сложно догадаться, что при этом процессор не будет задействовать максимальное ускорение, на которое способен. Впрочем, данный режим работы процессора для обычных задач требуется довольно редко, так что не критично.
Стоит понимать, что все описанные способы, по сути, являются обходным путём, позволяющим восстановить комфортную работу на ноутбуке. Однако, они не являются полноценным решением проблемы, на которую разработчики просто «забили».
Аппартный вариант решения проблемы моргания экрана ноутбука LENOVO Y70-70
О данном варианте пишу чисто по отзывам владельцев подобных ноутбуков, так как лично не проверял. Вроде как проблема решается без манипуляций с управлением питанием и занижения производительности процессора. Для это потребуется заменить дисплейный кабель EDP, который мог быть неисправен прямо с завода. Тут сразу вспоминаются MacBook Pro с проблемным дисплейным шлейфом, который Apple всё-таки признала производственным дефектом и организовала бесплатную замену.
Найти кабель можно на ebay или aliexpress (номер детали 5c10f78775 при стоимости около 10 долларов).
Подписывайтесь на канал
Яндекс.Дзен
и узнавайте первыми о новых материалах, опубликованных на сайте.
Попробуйте наш инструмент устранения неполадок
Выберите операционную систему
Выберите язык програмирования (опционально)
‘>
Вы можете быть очень раздражены, когда увидите экран своего Ноутбук Lenovo мигают или мигают очень часто. Фактически, многие пользователи ноутбуков Lenovo сталкивались с этой проблемой.
Эта проблема может возникнуть по многим причинам. Экран вашего ноутбука может мерцать из-за того, что вы используете неправильные или устаревшие драйверы или BIOS. Вы также можете столкнуться с этой проблемой, когда на вашем ноутбуке есть проблемы с оборудованием.
Чтобы исправить ваш экран, вы можете попробовать следующие методы. Это методы, которые помогли многим пользователям ноутбуков Lenovo. Необязательно пробовать их все, просто двигайтесь вниз по списку, пока не найдете тот, который подходит вам.
- Обновите ваши драйверы
- Обновите свой BIOS
- Устранение неполадок оборудования
Метод 1. Обновите драйверы
Экран вашего ноутбука может часто мерцать или мигать, если вы используете неправильные драйверы устройств или они устарели. Вы можете обновить драйверы устройства, особенно драйверы видеокарты и драйверы набора микросхем, и посмотреть, решит ли это вашу проблему.
Есть два способа получить правильные драйверы для вашей видеокарты и чипсета: вручную или автоматически.
Обновление драйверов вручную — Вы можете обновить драйверы видеоадаптера и набора микросхем вручную, перейдя на веб-сайт Lenovo и выполнив поиск последней версии правильного драйвера для каждого из них. Обязательно выбирайте только драйверы, совместимые с вашим вариантом Windows.
Автоматическое обновление драйверов — Если у вас нет времени, терпения или навыков работы с компьютером для обновления драйверов вручную, вы можете сделать это автоматически с помощью Водитель Easy . Driver Easy автоматически распознает вашу систему и найдет правильные драйверы для вашей видеокарты и набора микросхем, а также для вашего варианта Windows, а также правильно загрузит и установит их:
1) Скачать и установите Driver Easy.
2) Запустите Driver Easy и нажмите Сканировать сейчас кнопка. Затем Driver Easy просканирует ваш компьютер и обнаружит проблемы с драйверами.
3) Щелкните значок Обновить рядом с каждым драйвером, чтобы автоматически загрузить правильную версию этого драйвера (вы можете сделать это в БЕСПЛАТНОЙ версии). Или нажмите Обновить все для автоматической загрузки и установки правильной версии всех драйверов, которые отсутствуют или устарели в вашей системе (для этого требуется Pro версия — вам будет предложено выполнить обновление, когда вы нажмете «Обновить все»).
Если вы обновили драйвер с помощью Driver Easy, но проблема не исчезла, обратитесь в службу поддержки Driver Easy по адресу support@drivereasy.com за советом. Вы должны приложить URL-адрес этой статьи, чтобы они могли вам лучше помочь.
Метод 2: обновите BIOS
BIOS (базовая система ввода / вывода) на вашем ноутбуке управляет обменом данными между оборудованием вашего портативного компьютера и операционной системой. Экран может мерцать или мигать, когда он устарел. Вы можете попробовать обновить BIOS и посмотреть, решит ли это вашу проблему.
ВАЖНЫЙ: Будьте особенно осторожны при обновлении BIOS и всегда делайте резервную копию своих данных перед этим. Если вы сделаете ошибку или произойдет ошибка, ваш ноутбук может выйти из строя, а вы можете пострадать от потери данных.
Чтобы обновить BIOS ноутбука Lenovo:
1) Перейти к Веб-сайт технической поддержки Lenovo .
2) Найдите продукт, который вы используете, с помощью поля поиска.
3) Выбрать Драйверы и ПО и нажмите BIOS / UEFI расширить эту категорию. Затем нажмите кнопку кнопка в форме глаза рядом с последним обновлением BIOS.
4) Щелкните значок скачать кнопку, чтобы загрузить пакет обновления BIOS.
5) Открыть исполняемый (.exe) файл вы скачали. Следуйте инструкциям на экране, чтобы установить обновление BIOS на свой компьютер.

6) Перезагрузите ноутбук и посмотрите, восстанавливается ли экран вашего ноутбука.
Метод 3: устранение неполадок оборудования
Также возможно, что проблема с экраном вашего ноутбука Lenovo связана с внешними помехами или неисправным кабельным соединением.
Вы можете самостоятельно устранить эти проблемы с оборудованием:
1) Убедитесь, что есть нет магнит расположен вокруг вашего ноутбука — магнитное поле может заставить ваш экран мигать.
2) Вы также должны проверить, кабели внутри вашего ноутбука правильно подключены к вашему экрану. Вы можете аккуратно повернуть экран и посмотреть, не мерцает ли он. Если это так, вам нужно снять крышку вашего ноутбука и снова подключить эти кабели.
Возможно, у вас не будет времени или навыков для решения подобных проблем. Рекомендуется оставить все проблемы с оборудованием Lenovo. Вы можете обратиться в официальную службу поддержки Lenovo, чтобы получить дополнительную помощь или отремонтировать или заменить свой ноутбук.
Содержание
- Мерцание экрана ноутбука: что это может значить
- Почему мерцает экран ноутбука
- Что делать, если мерцает экран ноутбука
- Решение программных проблем
- Решение аппаратных проблем
- Моргает экран ноутбука Lenovo. Причина неисправности и способ решения проблемы.
- 1. Изменение настроек управления видеокарты
- 2. Изменение максимального состояния процессора на 99% и отключение технологии Turbo Boost
- Аппартный вариант решения проблемы моргания экрана ноутбука LENOVO Y70-70
- Мерцает экран на ноутбуке Lenovo IdeaPad или ThinkPad в Windows 10
- Моргает экран на ноутбуке как исправить lenovo
- Re: Lenovo IdeaPad 530S-15IKB: моргает экран
- Re: Lenovo IdeaPad 530S-15IKB: моргает экран
- Re: Lenovo IdeaPad 530S-15IKB: моргает экран
- Re: Lenovo IdeaPad 530S-15IKB: моргает экран
- Re: Lenovo IdeaPad 530S-15IKB: моргает экран
- Re: Lenovo IdeaPad 530S-15IKB: моргает экран
- Re: Lenovo IdeaPad 530S-15IKB: моргает экран
- Re: Lenovo IdeaPad 530S-15IKB: моргает экран
- Re: Lenovo IdeaPad 530S-15IKB: моргает экран
- Правила Сообщества
- Проверьте текущие предложения!
- Самые популярные сообщения
- Welcome to Ideation!
- Моргает экран на ноутбуке как исправить lenovo
- Мерцает экран на ноутбуке
- Мерцает экран на ноутбуке
- Частота обновления экрана.
- Неисправность монитора.
- Устранение мерцания монитора ПК
- Способ 1: Настройки Windows
- Способ 2: Диагностика аппаратных проблем
Мерцание экрана ноутбука: что это может значить
Неполадки, при которых мерцает экран на ноутбуке, могут быть разного рода. Некоторые из них можно выявить и устранить в домашних условиях. В этой инструкции будет рассказано, почему при работе мерцает экран ноутбука, как выявить проблему и какую из них можно устранить собственными силами.
Почему мерцает экран ноутбука
Все неисправности можно разделить на две больших категории — программные и аппаратные. С программными, если следовать инструкции, справится даже начинающий пользователь. Для решения аппаратной проблемы нужно будет обратиться в сервисный центр.
К программным неполадкам относятся:

В таких случаях лучше обратиться к специалисту.
Что делать, если мерцает экран ноутбука
Легкие лаги при мерцании экрана ноутбука «лечатся» обычной перезагрузкой. Иногда это не помогает и требуются чуть более радикальные меры. Для этого устройство нужно полностью обесточить, отключив блок питания и снять аккумулятор на несколько минут. Если причиной неисправности стал глюк Windows, после включения лэптоп должен заработать нормально.
Решение программных проблем
Следующий шаг — откорректировать частоту обновления экрана. Алгоритм действий:
Для разных типов экранов могут подходить и другие частоты. 60 Гц — оптимальный показатель частоты обновления, при котором должна корректно работать матрица любого типа.
Исправить мерцание экрана ноутбука может обновление драйверов видеокарты до актуальной версии. Как это сделать:
Может быть и так, что Windows не найдет более актуальную версию драйверов графического адаптера в автоматическом режиме. В этом случае их нужно обновить вручную, скачав с помощью утилиты Nvidia GeForce Experience или AMD Catalyst Control Center. Какую именно использовать — зависит от марки используемого графического чипа.
Также можно скачать универсальный пак драйверов на официальном сайте производителя. Такое ПО подходит для разных модификаций видеокарт одной серии.

Пользоваться этими утилитами несложно: достаточно запустить и нажать кнопку «Обновить драйвера».
Решение аппаратных проблем
Если причина не в программном сбое и вышеперечисленные способы не помогают, то нужно устранять аппаратную неисправность. Первое, что нужно проверить — не перегревается ли графический адаптер слишком сильно. При нагреве до критической температуры чип видеокарты идет «вразнос», а один из симптомов — появились мерцающие полосы или моргает экран.
Для диагностики можно воспользоваться одной из специализированных утилит:
Видеокарта независимо от модели даже при нагрузке не должна перегреваться выше 70 градусов Цельсия. Если перегрев происходит, первое, что нужно сделать — почистить «внутренности» лэптопа от пыли. Если экран ноутбука мигает по этой причине, удаление пыли страхует от перегрева.
Однако такой способ не всегда срабатывает. Может быть и так, что даже без пыли внутри, которая сама по себе отличный термоизолятор, компоненты ноутбука и в частности, графический чип, будут перегреваться.
Справиться с такой проблемой поможет специальная охлаждающая подставка, энергия на которую подается через порт USB. Такое устройство обычно оборудовано одним или несколькими мощными вентиляторами, усиливающими поток воздуха внутри корпуса лэптопа. Этот воздух выдувает все лишнее тепло наружу, не давая компонентам перегреваться слишком сильно. Некоторые владельцы портативных ПК сверлят в нижней крышке дополнительные отверстия, чтобы улучшить циркуляцию воздуха внутри корпуса ноутбука.

Если повернуть крышку лэптопа под определенным углом, то контакт может полностью восстановиться и мерцание исчезнет. Вообще, любые нехарактерные изменения изображения при закрытии или открытия верхней крышки ноутбука — признак того, что проблема именно в шлейфе.
Чтобы определить, что именно «глючит» — матрица или видеокарта, нужно подключить ноутбук к внешнему монитору или телевизору. В большинстве случаев современные лэптопы оборудованы портом HDMI для передачи видеосигнала. Если неполадки с графическим адаптером, мерцание экрана или полосы другого цвета будут и на внешнем мониторе. Когда поломка слишком серьезная, а дополнительное охлаждение или чистка девайса от пыли не помогают, то имеет место аппаратная поломка. Для ремонта графического адаптера лучше обратиться в сервисный центр.
Если же вы отбросили все вышеперечисленные причины, единственный оставшийся подозреваемый — жидкокристаллическая матрица. Устроена она следующим образом: так называемые жидкие кристаллы, поворачиваясь под определенным углом под действием электрического тока, считают причиной того, что разные пиксели окрашиваются в разный цвет. Если проблема в кристаллах и отсутствии проводимости тока на определенном участке, то такую поломку можно определить по искажению цвета, для чего можно скачать специальную диагностическую таблицу.
Жидкие кристаллы сами не имеют подсветки. Чтобы пользователь мог видеть изображение — за матрицей располагается несколько светодиодов, которые подсвечивают матрицу изнутри. Проблемы с их питанием — последняя из возможных причин того, что экран ноутбука мигает при работе.
При перегорании же одной из ламп один из участков становится более темным. Происходит это очень редко, так как они имеют колоссальный ресурс работы на износ. Скорее выгорит матрица или вы решите поменять лэптоп по причине морального устаревания, чем перегорит одна из светодиодных ламп подсветки.
Неприятная новость: как правило, матрица, которая начала «глючить», не ремонтируется, а меняется полностью. Сколько обойдется замена, зависит от ее типа. В любом случае это дешевле, чем купить другой ноутбук, даже бывший в употреблении.
Как видите, определить причину мерцания экрана ноутбука существенно проще, чем может сразу показаться. При правильной диагностике владелец самостоятельно выявит проблему, а в половине случаев и устранит ее.
Источник
Моргает экран ноутбука Lenovo. Причина неисправности и способ решения проблемы.
Изображение на экране ноутбука самопроизвольно пропадает и тут же появляется вновь, причём никакой закономерности в этих припадочных морганиях не наблюдается — экран может отключаться как несколько раз в минуту, так и вести себя нормально в течение часа и более. И так ведут себя далеко не самые бюджетные модели. Проблема встречается на Asus Vivobook, Microsoft Surface, ChromeBook и ряде моделей Lenovo, в том числе и популярном трансформере Lenovo Yoga.
Причины моргания экранов ноутбуков могут быть как программными, так аппаратными. Зачастую, в сервисе предлагают дорогостоящий ремонт, не особо вникая в суть проблемы, сходу меняя экран или видеокарту. А потом неожиданно оказывается, что проблема никуда не делась и человеку говорят, что видимо следует менять материнскую плату или использовать для работы внешний монитор.
Действительно, при подключении монитора к разъёму HDMI (в большинстве современных ноутбуков используется именно этот разъём), картинка на экране не моргает. Если ноутбук не на гарантии, то многие на этом и успокаиваются, хотя проблему можно решить и менее радикальным способом, причём совершенно бесплатно.
Аналогичная напасть постигла и игровой ноутбук LENOVO Y70-70. На его примере я продемонстрирую как можно легко избавиться от морганий экрана.
Опытным путём было замечено, что моргания появляются при работе со встроенной видеокартой в режиме минимальной нагрузки — обычная работа с документами, сёрфинг в интернете или просто отображение рабочего стола Windows. Однако, если хорошенько нагрузить процессор, проблема сказочным образом пропадала. По всей видимости, причины мерцания экрана следовало искать в системе управления питанием.
Полазив по форумам техподдержки Lenovo (активность там, в основном, англоязычная) удалось найти кое-что интересное. Как я и предполагал, всё крутилось вокруг настроек питания видеокарты и процессора. И тут предлагалось два варианта решения (можно применить их одновременно).
1. Изменение настроек управления видеокарты
В ноутбуке LENOVO Y70-70 установлено 2 видеокарты, одна из которых интегрирована — Intel HD 4600, а вторая является дискретной и используется в тяжёлых приложений и играх. В обычном режиме работы, для большей автономности ноутбука, работает именно встроенная.
В родных драйверах Intel присутствует и по умолчанию включена настройка «Самообновление панели», которая может вызывать мерцание экрана на некоторых моделях ноутбуках. Однако в штатных драйверах Lenovo данной настройки попросту нет, потому и выключить её не получится. Зато тут есть фирменная го#ноутилита Lenovo Energy Manager, где установка некоторых профилей питания также вызывает аналогичный глюк с экраном.
Одним из вариантов решения проблемы моргающего экрана, будет указание системе использовать графический процессор Nvidia по умолчанию. Сделать это можно через «Панель управления NVidia» –> «Управление 3D настройками».
Существенного снижения морганий экрана мне удалось добиться сменив план электропитания встроенной графики Intel HD Graphics на «Максимальную производительность» в «Панели управления HD-графикой Intel».
2. Изменение максимального состояния процессора на 99% и отключение технологии Turbo Boost
Предыдущие действия хоть и дали заметный положительный результат, однако полностью проблема не ушла. Полностью остановить мерцание дисплея получилось только изменением максимального состояния процессора на 99%, тем самым отключив технологию Turbo Boost. Вам потребуется внести изменения в настройках схемы управления питания, перейдя на вкладку «Дополнительные параметры». Тут вы сможете настроить управление питания процессора, выставив максимальные и минимальные значения (99% и 5%).
Можно проделать аналогичную операцию не только для текущего режима (обычно «Сбалансированный»), но и для остальных. Не сложно догадаться, что при этом процессор не будет задействовать максимальное ускорение, на которое способен. Впрочем, данный режим работы процессора для обычных задач требуется довольно редко, так что не критично.
Стоит понимать, что все описанные способы, по сути, являются обходным путём, позволяющим восстановить комфортную работу на ноутбуке. Однако, они не являются полноценным решением проблемы, на которую разработчики просто «забили».
Аппартный вариант решения проблемы моргания экрана ноутбука LENOVO Y70-70
О данном варианте пишу чисто по отзывам владельцев подобных ноутбуков, так как лично не проверял. Вроде как проблема решается без манипуляций с управлением питанием и занижения производительности процессора. Для это потребуется заменить дисплейный кабель EDP, который мог быть неисправен прямо с завода. Тут сразу вспоминаются MacBook Pro с проблемным дисплейным шлейфом, который Apple всё-таки признала производственным дефектом и организовала бесплатную замену.
Найти кабель можно на ebay или aliexpress (номер детали 5c10f78775 при стоимости около 10 долларов).
Если считаете статью полезной,
не ленитесь ставить лайки и делиться с друзьями.
Источник
Мерцает экран на ноутбуке Lenovo IdeaPad или ThinkPad в Windows 10
Данная статья описывает способ устранения мерцания экрана ноутбука Lenovo IdeaPad и Lenovo ThinkPad серий, на которых установлена операционная система Windows 10.
Для устранения проблемы, вам понадобится выполнить несколько последовательных действий:
Давайте теперь рассмотрим каждый пункт по отдельности, чтоб у вас не возникло трудностей.
1. В Windows зажмите и удерживайте клавишу Shift, а затем не отпуская её нажмите на значок Выключения и выберите Перезагрузить.
3. Выберите параметры загрузки и нажмите кнопку «Restart / Перезагрузить». Windows будет запущен в безопасном режиме.
4. Удалите драйвер чипсета и драйвер дисплея (Драйвер Intel дисплея и nVidia или AMD драйвер дисплея, если у вас два графических адаптера в Панели управления). Затем, перезагрузите ноутбук.
5. Далее всё делайте в обычном режиме Windows. Скачайте и установите драйвера для чипсета и графического(их) адаптера(ов) к вашей модели ноутбука Lenovo.
Если последняя версия BIOS доступна на сайте поддержки Lenovo, рекомендуем прошить BIOS до установки чипсета и дисплея.
6. После перезагрузки, нажмите сочетание клавиш CTRL + SHIFT + ESC или CTRL + ALT + DELETE для перехода в Диспетчер устройств.
8. Введите ключ: dism /online /cleanup-image /restorehealth. Нажмите клавишу Enter.
9. Ещё раз введите ключ: Sfc /scannow. И снова нажмите Enter.
10. Дождитесь окончания проверки и перезагрузите ноутбук.
Хуххх. неужели всё? ДА, теперь всё должно работать как новенькое!
Не забываем оставлять комментарии и ставить лайки! Ну, или наоборот
Источник
Моргает экран на ноутбуке как исправить lenovo
Всем привет! Вот и нам пришлось столкнуться с проблемой «мигающего экрана» на Lenovo IdeaPad 530S-15IKB(81EV007VRA).
Так как ноут был без Windows, докупили лицуху и чистенько поставили.
Обновили драйвера, получили все обновления и тут началась эпилепсия. При работе 2-х видеокарт или только при работе intel, все просто адово начинает мигать, плыть и появляются шумы или просто потемнение экрана на пару сек., особенно штормит в момент использования браузера и переключении вкладок/видео.
В итоге, пришлось интегрированную просто отключить.
Можно было бы и на дискретной жить, но тогда стоит забыть об изменении яркости экрана и т.д.
Кто решал данную проблему Help! Из предложеных решений на форуме перепробовала уже много..но увы
Re: Lenovo IdeaPad 530S-15IKB: моргает экран
Re: Lenovo IdeaPad 530S-15IKB: моргает экран
Я так и пользуюсь ноутом с отключенной интегрированной. =(
Re: Lenovo IdeaPad 530S-15IKB: моргает экран
я звонил в официальный сервис, сказали что можете нам его отослать через наших официальных партнеров, в моем случае это Одесса или Николаев, и в течение 14-ти дней они разберуться. Но как то желания особо нет для такого экспириенса.
Re: Lenovo IdeaPad 530S-15IKB: моргает экран
Re: Lenovo IdeaPad 530S-15IKB: моргает экран
Аналогичная ситуация, как ее решить?
Re: Lenovo IdeaPad 530S-15IKB: моргает экран
вот что мне ответили на розетке представитель Lenovo
Re: Lenovo IdeaPad 530S-15IKB: моргает экран
Так там в биосе нет выбора обе карты, либо дискретка либо интегрированная.
У меня такая же проблема, единственное заметила, что это связано с вайфаем, когда в комнате у роутера моргания почти нет, а когда от ноутбука и на кухне например через две стены (слабый сигнал) мерцает очень часто. Идешь с ноутбуком в комнату обратно реже мерцает и с включенной в биосе интегрированным видео мерцания неит, а года ставишь дискретное мх150 понеслось.
Re: Lenovo IdeaPad 530S-15IKB: моргает экран
Добавлено видео моргания, еще пару наблюдение:
1. Ноутбуки как правило без установленной операционнки, пользователи устанавливают сами, может в этом проблема, как то не так устанавливают систему у меня не ставилось с флешки так как CD у нас нет «Установка Widnows на данный диск невозможна. На выбранном диске находится таблица MBR-разделов. В системах EFI Windows можно устанавливать только на GTP-диск» пока в биосе не поменяли настройку на Legacy.
После этого система установилась с флешки с образом с сайта микрософт.
Может в этом проблема?
2.Проблемма проявляеться при работе с включенным WIFI и особенно при работе в браузере, а также влияет плохой сигнал вайфая, если уходишь дальше от точки моргания усиливаються.
Может и это как то связанно,.
Re: Lenovo IdeaPad 530S-15IKB: моргает экран
Решил проблему переустановкой операционной системы. Установил последнюю версию Windows 10, и дал ей возможность установить все драйвера автоматически (на это ушло 2 часа примерно и 3 перезагрузки). После этого проблемы с мерцанием экрана пропали, однократное мерцание появляется только при смене работы между видеокартами, например когда запускаю или сворачиваю игру.
Основные причины данной проблемы по моему мнению, является некорректная работа драйверов с сайта Lenovo, а так же энергосберегающие настройки в панели графики Intel.
Правила Сообщества
Пожалуйста, ознакомьтесь с правилами сообщества перед публикацией.
Проверьте текущие предложения!
Самые популярные сообщения
Пожалуйста, авторизуйтесь, чтобы поставить Лайк
Welcome to Ideation!
Ideation sections have been created for customers to engage with us by discussing and promoting ideas and improvements relating to Lenovo’s products and services.
As a reminder, your participation in Ideation is governed by Lenovo’s website Terms of Use and by Lenovo’s Forums Community Guidelines. Additional terms governing the Ideation Program are included in the Ideation Terms and may be found here. For your convenience, here’s a
Quick summary of the highlights:
By clicking on “Yes” below you certify that you have read and agree to the Community Guidelines and the Ideation Terms, and acknowledge that by submitting any ideas, material, or information on the Ideation site you grant Lenovo the right to use any such submissions by you in any way without acknowledging, notifying, or compensating you, as described in those documents.
Источник
Моргает экран на ноутбуке как исправить lenovo
Технологии шагнули очень далеко вперед
Мерцает экран на ноутбуке
Мерцает экран на ноутбуке
Частота обновления экрана.

Причины ряби или мерцания экрана могут быть самые разные. Это:
Вот это основные причины мерцания экрана. Сейчас рассмотрим каждую из них и попытаемся разобраться с решением данной проблемы.
Причиной мерцания экрана могут быть неправильные настройки частоты обновления экрана и качество цветопередачи.
Для того, что бы исправить эти настройки нужно нажать правой кнопкой мыши по рабочему столу и выбрать «Разрешение экрана».
Либо «Пуск — Панель управления — Оформление — Настройка разрешения экрана».
Откроется окошко настройки экрана. Где, нужно нажать на «Дополнительные параметры».
Откроется уже маленькое окошко, в нем нужно перейти на вкладку «Монитор», где, в выпадающем меню, пункта «Частота обновления экрана» нужно выбрать максимальное значение, например 60 Гц.
Чуть ниже, в пункте «Качество цветопередачи», выбрать значение больше, чем было выставлено, если возможно. Например «True Color (32 бита)».
Дальше, нужно сохранить настройки нажатием на кнопку «Применить», все окошко можно закрыть.
Неисправность монитора.
Еще одна, часто встречающаяся причина мерцания экрана. Если у вас стационарный компьютер, то проще сразу проверить монитор, подключив его к другому компьютеру, так вы узнаете, в чем проблема, в компьютере или в самом мониторе. Если неисправен монитор, то причин тут так же, может быть несколько, например неисправна матрица, можете почитать статью о замене матрицы на ноутбуке. Причина может быть и в лампе подсветки или в инверторе. Так же, часто на ноутбуках причиной ряби и мерцания экрана является перетирание шлейфа, это происходит от постоянного открывания и закрывания крышки ноутбука.
Конечно, если руки растут из нужного места, то справится с починкой монитора может и каждый, но я бы рекомендовал сдать монитор в сервисный центр.
Пока на этом все, очень надеюсь, что статья поможет вам разобраться с проблемой мерцаний и ряби на экране монитора компьютера или ноутбука.
Мерцание монитора — довольно частая проблема, которая была присуща пользователям старых мониторов. Но с переходом на современные устройства она по-прежнему может беспокоить некоторых людей, и причиной такому явлению могут быть определенные программные и аппаратные факторы. В этой статье мы разберем основные моменты, связанные с рассматриваемой ситуацией, и расскажем, как от них избавиться.
Устранение мерцания монитора ПК
Источников, негативно сказывающихся на качестве работы монитора, существует несколько. К счастью, не всегда дефекты носят аппаратный характер и требуют ремонта и денежных вложений. Иногда их можно исправить и настройками операционной системы.
Способ 1: Настройки Windows
Порой достаточно обратиться к настройкам Виндовс, чтобы устранить возникшую неполадку. Чуть ниже будут рассмотрены основные неполадки, вызывающие некорректную работу монитора.
Низкая частота обновления экрана
Комфортное использование дисплея в большинстве случаев актуально при высокой частоте обновления экрана. Низкие же значения и могут вызывать неприятное ощущение мерцания.
Оптимальный выбор — 60 Гц или 75 Гц. Многие мониторы средней ценовой категории и выше поддерживают установку параметра 120 Гц и даже 144 Гц – возможность установки повышенной частоты должна быть и у вашей видеокарты. В основном высокие значения используются для игр и работы с 3D, а при обычном повседневном времяпровождении за ПК достаточно 60-75 Гц.
Чтобы изменить эту настройку, выполните следующие шаги:
Если мерцание не было устранено или других доступных значений нет, переходите к следующим советам.
Некорректная работа драйвера
Драйвер для видеокарты может как раскрыть производительность этого комплектующего, так и испортить его работу на программном уровне. Неполадки могут возникнуть не только после обновлений ОС/версии драйвера, но и без явной на то причины. В этом случае совет «обновить драйвер» выглядит не отговоркой и панацеей по решению любых сложностей, а реальным шансом решить проблему.
Обратите внимание, что иногда может потребоваться не обновление, а откат на прежнюю версию драйвера. Чтобы процесс установки прошел успешно, первым делом потребуется полное удаление программного обеспечения, а уже затем чистая установка. О том, как это сделать правильно, читайте в нашей статье по ссылке ниже.
Подробнее: Переустанавливаем драйвера видеокарты
Неполадки в работе программ
Некоторые установленные приложения могут быть несовместимы с конфигурацией ПК на таком уровне, что вызывают мерцание монитора. Разберем основные ситуации:
Как зайти в безопасный режим на Windows XP, Windows 7, Windows 8, Windows 10
Как зайти в «Безопасный режим» через BIOS
Подробнее: Восстановление системных файлов в Windows
Аналогичным образом воспользуйтесь утилитой восстановления поврежденных компонентов.
Подробнее: Восстановление поврежденных компонентов в Windows при помощи DISM
Стоит отметить, что эти команды работают не только в Windows 7, но и в более новых ее версиях.
Способ 2: Диагностика аппаратных проблем
Когда настройки операционной системы не помогают, следует проверить наличие технических неполадок и поломок.
Кабель монитора, вставленный в розетку и подающий электричество может иметь плохой контакт. Попробуйте просто пошевелить его, проверить, плотно ли вставлена вилка, отсоединить ее от розетки, а затем включить. Эти действия повторите и с кабелем, соединяющим монитор с системным блоком.
Не лишним будет выполнить изолированное подключение монитора к сети. Для этого уберите все остальные кабели, чтобы они не соприкасались с идущим от монитора (или даже с удлинителем, если подключение дисплея идет через него). При восстановлении работоспособности постарайтесь провести сетевой кабель к розетке так, чтобы он не соприкасался с остальными. Возможно, для этого потребуется использовать удлинитель и/или крепления, чтобы он был выше/ниже остальных.
Неправильный разгон видеокарты
Мерцание может появиться вследствие разгона видеокарты, произведенного неправильно. Воспользуйтесь тем же программным обеспечением, использовавшееся для оверклокинга, и снизьте частоты до пониженных, при которых рассматриваемая проблема устранится.
Переходим к более серьезным ситуациям. К сожалению, довольно часто именно при поломке графических карт мерцание проявляется как симптом. Вы можете выполнить диагностику и самостоятельно, и для этого есть 3 варианта:
Подробнее: Как проверить температуру видеокарты
Не лишним будет сравнить показатель с нормой и предельно допустимым количеством градусов.
Подробнее: Рабочие температуры видеокарт разных производителей
Если она сильно греется даже в режиме простоя или после выполнения интенсивных задач, постарайтесь решить проблему нагрузки самостоятельно путем отключения лишних программ или более эффективными методами.
Подробнее: Устраняем перегрев видеокарты
Подробнее:
Как включить или отключить встроенную видеокарту на компьютере
Переключаем видеокарты в ноутбуке
Подробнее: Как снять видеокарту с компьютера
Затем установите вашу видеокарту в другой ПК, включите его и проверьте, как она будет работать с другой конфигурацией.
Подробнее: Как подключить видеокарту к компьютеру
Для доскональной проверки установите драйвер на ваше устройство. Сделать это можно, используя собственные знания или ссылки на наши статьи с инструкциями по установке ПО для NVIDIA и AMD. Их вы найдете чуть выше, в Способе 1.
При сохранении неполадки вывод очевиден — видеокарте пора в ремонт или на покой. Более точный ответ вам смогут дать работники сервисного центра.
Как понять, что сгорела видеокарта
Поиск и устранение неисправностей видеокарты
Точно так же, как и в ситуации с видеокартой, источником мерцания может быть сам монитор. Его также необходимо предварительно проверить, прежде чем можно будет сделать какие-либо выводы касательно его состояния.
Для этой цели можете использовать и ноутбук. Этот вариант больше распространен, поскольку в доме 2 настольных ПК встречается нечасто, а связка компьютер + ноутбук является довольно популярным решением. Тем более, попросить знакомых одолжить ноутбук для проверки монитора гораздо проще. Однако при таком типе подсоединения, возможно, потребуется небольшая настройка в Windows. Данную процедуру «от и до» мы рассмотрели в другой статье.
Подробнее: Подключаем внешний монитор к ноутбуку
Альтернативным методом выступает подключение ЖК-дисплея к ТВ-тюнеру. Если у вас есть подходящее оборудование, то следующая инструкция поможет реализовать данную задачу и удостовериться в качестве работы монитора.
Подробнее: Превращаем монитор в телевизор
Сохранившиеся неполадки будут свидетельствовать о проблемах с кабелями, а при безуспешном использовании сторонних — о поломке матрицы. Соответственно, вам нужно обратиться в сервисный центр за ремонтом либо задуматься о покупке нового монитора.
Мы рассмотрели все популярные ситуации, при которых моргает экран монитора. Используя наши советы, вы сможете определить, что стало причиной появления неприятного эффекта и сможете либо устранить ее самостоятельно, либо обратиться к квалифицированным специалистам для проведения ремонта неисправной техники.
Мы рады, что смогли помочь Вам в решении проблемы.
Отблагодарите автора, поделитесь статьей в социальных сетях.
Опишите, что у вас не получилось. Наши специалисты постараются ответить максимально быстро.
Источник
На чтение 4 мин. Просмотров 35 Опубликовано 03.06.2021
12
Вы можете быть очень раздражены, когда увидите экран своего Ноутбук Lenovo очень часто мигает или мигает. Фактически, многие пользователи ноутбуков Lenovo сталкивались с этой проблемой.
Эта проблема может возникнуть по многим причинам. Экран вашего ноутбука может мерцать, потому что вы используете неправильные или устаревшие драйверы или BIOS. У вас также может возникнуть эта проблема, когда на вашем ноутбуке есть проблемы с оборудованием.
Чтобы исправить свой экран, вы можете попробовать следующие методы. Эти методы помогли многим пользователям ноутбуков Lenovo. Вам не нужно пробовать их все, просто двигайтесь вниз по списку, пока не найдете тот, который вам подходит.
- Обновите драйверы
- Обновите свой BIOS
- Устранение проблем с оборудованием
Содержание
- Метод 1. Обновите драйверы
- Метод 2: Обновите BIOS
- Метод 3. Устранение неполадок оборудования
Метод 1. Обновите драйверы
Экран вашего ноутбука может часто мерцать или мигать, если вы используете неправильные драйверы устройств или они устарели. Вы можете обновить драйверы вашего устройства, особенно графические драйверы и драйверы набора микросхем, и посмотреть, решит ли это вашу проблему.
Есть два способа получить правильные драйверы для вашей видеокарты и набора микросхем: вручную или автоматически.
Обновление драйверов вручную – вы можете обновить драйверы видеоадаптера и набора микросхем вручную, перейдя на веб-сайт Lenovo и выполнив поиск последней версии правильного драйвера для каждого . Обязательно выбирайте только драйверы, совместимые с вашим вариантом Windows.
Автоматическое обновление драйверов – если у вас нет времени, терпения или навыков работы с компьютером чтобы обновить драйверы вручную, вы можете сделать это автоматически с помощью Driver Easy . Driver Easy автоматически распознает вашу систему и найдет правильные драйверы для вашей видеокарты и набора микросхем, а также для вашего варианта Windows, а также правильно загрузит и установит их:
1 ) Загрузите и установите Driver Easy.
2) Запустите Driver Easy и нажмите Кнопка Сканировать сейчас . Затем Driver Easy просканирует ваш компьютер и обнаружит все проблемные драйверы.

3) Нажмите кнопку Обновить рядом с каждым драйвером, чтобы автоматически загрузить правильную версию этого драйвера (вы можете сделать это с БЕСПЛАТНОЙ версией). Или нажмите Обновить все , чтобы автоматически загрузить и установить правильную версию всех драйверов, которые отсутствуют или устарели в вашей системе (для этого требуется версия Pro – вам будет предложено выполнить обновление, когда вы нажмете «Обновить все»).

Если вы обновили драйвер с помощью Driver Easy, но проблема не устранена, обратитесь в службу поддержки Driver Easy по адресу support@drivereasy.com, чтобы получить Совет. Вам следует приложить URL-адрес этой статьи, чтобы они могли вам лучше помочь.
Метод 2: Обновите BIOS
BIOS (базовая система ввода/вывода) на портативном компьютере управляет обменом данными между оборудованием портативного компьютера и операционной системой. Экран может мерцать или мигать, когда он устарел. Попробуйте обновить BIOS и посмотреть, решит ли это вашу проблему.
ВАЖНО: Будьте особенно осторожны при обновлении BIOS и всегда делайте резервную копию своих данных перед этим. Если вы сделаете ошибку или произойдет ошибка, ваш ноутбук может выйти из строя, и вы можете пострадать из-за потери данных.
Чтобы обновить BIOS вашего ноутбука Lenovo:
1) Перейдите в веб-сайт технической поддержки Lenovo .
2) Найдите продукт y вы используете с окном поиска.

3) Выберите Драйверы и программное обеспечение и нажмите BIOS/UEFI , чтобы развернуть эту категорию. Затем нажмите кнопку в форме глаза рядом с последним обновлением BIOS.

4) Нажмите кнопку загрузить , чтобы загрузить пакет обновления BIOS.

5) Откройте исполняемый файл (.exe) , который вы скачали. Следуйте инструкциям на экране, чтобы установить обновление BIOS на свой компьютер.

6) Перезагрузите ноутбук и посмотрите, восстанавливается ли экран вашего ноутбука.
Метод 3. Устранение неполадок оборудования
Также возможно, что проблема с экраном ноутбука Lenovo связана с внешними помехами или неисправным кабельным соединением.
Вы можете устранить неполадки. самостоятельно решить эти проблемы с оборудованием:
1) Убедитесь, что нет магнита расположен вокруг вашего ноутбука – магнитное поле может заставить ваш экран мигать.
2) Вы также должны проверить, сильны ли кабели > внутри вашего ноутбука правильно подключены к вашему экрану. Вы можете осторожно повернуть экран и посмотреть, не мерцает ли он. Если это так, вам необходимо снять крышку вашего ноутбука и повторно подключить эти кабели.
Возможно, у вас не будет времени или навыков для решения подобных проблем. Рекомендуется оставить все проблемы с оборудованием Lenovo. Вы можете обратиться в официальную службу поддержки Lenovo за дополнительной помощью или для ремонта или замены ноутбука.