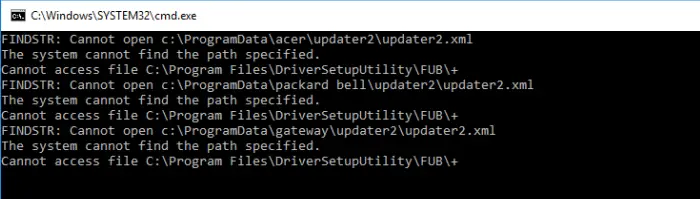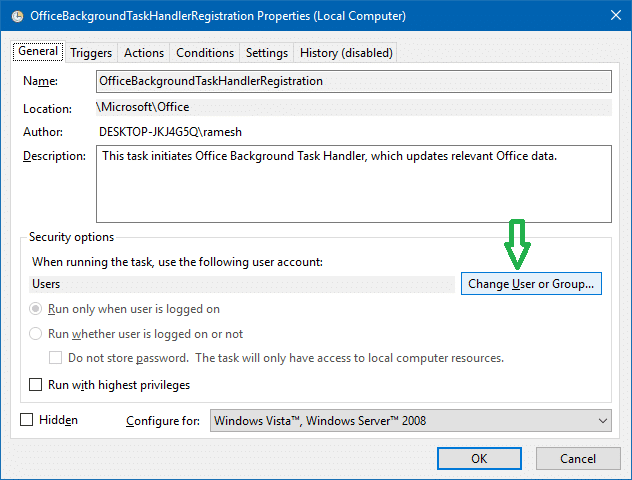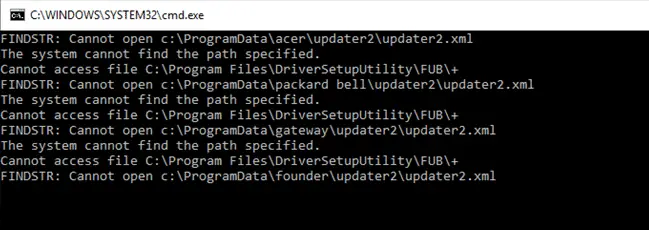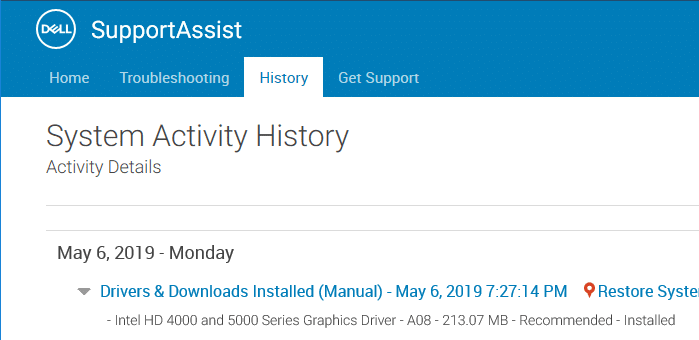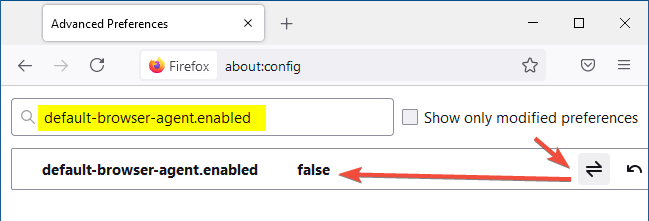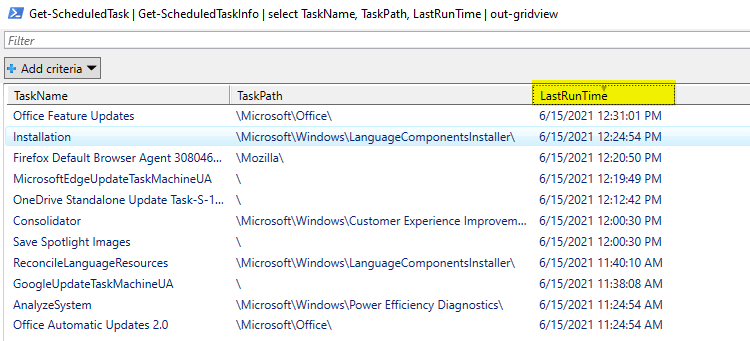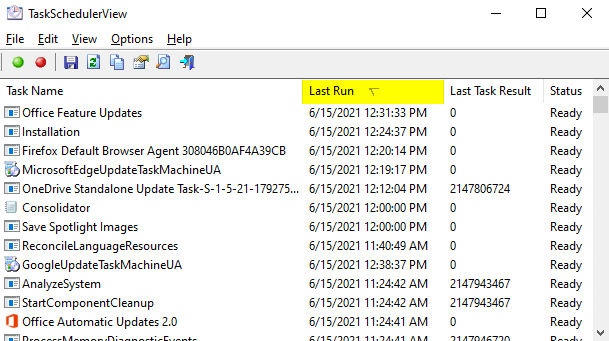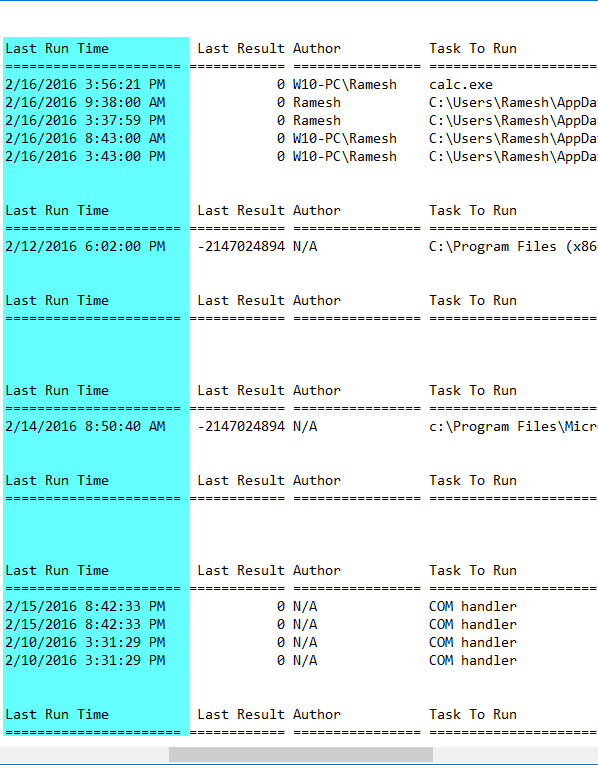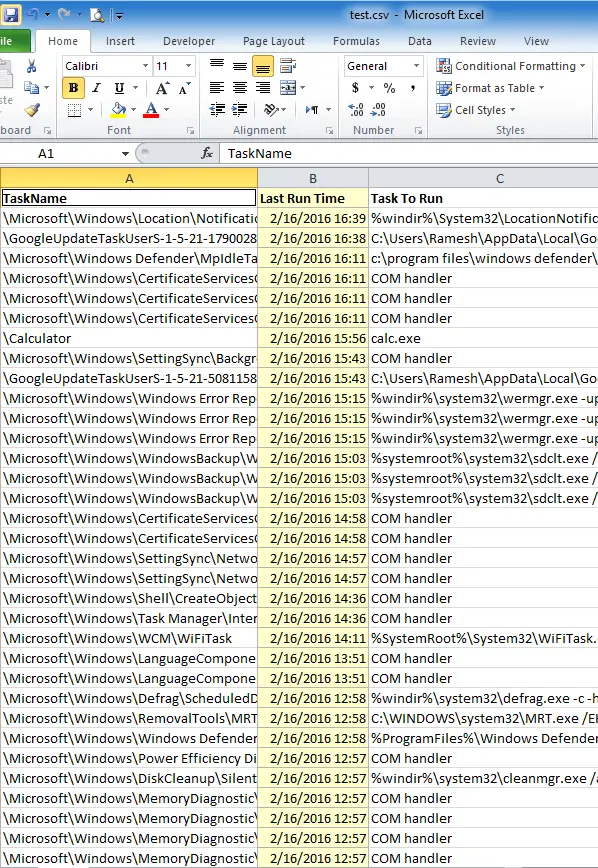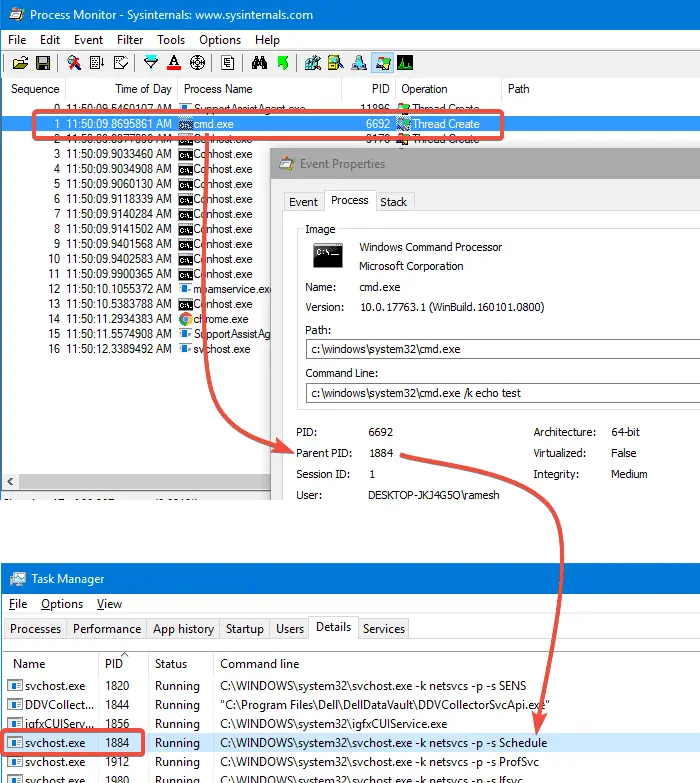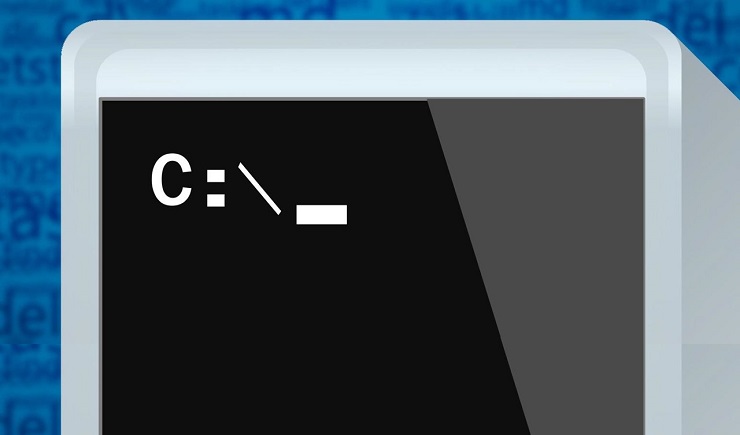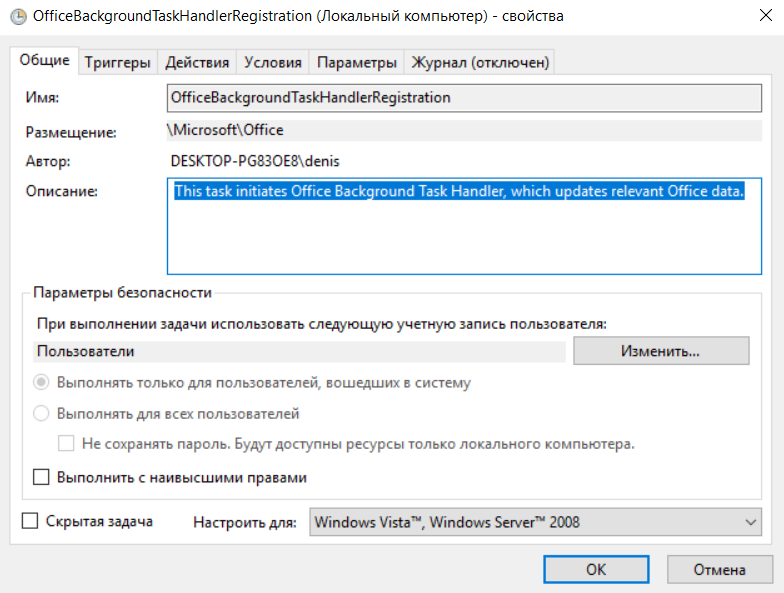Вопрос
Проблема: как исправить мигающий экран командной строки?
Что-то не так с командной строкой. Он запускается автоматически и начинает мигать. Перезагрузка не помогла. Это явление становится действительно раздражающим, поскольку я не могу нормально использовать какие-либо приложения и просматривать страницы.
Решенный ответ
Мигающий экран командной строки — это проблема, о которой сообщили несколько человек и с которой чаще всего сталкиваются пользователи Windows 10. Однако решение не может быть диагностировано сразу, так как может быть довольно много разных причин, вызывающих такое поведение.
Ошибка мигающего экрана командной строки может быть вызвана двумя запланированными задачами, связанными с программным обеспечением Microsoft Office:
- OfficeBackgroundTaskHandlerРегистрация
- ОфисфонTaskHandlerLogon
В таком случае для обновления исправления командной строки потребуется обходной путь, который включает настройку приложения MS Office. Либо последний патч для Microsoft Windows должен исправить это нежелательное поведение.
Если ваша система обновлена, а экран командной строки по-прежнему мигает, возможно, ваш компьютер заражен вредоносным ПО. Рекламное ПО, вызывающее такие проблемы, называется Jogotempo.

Помимо нежелательного мигания командной строки, он также будет отображать нежелательную рекламу в Google Chrome, Mozilla Firefox, Internet Explorer, Safari или другие браузеры перенаправляют на сомнительные веб-сайты, а также отображают спонсируемые ссылки. Без сомнения, удаление вируса Джоготемпо должно устранить все симптомы.
Другая причина мигания экрана командной строки может быть связана с самим антивирусным программным обеспечением. Некоторые сторонние инструменты безопасности несовместимы или плохо работают с операционной системой, вызывая различные проблемы. Следовательно, отключение модуля защиты от вредоносных программ может помочь вам исправить мигающий экран командной строки.
Независимо от причины, мы предлагаем вам выполнить следующие шаги, которые в конечном итоге должны привести к миганию исправления экрана командной строки.
Шаг 1. Убедитесь, что ваша система обновлена
Исправить это сейчас!Исправить это сейчас!
Для восстановления поврежденной системы необходимо приобрести лицензионную версию Reimage Reimage.
Обновления Windows можно очень легко загрузить и установить через Настройки:
- Щелкните правой кнопкой мыши Начинать кнопка и выбрать Настройки
- Перейти к Обновление и безопасность
- На правой панели щелкните Проверить обновления
- Подождите, пока | Windows загрузит и установит обновления
-
Начать сначала ваш компьютер
Самое простое решение — обновить ОС Windows.
Шаг 2. Попробуйте исправить мигающий экран командной строки, присоединившись к программе предварительной оценки Office
Исправить это сейчас!Исправить это сейчас!
Для восстановления поврежденной системы необходимо приобрести лицензионную версию Reimage Reimage.
Это довольно старое решение, но вы можете попробовать его, если обновления Windows вам не помогли. Откройте приложение Office и выполните следующие действия:
- Нажмите на Файл> Учетная запись> Программа предварительной оценки Office
- Выбирать Присоединяйтесь к программе предварительной оценки Office
- Во вновь открывшемся окне отметьте Подпишитесь на меня, чтобы получить ранний доступ к новым выпускам Office
- Выбирать Insider Медленно из раскрывающегося меню
- Нажмите В ПОРЯДКЕ
Хотя это исправление может быть старым, оно все еще может быть полезно для некоторых, особенно если ничего не работает.
Шаг 3. Проверьте свое антивирусное программное обеспечение
Исправить это сейчас!Исправить это сейчас!
Для восстановления поврежденной системы необходимо приобрести лицензионную версию Reimage Reimage.
Как мы уже упоминали выше, некоторые программы безопасности могут конфликтовать с ОС Windows. По этой причине стоит временно отключить антивирусную программу и посмотреть, исправит ли она мигание экрана командной строки. Самый простой способ закрыть антивирусный движок — использовать диспетчер задач:
- Нажмите Ctrl + Shift + Esc открыть Диспетчер задач
- Определите запущенное антивирусное программное обеспечение (например, Avast), а также все связанные процессы и нажмите Завершить задачу
- Проверьте, сохраняется ли проблема
Временно отключите антивирусное программное обеспечение, поскольку оно может конфликтовать с ОС.
Если отключение антивирусного ядра остановило нежелательную активность, вам следует выбрать другое программное обеспечение безопасности, которое может защитить вашу машину от вирусов. Мы рекомендуем использовать ReimageСтиральная машина Mac X9.
Шаг 4. Просканируйте свой компьютер на вирусы и удалите нежелательное программное обеспечение
Исправить это сейчас!Исправить это сейчас!
Для восстановления поврежденной системы необходимо приобрести лицензионную версию Reimage Reimage.
Вирус может вызвать мигание экрана командной строки. По этой причине мы рекомендуем выполнить полное сканирование системы. Кроме того, вы можете проверить последние установленные программы и удалить их:
- Введите Панель управления в поле поиска Кортаны и выберите его
- Перейти к Программы> Удалить программу
- Нажмите на Установлен на один раз для сортировки установок по дате
- Щелкните программу правой кнопкой мыши и выберите Удалить
- Следуйте инструкциям на экране
- Повторите процесс для всех программ, которые вы не узнаете или считаете подозрительными.
Шаг 5. Отключить автоматический перезапуск системы (в Windows 7)
Исправить это сейчас!Исправить это сейчас!
Для восстановления поврежденной системы необходимо приобрести лицензионную версию Reimage Reimage.
- Нажать на Начинать кнопка. Перейдите к Мой компьютер.
- Прокрутите вниз и выберите Характеристики, затем выберите Передовой таб.
- Как только вы увидите Запуск и восстановление, выберите Настройки.
- в Системная ошибка вкладку снимите галочки с Автоматический перезапуск системы.
Шаг 6. Используйте расширенный запуск
Исправить это сейчас!Исправить это сейчас!
Для восстановления поврежденной системы необходимо приобрести лицензионную версию Reimage Reimage.
Систему можно отремонтировать с помощью расширенной функции запуска (распечатайте эти инструкции, поскольку для этого потребуется перезагрузка Windows):
- Щелкните правой кнопкой мыши на Начинать кнопка и выбрать Настройки
- Перейти к Обновление и безопасность> Восстановление
- В разделе «Расширенная настройка» нажмите «Перезагрузить сейчас» (компьютер не будет перезагружен).
- Выбирать Устранение неполадок
Вы можете выбрать несколько вариантов, поэтому выберите тот, который вам больше всего подходит.
Теперь вы можете выбрать «Сбросить этот компьютер», что приведет к переустановке Windows и позволит вам удалить или сохранить личные файлы, но удалит все приложения, установленные на устройстве. Однако этот вариант требует много времени и может не понравиться большинству. Поэтому вместо этого вы можете выполнять другие действия. В меню Устранение неполадок вы можете выбрать:
- Восстановление системы. Эта опция возвращает вашу систему к последней рабочей конфигурации. Обратите внимание, что восстановление системы также можно выбрать в обычном режиме.
- Восстановление образа системы. Этот вариант следует оставить напоследок. Он попытается восстановить ваш компьютер на основе конфигурации вашего производителя.
- Восстановление при загрузке. Это отличная функция, если у вас проблемы с запуском Windows.
- Командная строка. Пропустить эту опцию
- Параметры запуска. Здесь вы можете выбрать безопасный режим, это безопасная среда, позволяющая устранять проблемы. Попробуйте этот вариант и посмотрите, сохраняется ли проблема.
Исправляйте ошибки автоматически
Команда ugetfix.com делает все возможное, чтобы помочь пользователям найти лучшие решения для устранения их ошибок. Если вы не хотите бороться с методами ручного ремонта, используйте автоматическое программное обеспечение. Все рекомендованные продукты были протестированы и одобрены нашими профессионалами. Инструменты, которые можно использовать для исправления ошибки, перечислены ниже:
Предложение
сделай это сейчас!
Скачать Fix
Счастье
Гарантия
сделай это сейчас!
Скачать Fix
Счастье
Гарантия
Совместим с Майкрософт ВиндоусСовместим с OS X По-прежнему возникают проблемы?
Если вам не удалось исправить ошибку с помощью Reimage, обратитесь за помощью в нашу службу поддержки. Сообщите нам все подробности, которые, по вашему мнению, нам следует знать о вашей проблеме.
Reimage — запатентованная специализированная программа восстановления Windows. Он диагностирует ваш поврежденный компьютер. Он просканирует все системные файлы, библиотеки DLL и ключи реестра, которые были повреждены угрозами безопасности.Reimage — запатентованная специализированная программа восстановления Mac OS X. Он диагностирует ваш поврежденный компьютер. Он просканирует все системные файлы и ключи реестра, которые были повреждены угрозами безопасности.
Этот запатентованный процесс восстановления использует базу данных из 25 миллионов компонентов, которые могут заменить любой поврежденный или отсутствующий файл на компьютере пользователя.
Для восстановления поврежденной системы необходимо приобрести лицензионную версию Reimage инструмент для удаления вредоносных программ.
Нажмите
Условия использования Reimage | Политика конфиденциальности Reimage | Политика возврата денег за товар | Нажмите
VPN имеет решающее значение, когда дело доходит до конфиденциальность пользователя. Онлайн-трекеры, такие как файлы cookie, могут использоваться не только платформами социальных сетей и другими веб-сайтами, но также вашим интернет-провайдером и правительством. Даже если вы примените самые безопасные настройки через веб-браузер, вас все равно можно будет отслеживать через приложения, подключенные к Интернету. Кроме того, браузеры, ориентированные на конфиденциальность, такие как Tor, не являются оптимальным выбором из-за пониженной скорости соединения. Лучшее решение для вашей максимальной конфиденциальности — это Частный доступ в Интернет — быть анонимным и безопасным в сети.
Программное обеспечение для восстановления данных — один из вариантов, который может вам помочь восстановить ваши файлы. После удаления файла он не исчезает в воздухе — он остается в вашей системе до тех пор, пока поверх него не записываются новые данные. Восстановление данных Pro это программа для восстановления, которая ищет рабочие копии удаленных файлов на вашем жестком диске. Используя этот инструмент, вы можете предотвратить потерю ценных документов, школьных заданий, личных фотографий и других важных файлов.
Командная строка используется приложениями для автоматической установки или обновления компонентов. Если все работает нормально, иногда они появляются как вспышка и исчезают. В других случаях он появляется и исчезает. Но если они появляются несколько раз, это становится проблемой. В этом посте будут даны некоторые рекомендации о том, что вы можете сделать в этой ситуации, и избавиться от командной строки, которая появляется и исчезает в Windows 10.
Командная строка появляется и исчезает
Важно, чтобы вы узнали имя программы, которое появляется при появлении командной строки. Если он появляется несколько раз, у вас должна быть возможность его заметить. Если вы можете записать имя программы, проверьте, правильно ли она установлена и все ее процессы завершены. Если нет, вы можете переустановить программу и посмотреть.
Если вы не можете этого сделать, вам потребуется больше времени, чтобы понять это. Вам необходимо сделать следующее:
- Проверить планировщик заданий
- Обновить .NET Framework
- Проверить на вредоносное ПО
Вам потребуется разрешение администратора, чтобы попробовать решение и исправить проблему.
1]Проверить планировщик заданий
Большинство фоновых процессов, включая обновления, планируются с помощью планировщика заданий. Если они запускают сценарии через командную строку или PowerShell, это может отображаться ненадолго. Обычно эти сценарии запускаются один раз, если они не завершают процесс. В этом случае они настроены на повторный запуск сценария. Так что, если вы видите, как они появляются и исчезают несколько раз, то причина в этом.
Чтобы разобраться, вам нужно будет открыть Планировщик заданий, а затем пройти их. У каждой задачи есть Результат последнего запуска столбец. Если это что-то другое, кроме 0x0, то это ошибка. Если подсказка продолжает появляться в определенное время дня, ее будет легко идентифицировать.
Примечание. Чтобы открыть Планировщик заданий, введите его в меню «Пуск» и щелкните по нему, когда он появится.
2]Обновить .NET Framework
Командная строка Installutil.Exe мигает. Что это значит?
Installuitl.exe — это утилита командной строки, которая связанные с .NET Framework Приложения. Возможно, он пытается обновить или установить компонент, а командная строка продолжает появляться. Если вы можете процитировать его при появлении командной строки, вам необходимо обновить пакет до последней версии .Net Framework. После этого мигающая командная строка больше не будет отображаться.
Проверить подписку на Office
Как и платформа .NET, подписка на Office, как известно, вызывает аналогичную проблему. Планировщик заданий содержит Обслуживание подписки на Office задача, которая выполняется каждый день, чтобы гарантировать актуальность лицензии на подписку Microsoft Office. Если он не может быть подтвержден, он будет запущен повторно.
Откройте планировщик задач и перейдите в Microsoft> Office. Найдите задачу обслуживания подписки и отключите ее.
3]Запустите Защитник Windows
Если ничего не помогает, вы можете запустить Защитник Windows или антивирус для сканирования на наличие вредоносных программ. Обязательно испортите его в безопасном режиме, чтобы его можно было легко удалить. Вы также можете использовать онлайн-сканеры.
Хотя проблема сложная, я надеюсь, что этот пост вам поможет.
Если вы недавно начали замечать, что окно командной строки быстро мигает каждый час на вашем компьютере с Windows 10 , вы должны знать, что это не вирус или вредоносная программа, пытающаяся украсть вашу информацию. На самом деле это ошибка Microsoft Office 365.
Аномалия вызвана двумя задачами, включая OfficeBackgroundTaskHandlerRegistration и OfficeBackgroundTaskHandlerLogon, которые Office 365 автоматически настраивает с помощью Планировщика задач в Библиотеке планировщика задач > Microsoft > Office . И каждый раз, когда они запускаются, они заставляют окно быстро появляться на экране каждый час, и каждый раз, когда вы входите в Windows 10. Однако это не проблема, затрагивающая всех; похоже, что это происходит только с теми пользователями, которые зарегистрированы в программе Fast Ring программы Office Insider.
В Интернете есть обходной путь, но дело в том, что Microsoft знает об ошибке , и она уже исправила проблему. Однако исправление включено, начиная со сборки 16.0.8201.2025, которая в настоящее время доступна только для тех, кто участвует в программе Slow Ring программы Office Insider.
Как остановить быстрое мигание окна командной строки
Со временем обновление будет доступно всем, но если это окно командной строки, быстро вспыхивающее на экране каждый час, продолжает беспокоить вас, можно временно зарегистрировать вашу установку Office 365 на медленном кольце, выполнив следующие шаги для решения проблемы:
- Откройте приложение Office 2016.
- Нажмите на файл .
- Нажмите на аккаунт
- Нажмите плитку Office Insider .
-
Нажмите на Присоединиться к Office Insider .
- Установите флажок Подписаться на ранний доступ к новым версиям Office .
-
Выберите инсайдерский медленный уровень.
- Нажмите OK, чтобы завершить регистрацию.
После того, как вы выполнили эти шаги, проверьте наличие обновлений, и ваша установка Office 365 должна теперь установить последнюю версию, доступную в Замедленном звонке, которая включает исправление.
Больше ресурсов по Windows 10
Дополнительные справочные статьи, обзор и ответы на распространенные вопросы о Windows 10 см. На следующих ресурсах:
- Windows 10 в Windows Central — все, что вам нужно знать
- Справка, советы и рекомендации по Windows 10
- Форумы по Windows 10 на Windows Central
Мы можем заработать комиссию за покупки, используя наши ссылки. Узнайте больше
Если командная строка или окно неизвестной программы мигают через определенные или случайные промежутки времени без каких-либо действий, есть большая вероятность, что это задание планировщика заданий. Иногда это может произойти при запуске. Вам нужно знать, какая программа была запущена, чтобы убедиться, что это не вредоносное ПО.if(typeof __ez_fad_position!=’undefined’){__ez_fad_position(‘div-gpt-ad-winhelponline_com-medrectangle-3-0′)};if(typeof __ez_fad_position!=’undefined’){__ez_fad_position(‘div-gpt-ad-winhelponline_com-box-3-0’)};
К тому времени, когда вы откроете Диспетчер задач и перейдете на вкладку «Процессы» или «Сведения», процесс командной строки или неизвестная программа уже будут завершены. Окно командной строки может закрываться так быстро, что у вас может даже не быть времени посмотреть, что в нем запущено, или даже сделать снимок экрана с помощью PrintScreen.
В этом сообщении рассказывается о возможных причинах, по которым окно командной строки появляется случайным образом, и о том, как найти точное имя неизвестной задачи, которая выполнялась последним.
Причина
Ниже приведены распространенные причины, по которым окно командной строки открывается и закрывается автоматически.if(typeof __ez_fad_position!=’undefined’){__ez_fad_position(‘div-gpt-ad-winhelponline_com-box-4-0’)};
1. Автоматическое обслуживание
Если окно командной строки открывается и быстро закрывается, это может быть связано с запуском задач автоматического обслуживания. Это особенно важно, если окно командной строки мигает, когда система простаивает в течение нескольких минут. Вы можете просмотреть список задач автоматического обслуживания с помощью PowerShell.
if(typeof __ez_fad_position!=’undefined’){__ez_fad_position(‘div-gpt-ad-winhelponline_com-medrectangle-4-0’)};
Если это не так, тогда это может быть запланированная задача.
2. Фоновая задача Office 365
В библиотеке планировщика заданий есть две запланированные задачи. Microsoft Office:
- OfficeBackgroundTaskHandlerLogon запускается, когда пользователь входит в систему
- OfficeBackgroundTaskHandlerRegistration запускается каждый час
Когда указанные выше задачи запускаются, они мгновенно открывают и закрывают окно командной строки, что может очень раздражать пользователя. Обе задачи настроены для запуска в группе учетных записей «Пользователи». Параметр OfficeBackgroundTaskHandlerРегистрация запуск под учетной записью «Система» предотвратит появление всплывающих окон командной строки, и задача будет выполняться скрыто.
- Откройте планировщик заданий, перейдите в Microsoft Office ветвь.
- Выбирать OfficeBackgroundTaskHandlerРегистрация, щелкните правой кнопкой мыши и выберите «Свойства».
- Щелкните «Сменить пользователя или группу», введите «Система», «ОК», «ОК».
3. Утилита установки драйвера.
Существует стороннее программное обеспечение под названием Driver Setup Utility, которое запускает задачи (через планировщик) для обновления драйверов через определенные промежутки времени, в результате чего командная строка открывается и закрывается автоматически. OEM-производители, такие как Acer, Gateway, Packard Bell, похоже, включают DriverSetupUtility в свои компьютеры. Утилита DriverSetupUtility или программа обновления драйверов настроены на запуск как запланированную задачу каждый час как ежедневную задачу, и при их запуске вы увидите примерно такой экран:
НАЙТИ: не удается открыть C: ProgramData acer updater2 updater2.xml Система не может найти указанный путь. Нет доступа к файлу C: Program Files DriverSetupUtility FUB + НАЙТИ: не удается открыть C: ProgramData packard bell updater2 updater2.xml Система не может найти указанный путь. Нет доступа к файлу C: Program Files DriverSetupUtility FUB + НАЙТИ: не удается открыть C: ProgramData gateway updater2 updater2.xml Система не может найти указанный путь. Нет доступа к файлу C: Program Files DriverSetupUtility FUB + НАЙТИ: не удается открыть C: ProgramData gateway updater2 updater2.xml
if(typeof __ez_fad_position!=’undefined’){__ez_fad_position(‘div-gpt-ad-winhelponline_com-banner-1-0’)};Сторонние программы обновления драйверов не являются необходимыми для системы. Если вы не планируете использовать программы обновления драйверов, откройте Панель управления → Программы и компоненты → удалите утилиту настройки драйверов (или DriverSetupUtility) оттуда.
У Dell, с другой стороны, есть собственная утилита SupportAssist, которая не запускает эти сумасшедшие командные файлы. У него аккуратный интерфейс, и пользователь уведомляется обо всех обновлениях системы.
4. Задача «Агент браузера Firefox по умолчанию»
В Firefox 75 и выше есть запланированная задача, которая будет собирать данные телеметрии и отправлять их в Mozilla. Дополнительные сведения об этой задаче см. В разделе «Анализ тенденций браузера по умолчанию — данные на веб-сайте Mozilla».
Эта задача называется «Агент браузера по умолчанию Firefox» и находится в папке «Библиотека планировщика задач» → «Mozilla».
Задача Агент браузера по умолчанию проверяет, когда браузер по умолчанию меняется с Firefox на другой браузер. Если изменение происходит при подозрительных обстоятельствах, пользователям будет предложено вернуться к Firefox не более двух раз. Эта задача устанавливается автоматически Firefox и переустанавливается при обновлении Firefox.
При запуске задачи запускается файл «C: Program Files Mozilla Firefox default-browser-agent.exe”
Чтобы отключить эту задачу, обновите «default-browser-agent.enabled”Предпочтение about: config страницу или параметр политики предприятия Firefox «DisableDefaultBrowserAgent».if(typeof __ez_fad_position!=’undefined’){__ez_fad_position(‘div-gpt-ad-winhelponline_com-leader-1-0’)};
5. Другие программы, на которые следует обратить внимание:
- CoolerMaster см-blackhawk.exe программа. cm-blackhawk.exe может автоматически запускаться при входе в систему и может появляться каждую минуту или около того.
- PinVantageToolbarToast и связанная задача в Планировщике заданий под названием «Аккумулятор«. Это может быть связано с приложением Lenovo Vantage, программным обеспечением, которое может управлять настройками вашего устройства, обновлять драйверы, запускать диагностику устройства и т. Д.
Исправлено: командная строка появляется и сразу закрывается
Узнайте, почему появилось окно командной строки!
Что делать, если вы не используете Office 365 или средство обновления драйверов? Если информация, упомянутая в разделе «Причина» выше, не применима к вашему случаю, вот несколько общих методов отслеживания, которым вы можете следовать, чтобы сузить программу или задачу, которая запускается.
Встроенный планировщик задач отображает время последнего выполнения и все другие сведения о задачах, но проверка каждой папки вручную занимает много времени.
Для отслеживания запланированных задач вы можете использовать PowerShell, встроенный инструмент консоли планировщика заданий. SchTasks.exeили стороннюю утилиту TaskSchedulerView. Вот как определить, было ли окно командной строки, которое в последний раз мигало на экране, было запущено как задание планировщика задач.
Метод 1: Использование PowerShell
Запустите PowerShell от имени администратора и выполните следующую командную строку:
Get-ScheduledTask | Get-ScheduledTaskInfo | выберите TaskName, TaskPath, LastRunTime | вне сетки
Здесь отображается список запланированных задач, соответствующие данные «последнего времени выполнения» и ветвь (Планировщик задач).
Сортировать результаты по LastRunTime (по убыванию), чтобы узнать список задач, которые выполнялись последними.
Теперь вы можете легко сузить задачу, которая выполнялась недавно. Из суженных результатов очень легко выделить задачу, которая инициировала командную строку или консольную программу (которая выполняется под командной оболочкой).
Метод 2: Использование утилиты TaskSchedulerView
TaskSchedulerView от NirSoft показывает всю информацию о задачах. Этот инструмент отображает список всех задач из Планировщика задач и позволяет отключать или включать сразу несколько задач. Для каждой перечисленной задачи отображается следующая информация:
- Название задачи
- Описание
- Положение дел
- Скрытый (Да / Нет)
- Последний запуск / следующий
- Время выполнения
- Папка задач
- EXE-имя файла или COM-обработчик задачи
- Количество пропущенных запусков
- и более…
В TaskSchedulerView отсортируйте список по столбцу «Последнее выполнение» и дважды щелкните задачу последнего выполнения, чтобы точно определить, какая программа выполнялась последней.if(typeof __ez_fad_position!=’undefined’){__ez_fad_position(‘div-gpt-ad-winhelponline_com-large-leaderboard-2-0’)};
if(typeof __ez_fad_position!=’undefined’){__ez_fad_position(‘div-gpt-ad-winhelponline_com-large-mobile-banner-2-0’)};
Если задача является стандартной задачей Windows, просто игнорируйте ее. Если имя задачи или имя программы вызывает подозрение, выполните полное сканирование системы с помощью защиты от вредоносных программ Malwarebytes в дополнение к запуску полного антивирусного сканирования с обновленными сигнатурами.
(Однако не все программы, которые работают в фоновом режиме, являются запланированными задачами. Возможно, программа, которая в данный момент запущена, запускает другую программу или командную строку по законным причинам. Или она может быть запущена из одной из нескольких точек входа при запуске. Утилиты Autoruns, Process Explorer и Process Monitor (см. «Метод 4» в конце этой статьи) должны дать вам четкое представление о запущенных процессах и записях автозапуска.)
Метод 3. Использование SchTasks.exe для получения списка задач и времени последнего выполнения
Историю запуска планировщика заданий можно запросить с помощью schtasks.exe консольный инструмент.
Откройте окно командной строки с повышенными привилегиями и введите:
schtasks / query / FO TABLE / v | зажим
Примечание. Для выполнения запросов к задачам SchTasks.exe не требует запуска из командной строки с повышенными привилегиями.
Вывод копируется в буфер обмена. Откройте Блокнот и вставьте результат.
Вы увидите список задач и их полную информацию, включая время последнего выполнения. Сопоставьте время с фактическим временем появления и исчезновения окна неизвестной программы.
Нас особенно интересуют три столбца — «Время последнего выполнения», «Имя задачи» и «Задача для выполнения». Проверяйте эти поля до конца файла, так как этот список не сгруппирован и не отсортирован по времени последнего запуска.
Импорт в Excel
Для детальной проверки сгенерируйте отчет CSV вместо формата отчета ТАБЛИЦА или СПИСОК, используя эту команду:
if(typeof __ez_fad_position!=’undefined’){__ez_fad_position(‘div-gpt-ad-winhelponline_com-large-mobile-banner-1-0’)};
schtasks / query / FO CSV / V> d: tasks-list.csv
Например, d: tasks-list.csv это имя файла и путь, в который будет записан вывод. Откройте файл CSV с помощью Excel, измените порядок столбцов, как требуется, и отформатируйте его соответствующим образом. Сортировать по времени последнего запуска (по убыванию).
Метод 4: Монитор процесса
Монитор процессов или обозреватель процессов из Windows Sysinternals должен точно сказать, что в данный момент выполняется в фоновом режиме. Если вы запускаете трассировку Process Monitor для отслеживания действий по созданию новых процессов или потоков в реальном времени, вы должны иметь возможность определить, было ли окно командной строки или любая другая программа, которая появилась на экране (и быстро закрылась), была запущена планировщиком задач. или не.СВЯЗАННЫЕ: Определение родительского процесса запущенного процесса в Windows
Вот пример задания планировщика заданий, открывающего окно командной строки. Создание процесса отслеживалось с помощью Process Monitor.
После того, как вы узнаете PID или родительский процесс, все, что вам нужно сделать, это найти этот PID на вкладке «Подробности диспетчера задач». Это может указывать на svchost.exe который является хост-процессом, на котором работают службы Windows. Включение столбца командной строки в диспетчере задач отобразит группу служб. Если в названии группы услуг указано «Расписание», это Планировщик заданий.
Если неизвестная программа или окно командной строки всплывает и быстро закрывается, прежде чем вы сможете прочитать заголовок окна, теперь вы знаете, как определить, какая программа была запущена.
Многие пользователи сталкиваются с ситуацией, когда при запуске компьютера появляется и исчезает окно командной строки с указанием источника – C:WindowsSystem32cmd.exe. В особо тяжелых случаях, такое окно может выскакивать постоянно, что порядком напрягает. Наиболее часто окно возникает в Windows 10, реже в версиях 7, 8. В статье мы подробно разъясним причины такого явления и покажем как убрать это окно.
Из-за чего появляется строка cmd.exe?
Конкретный источник появления командной строки “C:WindowsSystem32cmd.exe” – это автозапускаемый процесс, причем это может быть как системная служба или стороннее приложение, так и вирусная активность. Нужно различать две ситуации, при которых выскакивает такое окно:
- В момент запуска Windows. Прогружается Рабочий стол, а потом появляется окно строки. Чаще всего это обусловлено фоновым запуском какой-то службы ОС. Чем мощнее ваше железо, тем быстрее прогружается и исчезает cmd.
- Окошко возникает постоянно (периодиески) во время работы. В таком случае нужно говорить, что фоновый процесс постоянно “зависает”, не может загрузиться, либо блокируется системой.
Я столкнулся именно с первой ситуацией, у меня строка появляется буквально на несколько секунд и закрывается. Никакого дискомфорта она не вызывает.
Автозапускающаяся командная строка C:WindowsSystem32cmd.exe
Опасен ли такой автозапуск?
В большинстве случаев, источник – системный процесс и он абсолютно не опасен. Операционка, в процессе загрузки и работы, постоянно активирует тысячи фоновых процессов и сотни служб. Представьте, что выполнение одной “тяжелой” службы притормаживает, а если ваш CPU слабоват, то время подвисания только увеличивается. Особенно часто такое наблюдается на десятках, которые более требовательны к железу.
Другое дело, когда сторонний софт пытается выполнить свои команды. А еще хуже, когда вирусная активность в фоне грузит компьютер.
Как убрать открывающуюся командную строку cmd.exe?
В любом случае, для выявления источника выскакивающей строки необходимо провести комплексную очистку и проверку настроек Windows 7/8/10. Вот что сделайте в первую очередь:
-
Первым делом очистите систему от остаточных файлов и подправьте реестр. Для этого загрузите утилиту CCleaner. Там выполните две опции – “Очистка” и “Реестр”.
Программа CCleaner для очистки системы
Антивирусный сканер AdwCleaner в Windows 10
Команда восстановления файлов в Windows 10
Запуск режима “Чистой загрузки” Windows
Это все общие советы – так сказать полумеры, которые помогут при легких сбоях и сбитых параметрах. В противном случае, вам придется вручную все проверять.
Удаляем выскакивающий cmd.exe с помощью Планировщика
Для запуска вбейте в поисковое меню “Планировщик заданий” или пропишите в Выполнить операцию – taskschd.msc. После откроется меню ПЗ, а мы делаем следующее:
- Нажмите слева на строку Библиотека планировщика.
- По центру откроется список спланированных в Windows операций.
- Там могут быть как системные, так и сторонние утилиты. Для каждого софта в описании определена частотность или время запуска.
Планировщик заданий в Windows 10
После того, как вы удалите/отключите все лишнее, командная строка должна пропасть. Подобную процедуру можно провести через стирание run файлов в реестре – вот наглядное видео.
В последнее время некоторые пользователи Windows 10 могли заметить, что с периодичностью раз в час на экране появляется и исчезает окно командой строки. Проблема заключается в том, что после одного из обновлений Microsoft Office в планировщике задач появляются два запланированных задания — OfficeBackgroundTaskHandlerLogon, которое выполняется при авторизации пользователя, и OfficeBackgroundTaskHandlerRegistration, назначение которого неизвестно, но именно оно и выполняется раз в час. И по какой-то причине Microsoft отнесла оба этих процесса к группе Users, хотя их нужно нужно запускать под аккаунтом System. И если это сделать — проблема с появляющимся окном исчезнет.
Чтобы это сделать, введите в поиске «Планировщик заданий», откройте его и перейдите в Библиотеку планировщика заданий > Microsoft > Office. Нажмите правой кнопкой на OfficeBackgroundTaskHandlerRegistration > Свойства > Изменить пользователя или группу > System:
После этого проблема с моргающим окном пропадет, но с точки зрения безопасности это не лучший вариант, так что ждем официального исправления проблемы от Microsoft.
Когда я открываю Start > Запустите, введите cmd.exe и нажмите Enter, появится черное окно и немедленно исчезнет.
- Я попытался открыть его из C:windowsSystem32cmd.exe
- Я пробовал очистить переменную среды PATH
Однако ни одна из них не имела никакого значения. Кто-нибудь может понять, в чем проблема?
4 ответа
У меня была эта проблема и она была решена следующим образом:
Перейдите к следующему разделу реестра:
У него значение AutoRun установлено на (Exit) . Удалите это значение, и Командная строка должна работать снова.
Я столкнулся с этой проблемой один раз, и это, вероятно, похоже на проблему с вирусом / червем. Убедитесь, что ваш диспетчер задач и amp; Редактор реестра отключен?