Содержание
- Способ 1: Установка «Xbox Game Bar»
- Способ 2: Отключение «Xbox Game Bar»
- Способ 3: Твик реестра
- Способ 4: Проверка ассоциаций
- Вопросы и ответы
Способ 1: Установка «Xbox Game Bar»
Для начала можно проверить, имеется ли на компьютере игровая панель «Xbox Game Bar». Если компонент отсутствует в разделе «Приложение и возможности», установите его из магазина Windows.
- Запустите приложение «Microsoft Store» и отыщите «Xbox Game Bar» через встроенный поиск.
- Нажмите «Получить» и проследуйте указаниям мастера. Возможно, вам нужно будет войти в свою учетную запись Microsoft или создать ее, если таковая отсутствует.
Подробнее: Создание учетной записи Microsoft

Приложение загрузится и автоматически установится на компьютер, после чего сообщение о необходимости использования приложения для ms gamingoverlay больше не должно вас беспокоить.
Способ 2: Отключение «Xbox Game Bar»
Если вы столкнулись с проблемой на ПК c уже установленной игровой панелью, устранить неполадку можно путем отключения панели.
- Запустите приложение «Параметры» и перейдите в раздел «Игры».
- Деактивируйте панель «Xbox Game Bar», установив переключатель в положение «Откл.».

После выполненных действий сообщение с упоминанием ms gamingoverlay больше появляться не должно.
Способ 3: Твик реестра
Отключить игровую панель можно также путем применения простого твика реестра. Используйте этот способ, если по какой-то причине опция отключения панели через приложение «Параметры» окажется недоступной.
- Откройте нажатием комбинации Win + R окошко быстрого выполнения команд и выполните в нем команду
regedit, чтобы открыть «Редактор реестра». - Разверните ветку
HKCUSOFTWAREMicrosoftWindowsCurrentVersionGameDVRи найдите справа параметр с названием «AppCaptureEnabled». - Откройте двойным по нему кликом окошко редактирования значения и замените значение «1» на «0».


Результат будет тот же, что и при использовании предыдущего способа.
Способ 4: Проверка ассоциаций
Дополнительно рекомендуется проверить корректность ассоциации протокола ms gamingoverlay с приложением по умолчанию, то есть с «Xbox Game Bar».
- Вызовите приложение «Параметры», перейдите в раздел «Приложения по умолчанию», прокрутите окно немного вниз, найдите и кликните ссылку «Выбор стандартных приложений для протоколов».
- В следующем окне в колонке слева отыщите протоколы «ms-gamingoverlay» и «ms-gamebarservices» и убедитесь, что первый ассоциирован с приложением «Xbox gaming overlay», а второй – с приложением «Xbox Game Bar».
- Перерегистрируйте ассоциации, для чего кликните по приложению и выберите его же в контекстном меню.


Если напротив протокола указано другое приложение, нажмите по нему мышкой и выберите из контекстного меню «Поиск приложения в Windows Store». При этом будет запущен Магазин Windows, в котором вам нужно будет найти «Xbox Game Bar» и установить его.
Еще статьи по данной теме:
Помогла ли Вам статья?
MS Gamingoverlay на ОС Windows 10 – как исправить ошибку и запустить нужное приложение? Подобная неполадка говорит о том, что нарушена работа какого-либо стандартного приложения операционной системы. В 95 % случаев она связана с магазином Microsoft Store. При возникновении подобной неполадки возможность использовать приложения, установленные из магазина, полностью пропадает. Поэтому умение устранять ее будет полезно всем пользователям.
Причины возникновения ошибки MS Gaming Overlay
Описываемая ошибка связана с «игровым режимом», встроенным в десятую версию операционной системы от Microsoft. По задумке, встроенный Game Mode предназначен для увеличения значения частоты кадров в играх и 3D приложениях. Однако на практике прироста практически нет, а зачастую активация режима вовсе снижает FPS.
Зато с чем «помогает» Game Mode, так это с багами, в результате которых возможность пользоваться Microsoft Store пропадает. Чаще других встречается ошибка «Вам понадобится новое приложение для открытия этого MS Gamingoverlay».
В силу нестабильности игрового режима нельзя выделить какую-либо одну явную причину, вследствие которой появляется описываемая проблема. Однако их можно разделить на три группы:
- Нарушение базовых настроек операционной системы, в результате которых алгоритм работы с компонентами ОС не может быть запущен.
- Активированный режим XBOX DVR, предназначенный для записи экрана.
- Повреждение файлов магазина приложений.
Исправление проблемы на Windows 10
Исправить ошибку MS Gamingoverlay можно тремя способами. В зависимости от причины появления сбоя исправить его можно посредством:
- отключения функции записи игрового процесса XBOX DVR;
- восстановления базовых компонентов магазина приложений;
- сбросом настроек операционной системы в целом и Microsoft Store в частности до дефолтных параметров.
Отключение XBOX DVR
XBOX DVR – это компонент, позволяющий пользователю записывать происходящее на экране в видеофайлы. Пользователи «десятки», а особенно любители игр, в буквальном смысле ненавидят DVR, так как оно использует очень много ресурсов, тем самым снижая производительность.
Если включить режим записи, то в некоторых случаях он может вызвать описываемую ошибку. Конечно, можно попытаться установить обновления в надежде, что это поможет. Однако проще всего выключить службу XBOX DVR.
Чтобы сделать это, нужно следовать алгоритму:
- Открыть меню настроек Windows. Проще всего нажать на иконку шестерни в правой части меню Пуск.
- Выбрать категорию игр.
- Переместить значение «Записывайте игровые клипы…» в положение «Выкл».
- Перезагрузить компьютер.
Перерегистрация приложений
Восстановление компонентов Microsoft Store может помочь в решении ошибки. Особенно это актуально в случаях, когда в попытках отключить режим DVR пользователь просто удалил файлы приложения XBOX Game Bar.
Восстановление осуществляется посредством перерегистрации базовых приложений через оболочку Windows Power Shell. Чтобы сделать это, нужно:
- Открыть консоль Power Shell с правами Администратора.
- Ввести команду перерегистрации приложений без кавычек:
«Get-AppXPackage | Foreach {Add-AppxPackage -DisableDevelopmentMode-Register «$($_.InstallLocation)AppXManifest.xml»}»
- Дождаться завершения процесса и перезагрузить ОС.
Встроенное средство устранения неполадок
Вариант использования службы устранения неполадок помогает в исправлении ошибки MS Gamingoverlay в ситуации, когда причиной ее появления является сбой стандартных настроек магазина приложений.
Запустить службу можно следующим образом:
- Открыть меню настроек ОС.
- Перейти в раздел «Обновления и Безопасность».
- В левой части экрана выбрать раздел «Устранение неполадок».
- В списке справа найти пункт «Приложения из магазина Windows» и запустить службу устранения.
- В ходе поиска соглашаться со всеми исправлениями и изменениями, которые будут предлагаться.
- В завершении перезагрузить ПК.
На заметку: если в системе отключена функция контроля деятельности учетных записей (UAC), то перед запуском среды исправления неполадок потребуется активировать ее.
Microsoft позволяет пользователям Windows загружать и получать доступ ко многим играм из Магазина Microsoft. В то время как преимущества игрового процесса MS многочисленны, есть и некоторые недостатки, которые могут раздражать игроков на настольных компьютерах. Игровой оверлей Windows 10 — одна из таких ошибок, с которыми сталкивались игроки. В частности, эта ошибка может появиться при использовании игровых приложений, таких как приложения Xbox или приложение Game Bar, которые имеют тенденцию улучшать впечатления игрока. Не только это, но и во время игры, если вы сделаете снимок экрана или включите видеозапись, может появиться всплывающее окно с игровым оверлеем. Если вы столкнулись с той же проблемой в своей системе, то вы попали по адресу. Мы предлагаем вам идеальное руководство, которое поможет вам узнать, как избавиться от всплывающего окна игрового оверлея MS.
Хотя проблемы с игровым наложением часто возникают при игре в игры в Windows 10, есть несколько причин, которые являются причиной этой причины.
- Совместное нажатие клавиш Windows + G может быть одной из причин, по которой на вашем экране появляются проблемы с игровым оверлеем.
- Еще одна распространенная причина ошибки — отключение приложений Xbox в Windows.
- Кроме того, удаление таких приложений, как Game Bar, из Windows может быть основной причиной появления всплывающего игрового оверлея.
Теперь, когда мы обсудили причины, приводящие к тому, что вам понадобится новое приложение, чтобы открыть эту ошибку оверлея MS-gaming, пришло время подробно рассказать о некоторых методах предотвращения или решения этой проблемы, чтобы вы могли спокойно провести время. наслаждаясь играми на вашей системе.
Способ 1: принудительная остановка игровой панели Xbox
Game Bar — это встроенная утилита в Windows 10 и 11, которая позволяет геймерам делать снимки экрана или записывать видео во время игры в компьютерные игры. Использование этой утилиты является одной из причин, по которой происходит перекрытие игр, поэтому в этом случае лучше всего принудительно остановить приложение, а затем запустить игру. Это можно сделать с помощью шагов, которые приведены ниже:
1. Нажмите клавишу Windows, введите «Диспетчер задач» и нажмите «Открыть».
2. Выберите вкладку «Процесс» и щелкните правой кнопкой мыши игровую панель Xbox.
3. Выберите Завершить задачу в меню.
4. Теперь запустите игру по вашему выбору и проверьте, решена ли проблема с перекрытием.
Способ 2: отключить игровую панель
Если принудительная остановка Game Bar вам не помогает, попробуйте отключить ее. Это один из самых простых, но эффективных методов работы в такой ситуации. Отключение игровой панели помогает в устранении неполадок с всплывающими окнами игрового наложения MS в Windows. Вы можете инициировать этот метод в своей системе, выполнив шаги, указанные ниже:
1. Запустите «Настройки», одновременно нажав клавиши Windows + I.
2. Нажмите «Игровые настройки».
3. Нажмите на игровую панель Xbox.
4. Включите запись игровых клипов, общение с друзьями и получение приглашений в игры.
5. Затем снова запустите игру, чтобы проверить, решена ли проблема наложения игры при одновременном нажатии клавиш Windows + G.
Способ 3: удалить Discord
Discord — известное приложение для обмена мгновенными сообщениями, которое используется для текстовых сообщений, звонков, видеозвонков и просто общения. Если на вашем компьютере установлен Discord, пришло время удалить его. В некоторых случаях было обнаружено, что это мешает игровым приложениям и вызывает ошибку всплывающего окна игрового наложения MS.
1. Нажмите клавишу Windows, введите панель управления и нажмите «Открыть».
2. Установите «Просмотр по > категории», затем нажмите «Удалить программу».
3. Щелкните правой кнопкой мыши приложение Discord.
4. Выберите опцию «Удалить».
5. Затем перезагрузите компьютер после удаления приложения.
6. Теперь запустите любую игру по вашему выбору и посмотрите, решена ли проблема с всплывающим окном игрового наложения MS. Если вы хотите снова использовать Discord, вы можете установить его на свое устройство, иногда переустановка также помогает исключить такие ошибки.
Способ 4: сброс кеша Магазина Windows
Кэш магазина может быть еще одной причиной, по которой вам понадобится новое приложение, чтобы открыть эту ошибку наложения MS-gaming, которая появляется на вашем экране. Если это так, то сброс перегруженного кеша Магазина Microsoft становится важным. Вы можете сбросить кеш с помощью следующих шагов:
1. Нажмите клавишу Windows, введите wsreset и нажмите «Открыть».
2. Команда запуска Wsreset автоматически откроет и сбросит кеш.
3. Наконец, перезагрузите компьютер, чтобы применить эти изменения, и проверьте, разрешено ли всплывающее окно игрового оверлея MS.
Способ 5: отключить привязку клавиш
Чтобы избавиться от ошибки всплывающего окна MS Gaming Overlay Windows 10, рекомендуется отключить привязку клавиш в редакторе реестра. Было доказано, что этот метод полезен для решения проблемы для многих пользователей.
1. Нажмите клавишу Windows, введите «Редактор реестра» и нажмите «Открыть».
2. Перейдите к указанному пути в редакторе реестра.
HKEY_CURRENT_USERSOFTWAREMicrosoftWindowsCurrentVersionGameDVR
3. Щелкните правой кнопкой мыши AppCapturedEnabled.
4. Если запись не существует, щелкните правой кнопкой мыши в правой части Windows, выберите «Создать» и выберите «Значение DWORD (32-разрядное)», чтобы создать NoWinKeys.
5. Щелкните правой кнопкой мыши NoWinKeys и выберите «Изменить».
6. Установите для параметра «Значение» значение 0, для параметра «Основное значение» значение «Десятичное число» и нажмите «ОК».
7. Затем введите HKEY_CURRENT_USERSystemGameConfigStore на панели навигации.
8. Найдите GameDVR_Enabled. Если его там нет, повторите ту же инструкцию, что и в шаге 4, чтобы создать его.
9. Щелкните его правой кнопкой мыши и выберите «Изменить».
10. Установите в окне Значение данных равным 0 и нажмите OK.
11. Перезагрузите систему и проверьте, решена ли проблема с всплывающим окном игрового наложения MS.
Способ 6: переустановите приложения Windows
Удаление встроенных приложений Windows также может привести к тому, что игры MS будут показывать ошибки перекрытия. Можно удалить игровые приложения, такие как приложение Xbox, при удалении приложений Windows. Если это так, то переустановка этих приложений может помочь избавиться от ошибки. Следующие методы помогут вам выполнить процесс переустановки на вашем ПК.
1. Запустите приложение File Explorer, одновременно нажав клавиши Windows + E.
2. Введите следующее на панели навигации.
C:/Users/YOURUSERNAME/AppData/Local/Packages
3. Если вы не можете найти папку AppData, щелкните вкладку «Вид».
4. Установите флажок Скрытые элементы.
5. Теперь введите %localappdata% на панели навигации и нажмите клавишу Enter.
6. Здесь откройте папку Packages и удалите в ней все файлы и папки. Вы также можете переместить все файлы в нем в безопасное место.
7. Нажмите клавишу Windows, введите Windows PowerShell и нажмите «Запуск от имени администратора».
8. Введите следующую команду и нажмите клавишу Enter.
Enter: Get-AppXPackage -AllUsers | Foreach {Add-AppxPackage -DisableDevelopmentMode -Register “$($_.InstallLocation)AppXManifest.xml”}
9. После переустановки всех приложений Windows проверьте, устранена ли ошибка всплывающего окна игрового оверлея MS.
Способ 7: сброс Microsoft Store
Последний метод, который оказался весьма эффективным, — это сброс Microsoft Store. Если ни один из вышеперечисленных методов вам не помог, то очевидно, что проблема связана с Магазином Microsoft, и его сброс решит любую проблему с игровыми приложениями. Воспользуйтесь приведенными ниже шагами, чтобы выполнить метод сброса на вашем ПК.
1. Откройте «Настройки», нажав одновременно клавиши Windows + I.
2. Нажмите «Настройки приложений».
3. Затем нажмите «Приложения и функции».
4. Прокрутите вниз, щелкните приложение Microsoft Store и выберите Дополнительные параметры.
5. Выберите Восстановить, если проблема не устранена, затем выберите Сброс.
Часто задаваемые вопросы (FAQ)
Q1. Что такое оверлей игры MS в Windows?
Ответ Оверлей игры MS — это ошибка, которую часто видят пользователи Windows, когда пытаются сделать снимок экрана или записать видео во время игры. Эта ошибка связана с игровой панелью Windows и с ней сталкивались пользователи Windows 10 и 11.
Q2. Могу ли я отключить оверлей игры в своей системе?
Ответ Да, оверлей можно отключить в системе. Если вы загрузили игру через приложение Steam, вы можете отключить наложение игры в настройках игры.
Q3. Что такое игровая панель?
Ответ Игровая панель — это встроенное приложение для пользователей Windows 10, которое позволяет делать снимки экрана или записывать видео во время игры в компьютерные игры. Этого можно добиться, одновременно нажав клавиши Windows + G, что поможет вам открыть игровую панель Xbox на рабочем столе.
Q4. Как я могу открыть оверлей Microsoft?
Ответ Чтобы открыть оверлей Microsoft, все, что вам нужно сделать, это нажать клавиши Windows + G вместе, чтобы открыть игровую панель Xbox.
***
Мы надеемся, что это руководство помогло развеять ваши сомнения по поводу игрового оверлея, и вы смогли узнать, как избавиться от всплывающего окна игрового оверлея MS в Windows 10. Сообщите нам, какой из методов был вашим любимым и очень вам помог. Если у вас есть дополнительные вопросы или какие-либо предложения, которые вы хотели бы дать, оставьте их в разделе комментариев ниже.
Содержание
- Как устранить ошибку MS Gamingoverlay на Windows 10
- Причины возникновения ошибки MS Gamingoverlay
- Как исправить MS Gamingoverlay на Windows 10
- Отключение Xbox DVR
- Перерегистрация приложений
- Как отключить ms-gamingoverlay Windows 10
- Как исправить ms-gamingoverlay Windows 10
- Выбор стандартных приложений
- Отключение Xbox DVR
- Перерегистрация приложений
- Ms gamingoverlay Windows 10 как исправить?
- Ms gamingoverlay windows 10 как отключить
- Отключение DVR через приложение XBox
- Отключение DVR через реестр
- Полное удаление Xbox DVR через командную строку
- Как отключить ms-gamingoverlay Windows 10
- Как исправить ms-gamingoverlay Windows 10
- Выбор стандартных приложений
- MS Gamingoverlay Windows 10: как исправить ошибку
- Причины возникновения ошибки MS Gamingoverlay
- Как исправить MS Gamingoverlay на Windows 10
- Отключение Xbox DVR
- Перерегистрация приложений
- Game overlay как удалить
- Вот так, вы сможете исправить ошибки, связанные с GameOverlayUI.exe
- Информация о файле GameOverlayUI.exe
- Исправление ошибки Windows 10 «Вам понадобится новое приложение, чтобы открыть этот оверлей ms-gaming»
- Очистить кеш Магазина Windows
- Отключить игровую панель
- Попробуйте переустановить приложения Windows
- Сброс Windows до точки восстановления
- Отключение привязки клавиш в редакторе реестра
- Here Is How to Fix Ms-Gaming Overlay Popup in Windows 10
- Option 1: Disable Game Bar
- Option 2: Reset the Windows Store Cache
- Option 3: Reinstall Windows Apps
- Option 4: Disable Key Binding via Registry Editor
- Bottom Line
Как устранить ошибку MS Gamingoverlay на Windows 10
В народе говорят: если тебе стало скучно – установи «десятку», и больше этой проблемы не будет. Как минимум у тех, кто регулярно запускает игры, ведь в Microsoft серьезно взялись за разработку собственных вспомогательных сервисов для геймеров. Сегодня на роль героя статьи возьмем ошибку MS Gamingoverlay Windows 10: как исправить её с минимальными усилиями и почему вообще она появляется.
Причины возникновения ошибки MS Gamingoverlay
Проблема возникает из-за игрового режима. Точнее, из-за сбоев в его работе, которые условно можно разбить на три группы:
- сбились дефолтные настройки ОС, и она больше не понимает, как работать с системными компонентами. Соответственно, при каждой попытке к ним обратиться у Windows начинается паника. Исправляется внесением корректировок в эти самые настройки, чтобы десятка поняла, где у нее что лежит;
- в системе включен Xbox DVR, специальный компонент, который предназначен в основном для записи игрового процесса. Это дополнение жестоко ненавидят геймеры за просадку FPS, и из-за него же выскакивает ошибка MS Gamingoverlay. Для исправления отключаем DVR;
- настройки правильные, игровой режим и запись геймплея работают, но сами файлы были по той или иной причине повреждены (например, в попытках убрать этот самый DVR варварским удалением папок, из-за действий вируса и т.д.). Правится повторной регистрацией приложений в системе, чтобы заново развернуть файлы и восстановить связи с ними.
Если любите риск, можно попробовать обновить ОС до наиболее свежего билда. Но учтите, что в свете проблем с получением ряда апдейтов (у кого-то драйвера на видео/звук отваливаются, кто-то в вечный BSOD уходит) это может привести к новым проблемам, а не решить старую.
Как исправить MS Gamingoverlay на Windows 10
Начнем с тривиального способа, когда система упорно твердит, что Вам понадобится новое приложение, и дадим ей его, чтобы открыть этот несчастный MS Gamingoverlay.
Перейдите к параметрам системы, вызвав их шестеренкой в Пуске.
Настройки прячутся в разделе приложений, а точнее в той его части, где указываются программы по умолчанию. Можно просто вбить «приложения» в поисковой строке и выбрать нужный пункт.
Дальше прокрутите подраздел и перейдите к выбору того, как обрабатываются протоколы.
И вот тут нужно очень и очень внимательно проверить две вещи. Во-первых, сам ms-gamingoverlay должен обрабатываться одноименным компонентом Xbox. Во-вторых, ms-gamebarservices должен соответствовать Xbox Game bar и никак иначе.
Если они уже указаны – выберите повторно, не помешает. Далее перезагрузитесь и возрадуйтесь, если проблема исчезла.
Отключение Xbox DVR
Если же добавки MS к игровому процессу в Windows 10 вам не нужны, то не остается иного выхода, кроме как отключить этот самый Xbox DVR вместе с Gamingoverlay на корню. Кстати, удаление Xbox Game Bar не поможет, так как все равно надо будет отключать DVR в системных настройках. Поэтому рекомендуется сначала обновить Game Bar и попробовать эти самые настройки поправить.
Точно так же перейдите в системные Параметры, только на этот раз к разделу Игры.
На открывшейся странице снимите галочку с записи, снимков и трансляции.
В зависимости от ревизии ОС выглядеть это счастье может по-разному, так что не поленитесь поснимать вредные галочки еще и в остальных вкладках раздела.
Перерегистрация приложений
Более деликатный способ, как убрать надоедливый сбой с MS Gamingoverlay Windows 10 – заново зарегистрировать системные приложения. Пригодится, если вы активно используете DVR или если предыдущие пункты не сработали из-за проблем с файлами.
Для пользователей без администраторских прав используйте поиск и затем из контекстного меню выберите старт от имени Админа.
Дальше используйте системную команду Get-AppXPackage с волшебными параметрами.
Как отключить ms-gamingoverlay Windows 10
В последнее время много пользователей встретились с ошибкой Вам понадобится новое приложение, чтобы открыть этот ms-gamingoverlay в Winodws 10. После чего пользователю предлагается выбрать приложение или найти приложение в Microsoft Store. Текущая ошибка возникает например после удаления стандартного приложения Xbox или при использовании не оригинального образа системы в Windows 10.
В данной статье рассмотрим как отключить ms-gamingoverlay Windows 10. В первую очередь рекомендуем установить правильные ассоциации для программ. А также чтобы исправить ошибку можно просто отключить Xbox DVR. Способы решения проблемы рассматривались на последней сборке операционной системы Windows 10.
Как исправить ms-gamingoverlay Windows 10
Перед тем как использовать наши варианты решения проблемы убедитесь что у Вас установлена последняя версия операционной системы Windows 10. При необходимости обновите систему и проверьте на наличие текущей ошибки. Установка обновлений может исправить текущую проблему путем замены битых файлов и установки новой версии.
Выбор стандартных приложений
- Откройте обновленные Параметры нажав комбинацию клавиш Win+I.
- Дальше перейдите в Приложения > Приложения по умолчанию и нажмите кнопку Выбор стандартных приложений для протоколов.
- В текущем окне убедитесь что ms-gamingoverlay ассоциирован с Xbox gaming overlay, а ms-gamebarservices с Xbox Game bar.
Даже при наличии правильных ассоциаций можете выбрать те самые приложения для протоколов и перезагрузить компьютер. После перезагрузки проблема может навсегда исчезнуть.
Отключение Xbox DVR
Одним с вариантов решения проблемы с ассоциациями ms-gamingoverlay есть полное отключение сервиса Xbox в Windows 10. Все способы отключения Xbox DVR смотрите в нашей инструкции. При желании можно использовать другие способы отключения программы Xbox.
- Убедитесь что у Вас на компьютере установлена последняя версия Xbox Game bar.
Перерегистрация приложений
Перед восстановлением всех стандартных приложений можно проверить целостность системных файлов Windows 10.
- Запустите Windows PowerShell от имени администратора.
- Выполните следующею команду для восстановления всех стандартных приложений:
[stextbox | Foreach [/stextbox]
После выполнения текущей команды выполняем перезагрузку компьютера. Команда восстановит приложение Xbox если Вы ранее удаляли его. Дальше можно будет перейти к выполнению предложенных выше способов.
В данной статье мы рассмотрели как исправить и отключить ошибку ms-gamingoverlay в Windows 10. Способов решения проблемы есть несколько начиная от простых с простым отключением программы Xbox в Windows 10 и заканчивая полной переустановкой операционной системы или возвращением системы в исходное состояние. А также можно попробовать создать новую учетную запись и проверить на наличие ошибки, поскольку скорее всего её на другой учетной записи не будет.
Ms gamingoverlay Windows 10 как исправить?
Ms gamingoverlay windows 10 как отключить
XBOX DVR – большая головная боль для геймеров. Ведь из-за него в играх сильно проседает FPS и возникают периодические фризы. Для чего Microsoft добавили функцию DVR в приложение Xbox на Windows 10?
Во-первых, она позволяет пользователям Win 10 взаимодействовать с играми Xbox, а именно: записывать звука с микрофона, захватывать видео с экрана и делать скриншоты. Очень полезно, не правда ли? Но только не для хардкорного геймера.
DVR сильно нагружает систему, в частности, на средних машинах о комфортной игре в DOTA 2 или CS:GO можно забыть.
Есть три способа отключить DVR. Внимание! Использование только одного способа не гарантирует полного отключения DVR. Windows 10 начинает вредничать, когда вы отказываетесь от ее продуктов, поэтому может попросту включить DVR сама без вашего ведома.
Отключение DVR через приложение XBox
Запускаете приложение XBOX через меню «Пуск».
Зайдите в настройки приложения, как показано на скриншоте ниже.
Перейдите на третью вкладку «DVR для игр» и передвиньте ползунок так, чтобы было написано «выкл».
Отключение DVR через реестр
Нажмите на клавиатуре Win+R или откройте меню «Пуск». В строке «Выполнить» введите — Regedit.
В реестре пройдите по пути: HKEY_CURRENT_USERSystemGameConfigStore. В правой части кликните GameDVR_Enabled. В открывшемся окне вводите значение «0» и нажимаете «ОК».
Затем пройдите по пути – HKEY_LOCAL_MACHINESOFTWAREPoliciesMicrosoftWindows. В правой части на свободном месте нажмите правой кнопкой мыши и выберите пункт «Создать — > Параметр DWORD 32 бита. Назовите его AllowGameDVR и присвойте ему значение 0. Перезагрузите компьютер.
Полное удаление Xbox DVR через командную строку
ВНИМАНИЕ!
Приведённый ниже способ больше не работает.
Работает только отключение через сам Xbox DVR, как указано в начале статьи. Проверить, действительно ли DVR отключен можно зайдя в реестр и убедившись, что там стоит 0.
Старый способ:
Внимание! В новых версиях Windows отключение DVR не работает, если удалить Xbox. Удалите Xbox, а затем – через реестр.
Отчаянные времена требуют крайних мер. Чтобы избавится от надоедливых проседаний FPS и фризов можно удалить приложение Xbox и DVR вместе с ним.
Откройте меню пуск или зажмите клавиши Win+R и введите «cmd». Появится командная строка. В ней введите следующее:
- powershell. Нажмите Enter.
- Get-AppxPackage *xbox* | Remove-AppxPackage
Как отключить ms-gamingoverlay Windows 10
В последнее время много пользователей встретились с ошибкой Вам понадобится новое приложение, чтобы открыть этот ms-gamingoverlay в Winodws 10. После чего пользователю предлагается выбрать приложение или найти приложение в Microsoft Store. Текущая ошибка возникает например после удаления стандартного приложения Xbox или при использовании не оригинального образа системы в Windows 10.
В данной статье рассмотрим как отключить ms-gamingoverlay Windows 10. В первую очередь рекомендуем установить правильные ассоциации для программ. А также чтобы исправить ошибку можно просто отключить Xbox DVR. Способы решения проблемы рассматривались на последней сборке операционной системы Windows 10.
Как исправить ms-gamingoverlay Windows 10
Перед тем как использовать наши варианты решения проблемы убедитесь что у Вас установлена последняя версия операционной системы Windows 10. При необходимости обновите систему и проверьте на наличие текущей ошибки. Установка обновлений может исправить текущую проблему путем замены битых файлов и установки новой версии.
Выбор стандартных приложений
- Откройте обновленные Параметры нажав комбинацию клавиш Win+I.
- Дальше перейдите в Приложения > Приложения по умолчанию и нажмите кнопку Выбор стандартных приложений для протоколов.
- В текущем окне убедитесь что ms-gamingoverlay ассоциирован с Xbox gaming overlay, а ms-gamebarservices с Xbox Game bar.
Даже при наличии правильных ассоциаций можете выбрать те самые приложения для протоколов и перезагрузить компьютер. После перезагрузки проблема может навсегда исчезнуть.
Одним с вариантов решения проблемы с ассоциациями ms-gamingoverlay есть полное отключение сервиса Xbox в Windows 10. Все способы отключения Xbox DVR смотрите в нашей инструкции. При желании можно использовать другие способы отключения программы Xbox.
- Убедитесь что у Вас на компьютере установлена последняя версия Xbox Game bar.
- Откройте Параметры и перейдите в раздел Игры > Меню игры.
- Перетащите ползунок пункта Записывайте игровые клипы, делайте снимки экрана и транслируйте их с помощью меню игры в положение Откл.
- Дальше в меню выберите пункт DVR для игр, в котором ползунок Вести запись в фоновом режиме, пока идет игра перетяните в положение Откл.
Перед восстановлением всех стандартных приложений можно проверить целостность системных файлов Windows 10.
- Запустите Windows PowerShell от имени администратора.
- Выполните следующею команду для восстановления всех стандартных приложений:
[stextbox | Foreach [/stextbox]
После выполнения текущей команды выполняем перезагрузку компьютера. Команда восстановит приложение Xbox если Вы ранее удаляли его. Дальше можно будет перейти к выполнению предложенных выше способов.
В данной статье мы рассмотрели как исправить и отключить ошибку ms-gamingoverlay в Windows 10. Способов решения проблемы есть несколько начиная от простых с простым отключением программы Xbox в Windows 10 и заканчивая полной переустановкой операционной системы или возвращением системы в исходное состояние. А также можно попробовать создать новую учетную запись и проверить на наличие ошибки, поскольку скорее всего её на другой учетной записи не будет.
(2 5,00 из 5)
MS Gamingoverlay Windows 10: как исправить ошибку
В народе говорят: если тебе стало скучно – установи «десятку», и больше этой проблемы не будет. Как минимум у тех, кто регулярно запускает игры, ведь в Microsoft серьезно взялись за разработку собственных вспомогательных сервисов для геймеров. Сегодня на роль героя статьи возьмем ошибку MS Gamingoverlay Windows 10: как исправить её с минимальными усилиями и почему вообще она появляется.
Причины возникновения ошибки MS Gamingoverlay
Проблема возникает из-за игрового режима. Точнее, из-за сбоев в его работе, которые условно можно разбить на три группы:
- сбились дефолтные настройки ОС, и она больше не понимает, как работать с системными компонентами. Соответственно, при каждой попытке к ним обратиться у Windows начинается паника. Исправляется внесением корректировок в эти самые настройки, чтобы десятка поняла, где у нее что лежит;
- в системе включен Xbox DVR, специальный компонент, который предназначен в основном для записи игрового процесса. Это дополнение жестоко ненавидят геймеры за просадку FPS, и из-за него же выскакивает ошибка MS Gamingoverlay. Для исправления отключаем DVR;
- настройки правильные, игровой режим и запись геймплея работают, но сами файлы были по той или иной причине повреждены (например, в попытках убрать этот самый DVR варварским удалением папок, из-за действий вируса и т.д.). Правится повторной регистрацией приложений в системе, чтобы заново развернуть файлы и восстановить связи с ними.
Если любите риск, можно попробовать обновить ОС до наиболее свежего билда. Но учтите, что в свете проблем с получением ряда апдейтов (у кого-то драйвера на видео/звук отваливаются, кто-то в вечный BSOD уходит) это может привести к новым проблемам, а не решить старую.
Как исправить MS Gamingoverlay на Windows 10
Начнем с тривиального способа, когда система упорно твердит, что Вам понадобится новое приложение, и дадим ей его, чтобы открыть этот несчастный MS Gamingoverlay.
Перейдите к параметрам системы, вызвав их шестеренкой в Пуске.
Настройки прячутся в разделе приложений, а точнее в той его части, где указываются программы по умолчанию. Можно просто вбить «приложения» в поисковой строке и выбрать нужный пункт.
Дальше прокрутите подраздел и перейдите к выбору того, как обрабатываются протоколы.
И вот тут нужно очень и очень внимательно проверить две вещи. Во-первых, сам ms-gamingoverlay должен обрабатываться одноименным компонентом Xbox. Во-вторых, ms-gamebarservices должен соответствовать Xbox Game bar и никак иначе.
Если они уже указаны – выберите повторно, не помешает. Далее перезагрузитесь и возрадуйтесь, если проблема исчезла.
Отключение Xbox DVR
Если же добавки MS к игровому процессу в Windows 10 вам не нужны, то не остается иного выхода, кроме как отключить этот самый Xbox DVR вместе с Gamingoverlay на корню. Кстати, удаление Xbox Game Bar не поможет, так как все равно надо будет отключать DVR в системных настройках. Поэтому рекомендуется сначала обновить Game Bar и попробовать эти самые настройки поправить.
Точно так же перейдите в системные Параметры, только на этот раз к разделу Игры.
На открывшейся странице снимите галочку с записи, снимков и трансляции.
В зависимости от ревизии ОС выглядеть это счастье может по-разному, так что не поленитесь поснимать вредные галочки еще и в остальных вкладках раздела.
- Как настроить RDP на Windows 10,
- Как открывать RAR файлы на Windows 10.
Перерегистрация приложений
Более деликатный способ, как убрать надоедливый сбой с MS Gamingoverlay Windows 10 – заново зарегистрировать системные приложения. Пригодится, если вы активно используете DVR или если предыдущие пункты не сработали из-за проблем с файлами.
Для пользователей без администраторских прав используйте поиск и затем из контекстного меню выберите старт от имени Админа.
Дальше используйте системную команду Get-AppXPackage с волшебными параметрами.
После выполнения перезагрузитесь.
Game overlay как удалить

40 пользователя считают данную страницу полезной.
GameOverlayUI.exe – это исполняемый файл (программа) для Windows. Расширение имени файла .exe – это аббревиатура от англ. слова executable — исполнимый.
Необходимо запускать исполняемые файлы от проверенных производителей программ, потому что исполняемые файлы могут потенциально изменить настройки компьютера или нанести вред вашему компьютеру. Бесплатный форум с информацией о файлах может помочь вам разобраться является ли GameOverlayUI.
exe вирусом, трояном, программой-шпионом, рекламой, которую вы можете удалить, или файл принадлежит системе Windows или приложению, которому можно доверять.
Вот так, вы сможете исправить ошибки, связанные с GameOverlayUI.exe
- Используйте программу Настройщик Windows, чтобы найти причину проблем, в том числе и медленной работы компьютера.
- Обновите программу gameoverlayui.exe. Обновление можно найти на сайте производителя (ссылка приведена ниже).
- В следующих пунктах предоставлено описание работы GameOverlayUI.exe.
Информация о файле GameOverlayUI.exe
Описание: GameOverlayUI.exe не является важным для Windows и часто вызывает проблемы. Файл GameOverlayUI.exe находится в подпапках «C:Program Files». Известны следующие размеры файла для Windows 10/8/7/XP 71,464 байт (28% всех случаев), 385,312 байт и еще 5 варианта .
У файла нет информации о создателе этого файла. Приложение не видно пользователям.
Это не файл Windows. Поставлена цифровая подпись. Поэтому технический рейтинг надежности 39% опасности.
Издатель программного обеспечения Steampowered обеспечивает прямую поддержку (support.steampowered.com). В случае проблем с GameOverlayUI.
exe, Вы можете удалить всю программу Steam или Source SDK, используя Панель управления Windows, или проверьте существует ли более новая версия.
Если GameOverlayUI.exe находится в подпапках диска C:, тогда рейтинг надежности 41% опасности. Размер файла 384,080 байт (37% всех случаев), 383,168 байт, 71,464 байт, 385,312 байт или 383,056 байт. У файла нет информации о создателе этого файла. Приложение не видно пользователям. Это не системный процесс Windows.
Издатель программного обеспечения Steampowered обеспечивает прямую поддержку (support.steampowered.com). В случае проблем с GameOverlayUI.exe, Вы можете удалить всю программу Steam или Darkspore, используя Панель управления Windows, или проверьте существует ли более новая версия.
Важно: Некоторые вредоносные программы маскируют себя как GameOverlayUI.exe. Таким образом, вы должны проверить файл GameOverlayUI.exe на вашем ПК, чтобы убедиться, что это угроза. Мы рекомендуем Security Task Manager для проверки безопасности вашего компьютера.
Исправление ошибки Windows 10 «Вам понадобится новое приложение, чтобы открыть этот оверлей ms-gaming»
РЕКОМЕНДУЕМЫЕ: Нажмите здесь, чтобы исправить ошибки Windows и оптимизировать производительность системы.
Магазин Microsoft — главное окно, через которое разработчики распространяют Приложения Windows, Однако приложение не всегда работает без проблем. Некоторые пользователи находили сообщения об ошибках после нажатия WIN + G, говорящие: «Вам нужно новое приложение, чтобы открыть этот магазин MS Window». Магазин не откроется, если вернет это сообщение об ошибке.
Причина в том, что вы как-то отключили приложения Xbox на ПК с Windows. Некоторые из этих приложений, в частности приложение Game Bar, используются современными компьютерными играми для улучшения вашего игрового опыта. Когда это приложение отключено, связанный с ним протокол теряется, и отображается странное всплывающее окно. В некоторых случаях ошибка обычно возникает в результате отсутствия или повреждения файлов приложения.
Как вы можете исправить ошибку «Вам понадобится новое приложение, чтобы открыть этот оверлей ms-gaming»?
Очистить кеш Магазина Windows
- Нажмите WinKey + Q, чтобы отобразить поиск, и введите WSRESET.
- Нажмите на wsreset в результатах, чтобы сбросить кэш хранилища.
- Магазин Windows открывается и подтверждает, что кэш очищен.
Отключить игровую панель
- Нажмите сочетание клавиш Win + I, чтобы открыть настройки Windows.
- Выберите Игры, а затем Game Bar.
- Отключите игровую панель, нажав на кнопку включения / выключения.
Попробуйте переустановить приложения Windows
Теперь мы рекомендуем использовать этот инструмент для вашей ошибки. Кроме того, этот инструмент исправляет распространенные компьютерные ошибки, защищает вас от потери файлов, вредоносных программ, сбоев оборудования и оптимизирует ваш компьютер для максимальной производительности. Вы можете быстро исправить проблемы с вашим ПК и предотвратить появление других программ с этим программным обеспечением:
- Шаг 1: Скачать PC Repair & Optimizer Tool (Windows 10, 8, 7, XP, Vista — Microsoft Gold Certified).
- Шаг 2: Нажмите «Начать сканирование”, Чтобы найти проблемы реестра Windows, которые могут вызывать проблемы с ПК.
- Шаг 3: Нажмите «Починить все», Чтобы исправить все проблемы.
- Откройте проводник, откройте вкладку «Вид» и установите флажок «Скрытые элементы» на ленте, чтобы отобразить скрытые файлы.
- Введите% localappdata% в адресной строке и нажмите клавишу ВВОД. Он пойдет туда, где находится: C: Users User AppData Local.
- Затем перейдите в папку «Пакеты».
- Переместите все, что вы найдете, в другое место, чтобы сделать резервную копию. Некоторые из этих файлов используются другими программами, но игнорируют сообщение об ошибке.
- Нажмите Ctrl + Shift + Esc, чтобы открыть диспетчер задач и выйти из двух процессов, включая Windows Shell Experience Host и Windows Explorer.
- Щелкните правой кнопкой мыши кнопку «Пуск» в левом нижнем углу и выберите в меню powershell (admin).Тщательно введите следующую команду:
Get-AppXPackage -AllUsers | Foreach
Сброс Windows до точки восстановления
- Нажмите клавишу Win + комбинацию клавиш R, чтобы открыть Run.
- Введите «rstrui.exe» в текстовом поле «Выполнить» и нажмите ОК, чтобы открыть восстановление системы, как описано ниже.
- Нажмите кнопку «Далее» и выберите «Показать больше точек восстановления».
- Выберите дату, когда Windows должна быть восстановлена. Выберите дату точки восстановления, если приложение Store открыто без сообщения об ошибке.
- Затем вы можете нажать Далее> Готово, чтобы восстановить Windows.
Отключение привязки клавиш в редакторе реестра
- Откройте окно редактора реестра, набрав «regedit» в строке поиска, меню «Пуск» или в диалоговом окне «Выполнить», доступ к которому можно получить с помощью комбинации клавиш Windows + R. Перейдите к следующему ключу в своем реестре, перейдя на левую панель: HKEY_CURRENT_USER SOFTWARE Microsoft Windows CurrentVersion GameDVR
- Нажмите эту кнопку и попробуйте найти запись с именем AppCaptureEnabled.
Если он не существует, создайте новую запись значения DWORD с именем NoWinKeys, щелкнув правой кнопкой мыши в правой части окна и выбрав значение New >> DWORD (биты 32). Щелкните правой кнопкой мыши и выберите «Изменить» в контекстном меню.
В окне «Изменить» в разделе «Значение» измените значение на 0 и примените внесенные изменения. Убедитесь, что база установлена в десятичном формате. Подтвердите любые диалоговые окна безопасности, которые могут появиться во время этого процесса. - Перейдите к расположению ниже в реестре: HKEY_CURRENT_USER System GameConfigStore
Найдите запись DWORD с именем GameDVR_Enabled. Если он не существует, повторите те же действия с шага 3, чтобы создать его. Щелкните правой кнопкой мыши и выберите «Изменить». - В окне «Изменить» в разделе «Значение» измените значение на 0 и примите внесенные изменения.
- Теперь вы можете перезагрузить компьютер вручную, щелкнув меню Пуск >> Кнопка питания >> Перезагрузить и убедитесь, что проблема решена.
РЕКОМЕНДУЕМЫЕ: Нажмите здесь, чтобы устранить ошибки Windows и оптимизировать производительность системы
CCNA, веб-разработчик, ПК для устранения неполадок
Я компьютерный энтузиаст и практикующий ИТ-специалист. У меня за плечами многолетний опыт работы в области компьютерного программирования, устранения неисправностей и ремонта оборудования. Я специализируюсь на веб-разработке и дизайне баз данных. У меня также есть сертификат CCNA для проектирования сетей и устранения неполадок.
Some users reported that they got the error message saying “you’ll need a new app to open this ms-gamingoverlay” when they’re running a game and pressing Win + G. If you are also having such a problem, ask MiniTool Solution for help and it will offer some methods in this post.
Microsoft Store is the main window where developers distribute applications for Windows. Usually, it works well. However, it doesn’t always run without any problem. 0xD000000D, 0x80072EE7, 0x80072EFD, etc. are common error codes.
Additionally, you can experience another error — ms-gaming overlay. While you press Win + G when playing a game, the popup “you’ll need a new app to open this ms-gamingoverlay” appears.
Windows gives an option to look for an app in the Microsoft Store but certainly, the search fails to find any app that can handle the ms-gamingoverlay protocol.
This is because you have somehow disabled the Xbox apps on your PC. Modern PC games often use some of these apps, especially the Game Bar app to enhance the gaming experience. When disabling this program, the associated protocol becomes orphaned and the ms-gaming overlay pops up.
Well then, how can you remove the ms-gaming overlay error from Windows 10? Follow these solutions below.
Option 1: Disable Game Bar
The easiest method is starting troubleshooting with simply disabling Game Bar. This could be helpful to remove the key combination and use it for other purposes.
Now, you can take these steps:
- Press the Win + I combination key to open Windows Settings
- Go to Gaming > Gaming bar.
- Switch the toggle of Record game clips, screenshots, and broadcast using Game bar to Off. Next, press Win + G to see if the error is solved.
Option 2: Reset the Windows Store Cache
If the cache of the Microsoft Store is larger than recommended, many issues with Windows apps including Xbox and Game bar apps may happen. Resetting the cache with a simple command can be helpful to fix your issue.
- Go to the search box of Windows 10 and input wsreset.
- Click the result to run this command to reset the Store cache.
After that, check if the issue — you’ll need a new app to open this ms-gaming overlay has been resolved.
Option 3: Reinstall Windows Apps
Sometimes when trying uninstalling various built-in Windows app, you may have uninstalled the Xbox app. As a result, Windows doesn’t open anything when pressing the key combination – Win + G that uses the Xbox app.
This method has been proved to be helpful for countless users. Try it by following the guide below:
- Open File Explorer in Windows 10, click the View tab and click the Hidden items
- Type %localappdata% to the address bar and hit Enter. Then, you will be taken to C:Users usernameAppDataLocal.
- Go to the Packages folder, move all the files and folders inside to another location for safekeeping. Some of these files are used by other programs, but you can skip them.
- Right-click on the start button to choose Windows PowerShell (Admin).
- Type the following command and press Enter: Get-AppXPackage -AllUsers | Foreach
Wait patiently until Windows completes reinstalling all the apps. Then, see if the ms-gaming overlay error persists.
Option 4: Disable Key Binding via Registry Editor
To fix your issue, you can try disabling key binding in Windows Registry Editor by following the steps below carefully.
Tip: Before you do, it is best to back up your registry keys to avoid system accidents.
1. Input regedit to the search box and click the result to open Registry Editor.
2. Go to HKEY_CURRENT_USERSOFTWAREMicrosoftWindowsCurrentVersionGameDVR.
3. Locate then entry called AppCaptureEnabled. If it doesn’t exist, right-click the blank area and choose New > DWORD (32-bit) Value to create an entry called NoWinKeys.
4. Right-click on it to choose Modify and set its value data to . And ensure the Base is set to Decimal.
5. Go to HKEY_CURRENT_USERSystemGameConfigStore.
6. Locate an entry called GameDVR_Enabled. If it isn’t here, re-create it.
7. Set its value data to .
8. Restart your PC to check if the error “you’ll need a new app to open this ms-gamingoverlay” won’t pop up.
Bottom Line
Are you having the issue — you’ll need a new app to open this ms-gaming overlay in Windows 10? Take it easy now. This post has shown you how to easily fix this ms-gaming overlay popup. Just follow these methods above to troubleshoot the issue.
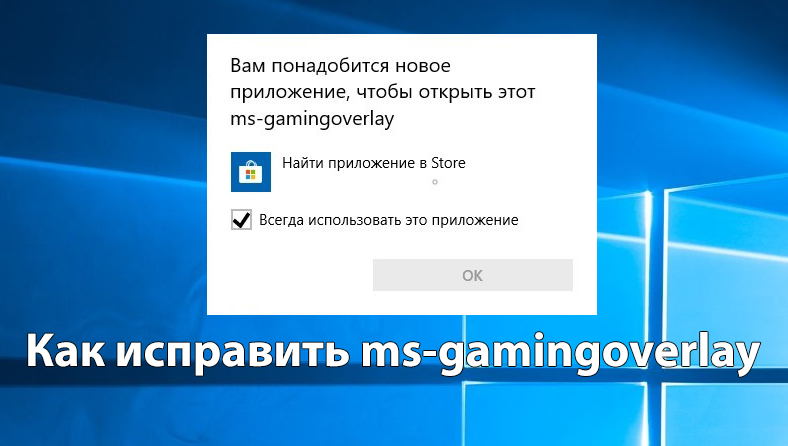
В последнее время много пользователей встретились с ошибкой Вам понадобится новое приложение, чтобы открыть этот ms-gamingoverlay в Winodws 10. После чего пользователю предлагается выбрать приложение или найти приложение в Microsoft Store. Текущая ошибка возникает например после удаления стандартного приложения Xbox или при использовании не оригинального образа системы в Windows 10.
В данной статье рассмотрим как отключить ms-gamingoverlay Windows 10. В первую очередь рекомендуем установить правильные ассоциации для программ. А также чтобы исправить ошибку можно просто отключить Xbox DVR. Способы решения проблемы рассматривались на последней сборке операционной системы Windows 10.
Перед тем как использовать наши варианты решения проблемы убедитесь что у Вас установлена последняя версия операционной системы Windows 10. При необходимости обновите систему и проверьте на наличие текущей ошибки. Установка обновлений может исправить текущую проблему путем замены битых файлов и установки новой версии.
Выбор стандартных приложений
- Откройте обновленные Параметры нажав комбинацию клавиш Win+I.
- Дальше перейдите в Приложения > Приложения по умолчанию и нажмите кнопку Выбор стандартных приложений для протоколов.
- В текущем окне убедитесь что ms-gamingoverlay ассоциирован с Xbox gaming overlay, а ms-gamebarservices с Xbox Game bar.
Даже при наличии правильных ассоциаций можете выбрать те самые приложения для протоколов и перезагрузить компьютер. После перезагрузки проблема может навсегда исчезнуть.
Отключение Xbox DVR
Одним с вариантов решения проблемы с ассоциациями ms-gamingoverlay есть полное отключение сервиса Xbox в Windows 10. Все способы отключения Xbox DVR смотрите в нашей инструкции. При желании можно использовать другие способы отключения программы Xbox.
- Убедитесь что у Вас на компьютере установлена последняя версия Xbox Game bar.
[appbox windowsstore 9nblggh537c2] - Откройте Параметры и перейдите в раздел Игры > Меню игры.
- Перетащите ползунок пункта Записывайте игровые клипы, делайте снимки экрана и транслируйте их с помощью меню игры в положение Откл.
- Дальше в меню выберите пункт DVR для игр, в котором ползунок Вести запись в фоновом режиме, пока идет игра перетяните в положение Откл.
Перерегистрация приложений
Перед восстановлением всех стандартных приложений можно проверить целостность системных файлов Windows 10.
- Запустите Windows PowerShell от имени администратора.
- Выполните следующею команду для восстановления всех стандартных приложений:
Get-AppXPackage | Foreach {Add-AppxPackage -DisableDevelopmentMode -Register «$($_.InstallLocation)AppXManifest.xml»}
После выполнения текущей команды выполняем перезагрузку компьютера. Команда восстановит приложение Xbox если Вы ранее удаляли его. Дальше можно будет перейти к выполнению предложенных выше способов.
Выводы
В данной статье мы рассмотрели как исправить и отключить ошибку ms-gamingoverlay в Windows 10. Способов решения проблемы есть несколько начиная от простых с простым отключением программы Xbox в Windows 10 и заканчивая полной переустановкой операционной системы или возвращением системы в исходное состояние. А также можно попробовать создать новую учетную запись и проверить на наличие ошибки, поскольку скорее всего её на другой учетной записи не будет.
(7 оценок, среднее: 3,57 из 5)
Администратор и основатель проекта Windd.ru. Интересуюсь всеми новыми технологиями. Знаю толк в правильной сборке ПК. Участник программы предварительной оценки Windows Insider Preview. Могу с лёгкостью подобрать комплектующие с учётом соотношения цены — качества. Мой Компьютер: AMD Ryzen 5 3600 | MSI B450 Gaming Plus MAX | ASUS STRIX RX580 8GB GAMING | V-COLOR 16GB Skywalker PRISM RGB (2х8GB).







































































