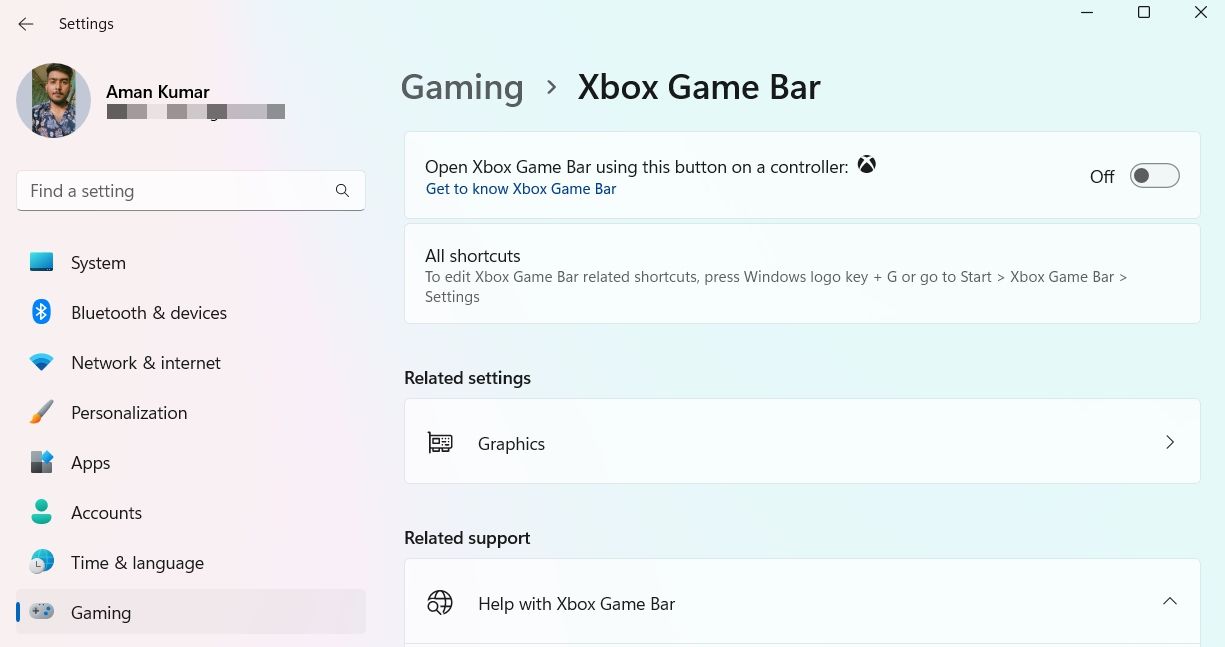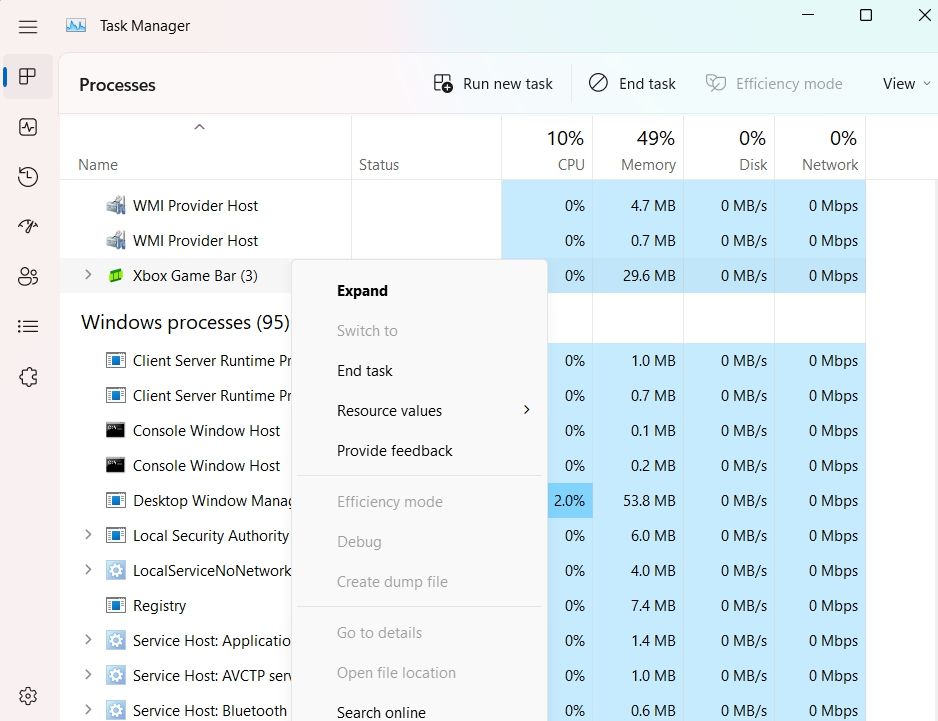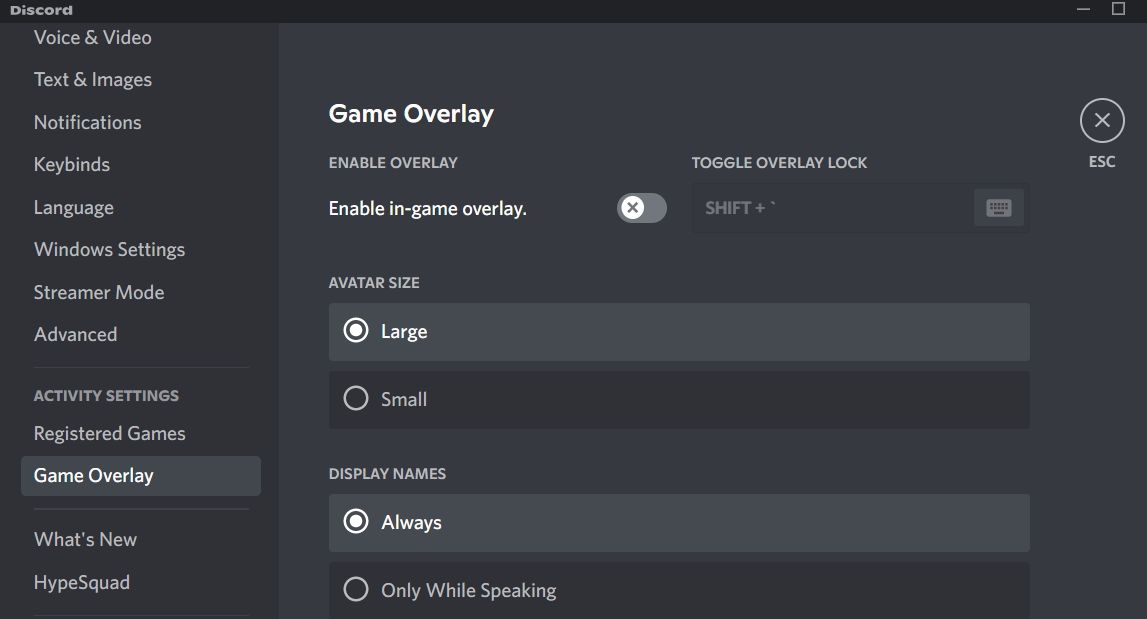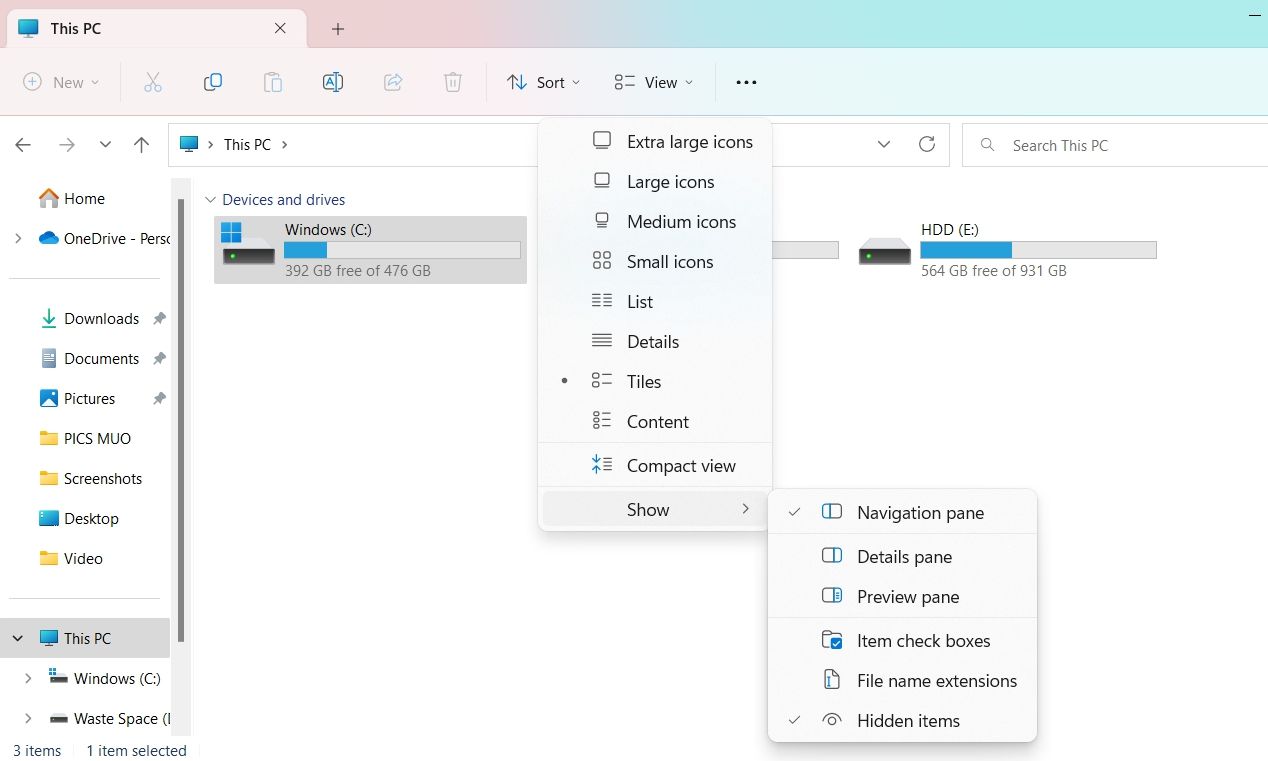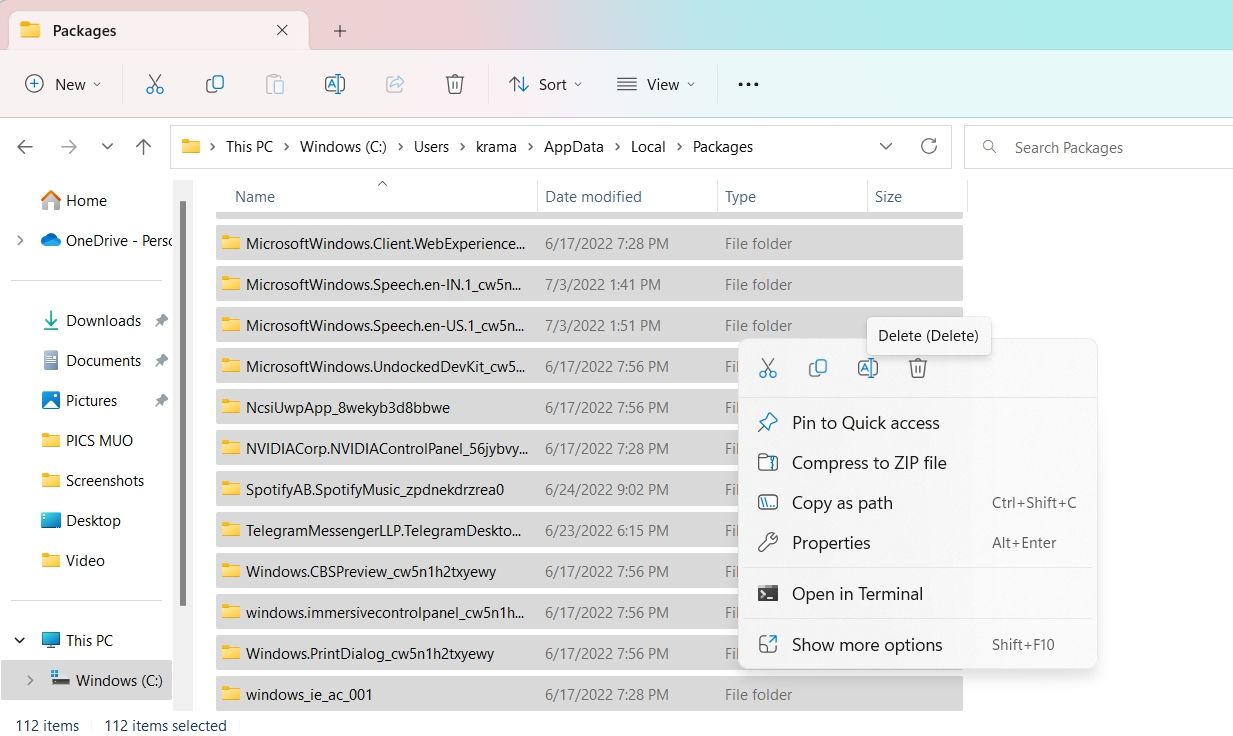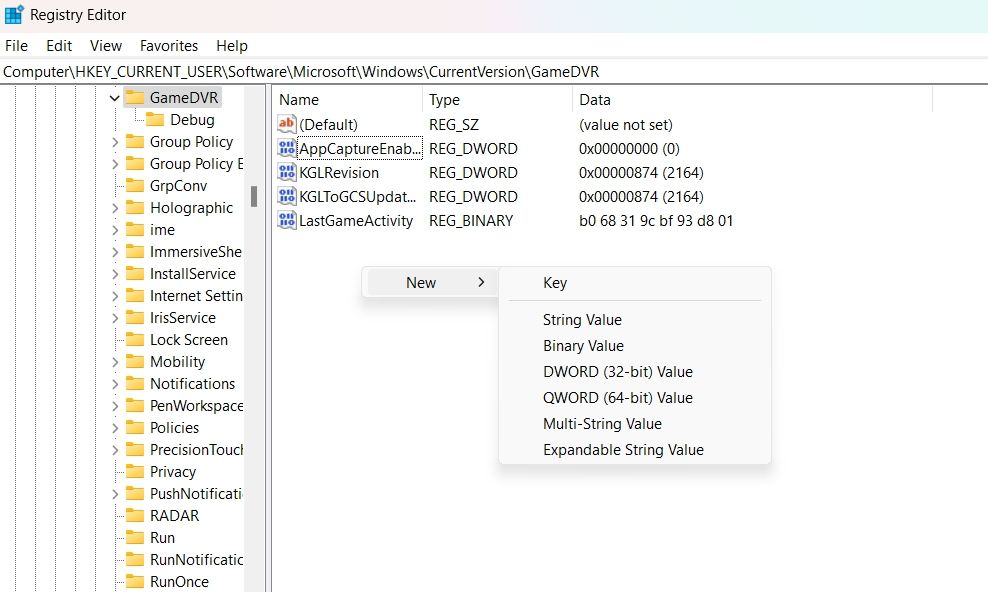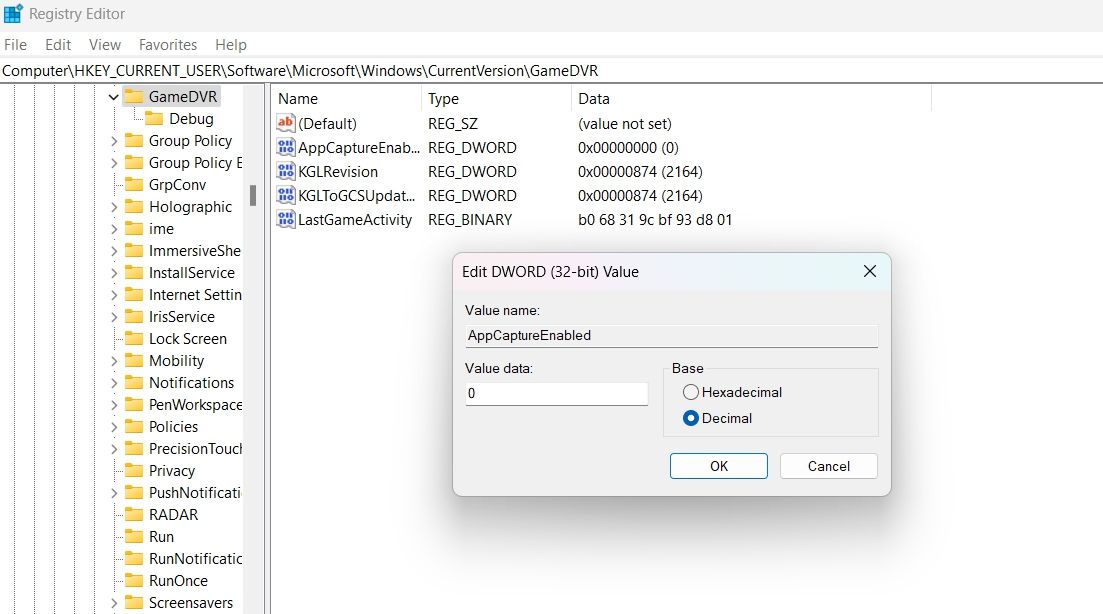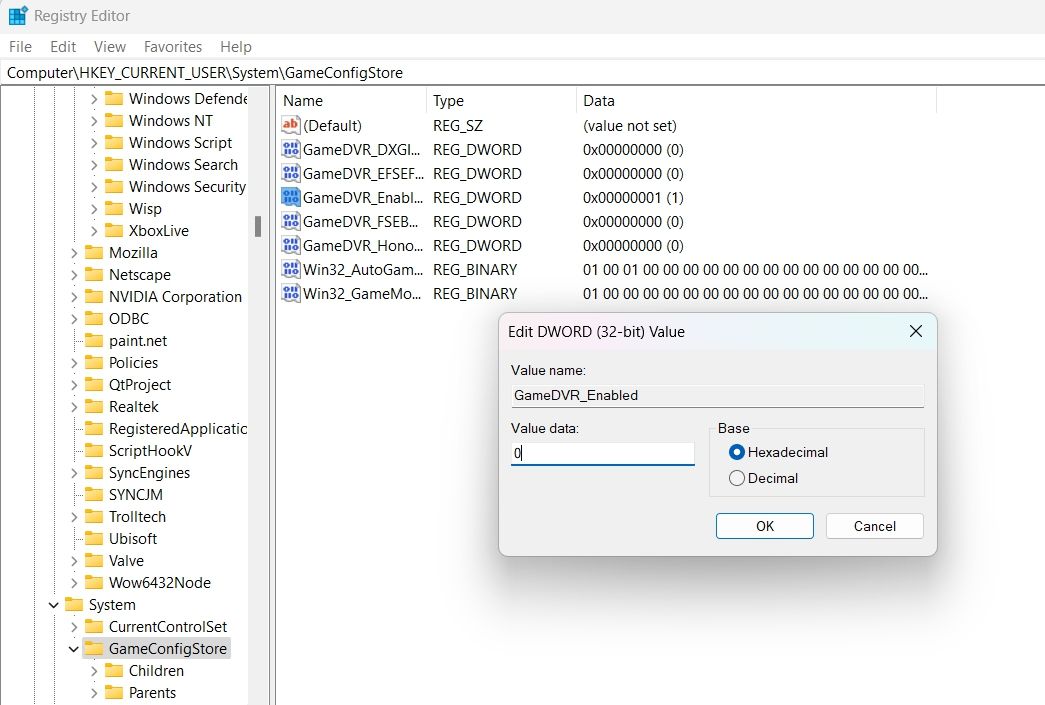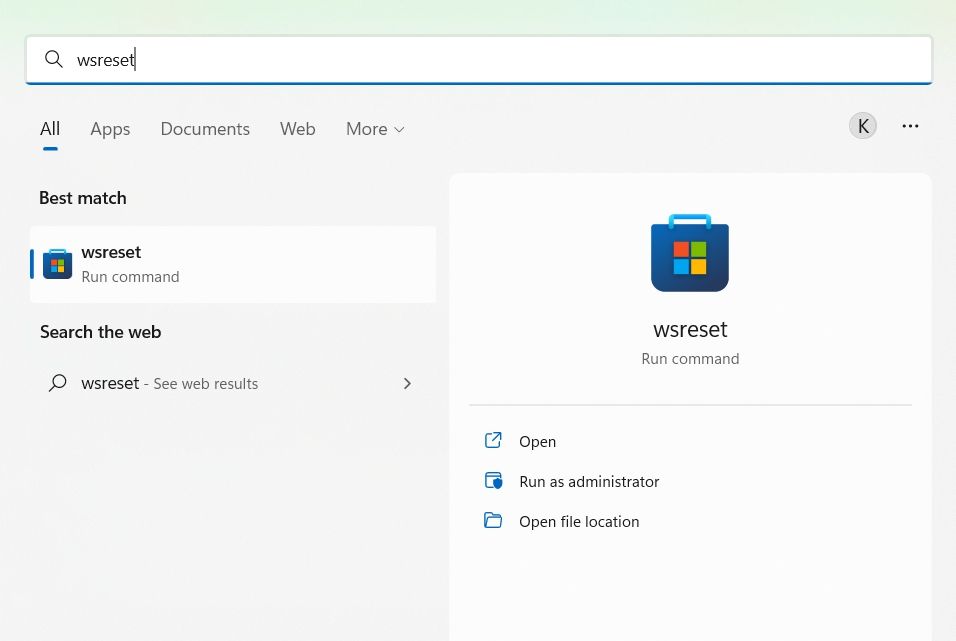Содержание
- Способ 1: Установка обновления для Xbox Game Bar
- Способ 2: Изменение параметров режима игры и Xbox Game Bar
- Способ 3: Установка системных обновлений
- Способ 4: Редактирование реестра
- Способ 5: Сброс настроек Microsoft Store
- Способ 6: Восстановление пакетов Microsoft Store
- Вопросы и ответы
Способ 1: Установка обновления для Xbox Game Bar
Если при запуске игры в Windows 11 на экране появляется уведомление «Вам понадобится новое приложение, чтобы открыть этот Ms-Gamingoverlay», это свидетельствует о том, что активное по умолчанию приложение Xbox Game Bar работает некорректно или не было обновлено автоматически. Поэтому начать стоит с самого простого решения — установки актуальной версии данного компонента, что происходит так:
- Откройте «Пуск», через поиск отыщите «Microsoft Store» и запустите магазин приложений.
- В нем воспользуйтесь поиском, чтобы отыскать «Xbox Game Bar».
- На странице данного приложения нажмите «Получить» или «Обновить». Если вместо упомянутых кнопок там отображается «Открыть», значит, магазин не видит обновлений для него и понадобится перейти к другим методам решения.
После успешной инсталляции апдейта для Xbox Game Bar вам достаточно будет перезагрузить компьютер, чтобы повторно запустить все связанные службы. Затем приступайте к запуску игр, в которых ранее появлялось уведомлением с Ms-Gamingoverlay. Если оно до сих пор выскакивает, ознакомьтесь с другими инструкциями в этом материале.
Способ 2: Изменение параметров режима игры и Xbox Game Bar
Режим игры и настройки Xbox Game Bar в Windows 11 находятся в одном и том же разделе «Параметров», поэтому в рамках одного метода мы затронем сразу обе эти настройки и рекомендуем вам тоже отключить все из них, чтобы исключить обращение к Ms-Gamingoverlay при запуске игр. Однако учитывайте, что при выполнении следующих действий не будет работать и оверлей от Xbox.
- Откройте «Пуск» и нажмите по значку «Параметры», чтобы перейти в соответствующий раздел.
- В нем на левой панели выберите раздел «Игры» и сначала перейдите к категории «Xbox Game Bar».
- Тут вам понадобится отключить всего один параметр, который называется «Открывайте Xbox Game Bar нажатием этой кнопки». Деактивация этой настройки сделает так, что оверлей не будет доступен вызовом через горячую клавишу, соответственно, автоматически закроется из режима ожидания.
- Вернитесь к предыдущему меню и далее выберите категорию «Игровой режим», после чего деактивируйте и его точно так же — перетянув ползунок в «Откл.». После этого можете повторно запускать игры на своем компьютере.
Способ 3: Установка системных обновлений
Компонент Ms-Gamingoverlay является системным в Windows 11, поэтому для его нормальной работы и сама операционная система должна находиться в актуальном состоянии. Если на экране появляется упомянутое выше уведомление, возможно, какие-то файлы для оверлея не были установлены, из-за чего некоторые его функции ограничены. В том же приложении «Параметры» понадобится открыть раздел «Центр обновления Windows» и запустить проверку обновлений. Найденные файлы скачайте и установите, после чего перезагрузите ПК для применения изменений.
Затронем тему и графического драйвера, поскольку иногда апдейты касаются вспомогательного программного обеспечения, к которому относится игровой оверлей, работающий как с видеокартами NVIDIA, так и AMD. Можно выбрать один из многих способов поиска апдейтов для видеокарты, о чем более детально читайте в другой статье на нашем сайте по следующей ссылке.
Подробнее: Обновление драйвера видеокарты в Windows 11
Способ 4: Редактирование реестра
Редактирование реестра в Windows 11 позволит путем изменения всего нескольких параметров отключить вызов Ms-Gamingoverlay, чтобы это не мешало игровому процессу. Учитывайте, что данный метод подходит только в том случае, если вы и так не используете стандартный оверлей от Xbox.
- Откройте «Пуск», найдите «Редактор реестра» и запустите данное классическое приложение.
- В нем перейдите по пути
КомпьютерHKEY_CURRENT_USERSOFTWAREMicrosoftWindowsCurrentVersionGameDVR, вставив этот адрес в верхнюю строку. - Щелкните в правом блоке по пустому месту правой кнопкой мыши, в контекстном меню наведите курсор на «Создать» и выберите «Параметр DWORD (32 бита)».
- Для этого параметра укажите название «AppCaptureEnabled» и дважды кликните по нему левой кнопкой мыши, чтобы открыть для редактирования.
- Обязательно выберите систему исчисления «Десятичная», отметив маркером соответствующий пункт. В качестве значения установите «0».
- Далее вам понадобится перейти уже по второму пути, который выглядит так:
КомпьютерHKEY_CURRENT_USERSystemGameConfigStore. - В нем нужный параметр для редактирования уже есть, поэтому создавать его не нужно. Найдите «GameDVR_Enabled» и дважды кликните по нему, чтобы открыть свойства.
- Значение поменяйте на «0», затем сохраните изменения и отправьте компьютер на перезагрузку.

Способ 5: Сброс настроек Microsoft Store
В определенных случаях сброс настроек для Microsoft Store позволяет исправить ситуацию с невозможностью автоматического обновления средств, отвечающих за работу Ms-Gamingoverlay. Проверить, действительно ли в этом проблема, вряд ли получится, поэтому можно только попробовать одно из исправлений. Заключается оно в сбросе настроек и файлов данных для магазина приложений.
- Откройте «Пуск» и перейдите в «Параметры».
- На панели слева выберите раздел «Приложения», затем откройте категорию «Приложения и возможности».
- В ней вас интересует приложение с названием «Microsoft Store», напротив которого нужно щелкнуть по кнопке с тремя точками и из появившегося меню выбрать пункт «Дополнительные параметры».
- Прокрутите колесико мыши вниз и найдите пункты «Исправить» и «Сброс», можете по очереди выполнить каждое из этих действий, параллельно проверяя, исчезнет ли уведомление от Ms-Gamingoverlay при попытке запуска игр.

Способ 6: Восстановление пакетов Microsoft Store
Этот метод исправления проблемы тоже связан с магазином приложений операционной системы. Он подразумевает удаление файлов пакетов с их дальнейшей переустановкой и должен помочь в тех случаях, когда проблема вызвана некорректно работающими стандартными компонентами Windows 11.
- Откройте «Проводник» и перейдите по пути
C:UsersUserNameAppDataLocalPackages, заменив UserName на имя своей учетной записи. - Выделите всех находящиеся в пути каталоги и файлы, затем щелкните по любому из объектов правой кнопкой мыши.
- В контекстном меню нажмите по кнопке с изображением корзины, чтобы удалить выбранные элементы.
- Теперь понадобится восстановить все стандартные пакеты. Для этого понадобится запустить «Терминал» через контекстное меню «Пуска», кликнув по нему ПКМ.
- Введите команду
Get-AppXPackage -AllUsers | Foreach {Add-AppxPackage -DisableDevelopmentMode -Register "$($_.InstallLocation)AppXManifest.xml"}и подтвердите ее, нажав клавишу Enter. - Далее ожидайте окончания выполнения операции скачивания и развертывания. Вы получите уведомление о завершении этого процесса. В конце рекомендуется отправить ПК на перезагрузку, после чего можно приступать к проверке действенности метода.

Еще статьи по данной теме:
Помогла ли Вам статья?
Windows 10, Windows 11
- 06.12.2020
- 102 793
- 51
- 06.05.2023
- 477
- 459
- 18
- Содержание статьи
- Описание проблемы
- Установка Xbox Game Bar
- Отключение Xbox Game Bar
- Использование Параметров
- Использование Командной строки
- Комментарии к статье ( 51 шт )
- Добавить комментарий
Описание проблемы
Если при запуске приложений Windows (например, у автора данных строк это было Microsoft Solitaire Collection) появляется сообщение следующего содержания:
Вам понадобится новое приложение, чтобы открыть этот ms-gamingoverlay.
То скорее всего, причина в том, что у вас в системе отсутствует приложение Xbox Game Bar. Для того, чтобы избавиться от данного сообщения, нужно либо его установить, либо выключить его использование в настройках операционной системы.
Установка Xbox Game Bar
Если вам нужно, чтобы у вас работало приложение Xbox Game Bar, то установить его можно по этой ссылке.
Отключение Xbox Game Bar
Использование Параметров
Для отключения использования оверлея Xbox, нужно выполнить следующие действия:
- Заходим в «Параметры» (меню пуск — значок шестеренки с боку), и выбираем пункт «Игры«.
- В открывшихся свойствах «Xbox Game Bar» меняем положение переключателя «Включите Xbox Game Bar для создания игровых клипов, общения с друзьями и получения приглашений в игры«, с положения «Вкл.» в положение «Откл.«.
- Сразу после выполнения данных действий, подобное сообщение должно перестать появляться.
Использование Командной строки
Альтернативным способом отключения оверлея Xbox будет использование командной строки. Для этого, сперва её нужно запустить и выполнить в ней одну единственную команду:
REG ADD "HKCUSOFTWAREMicrosoftWindowsCurrentVersionGameDVR" /v AppCaptureEnabled /t REG_DWORD /d 0 /fMicrosoft позволяет пользователям Windows загружать и получать доступ ко многим играм из Магазина Microsoft. В то время как преимущества игрового процесса MS многочисленны, есть и некоторые недостатки, которые могут раздражать игроков на настольных компьютерах. Игровой оверлей Windows 10 — одна из таких ошибок, с которыми сталкивались игроки. В частности, эта ошибка может появиться при использовании игровых приложений, таких как приложения Xbox или приложение Game Bar, которые имеют тенденцию улучшать впечатления игрока. Не только это, но и во время игры, если вы сделаете снимок экрана или включите видеозапись, может появиться всплывающее окно с игровым оверлеем. Если вы столкнулись с той же проблемой в своей системе, то вы попали по адресу. Мы предлагаем вам идеальное руководство, которое поможет вам узнать, как избавиться от всплывающего окна игрового оверлея MS.
Хотя проблемы с игровым наложением часто возникают при игре в игры в Windows 10, есть несколько причин, которые являются причиной этой причины.
- Совместное нажатие клавиш Windows + G может быть одной из причин, по которой на вашем экране появляются проблемы с игровым оверлеем.
- Еще одна распространенная причина ошибки — отключение приложений Xbox в Windows.
- Кроме того, удаление таких приложений, как Game Bar, из Windows может быть основной причиной появления всплывающего игрового оверлея.
Теперь, когда мы обсудили причины, приводящие к тому, что вам понадобится новое приложение, чтобы открыть эту ошибку оверлея MS-gaming, пришло время подробно рассказать о некоторых методах предотвращения или решения этой проблемы, чтобы вы могли спокойно провести время. наслаждаясь играми на вашей системе.
Способ 1: принудительная остановка игровой панели Xbox
Game Bar — это встроенная утилита в Windows 10 и 11, которая позволяет геймерам делать снимки экрана или записывать видео во время игры в компьютерные игры. Использование этой утилиты является одной из причин, по которой происходит перекрытие игр, поэтому в этом случае лучше всего принудительно остановить приложение, а затем запустить игру. Это можно сделать с помощью шагов, которые приведены ниже:
1. Нажмите клавишу Windows, введите «Диспетчер задач» и нажмите «Открыть».
2. Выберите вкладку «Процесс» и щелкните правой кнопкой мыши игровую панель Xbox.
3. Выберите Завершить задачу в меню.
4. Теперь запустите игру по вашему выбору и проверьте, решена ли проблема с перекрытием.
Способ 2: отключить игровую панель
Если принудительная остановка Game Bar вам не помогает, попробуйте отключить ее. Это один из самых простых, но эффективных методов работы в такой ситуации. Отключение игровой панели помогает в устранении неполадок с всплывающими окнами игрового наложения MS в Windows. Вы можете инициировать этот метод в своей системе, выполнив шаги, указанные ниже:
1. Запустите «Настройки», одновременно нажав клавиши Windows + I.
2. Нажмите «Игровые настройки».
3. Нажмите на игровую панель Xbox.
4. Включите запись игровых клипов, общение с друзьями и получение приглашений в игры.
5. Затем снова запустите игру, чтобы проверить, решена ли проблема наложения игры при одновременном нажатии клавиш Windows + G.
Способ 3: удалить Discord
Discord — известное приложение для обмена мгновенными сообщениями, которое используется для текстовых сообщений, звонков, видеозвонков и просто общения. Если на вашем компьютере установлен Discord, пришло время удалить его. В некоторых случаях было обнаружено, что это мешает игровым приложениям и вызывает ошибку всплывающего окна игрового наложения MS.
1. Нажмите клавишу Windows, введите панель управления и нажмите «Открыть».
2. Установите «Просмотр по > категории», затем нажмите «Удалить программу».
3. Щелкните правой кнопкой мыши приложение Discord.
4. Выберите опцию «Удалить».
5. Затем перезагрузите компьютер после удаления приложения.
6. Теперь запустите любую игру по вашему выбору и посмотрите, решена ли проблема с всплывающим окном игрового наложения MS. Если вы хотите снова использовать Discord, вы можете установить его на свое устройство, иногда переустановка также помогает исключить такие ошибки.
Способ 4: сброс кеша Магазина Windows
Кэш магазина может быть еще одной причиной, по которой вам понадобится новое приложение, чтобы открыть эту ошибку наложения MS-gaming, которая появляется на вашем экране. Если это так, то сброс перегруженного кеша Магазина Microsoft становится важным. Вы можете сбросить кеш с помощью следующих шагов:
1. Нажмите клавишу Windows, введите wsreset и нажмите «Открыть».
2. Команда запуска Wsreset автоматически откроет и сбросит кеш.
3. Наконец, перезагрузите компьютер, чтобы применить эти изменения, и проверьте, разрешено ли всплывающее окно игрового оверлея MS.
Способ 5: отключить привязку клавиш
Чтобы избавиться от ошибки всплывающего окна MS Gaming Overlay Windows 10, рекомендуется отключить привязку клавиш в редакторе реестра. Было доказано, что этот метод полезен для решения проблемы для многих пользователей.
1. Нажмите клавишу Windows, введите «Редактор реестра» и нажмите «Открыть».
2. Перейдите к указанному пути в редакторе реестра.
HKEY_CURRENT_USERSOFTWAREMicrosoftWindowsCurrentVersionGameDVR
3. Щелкните правой кнопкой мыши AppCapturedEnabled.
4. Если запись не существует, щелкните правой кнопкой мыши в правой части Windows, выберите «Создать» и выберите «Значение DWORD (32-разрядное)», чтобы создать NoWinKeys.
5. Щелкните правой кнопкой мыши NoWinKeys и выберите «Изменить».
6. Установите для параметра «Значение» значение 0, для параметра «Основное значение» значение «Десятичное число» и нажмите «ОК».
7. Затем введите HKEY_CURRENT_USERSystemGameConfigStore на панели навигации.
8. Найдите GameDVR_Enabled. Если его там нет, повторите ту же инструкцию, что и в шаге 4, чтобы создать его.
9. Щелкните его правой кнопкой мыши и выберите «Изменить».
10. Установите в окне Значение данных равным 0 и нажмите OK.
11. Перезагрузите систему и проверьте, решена ли проблема с всплывающим окном игрового наложения MS.
Способ 6: переустановите приложения Windows
Удаление встроенных приложений Windows также может привести к тому, что игры MS будут показывать ошибки перекрытия. Можно удалить игровые приложения, такие как приложение Xbox, при удалении приложений Windows. Если это так, то переустановка этих приложений может помочь избавиться от ошибки. Следующие методы помогут вам выполнить процесс переустановки на вашем ПК.
1. Запустите приложение File Explorer, одновременно нажав клавиши Windows + E.
2. Введите следующее на панели навигации.
C:/Users/YOURUSERNAME/AppData/Local/Packages
3. Если вы не можете найти папку AppData, щелкните вкладку «Вид».
4. Установите флажок Скрытые элементы.
5. Теперь введите %localappdata% на панели навигации и нажмите клавишу Enter.
6. Здесь откройте папку Packages и удалите в ней все файлы и папки. Вы также можете переместить все файлы в нем в безопасное место.
7. Нажмите клавишу Windows, введите Windows PowerShell и нажмите «Запуск от имени администратора».
8. Введите следующую команду и нажмите клавишу Enter.
Enter: Get-AppXPackage -AllUsers | Foreach {Add-AppxPackage -DisableDevelopmentMode -Register “$($_.InstallLocation)AppXManifest.xml”}
9. После переустановки всех приложений Windows проверьте, устранена ли ошибка всплывающего окна игрового оверлея MS.
Способ 7: сброс Microsoft Store
Последний метод, который оказался весьма эффективным, — это сброс Microsoft Store. Если ни один из вышеперечисленных методов вам не помог, то очевидно, что проблема связана с Магазином Microsoft, и его сброс решит любую проблему с игровыми приложениями. Воспользуйтесь приведенными ниже шагами, чтобы выполнить метод сброса на вашем ПК.
1. Откройте «Настройки», нажав одновременно клавиши Windows + I.
2. Нажмите «Настройки приложений».
3. Затем нажмите «Приложения и функции».
4. Прокрутите вниз, щелкните приложение Microsoft Store и выберите Дополнительные параметры.
5. Выберите Восстановить, если проблема не устранена, затем выберите Сброс.
Часто задаваемые вопросы (FAQ)
Q1. Что такое оверлей игры MS в Windows?
Ответ Оверлей игры MS — это ошибка, которую часто видят пользователи Windows, когда пытаются сделать снимок экрана или записать видео во время игры. Эта ошибка связана с игровой панелью Windows и с ней сталкивались пользователи Windows 10 и 11.
Q2. Могу ли я отключить оверлей игры в своей системе?
Ответ Да, оверлей можно отключить в системе. Если вы загрузили игру через приложение Steam, вы можете отключить наложение игры в настройках игры.
Q3. Что такое игровая панель?
Ответ Игровая панель — это встроенное приложение для пользователей Windows 10, которое позволяет делать снимки экрана или записывать видео во время игры в компьютерные игры. Этого можно добиться, одновременно нажав клавиши Windows + G, что поможет вам открыть игровую панель Xbox на рабочем столе.
Q4. Как я могу открыть оверлей Microsoft?
Ответ Чтобы открыть оверлей Microsoft, все, что вам нужно сделать, это нажать клавиши Windows + G вместе, чтобы открыть игровую панель Xbox.
***
Мы надеемся, что это руководство помогло развеять ваши сомнения по поводу игрового оверлея, и вы смогли узнать, как избавиться от всплывающего окна игрового оверлея MS в Windows 10. Сообщите нам, какой из методов был вашим любимым и очень вам помог. Если у вас есть дополнительные вопросы или какие-либо предложения, которые вы хотели бы дать, оставьте их в разделе комментариев ниже.
Do you want to remap the Win + G hotkey, or does the Game Bar just not want to cooperate? Here’s how to fix it.
The Game Bar on Windows is usually a great app for managing your gameplay and system performance. But sometimes, on pressing its dedicated Win + G hotkey, you’ll encounter the «You’ll need a new app to open this ms-gamingoverlay» error prompt.
Luckily, it’s very easy to get rid of this error message. Try the solutions below to eliminate the problem for good.
What Causes the “You’ll Need a New App to Open This Ms-Gamingoverlay” Error?
The main culprit behind the error prompt is its dedicated Win + G key combination. This key combination is reserved for the Game Bar, but when you try to use it for other apps, you’ll face the error message.
The problem will also appear if the system doesn’t feature the Xbox and Game Bar.
1. Restart Your System
Before getting into the technical side of the solution, make sure you have gone through the restart process. As it turns out, the error prompt can be temporary and result from a system glitch. In this case, restarting the system can prove to be an effective solution.
So, restart the PC and check if it solves the problem.
2. Turn Off the Game Bar
If you want to re-use the Win + G hotkey for another app, one of the best ways to fix the «You’ll need a new app to open this ms-gamingoverlay» error is to disable the Game Bar. This frees up the hotkey and lets you reassign it as you wish.
To disable the Game Bar on Windows 11, follow the below steps.
- Open the Settings menu by using one of the many ways to open the settings menu.
- Choose Gaming from the left pane.
- Click on the Xbox Game Bar.
- Disable the toggle next to Open Xbox Game Bar using this button on a controller.
That’s it. Check if it fixes the issue or not.
3. Close the Game Bar From the Task Manager
The error prompt can appear if the Game Bar is running in the background. You’ll have to close the Game Bar from the background to solve the problem. You can do this with the help of the Task Manager. Here are the exact steps you need to follow.
- Open the Task Manager using the Ctrl + Shift + Esc hotkeys.
- In the Processes tab, right-click on the Game Bar and choose the End task option from the context menu.
Press the Win + G key combination, and check if the problem persists.
4. Disable Discord’s Overlay Feature
Discord Overlay is a Windows-exclusive feature that allows you to bring up Discord while playing games. But it can sometimes interfere with the Game Bar and cause issues.
As such, try disabling the Discord Overlay and see if it fixes the problem. Here’s how.
- Open Discord and click on the Gear icon next to the username.
- Choose Game Overlay from the left pane.
- Disable the toggle next to Enable in-game overlay.
Next, reboot the system and check for the problem. If you are still facing the problem, consider uninstalling Discord.
5. Reinstall the Missing Windows Apps for Game Bar
As aforementioned, the error prompt can appear if you have uninstalled specific Windows apps, including the Game Bar. You will have to reinstall all those applications to resolve the problem.
Below are the steps to reinstall all the missing Windows applications.
- Open the File Explorer using the Win + E hotkey.
- Click on the drop-down icon next to View, hover the cursor to Show, and choose Hidden items from the context menu.
- Navigate to the following location.
C:UsersUserNameAppDataLocalPackages - Select everything inside using Ctrl + A hotkeys, right-click and choose Delete from the context menu.
- Now, open PowerShell using one of the many ways to open PowerShell on Windows.
- Type the following command and press Enter.
Get-AppXPackage -AllUsers | Foreach {Add-AppxPackage -DisableDevelopmentMode -Register “$($_.InstallLocation)AppXManifest.xml”}
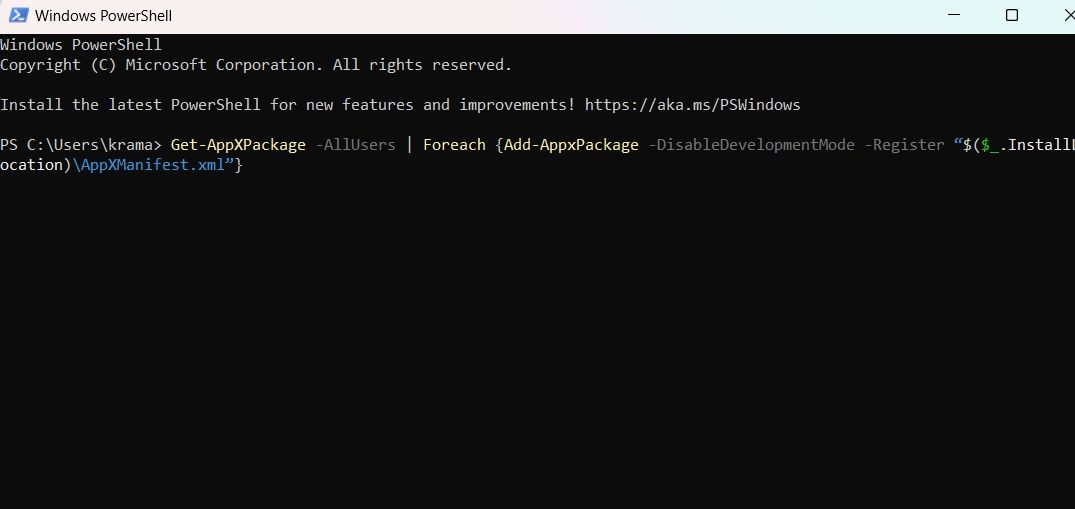
Wait until the command is executed successfully. After that, reboot the system and check if the problem continues.
6. Fix the Error Using the Registry Editor
Most Windows issues can be resolved using Registry Editor, including the «You’ll need a new app to open this ms-gamingoverlay» error. Although it’s pretty risky to edit the registry as any wrong move can make the system unstable, but if you follow the steps carefully, the issue will be fixed in no time.
Here are the steps you need to follow to get the work done.
- Open the Run dialogue box, type regedit, and press Enter.
- Navigate to the following location.
HKEY_CURRENT_USERSOFTWAREMicrosoftWindowsCurrentVersionGameDVR - In the right pane, locate the AppCaptureEnabled key.
- If this key is not present, right-click on the blank space, and choose New > DWORD (32-bit) Value.
- Name the key AppCaptureEnabled.
- Right-click on the AppCaptureEnabled key and select Modify from the context menu.
- Change the Value data to 0 and make sure the Base is set to Decimal.
- Click on OK.
- Next, navigate to the following location.
HKEY_CURRENT_USERSystemGameConfigStore - Right-click on GameDVR_Enabled and choose Modify.
- Change the Value data to 0 and click on OK.
That’s it. Now restart the system and check for the problem.
7. Reset the Microsoft Store Cache
Like any other application, Microsoft Store contains cache data. This data ensures a faster and smoother experience the next time you boot up the app. But if the cache data gets corrupted for some reason, you will encounter different problems, including one in the question.
In this situation, you can try resetting the Microsoft Store cache data. Below are the steps to reset the Microsoft Store cache on Windows 11.
- Open the Start Menu by pressing the Win key.
- Type wsreset and press Enter.
The process will take a few seconds, depending on the amount of cache data. Once done, the Microsoft Store will open automatically.
Get Rid of Microsoft Store Gaming Overlay Pop-Up With Ease
This was all about how to get rid of the Microsoft Store gaming overlay pop-up. For most users, the problem will be fixed by simply disabling the Game Bar. But if none of the above solutions were helpful, consider resetting the Windows PC.
Тони Хопкинс
21 фев
Судя по всему ты захотел что то почистить в системе от «мусора», и почистил. поэтому и ошибка. Возможно ошибаюсь.
Ответить
Развернуть ветку
CASUEL
21 фев
Автор
нет. чистейшая вин11 то же самое выдает
Ответить
Развернуть ветку
CASUEL
21 фев
Автор
да, с сайта майков. по другому не умеем, по другому не учили)
Ответить
Развернуть ветку
CASUEL
21 фев
Автор
не помогает засранец
Ответить
Развернуть ветку
Аккаунт отморожен
21 фев
В приложении хбох в настройках чекни зависимости, мб чтот слетело, там оверлей, бар, бла бла бла, вдруг поможет.
Ответить
Развернуть ветку
Читать все 10 комментариев