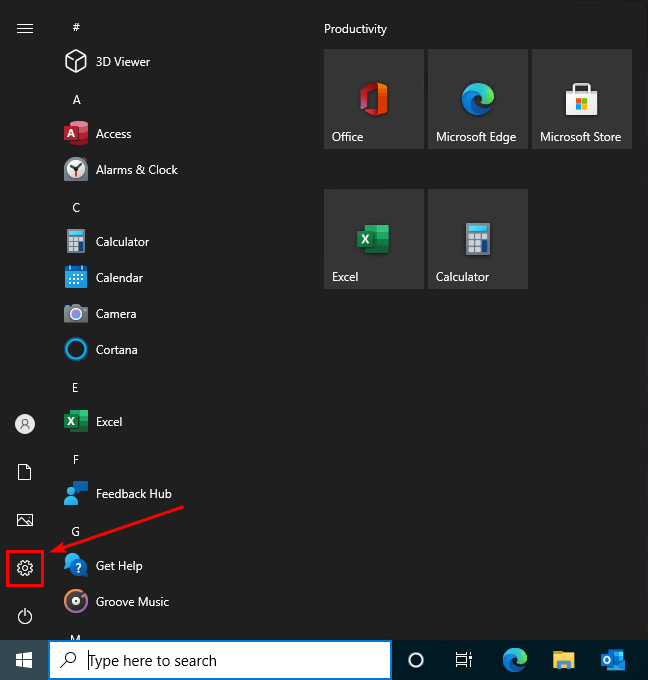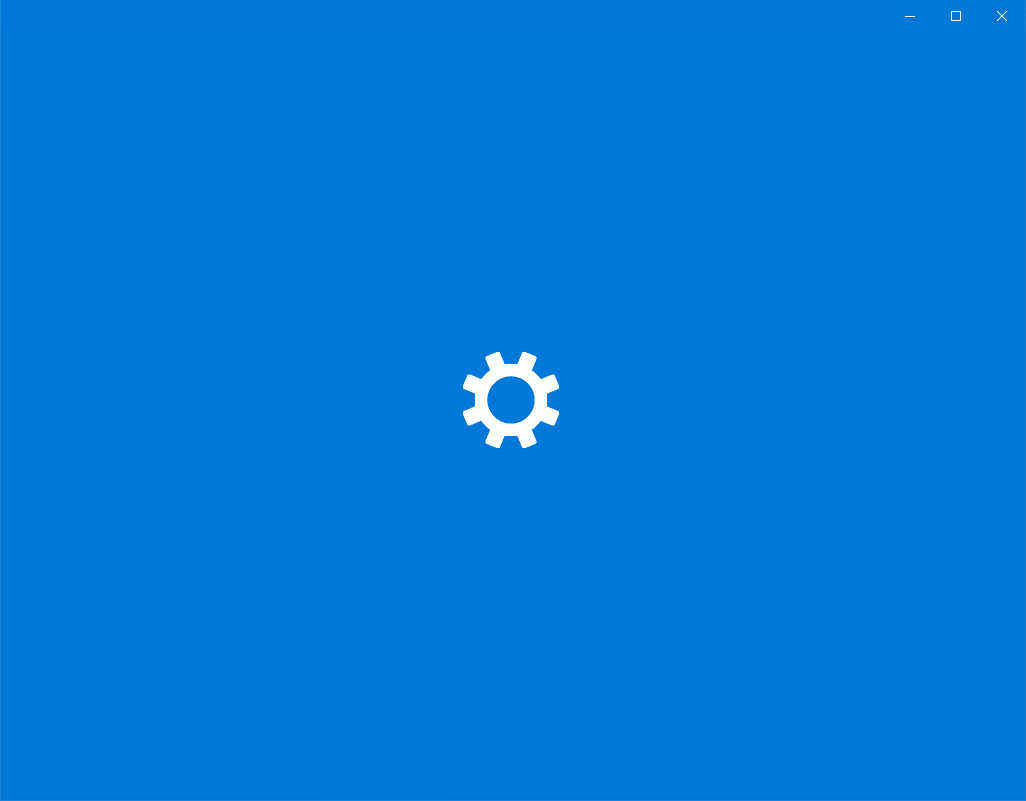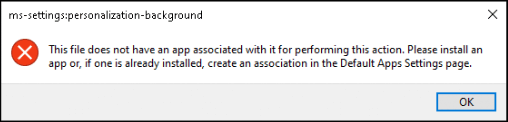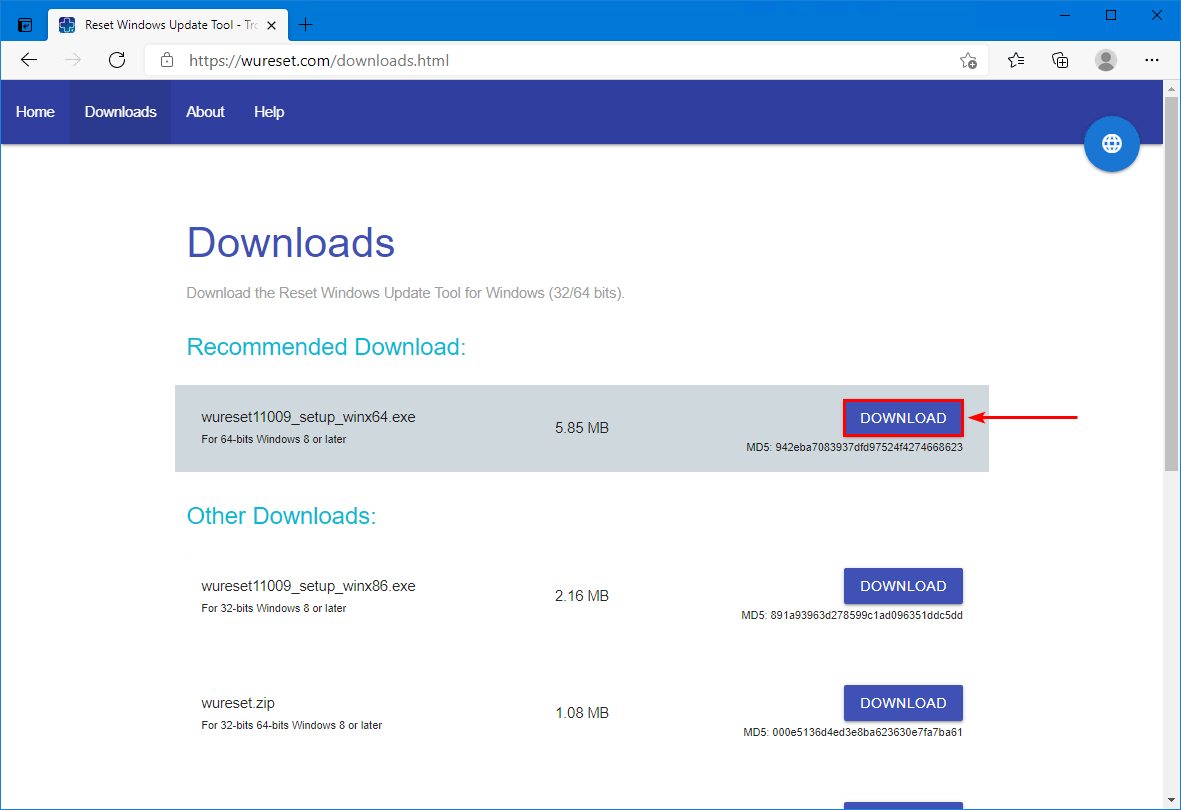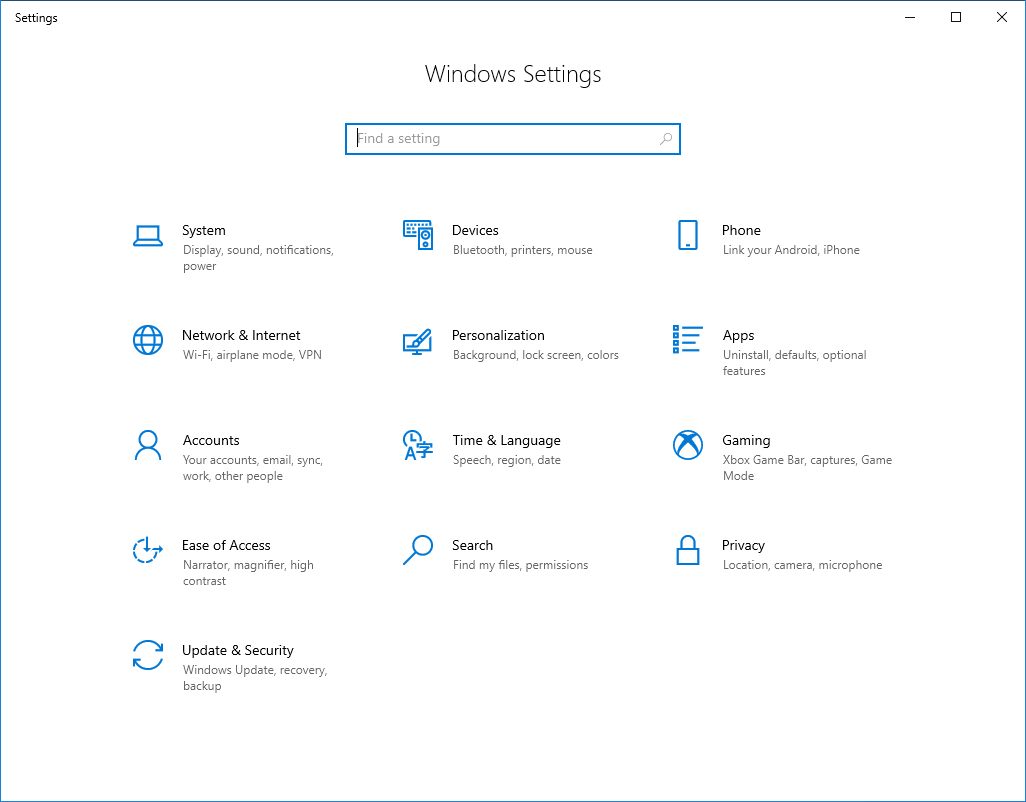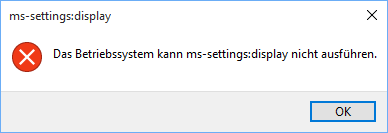На компьютере с Windows 10 может появиться следующая ошибка при попытке открыть «Параметры экрана» или «Персонализация» после обновления Windows 10: «ms-settings: display — у этого файла нет программы, связанной с ним для выполнения». Это действие. Установите программу или, если она уже установлена, создайте ассоциацию в панели управления «Программы по умолчанию».
Этот учебник содержит инструкции по разрешению «ms-settings: display» «ms-personalization-background» проблемы в Windows 10 (этот файл не имеет программы, связанной с ним).
Как исправить: «ms-settings: display У этого файла нет связанной с ним программы»
Способ 1. Проверка обновлений Перезагрузите ваше устройство.
Способ 2. Сброс кеша Магазина Windows.
Способ 3. Установите обновление KB3197954.
Способ 4. Создайте новую учетную запись.
Способ 5. Запустите проверку системных файлов (SFC).
Способ 6. Исправьте повреждения Windows с помощью DISM Tool.
Способ 7. Восстановите Windows до предыдущей рабочей точки или сборки.
Способ 8. Восстановление Windows 10 с обновлением на месте.
Способ 1. Установите обновления Перезагрузите ваше устройство.
Первый способ исправить «ms-settings: display» Проблема «ms-personalization-background» в Windows 10 заключается в том, чтобы загрузить и установить все доступные обновления Windows 10, а затем перезагрузить устройство.
Способ 2. Сброс кеша Магазина Windows
Второй способ решения проблемы персонализации «ms-settings» — сброс кеша Магазина Windows. Для этого:
1. Одновременно нажмите Windows + р ключи, чтобы открыть окно «Выполнить».
2. Тип WSReset.exe и нажмите Войти.
3. Закройте окно Store и попробуйте снова запустить настройки персонализации.
Способ 3. Установите обновление KB3197954.
1. Одновременно нажмите Windows + р ключи, чтобы открыть окно «Выполнить».
2. Тип WINVER и нажмите Войти.
3. Теперь, если вы работаете с 1607 версией Windows 10, загрузите и установите следующее обновление:
- Накопительное обновление для Windows 10 версии 1607 (KB3197954)
Способ 4. Создайте новую учетную запись.
1. Одновременно нажмите Windows + р ключи, чтобы открыть окно команды запуска и введите:
- контроль userpasswords2
3. Нажмите на Добавлять Кнопка для создания новой учетной записи.
4. Выбрать Войти без учетной записи Microsoft.
5. выберите Локальный аккаунт на следующем экране.
6. Введите имя учетной записи (например, User1) и пароль (если хотите) и нажмите следующий а также Финиш.
7. В главном окне «Учетные записи пользователей» нажмите свойства а затем нажмите Членство в группах Вкладка.
8. Поместите точку в администратор и нажмите хорошо дважды, чтобы выйти.

9. Теперь выйдите из системы и войдите, используя свой новый аккаунт.
10. Попробуйте запустить настройки «Персонализация» или «Дисплей». Если проблема решена, перенесите файлы и настройки из старой учетной записи в новую.
Способ 5. Запустите проверку системных файлов.
Следующий метод решения проблем Windows 10 — запустить средство проверки системных файлов (SFC), чтобы исправить поврежденные файлы и службы Windows. Для этого:
1. Откройте командную строку с повышенными правами (Командная строка (Admin)), введите следующую команду и нажмите Войти.
- SFC / SCANNOW
3. Подождите а также не используйте свой компьютер пока инструмент SFC не проверит и не исправит поврежденные системные файлы или сервисы.
4. Когда инструмент SFC заканчивается, перезагружать ваш компьютер и проверьте, если ваша проблема исправлена.
Способ 6. Исправьте повреждения Windows с помощью DISM Tool.
1. Щелкните правой кнопкой мыши на кнопке запуска Windows и выберите Командная строка (Admin).
2. В окне командной строки введите следующую команду Нажмите Войти:
- Dism.exe / Online / Cleanup-Image / Восстановление здоровья
3. Будьте терпеливы, пока DISM не отремонтирует магазин компонентов.
4. Когда операция DISM завершена, вы должны быть проинформированы о том, что повреждено хранилище компонентов.
5. Перезапуск твой компьютер.
Способ 7. Восстановите Windows до предыдущей рабочей точки.
1. Одновременно нажмите Windows + р ключи, чтобы открыть окно «Выполнить».
2. Тип rstrui и ударил хорошо.
3. Нажмите следующий на первом экране, а затем выберите более старую точку восстановления, чтобы восстановить компьютер. *
* Заметка: Если точки восстановления недоступны, попробуйте восстановить Windows 10 до более ранней сборки.
Способ 8. Восстановление Windows 10 с обновлением на месте.
Последний способ решения проблем Windows 10 — выполнить обновление до Windows 10. Для этого выполните подробные инструкции в этой статье: Как восстановить Windows 10.
Это оно! Дайте мне знать, если это руководство помогло вам, оставив свой комментарий о том, какой метод работает для вас. Пожалуйста, любите и делитесь этим руководством, чтобы помочь другим.
На компьютере с Windows 10 может появиться следующая ошибка, когда вы попытаетесь открыть «Параметры экрана» или «Персонализировать». после обновления Windows 10: «ms-settings: display — с этим файлом не связана программа для выполнения этого действия. Установите программу или, если она уже установлена, создайте ассоциацию в панели управления «Программы по умолчанию».
Это руководство содержит инструкции по устранению проблем «ms-settings: display» и «ms-personalization-background» в Windows 10 (с этим файлом не связана программа).
Как исправить: «ms-settings: display С этим файлом не связана программа»
* Важный: Прежде чем продолжить, убедитесь, что ваш компьютер запускается в «Нормальном режиме» со всеми рекомендованными драйверами и запущенными службами. Для этого:
а. Нажмите Окна
б. Тип msconfig и нажмите Входить.
c. В Общий вкладка проверьте Нормальный запуск (если не отмечено) и щелкните В ПОРЯДКЕ.
d. Начать сначала ваш компьютер и проверьте, решена ли проблема «MS-SETTINGS DISPLAY».
Способ 1. Установите обновления и перезагрузите устройство.
Первый способ исправить проблемы «ms-settings: display» и «ms-personalization-background» в Windows 10 — это загрузить и установить все доступные обновления Windows 10, а затем перезагрузить компьютер. устройство.
Способ 2. Сброс кеша Магазина Windows
Второй метод решения проблемы персонализации «ms-settings» — сбросить кэш Магазина Windows. Для этого:
1. Одновременно нажмите винду 
2. Тип WSReset.exe и нажмите Входить.
3. Закройте окно «Магазин» и попробуйте снова запустить настройки персонализации.
Способ 3. Восстановите Microsoft .NET Framework. *
* Примечание: Спасибо ТИМу и его комментарию ниже за это решение.
1. Скачать и запустить Инструмент восстановления Microsoft .NET Framework.
2. Нажмите Следующий когда будет предложено применить рекомендуемые изменения.
3. Когда проблема будет решена, нажмите Заканчивать.
4.Начать сначала ПК и проверьте, сохраняется ли проблема.
Способ 4. Создать новый аккаунт.
1. Одновременно нажмите кнопку Окна + р клавиши, чтобы открыть окно команды запуска, и введите:
- контролировать userpasswords2
3. Щелкните значок Добавлять кнопку, чтобы создать новую учетную запись.
4. Выбирать Войти без учетной записи Microsoft.
5. Выбирать Локальная учетная запись на следующем экране.
6. Введите имя учетной записи (например, User1) и пароль (если хотите) и нажмите Следующий и Заканчивать.
7. В главном окне «Учетные записи пользователей» нажмите Характеристики а затем щелкните Членство в группе таб.
8. Поставьте точку на Администратор и нажмите В ПОРЯДКЕ дважды, чтобы выйти.

9. Теперь выйдите из системы и войдите, используя свою новую учетную запись.
10. Попробуйте запустить настройки «Персонализация» или «Дисплей». Если проблема решена, перенесите файлы и настройки из старой учетной записи в новую.
Метод 5. Запустите проверку системных файлов.
Следующий метод решения проблем Windows 10 — запустить средство проверки системных файлов (SFC), чтобы исправить поврежденные файлы и службы Windows. Для этого:
1. Откройте командную строку с повышенными привилегиями (Командная строка (администратор)), введите следующую команду и нажмите Входить.
- SFC / SCANNOW
3. Ждать и не используйте свой компьютер до того как Инструмент SFC проверяет и исправляет поврежденные системные файлы или службы.
4. Когда инструмент SFC закончит, перезагружать свой компьютер и проверьте, решена ли ваша проблема.
Метод 6. Исправьте повреждения Windows с помощью DISM Tool.
1. Щелкните правой кнопкой мыши кнопку запуска Windows 
2. В окне командной строки введите следующую команду и нажмите Входить:
- Dism.exe / Online / Cleanup-Image / Restorehealth
3. Подождите, пока DISM не отремонтирует магазин компонентов.
4. Когда операция DISM будет завершена, вы должны быть проинформированы о том, что повреждение хранилища компонентов было устранено.
5.Начать сначала твой компьютер.
Метод 7. Восстановить Windows до предыдущей рабочей точки.
1. Одновременно нажмите винду 
2. Тип Rstrui и ударил В ПОРЯДКЕ.
3. Нажмите Следующий на первом экране, а затем выберите более старую точку восстановления для восстановления вашего компьютера. *
* Примечание: Если точки восстановления недоступны, попробуйте восстановить Windows 10 до более ранней сборки.
Способ 8. Восстановите Windows 10 с помощью обновления на месте.
Последний способ исправить проблемы с Windows 10 — это выполнить ремонт-обновление до Windows 10. Для этого следуйте подробным инструкциям в этой статье: Как восстановить Windows 10.
Вот и все! Сообщите мне, помогло ли вам это руководство, оставив свой комментарий о том, какой метод работает для вас. Пожалуйста, поставьте лайк и поделитесь этим руководством, чтобы помочь другим.
У меня тоже были ошибки настройки ms, я не мог получить доступ к панели задач, обновлению, приложениям и т. Д., Все, что я сделал после просмотра ошибок средства просмотра событий, — это восстановить .netframework с помощью инструмента MS по этой ссылке:
https://www.microsoft.com/download/details.aspx? id = 30135
У меня все заработало, осталось сделать еще несколько обновлений, но исправил проводник, и explorer.exe снова вернулся в нормальное состояние.
Мне, как и миллионам других людей, надоело запускать команды DISM, sfc, chkdsk, которые делают абсолютно zip, чтобы устранить настоящую причину проблемы. Вернемся к XP и будем жить лучше !!
MS> исцели себя
первое, что нужно сделать, это зайти в msconfig и убедиться, что он настроен для нормальной загрузки Windows, а не с выбранные драйверы, следуя всем советам, я пробовал это, и альт может получить доступ к настройкам дисплея и быстрому доступу к файлам восстановлен
Windows 10 triggered a reboot after Windows Update. After the Windows Updates installation finishes, we did sign in, and it shows the error: ms-settings:personalization-background. This file does not have an app associated with it for performing this action. Please install an app or, if one is already installed, create an association in the Default Apps Settings page. How to fix the error ms-settings:personalization-background?
Table of contents
- Ms-settings:personalization background error
- Solution for ms-settings:personalization-background error
- Step 1: Download Reset Windows Update Tool
- Step 2: Install Reset Windows Update Tool
- Step 3: Run Reset Windows Update Tool
- Step 4: Verify your work
- Conclusion
Let’s open the Windows 10 start menu and click on the settings icon.
It will hang on the blue background settings window.
Right-click the desktop and click on Display settings shows the error.
There are a couple of error messages that can show up. Even if they give a slightly different error message, it’s the same, and the Windows 10 settings will not open.
These errors are:
- ms-settings:display
This file does not have a program associated with it for performing this action. Please install a program or, if one is already installed, create an association in the Default Programs control panel.
- ms-settings:personalization-background
This file does not have an app associated with it for performing this action. Please install an app or, if one is already installed, create an association in the Default Apps Settings page.
In our Windows 10 device, it’s the second error ms-settings:personalization-background.
Solution for ms-settings:personalization-background error
We did identify and reproduce the error. Let’s look at the solution for ms-settings error in Windows 10.
Step 1: Download Reset Windows Update Tool
Go to Reset Windows Update Tool official page and download the latest version.
If you don’t want to install any files on the device, you can download wureset.zip from the download page and extract the files.
This tool is developed for use as a support of system repair options. It is possible to reset the Windows Update Components. Also, it’s able to delete temporary files, scan, detect and repair corruptions with the Windows System image, scan all protected system files, replace any corrupted files, change invalid values in the Windows Registry, reset Winsock settings and more.
More information about the tool is on GitHub.
Step 2: Install Reset Windows Update Tool
Install Reset Windows Update Tool. After that, a desktop icon with the name Reset Windows Update Tool will show up on the desktop and in the start menu app section.
If you choose the portable version, extract the files.
Step 3: Run Reset Windows Update Tool
Right-click Reset Windows Update Tool icon on the desktop and run it as administrator. Did you choose for the portable version, right-click wureset_x64 or wureset_x86 and run as administrator.
The Reset Windows Update Tool window shows up.
Microsoft Windows [Version 10.0.19042.928]
Reset Windows Update Tool.
Enter the number corresponding to the language.
0. english
1. french
2. german
3. greek
4. indonesian
5. italian
6. polish
7. portuguese
8. russian
9. spanish
Select an option:Select 0 and press Enter.
Microsoft Windows [Version 10.0.19042.928]
Reset Windows Update Tool.
Enter the number corresponding to the language.
0. english
1. french
2. german
3. greek
4. indonesian
5. italian
6. polish
7. portuguese
8. russian
9. spanish
Select an option: 0Press Y and press Enter.
Microsoft Windows [Version 10.0.19042.928]
Reset Windows Update Tool.
Terms and Conditions of Use.
The methods inside this tool modify files and registry settings.
While you are tested and tend to work, We not take responsibility for
the use of this tool.
This tool is provided without warranty. Any damage caused is your
own responsibility.
Feel free to review the code if you're unsure.
https://github.com/ManuelGil
Do you want to continue with this process? (Y/N): YPress 2 and press Enter.
The tool will go through the steps to reset the Windows Update Components.
Microsoft Windows [Version 10.0.19042.928]
Reset Windows Update Tool.
This tool reset the Windows Update Components.
1. Opens the system protection.
2. Resets the Windows Update Components.
3. Deletes the temporary files in Windows.
4. Opens the Internet Explorer options.
5. Runs Chkdsk on the Windows partition.
6. Runs the System File Checker tool.
7. Scans the image for component store corruption.
8. Checks whether the image has been flagged as corrupted.
9. Performs repair operations automatically.
10. Cleans up the superseded components.
11. Deletes any incorrect registry values.
12. Repairs/Resets Winsock settings.
13. Reset Microsoft Windows Store.
14. Force Group Policy Update.
15. Search Windows updates.
16. Find the windows product key.
17. Explores other local solutions.
18. Explores other online solutions.
19. Restarts your PC.
?. Help. *. Settings. 0. Close.
Select an option: 2Press any key.
Microsoft Windows [Version 10.0.19042.928]
Reset Windows Update Tool.
The operation completed successfully.
Press any key to continue . . .Press 19 and press Enter.
Microsoft Windows [Version 10.0.19042.928]
Reset Windows Update Tool.
This tool reset the Windows Update Components.
1. Opens the system protection.
2. Resets the Windows Update Components.
3. Deletes the temporary files in Windows.
4. Opens the Internet Explorer options.
5. Runs Chkdsk on the Windows partition.
6. Runs the System File Checker tool.
7. Scans the image for component store corruption.
8. Checks whether the image has been flagged as corrupted.
9. Performs repair operations automatically.
10. Cleans up the superseded components.
11. Deletes any incorrect registry values.
12. Repairs/Resets Winsock settings.
13. Reset Microsoft Windows Store.
14. Force Group Policy Update.
15. Search Windows updates.
16. Find the windows product key.
17. Explores other local solutions.
18. Explores other online solutions.
19. Restarts your PC.
?. Help. *. Settings. 0. Close.
Select an option: 19The device will restart in 60 seconds.
Microsoft Windows [Version 10.0.19042.928]
Reset Windows Update Tool.
Restart your PC.
The system reboot in 60 seconds.
Please save all open documents.
Press any key to continue . . .Step 4: Verify your work
After the restart, start Windows 10 settings. It did open the settings window without any issues.
Right-click the desktop background and select Display Settings, the ms-settings:personalization-background error is gone.
Did it work for you?
Conclusion
In this article, you learned how to fix ms-settings:personalization-background error in Windows 10. The solution to this problem is to reset Windows Update Components. An excellent way to do that is with the Windows Update Reset Tool. After that and a reboot, you can start Windows 10 settings and open the display settings without errors.
Did you enjoy this article? You may also like Disable MFA Office 365 with PowerShell. Don’t forget to follow us and share this article.
C:Windowssystem32>dism.exe /Online /Cleanup-Image /ScanHealth
Cистема DISM
Версия: 10.0.10586.0
Версия образа: 10.0.10586.0
[==========================100.0%==========================]
Хранилище компонентов подлежит восстановлению.
Операция успешно завершена.
C:Windowssystem32>dism.exe /Online /Cleanup-Image /RestoreHealth
Cистема DISM
Версия: 10.0.10586.0
Версия образа: 10.0.10586.0
[==========================100.0%==========================]
Ошибка: 0x800f081f
Не удалось найти исходные файлы.
Укажите расположение файлов, необходимых для восстановления компонента, с помощью параметра «Источник». Дополнительные сведения об указании расположения источника см. на веб-странице http://go.microsoft.com/fwlink/?LinkId=243077.
Файл журнала DISM находится по адресу C:WindowsLogsDISMdism.log
Содержание
- Нет приложения, сопоставленного с этим файлом при запуске ярлыков и программ
- Этому файлу не сопоставлена программа для выполнения этого действия ms-settings:display, ms-settings:personalization-background и другие
- Создание нового пользователя
- Переустановка приложения «Параметры»
- Проверка и восстановление целостности системных файлов Windows 10
- Ошибка Windows 10 «Этому файлу не сопоставлена программа для выполнения этого действия» — разбираемся самостоятельно
- «Этому файлу не сопоставлена программа для выполнения этого действия» — проверьте обновления
- Ошибка «Этому файлу не сопоставлена программа для выполнения этого действия» — советы пользователей
- «Этому файлу не сопоставлена программа для выполнения этого действия» в Windows – восстановление системы
- Ошибка Windows 10 «Этому файлу не сопоставлена программа для выполнения этого действия» как исправить — видеоинструкция

Чаще всего ошибка проявляет себя при запуске ярлыков (например, с панели задач), в этом случае в заголовке вы увидите путь к файлу .lnk или при работе с «Параметрами» Windows 10, например, когда вы открываете параметры экрана: в этом случае в заголовке сообщения об ошибке указывается ms-settings:display, ms-settings:personalization-background. В инструкции в первом разделе рассмотрим решение для ярлыков, во втором — для параметров системы.
Но прежде, чем приступить, попробуйте использовать точки восстановления системы, возможно это окажется самым быстрым способом. Для их запуска в ситуации, когда ничто не запускается можно использовать такой путь:
- Нажмите клавиши Win+R на клавиатуре (Win — клавиша с эмблемой Windows), введите rstrui.exe в окно «Выполнить» и нажмите Enter. Если с exe-файлами всё в порядке, откроется интерфейс восстановления системы. Если при этом действии вы увидите сообщение «Интерфейс не поддерживается», решение в соответствующей инструкции: Интерфейс не поддерживается при запуске EXE файлов, при этом приступать к следующим шагам, прежде чем будет решена проблема с запуском .exe не следует.
- Если восстановление системы открылось, нажмите «Далее», а затем посмотрите, есть ли точки восстановления на дату, когда проблема ещё не присутствовала. Если есть, воспользуйтесь такой точкой восстановления.
Нет приложения, сопоставленного с этим файлом при запуске ярлыков и программ
Для начала пара подсказок, которые могут оказаться полезными, в том числе в процессе исправления ошибки, если не удается запустить программы с их ярлыков из-за ошибки «Нет приложения, сопоставленного с этим файлом для выполнения этого действия»:
- Проводник можно открыть сочетанием клавиш Win+E, многие программы продолжают запускаться, если использовать поиск на панели задач. Причем, если при нажатии по программе ничего не происходит, а у вас установлена последняя версия Windows 10, в результатах поиска попробуйте другие действия: например, пункт «Открыть» может не работать, а если нажать «Новое окно» — всё проходит штатно.
- Запуск программ, если вы знаете их пути и имена .exe файлов возможен из диалогового окна «Выполнить», которое открывается по клавишам Win+R.
- Если нужно что-то скачать, браузер Edge обычно продолжает работать при рассматриваемой ошибке. Запуск диспетчера задач исправно работает из меню Ctrl + Alt + Delete.
Причиной проблемы при запуске ярлыков в данном контексте почти всегда являются поврежденные ассоциации файлов .lnk. Для того, чтобы исправить их, если способ с точками восстановления не помог, выполните следующие шаги:
- Нажмите клавиши Win+R на клавиатуре, введите notepad в окно «Выполнить» и нажмите Enter.
- В открывшееся окно блокнота вставьте код, который будет приведет далее.
- В меню блокнота выберите «Файл» — «Сохранить», обязательно выберите «Все файлы» в поле «Тип файла», а в качестве имени файла укажите любое, но с обязательным расширением .reg
- Подтвердите добавление сведений из файла в реестр.
При успехе процедуры, перезагрузите компьютер — скорее всего, проблема окажется решенной, а сообщений о том, что нет приложения, сопоставленного с этим файлом больше появляться, не будет.
По аналогии исправляется такая же ошибка и с другими типами файлов. Более подробно и с большим количеством методов — в инструкции Как исправить ассоциации файлов Windows 10.
Этому файлу не сопоставлена программа для выполнения этого действия ms-settings:display, ms-settings:personalization-background и другие
К сожалению, в случае когда об ошибках сообщают ms-settings:display, ms-settings-personalization-background и другие ms-settings, диагностировать проблему бывает сложнее, поскольку причинами могут быть:
- Простые повреждения реестра, а точнее ветки пользователя.
- Повреждение, утеря файлов из папки C:WindowsImmersiveControlPanel
- Повреждение библиотек DLL, например, ошибку можно вызвать, принудительно удалив SettingsHandlers_Display.dll из System32 и это не единственная такая библиотека.
Если точками восстановления воспользоваться не удалось, то я могу предложить следующие способы исправить проблему, ни один не идеален и в разных сценариях появления ошибки «Нет приложения, сопоставленного с этим файлом для выполнения этого действия» или «Этому файлу не сопоставлена программа для выполнения этого действия» работоспособными могут оказаться разные из них.
Создание нового пользователя
Этот метод самый простой и чаще всего срабатывает, если речь не идет о повреждении системных файлов Windows 10. Путь выглядит следующим образом:
- Запустите командную строку от имени администратора. Для этого можно начать набирать «Командная строка» в поиске на панели задач, затем нажать правой кнопкой мыши по найденному результату и в контекстном меню выбрать «Запуск от имени администратора». Если на фоне ошибок этот способ не работает, другие описаны в инструкции Как запустить командную строку от имени администратора.
- В командной строке введите по порядку следующие команды, вместо Имя_пользователя указывая любое желаемое имя пользователя, но не то, которое уже используется, а вместо Пароль — пароль для этого пользователя.
- net user Имя_пользователя Пароль /add
- net localgroup Администраторы Имя_пользователя /add
- Выйдите из системы и зайдите под новым пользователем. Выйти можно, открыв меню Пуск, нажав по аватару пользователя и выбрав пункт «Выход».
- После короткой настройки нового пользователя вы увидите рабочий стол. Проверьте, появляется ли ошибка при открытии тех же параметров под этой учетной записью.
Если ошибка больше не проявляет себя, вы можете просто перенести все данные старого пользователя в новую учетную запись из папки C:ПользователиИмя_старого_пользователя и продолжить работать под новым аккаунтом.
Переустановка приложения «Параметры»
Параметры Windows 10 — такое же приложение, как и другие приложения из Магазина, и мы его можем переустановить. Для этого запустите PowerShell от имени администратора (см. Запуск Windows Powershell) и используйте команду:
После выполнения команды, перезагрузите компьютер, а затем проверьте, была ли исправлена ошибка.
Проверка и восстановление целостности системных файлов Windows 10
Если предыдущие методы не помогли, выполните проверку хранилища компонентов Windows 10 с помощью DISM, а затем — восстановление целостности системных файлов с помощью sfc /scannow. Подробно о том, как это сделать в отдельной инструкции: Проверка и восстановление целостности системных файлов Windows 10.
Надеюсь, один из предложенных методов окажется полезным в вашей ситуации, и система заработает должным образом, не уведомляя о каких-либо ошибках.
А вдруг и это будет интересно:
Почему бы не подписаться?
Рассылка новых, иногда интересных и полезных, материалов сайта remontka.pro. Никакой рекламы и бесплатная компьютерная помощь подписчикам от автора. Другие способы подписки (ВК, Одноклассники, Телеграм, Facebook, Twitter, Youtube, Яндекс.Дзен)
18.07.2019 в 10:43
у меня нет вкладки установщик модулей windows!
и там даты только когда присутствовала уже проблема!
18.08.2019 в 09:06
Спасибо огромное.
Заработала кнопка пуск,
и запуск приложений с панели управления!
01.11.2019 в 01:32
Спасибо большое! Благодаря файлу reg заработали ярлыки в панели задач! 😀
Примечание: после отправки комментария он не появляется на странице сразу. Всё в порядке — ваше сообщение получено. Ответы на комментарии и их публикация выполняются ежедневно днём, иногда чаще. Возвращайтесь.
Причина возникновения такой ошибки точно не определена – это может быть и неудачное обновление, и повреждение системных файлов и влияние на них вирусного и антивирусного воздействия. Ошибка в Windows 10 «Этому файлу не сопоставлена программа для выполнения этого действия» появляется при нажатии на практически любой файл – узнайте, как исправить ее при помощи рекомендаций в этой статье.
Ошибка Windows 10 «Этому файлу не сопоставлена программа для выполнения этого действия» — разбираемся самостоятельно
Первое, что приходит на ум – использовать в Windows пункт меню правой клавиши мыши «Открыть с помощью…», но этот вариант не подходит поскольку и при его нажатии, и при запуске уже сопоставленных файлов возникает та же ошибка. Начнем с решений ошибки «Этому файлу не сопоставлена программа для выполнения этого действия», предлагаемых Microsoft.
«Этому файлу не сопоставлена программа для выполнения этого действия» — проверьте обновления
При помощи «Панель управления» — «Центр обновления Windows» убедитесь, что у вас установлены последние обновления и, в особенности, KB3081424. Если обновиться по каким-то причинам не удается – скачайте и запустите диагностическую утилиту от Microsoft. После выполнения всех требований программы перезагрузитесь и проверьте воспроизводимость ошибки.
Ошибка «Этому файлу не сопоставлена программа для выполнения этого действия» — советы пользователей
К сожалению ошибка довольно распространенная, поэтому на форуме Microsoft пользователями Windows было предложено следующее решение. Все что вам необходимо скопировать текст ниже в текстовый файл, сохранить его с расширением .reg и запустить, ответив утвердительно на все вопросы системы.
«Этому файлу не сопоставлена программа для выполнения этого действия» в Windows – восстановление системы
Для этого вам понадобиться установочный диск и лицензионный ключ.
- Вставьте диск в привод и запустите установку. Выберите «Установить»;
- Пропустите этап загрузки последних обновлений;
- В следующем окне введите ключ активации Windows;
- Примите условия лицензионного соглашения;
- При выборе типа установки выделите «Обновить»;
Дождитесь завершения процесса и проверьте работоспособность Windows — ошибка «Этому файлу не сопоставлена программа для выполнения этого действия» должна исчезнуть.
Ошибка Windows 10 «Этому файлу не сопоставлена программа для выполнения этого действия» как исправить — видеоинструкция
После I наконец-то удалось обновить от Windows 8.1 до Windows 10, все, кажется, работает гладко, кроме одной вещи:
Если я щелкните правой кнопкой мыши на рабочем столе и выберите «настройки дисплея» я получаю сообщение об ошибке
«операционная система не может запустить ms-settings: display»
на моем немецком Windows 10 это выглядит так:
возле эта тема на Microsoft форумы, который предлагает создать новый профиль (который я хочу избежать) я не нашел решения.
мой вопрос:
у вас есть идеи, как решить этот вопрос?
обновление 1:
это происходит и для других предметов, например
обновление 2:
Как указывалось, это (также) является общим проблема с обработкой протокола URL в Проводнике Windows.
делать Win + R и введите «http://www.google.com» в одну и ту же ошибку.
кроме того, щелчок ссылки в HTML-сообщения электронной почты в Microsoft Outlook 2013 приводит к сообщению об ошибке:
что-то неожиданное пошло не так с этим URL: