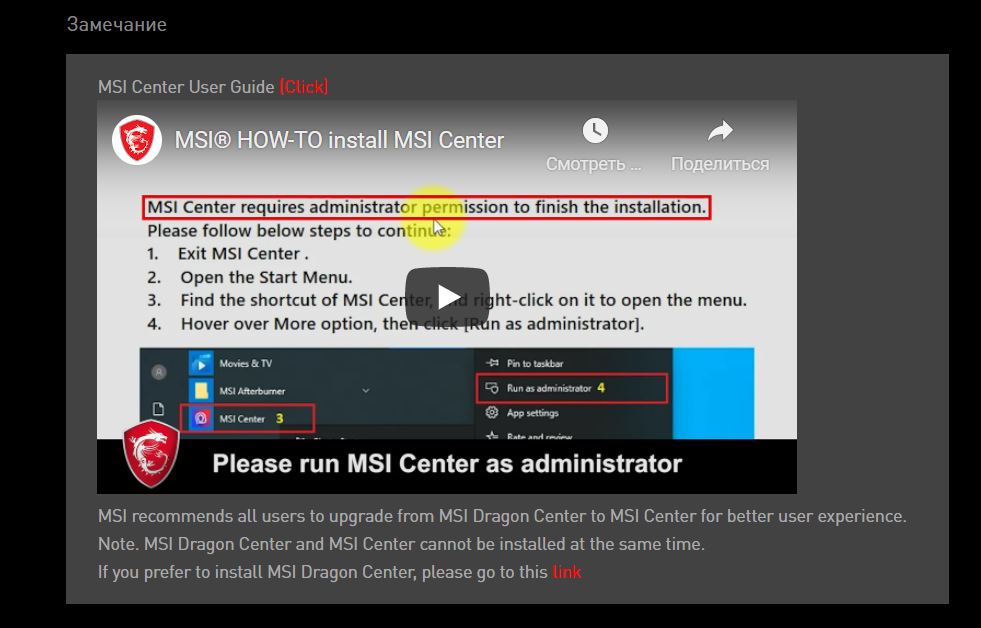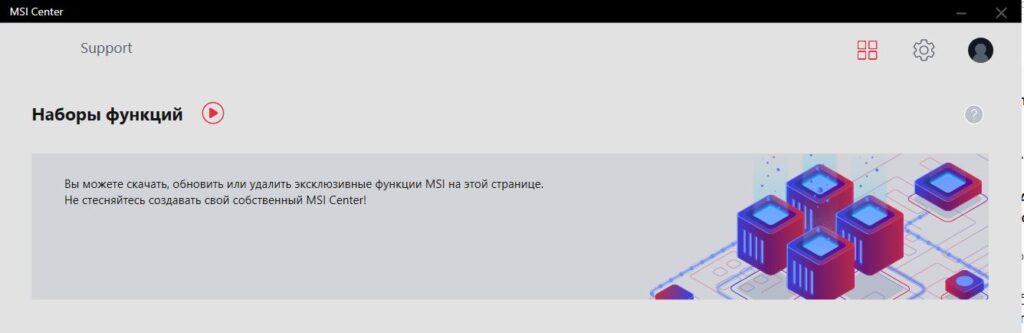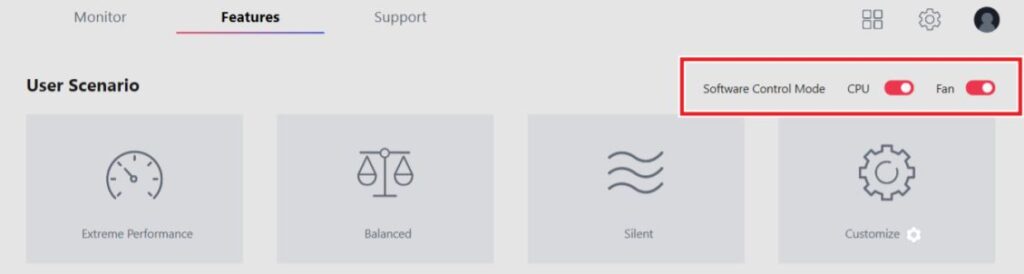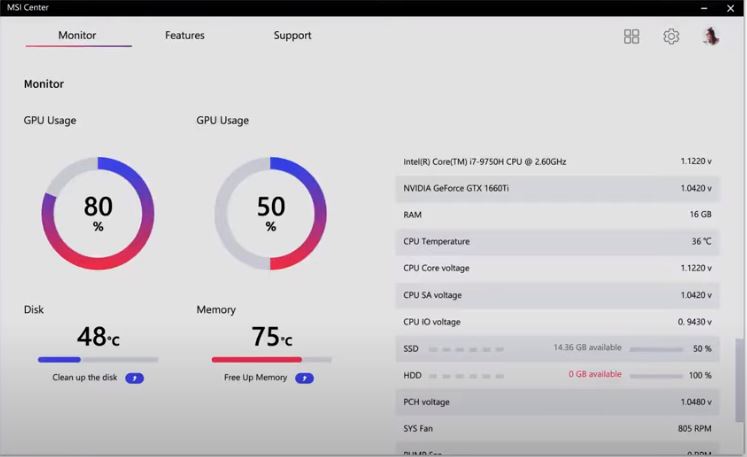Суть проблемы такова: недавно переустанавливал Dragon Center и после переустановки приложение перестало запускаться, точнее, оно виснет на данном этапе:
Вернее, оно не виснет в буквальном смысле, но этот процесс «инициализации» длится бесконечно.
Я чистил реестр, удалял подчистую при помощи Reg Organizer как драгон центр, так и SDK и устанавливал заново — ничего не помогает, я пытался рестартить компьютер после установки каждого компонента, что также не помогло.
— Конфигурация —
Материнская плата/Motherboard: MPG Z390 Gaming edge AC
Версия БИОС/Bios Version: A.H1
Видеокарта/Video Card: MSI RTX 2070 Super Gaming X Trio
Блок питания Cooler Master V850 850W
Процессор/CPU: Intel® Core™ i9-9900KF
Оперативная память/RAM: 4 x 8GB HyperX Predator RGB DDR4-3200
Накопитель 1TB Samsung 970 EVO Plus
Охлаждение водянка от NZXT
Разгона нет, только 4.8ГГгц по всем ядрам проца через кнопку в биосе материнки и XMP на память
Операционная система/Operating System: Windows 10 Pro 64бит
UPD UPD UPD !!!!!!!!!!!!!!!!!!!!!
Уже сам нашёл решение, но видел много подобных проблем и такого решения как моё не нашёл, поэтому, оставлю его здесь.
Бесконечная инициализация вызвана остановленной службой MSI Central Service.
В моём списке служб, если найти её и открыть свойства можно было увидеть отсутствующий исполняемый файл.
Для решения я прописал в консоли, запущенной от имени администратора команду: sc delete MSI_Central_Service (имя службы также можно найти в свойствах)
Помимо прочего, я устанавливал отдельно Mystic Light, поэтому его служба у меня тоже была установлена. Её я снёс аналогичной командой sc delete Mystic_Light_Service.
Если у вас есть служба драйверов Nahimic, она располагается там же. С ней проделал аналогичные действия.
И вот после всего этого, я снова установил пакет SDK, причём его в первую очередь, рестартнул компьютер, убедился, что служба запущена, обнаружив вновь появившиеся Central Service, Mystic Light и nahimic, после чего снова скачал последнюю версию драгон центра.
Теперь всё запускается, надеюсь, я кому-то помогу.
Попробуйте наш инструмент устранения неполадок
Выберите операционную систему
Выберите язык програмирования (опционально)

MSI Dragon Center раскрывает весь потенциал вашего оборудования MSI, но только при условии его правильной работы. Многие игроки сообщают, что Dragon Center не работает на их ригах должным образом. К важным проблемам относятся RGB не синхронизируется/не работает и застрял в ожидании инициализации SDK .
Но не беспокойтесь, если вы оказались в одной лодке. Есть несколько способов исправить это прямо сейчас.
Попробуйте эти исправления:
Возможно, вам не нужно пробовать их все. Просто работайте вниз по списку, пока не наткнетесь на тот, который делает заклинание.
- Ожидание инициализации SDK
- Проверить наличие последних обновлений Windows
- Убедитесь, что все драйверы обновлены
Переустановите Dragon Center через Microsoft Store. Проверьте, не повреждена ли ваша система
Исправление 1: ожидание инициализации SDK

Многие игроки сообщают о зависании в ожидании инициализации SDK. Если у вас возникла та же ошибка, вы можете сначала попробовать полностью переустановите Dragon Center и посмотреть, как это происходит. Кроме того, вам необходимо убедиться, что соответствующие службы настроены правильно. Вот как:
- На клавиатуре нажмите Win+R (клавиша с логотипом Windows и клавиша R) и введите или вставьте services.msc . Затем нажмите В ПОРЯДКЕ .
- Щелкните правой кнопкой мыши Центральная служба MSI и выберите Характеристики .
- Убедитесь, что служба запущена, а тип запуска установлен на автоматический .
Исправление 2: проверьте наличие последних обновлений Windows
Системные обновления в Windows 10 содержат исправления, нацеленные проблемы совместимости . При устранении неполадок с программным обеспечением необходимо убедиться, что вы используете последнюю версию системы.
- На клавиатуре нажмите Win+R (клавиша с логотипом Windows и клавиша R), чтобы вызвать окно «Выполнить». Введите или вставьте контрольное обновление и нажмите В ПОРЯДКЕ .
- Нажмите Проверить наличие обновлений . Затем Windows проверит наличие доступных обновлений. (Или нажмите «Перезагрузить сейчас», если появится запрос на перезагрузку)
Когда вы закончите, перезапустите Dragon Center и проверьте, правильно ли он работает.
Если это вам не поможет, взгляните на следующее исправление ниже.
Исправление 3: убедитесь, что все драйверы обновлены
Dragon Center полагается на драйверы для управления тактовой частотой и RGB. Так что чаще всего это будет проблема с драйвером, то есть вы можете использовать неисправные или устаревшие компьютерные драйверы . Вы всегда должны убедиться, что у вас установлены последние версии драйверов, чтобы вы могли получить максимальную отдачу от оборудования, избегая при этом множества странных проблем.
Вы можете обновить драйверы вручную, зайдя на веб-сайты производителей оборудования/ноутбуков, найдя правильный установщик и выполняя пошаговую установку. Но если у вас нет времени или терпения для обновления вручную, вы можете сделать это автоматически с помощью Драйвер Легкий .
- Скачатьи установите драйвер Easy.
- Запустите Driver Easy и нажмите кнопку Сканировать сейчас кнопка. Затем Driver Easy просканирует ваш компьютер и обнаружит проблемные драйверы.
- Нажмите Обновить все для автоматической загрузки и установки правильной версии все драйверы, которые отсутствуют или устарели в вашей системе.
(Для этого требуется Про версия — вам будет предложено обновиться, когда вы нажмете «Обновить все». Если вы не хотите платить за Pro-версию, вы все равно можете загрузить и установить все необходимые драйверы в бесплатной версии; вам просто нужно загрузить их по одному и установить вручную, как обычно в Windows.)
То Про версия Driver Easy поставляется с полная техническая поддержка . Если вам нужна помощь, обратитесь в службу поддержки Driver Easy по адресу .
После обновления всех драйверов перезагрузите компьютер и протестируйте Dragon Center.
Если последние версии драйверов не приносят вам удачи, просто перейдите к следующему решению.
Исправление 4: переустановите Dragon Center через Microsoft Store
Иногда случаются глюки, особенно при установке. Или это могут быть поврежденные профили или файлы конфигурации. В этих случаях, чистая переустановка может просто решить проблему сразу.
- Сначала вам нужно очистить Dragon Center от вашей системы . На клавиатуре нажмите Выиграть+Я (клавиша с логотипом Windows и клавиша I) и щелкните Приложения.
- Под Приложения и функции , щелкните поле ввода и введите Центр Дракона . Выбирать Центр Дракона и нажмите Удалить .
- Далее найдите и удалите SDK MSI .
- Перезагрузите компьютер.
- Теперь вы можете использовать установщик с официального сайта. Или вы можете установить через Microsoft Store. Для этого в левом нижнем углу нажмите кнопку Значок Windows и выберите Магазин Майкрософт .
- В правом верхнем углу нажмите на поле поиска и введите Центр Дракона . Нажмите Входить .
- Под Программы , Выбрать Центр драконов MSI . Нажмите Получить установить.
После завершения запустите Dragon Center и проверьте, работает ли он сейчас.
Если проблема появится снова, взгляните на следующее решение.
Исправление 5: проверьте, не повреждена ли ваша система
Если ни одно из исправлений не работает для вас, вы можете проверить целостность вашей системы. Мы используем наш компьютер по-разному, что затрудняет устранение неполадок программ по отдельности. Другими словами, вам нужен мощный инструмент для проверки и восстановления вашей системы.
я восстанавливаю является профессионалом в ремонте Windows. Он сканирует вашу систему и восстанавливает файлы, которые отсутствуют или повреждены. Отличие Restoro от полного wipe-and-load в том, что можно сохранить любые программы, настройки и пользовательские данные.
- Скачать и установить Ресторо.
- Откройте Ресторо. Он запустит бесплатное сканирование вашего ПК и даст вам подробный отчет о состоянии вашего ПК .
- После завершения вы увидите отчет, показывающий все проблемы. Чтобы устранить все проблемы автоматически, нажмите НАЧАТЬ РЕМОНТ (Вам необходимо приобрести полную версию. Она поставляется с 60-дневной гарантией возврата денег, поэтому вы можете вернуть деньги в любое время, если Restoro не решит вашу проблему).
Надеюсь, теперь вы исправили проблему и можете настроить свою игровую установку. Если у вас есть какие-либо вопросы или идеи, оставьте комментарий ниже, и мы свяжемся с вами.
- MSI

Данное сообщение может появляться при запуске фирменного софта компании MSI, например — Dragon Center, пример ошибки:
Данная надпись может висеть вечно. Повторная переустановка программы, чистка реестра, использование утилиты CCleaner — не даст желаемого результата.
Ошибка Waiting for SDK initialization (бесконечная инициализация) вызвана остановкой сервиса MSI Central Service. При попытке вручную найти данную службу (запустить список можно зажав Win + R > команда services.msc) — пишет отсутствует файл. На форуме MSI было найдено следующее решение:
- Запустите командную строку от администратора, далее укажите команду удаления службы: sc delete MSI_Central_Service
- При наличии установленной утилиты Mystic Light — также удалите сервис данной программы аналогичной командой: sc delete Mystic_Light_Service
- При наличии службы Nahimic — удалите таким же способом.
РЕКЛАМА
PS: узнать название сервиса для удаления можно в свойствах (Win + R > services.msc), смотрите поле Имя службы.
После удаления сервисов — первым делом повторно установите пакет MSI SDK (предварительно выполнив деинсталляцию), после выполните перезагрузку персонального компьютера, убедитесь в корректной работе служб. Далее — устанавливайте фирменный софт MSI (например Dragon Center).
PS: удалять пакет SDK можно используя специальные удаляторы Revo Uninstaller или Uninstall Tool. Однако сперва необходимо создать точку восстановления, а лучше образ системы.
Некоторым работоспособность ПО Dragon Center вернул сброс настроек BIOS (обычно отвечает настройка Load Setup Default).
Один пользователь предложил способ исправить: сперва деинсталлировал MSI Dragon Center, после — удалил MSI SDK, далее перезагрузка компьютера. Затем — установка Dragon Center, как результат — приложение стало корректно функционировать. Также пользователи пишут — достаточно удалить SDK > запустить Dragon Center > далее следовать подсказкам на экране.
Найден комментарий в социальной сети:
Удачи.
Если MSI Dragon Center не работает на вашем ноутбуке/настольном компьютере с Windows 11/10, этот пост может помочь вам решить эту проблему. Пользователи сообщают, что MSI Dragon Center работал нормально, но начал вызывать проблемы, такие как зависание интерфейса на экране ожидания загрузки SDK, загрузки модулей и т. д. Эта проблема могла начаться после обновления Windows или если служба, связанная с MSI Dragon Center, не бегать. Сохранив возможные причины, мы составили список решений, которые помогут вам обеспечить правильную работу MSI Dragon Center.

Вы можете попробовать следующие решения, если MSI Dragon Center не работает в вашей системе Windows 11/10:
- Установите для центральной службы MSI значение «Автоматически».
- Чистая установка MSI Dragon Center
- Удалите проблемный Центр обновления Windows
- Устранение неполадок в чистой загрузке
- Выполните восстановление системы.
Давайте проверим все эти решения подробно.
1]Установите для центральной службы MSI значение «Автоматически».
Если Центральная служба MSI не работает, то это также может вызвать эту проблему. Кроме того, чтобы эта служба продолжала работать, вы должны установить ее Тип запуска к автоматическим. Шаги следующие:
- Тип Сервисы в поле поиска Windows 11/10
- Ударь Войти ключ
- Пролистнуть список услуг
- Дважды щелкните центральную службу MSI и ее Характеристики коробка будет перед вами
- В раскрывающемся меню, доступном для Тип запускавыберите параметр Автоматически
- нажмите ХОРОШО кнопка, чтобы вернуться в окно «Службы»
- Щелкните правой кнопкой мыши центральную службу MSI.
- Нажмите кнопку «Пуск», чтобы запустить эту службу.
2]Чистая установка MSI Dragon Center
Если вы обнаружите, что MSI Dragon Center зависает при отображении дождитесь загрузки SDK, ожидание инициализации SDK экран и т. д., возможно, процесс установки не прошел должным образом или некоторые файлы конфигурации повреждены. В этом случае вам следует выполнить чистую установку MSI Dragon Center, сначала удалив его, а затем установив его последнюю версию. Шаги следующие:
- Загрузите последнюю версию MSI Dragon Center с официального сайта.
- Отключить интернет
- Открой Настройки приложение с помощью горячей клавиши Win+I
- Нажмите на категорию приложений
- Выберите опцию «Приложения и функции».
- Search for the Центр Дракона заявление
- Нажми на три вертикальные точки значок, доступный для этого приложения (для Windows 11). Если вы используете Windows 10, вам нужно напрямую нажать на это приложение.
- Нажмите кнопку «Удалить».
- Теперь найдите приложение MSI SDK и удалите его. Здесь это очень важный момент. В основном пользователи забывают удалить приложение MSI SDK, которое продолжает для них проблему. Поэтому вы должны удалить его
- Перезагрузите систему
- Начните процесс установки MSI Dragon Center, используя файл установщика (запустите этот файл от имени администратора), который вы загрузили, и завершите его.
- Снова перезагрузите компьютер.
Это должно решить проблему, и теперь MSI Dragon Center должен работать.
Связано: MSI Mystic Mystic Light не работает, не открывается или не отвечает на ПК.
3]Удалите проблемное обновление Windows.
Многие пользователи сообщают, что проблема началась после установки некоторых обновлений Windows. Если это так, вам необходимо удалить проблемный Центр обновления Windows. К счастью, Windows ведет учет установленных обновлений (Обновления качества, Обновления определенийи т. д.) в разделе истории обновлений Windows, а также позволяет удалить установленные обновления Windows из вашей системы Windows 11/10.
Вы можете открыть Установленные обновления окно, найдите обновление, после которого у вас возникнет эта проблема, и удалите это обновление. Перезагрузите систему, и это должно решить проблему.
4]Устранение неполадок в чистой загрузке
Чистое состояние загрузки помогает выявить причину проблемы. В этом случае вам необходимо выявить причину, из-за которой MSI Dragon Center не работает в вашей системе, а затем принять меры.
С настроенными параметрами чистой загрузки (используя Конфигурация системы или же msconfig), вы можете отключить все сторонние службы, отключить элементы автозагрузки и т. д., чтобы запустить вашу систему с минимальным набором системных служб и т. д. Итак, когда вы будете устранять неполадки при чистой загрузке, проверьте, нормально ли работает MSI Dragon Center после всех таких настроек.
Если да, то включите/отключите другие службы (одну за другой), которые вы исключили/отключили, а затем снова запустите систему с чистой загрузкой. Повторяйте этот процесс, пока не найдете виноватую службу или инструмент. Найдя его, проверьте, какая программа/инструмент использует эту конкретную службу, а затем удалите или отключите этот инструмент или саму службу. Это будет трудоемкий процесс, но стоит попробовать.
5]Выполните восстановление системы
Если приведенные выше решения никак не помогают, вам следует выполнить восстановление системы (если вы создали какие-либо точки восстановления системы). Если проблема началась после установки каких-то сторонних инструментов, служб, системных обновлений и т. д., о которых вы не знаете или не имеете ни малейшего представления, то рекомендуется вернуть компьютер в более раннее состояние (состояние до MSI). Dragon Center работал нормально). Итак, откройте мастер восстановления системы, выберите восстановление системы из списка, а затем восстановите свой компьютер с помощью этой точки.
Как заставить MSI Dragon Center работать?
Если у вас возникла проблема с использованием MSI Dragon Center в вашей системе Windows 11/10, вы можете воспользоваться несколькими простыми решениями, чтобы заставить MSI Dragon Center работать должным образом. Вы можете удалить проблемный Центр обновления Windows, заставить центральную службу MSI запускаться автоматически, чистая установка MSI Dragon Centerили же устранение неполадок в состоянии чистой загрузки. Все такие решения добавлены в этот пост с необходимыми шагами.
Почему Dragon Center не устанавливается?
Причина, по которой MSI Dragon Center не устанавливается, может заключаться в том, что остались остатки от предыдущей установки. Неправильная установка также может быть причиной этого. Итак, если у вас возникла эта проблема, вы можете решить ее, попробовав несколько простых решений. Вы можете запустить установщик от имени администратора, попробовать временно отключить антивирусную программу, удалить остатки предыдущей установки и т. д.
Читать дальше: Счетчик FPS MSI Afterburner не работает [Fixed].
MSI Dragon Center 2.0.129.0
MSI Dragon Center – фирменный программный пакет для ноутбука и компьютера, распространяемый бесплатно. Многофункциональная утилита объединяет мониторинг за аппаратными узлами ПК и оптимизацию настроек под игры.
Приложение разработано под MSI компьютеры. Для других ПК потребуется установить соответствующий SDK-пакет. Программа совместима с Windows 10 версии 15063.0 и последующими релизами. На более ранних редакциях ОС софт не работает.
В частности, в среде Windows 7 инсталляция завершается внезапно и без системных уведомлений. Утилита поддерживает только архитектуру x64.
Интерфейс на русском
Выбор языка производится в процессе установки. По умолчанию предлагается вариант, соответствующий региональным настройкам системы. Версия на русском языке присутствует.
Дизайн и возможности
Последняя версия Dragon Center 2 оформлена неброско и максимально информативно.
Верхняя панель отведена под элементы управления, кратко отображающие функционал программы:
Dragon Center — «Waiting for SDK initialization» how to fix this problem
- Портал App. Раздел, куда пользователь может добавить любую утилиту или игровое приложение для запуска в один клик.
- Системный монитор. Отображаются актуальные параметры производительности (CPU, GPU, ROM, диска), частота и температуры на центральном/графическом процессоре, энергопотребление, скорость кабельной и Wi-Fi сети.
- Мастер LED. Модуль управления подсветкой клавиатуры и другого декорационного освещения.
- Тюнер системы. Секция с конфигурированием производительности процессора, скорости вентиляторов и прочего. Имеется несколько подготовленных схем.
- Мобильный центр. Блок для поддержки мобильных устройств на платформах Android, iOS.
Последний раздел Инструменты https://getprogram.net/index.php?d=195″ target=»_blank»]getprogram.net[/mask_link]
Что такое MSI Center?
Данное приложение можно найти на официальном сайте поддержки продукции MSI, а также на диске, который идет с материнским платами и видеокартами данного производителя.
В данной статье мы расскажем Вам о назначении этой программы, ее возможностях, а также о необходимости ее установки на компьютер.
Что умеет MSI Center?
По сути MSI Center это продолжение предыдущей версии MSI Dragon Center. С недавнего времени на сайте MSI можно найти рекомендацию по переходу с MSI Dragon Center на MSI Center.
Рекомендация по обновлению
Вот основные возможности программы:
- Оптимизация настроек игр для улучшения игрового процесса.
- Настройка производительности системы, вы можете выбрать разгон или бесшумный режим.
- Мониторинг важной системной информации.
- Выбор оптимальных настроек монитора для ваших глаз.
- Регистрация продуктов MSI.
- Обновление драйверов.
- Управление светодиодной подсветкой, если таковая имеется, и ее синхронизация между устройствами.
- Управление настройками сетевого подключения.
- Управление специальными функциями.
Как включить мощную видеокарту на ноутбуке? Переключение видеокарт!
Говоря более простым языком, MSI Center это фирменное приложение MSI, которое позволит Вам более детально настраивать некоторые функции своего ПК, а также производить мониторинг таким важных системных показателей, как температура, частота, вольтаж, обороты кулера и текущая нагрузка на процессор и видеокарту.
Настройка общего быстродействия системы
Подобные программы есть и у других производителей ноутбуков и материнских плат.
Мониторинг параметров ПК в MSI Center
Устанавливать MSI Center вовсе не обязательно. Большинству рядовых пользователей она не будет интересна, так как и без нее компьютер или ноутбук будут функционировать в нормальном штатном режиме.
Источник: helpadmins.ru
MSI Dragon Center
О программе
MSI Dragon Center – приложение для мониторинга, управления и настройки ноутбуков, видеокарт, системных плат, клавиатур и других компьютерных устройств производства MSI
Что нового
- Более интуитивно понятный интерфейс
- Единый интерфейс на всех ваших устройствах MSI
- Подключение к учетной записи MSI
- Повышение производительности в игровом режиме
Новое в Dragon Center 2 :
Системные требования
MSI Dragon Center 2.0.75.0
Операционные системы:
- Windows 10 (64-bit)
Требования к оборудованию:
- Материнские платы MSI.
- Видеокарты MSI серий GeForce RTX 20 и GTX 16 и новее.
- Список поддерживаемых устройств.
MSI Dragon Center 2.6.2005.0601
Операционные системы:
- Windows 10 (32-bit и 64-bit)
Требования к оборудованию:
- Ноутбуки MSI Gaming на базе процессоров Intel Core i9/i7/i5 восьмого поколения.
Полезные ссылки
- MSI Dragon Center — руководство пользователя (английский, pdf)
- Как включить режим «Максимальная производительность» в Windows 10
Подробное описание
MSI Dragon Center — централизованное приложение для управления игровыми ноутбуками и компьютерами MSI. Приложение объединяет все компоненты MSI, включая аксессуары и периферийные устройства, в единую систему и позволяет настраивать их и менять режимы работы, а также мониторить показатели температуры, частоты и напряжения.
MSI Dragon Center позволяет оптимизировать производительность системы, изменять цветовой режим отображения, звуковые эффекты, настраивать светодиодную подсветку и многое другое.
Для настройки и разгона видеокарт MSI предусмотрено два предустановленных профиля, а также возможность создавать собственные конфигурации. Бесшумный режим обеспечит комфортную работу с не ресурсоёмкими приложениями, а режим разгона — максимальную производительности системы.
Игровой режим позволяет настроить и оптимизировать параметры системы для достижения максимальной производительности в играх. При включении игрового режима, MSI Dragon Center анализирует конфигурацию оборудования и текущие настройки программного обеспечения, а затем автоматически настраивает их для получения наилучшей производительности.
Настройка приоритетов использования сетевого соединения позволяет указать приложения и игры, которые будут иметь первоочерёдное преимущество для сетевого и интернет-подключения.
Возможности MSI Dragon Center
- Оптимизация для игр и один клик.
- Мониторинг температуры, частоты и напряжения.
- Пользовательская настройка видеокарт MSI.
- Бесшумный режим.
- Настройка клавиатуры и мыши.
- Настройка режимов монитора.
- Управление подсветкой устройств.
- Настройка приоритета сетевого соединения.
Другие программы
MSI Afterburner
Мониторинг, настройка и разгон видеокарт MSI
MSI Live Update
Обновления драйверов, BIOS и программ MSI
Рекомендуем
ПРОБНАЯ
Новая операционная система от Microsoft
ПРОБНАЯ
Популярная система для компьютеров
БЕСПЛАТНО
Система Apple для iMac, Mac Pro и Macbook
БЕСПЛАТНО
ОС Linux для ноутбуков и настольных ПК
БЕСПЛАТНО
Источник: www.comss.ru
MSI Dragon Center зависает на состоянии «Ожидание инициализации SDK»
Суть проблемы такова: недавно переустанавливал Dragon Center и после переустановки приложение перестало запускаться, точнее, оно виснет на данном этапе:
Вернее, оно не виснет в буквальном смысле, но этот процесс «инициализации» длится бесконечно.
Я чистил реестр, удалял подчистую при помощи Reg Organizer как драгон центр, так и SDK и устанавливал заново — ничего не помогает, я пытался рестартить компьютер после установки каждого компонента, что также не помогло.
— Конфигурация —
Материнская плата/Motherboard: MPG Z390 Gaming edge AC
Версия БИОС/Bios Version: A.H1
Видеокарта/Video Card: MSI RTX 2070 Super Gaming X Trio
Блок питания Cooler Master V850 850W
Процессор/CPU: Intel® Core™ i9-9900KF
Оперативная память/RAM: 4 x 8GB HyperX Predator RGB DDR4-3200
Накопитель 1TB Samsung 970 EVO Plus
Охлаждение водянка от NZXT
Разгона нет, только 4.8ГГгц по всем ядрам проца через кнопку в биосе материнки и XMP на память
Операционная система/Operating System: Windows 10 Pro 64бит
UPD UPD UPD .
Уже сам нашёл решение, но видел много подобных проблем и такого решения как моё не нашёл, поэтому, оставлю его здесь.
Бесконечная инициализация вызвана остановленной службой MSI Central Service.
В моём списке служб, если найти её и открыть свойства можно было увидеть отсутствующий исполняемый файл.
Для решения я прописал в консоли, запущенной от имени администратора команду: sc delete MSI_Central_Service (имя службы также можно найти в свойствах)
Помимо прочего, я устанавливал отдельно Mystic Light, поэтому его служба у меня тоже была установлена. Её я снёс аналогичной командой sc delete Mystic_Light_Service.
Если у вас есть служба драйверов Nahimic, она располагается там же. С ней проделал аналогичные действия.
И вот после всего этого, я снова установил пакет SDK, причём его в первую очередь, рестартнул компьютер, убедился, что служба запущена, обнаружив вновь появившиеся Central Service, Mystic Light и nahimic, после чего снова скачал последнюю версию драгон центра.
Теперь всё запускается, надеюсь, я кому-то помогу.
#1 от kurapov.99 23 Апр, 2020 04:10
Уже сам нашёл решение, но видел много подобных проблем и такого решения как моё не нашёл, поэтому, оставлю его здесь.
Бесконечная инициализация вызвана остановленной службой MSI Central Service.
В моём списке служб, если найти её и открыть свойства можно было увидеть отсутствующий исполняемый файл.
Для решения я прописал в консоли, запущенной от имени администратора команду: sc delete MSI_Central_Service (имя службы также можно найти в свойствах)
Помимо прочего, я устанавливал отдельно Mystic Light, поэтому его служба у меня тоже была установлена. Её я снёс аналогичной командой sc delete Mystic_Light_Service.
Если у вас есть служба драйверов Nahimic, она располагается там же. С ней проделал аналогичные действия.
И вот после всего этого, я снова установил пакет SDK, причём его в первую очередь, рестартнул компьютер, убедился, что служба запущена, обнаружив вновь появившиеся Central Service, Mystic Light и nahimic, после чего снова скачал последнюю версию драгон центра.
Теперь всё запускается, надеюсь, я кому-то помогу.
Источник: forum-ru.msi.com