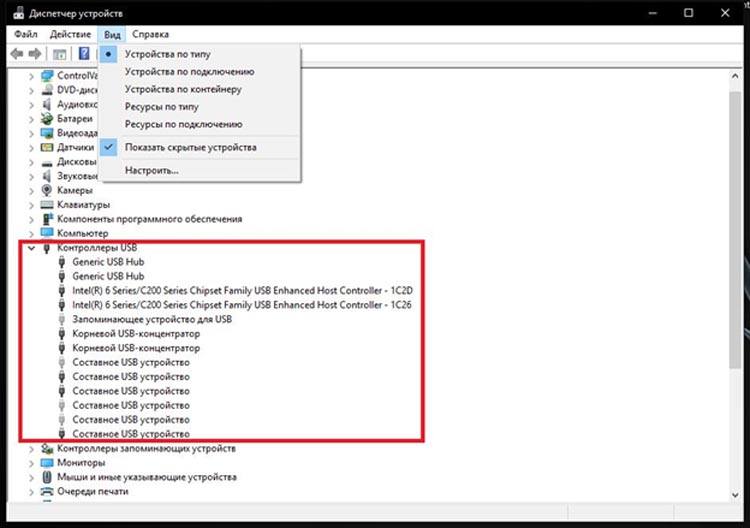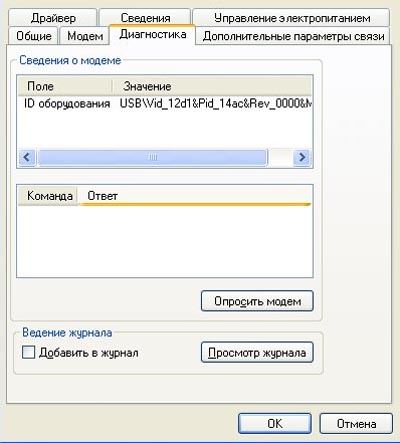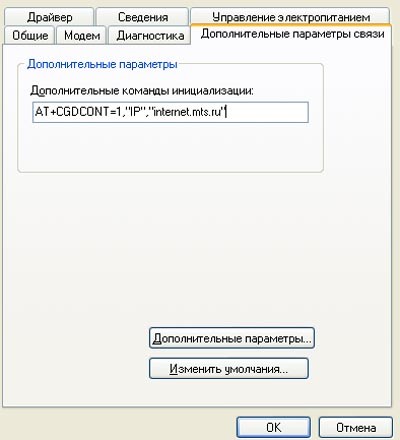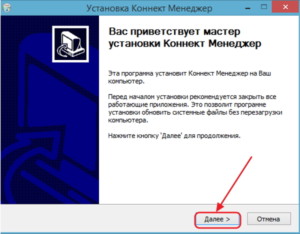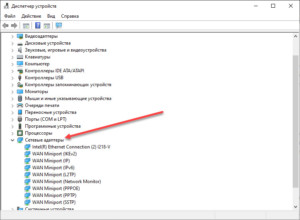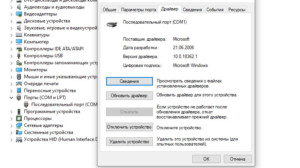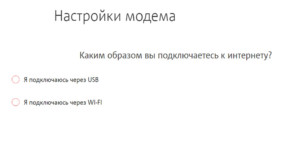В потребительской сфере интернет принято делить на домашний и мобильный. Первый тип доступа к глобальной паутине ограничивает пользователя длинной кабеля или радиусом действия роутера, а второй при помощи специального модема позволяет серфить в браузере и скачивать файлы в любом месте. Устройство подключается через USB-разъем и легко настраивается, но у некоторых людей не работает модем МТС на операционной системе Windows 10.
Причины проблемы
Прежде чем обозначить факторы, влияющие на работоспособность устройства, разберемся в том, что собой представляет модем от компании МТС. Это компактный гаджет, внешне напоминающий USB-флешку, внутри которого скрывается разъем для установки SIM-карты. Именно к ней подключается тариф с интернетом, а модем становится проводником между симкой и компьютером.
Настроить соединение можно по следующей инструкции:
- Подписываем договор с оператором и выбираем тариф, оплачивая АП.
- Вставляем SIM-карту в модем и подключаем гаджет к ПК через USB-разъем.
- Ждем окончания установки официального приложения или скачиваем его самостоятельно.
- Запускаем фирменное ПО и нажимаем на кнопку «Подключиться».
Как правило, после выполнения всех условий доступ к интернету открывается, и человек может пользоваться благами всемирной паутины в соответствии со своим тарифным планом. Если же на экране высвечивается ошибка «Подключение разорвано», и компьютер не подключается к интернету, то клиент МТС имеет дело с проблемой соединения. Она бывает вызвана следующими причинами:
- конфликт ПО;
- неправильные настройки IP-адреса компьютера или модема;
- запрещена работа официального приложения;
- устаревшие драйверы;
- системный сбой из-за воздействия вирусов или других факторов.
Если человек сумеет самостоятельно определить причину, то без труда решит проблему, например, устранив программный конфликт или сняв запрет на использование приложения МТС. Но, чтобы не ошибиться и с высокой долей вероятности суметь исправить ошибку, рекомендуется рассматривать все факторы в комплексе.
Что делать, если в МТС модеме «Подключение разорвано»
«Подключение разорвано» – именно таким сообщением сопровождается самая частая ошибка, возникающая у владельцев USB-модемов компании МТС. Как мы уже выяснили ранее, неполадки появляются по целому ряду причин, многие из которых рядовой пользователь попросту не может установить. В этой связи предлагается действовать от простого к сложному, первым делом рассматривая наиболее вероятные факторы.
Удаление сторонних программ
Люди, которые пользуются мобильным интернетом на компьютере, довольно часто меняют операторов в поисках более выгодных предложений и высокой стабильности соединения. Поэтому сообщение «Подключение разорвано» в «МТС Коннект» нередко появляется из-за того, что фирменное приложение MTS вступило в конфликт с ранее установленным на ПК софтом другого оператора. Например, от «МегаФон» или Beeline.
Следовательно, решается проблема удалением лишних программ:
- Откройте «Параметры» через меню «Пуск».
- Перейдите в раздел «Приложения».
- Отыщите в списке утилиты от других операторов.
- Кликните ЛКМ по названию лишней программы и нажмите на кнопку «Удалить».
На заметку. Также конфликт бывает вызван не только софтом от других операторов, но и программами, влияющими на работу интернета. Например, VPN. От таких приложений тоже рекомендуется избавиться до устранения проблем с подключением.
Удаление лишних программ происходит и другими способами. В частности, тот самый пункт меню можно найти в «Панели управления», а некоторые пользователи для осуществления задуманного прибегают к помощи стороннего софта вроде CCleaner или Revo Uninstaller.
Проверка настроек IP адресации
Доступ в интернет бывает ограничен не только из-за конфликта ПО, но и, в том числе, из-за неправильных настроек. В данном случае нас будет интересовать не менеджер «МТС Коннект», а параметры самого компьютера:
- Зажмите клавиши «Win» + «R» для вызова окна «Выполнить».
- Введите запрос «ncpa.cpl» и нажмите на кнопку «ОК».
- Найдите в списке свое сетевое подключение и щелкните по его названию ПКМ.
- Перейдите в «Свойства».
- Во вкладке сеть установите отметку на пункте с IPv4, если ее не было.
- Нажмите на кнопку «Свойства».
- Подтвердите автоматическое определение IP-адреса и DNS-сервера.
Указанные выше настройки сделают так, чтобы провайдер (МТС) самостоятельно определял параметры для выхода в интернет. Но можно пойти иным путем, например, установив альтернативный адрес DNS-сервера от Google. В таком случае доступ к интернету не будет ограничен, зато работа браузера ускорится.
Проверка реестра
Бывает, что модем USB работает не в полной мере из-за ограничений, выставленных в реестре. Их можно снять следующим образом:
- Откройте окно «Выполнить».
- Обработайте запрос «regedit».
- Перейдите в директорию, расположенную по пути «HKEY_LOCAL_MACHINESystemCurrentControlSetServicesRasMan».
- Найдите параметр «RequiredPrivileges» и запустите его настройки двойным кликом ЛКМ.
- Проверьте, что в списке значений присутствует «SeLoadDriverPrivilege».
- При необходимости вручную добавьте недостающее значение.
Далее рекомендуется перезагрузить компьютер, чтобы изменения вступили в силу. Скорее всего, это позволит избежать проблем с подключением.
Настройки модема
Коннектор «Менеджер МТС» часто не видит сеть из-за неправильных настроек. Обычно они устанавливаются автоматически, но будет не лишним проверить их самостоятельно, открыв соответствующее приложение:
- точка доступа – internet.mts.ru;
- номер дозвона – *99#;
- логин – mts;
- пароль – mts.
Убедитесь, что в настройках коннектора выставлены аналогичные значения. При необходимости исправьте их на параметры, указанные выше. После этого не забудьте сохранить новые настройки.
Обновление драйверов
Нередко разрыв соединения связывают с использованием устаревших драйверов оборудования. Это касается как модема МТС, так и ПО самого компьютера:
- Кликните ПКМ по иконке «Пуск».
- Запустите «Диспетчер устройств».
- Проверьте, что все виды оборудования используют актуальную версию драйверов (если ПО нужно обновить, рядом с ним высветится желтый значок с восклицательным знаком).
- Для обновления компонентов щелкните ПКМ по названию устройства и нажмите на кнопку «Обновить драйвер».
В случае с модемом от МТС нужно самостоятельно посетить сайт оператора и через раздел «Поддержка» скачать установочный пакет драйверов. Установка осуществляется при помощи загруженного EXE-файла.
Переустановка модема
Если ни один из советов, представленных в материале, не помог, необходимо действовать по следующей инструкции:
- Отключите модем и удалите официальный софт МТС (иногда может потребоваться принудительное отключение компонента через «Диспетчер устройств»).
- Желательно произвести очистку от мусора средствами программ вроде CCleaner.
- Перезагрузите компьютер.
- Снова подключите модем к ПК и дождитесь завершения установки «Коннект Менеджера».
- Пройдите авторизацию в системе, используя свой номер телефона МТС.
Если и в этом случае решить проблему не получится, единственным выходом из ситуации станет обращение в службу поддержки MTS. Все необходимые контактные данные размещены на официальном сайте компании.
Содержание
- Модем МТС не подключается к интернету — все способы решения проблемы
- Определяем, в чем именно проблема
- Индикатор не светится
- Индикатор светится
- Модем отсутствует в Диспетчере устройств
- Модем отображается в Диспетчере устройств, но не работает
- Настройка Сети для USB модема
- ВидеоФакт — На что обращать внимание при выборе USB модема
- Проблемы с подключением модема МТС к интернету: способы устранения
- Как правильно подключить модем «МТС» на Windows
- Особенности неисправностей
- Основные разновидности ошибок
- Устройство отключено или недоступно
- Error 619
- Error 628
- Error 720
- Устройство не найдено
- Индикатор светится, но модем не работает
- Модема нет в перечне
- В перечне модем есть, но не функционирует
- Диагностирование в перечне устройств
- Настройка параметров маршрутизатора
- Как устранить ошибки
- Проблемы с подключением модема МТС к интернету: способы устранения
- Как правильно подключить модем «МТС» на Windows
- Особенности неисправностей
- Основные разновидности ошибок
- Устройство отключено или недоступно
- Error 619
- Error 628
- Error 720
- Устройство не найдено
- Индикатор светится, но модем не работает
- Модема нет в перечне
- В перечне модем есть, но не функционирует
- Диагностирование в перечне устройств
- Настройка параметров маршрутизатора
- Как устранить ошибки
- Почему модем МТС подключается к интернету без доступа к интернету
- Почему возникают неисправности интернета МТС
- Почему 3g модем не подключается к сети
- IPv4 без доступа к интернету или сети
- Без доступа к интернету в Windows 7 при подключении по Wi-Fi сети
- Как настроить
- Wi-Fi сеть без доступа к интернету
Модем МТС не подключается к интернету — все способы решения проблемы
Определяем, в чем именно проблема
В первую очередь нужно определиться, в чем заключается проблема. Это может быть неисправность самого устройства, неисправность USB-портов на компьютере, проблемы с настройками системы, либо же неполадки со стороны оператора.
Попробуйте подключить ваш модем к другому компьютеру и посмотреть, наблюдаются ли там такие же проблемы. Если нет, и устройство работает нормально – дело в вашем ПК. Попробуйте подключить любое другое устройство к USB-порту. Если ни одно не работает – дело в портах. Если работает – проблема в настройках системы.
Распространенные ошибки при подключении к интернету и способы их решения:
Если же и при подключении к другому компьютеру модем не работает – то возможно, что он неисправен, либо же имеют место проблемы на стороне оператора. Позвоните в техподдержку и уточните информацию об их наличии.
Также проверьте, чтобы не закончился трафик на вашем тарифе. Возможно, достаточно пополнить счет, чтобы интернет заработал.
Индикатор не светится
Если световой индикатор модема не горит — то возможно, что дело в неисправности устройства. Но не спешите менять его на новый, так как неисправными могут быть и порты на компьютере, в один из которых вы подключаете USB-устройство. Проверьте, корректно ли работают другие устройства помимо модема, подключаемые через этот порт, а также попробуйте подключить устройство МТС к другому компьютеру. Если при соединении с другим ПК индикатор также не загорается, то почти со 100% вероятностью он сломан.
Также есть вероятность, что передние USB-порты просто не подключены к материнской плате, так что попробуйте вставить модем в один из разъемов на задней стороне корпуса ПК.
Индикатор светится
Наличие света в индикаторе говорит, как минимум, о том, что аппарат исправен. Но что делать, если и в этом случае модем МТС не подключается к сети интернет? Нужно проверить системные настройки, для этого нам понадобится открыть Диспетчер устройств. Подробная инструкция:
Также нужно проверить, плотно ли аппарат вставлен в USB-порт.
Если же с драйверами проблем нет, и само устройство корректно отображается в Диспетчере, можно попробовать удалить модем из системы, а затем установить обратно, развернув строку «Другие устройства» и обновив драйвера. Возможно, после переустановки аппарата в систему проблема исчезнет.
Модем отсутствует в Диспетчере устройств
Основные причины, почему модем может не отображаться в списке установленных устройств:
Обратите внимание, что иногда модем может отображаться в Диспетчере в категории «Другие устройства» или в иной категории. На нем должен быть желтый восклицательный знак, который говорит о том, что драйвера на оборудование не установлены, поэтому система не может его корректно опознать.
Если же устройства нет нигде, нужно попробовать переподключить модем к другому USB-порту вашего компьютера.
Также стоит проверить состояние драйверов USB-контроллеров в системе, а при необходимости обновить их. Если же проблемы с драйверами возникли как раз после их обновление, стоит наоборот произвести откат программного обеспечения, вернув старую версию.
Модем отображается в Диспетчере устройств, но не работает
Для таких случаев можно использовать диагностический инструмент, предусмотренный в Windows, так называемый опрос модема. Зайдите снова в Диспетчер устройств и кликните правой кнопкой мыши по нужному модему, чтобы открыть его свойства. В свойствах выбираем вкладку сверху «Диагностика». Там есть кнопка «Опросить модем», нажмите на нее.
Если процесс опроса просто не запустится, то модем не работает. Это может быть по 2 причинам: модем неисправен, либо он просто не определяется системой. Во 2 случае нужно сделать следующее:
Также нужно проверить, не прописана ли в свойствах модема неверная строка инициализации. Возможно, именно из-за нее возникают проблемы с подключением модема к сети.
Если вы подключаетесь к интернету через МТС Коннект, то данная строка должна быть полностью пустой. Если же вы не пользуетесь данной программой, то в этой строке должно быть значение, указанное выше.
Настройка Сети для USB модема
Пошаговая инструкция по настройке подключения к интернету для модема МТС в случае, если стандартный способ (через МТС Коннект) не дал результатов:
Если это не помогает, то стоит проверить компьютер на предмет наличия вирусной активности любой удобной антивирусной программой. К примеру, Dr. Web CureIt, которая является бесплатной. Либо можно пользоваться стандартным Защитником Windows. Также не забудьте установить все последние обновления для системы.
Еще проверьте нет ли в автозагрузке посторонних программ, которые запускаются вместе с системой. Возможно, что одна из этих программ является причиной, почему роутер МТС не подключается к глобальной сети. 
Вам удалось решить свою проблему и подключить модем МТС? Может у вас появились какие-либо вопросы или проблемы? Тогда обязательно напишите об этом в комментариях, и наши эксперты помогут вам.
ВидеоФакт — На что обращать внимание при выборе USB модема
Телефон не подключается к WiFi пишет Сохранено – что делать (причины проблемы, пошаговое руководство по устранению неисправности)
Нет подключения к интернету через WiFi на ноутбуке Windows 10 — 4 причины и способы решения
Как подключить ноутбук к интернету через WiFi на Windows 10/8/7/XP — пошаговое руководство
Ноутбук не видит WiFi – причины, способы решения этой проблемы
Как подключить телевизор к интернету через WiFi — пошаговая инструкция
Источник
Проблемы с подключением модема МТС к интернету: способы устранения
Сетевое оборудование от операторов «Большой четверки» уже давно представлено на рынке – 3G- и 4G-модемы и роутеры компактного форм-фактора помогают оставаться на связи даже далеко за пределами города, а заодно – раздавать Wi-Fi и взаимодействовать с развлекательными сервисами и новостными ресурсами. Но чтобы получить доступ к социальным сетям, мессенджерам и сайтам, придется разобраться с предварительной настройкой техники, а после – еще и с изредка появляющимися неполадками. А значит пора узнать, что делать, если модем не подключается к интернету, и как действовать, если ничего не работает даже после проведенной диагностики.
Как правильно подключить модем «МТС» на Windows
После покупки сетевого оборудования порядок первого включения и активации выглядит следующим образом:
Особенности неисправностей
До перехода к комплексной диагностике с расшифровкой возникающих неполадок и поиском причин, почему модем МТС не подключается к сети, желательно начать с малого – проверки лицевого счета, перезагрузки компьютера и модемов с роутерами (индикатор должен загореться красным, потом выключиться, а затем – снова активироваться). Ничего не изменилось? Возможно, проблема связана с конкретным ПК, разъемом или даже с SIM-картой. Убедиться в противоположном поможет проверка модема или роутера на стороннем девайсе – ноутбуке, компьютере друзей или знакомых (лучше способа узнать, почему перестал работать 4G-модем, и не придумать).
Основные разновидности ошибок
Модемы и роутеры от MTS при возникновении технических неполадок не оставляют пользователей в неведении, а сразу сообщают код, описывающий неполадки и разрешающий владельцам сетевого оборудования даже без обращения в поддержку разобраться, как действовать дальше. Среди распространенных ошибок легко выделить те, о которых речь идет ниже.
Устройство отключено или недоступно
Предупреждение появляется, если драйверы для модема не загружены, и устройство не определяется операционной системой.
Error 619
Проблема связана с использованием удаленного доступа или при подключения к определенным портам 4G-сети, недоступным в текущий момент.
Обратите внимание! Возможно, придется сбросить текущие настройки и добавить новые.
Error 628
Доступ к серверам нарушен. Ошибка возникает и по вине оператора (временные неполадки, технические работы, проверка оборудования), и из-за слабого сигнала и нестабильного соединения.
Error 720
Синхронизация данных не настроена или работает некорректно. Причина – в несовместимости USB-модемов и роутеров с текущей операционной системой, USB-разъемом или же отдельными деталями компьютера. Лучше сразу обратиться за помощью к оператору.
Устройство не найдено
Физические повреждения сетевого оборудования, SIM-карты или «ЮСБ» интерфейсов компьютера. Разорвать пару, а затем снова подключать купленные приемопередатчики бессмысленно – потребуется полная диагностика.
Индикатор светится, но модем не работает
Конструкция 4G-модемов и роутеров от «МТС» предполагает наличие специальных диодов и интерфейсов, отображающих текущее состояние сети, стабильность сигнала и даже текущий заряд беспроводного сетевого оборудования. Но светящиеся и подмигивающие индикаторы – еще не показатель работоспособности сетевого оборудования.
Обратите внимание! Виной тому – отсутствующие драйверы или проблемы с распознаванием оборудования в «Диспетчере устройств» в Windows.
Проблема решается и вручную (перейти в раздел с сетевыми адаптерами поможет строка «Выполнить», вызываемая через Win + R и команда devmgmt.msc), и сторонними инструментами, вроде Driver Booster, способными в автоматическом режиме загрузить недостающие компоненты и активировать сетевое оборудование.
Модема нет в перечне
Если оборудование не отображается в перечне доступных устройств (и не запускается модем, в принципе), то проблема скрыта глубже и связана либо с разъемами, либо с физическим повреждением модема или роутера. Желательно провести первичный осмотр всей техники сразу (в том числе и компьютера), а после – заглянуть в инструкции или же в коробку с комплектацией.
Возможно, там доступен и диск с драйверами или перечислены рекомендации, связанные с первичной настройкой (нажать кнопки на корпусе в определенном порядке, использовать только интерфейс USB-3.0). Если после ряда экспериментов ничего не изменилось – стоит обратиться в техническую поддержку по номеру 8-(800)-250-08-90.
В перечне модем есть, но не функционирует
При возникновении неполадок после загрузки драйверов или на этапах первичной настройки не обойтись без дополнительной диагностики штатными средствами Windows. Речь о вызове «Свойств» при клике правой кнопкой мыши по подключенному оборудованию в «Проводнике». В появившемся меню сначала придется перейти на вкладку «Оборудование» (там система начнет писать все подробности о модемах), а уже после – к разделам «Драйверы», «Сведения» и «События». Там появятся краткие инструкции и коды ошибок, если 4G-модемы (LTE Modem) и роутеры уже перестали работать или же функционируют с ошибкой.
Обратите внимание! Возможно, придется заняться настройкой еще раз.
Диагностирование в перечне устройств
Кроме «Диспетчера устройств» и раздела «Свойства» в «Проводнике» «Виндовс», проблемы могут возникать и в «Сетевых подключениях», где перечислены текущие настройки для взаимодействия с серверами оператора (вызвать раздел в два счета поможет комбинация Win + R и команда ncpa.cpl).
Если в каталоге пусто, подключения горят серым или же и вовсе помечены крестиком, значит проблема в параметрах TCP/IPv4 или TCP/IPv6. Действовать нужно так: нажать на подключение правой кнопкой мыши, вызвать «Свойства», а уже оттуда – проверить два значения. В обоих случаях на странице «Общие» IP-адреса и DNS-сервера обязаны подбираться автоматически, то есть поля для цифр должны оставаться пустыми, иначе возникнут проблемы с совместимостью. Если разделы заполнены – данные стоит очистить, изменения – сохранить, а после – попробовать подключиться снова.
Настройка параметров маршрутизатора
Если даже после выбора автоматического поиска подходящих значений TCP/IPv4 ничего не изменилось, значит остался последний вариант действий – позвонить в поддержку по номеру 8-800-250-08-90 и уже у консультанта получить следующие координаты:
Значения вводятся все там же (Win + R и команда ncpa.cpl) – в «Свойствах» автоматически сгенерированного сетевого подключения для значений TCP/IPv4 и TCP/IPv6.
Обратите внимание! В некоторых ситуациях после добавления параметров потребуется перезагрузка компьютера или ноутбука.
Как устранить ошибки
При ручной диагностике сетевого оборудования (если модем МТС не подключается к интернету) каждый раз начинать рекомендуется с проверки лицевого счета в личном кабинете на официальном сайте оператора. Если выбранный тарифный план уже оплачен, ежемесячно выдаваемый трафик не исчерпан, и связь не нарушена из-за временных неполадок, то сначала стоит проверить физическое состояние оборудование, затем – USB-интерфейсы компьютера, а уже после – SIM-карту.
Если все функционирует, но доступ к сети ограничен, пора заглянуть на сайт «МТС» и пройтись по специальной пошаговой инструкции, поделенной на вопросы, связанные с подключением и обслуживанием. В зависимости от причин возникновения проблем оператор подскажет, как действовать дальше и каким образом добиться желаемых результатов.
Компактное сетевое оборудование от «МТС» в большинстве случаев автоматически справляется и с подбором необходимых параметров, и даже с запуском web-интерфейса, откуда легко просматривать статистику или же разбираться с дополнительными настройками. Но порой встречаются и исключения – привычный порядок действий нарушают ошибки, вылеты и технические неполадки. О том, как разобраться со всеми трудностями – рекомендации выше!
Источник
Проблемы с подключением модема МТС к интернету: способы устранения
Сетевое оборудование от операторов «Большой четверки» уже давно представлено на рынке – 3G- и 4G-модемы и роутеры компактного форм-фактора помогают оставаться на связи даже далеко за пределами города, а заодно – раздавать Wi-Fi и взаимодействовать с развлекательными сервисами и новостными ресурсами. Но чтобы получить доступ к социальным сетям, мессенджерам и сайтам, придется разобраться с предварительной настройкой техники, а после – еще и с изредка появляющимися неполадками. А значит пора узнать, что делать, если модем не подключается к интернету, и как действовать, если ничего не работает даже после проведенной диагностики.
Как правильно подключить модем «МТС» на Windows
После покупки сетевого оборудования порядок первого включения и активации выглядит следующим образом:
Особенности неисправностей
До перехода к комплексной диагностике с расшифровкой возникающих неполадок и поиском причин, почему модем МТС не подключается к сети, желательно начать с малого – проверки лицевого счета, перезагрузки компьютера и модемов с роутерами (индикатор должен загореться красным, потом выключиться, а затем – снова активироваться). Ничего не изменилось? Возможно, проблема связана с конкретным ПК, разъемом или даже с SIM-картой. Убедиться в противоположном поможет проверка модема или роутера на стороннем девайсе – ноутбуке, компьютере друзей или знакомых (лучше способа узнать, почему перестал работать 4G-модем, и не придумать).
Основные разновидности ошибок
Модемы и роутеры от MTS при возникновении технических неполадок не оставляют пользователей в неведении, а сразу сообщают код, описывающий неполадки и разрешающий владельцам сетевого оборудования даже без обращения в поддержку разобраться, как действовать дальше. Среди распространенных ошибок легко выделить те, о которых речь идет ниже.
Устройство отключено или недоступно
Предупреждение появляется, если драйверы для модема не загружены, и устройство не определяется операционной системой.
Error 619
Проблема связана с использованием удаленного доступа или при подключения к определенным портам 4G-сети, недоступным в текущий момент.
Обратите внимание! Возможно, придется сбросить текущие настройки и добавить новые.
Error 628
Доступ к серверам нарушен. Ошибка возникает и по вине оператора (временные неполадки, технические работы, проверка оборудования), и из-за слабого сигнала и нестабильного соединения.
Error 720
Синхронизация данных не настроена или работает некорректно. Причина – в несовместимости USB-модемов и роутеров с текущей операционной системой, USB-разъемом или же отдельными деталями компьютера. Лучше сразу обратиться за помощью к оператору.
Устройство не найдено
Физические повреждения сетевого оборудования, SIM-карты или «ЮСБ» интерфейсов компьютера. Разорвать пару, а затем снова подключать купленные приемопередатчики бессмысленно – потребуется полная диагностика.
Индикатор светится, но модем не работает
Конструкция 4G-модемов и роутеров от «МТС» предполагает наличие специальных диодов и интерфейсов, отображающих текущее состояние сети, стабильность сигнала и даже текущий заряд беспроводного сетевого оборудования. Но светящиеся и подмигивающие индикаторы – еще не показатель работоспособности сетевого оборудования.
Обратите внимание! Виной тому – отсутствующие драйверы или проблемы с распознаванием оборудования в «Диспетчере устройств» в Windows.
Проблема решается и вручную (перейти в раздел с сетевыми адаптерами поможет строка «Выполнить», вызываемая через Win + R и команда devmgmt.msc), и сторонними инструментами, вроде Driver Booster, способными в автоматическом режиме загрузить недостающие компоненты и активировать сетевое оборудование.
Модема нет в перечне
Если оборудование не отображается в перечне доступных устройств (и не запускается модем, в принципе), то проблема скрыта глубже и связана либо с разъемами, либо с физическим повреждением модема или роутера. Желательно провести первичный осмотр всей техники сразу (в том числе и компьютера), а после – заглянуть в инструкции или же в коробку с комплектацией.
Возможно, там доступен и диск с драйверами или перечислены рекомендации, связанные с первичной настройкой (нажать кнопки на корпусе в определенном порядке, использовать только интерфейс USB-3.0). Если после ряда экспериментов ничего не изменилось – стоит обратиться в техническую поддержку по номеру 8-(800)-250-08-90.
В перечне модем есть, но не функционирует
При возникновении неполадок после загрузки драйверов или на этапах первичной настройки не обойтись без дополнительной диагностики штатными средствами Windows. Речь о вызове «Свойств» при клике правой кнопкой мыши по подключенному оборудованию в «Проводнике». В появившемся меню сначала придется перейти на вкладку «Оборудование» (там система начнет писать все подробности о модемах), а уже после – к разделам «Драйверы», «Сведения» и «События». Там появятся краткие инструкции и коды ошибок, если 4G-модемы (LTE Modem) и роутеры уже перестали работать или же функционируют с ошибкой.
Обратите внимание! Возможно, придется заняться настройкой еще раз.
Диагностирование в перечне устройств
Кроме «Диспетчера устройств» и раздела «Свойства» в «Проводнике» «Виндовс», проблемы могут возникать и в «Сетевых подключениях», где перечислены текущие настройки для взаимодействия с серверами оператора (вызвать раздел в два счета поможет комбинация Win + R и команда ncpa.cpl).
Если в каталоге пусто, подключения горят серым или же и вовсе помечены крестиком, значит проблема в параметрах TCP/IPv4 или TCP/IPv6. Действовать нужно так: нажать на подключение правой кнопкой мыши, вызвать «Свойства», а уже оттуда – проверить два значения. В обоих случаях на странице «Общие» IP-адреса и DNS-сервера обязаны подбираться автоматически, то есть поля для цифр должны оставаться пустыми, иначе возникнут проблемы с совместимостью. Если разделы заполнены – данные стоит очистить, изменения – сохранить, а после – попробовать подключиться снова.
Настройка параметров маршрутизатора
Если даже после выбора автоматического поиска подходящих значений TCP/IPv4 ничего не изменилось, значит остался последний вариант действий – позвонить в поддержку по номеру 8-800-250-08-90 и уже у консультанта получить следующие координаты:
Значения вводятся все там же (Win + R и команда ncpa.cpl) – в «Свойствах» автоматически сгенерированного сетевого подключения для значений TCP/IPv4 и TCP/IPv6.
Обратите внимание! В некоторых ситуациях после добавления параметров потребуется перезагрузка компьютера или ноутбука.
Как устранить ошибки
При ручной диагностике сетевого оборудования (если модем МТС не подключается к интернету) каждый раз начинать рекомендуется с проверки лицевого счета в личном кабинете на официальном сайте оператора. Если выбранный тарифный план уже оплачен, ежемесячно выдаваемый трафик не исчерпан, и связь не нарушена из-за временных неполадок, то сначала стоит проверить физическое состояние оборудование, затем – USB-интерфейсы компьютера, а уже после – SIM-карту.
Если все функционирует, но доступ к сети ограничен, пора заглянуть на сайт «МТС» и пройтись по специальной пошаговой инструкции, поделенной на вопросы, связанные с подключением и обслуживанием. В зависимости от причин возникновения проблем оператор подскажет, как действовать дальше и каким образом добиться желаемых результатов.
Компактное сетевое оборудование от «МТС» в большинстве случаев автоматически справляется и с подбором необходимых параметров, и даже с запуском web-интерфейса, откуда легко просматривать статистику или же разбираться с дополнительными настройками. Но порой встречаются и исключения – привычный порядок действий нарушают ошибки, вылеты и технические неполадки. О том, как разобраться со всеми трудностями – рекомендации выше!
Источник
Почему модем МТС подключается к интернету без доступа к интернету
Почему возникают неисправности интернета МТС
Когда неожиданно пропадает возможность беспрепятственно выходить в интернет от MTS, то нужно как можно быстрее выяснить, почему он не работает, и принять срочные меры, позволяющие возобновить трафик.
Существует несколько причин, почему не работает 4G на компьютер. Чаще всего причинами того, что интернет не работает в сети МТС, становится нехватка денежных средств на личном балансе для того, что оплачивать трафик или израсходование пакета трафика, который предоплачен.
Если выяснится, что блокировка доступа мобильный интернет произошла из-за того, что отсутствуют деньги или исчерпан трафика, то необходимо просто пополнить собственный счет.
Если не работает интернет в сети МТС, а за окошком свирепствует, чуть ли не ураган, порывы ветра опрокидывают деревья, обрывающие электропровода, и в целом вид из окна внушает тревогу, то не стоит удивляться, что модем не будет работать. Зачастую из-за плохих климатических условий скорость соединения снижается практически до 30-50 кб/с или вообще до нуля.
Еще одна причина того, что не работает модем в сети МТС — это перегрузка сети. То есть если сеть является предельно нагруженной, то скорость соединения уменьшается. Если наступает какой-нибудь важный праздник, то интернет может быть перегружен. В этом случае спустя какое-то время, сеть сама восстановится.
МТС совсем не работает, если идут технические работы. Специалисты связи могут выполнять ремонтные работы в то время, когда пользователи пытаются зайти в Интернет. Важно учитывать, что для работы модема необходимо, чтобы состояние техоборудования на вышке связи было исправным. А всякое оборудование когда-нибудь ломается или нуждается в диагностике.
Заодно следует выполнить установку новой версии драйверов для своего модема — их возможно найти на официальном сайте оператора или с помощью поисковых систем. Следует сделать проверку настроек противовирусной программы или всякой программы с опциями Firewall. Если «антивирусника» нет, то нужно установить его и провести полную проверку компьютера.
В действительности иногда возникают технические причины, свидетельствующие о том, что связь и интернет не работает у мобильного оператора МТС. В этом случае если не работает стандарт 3G МТС, то произошел сбой автоматической регистрации, выполняемой в сети.
Проблемы с интернетом могли появиться из-за того, что пользователь определенное время находился вне зоны покрытия MTS, в частности, спускался в подвал или проезжал по отдаленной трассе, расположенной где-нибудь за городом. При возвращении в сеть пользователя автоматическая регистрация смартфона могла дать сбой.
Об этом свидетельствует то, что на экране Iphone LTE отсутствует значок сети. Если выключить смартфон, а потом вновь включить, то вполне вероятно, смартфон зарегистрируется в сети, и его владелец снова получит доступ в глобальную сеть. Когда после того как повторно включен смартфон, символ уровня сигнала, наблюдаемого в сети, не появился, то или пользователь все еще не достиг зоны покрытия или у него смартфон стал неисправным.
Одна из причин может состоять в том, что отключена функция «Вай-Фай» на Андроиде или «Передача данных». В этом случае необходимо сделать проверку настроек собственного смартфона. Может быть, что пользователь случайно отключили опции, которые нужны для доступа в интернет. Для этого
Иногда, когда используется маршрутизатор роутер, модем или смартфон то могут сбиваться настройки интернета. Когда с сетью MTS все нормально, то не исключается, что нужно покопаться в настройках, чтобы снова открыть доступ в глобальную сеть. Они попросту могли слететь по какой-нибудь причине или пользователь мог их случайно удалить. Восстановление настроек интернета — это не очень сложное занятие. Для этого можно выполнить следующие шаги.
При возникновении технических проблем возникает вопрос: куда звонить? Естественно, следует обратиться в техническую поддержку. Для этого следует набрать один из этих номеров.
Если говорить об ожидании на линии, то желательно звонить в техподдержку в 1-ой половине дня по будням, то есть до перерыва на обед. В это время клиентам едва ли нужно ждать больше двух-трех минут. Во 2-ой половине суток, а тем более на выходных — мобильная сеть достаточно перегружена.
Многие проблемы можно решить самостоятельно, если зайти в персональный кабинет с помощью официального сайта или мобильного приложения. Такой вариант выгодно отличается тем, что так пользователь экономит, в первую очередь, собственное время и изучает рабочий алгоритм с сервисом, что способствует упрощению последующего пользования услугами МТС. Помимо этого, в личном кабинете есть техподдержка онлайн. Обычно ее консультанты отвечают более быстро, чем сотрудники по телефону.
Почему 3g модем не подключается к сети
Для людей, которые предпочитают всегда быть в курсе событий и оставаться онлайн, невозможность подключиться к интернету может стать целой трагедией. Если ошибка возникает на устройстве Мегафон модем, не стоит паниковать. В основном проблемы связаны с неправильным использованием USB-модема. Со многими неполадками самостоятельно справится любой пользователь, не обладающий специальными знаниями и опытом.
Если модем мегафон или 4g роутер не подключается к сети интернет, проблема разорванного соединения решается следующими методами.
Неполадку с кодом 619 можно устранить такими же способами. Но вместо последнего пункта необходимо найти подключение с названием «MegaFon Internet». Далее рекомендуется проверить его Свойства. Во вкладке должен быть указан используемый 3g-модем.
Когда компьютер не видит модем, первым делом необходимо перезагрузить устройство и переподключить его в другой разъем. Это также поможет в решении проблемы с кодом 633. Если эти действия не помогают устранить неполадку, нужно провести установку драйвера из комплекта, находящегося на устройстве MegaFon Internet. Эти действия также подходят, когда пк или ноутбук не видит модем мегафон 4g.
Проблему с кодом 628 можно будет устранена в том случае, если сим-карта правильно установлена в слот 3g/4g-модема. Также она обычно связана с пин-кодом. Он должен быть введен корректно.
В том случае, когда компьютер отказывается видеть USB-модем или подключение не устанавливается, нужно связаться с оператором в центре техподдержки.
Также можно посетить офис компании. Консультанты определят, почему 3g/4g-модем не корректно работает, а также выявляет причины, из-за которых устройство постоянно отключается.
IPv4 без доступа к интернету или сети
Если подключение по кабелю, то можно попробовать удалить сетевую карту в диспетчере устройств и перезагрузить компьютер. Здравствуйте, у меня возникла следующая проблема: периодически(день через день) у меня меняется пинг.
Я заметил, что когда пинг маленький, то в настройках роутера ничего не меняется кроме статус подкл WAN по IPv4. В случае с маленьким пингом у меня стоит следующий адрес IPv4 10.6.91.110; Тип WAN: PPPoE; а когда пинг повыше, то IPv4 10.6.132.209; Тип WAN: PPPoE.
Что мне нужно сделать, чтобы пинг всегда был маленький? В зависимости от найденной проблемы, можно применить решения из следующих статей (если Windows не исправит ее автоматически).
Без доступа к интернету в Windows 7 при подключении по Wi-Fi сети
Если же вы только открыли параметры, и у вас там уже заданы какие-то настройки, статические адреса, то установите автоматическое получение IP и DNS. Нужно попробовать и со статическими адресами (заданными вручную), и с автоматическим получением. Дальше, слева выберите Изменение параметров адаптера.
С самыми главными моментами разобрались, можно переходить к решению этой ошибки. Причину я думаю вы нашли.
Как настроить
В открывшемся окне кликаем по ссылке Изменить параметры адаптера. Вам откроется список сетевых адаптеров. Правой кнопкой мыши кликаем на тот сетевой адаптер через который подключаемся к роутеру и выбираем пункт меню Свойства: Это наиболее часто встречающаяся ситуация. Причина данной проблемы чаще всего в следующем.
Подавляющее большинство пользователей вообще не в курсе что такое IP-адрес и считает что для подключения Wi-Fi достаточно всего лишь ввести ключ безопасности сети. В большинстве случаев этого действительно может хватить, но не всегда. Если на WiFi-роутере отключен протокол DHCP, то вы спокойно подключитесь к сети, но вот IP-адрес ваш беспроводной адаптер на ноутбуке, планшете или смартфоне не получит.
Соответственно доступа в Интернет у Вас не будет, хотя сеть на самом деле подключена, но лишь частично.
Кстати такое возможно и с проводным подключением — кабель воткнули, а адрес не получили.
Что делать? Прописывать IP-адрес вручную. Чтобы прописать IP в Windows 7 или Windows 8 надо сделать следующее:
Идем в Панель управления и кликаем на иконке Центра управления сетями и общим доступом:Вам откроется окно свойств сетевой карты. Выбираем пункт Протокол Интернета версии 4 (TCP/IPv4) и дважды кликаем по нему левой кнопкой мыши. Вот здесь и надо прописывать IP-адрес, маску сети, шлюз и DNS-адрес.
Wi-Fi сеть без доступа к интернету
Нажмите на нее правой кнопкой мыши, и выберите «Центр управления сетями и общим доступом. Если выяснилось, что у вас проблема с ноутбуком и сеть без интернета только на нем, то нужно проверить настройки беспроводного сетевого соединения. Возможно в процессе настройки роутера вы поменяли в ноутбуке какие то настройки, или раньше настраивали какую-то другую сеть.
Лично у меня на ноутбуке с Windows 7, стоят параметры по которым ноутбук автоматически от роутера получает IP-адрес и DNS сервера. Давайте по порядку. Сначала проверяем работает ли интернет, а то мало ли. Для этого достаточно просто подключить сетевой кабель напрямую в компьютер, без роутера.
Если интернет работает нормально, то значит все хорошо, идем дальше. Если же нет, то решите эту проблему с провайдером.
Источник
Почему возникают неисправности интернета МТС
Когда неожиданно пропадает возможность беспрепятственно выходить в интернет от MTS, то нужно как можно быстрее выяснить, почему он не работает, и принять срочные меры, позволяющие возобновить трафик.
Существует несколько причин, почему не работает 4G на компьютер. Чаще всего причинами того, что интернет не работает в сети МТС, становится нехватка денежных средств на личном балансе для того, что оплачивать трафик или израсходование пакета трафика, который предоплачен.
- зайти в персональный кабинет официального онлайн-сайта МТС (естественно, предварительно необходимо зарегистрировать там свой аккаунт);
- открыть мобильное приложение под названием «Мой МТС» (необходимо его скачать и выполнить установку на собственный телефон);
- отправить со смартфона запрос, поочередно набрав *111*217# (после этого можно нажимать на вызов).
Если выяснится, что блокировка доступа мобильный интернет произошла из-за того, что отсутствуют деньги или исчерпан трафика, то необходимо просто пополнить собственный счет.
Если не работает интернет в сети МТС, а за окошком свирепствует, чуть ли не ураган, порывы ветра опрокидывают деревья, обрывающие электропровода, и в целом вид из окна внушает тревогу, то не стоит удивляться, что модем не будет работать. Зачастую из-за плохих климатических условий скорость соединения снижается практически до 30-50 кб/с или вообще до нуля.
Еще одна причина того, что не работает модем в сети МТС — это перегрузка сети. То есть если сеть является предельно нагруженной, то скорость соединения уменьшается. Если наступает какой-нибудь важный праздник, то интернет может быть перегружен. В этом случае спустя какое-то время, сеть сама восстановится.
МТС совсем не работает, если идут технические работы. Специалисты связи могут выполнять ремонтные работы в то время, когда пользователи пытаются зайти в Интернет. Важно учитывать, что для работы модема необходимо, чтобы состояние техоборудования на вышке связи было исправным. А всякое оборудование когда-нибудь ломается или нуждается в диагностике.
Заодно следует выполнить установку новой версии драйверов для своего модема — их возможно найти на официальном сайте оператора или с помощью поисковых систем. Следует сделать проверку настроек противовирусной программы или всякой программы с опциями Firewall. Если «антивирусника» нет, то нужно установить его и провести полную проверку компьютера.
В действительности иногда возникают технические причины, свидетельствующие о том, что связь и интернет не работает у мобильного оператора МТС. В этом случае если не работает стандарт 3G МТС, то произошел сбой автоматической регистрации, выполняемой в сети.
Проблемы с интернетом могли появиться из-за того, что пользователь определенное время находился вне зоны покрытия MTS, в частности, спускался в подвал или проезжал по отдаленной трассе, расположенной где-нибудь за городом. При возвращении в сеть пользователя автоматическая регистрация смартфона могла дать сбой.
Об этом свидетельствует то, что на экране Iphone LTE отсутствует значок сети. Если выключить смартфон, а потом вновь включить, то вполне вероятно, смартфон зарегистрируется в сети, и его владелец снова получит доступ в глобальную сеть. Когда после того как повторно включен смартфон, символ уровня сигнала, наблюдаемого в сети, не появился, то или пользователь все еще не достиг зоны покрытия или у него смартфон стал неисправным.
Одна из причин может состоять в том, что отключена функция «Вай-Фай» на Андроиде или «Передача данных». В этом случае необходимо сделать проверку настроек собственного смартфона. Может быть, что пользователь случайно отключили опции, которые нужны для доступа в интернет. Для этого
- в разделе под названием «Беспроводные сети» следует проверить, подсоединен ли Вай-Фай (конечно, если применяется Вай-Фай сеть для подсоединения к глобальной сети).
- В этом же разделе надо выполнить проверку, есть ли знак напротив опции «Передача данных» непосредственно во вкладке под наименованием «Мобильные сети». После подсоединения пользователь может свободно выйти в интернет.
Иногда, когда используется маршрутизатор роутер, модем или смартфон то могут сбиваться настройки интернета. Когда с сетью MTS все нормально, то не исключается, что нужно покопаться в настройках, чтобы снова открыть доступ в глобальную сеть. Они попросту могли слететь по какой-нибудь причине или пользователь мог их случайно удалить. Восстановление настроек интернета — это не очень сложное занятие. Для этого можно выполнить следующие шаги.
- сделать звонок на бесплатный № 0876 и следовать подсказкам голосового меню для заказа отправки на свой смартфон новых настроек;
- направить пустое послание или сообщение непосредственно со словом «Internet» на №1234.
- выполнить перезагрузку роутера Вай-Фай, вероятно, все дело в том, что он зависает;
- если перезагрузка устройства никак не помогла, то можно попробовать подсоединить кабель непосредственно к компьютеру;
- сделать проверку баланса собственного счета в персональном кабинете, и если на нем недостаточно денежных средств, то можно его можно пополнить любым доступным методом.
При возникновении технических проблем возникает вопрос: куда звонить? Естественно, следует обратиться в техническую поддержку. Для этого следует набрать один из этих номеров.
- Номер техподдержки 0890. После того как будет прослушан автоинформатор и нажаты необходимые клавиши, звонящего соединят с консультантом справочной MTS.
- С городского телефона или с сотового — 8 800 250 0890 (звонок осуществляется бесплатно). После набора номера, нужно дождаться голосового сообщения, потом нажать на единицу, а затем на ноль. Соединение выполняется довольно быстро. Следует пояснить для сотрудника колл-центра собственную проблему, и он непременно найдет способ помочь.
- Чтобы связаться со службой техподдержки в международном роуминге, причем на бесплатной основе, необходимо набрать +7-495-76-601-66.
Если говорить об ожидании на линии, то желательно звонить в техподдержку в 1-ой половине дня по будням, то есть до перерыва на обед. В это время клиентам едва ли нужно ждать больше двух-трех минут. Во 2-ой половине суток, а тем более на выходных — мобильная сеть достаточно перегружена.
Многие проблемы можно решить самостоятельно, если зайти в персональный кабинет с помощью официального сайта или мобильного приложения. Такой вариант выгодно отличается тем, что так пользователь экономит, в первую очередь, собственное время и изучает рабочий алгоритм с сервисом, что способствует упрощению последующего пользования услугами МТС. Помимо этого, в личном кабинете есть техподдержка онлайн. Обычно ее консультанты отвечают более быстро, чем сотрудники по телефону.
Почему 3g модем не подключается к сети
Для людей, которые предпочитают всегда быть в курсе событий и оставаться онлайн, невозможность подключиться к интернету может стать целой трагедией. Если ошибка возникает на устройстве Мегафон модем, не стоит паниковать. В основном проблемы связаны с неправильным использованием USB-модема. Со многими неполадками самостоятельно справится любой пользователь, не обладающий специальными знаниями и опытом.
Если модем мегафон или 4g роутер не подключается к сети интернет, проблема разорванного соединения решается следующими методами.
Неполадку с кодом 619 можно устранить такими же способами. Но вместо последнего пункта необходимо найти подключение с названием «MegaFon Internet». Далее рекомендуется проверить его Свойства. Во вкладке должен быть указан используемый 3g-модем.
Когда компьютер не видит модем, первым делом необходимо перезагрузить устройство и переподключить его в другой разъем. Это также поможет в решении проблемы с кодом 633. Если эти действия не помогают устранить неполадку, нужно провести установку драйвера из комплекта, находящегося на устройстве MegaFon Internet. Эти действия также подходят, когда пк или ноутбук не видит модем мегафон 4g.
Проблему с кодом 628 можно будет устранена в том случае, если сим-карта правильно установлена в слот 3g/4g-модема. Также она обычно связана с пин-кодом. Он должен быть введен корректно.
В том случае, когда компьютер отказывается видеть USB-модем или подключение не устанавливается, нужно связаться с оператором в центре техподдержки.
Также можно посетить офис компании. Консультанты определят, почему 3g/4g-модем не корректно работает, а также выявляет причины, из-за которых устройство постоянно отключается.
IPv4 без доступа к интернету или сети
Если подключение по кабелю, то можно попробовать удалить сетевую карту в диспетчере устройств и перезагрузить компьютер. Здравствуйте, у меня возникла следующая проблема: периодически(день через день) у меня меняется пинг.
Я заметил, что когда пинг маленький, то в настройках роутера ничего не меняется кроме статус подкл WAN по IPv4. В случае с маленьким пингом у меня стоит следующий адрес IPv4 10.6.91.110; Тип WAN: PPPoE; а когда пинг повыше, то IPv4 10.6.132.209; Тип WAN: PPPoE.
Что мне нужно сделать, чтобы пинг всегда был маленький? В зависимости от найденной проблемы, можно применить решения из следующих статей (если Windows не исправит ее автоматически).
Без доступа к интернету в Windows 7 при подключении по Wi-Fi сети
Если же вы только открыли параметры, и у вас там уже заданы какие-то настройки, статические адреса, то установите автоматическое получение IP и DNS. Нужно попробовать и со статическими адресами (заданными вручную), и с автоматическим получением. Дальше, слева выберите Изменение параметров адаптера.
С самыми главными моментами разобрались, можно переходить к решению этой ошибки. Причину я думаю вы нашли.
Как настроить
В открывшемся окне кликаем по ссылке Изменить параметры адаптера. Вам откроется список сетевых адаптеров. Правой кнопкой мыши кликаем на тот сетевой адаптер через который подключаемся к роутеру и выбираем пункт меню Свойства: Это наиболее часто встречающаяся ситуация. Причина данной проблемы чаще всего в следующем.
Подавляющее большинство пользователей вообще не в курсе что такое IP-адрес и считает что для подключения Wi-Fi достаточно всего лишь ввести ключ безопасности сети. В большинстве случаев этого действительно может хватить, но не всегда. Если на WiFi-роутере отключен протокол DHCP, то вы спокойно подключитесь к сети, но вот IP-адрес ваш беспроводной адаптер на ноутбуке, планшете или смартфоне не получит.
Соответственно доступа в Интернет у Вас не будет, хотя сеть на самом деле подключена, но лишь частично.
Кстати такое возможно и с проводным подключением — кабель воткнули, а адрес не получили.
Что делать? Прописывать IP-адрес вручную. Чтобы прописать IP в Windows 7 или Windows 8 надо сделать следующее:
Идем в Панель управления и кликаем на иконке Центра управления сетями и общим доступом:Вам откроется окно свойств сетевой карты. Выбираем пункт Протокол Интернета версии 4 (TCP/IPv4) и дважды кликаем по нему левой кнопкой мыши. Вот здесь и надо прописывать IP-адрес, маску сети, шлюз и DNS-адрес.
Wi-Fi сеть без доступа к интернету
Нажмите на нее правой кнопкой мыши, и выберите «Центр управления сетями и общим доступом. Если выяснилось, что у вас проблема с ноутбуком и сеть без интернета только на нем, то нужно проверить настройки беспроводного сетевого соединения. Возможно в процессе настройки роутера вы поменяли в ноутбуке какие то настройки, или раньше настраивали какую-то другую сеть.
Лично у меня на ноутбуке с Windows 7, стоят параметры по которым ноутбук автоматически от роутера получает IP-адрес и DNS сервера. Давайте по порядку. Сначала проверяем работает ли интернет, а то мало ли. Для этого достаточно просто подключить сетевой кабель напрямую в компьютер, без роутера.
Если интернет работает нормально, то значит все хорошо, идем дальше. Если же нет, то решите эту проблему с провайдером.
Содержание
- Определяем, в чем именно проблема
- Индикатор не светится
- Индикатор светится
- Модем отсутствует в Диспетчере устройств
- Модем отображается в Диспетчере устройств, но не работает
- Настройка Сети для USB модема
- ВидеоФакт — На что обращать внимание при выборе USB модема
Некоторые абоненты МТС сталкиваются с проблемой, что модем МТС не подключается к интернету. Ниже мы разберем, в связи с чем возникает такая проблема, а также дадим подробные рекомендации, как восстановить подключение к интернету.
Определяем, в чем именно проблема
В первую очередь нужно определиться, в чем заключается проблема. Это может быть неисправность самого устройства, неисправность USB-портов на компьютере, проблемы с настройками системы, либо же неполадки со стороны оператора.
Попробуйте подключить ваш модем к другому компьютеру и посмотреть, наблюдаются ли там такие же проблемы. Если нет, и устройство работает нормально – дело в вашем ПК. Попробуйте подключить любое другое устройство к USB-порту. Если ни одно не работает – дело в портах. Если работает – проблема в настройках системы.
Если же и при подключении к другому компьютеру модем не работает – то возможно, что он неисправен, либо же имеют место проблемы на стороне оператора. Позвоните в техподдержку и уточните информацию об их наличии.
Также проверьте, чтобы не закончился трафик на вашем тарифе. Возможно, достаточно пополнить счет, чтобы интернет заработал.
Индикатор не светится
Если световой индикатор модема не горит — то возможно, что дело в неисправности устройства. Но не спешите менять его на новый, так как неисправными могут быть и порты на компьютере, в один из которых вы подключаете USB-устройство. Проверьте, корректно ли работают другие устройства помимо модема, подключаемые через этот порт, а также попробуйте подключить устройство МТС к другому компьютеру. Если при соединении с другим ПК индикатор также не загорается, то почти со 100% вероятностью он сломан.
Также есть вероятность, что передние USB-порты просто не подключены к материнской плате, так что попробуйте вставить модем в один из разъемов на задней стороне корпуса ПК.
Индикатор светится
Наличие света в индикаторе говорит, как минимум, о том, что аппарат исправен. Но что делать, если и в этом случае модем МТС не подключается к сети интернет? Нужно проверить системные настройки, для этого нам понадобится открыть Диспетчер устройств. Подробная инструкция:
- Вызываем окошко «Выполнить» и прописываем туда команду «devmgmt.msc» для вызова Диспетчера.
- Откроется окно со списком всего установленного в системе оборудования. Нам нужно найти строку «Модемы» и развернуть ее, а затем кликнуть на нужный аппарат. Он может не отображаться в этой строке, тогда попробуйте поискать его в разделе «Другие устройства».
- Если напротив значка устройства будет гореть желтый восклицательный знак – значит, что драйвера на данное оборудование установлены не были.
- Чтобы установить драйвера, нужно кликнуть по устройству правой кнопкой мыши, затем в контекстном меню нажать на первую строку «Обновить драйверы». Для обновления драйверов понадобится интернет, подключитесь, к примеру, к сети WiFi. Далее нужно выбрать поиск драйверов на серверах Microsoft.
Также нужно проверить, плотно ли аппарат вставлен в USB-порт.
Если же с драйверами проблем нет, и само устройство корректно отображается в Диспетчере, можно попробовать удалить модем из системы, а затем установить обратно, развернув строку «Другие устройства» и обновив драйвера. Возможно, после переустановки аппарата в систему проблема исчезнет.
Модем отсутствует в Диспетчере устройств
Основные причины, почему модем может не отображаться в списке установленных устройств:
- устройство неисправно;
- USB-порт неисправен;
- некорректный драйвер USB-порта;
- проблемы с драйверами модема (нужно обновить);
- модем не до конца вставлен в разъем.
Обратите внимание, что иногда модем может отображаться в Диспетчере в категории «Другие устройства» или в иной категории. На нем должен быть желтый восклицательный знак, который говорит о том, что драйвера на оборудование не установлены, поэтому система не может его корректно опознать.
Если же устройства нет нигде, нужно попробовать переподключить модем к другому USB-порту вашего компьютера.
Также стоит проверить состояние драйверов USB-контроллеров в системе, а при необходимости обновить их. Если же проблемы с драйверами возникли как раз после их обновление, стоит наоборот произвести откат программного обеспечения, вернув старую версию.
Модем отображается в Диспетчере устройств, но не работает
Для таких случаев можно использовать диагностический инструмент, предусмотренный в Windows, так называемый опрос модема. Зайдите снова в Диспетчер устройств и кликните правой кнопкой мыши по нужному модему, чтобы открыть его свойства. В свойствах выбираем вкладку сверху «Диагностика». Там есть кнопка «Опросить модем», нажмите на нее.
Если процесс опроса просто не запустится, то модем не работает. Это может быть по 2 причинам: модем неисправен, либо он просто не определяется системой. Во 2 случае нужно сделать следующее:
- Запустите ваш Коннект менеджер (МТС Коннект). В окне будет отображена информация о статусе подключения к сети, а также о том, определяется ли модем самой программой.
- Если программа не видит аппарат, нужно открыть командную строку. Вызываем меню «Выполнить» нажатием комбинации клавиш «Win+R», затем вводим команду «cmd», чтобы вызвать командную строку.
- В консоли нужно прописать «ipconfic /all». Узнав свой адрес, попробуйте связаться с техподдержкой.
Также нужно проверить, не прописана ли в свойствах модема неверная строка инициализации. Возможно, именно из-за нее возникают проблемы с подключением модема к сети.
Если вы подключаетесь к интернету через МТС Коннект, то данная строка должна быть полностью пустой. Если же вы не пользуетесь данной программой, то в этой строке должно быть значение, указанное выше.
Настройка Сети для USB модема
Пошаговая инструкция по настройке подключения к интернету для модема МТС в случае, если стандартный способ (через МТС Коннект) не дал результатов:
- Вызываем окошко выполнить, нажав на сочетание клавиш «Win+R». Затем необходимо прописать команду «ncpa.cpl» и нажать на ОК.
- Откроется окно с сетевыми подключениями. Кликаем по нужному подключению правой кнопкой мыши, чтобы развернуть свойства.
- Далее нам необходимо открыть уже свойства «Протокола интернета версии 4». Затем устанавливаем автополучение IP-адреса и DNS-адреса.
- Если при таких настройках интернет не появляется, необходимо задать DNS-адреса вручную. Для этого под строкой «Использовать следующие адресе DNS-серверов» прописываем значения 8.8.4.4 и 8.8.8.8. Это DNS-сервера от Гугла, которые должны стабильно функционировать.
Если это не помогает, то стоит проверить компьютер на предмет наличия вирусной активности любой удобной антивирусной программой. К примеру, Dr. Web CureIt, которая является бесплатной. Либо можно пользоваться стандартным Защитником Windows. Также не забудьте установить все последние обновления для системы.
Еще проверьте нет ли в автозагрузке посторонних программ, которые запускаются вместе с системой. Возможно, что одна из этих программ является причиной, почему роутер МТС не подключается к глобальной сети.
Вам удалось решить свою проблему и подключить модем МТС? Может у вас появились какие-либо вопросы или проблемы? Тогда обязательно напишите об этом в комментариях, и наши эксперты помогут вам.
ВидеоФакт — На что обращать внимание при выборе USB модема
Решение проблем с доступом к интернету через модем МТС
Способ 1: Проверка настроек модема
Для начала рекомендуем убедиться в том, что конфигурирование модема через фирменное программное обеспечение или операционную систему было выполнено правильно. Сделать это можно самостоятельно, сверив инструкцию от оператора, или же воспользовавшись руководством от другого нашего автора, перейдя по ссылке ниже.
Способ 2: Проверка СИМ-карты
Следующая причина проблем с доступом к сети при использовании модема от МТС — отключенный тариф или заблокированная СИМ-карта. Проверьте входящие сообщения, чтобы узнать, не были ли вы отключены от тарифа, а также удостовериться в наличии средств и трафика через официальный сайт или фирменное приложение. В случае необходимости пополните баланс и активируйте тариф, после чего произведите повторную попытку подключения к сети через драйвер или операционную систему.
Способ 3: Обновление драйвера
Иногда невозможность подключиться к сети через USB-модем связана с устаревшей версией драйвера, который был установлен автоматически. Тогда вам потребуется самостоятельно найти обновление на сайте МТС, загрузить его и инсталлировать, что осуществляется так:
- Откройте главную страницу веб-ресурса, кликнув по ссылке выше, где на панели сверху справа нажмите по кнопке «Поддержка».
Опуститесь вниз и в центральной части найдите раздел под названием «Программное обеспечение для модемов и роутеров МТС», к которому и нужно перейти.
Ознакомьтесь со столбцом «Модель», отыскав там название используемого модема. Если вы не знаете его модель, прочтите содержимое наклейки на крышке — там всегда указана эта информация.
Затем в столбце «Обновление ПО» найдите соответствующий апдейт для драйвера и щелкните «Загрузить».
Запустите вложенный исполняемый файл. Распаковку при этом можно не делать, поскольку установщик и так будет работать.
После отображения приветствия от Мастера Обновлений нажмите на «Начало».
Убедитесь в том, что устройство подключено к компьютеру, а далее остается только дождаться появления уведомления об успешной инсталляции обновления.
После нее запускайте приложение и проверяйте доступ к сети. Если все прошло удачно, переходите к нормальному использованию интернета с уверенностью в том, что подобная проблема больше не возникнет. В противном случае приступайте к чтению следующих методов.
Способ 3: Проверка свойств IPv4
USB-модем задействует точно такие же протоколы передачи данных, как и любое другое сетевое оборудование. Пользователь получает IP-адрес, а также может использовать DNS-серверы для индексации доменных имен. Практически всегда МТС предоставляет эти данные автоматически или они заполняются на стадии регистрации в сети. Если же настройки ОС выставлены так, что тоже предоставляют отдельный IP и DNS, могут начаться конфликты, поэтому следует узнать состояние этой опции.
- Для этого откройте «Пуск» и перейдите в меню «Параметры».
Щелкните по плитке «Сеть и Интернет».
В первом же разделе опуститесь немного ниже и нажмите по надписи «Настройка параметров адаптера».
Кликните правой кнопкой мыши по соединению с модемом и в контекстном меню выберите «Свойства».
Перейдите на вкладку «Сеть» где дважды нажмите по «IP версии 4».
Убедитесь в том, что два присутствующих параметра получаются автоматически, а если это не так, поменяйте расположение маркеров.
Остается только повторно подключиться к сети модема и проверить, повлияли ли как-то выставленные настройки на доступ к интернету.
Способ 4: Проверка параметра реестра
В реестре Windows есть параметр, отвечающий за нормальную работу различного сетевого оборудования, подключающегося к компьютеру через USB. Отсутствие всего одного значения может привести к проблемам с подключением к сети, поэтому мы советуем узнать это и убедиться в присутствии значения.
- Для этого понадобится открыть утилиту «Выполнить» через комбинацию клавиш Win + R и ввести там regedit . Подтвердите переход к «Редактору реестра», нажав по клавише Enter.
Перейдите по пути HKEY_LOCAL_MACHINESYSTEMCurrentControlSetServicesRasMan . В Windows 10 это можно сделать, просто вставив адрес в соответствующую строку.
Отыщите параметр под названием «RequiredPrivileges» и сделайте двойной щелчок ЛКМ по нему для открытия свойств.
Проверьте в списке наличие строки SeLoadDriverPrivilege , при отсутствии вставьте ее в конец отдельной строкой.
В обязательном порядке отправьте ПК на перезагрузку, поскольку только после этого изменения, внесенные в реестр, вступают в силу. Создавая новое подключение, проверьте, появился ли доступ к интернету.
Способ 5: Настройка электропитания USB
При использовании USB-модема можно отключить одно из виртуальных устройств USB, создаваемых драйвером или другим программным обеспечением. Так подача электропитания на разъем увеличится и появится вероятность того, что из-за этого и пропадет рассматриваемая ошибка.
- Нажмите правой кнопкой мыши по кнопке «Пуск» и в появившемся контекстном меню выберите пункт «Диспетчер устройств».
Разверните там раздел «Контроллеры USB».
Найдите пункт «Запоминающее устройство для USB», кликните по нему ПКМ и выберите параметр «Отключить устройство».
Обратите внимание на то, что если этот вариант не поможет, потребуется вернуть параметр обратно, поскольку это может в будущем негативно сказаться на функционировании USB-устройств. В случае нерезультативности всех рассмотренных методов свяжитесь с технической поддержкой оператора для решения данной проблемы.
Источник
Настройка оборудования
Блог о модемах, роутерах и gpon ont терминалах.
Почему не работает Интернет в Windows 10
Многие пользователи, после обновления операционной системы на своём компьютере или ноутбуке, столкнулись с тем, что в Windows 10 не работает доступ в Интернет, в то время как раньше на «Семерке» или «Восьмёрке» все работало отлично.
Как быть в этом случае? Тем более, что откат обратно делать тоже не вариант — всё-таки «Десятка» это современная операционная система и дальше всё самое интересное будет разрабатываться именно под неё.
Значит надо искать причину возникновения сбоя и разбираться с настройками.
В рамках этой статьи я хочу рассказать о самых распространенных проблемах и привести способы их устранения.
Перед тем, как переходит к диагностике операционной системы, я бы настоятельно порекомендовал выполнить несколько простых шагов.
Шаг 2. Если Вы работаете через WiFi — отключитесь от сети, зайдите в «Дополнительные параметры» и выберите пункт «забыть». После этого подключитесь к ней снова и проверьте доступ.
Шаг 3. Запустите командную Windows и введите по очереди следующие команды:
Этим мы обновим параметры протокола IP и сбросим кэш ДНС-клиента.
И вот если всё вышеперечисленное не возымело результата — тогда уже стоит переходить к описанным ниже действиям.
1. Драйвер сетевого адаптера
Это, пожалуй, самая распространённая причина отсутствия доступа в Интернет после обновления операционной системы.
Причём если с обычными сетевыми картами, как правило, всё проходит гладко, то вот с USB адаптерами и модемами картина совершенно иная. Не все производители успели выпустить актуальные версии драйверов. А некоторые и не собирались этого делать и нужно искать альтернативные варианты.
В любом случае начать надо с того, что зайти в диспетчер устройств Виндовс, открыть раздел «Сетевые адаптеры» и посмотреть не стоит ли на каком из них восклицательный знак, а так же нет ли неопознанных устройств в системе.
Если всё в порядке, но Интернет в Windows 10 то вторым шагом я бы порекомендовал сходить на сайт производителя сетевой карты или USB-модема, посмотреть — не выложены ли там новые версии программного обеспечения и скачать, если таковые имеются.
Операционная система при обновлении берет файлы со своих источников. При этом версии на сайте производителя как правило более свежие.
Кстати, не так давно я столкнулся с тем, что ноутбук Asus упорно не хотел видеть окружающие беспроводные сети, хотя по всем признакам никаких проблем с девайсом не наблюдалось. Решилось все с помощью обновления. BIOS, после чего все пошло «как по маслу».
2. Параметры протокола IP
При обновлении, операционная система должна полностью сохранить те настройки сетевой карты, которые использовались до этого и проблем обычно не возникает. А вот если была сделана чистая установка, то тут уже сложнее.
Когда компьютер подключен к сети провайдера напрямую, кабелем, то в большинстве случаев необходимо дополнительно создать высокоскоростное подключение по протоколу PPPoE или VPN-соединение, где будет указан логин и пароль. Этот момент надо заранее уточнить в техподдержке провайдера.
Если после переустановки Windows 10 не работает Интернет через роутер, то надо начать с того, что зайти в сетевые подключения ОС, кликнуть правой кнопкой мыши по значку «Подключение по локальной сети» (Ethernet или Беспроводная сеть) и выбрать пункт «Сведения».
В появившемся окне надо нажать на кнопку «Подробнее» и посмотреть что отображено в строчках IP-адрес, шлюз и DNS-сервер.
В большинстве случаев для нормальной работы с роутером рекомендуется целиком и полностью положиться на его DHCP-сервер, оставив получение настроек протокола IPv4 в автоматическом режиме.
Если же у Вас в окне «Сведения о сетевом подключении» в строке адреса отображен IP типа 169.254.X.X , либо вообще одни нули — 0.0.0.0 , то скорее всего DHCP-сервер отключен и нужно адреса прописывать вручную. Какие? Используемую на сетевом устройстве подсеть можно посмотреть на наклейке, которая приклеена на нижней части корпуса или на задней стенке. Там обычно прописан Айпи 192.168.1.1 или 192.168.0.1. В 99% случаев в домашней сети её не меняют и оставляют ту, что идёт изначально. Открываем свойства подключения, заходим в параметры протокола Интернета IPv4, и прописываем всё как на картинке:
Особое внимание хочу обратить на DNS-серверы. Обычно достаточно в этом качестве прописать адрес роутера. В качестве альтернативного можно указать публичный сервер от Гугл (8.8.8.8) или от Яндекс (77.88.8.8).
Провайдерские ДНС’ы здесь прописывать смысла нет, так как их уже автоматически получит Ваш маршрутизатор и все Ваши запросы будут перекидываться непосредственно на них.
Если после этих действий в системном лотке у часов появился восклицательный знак и выдаётся сообщение «Неопознанная сеть» или «Сеть без доступа к Интернету», то следует воспользоваться вот этой инструкцией.
3. Настройки Прокси сервера
В некоторых сетях домовых и корпоративных сетях для организации доступа в глобальную паутину WWW используется специальный Прокси-сервер. Само-собой, что пока Вы его правильно не пропишите, Интернет работать не будет. Чтобы его прописать, надо зайти в параметры Виндовс 10 и открыть раздел «Сеть и Интернет» и найти пункт меню «Прокси»:
Здесь надо сдвинуть ползунок в положение «Вкл.» Ниже, в поля «Адрес» и «Порт» надо прописать данные Вашего сервера.
Существует и противоположный случай . Дело в том, что обычно в простых домашних сетях, где установлен WiFi роутер и подключены пара-тройка устройств (ноутбук, смартфон, телевизор и т.п.). Прокси-сервер в параметрах прописывать не надо, его там попросту нет. На моей практике были несколько случаев, когда пользователи ловили рекламные модули или вирусы, которые самостоятельно прописывали настройки Прокси. И до тех пор, пока их не уберёшь, доступ в Интернет нормально функционировать не будет. Тогда надо наоборот сдвинуть ползунок в положение «Откл».
4. Сетевые службы Windows 10
Ещё одно место, куда стоит заглянуть, если не работает Интернет в Виндовс 10 — это системная консоль «Службы». При возникновении сбоя во время обновления операционной системы, либо по иной причине некоторые из сервисов могут быть отключены. Чтобы это проверить, нажимаем комбинацию WIn+R, вводим команду services.msc:
Нажимаем кнопку «ОК» и попадаем в полный список служб Windows 10. На что здесь надо обратить внимание? В первую очередь на пункты «DHCP-клиент» и «DNS-клиент»:
Они должны автоматически запускаться и быть активными. Так же стоит проверить, чтобы не были отключены следующие службы:
В случае, когда у какой-нибудь из них стоит состояние «Остановлено» — надо кликнуть по ней дважды и в открывшемся окне нажать на кнопку «Запустить».
5. Программное обеспечение
На работу сетевых соединений могут оказывать немалое влияние и установленные программы. Частенько причиной того, что нет выхода в Интернет на Windows 10, является фаервол или антивирусная программа. Она по какой-нибудь, только ей известной причине может либо заблокировать работу какого-нибудь протокола, либо вообще парализовать работу сетевого подключения и резать весь проходящий через него трафик. Особенно этим любит побаловаться так любимый многими пользователями Avast и 360 Internet Security.
Ярким признаком подобного явления бывает нормальная работа Скайпа, ICQ и других подобных программ в то время как через браузер странички не открываются и выдаётся сообщение «Доступ в Интернет закрыт». Чтобы исключить этот вариант — попробуйте остановить полностью работу системы безопасности и проверьте доступ в глобальную паутину.
Примечание: Если Вы обновились до «Десятки» с одной из предыдущих версий ОС, но при этом не обновляли антивирусную программу — настоятельно рекомендую это сделать. У вас может быть установлена версия, которая вообще не работает с Windows 10.
Отдельно хочу поговорить про ПО для USB-модемов Билайн, Мегафон, МТС и т.п. Его после обновления надо переустанавливать в обязательном порядке. В идеале вообще — сначала удалить, затем уже накатить Виндовс 10, а уже потом ставить драйвер и программу. Причём надо в обязательном порядке проверить наличие обновления драйверов на сайте производителя модема. В противном случае пользователь рискует потратить много сил и времени в никуда.
Если ничего не помогло…
Если ни один из советов не смог Вам помочь, то скорее всего у Вас либо имеет место быть несовместимость оборудования с «Десяткой», либо возникли какие-то аппаратные проблемы с сетевым устройством. Если 3G/4G модем или Вай-Фай адаптер, подключаемый через порт USB, то для проверки можно попробовать подключить его на другом ПК c Windows 10 у друзей, родственников или знакомых и посмотреть работает ли на нём Интернет или нет.
Помогло? Посоветуйте друзьям!
Почему не работает Интернет в Windows 10 : 13 комментариев
У меня бывает что при включении инета нет. Я делаю так захожу в Центр управления сетями и общим доступом далее Изменение параметров адаптера, Отключаю его и через минуту включаю как правило помогает
А что вы посоветуете в моем случае: Значок локальной сети сообщает об отсутствии интернета. В сетевом подключении сеть обозначена, но без ИП адреса. Сигнал от роутера в норме, подтверждается подключением RJ к другому компу, рядом стоящему. Установка LAN сетевой карты ситуацию не меняет. Установка Wi-Fi адаптера-та же история. Все обнаруживается,устанавливается, сетевое подключение
есть, а входа-выхода нет. Диагностика говорит об «наверное не правильная установка драйвера».Но эта же процедура, с этим же оборудованием на другом компе выполняется на ура-все работает.
Если с любым адаптером всё то же самое — скорее всего с системой проблема.
У меня несколько нестандартная ситуация. На ноутбуке 10, подключение по Wi-Fi. В целях безопасности стоит 2 учетные записи. С админскими правами и без. В админской учетке Интернет работает, а у обычного пользователя нет. Хотя сигнал Wi-Fi показывает хороший, пинг через командную строку на сайты Майл.ру и Яндекс проходит легко и без потери пакетов. Но в браузерах эти же сайты не открываются.
До поры до времени все работало и не один год нормально. Потом решил установить себе пароль запуска через syskey. Настроил, проверил. Правда после 3 неверных попыток ввода пароля Винда вместо того, чтобы вырубиться или отказать в вводе пароля приводила к критической ошибке- «синий экран смерти». После этого сразу и случилась такая бяка. Буду пробовать вашими методами.
Проблема решена! После критической ошибки в 10 включилось подключение через прокси сервер с использованием обратной петли, что заведомо сделало подключение невозможным. Отключил подключение через прокси- все заработало!
установил и подключил новый Адаптер csr4.0 Bluetoooth с диском он не подключается
Подключился через кабель , пишет доступ к сети есть ошибок не показывает но при этом нет инета что делать помогите плиз
Александр — а Вы к Интернету как подключены?!
Спасибо помог шаг 3 модем Билайн huawei Е-3370 13.09.2018
Здравствуйте.
ПК Dell inspiron ONE2320. Обновил с w7 до w10.
Есть подключение к сети но интернета нет, причём не важно кабель, wifi, bluetooth, usb модем. С роутером всё в порядке, у других ПК есть тырнет. Перепробовал все выше перечисленные варианты, ничего не помогает. Какие ещё варианты?
А сам сетевой адаптер система видит? IP адрес какой от роутера получает?
СПАСИЬО БОЛЬШОЕ ВЫ ТОП. СПАСИБОЧКИИ
Не знаю, что именно помогло, но в процессе, пока выполнял все, как тут написано, получилось поставить интернет, и он снова работает.
Спасибо тебе за проделанную работу!
Источник