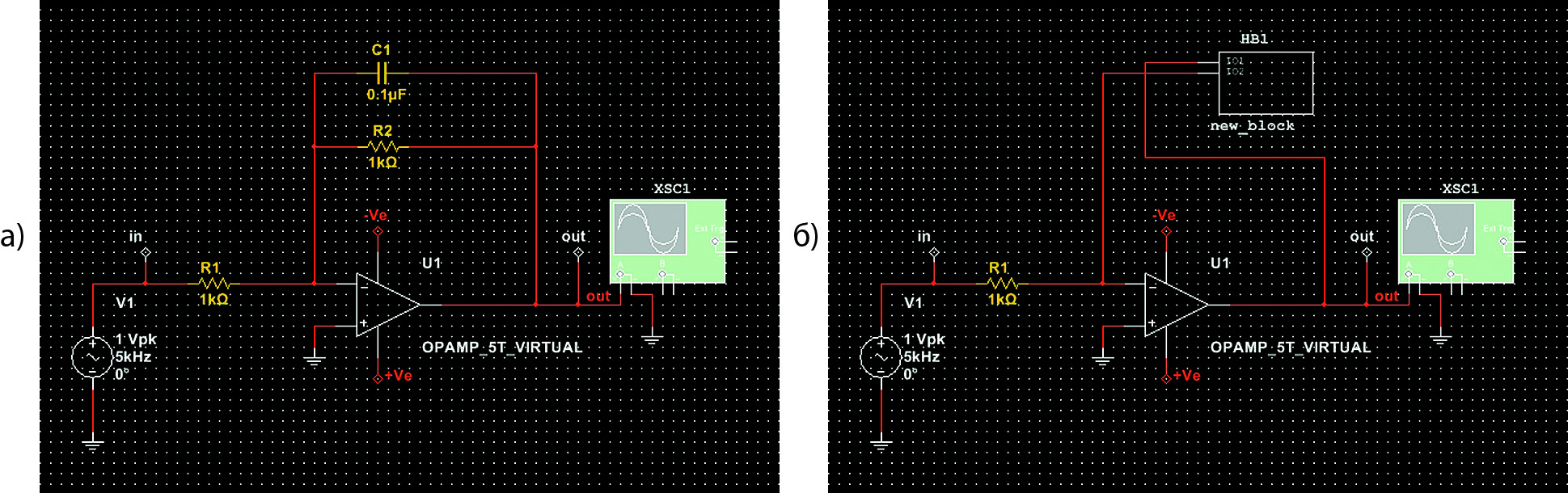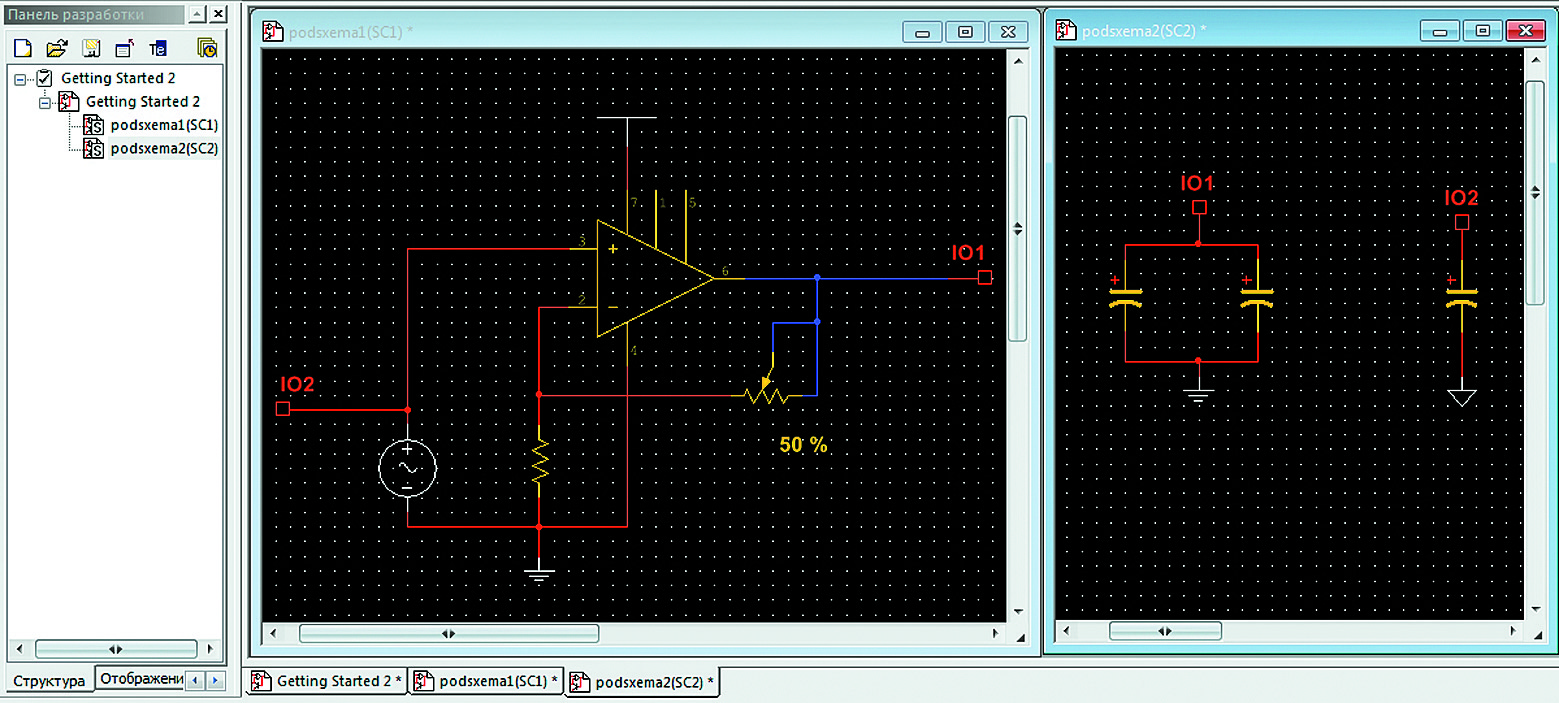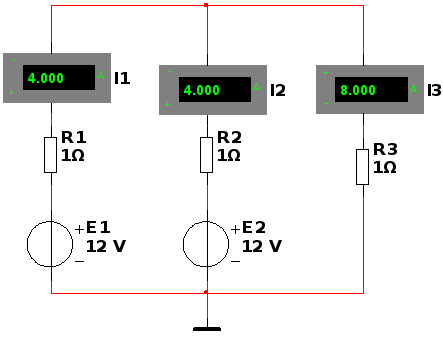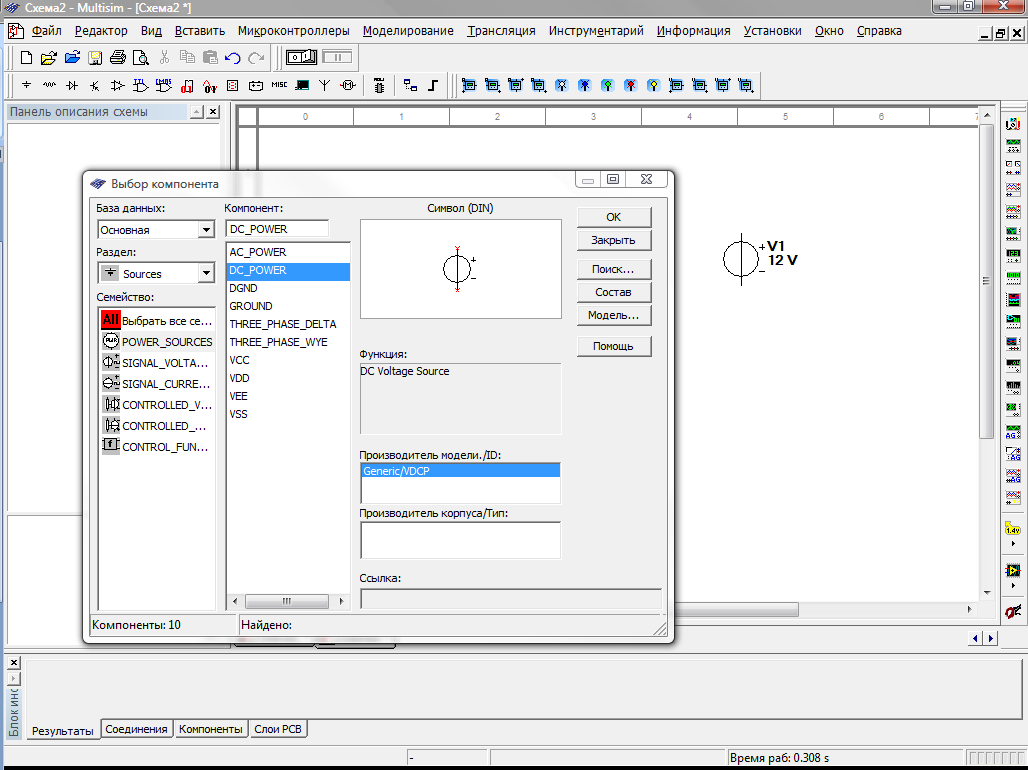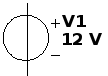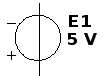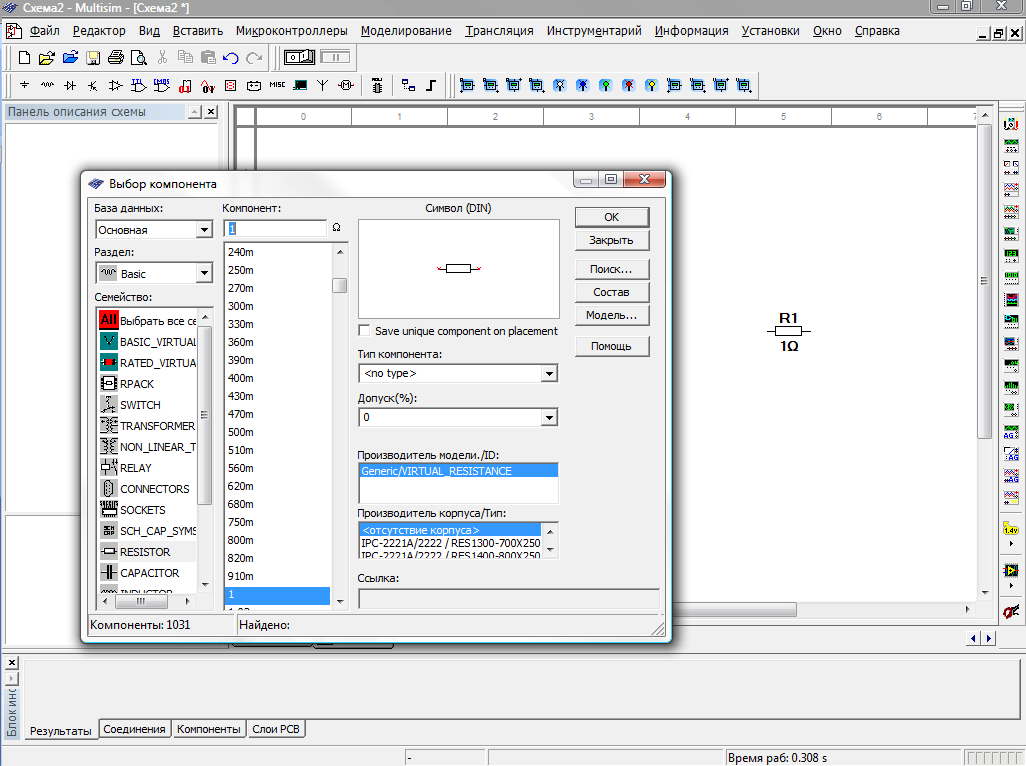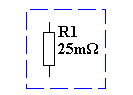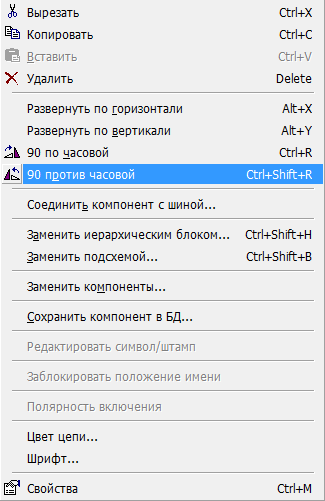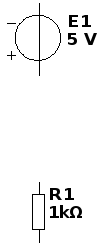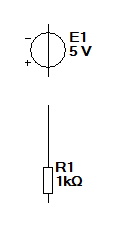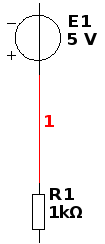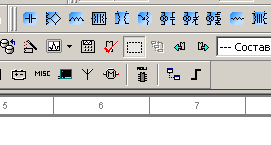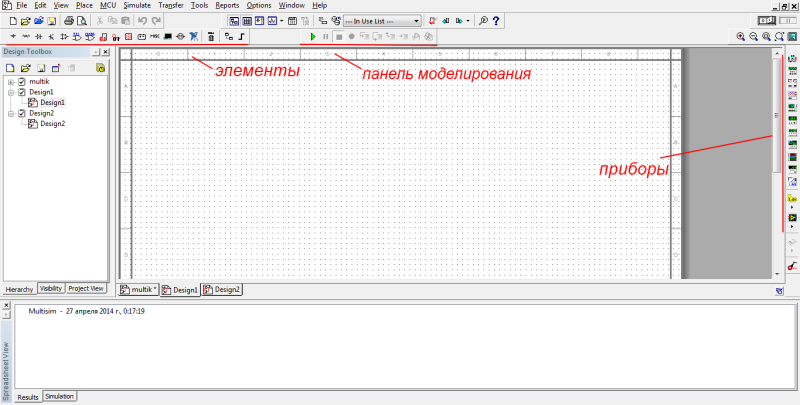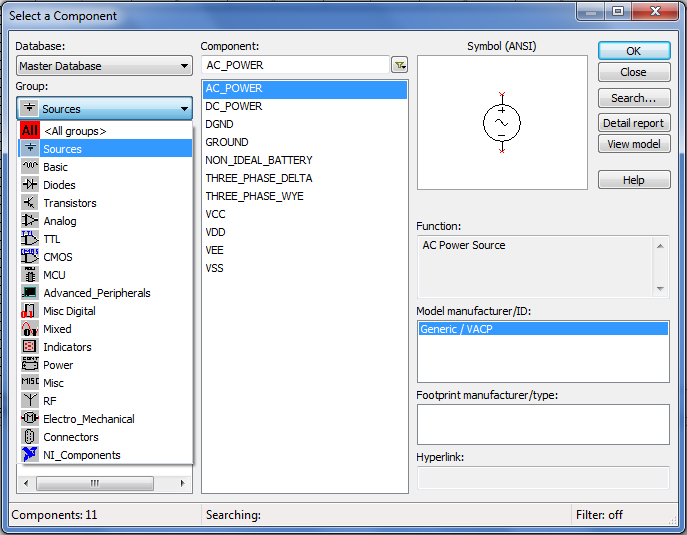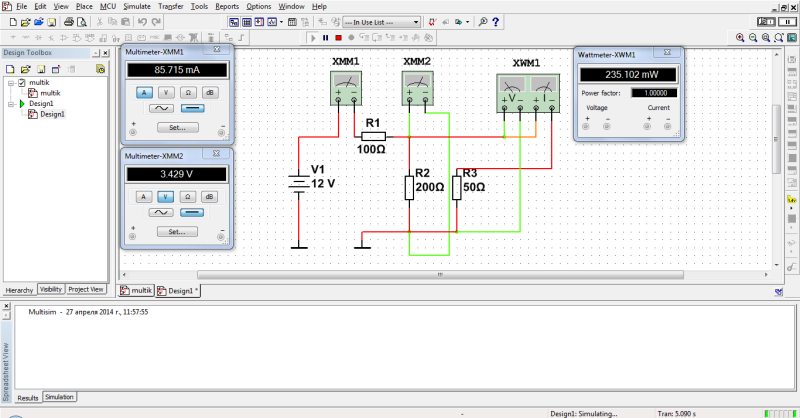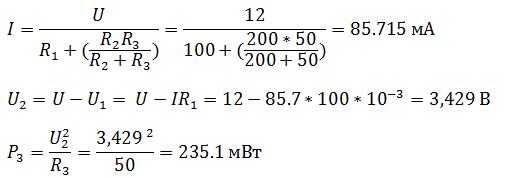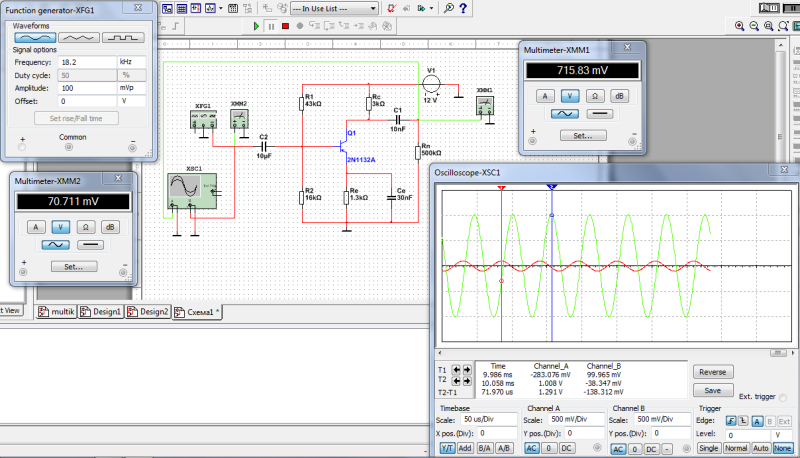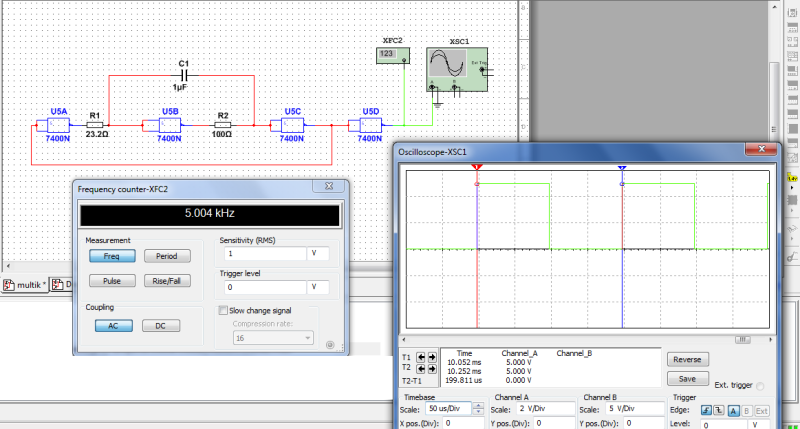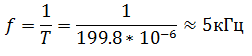Часть 1.
Проектирование схемы электрической принципиальной
Принципиальная электрическая схема — это графическое отображение реального электрического устройства с помощью условных графических и буквенно-цифровых обозначений, а также связей между элементами. В отличие от разводки печатной платы принципиальная схема не показывает физического расположения компонентов, а лишь указывает взаимное соединение выводов условных графических обозначений реальных компонентов (например, микросхем) печатной платы. При этом допускается объединение группы линий связи в шины, но необходимо четко указывать номера линий, входящих в шину и выходящих из нее. Обычно при разработке радиоэлектронного устройства процесс создания принципиальной схемы становится промежуточным звеном между стадиями разработки функциональной схемы и проектированием печатной платы. В ГОСТ 2.701-2008 принципиальная схема описана как «схема, определяющая полный состав элементов и связей между ними и, как правило, дающая детальное представление о принципах работы изделия». Сложные электрические схемы могут состоять из сотен элементов. И ошибка, допущенная при проектировании принципиальной схемы, неизбежно будет повторяться во всех последующих документах конструкторской документации. В итоге разработчику придется вновь возвращаться к чтению принципиальной схемы, чтобы обнаружить погрешность. Программы для разработки электрических схем заметно облегчают труд инженера. Multisim — это программа для создания на компьютере электрических схем, а также моделирования событий, происходящих в реальных электрических цепях. С помощью данной программы можно как собрать элементарную схему, так и разработать довольно сложный проект. Сборка электрических цепей выполняется в графическом режиме, что существенно облегчает и ускоряет построение. Все компоненты, необходимые для сборки схемы, изображены схематическими значками, что значительно упрощает их поиск в библиотеке компонентов Multisim.
Настройка параметров листа схемы
Для каждого листа схемы в Multisim можно настроить свои параметры (цвет рабочей области чертежа, формат листа, шрифт, ориентация страницы, отображение цоколевки компонентов, названий цепей и сетки). Эти параметры сохраняются вместе с файлом схемы, поэтому, даже если файл будет открыт на другом компьютере, установки будут использованы те же. Для того чтобы открыть окно настроек параметров листа схемы, необходимо в меню «Редактор» выбрать пункт «Свойства» или же, щелкнув правой кнопкой мыши в свободной области рабочего проекта, вызвать контекстное меню, в котором выбрать пункт «Свойства». В результате откроется окно «Схемные установки», разделенное на следующие вкладки:
- «Отображение»;
- «Цвета»;
- «Рабочее поле»;
- «Проводник»;
- «Шрифт»;
- PCB;
- «Элементы отображения».
Вкладка «Отображение» (рис. 1а) предоставляет возможность управлять отображением атрибутов компонентов и других объектов схемы в рабочей области проекта. Вкладка «Отображение» разделена на несколько полей. В верхней части вкладки расположено поле «Компонент», в котором можно, установив флажки в чекбоксах, задать видимость на схеме тех атрибутов компонента, в отображении которых есть необходимость. Результаты выбора будут показаны в окне предварительного просмотра, расположенном в правом верхнем углу рассматриваемой вкладки. В случае, когда в чекбоксе «Выводы символа» установлен флажок, на схеме будут отображены названия выводов символов компонентов. Установленный флажок в чекбоксе «Выводы корпуса» задает отображение цоколевки в размещенных на схеме компонентах. В поле «Номера цепей» посредством установки переключателя в одну из позиций:
- «отображать»;
- «выбирать»;
- «скрыть все»
- можно задать видимость имен цепей на схеме.
Рис. 1. Диалоговое окно «Схемные установки»:
а) вкладка «Отображение»;
б) вкладка «Цвета»
Установите флажок в чекбоксе «Показывать значки» поля «Входы в шину», если есть потребность в отображении имен шин на схеме. В поле «Соединители» посредством установки флажков в следующих чекбоксах:
- «Листовые»;
- «Общие»;
- «ИБ/ПС» (соединительные контакты иерархических блоков/подсхем);
- «Межлистовые»
- можно задать видимость названий соединительных контактов на схеме.
В левой нижней части вкладки находится чекбокс «Сохранить по умолчанию». Установленный в данном чекбоксе флажок позволит сохранить и в дальнейшем использовать по умолчанию произведенные в окне «Схемные установки» настройки.
По умолчанию цвет рабочей области проекта белый, но при желании его можно изменить на вкладке «Цвета» (рис. 1б). Для этого в поле «Цветовая схема» в меню из выпадающего списка необходимо выбрать один из пунктов:
- «Черное поле»;
- «Белое поле»;
- «Белый и черный»;
- «Черный и белый»;
- «Выбрать».
В том случае если в меню установлено значение «Выбрать», разработчик получает возможность не только управлять цветом фона рабочего поля программы, но и производить настройку цвета следующих объектов:
- текст;
- компонент с моделью;
- компонент без модели;
- компонент без корпуса;
- проводник;
- соединитель;
- выбор (штриховая линия выделения объектов схемы);
- шина;
- ИБ/ПС (иерархический блок/подсхема).
Настройка цвета выполняется посредством нажатия на цветную иконку, расположенную рядом с названием объекта, цвет которого нужно изменить, и выбором необходимого цвета из палитры в окне «Палитра» (рис. 2). При этом цветные иконки отображают настоящий цвет объектов схемы.
Рис. 2. Окно «Палитра»
На вкладке «Рабочее поле» (рис. 3а) в поле «Отображать», установив флажки в соответствующих чекбоксах, можно задать на разрабатываемой схеме отображение сетки, граничных линий печати и координатных полос. Результаты выбора будут показаны в окне предварительного просмотра, расположенном в левом верхнем углу рассматриваемой вкладки. В поле «Параметры листа» задается формат листа чертежа, расположение страницы (книжная, альбомная), уточняется размер выбранного формата чертежа и единицы измерения.
Рис. 3. Диалоговое окно «Схемные установки»:
а) вкладка «Рабочее поле»;
б) вкладка «Проводник»;
в) вкладка «Шрифт»
г) вкладка PCB;
д) вкладка «Элементы отображения»
На вкладке «Проводник» (рис. 3б) в поле «Ширина линии» указывают ширину проводников и шин разрабатываемого проекта.
Вкладка «Шрифт» представлена на рис. 3в. На данной вкладке разработчику предоставляется возможность установить необходимый шрифт и задать объекты, к которым этот шрифт будет применен. Для этого следует в поле «Шрифт» выбрать название шрифта, в поле «Стиль» установить его начертание (нормальный, курсив, жирный, жирный курсив) и в поле «Размер» указать размер шрифта. Выравнивание текста (по левому краю, по центру, по правому краю) можно задать в одноименном поле.
После того как все параметры шрифта настроены, вы можете в окне «Просмотр» (окно предварительного просмотра шрифтов) увидеть, как будет отображаться на схеме только что настроенный шрифт. Созданный шрифт можно применить для всех элементов рабочей области проекта, содержащих текст, или же только для некоторых. Задать применение только что созданного шрифта ко всей схеме или же выборочно к некоторым объектам схемы можно в поле «Применить к», поставив переключатель в необходимую позицию. Указать объекты, к которым будет применен шрифт, можно в поле «Изменить» посредством установки флажков в следующих чекбоксах:
- «Схемное обозначение»;
- «Название и величина»;
- «Дополнительные атрибуты»;
- «Номера выводов»;
- «Выводы символа»;
- «Номера соединений»;
- «Текстовая информация»;
- «Комментарии и пробники»;
- «Имя шинной линии».
Вкладка PCB предназначена для установки параметров, которые в дальнейшем понадобятся при экспорте данных в Ultiboard-проект печатной платы. Рассмотрим вкладку PCB более подробно (рис. 3г). В ее верхней части расположено поле «Заземление». Установите в данном поле флажок в чекбоксе «Соединить аналоговую и цифровую ‘земли’» в том случае если есть необходимость сделать цифровую и аналоговую «земли» совместными при экспорте данных в Ultiboard-проект. Указать единицы измерения можно в поле «Установки экспорта». Для этого в меню «Единицы» из выпадающего списка выберите необходимое значение. В центральной части вкладки PCB находится поле «Проводящие слои» — в нем следует обозначить нужное количество медных слоев, при этом в правой части поля отобразится список заданных слоев. С увеличением значения «Пары слоев» увеличивается и число медных внутренних слоев. Установки, заданные на вкладке PCB, в дальнейшем будут использоваться в Ultiboard для определения настроек по умолчанию при разработке проекта печатной платы.
Вкладка «Элементы отображения» представлена на рис. 3д. На ней в окне «Закреп-ленные» отображаются уже существующие схемные слои. Окно «Вспомогательные» разрешает добавлять пользовательские дополнительные слои, которые будут доступны в Multisim. Пользовательские слои могут применяться для пояснений к разрабатываемой схеме и добавляются при помощи кнопки «Добавить», находящейся в правой верхней части окна «Вспомогательные». По умолчанию созданному слою присваивается стандартное имя «Новый слой N» (где N — номер нового слоя по порядку), но при необходимости ему можно присвоить новое имя. Для этого выделите левой кнопкой мыши слой, предназначенный для переименования, и нажмите кнопку «Переименовать» (она находится в правой верхней части окна «Вспомогательные») — имя слоя примет вид «окошка», в котором можно ввести новое название слоя. Для окончания процедуры переименования нажмите клавишу Enter на клавиатуре.
Для того чтобы активировать внесенные изменения, в окне «Схемные установки» нажмите кнопку «Применить» или ОК.
Задать видимость схемных слоев можно на «Панели разработки» на вкладке «Отображение» (рис. 4). Добавить «Панель разработки» в проект Multisim можно при помощи команды основного меню «Вид» → «Панель разработки». Данная панель имеет несколько вкладок и используется для управления различными элементами схемы. С помощью флажков в чекбоксах разработчик устанавливает видимость схемных слоев текущего чертежа на вкладке «Отображение»:
- Обозначение — позиционное обозначение элементов рабочей области (например, R1, DD32).
- Метка и значение — данный слой содержит метки, введенные в диалоговом окне свойств компонентов в поле «Метка» вкладки «Символ». А также значения компонента (например, 1 кОм).
- Атрибуты и вариант — данный слой содержит информацию об атрибутах, введенную в диалоговом окне свойств компонентов в поле «Атрибуты» вкладки «Символ». Для того чтобы открыть окно свойств компонента, необходимо в рабочей области проекта выделить левой кнопкой мыши нужный компонент, а правой кнопкой вызвать контекстное меню и выбрать в нем пункт «Свойства».
- Номер цепи — данный слой содержит имена цепей.
- Символ вывода — данный слой содержит названия выводов символов.
- Номер вывода — данный слой содержит цоколевку.
- Внутренние номера шины — содержит надписи, которые отображаются в точках соединения цепей и шины.
- Маркер ошибки — данный слой содержит маркеры, которые размещаются на схеме, для обозначения точек ошибок ERC (проверки правил электрических соединений).
- Статический пробник — данный слой содержит статические измерительные пробники, размещенные в схеме.
- Компонент — данный слой содержит прикрепленные в рабочей области проекта комментарии.
- Текст/Рисунок — содержит любые графические элементы, размещенные в рабочей области проекта.
Рис. 4. Вкладка «Отображение» панели «Панель разработки»
Кроме того, на вкладке «Отображение» разработчик может устанавливать видимость вспомогательных слоев.
Добавление комментариев в рабочую область чертежа
Для облегчения понимания процесса работы между сотрудниками, работающими над одним проектом, и добавления пояснительной информации на схеме в программе Multisim могут быть использованы комментарии. Пояснительный текст в прямом смысле этого слова пришпиливают к рабочей области чертежа или непосредственно к компоненту. Причем при перемещении компонента в пределах чертежа перемещается и прикрепленный к нему комментарий.
Для того чтобы добавить комментарий в рабочую область проекта или к компоненту, надо выбрать в меню «Вставить» → «Комментарии». Затем переместить курсор мыши в нужное место на схеме и щелкнуть левой кнопкой мыши — комментарий размещен, но по умолчанию он пуст. Для введения текста в размещенный комментарий необходимо:
- Дважды щелкнуть левой кнопкой мыши по комментарию или «шпильке», которая его прикрепляет. В результате будет открыто диалоговое окно «Свойства комментариев».
- Окно «Свойства комментариев» разделено на две вкладки: «Экран» (рис. 5а) и «Шрифт» (рис. 5б). Задать соответствующий шрифт, стиль, размер и выравнивание текста комментария можно на вкладке «Шрифт» в одноименных полях. После того как все параметры шрифта настроены, вы можете в окне «Просмотр» (окно предварительного просмотра шрифтов) просмотреть, как настроенный шрифт будет отображаться в окне комментария на схеме. Созданный шрифт можно применить для всех комментариев схемы или только для выбранного. Для этого в поле «Применить к» установите переключатель в необходимую позицию: «Выбранному» или «Всей схеме». В левой нижней части вкладки находится чекбокс «Сохранить по умолчанию». Флажок, установленный в данном чекбоксе, позволит сохранить и в дальнейшем использовать созданный шрифт по умолчанию для всех комментариев.
- На вкладке «Экран» диалогового окна «Свойства комментариев» в поле «Отображение» можно при помощи левой кнопки мыши выбрать слой, на котором появится комментарий. В этом же поле установкой/снятием флажка в чекбоксе «Отображать постоянно» задаем способ отображения комментария на схеме. Если флажок установлен, комментарий на схеме отображен постоянно, в противном случае на схеме будет показана только «шпилька» комментария (рис. 6), а его прочтение окажется возможным лишь после того, как к «шпильке» будет подведен курсор мыши.
- Текст комментария вводится с клавиатуры на вкладке «Экран» в поле «Комментарии».
- Цвет фона окна комментария и текста комментария можно задать в поле «Цвет», расположенном в левом верхнем углу вкладки «Экран». Цвет может быть установлен по умолчанию или же выбран из цветовой палитры в окне «Палитра». Данное окно можно вызвать, нажав одноименную кнопку. Кнопка «Палитра» активна лишь в том случае, когда переключатель в поле «Цвет» установлен в позицию «Выбрать». Если переключатель находится в позиции «Установленный»— цвет текста комментария и фон окна комментария устанавливаются по умолчанию.
- Значения ширины и высоты окна комментария можно задать в поле «Размер» вкладки «Экран» путем ввода с клавиатуры. Также можно установить флажок в чекбоксе «Автоматически»— тогда окно комментария будет менять свой размер автоматически в зависимости от размера текста комментария.
Рис. 5. Диалоговое окно «Свойства комментариев»:
а) вкладка «Экран»;
б) вкладка «Шрифт»
Рис. 6. Представление комментариев на схеме
Для ввода текста комментария без использования диалогового окна «Свойства комментариев» щелкните правой кнопкой мыши по размещенному комментарию, а затем выберите из контекстного меню пункт «Редактор комментариев» и введите в окне комментария нужный текст. Для окончания ввода текста щелкните левой кнопкой мыши в свободной области схемы.
Изменить расположение окна комментария относительно его «шпильки» можно, выделив это окно левой кнопкой мыши и переместив его в нужное место на чертеже. «Шпильку» комментария можно переместить, перетащив ее мышью.
Работа с иерархическими блоками и подсхемами
Если в разрабатываемой схеме существует несколько однотипных узлов, для ее построения можно использовать иерархические структуры (иерархические блоки и подсхемы). При этом на схеме каждый узел будет представлен специальным компонентом («черным ящиком») в виде прямоугольника с выводами. Построение схемы каждого узла выполняется на отдельном листе. Схема иерархического блока хранится в отдельном файле с расширением *.ms12 (на него ссылается файл основной схемы). Подсхема хранится вместе с основной схемой. Любой фрагмент схемы можно оформить в виде иерархического блока, а затем разместить его на схеме, что позволяет уменьшить ее размеры. Поскольку иерархический блок фактически является отдельным файлом, его можно редактировать как отельную схему. Иерархические блоки и подсхемы позволяют делить сложный проект на более мелкие взаимосвязанные схемы.
Только что созданный в Multisim новый проект по определению становится схемой верхнего уровня в текущей разработке. Все подсхемы и иерархические блоки, на которые ссылается этот файл, будут отображены в дереве проекта как подчиненные.
Для того чтобы добавить иерархический блок в разрабатываемую схему, необходимо в меню «Вставить» выбрать пункт «Новый иерархический блок». В результате откроется одноименное окно (рис. 7), в котором следует указать название новой схемы иерархического блока (поле «Файл иерархического блока») и количество входных и выходных выводов иерархического блока (поля «Входных выводов» и «Выходных выводов»), а затем нажать на кнопку ОК. Выбрать месторасположение файла схемы иерархического блока можно следующим образом:
- нажмите в окне «Новый иерархический блок» в поле «Файл иерархического блока» на кнопку «Просмотр…»;
- в открывшемся окне проводника Windows перейдите в каталог расположения файла;
- введите в поле «Имя файла» название файла схемы иерархического блока;
- нажмите в окне проводника Windows на кнопку «Сохранить»;
- нажмите на кнопку ОК в окне «Новый иерархический блок».
Рис. 7. Окно «Новый иерархический блок»
После выполненных действий все диалоговые окна будут закрыты, а к курсору мыши будет прикреплен созданный иерархический блок, который можно сразу же подсоединить к цепи схемы или просто разместить на чертеже, щелкнув в необходимом месте левой кнопкой мыши. Название нового иерархического блока появится в дереве проектов на вкладке «Структура» панели «Панель разработки». Выделите строку с названием при помощи левой кнопки мыши, чтобы перейти к листу схемы только что созданного иерархического блока. Перейти к листу схемы можно и другим способом:
- подведите курсор мыши к иерархическому блоку на чертеже, в результате над блоком появится значок стрелки (рис.
и всплывающая подсказка «Редактировать ИБ/ПС»;
- нажмите на значок стрелки.
Рис. 8. Проект Multisim, в котором присутствует иерархический блок
Лист схемы только что созданного иерархического блока представляет собой обычный лист схемного проекта Multisim и содержит контакты соединения блока с основной схемой. Контакты в схему блока добавлены автоматически, и их количество зависит от того числа, которое вы ввели в полях «Входных выводов» и «Выходных выводов» диалогового окна «Файл иерархического блока» при создании иерархического блока. Теперь, когда вы находитесь в рабочем поле схемы иерархического блока, остается создать необходимый узел и подсоединить его выводы к контактам соединения блока с основной схемой (рис. 9).
Рис. 9. Схема иерархического блока
Также иерархический блок можно добавить в разрабатываемую схему из уже существующего файла. Для этого требуется в меню «Вставить» найти пункт «Иерархический блок из файла» и в открывшемся окне проводника Windows выбрать при помощи левой кнопки мыши необходимый файл схемы, а затем нажать кнопку «Сохранить». После чего диалоговое окно проводника Windows будет закрыто, а к курсору мыши будет прикреплен созданный иерархический блок, который можно сразу же подсоединить к цепи схемы или просто разместить на чертеже, щелкнув в необходимом месте левой кнопкой мыши. После открытия листа схемы созданного иерархического блока в рабочем поле будет размещена схема из файла. После создания иерархического блока из файла к нему автоматически (на основании анализа цепей схемы из файла) добавляются соединители ИБ/ПС. Если этого не произошло, соединители следует добавить вручную. Для этого перейдите к схеме иерархического блока и в меню «Вставить/Соединитель» выберите пункт «Вывод иерархического блока/подсхемы». Добавьте в рабочую область чертежа нужное количество соединителей и подсоедините их к схеме. После выполненных действий иерархический блок основной схемы будет содержать количество выводов, соответствующее количеству добавленных соединителей ИБ/ПС в схеме иерархического блока.
При проектировании больших проектов может возникнуть потребность заместить группу компонентов на схеме иерархическим блоком. Для этого надо в рабочей области проекта выделить мышью нужные компоненты и выбрать в меню «Вставить» пункт «Заменить иерархическим блоком». В результате откроется окно «Новый иерархический блок», в котором необходимо в поле «Файл иерархического блока» при помощи кнопки «Просмотр…» выбрать месторасположение на диске компьютера и задать имя нового файла схемы иерархического блока. После выполненных действий к курсору мыши будет прикреплен созданный иерархический блок. Для того чтобы разместить его в рабочей области проекта, щелкните левой кнопкой мыши в нужном месте на чертеже — соединение со схемой произойдет автоматически. На рис. 10 представлена основная схема проекта до и после замещения группы компонентов на схеме иерархическим блоком.
Рис. 10. Основная схема проекта:
а) до замещения группы компонентов на схеме иерархическим блоком;
б) после замещения группы компонентов на схеме иерархическим блоком
Для того чтобы добавить подсхему в разрабатываемую схему, выберите в меню «Вставить» пункт «Новая подсхема». В результате откроется окно «Имя подсхемы», где следует указать название новой подсхемы и нажать кнопку ОК. После этого диалоговое окно будет закрыто, а к курсору мыши будет прикреплен созданный блок подсхемы, который можно разместить на чертеже, щелкнув в необходимом месте левой кнопкой мыши. Название новой подсхемы появится в дереве проектов на вкладке «Структура» панели «Панель разработки». Выделите строку с названием при помощи левой кнопки мыши, чтобы перейти к листу схемы только что созданной подсхемы. Существует и другой способ перехода к листу схемы:
- подведите курсор мыши к блоку подсхемы на чертеже, в результате над блоком появится значок стрелки и всплывающая подсказка «Редактировать ИБ/ПС»;
- нажмите на значок стрелки.
Так же как и лист схемы иерархического блока, лист схемы только что созданной подсхемы представляет собой обычный лист схемного проекта Multisim. Теперь, когда вы находитесь в рабочем поле схемы подсхемы, остается создать необходимый узел и подсоединить его выводы к контактам соединения блока подсхемы с основной схемой. Соединительные контакты в схему подсхемы добавляются вручную. Для этого, находясь на листе схемы подсхемы в меню «Вставить/Соединитель», выберите пункт «Вывод иерархического блока/подсхемы». Добавьте в рабочую область чертежа нужное количество соединителей и подсоедините их к разработанному узлу. В результате после выполненных действий блок подсхемы, расположенный в основной схеме, будет содержать количество выводов, соответствующее количеству добавленных соединителей ИБ/ПС в схеме подсхемы. Теперь разработчику остается только подсоединить эти выводы к цепи основной схемы.
При проектировании больших проектов может возникнуть необходимость заместить группу компонентов на схеме подсхемой. Для этого в рабочей области проекта выделите при помощи мыши нужные компоненты и выберите в меню «Вставить» пункт «Заменить подсхемой». В результате будет открыто окно «Имя подсхемы», в котором надо задать имя новой подсхемы и нажать на кнопку ОК. После выполненных действий к курсору мыши будет прикреплен созданный блок подсхемы. Чтобы разместить его в рабочей области проекта, щелкните левой кнопкой мыши в нужном месте на чертеже — соединение со схемой произойдет автоматически. На рис. 11 представлена основная схема проекта до и после замещения групп компонентов на схеме подсхемами podsxema1 и podsxema2. На рис. 12 показаны листы схем подсхем podsxema1 и podsxema2.
Рис. 11. Основная схема проекта:
а) до замещения групп компонентов на схеме подсхемами;
б) после замещения групп компонентов на схеме подсхемами
Рис. 12. Листы схем подсхем podsxema1 и podsxema2
Заключение
Как вы, наверное, уже убедились, несмотря на то, что система Multisim является мощным средством создания схем электрических, работа с ней достаточно проста. К преимуществам системы можно отнести и ее наглядность, которая обеспечивается благодаря графическому интерфейсу. Разработка схемы в Multisim, по сути, не отличается от сборки реальной схемы.
Литература
- NI Circuit Design Suite-Getting Started with NI Circuit Design Suite, National Instruments, January 2012.
- NI Multisim — Fundamentals, National Instruments, January 2012.
- PROFESSIONAL EDITION RELEASE NOTES NI Circuit Design Suite Version 12.0.1, National Instruments, 2012.
- Multisim, Multisim User Guide, National Instruments, January 2007.
Этой статьей начинаю освещать одну из интереснейших тем это тема компьютерного, еще говорят, схемотехнического моделирования схем различных электронных устройств.
Вообще термин моделирование электронных схем имеет много синонимов, это и эмуляция электронных схем, симуляция электронных схем и т. д. Я буду придерживаться термина «компьютерное моделирование» или моделирование схем на компьютере, не суть важно.
Итак, поехали.
На сегодняшний день существуем множество компьютерных программ, которые предназначены в первую очередь для разработки различных электронных устройств и в таких программах существует одна из важных функций – эмуляция электрических схем.
Перечислю только самые известные из них:
NI Multisim;
Proteus;
OrCAD;
Micro-Cap;
LTSpice и множестов других программ.
Сегодня я хочу вас познакомить с программой компании National Instruments – это эмулятор схем Multisim.
Бесплатную программу Multisim с ограничениями на 50 элементов в схеме можно скачать с сайта производителя по ссылке https://lumen.ni.com/nicif/confirmation.xhtml, там же на сайте можно найти версию для учебных заведений, более расширенную по сравнению с предидущей, но тоже имеющую свои ограничения https://lumen.ni.com/nicif/us/academicevalmultisim/content.xhtml
Интерфейс программы Multisim
Начнем с изучения интерфейса программы.
Основные функциональные панели программы показаны на следующем рисунке.
Отдельный интерес представляет панель компонентов. С помощью панели компонентов осуществляется доступ к базе компонентов. При нажатии на любую из выбранных пиктограмм компонентов схем открывается окно Выбор компонента. В левой части окна осуществляется выбор необходимого компонента.
Вся база данных компонентов разделена на разделы (пассивные элементы, диоды, транзисторы, микросхемы и т. д.), а разделы на семейства (например, для диодов – это сами диоды, стабилитроны, светодиоды, тиристоры и т. д.). Надеюсь идея понятна.
Так же в окне выбора компонента можно посмотреть обозначение выбранного компонента, описание его функции, выбрать тип корпуса.
Моделирование схем в программе Multisim.
Теперь переходим непосредственно к практике. Давайте соберем простую схему в программе Multisim и заставим ее работать!
Я скачал из интернета схему мультивибратора на двух транзисторах, где в качестве нагрузки используются светодиоды.
Далее собираем ее в программе Multisim и включаем моделирование.
Можем воспользоваться измерительными приборами, например виртуальным осциллографом и посмотреть сигналы в различных точках схемы.
Мы убедились, что схема работает, на этом знакомство с программой Multisim заканчиваю, если вас заинтересовала тема моделирования схем, пишите свои вопросы в комментариях, отвечу с удовольствием.
Ну и на последок, по традиции представляю вам подробное видео по моделированию схем в программе Multisim.
Если вы еще не подписались на новые выпуски интернет журнала «Электрон», то заполняйте форму внизу страницы и получайте новые выпуски на электронную почту в формате PDF.
Как
собрать схему в Multisim
-
Выбираем
и размещаем элементы принципиальной
электрической схемы на рабочем поле
Multisim.
-
Размещаем
источники напряжения.
|
Рис 1 2 3 4 5 |
Последовательность действий:
|
-
Изменяем
значение параметров источника напряжения.
|
Рис |
Для |
-
Размещаем
резисторы на рабочем поле Multisim.
1
|
4 5 3 2 Рис |
Последовательность действий:
|
-
Размещаем
знак земли на рабочем поле Multisim.
|
4 2 3 1 Рис |
Последовательность действий:
|
5). Поворот элемента
на рабочем поле Multisim.
|
Чтобы Появится |
|
Выбор
и установка на рабочем поле Multisim
измерительных приборов (амперметр и
вольтметр)
-
Выбираем
на основной панели знак «Индикаторы»
(Условно положительное направление
токов в схеме будем задавать расположением
амперметров и вольтметров в схеме).
На
панели компонентов выбираем кнопку
Индикаторы.
Или на панели
индикаторов
Амперметры
или Вольтметры
Семейство/VOLTMETR Компонент/ Нажать |
Чтобы Семейство/AMPERMETR Компонент/ Нажать |
-
Соединяем
элементы принципиальной схемы.
1)
Чтобы соединить элементы принципиальной
электрической схемы необходимо щёлкнуть
по концу вывода 1го элемента и соедините
с выводом 2го (когда появится знак точка)
и щёлкнуть второй раз.
|
1. |
2. |
3. |
-
Включение собранной на
рабочем поле Multisim
принципиальной электрической схемы в
режим измерения токов.
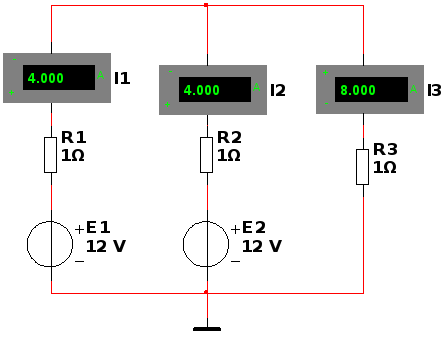
Чтобы
подключить принципиальную схему нужно
нажать на кнопку пуск
на панели
инструментов или на выключатель. (Не
забывайте выключать схему после окончания
измерений).
-
Перенос
результатов эксперимента выполенного
на рабочем поле Multisim
в приложение Word.
Оформление результатов выполненной
лабораторной работы.
Выбрать
на панели инструментов Меню «Копировать
экран в буферную память в формате .BMP»
Выбрать
фрагмент схемы, который необходимо
скопировать в отчёт по лабораторной
работе, в масштабе сетки и перенести
его в Word.
|
Разработка печатных плат в NI Ultiboard 2012 1. Создание схемы в программе Multisim 2012 Процесс создания печатной платы можно существенно упростить, если перед созданием платы подготовить схему в программе Multisim (в нашем случае используется версия 2012). В программе Multisim содержится огромное количество электронных компонентов и виртуальных приборов, что существенно ускоряет процесс моделирования схемы, её анализ и отладку. С тем как создаются схемы в программе Multisim можно познакомиться в разделе полностью посвящённом этой программе. В данном разделе мы не будем подробно рассказывать каким образом осуществляется сборка готовой схемы из набора компонентов. Использование готовой схемы Для использования готовой схемы можно воспользоваться примерами, предлагаемыми самой программой. Чтобы добавить пример пройдите во вкладку Файл -> Открыть примеры. Перед вами окроется окно, в котором предлагается множество примеров. В нашем случае в папке Analog была выбрана следующая схема: AdjFreqAmp.ms12 — Active Adjustable Frequency Divider (Активный регулируемый делитель частоты). Схема делителя частоты представлена на рис. ниже:
Проверка наличия корпуса у элемента Делов том, что при трансляции готовой схемы из программы Multisim в Ultiboard может возникнуть проблема невозможности передачи элемента, не имеющего собственного корпуса. Здесь надо быть очень внимательным и перед трансляцией проверить наличие корпуса (как правило, виртуальные компоненты не имеют корпуса). Для проверки наличия корпуса проделайте следующие действия: щёлкните правой клавишей мыши на интересующий вас элемент, выберите в выпадающем меню вкладку свойства, находясь в свойствах найдите вкладку параметры, а в ней строку корпус, если область названия корпуса пуста, то этот элемент не имеет собственного корпуса. Для наглядности на рис. ниже показаны свойства одного из элементов (в нашем случае это операционный усилитель марки TL071ID).
Трансляция готовой схемы в программу Ultiboard 2012 После того, как схемы собрана и отлажена, то можно переходить к следующему этапу — трансляции схемы. Для того, чтобы передать готовую схему в программу Ultiboard, проделайте следующее: в меню Трансляция -> Передать в Ultiboard -> Передать в 12.0
На финальной стадии программа Multisim предложит вам сохранить созданный проект. Сохраните схему. После сохранения проекта автоматически запустится программа Ultiboard. Возможности этой программы мы рассмотрим в следующих частях. |
|
В связи с широким развитием вычислительных устройств задача расчета и моделирования электрических схем заметно упростилась. Наиболее подходящим программным обеспечением для данных целей является продукт National instruments – Multisim (Electronic Workbench ).
В данной статье рассмотрим простейшие примеры моделирования электрических схем с помощью Multisim.
Итак, у нас имеется Multisim 12 это последняя версия на момент написания статьи. Откроем программу и создадим новый файл с помощью сочетания Ctrl+N.
После создания файла перед нами открывается рабочая зона. По сути, рабочая зона Multisim – это поле для собирания требуемой схемы из имеющихся элементов, а их выбор, поверьте велик.
Кстати вкратце о элементах. Все группы по умолчанию расположены на верхней панели. При нажатии на какую либо группу, перед вами открывается контекстное окно, в котором вы выбираете интересующий вас элемент.
По умолчанию используется база элементов – Master Database. Компоненты содержащиеся в ней разделены на группы.
Перечислим вкратце содержание групп.
Sources содержит источники питания, заземление.
Basic – резисторы, конденсаторы, катушки индуктивности и т.д.
Diodes – содержит различные виды диодов.
Transistors — содержит различные виды транзисторов.
Analog — содержит все виды усилителей: операционные, дифференциальные, инвертирующие и т.д.
TTL — содержит элементы транзисторно-транзисторная логики
CMOS — содержит элементы КМОП-логики.
MCU Module – управляющий модуль многопунктовой связи.
Advanced_Peripherals – подключаемые внешние устройства.
Misc Digital — различные цифровые устройства.
Mixed — комбинированные компоненты
Indicators — содержит измерительные приборы и др.
С панелью моделирования тоже ничего сложного, как на любом воспроизводящем устройстве изображены кнопки пуска, паузы, останова. Остальные кнопки нужны для моделирования в пошаговом режиме.
На панели приборов расположены различные измерительные приборы (сверху вниз) — мультиметр, функциональный генератор, ваттметр, осциллограф, плоттер Боде, частотомер, генератор слов, логический конвертер, логический анализатор, анализатор искажений, настольный мультиметр.
Итак, бегло осмотрев функционал программы, перейдём к практике.
Пример 1
Для начала соберём простенькую схему, для этого нам понадобиться источник постоянного тока (dc-power) и пара резисторов (resistor).
Допустим нам необходимо определить ток в неразветвленной части, напряжение на первом резисторе и мощность на втором резисторе. Для этих целей нам понадобятся два мультиметра и ваттметр. Первый мультиметр переключим в режим амперметра, второй – вольтметра, оба на постоянное напряжение. Токовую обмотку ваттметра подключим во вторую ветвь последовательно, обмотку напряжения параллельно второму резистору.
Есть одна особенность моделирования в Multisim – на схеме обязательно должно присутствовать заземление, поэтому один полюс источника мы заземлим.
После того как схема собрана нажимаем на пуск моделирования и смотрим показания приборов.
Проверим правильность показаний (на всякий случай=)) по закону Ома
Показания приборов оказались верными, переходим к следующему примеру.
Пример 2
Соберём усилитель на биполярном транзисторе по схеме с общим эмиттером. В качестве источника входного сигнала используем функциональный генератор (function generator). В настройках ФГ выберем синусоидальный сигнал амплитудой 0,1 В, частотой 18,2 кГц.
С помощью осциллографа (oscilloscope) снимем осциллограммы входного и выходного сигналов, для этого нам понадобится задействовать оба канала.
Чтобы проверить правильность показаний осциллографа поставим на вход и на выход по мультиметру, переключив их предварительно в режим вольтметра.
Запускаем схему и открываем двойным кликом каждый прибор.
Показания вольтметров совпадают с показаниями осциллографа, если знать что вольтметр показывает действующее значение напряжения, для получения которого необходимо разделить амплитудное значение на корень из двух.
Пример 3
С помощью логических элементов 2 И-НЕ соберём мультивибратор, создающий прямоугольные импульсы требуемой частоты. Чтобы измерить частоту импульсов воспользуемся частотомером (frequency counter), а проверим его показания с помощью осциллографа.
Итак, допустим, мы задались частотой 5 кГц, подобрали опытным путём требуемые значения конденсатора и резисторов. Запускаем схему и проверяем, что частотомер показывает приблизительно 5 кГц. На осциллограмме отмечаем период импульса, который в нашем случае равен 199,8 мкс. Тогда частота равна
Мы рассмотрели только малую часть всех возможных функций программы. В принципе, ПО Multisim будет полезен как студентам, для решения задач по электротехнике и электронике, так и преподавателям для научной деятельности и т.д.
Надеемся данная статья оказалась для вас полезной. Спасибо за внимание!




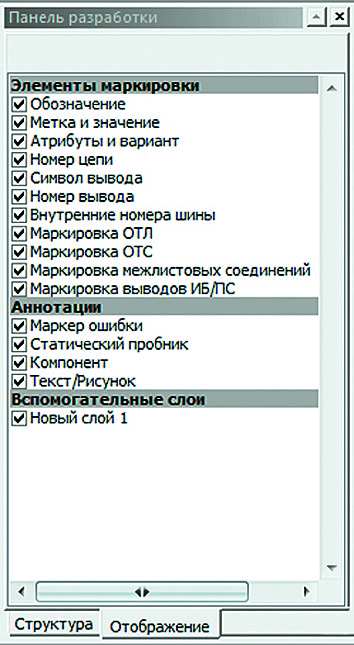



 и всплывающая подсказка «Редактировать ИБ/ПС»;
и всплывающая подсказка «Редактировать ИБ/ПС»;