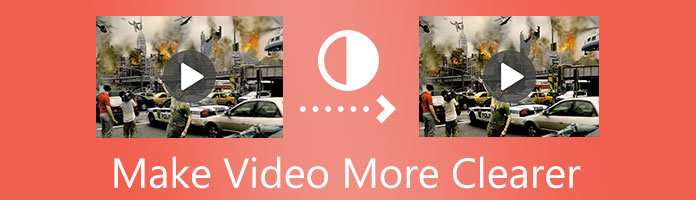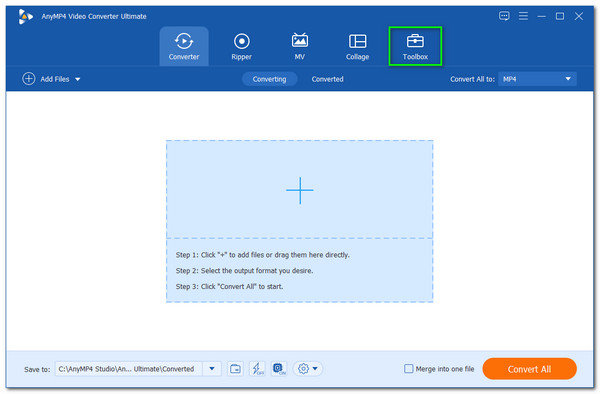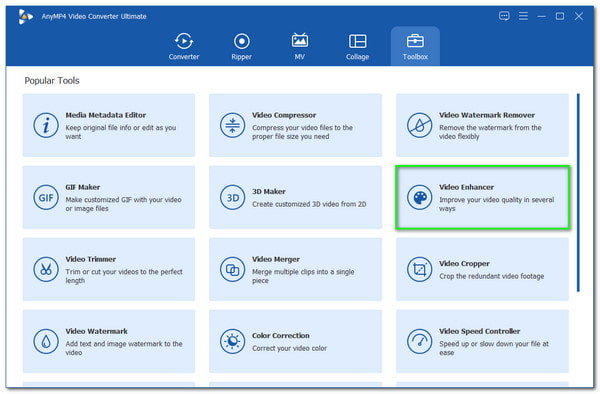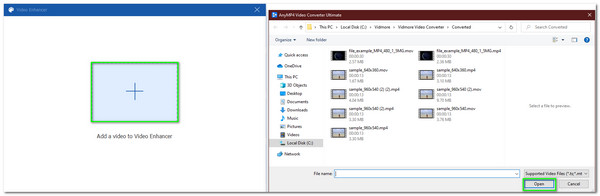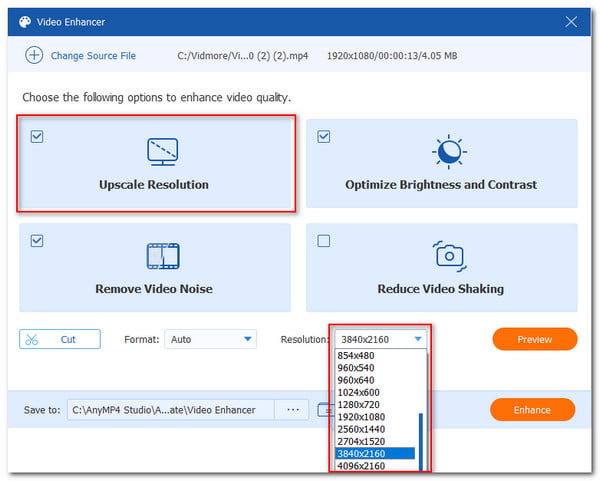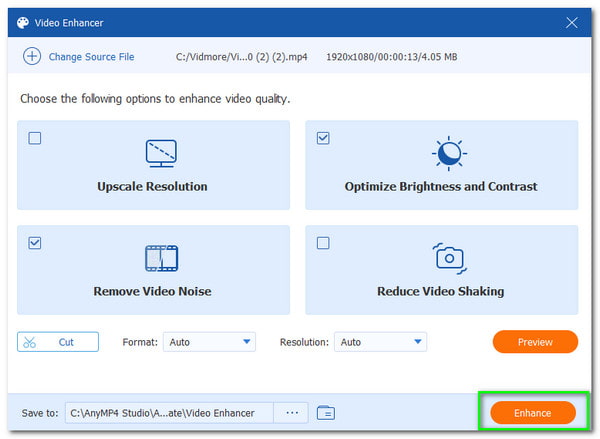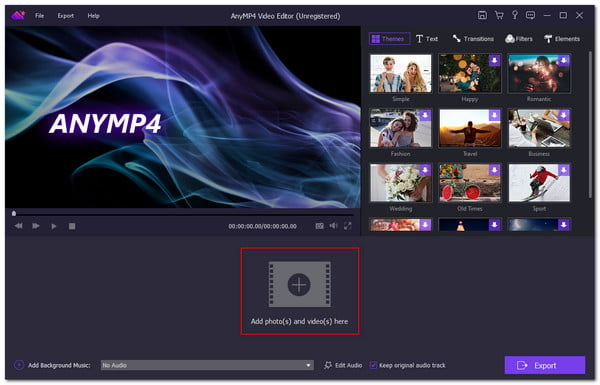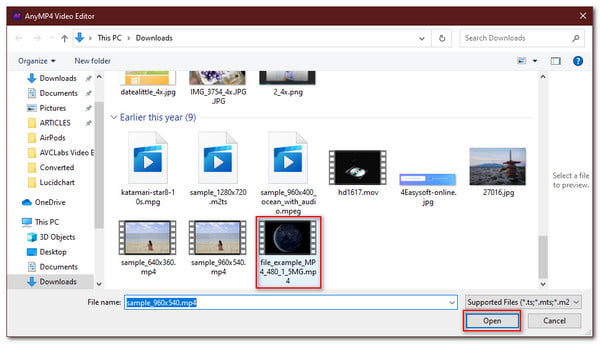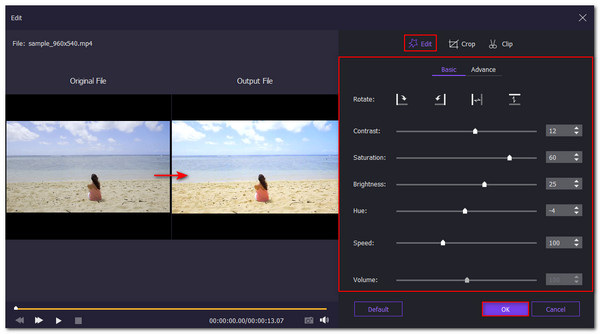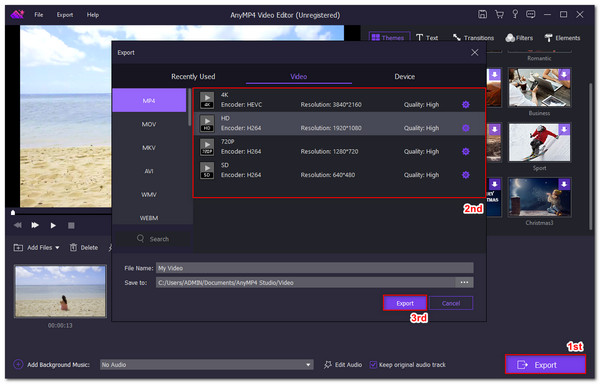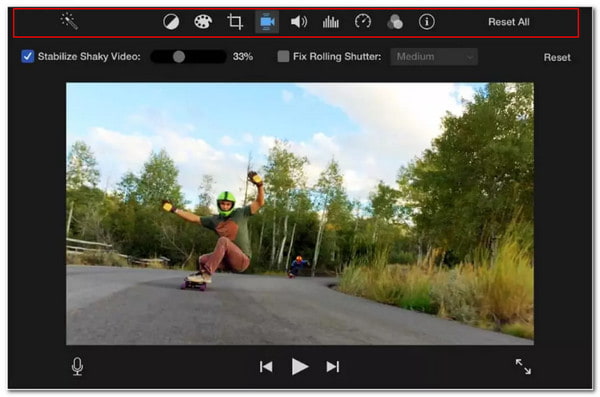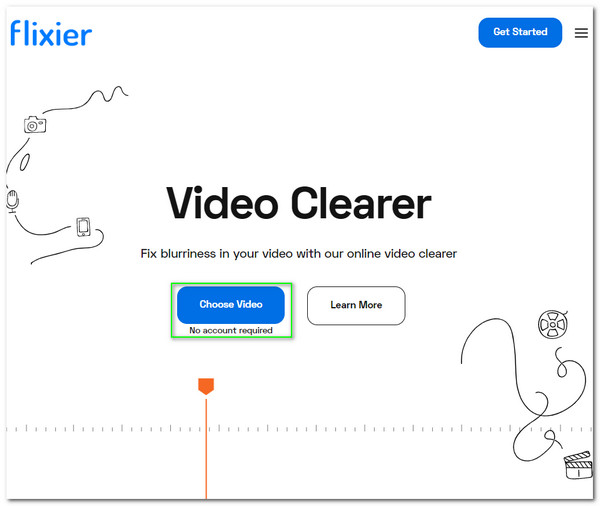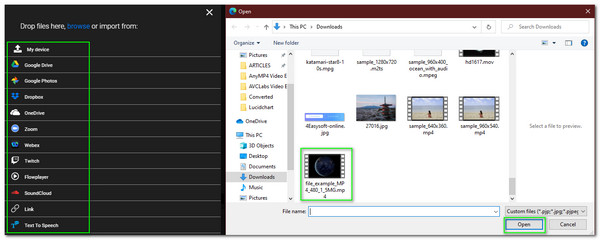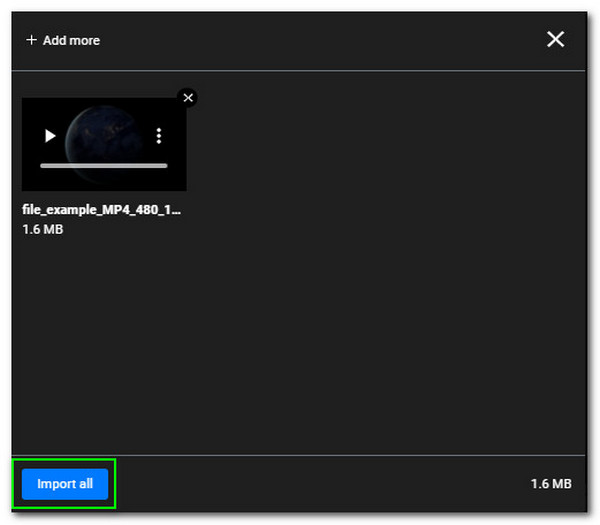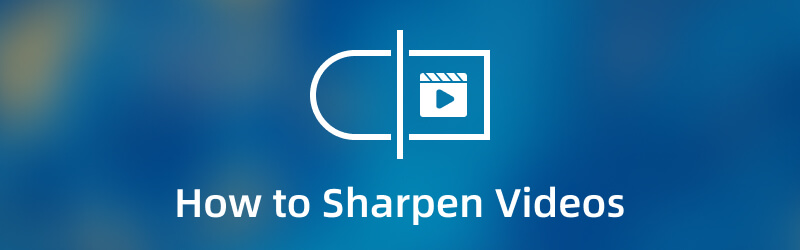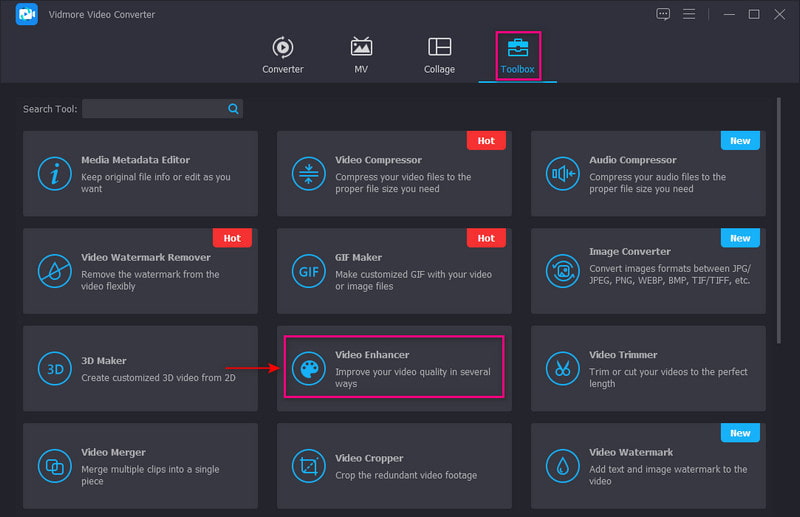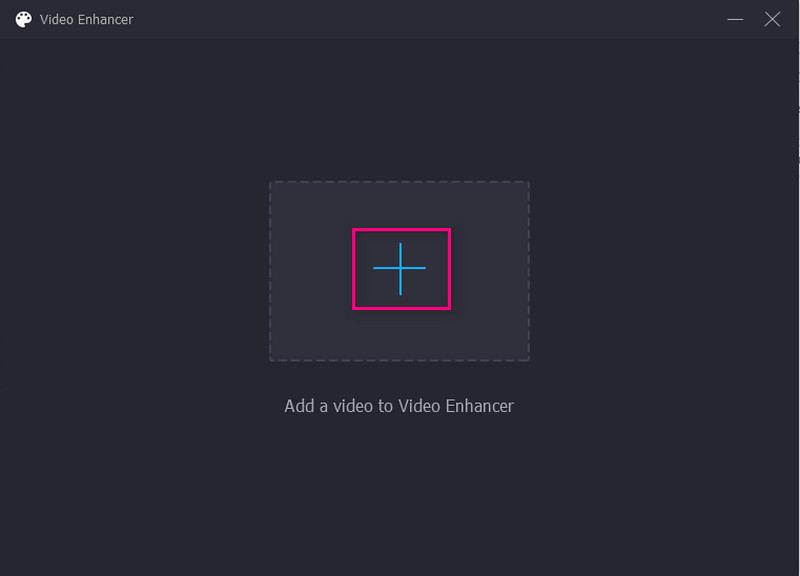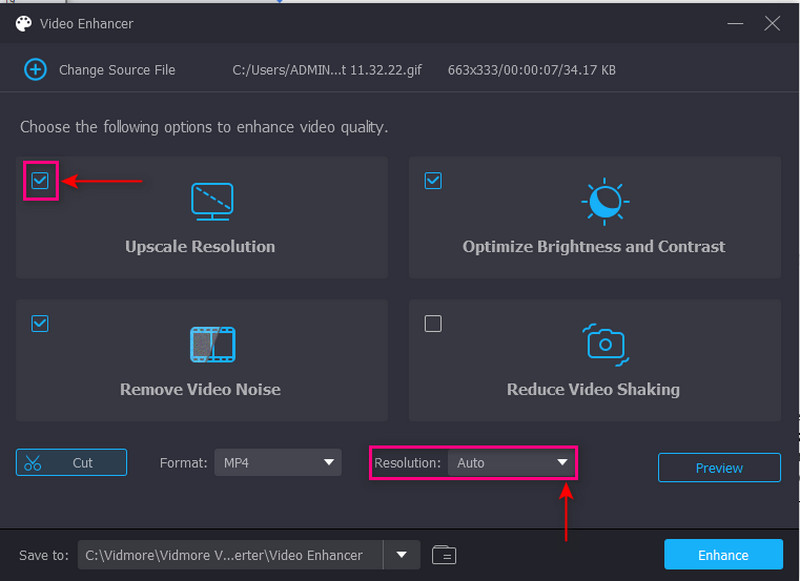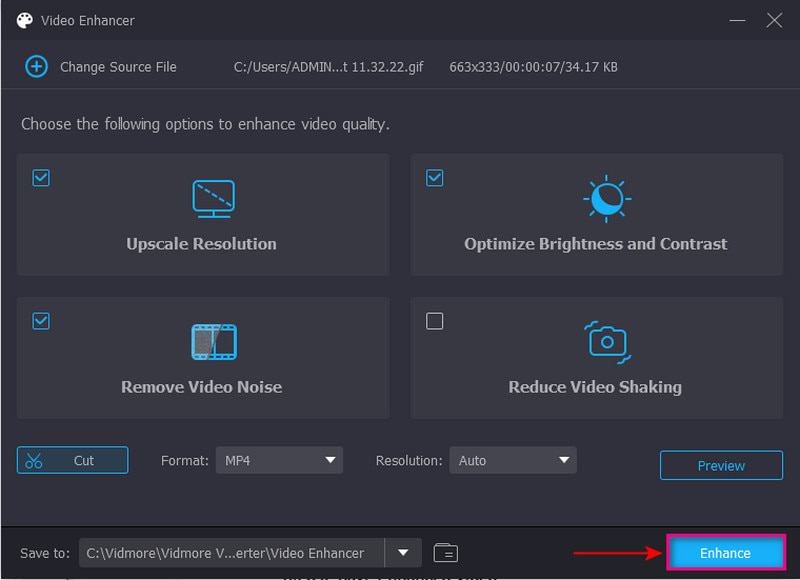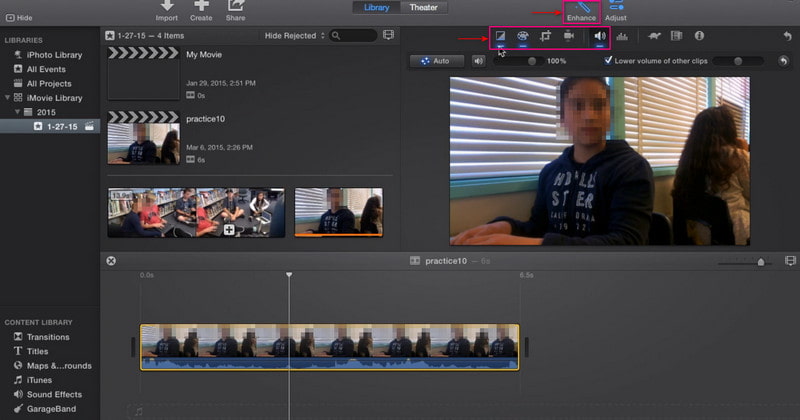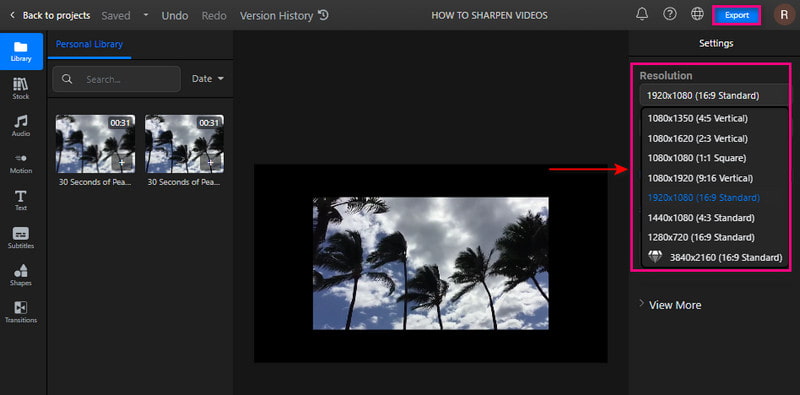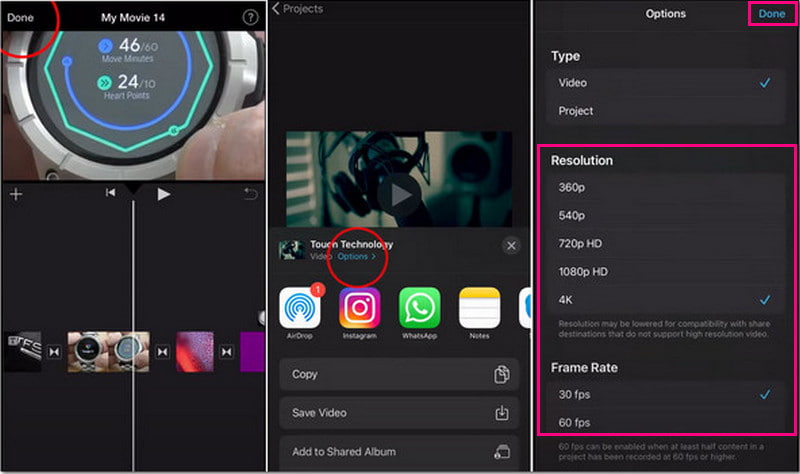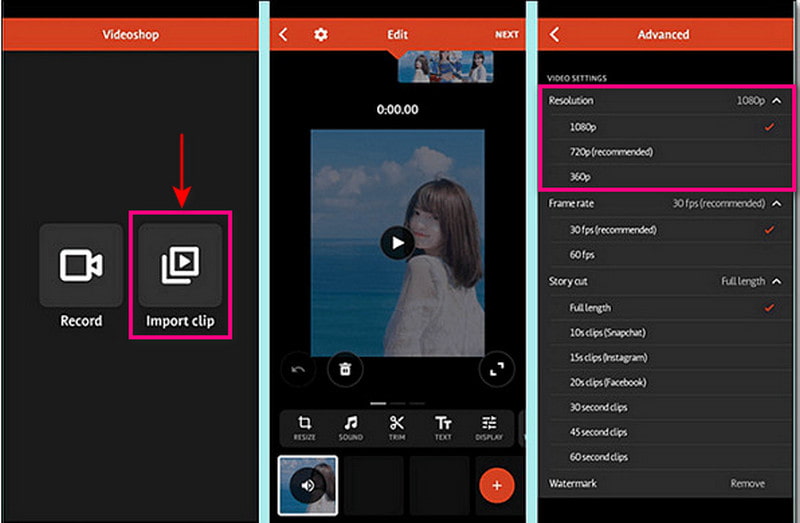Как сделать видеозапись более четкой с помощью отличных инструментов улучшения
Размытые или некачественные видеозаписи принесут нам сложности в различных аспектах, таких как вывод наших видеозадач или когда дело доходит до просмотра. Поэтому, если у вас есть такие видео, мы должны что-то сделать с ними, чтобы исправить их. В связи с этим в этой статье предлагаются способы улучшения качества ваших видеофайлов. Давайте откроем для себя четыре самых невероятных инструмента улучшения на рынке в настоящее время и узнаем как сделать видео четче с AnyMP4 Video Converter Ultimate, AnyMP4 Video Editor, iMovie и онлайн-инструментом. Давайте посмотрим, как эти инструменты работают с точки зрения повышения четкости нашего видео.
Сделайте видео более четким
- Часть 1. Как сделать видео более четким с помощью инструмента улучшения видео
- Часть 2. Как отредактировать видео, чтобы сделать его более четким
- Часть 3. Как сделать видео более четким в iMovie
- Часть 4. Как сделать видео четче онлайн
- Часть 5. Часто задаваемые вопросы о том, как сделать видео более четким
Часть 1. Как сделать видео более четким с помощью инструмента улучшения видео
Давайте теперь узнаем первый инструмент улучшения, который мы можем невероятно использовать для мгновенного улучшения наших видео. Плавный и эффективный процесс повышения четкости нашего видео теперь возможен с помощью AnyMP4 Video Converter Ultimate. Этот инструмент обладает технологией искусственного интеллекта, которая позволяет нам превосходно использовать его функции. Кроме того, инструмент имеет гибкую панель инструментов, которая подходит для улучшения наших файлов. В этой части мы будем использовать эти инструменты, чтобы с легкостью улучшить наши размытые видео. Пожалуйста, ознакомьтесь с каждой деталью ниже, чтобы сделать процесс успешным.
1Загрузите известный AnyMP4 Video Converter Ultimate на официальной веб-странице и установите его на свой компьютер. Пожалуйста, запустите, чтобы получить доступ к его Ящик для инструментов с интерфейса.
2После этого программное обеспечение покажет вам свой гибкий набор инструментов, представив вам свои функции. Среди вариантов на экране выберите значок функции для Видеоусилитель и продолжить процесс.
3Затем пришло время добавить видео, которое вы хотите сделать более четким. Пожалуйста, нажмите на Добавить значок на маленькой вкладке. Затем пусть вкладка файла существует на вашем экране. Выбираем нужное нам видео, чтобы сделать его более четким и нажимаем кнопку Открыть вкладки.
4Теперь вы находитесь на небольшой вкладке функции улучшения видео. На вкладке вы увидите различные элементы, которые мы можем применить для улучшения наших видео. Мы должны выбрать поля значков для Высококлассное разрешение, Удалить видео шум, и Оптимизировать яркость и контрастность. Эти функции — практическая вещь, которая нам нужна, чтобы сделать видео более четким. Также важно установить Постановления выше с помощью выпадающего списка.
5Наконец, если ваше видео готово к работе, давайте закончим процесс, нажав кнопку Усилить кнопка. Пожалуйста, подождите немного, теперь ваше видео станет более четким.
Вот как AnyMP4 Video Converter Ultimate работает с исправить размытое видео и сделать это ясно. Мы можем доказать, насколько эффективно и гибко этот инструмент улучшает наши медиафайлы, особенно с нашим видео. Таким образом, мы можем сказать, что AnyMP4 Video Converter Ultimate — удобный инструмент.
Часть 2. Как отредактировать видео, чтобы сделать его более четким
Теперь давайте приступим к другому способу сделать наше видео более четким с помощью нового программного обеспечения. Чтобы мы знали, что редактирование видео также может улучшить качество. В соответствии с этим вот AnyMP4 Видео редактор — отличное редактирование видео, которое мы можем использовать, чтобы сделать наше видео более четким. Посмотрим, насколько он эффективен в решении наших задач. Без лишних слов, вот как отредактировать видео, чтобы сделать его более четким с помощью AnyMP4 Video Editor.
1Пожалуйста, загрузите AnyMP4 Video Editor бесплатно с их официального сайта. Затем установите его на свой компьютер. После этого откройте софт на своем компьютере и увидите весь его интерфейс. Поскольку мы продолжаем, пришло время щелкнуть Добавьте фото и видео сюда кнопку.
2Затем на экране появится вкладка файла, где вы можете получить видео, которое хотите сделать более четким. Выберите видео, которое нужно изменить, чтобы сделать его более четким.
3Теперь вы видите свое видео на главной вкладке редактирования. Когда мы начнем процесс редактирования, нажмите кнопку Редактировать значок и увидеть новый набор функций. Затем, чтобы сделать ваше видео более четким, отрегулируйте яркость, Насыщенность, и контраст используя шкалу. Если все готово, нажмите кнопку OK кнопку сейчас.
4Затем, щелкните Экспортировать кнопку и выберите нужный формат файла. Мы предлагаем выбрать разрешение высокого качества и нажать кнопку Экспортировать кнопка на новой вкладке. Если вам нужно, вы можете настроить разрешение видео щелкнув параметр разрешения.
Это мгновенный способ отредактировать ваше видео, чтобы сделать его более четким. Мы видим, как легко использовать AnyM4 Video Editor. Таким образом, рекомендуется даже для начинающих пользователей.
Часть 3. Как сделать видео более четким в iMovie
iMovie — еще один полезный инструмент, который мы можем использовать, чтобы сделать ваше размытое видео более четким. Мы покажем вам, как его использовать, и узнаем, как сделать видео более четким в iMovie. Пожалуйста, проверьте шаг ниже.
1Откройте iMovie на компьютере Mac. Затем импортируйте видео, которое нужно сделать более четким.
2Смотрите свое видео на главной вкладке редактирования iMovie. Оттуда найдите Регулировка меню, как мы находим функцию для Стабилизация.
3Затем, щелкните Стабилизировать шаткое видео значок и используйте Усилить инструмент, чтобы сделать процесс возможным.
4После модификации экспортируйте видео и выберите желаемое разрешение.
Это iMovie делает ваше видео более четким. Мы можем сказать, что iMovie — отличный инструмент, особенно для пользователей Mac и iPhone. Более подробные шаги для стабилизировать дрожащее видео здесь.
Может быть, некоторые из вас задаются вопросом, как сделать видео более четким с помощью онлайн-инструмента? Flixier — отличный онлайн-видеоклип, который мы с легкостью используем, когда даем ответы на него. Это очень эффективный и простой в использовании инструмент. Поэтому на этой вечеринке мы увидим, как это работает.
1Получите доступ к Flixier с помощью веб-браузера. Пожалуйста, ознакомьтесь с его интерфейсом и нажмите кнопку Выберите видео кнопку.
2Теперь он приведет вас к центральной части редактирования. Кроме того, вы увидите вкладку, где показано различное хранилище мультимедиа. Kindy выбирает, где вы можете получить свое видео.
3Теперь нажмите кнопку импорта, пока мы продолжаем процесс.
4Затем вы увидите видео на вкладке для редактирования. Настройте разрешение выше с правой стороны сети.
5 Наконец, нажмите Экспорт и загрузка чтобы завершить процесс.
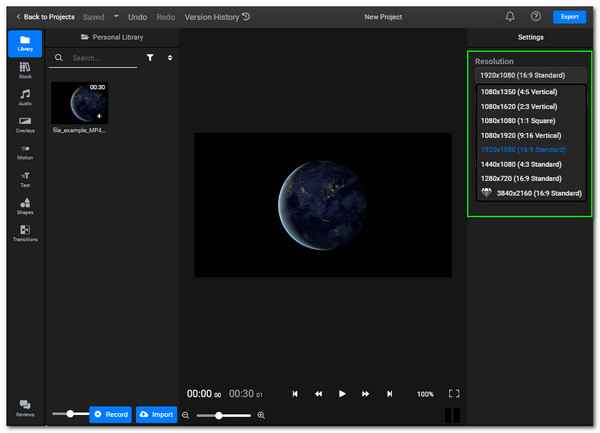
Часть 5. Часто задаваемые вопросы о том, как сделать видео более четким
Что такое четкое видео?
В настоящее время быстро совершенствуются три технологии. Следовательно, это также влияет на элемент под ним, прежде чем разрешение 720p уже ясно. Тем не менее, нам нужно 1080p, чтобы четко рассматривать видео в эту эпоху.
Как сделать видео четче с помощью приложения?
Существуют различные приложения, которые мы можем использовать, чтобы сделать наши видео более четкими. Вы можете использовать приложение iMovie для устройств iOS и PowerDirector и CapCut для устройств Android. Эти приложения обладают гибкими инструментами и могут сделать наше видео более четким.
Какое разрешение понятно для проектора?
Если вы планируете воспроизводить видео с помощью проектора, вы можете установить разрешение видео 800 × 600 пикселей, чтобы 4K UHD, который имеет разрешение 3840 × 2160 пикселей. Теперь вы можете получить более высокое и четкое видение вашего видео.
Заключение
Вот оно. Мы видим очень эффективные инструменты, которые мы можем использовать, чтобы сделать наше видео более четким. Мы видим, как AnyMP4 Video Converter Ultimate и iMovie отлично справляются с этими аспектами наших медиафайлов. Поэтому мы надеемся, что этот пост станет отличным подспорьем в выполнении вашей задачи. Кроме того, позвольте нам помочь другим пользователям сделать их видео более четкими, поделившись с ними этим сообщением или посетив наш веб-сайт для получения дополнительных советов и знаний.
- Введение
- Шаг 1: Выберите эффект Резкость и добавьте его на Шкалу времени
- Шаг 2: Определите область применения эффекта
- Шаг 3: Настройте свойства примененного видеоэффекта
- Шаг 4: Воспроизведите файл, чтобы убедиться, что нужный результат достигнут
Введение
После съемки быстро движущихся объектов видео может оказаться нерезким, смазанным, а детали плохо различимы. Эту проблему можно легко решить, применив эффект Резкость в программе AVS Video Editor.
Пожалуйста, прочитайте руководство Как начать работу с программой AVS Video Editor?, чтобы узнать, как загрузить и установить приложение, импортировать видео и добавить его на Шкалу времени.
После того как видео, которое требуется отредактировать, будет помещено на Шкалу времени, выполните описанные ниже действия, чтобы применить нужный видеоэффект и повысить резкость видео.
Шаг 1:
Выберите эффект Резкость и добавьте его на Шкалу времени

Чтобы выбрать этот эффект, нажмите центральную кнопку Эффекты в главном окне программы AVS Video Editor.
Все доступные эффекты будут показаны в Области файлов и эффектов. Чтобы вам было проще найти нужный эффект, выберите группу Эффекты в меню слева.
Как только вы найдете эффект Резкость в Области файлов и эффектов, его надо будет добавить на Шкалу времени в нижней части окна программы. Для этого щелкните по эффекту Резкость правой кнопкой мыши и выберите единственный доступный пункт контекстного меню — Добавить или заменить видеоэффект. После этого эффект будет добавлен на Шкалу времени.
[Вернуться наверх]
Шаг 2:
Определите область применения эффекта
Эффект Резкость будет помещен на Шкалу времени в текущей позиции курсора и будет занимать стандартное пространство в строке видеоэффектов. Если эффект требуется применить ко всей видеозаписи, надо изменить его продолжительность. Для этого выделите эффект, щелкнув по нему на шкале времени, и нажмите кнопку Длительность над шкалой времени. Откроется следующее окно:
В поле Величина можно ввести любое значение, не превышающее общей длительности файла. Точную длительность редактируемого файла можно узнать в Области предварительного просмотра справа. Здесь указывается общая длительность видеофайла, а также текущая позиция курсора.
Чтобы применить видеоэффект ко всему файлу, задайте это значение в окне Длительность. Тогда эффект будет занимать всю строку видеоэффектов.
Если эффект Резкость требуется применить только к какой-то определенной части видео, вновь обратитесь к Области предварительного просмотра, чтобы найти в видеофайле те места, где начинается и заканчивается эта размытая часть. Сначала щелкните по эффекту на шкале времени левой кнопкой мыши, чтобы его выделить. Затем наведите курсор мыши на левую границу эффекта (курсор превратится в двунаправленную черную стрелку) и перетаскивайте ее влево или вправо, удерживая кнопку мыши нажатой, чтобы найти точный момент, когда начинается нерезкая сцена. При перетаскивании границы следите за Областью предварительного просмотра. Отпустите кнопку мыши, когда найдете этот точный момент. Повторите эти же действия с правой границей эффекта, чтобы найти момент завершения размытой сцены.
Чтобы вам было проще найти точные моменты, увеличьте масштаб видео на шкале времени с помощью ползунка Зум.
[Вернуться наверх]
Шаг 3:
Настройте свойства примененного видеоэффекта
Нажмите кнопку Править эффект над шкалой времени, чтобы открыть окно Видеоэффекты. Здесь можно настроить уровень увеличения резкости (интенсивность проявления эффекта) и выбрать в пределах видеоизображения область, к которой будет применен эффект (для этого используется выпадающий список Маска).
Чтобы эффект появлялся и исчезал постепенно, щелкните мышью по синей полосе, показанной на рисунке ниже, и нажмите кнопку 

[Вернуться наверх]
Шаг 4:
Воспроизведите файл, чтобы убедиться, что нужный результат достигнут
После установки всех необходимых параметров можно предварительно просмотреть отредактированный файл, чтобы убедиться, что получен нужный результат. Чтобы начать воспроизведение, нажмите кнопку 
Если результат вас устраивает, нажмите кнопку OK, чтобы принять все изменения и закрыть окно Видеоэффекты. После этого можно сохранить текущий проект, а также конвертировать отредактированный видеофайл в один из поддерживаемых форматов. Для получения дополнительной информации обратитесь к руководству Как сохранить проект и видео в программе AVS Video Editor?.
[Вернуться наверх]
Версия: 9.1.1.336Размер: 155.45 МбПлатформы: Windows 10, 8.1, 8, 7, XP, 2003, Vista
(Mac OS/Linux не поддерживаются)
Загрузить
AVS Video Editor
Регистрация на AVS4YOU представляет собой покупку одного продукта, представленного на сайте www.AVS4YOU.com, и получение всех остальных продуктов с нашего сайта. Это значит, что Вы можете установить и использовать ВСЕ ОСТАЛЬНЫЕ программы с тем же самым лицензионным ключом без дополнительных платежей и без ограничений.
Пожалуйста, обратите внимание на то, что программы AVS4YOU не позволяют вам копировать защищенный материал. Вы можете использовать эти программы, если владеете авторскими правами на копируемый материал или получили разрешение на копирование от владельца авторских прав.
Используя наши сервисы, вы соглашаетесь с тем, что мы используем файлы cookie.
Как повысить резкость видео, чтобы увеличить контрастность краев
Повышение резкости видео имеет важное значение, особенно если вы хотите создать более детализированное и высококачественное видео. Повышение резкости видео означает, что ваше размытое видео выглядит более четким за счет увеличения контрастности по краям. Можно повысить резкость видео, изменив основные эффекты видео. Это может быть изменение яркости, увеличение контраста, увеличение экспозиции и насыщение изображения. Кроме того, повышение разрешения вашего видео может помочь вам создать более четкое видео. У вас есть видео, которое вы хотите повысить резкость? Если да, то этот пост для вас. Он представит различные методы как улучшить качество видео с помощью разных устройств. Чтобы узнать больше об этих методах, продолжайте читать для более подробной информации.
- СОДЕРЖАНИЕ СТРАНИЦЫ:
- Часть 1. Как повысить резкость видео на компьютерах с Windows и Mac
- Часть 2. Повышение резкости видео на iPhone и Android
- Часть 3. Часто задаваемые вопросы о резкости видео
Часть 1. Как повысить резкость видео на компьютерах с Windows и Mac
1. Видеоконвертер Vidmore
Позвольте нам использовать самую лучшую программу, чтобы легко и без проблем повысить резкость вашего размытого видео. В повышении резкости вашего видео, Видео конвертер Vidmore может помочь вам выполнить вашу задачу без использования подключения к Интернету. Он имеет удобный для начинающих интерфейс, который может принести пользу начинающему пользователю, такому как вы. Эта программа представляет собой отличное приложение для конвертации, которое предоставляет невероятные встроенные функции. В нем есть конвертер, готовые темы, создатели коллажей и дополнительные инструменты, которые вы можете найти в одном разделе.
Vidmore Video Converter может помочь вам повысить резкость ваших видео с помощью одного из встроенных инструментов программы. Это может помочь вам повысить разрешение, оптимизировать яркость и контрастность, а также удалить видеошум и дрожание из вашего видео. Чтобы применить это к своему видео, используйте учебное руководство, чтобы узнать, как повысить качество видео.
Видео конвертер Vidmore
- Он имеет множество встроенных функций, функций редактирования и дополнительных инструментов.
- Он поддерживает различные популярные форматы медиафайлов.
- Он содержит следующие параметры для улучшения качества видео.
- Он доступен с Mac и ПК с Windows.

Шаг 1. Скачайте и установите Vidmore Video Converter
Чтобы получить полный доступ, скачайте и установите программу на рабочий стол. После процесса установки запустите программу, чтобы начать процесс.
Шаг 2. Выберите Video Enhancer
После открытия программы перейдите к Ящик для инструментов вкладку и найдите Video Enhancer из инструментов, представленных в разделе. Инструмент поможет вам повысить резкость вашего видео, используя следующие видеоулучшители.
Шаг 3. Добавьте видео в Video Enhancer
Щелкните значок (+) в центре экрана. Он автоматически откроет папку на вашем рабочем столе и выберет видео, которое вы хотите повысить резкость.
Шаг 4. Повышение резкости видео
На экране появится новое окно со следующими параметрами повышения резкости видео. Эти параметры: «Увеличить разрешение», «Оптимизировать яркость и контрастность», «Удалить видеошум» и «Уменьшить дрожание видео». Из этих вариантов отметьте галочкой три функции, которые могут помочь вам повысить резкость видео. Кроме того, нажмите кнопку разрешение чтобы выбрать предпочтительное разрешение, совместимое с вашим устройством.
Шаг 5. Сохраните резкое видео
После установки нажмите кнопку Усилить кнопку в правом нижнем углу экрана. После этого ваш усиленный видеовыход будет сохранен в папке на рабочем столе.
2. iMovie
Еще одно отличное приложение, предустановленное на компьютерах Mac, — iMovie. Эта программа представляет собой платформу для редактирования видео, обычно используемую для создания высококачественных видеопроектов. Он имеет высококачественные эффекты, параметры редактирования и инструменты, которые помогают создавать фильмы и видео. Преимущество этого приложения в том, что оно поддерживает видео с разрешением 4K, которое выглядит более четким и подробным на экране. Кроме того, он имеет встроенные функции, которые могут помочь пользователям быстро и без проблем улучшать и улучшать свои видео. Воспользуйтесь инструкциями, чтобы узнать, как iMovie повышает резкость видео.
Шаг 1. Прежде всего, запустите iMovie, который вы можете найти на панели задач или в приложении. Предположим, что ваше видео уже экспортировано на временной шкале программы. В своем проекте щелкните видео и нажмите кнопку «Улучшить» на панели инструментов. После этого на экране появятся дополнительные инструменты, которые помогут вам повысить резкость вашего видео.
Шаг 2. Нажмите первую кнопку слева, состоящую из Соответствие цвету, балансу белого и балансу тона кожи. Далее перейдите ко второй кнопке, чтобы включить коррекцию цвета. Настроить Тени, яркость, контрастность, блики, насыщенность цвета, а также Цветовая температура из этого раздела. После этого нажмите пятую кнопку слева для регулировки громкости. Чтобы увеличить среднюю громкость видео, нажмите кнопку Авто кнопка. Кроме того, вы также можете настроить звук с помощью ползунков.
Шаг 3. Удовлетворившись изменениями, перейдите к Экспорт кнопку, чтобы сохранить видео с резкостью в папку.
3. Резкость видео онлайн
С помощью Flixier можно повысить резкость вашего видео прямо онлайн. Эта веб-платформа для редактирования поможет вам создавать более четкие и подробные видеоролики. Он может повысить резкость вашего видео за считанные минуты без установки какого-либо приложения на ваше устройство. Flixier потребует от вас войти в свою учетную запись, чтобы загрузить видео в свою библиотеку. Это позволяет пользователям повысить резкость своих видео, увеличив разрешение. Чтобы узнать, как повысить резкость видео онлайн с помощью Flixier, обратитесь к представленным шагам.
Шаг 1. Посетите официальный сайт Flixier в своем браузере. Нажмите на + Выберите видео кнопка, представленная в центре экрана. Вы должны войти в свою учетную запись, чтобы перейти к разделу редактирования.
Шаг 2. Когда откроется раздел редактирования, нажмите кнопку Библиотека кнопку, щелкните правой кнопкой мыши и нажмите кнопку Импортировать кнопка. Выберите видео, которое вы хотите подвергнуть процедуре резкости. После этого перетащите импортированное видео в раздел временной шкалы, чтобы начать повышать резкость видео.
Шаг 3. Направляйтесь в правый угол экрана, чтобы найти разрешение раздел. Установите пиксель, чтобы помочь вам повысить резкость вашего видео из выпадающего списка. После этого нажмите кнопку Экспорт кнопка и Скачать для успешного сохранения вашего видео.
Часть 2. Повышение резкости видео на iPhone и Android
1. iMovie
Если вы хотите создать высококачественное видео, как никогда раньше, вы можете положиться на iMovie. Это приложение включает в себя расширенные функции редактирования и инструменты для редактирования ваших клипов и добавления анимированных титров, фильтров и эффектов. Это позволяет вам раскрыть свой творческий потенциал, используя встроенные функции, и поделиться своим проектом с сайтами социальных сетей. Это позволяет пользователям изменять и улучшать настройки цвета видео и настраивать разрешение для повышения резкости видео. Теперь давайте посмотрим, как повысить резкость видео на iPhone.
Шаг 1. Предположим, что вы закончили редактирование видео с помощью приложения. Ударь Готово кнопку, чтобы продолжить процесс.
Шаг 2. Перед сохранением видео нажмите кнопку Параметры кнопку, чтобы увидеть вариант, где вы можете изменить разрешение видео. Выбрать разрешение а также Частота кадров вы хотите ввести в свое видео. После того, как все будет готово, снова нажмите кнопку «Готово».
Шаг 3. После этого нажмите кнопку «Сохранить видео». После этого приложение пройдет процедуру сохранения. После этого он сохранит ваше резкое видео в вашей галерее.
2. Видеомагазин
Videoshop имеет множество встроенных функций, таких как обрезка, добавление музыки и звуковых эффектов, применение замедленного и ускоренного движения. Это приложение может помочь вам повысить резкость видео, настроив отображение, например яркость, контрастность, температуру, резкость, размытие, насыщенность, оттенок и т. д. Кроме того, вы можете повысить резкость видео, выбрав более высокое разрешение из параметра разрешения. Следуйте инструкциям, чтобы узнать, как повысить резкость видео.
Шаг 1. Скачайте и установите приложение на свое мобильное устройство. После процесса установки откройте приложение, чтобы начать процесс.
Шаг 2. Щелкните значок Импорт клипа кнопку, чтобы загрузить видео, которое вы хотите повысить резкость. Далее нажмите на Настройка дисплея возможность изменять яркость, контрастность, насыщенность и многое другое.
Шаг 3. После этого нажмите кнопку Поставить галочку чтобы привести вас к вариантам сохранения. Оттуда направляйтесь в разрешение раздел и выберите более высокое разрешение для вашего видео. После установки перейдите к сохранению вашего видео с резкостью.
Часть 3. Часто задаваемые вопросы о резкости видео
Что такое эффект резкости?
Он выделяет края изображения, фокусируясь на размытых областях и увеличивая контрастность пикселей.
Увеличивает ли резкость разрешение?
Повышение резкости не увеличивает разрешение. Однако это изменит размер сжатого формата, такого как JPG.
Нужна ли резкость на выходе?
Повышение резкости — один из факторов редактирования, который следует учитывать для получения более четкого видео. Кроме того, это обеспечит лучшее качество просмотра при просмотре.
Вывод
Было бы лучше смотреть видео, которое обеспечивает лучший опыт просмотра. При этом рассмотрите возможность получения более четкого, четкого, детального и резкого видео. можно резкость видео с помощью упомянутых выше инструментов. Для этого вы можете использовать свой персональный компьютер, мобильные устройства и онлайн-инструменты. Чего же ты ждешь? Попробуйте представленные методы!
Как вы будете исправлять размытые видео на Android, iPhone или даже на других устройствах, если, во-первых, вы не знаете, почему ваши видео стали размытыми. Вы также должны знать лучшие инструменты, которые действительно исправят ваши размытые видео, потому что многие инструменты для редактирования видео утверждают, что решают проблему, но оказываются блефом. Да, решить эту проблему не так просто, как ABC или 123, поскольку в ней есть факторы и технические особенности, которые необходимо учитывать. По этой причине мы признательны за ваше доверие, оказанное нам в помощи и предоставлении вам самых надежных методов, которые мы знаем.
Будьте уверены, что после прочтения этой статьи вам понравится тщательно изучать, как удалить размытие из видео. Итак, без дальнейших церемоний, давайте начнем!
Эта статья содержит:
- Часть 1. Причина размытости видео
- Часть 2. 2 способа исправить размытое видео на Windows и Mac
- Часть 3. Шаги по исправлению размытых видео на iPhone
- Часть 4. Как исправить размытое видео на Android
- Часть 5. Онлайн-способ исправить размытые видео
- Часть 6. Как предотвратить размытие видео
- Часть 7. Часто задаваемые вопросы по исправлению размытых видео
Часть 1. Причина размытости видео
Существуют различные причины, по которым вы получаете размытое видео. Иногда дело не только в том, как было записано видео. Часто это связано с техническими особенностями. Вот почему, даже если вы создадите стабильное видео, оно все равно окажется размытым, когда вы поделитесь им с друзьями, будь то онлайн или офлайн. Поэтому те, кто часто спрашивает, как размыть видео, должны сначала знать следующие причины, по которым видео размыты.
1. Для офлайн-видео наиболее распространенными причинами размытости являются: Во-первых, из-за ограниченного места на жестком диске используемого вами устройства. Далее, видео не совместимо с вашим устройством. И, наконец, из-за отсутствия поддерживаемого кодека видео.
2. Для онлайн-видео с потоковых сайтов или вашей учетной записи в социальных сетях причины следующие: Во-первых, из-за медленного интернет-соединения. Во-вторых, из-за более высокого качества видео, предлагаемого сайтами. И, наконец, если видео было неправильно загружено, что, следовательно, загрузка может исправить размытое онлайн-видео в большинстве случаев.
3. Фактором, который делает видео размытым для необработанных видео, является то, как оно было записано. Одним из факторов является: Во-первых, несфокусированная камера. Во-вторых, шаткое движение диктофона. И, в-третьих, чрезмерное увеличение.
Часть 2. 2 способа исправить размытое видео на Windows и Mac
1. Конвертер видео AVAide
В Конвертер видео AVAide это самый изысканный и интеллектуальный способ размыть видео. Кроме того, это один из тех, которые работают с инструментами на основе ИИ, что позволяет пользователям чувствовать себя более уверенно в получении идеальных результатов в любое время. Не говоря уже о том, что это программное обеспечение обладает расширенными возможностями для исправления размытого видео на Mac, Windows и ОС Linux, что делает его очень гибким. Несмотря на это, AVAide Video Converter по-прежнему поддерживает свою основную функцию в преобразовании видео, создании фильмов и редактировании видео с высочайшим стандартом качества в рамках самых низких требований к возможностям пользователей.
Как удалить размытие из видео с помощью AVAide Video Converter
Шаг 1Для начала установите программное обеспечение, нажав кнопку загрузки, совместимую с вашим устройством. Затем откройте его, чтобы получить доступ к Ящик для инструментов на основном интерфейсе. Оттуда нажмите на Video Enhancer инструмент.
Шаг 2Вы увидите большой Плюс значок. Нажмите на нее и начните загружать видео, которое нужно размыть. Затем в следующем окне переключите все параметры, такие как Уменьшить дрожание видео, Оптимизировать яркость/контрастность, Высококлассное разрешение, и Удалить шум видео вкладки. Это разумно размывает ваши видео.
Шаг 3Это не только то, как удалить эффекты размытия из видео, вы также можете выбрать предпочтительный формат для вывода. Иди и выбери среди различных вариантов под Формат. Кроме того, не стесняйтесь регулировать разрешение также.
Шаг 4Прежде чем применить все изменения, вы можете настроить место назначения вашего файла, перейдя по Сохранить в вариант. В противном случае нажмите на Усиливать кнопку, чтобы увидеть вывод, наконец.
2. iMovie
Для вашего устройства Mac iMovie всегда может прийти к вам. Этот знаменитый кинопроизводитель доказал свою эффективность в редактировании видео, включая исправление размытых видео. Тем не менее, не все знают, как размыть видео в iMovie. По этой причине см. полные рекомендации ниже.
Шаг 1Запустите iMovie на своем Mac и начните загружать свое видео, перетащив его из папки на диск, а затем перетащив в интерфейс iMovie.
Шаг 2Теперь перейдите к инструменту цветокоррекции, щелкнув значок Поддон для краски значок. После этого появится панель навигации. Управляйте им, пока не найдете решение, которое предпочитаете.
Шаг 3Не стесняйтесь настраивать блики, тени, насыщенность, резкость и яркость, чтобы добавить баланса в видео. Затем, после всего этого, сохраните видеофайл и проверьте после.
Часть 3. Шаги по исправлению размытых видео на iPhone
Теперь давайте узнаем, как размыть видео на iPhone. Вы выбираете из множества приложений, но сегодня позвольте нам порекомендовать Видеоредактор Inshot. Это фантастическое приложение предлагает различные инструменты и функции редактирования, которые понравятся всем. Кроме того, его гибкость распространяется на Android и настольные компьютеры, но лучше всего он работает на iPhone. Посмотрите это, выполнив простые шаги, указанные ниже.
Шаг 1Установите инструмент на свой iPhone и запустите его. Затем начните импортировать видео.
Шаг 2Как только видео уже появится в интерфейсе, нажмите кнопку Регулировать вкладка Затем из различных показанных инструментов перейдите к Резкость вариант, пока вы не получите ваши предпочтения.
Шаг 3Сохраните видео, нажав значок «Проверить».
Часть 4. Как исправить размытое видео на Android
Так как насчет приложения для удаления размытия из видео на Android? VivaVideo справится с этим. VivaVideo — это замечательный инструмент, который обладает мощными инструментами для редактирования видео, которые помогут вам мгновенно украсить ваши видео. Он имеет удобный интерфейс, поэтому вам не нужно беспокоиться, если вы будете использовать его в первый раз. Кроме того, это приложение также демонстрирует свои возможности с другими функциями, такими как преобразование видео, создание слайд-шоу и запись видео. Итак, давайте взглянем на приведенные ниже рекомендации, которые помогут вам использовать их для исправления размытых видео.
Шаг 1Откройте приложение, чтобы удалить размытие из видео. Нажмите на Новый проект инициировать. На следующей странице выберите видео, которое хотите размыть.
Шаг 2Затем из пресетов, расположенных в нижней части экрана, проведите пальцем влево и нажмите кнопку Регулировать кнопка. После этого управляйте всеми пресетами, которые он представляет, в первую очередь Треугольник значок для Резкость.
Шаг 3Когда все хорошо, нажмите кнопку Сделанный кнопку, чтобы применить изменения. Затем нажмите кнопку ЭКСПОРТ, чтобы сохранить только что отредактированное видео.
Мы предлагаем вам онлайн-инструмент для нашего последнего метода, а именно Clideo. Как часть Клидео это инструмент для улучшения качества видео, который удаляет размытие из видео онлайн. Кроме того, вас порадуют более четкие параметры этого инструмента. Он может мгновенно регулировать насыщенность, оттенок, яркость, контрастность, виньетку и затухание. Однако вы можете выполнять эту задачу только в течение ограниченного времени из-за продолжительности ее бесплатной пробной версии. В противном случае обновите его до профессиональной версии, чтобы продолжить использование. А пока рекомендации приведены ниже.
Шаг 1На официальном сайте Clideo загрузите видеофайл со своего устройства или других дисков.
Шаг 2В главном интерфейсе появятся параметры. Начните настраивать их, пока не добьетесь наилучших настроек, чтобы исправить размытое видео онлайн бесплатно.
Шаг 3Затем нажмите на Экспорт кнопку, чтобы сохранить и получить видео, которое вы только что отредактировали.
Часть 6. Как предотвратить размытие видео
Теперь вы можете получить решение о как исправить плохое качество видео. Но вы должны знать, что непреднамеренно это обстоятельство действительно происходит. Тем не менее, вы все равно можете предотвратить это, если будете очень внимательны к следующему.
◆ Если вы всегда проверяете объектив камеры перед записью.
◆ Снимайте или записывайте с качеством Ultra HD, 1080p или 720p.
◆ Если вы хотите использовать хорошие фильтры.

Конвертер видео AVAide
Самый полный медиаконвертер для преобразования видео, аудио и DVD без потери качества.
Часть 7. Часто задаваемые вопросы по исправлению размытых видео
Потеряю ли я качество видео, если размою его?
Нисколько. Исправление размытого видео приведет к его дальнейшему улучшению.
Можно ли использовать приложение VLC для размывания видео?
Нет. Мобильная версия VLC работает только как видеоплеер.
Влияет ли исправление размытого видео на размер файла?
Да, из-за того, что вы добавляете элементы в видео, когда улучшаете его. Следовательно, с помощью Конвертер видео AVAide будет удобно, потому что он добавляет только минимальный размер для этих супер-улучшенных видео.
Вывод
Мы надеемся, что вы были осведомлены о различных способах использования в видео без размытия. Все инструменты без каких-либо приукрашиваний надежны для этой задачи. Но мы знаем, у каждого все же есть недостатки. Итак, если у вас все еще есть сомнения и замешательство по поводу как исправить размытое видео, лучше пойти на Конвертер видео AVAide, потому что это не подведет!