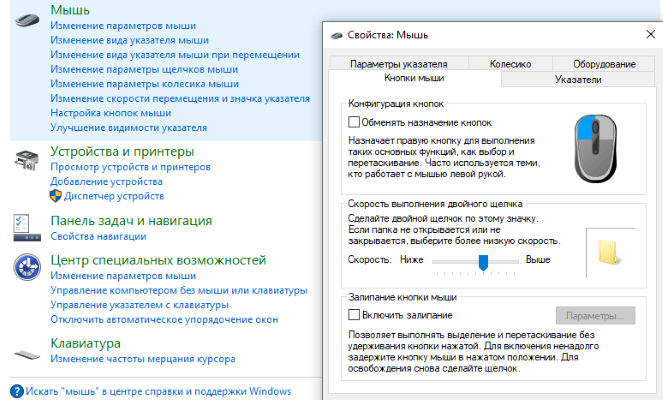Мышь является важнейшим элементом для управления компьютером. Именно она помогает удобно запускать все интересующие приложения, находить нужные файлы и позиции. И если мышь начинает зависать, пользователь испытывает массу неудобств. К счастью, в большинстве случаев удаётся без особого труда разобраться с причинами такой неполадки и быстро восстановить работоспособность органов управления.
Почему зависает курсор мыши
Зависание курсора мыши на компьютере может быть связано с множеством проблем. Имеет смысл внимательно изучить все аспекты, после чего приступить к последовательному выполнению всех методик по восстановлению нормальной работы элемента управления.
Одним из самых очевидных вариантов представляется севшая батарея в беспроводной мыши. Независимо от того, через какой интерфейс работает манипулятор (USB приемник или Bluetooth), он получает энергию от батарейки или аккумулятора. И если батарейка сядет, она попросту не сможет передавать электроприбору нужное количество энергии, что станет причиной зависаний, рывков или полного отключения мыши.
Касательно беспроводных устройств также стоит учитывать расстояние до приёмника сигнала. Зачастую антенны подключаются к задней панели компьютера, а сам системный блок размещается под столом. Подобная конфигурация создаёт нестабильный приём на некоторых мышках.
На проводных мышках причина неполадки может быть связана с износом кабеля. Причём визуально дефекты определить чаще всего невозможно, поскольку изменения касаются внутренних соединений и контактов. В данном случае стоит подключить к тому же порту другую мышку и проверить её работоспособность.
Существует ещё целый ряд факторов, обуславливающих зависание курсора мышки:
- загрязнение линзы, отвечающей за позиционирование;
- работа на прозрачной или зеркальной поверхности;
- механические повреждения устройства;
- неправильно работающий или устаревший драйвер оборудования;
- конфликт программного обеспечения;
- непреднамеренное включение дополнительных функций.
Методы решения проблемы
Есть множество способов восстановить нормальную работу мышки компьютера и исключить разного рода зависания. Далеко не всегда удаётся точно выявить причину неполадки. Поэтому рекомендуется последовательно выполнять каждый из описанных ниже методов, каждый раз проверяя функциональность манипулятора.
Перезагрузка системы
Как только проявились первые проблемы с зависанием курсора мыши, стоит сразу же перезагрузить компьютер. Вполне возможно, что неполадка связана с единичной программной или системной ошибкой, которая автоматически исчезнет после перезапуска.
Тут стоит подготовиться к тому, что нерабочая мышь не позволит нормально осуществить перезагрузку. В данном случае на помощь придёт клавиатура.
Последовательность действий:
- На клавиатуре нажать клавиши Alt + Tab, чтобы свернуть все активные окна и перейти на рабочий стол.
- Нажать клавиши Alt + F4.
- В открывшемся окне из предложенного списка выбрать пункт «Перезагрузка», используя кнопки со стрелочками.
- Нажать на Enter, чтобы активировать процедуру.
Проверка устройства
Несмотря на то, что зависание мышки на компьютере чаще всего связано с программными неполадками, важно убедиться в исправности используемого оборудования. Проверка не займёт много времени и не потребует каких-либо специальных навыков.
На проводных моделях нужно внимательно осмотреть кабель на наличие возможных трещин, разрывов или иных механических дефектов. Подобные повреждения влияют на стабильность передачи сигнала и вполне могут вызвать подвисания.
Помимо кабеля, стоит также осмотреть нижнюю часть самого манипулятора. Область сканера должна быть чистой и цельной. Царапины, сколы и другие дефекты могут препятствовать нормальному прохождению луча и провоцировать массу проблем.
Снижение нагрузки на систему
На некоторых системах мышь начинает дёргаться и зависать из-за чрезмерной нагрузки на процессор. Слабый компьютер или ноутбук попросту не справляются с поставленными задачами, что приводит к проблемам с периферийным оборудованием.
Рекомендуется открыть Диспетчер задач и проверить, насколько загружен процессор в тех или иных ситуациях. Обычно проблема проявляется при установке сложного программного обеспечения, архивации файлов, распаковке обновлений. Открыть Диспетчер задач можно через контекстное меню правой кнопки мыши при нажатии на кнопку «Пуск» или панель задач.
Если система нагружена на 100%, возможно, стоит задуматься об использовании менее требовательного программного обеспечения или будущем апгрейде системы (замена процессора, добавление ОЗУ и т. д.).
Подключение к другому порту
Не менее важны порты и штекеры. Есть смысл переподключить устройство в другой USB-порт, так как подобное действие нередко помогает быстро решить все проблемы. В некоторых случаях даже целесообразно приобрести переходник для подключения современной мыши к порту PS/2. Именно этот разъем зачастую избавляет ото всех проблем с подвисанием курсора.
В современных компьютерах для подключения периферийного оборудования используются универсальные порты USB 2.0 и USB 3.0. Последние отличаются более высокой скоростью передачи сигнала и помечены синим цветом. В любом случае, рекомендуется последовательно подключить мышь к разным портам, проверяя её работоспособность. Бывает такое, что высокоскоростные разъёмы USB 3.0 не дают конкретной модели манипулятора работать нормально, тогда как со стандартными портами USB 2.0 никаких проблем нет.
Применение «Средства устранения неполадок»
В операционной системе Windows предусмотрена предустановленная утилита для решения различных проблем с оборудованием. Средство устранения неполадок собирает информацию о работе периферийных устройств, выявляет неполадки и на базовом уровне предлагает решение. Работа с ней не потребует особых знаний, поскольку достаточно просто следовать инструкциям в самом инструменте.
Размещение специального коврика на столе
Стабильная работа мышки тесно связана с параметрами поверхности, по которой она скользит. Неровный, загрязнённый, прозрачный или зеркальный стол не подойдут для современных лазерных манипуляторов. Оптический сканер попросту не получает нужную ровную поверхность, чтобы чётко повторять движения руки.
Выходом из положения станет специальный коврик, размещаемый непосредственно под мышкой. Такие изделия обеспечивают должный уровень удобства и скольжения при работе.
Обновление драйверов
Часто возникающие зависания мышки вполне могут быть следствием устаревания программного обеспечения. Тут нужно инсталлировать все необходимые обновления, обратив особенное внимание на драйверы периферийных устройств.
Алгоритм работы:
- Перейти в Диспетчер устройств на компьютере.
- Отыскать в списке пункт HID-совместимая мышь.
- Нажать на неё правой кнопкой мыши и выбрать «Обновить драйвер».
Актуальное программное обеспечение без проблем устанавливается автоматически без какого-либо вмешательства со стороны пользователя. Если же этого не происходит, стоит перейти на сайт производителя конкретного устройства и самостоятельно скачать оттуда последние версии драйверов. Как только дистрибутив будет загружен, элементы можно начать инсталлировать по аналогии со стандартными программами.
Настройка электропитания контроллеров
Операционная система способна управлять подачей электропитания на конкретные USB-порты при помощи драйверов. Если в настройках электропитания выставлены некорректные параметры, подключаемое к этим разъёмам оборудование будет работать нестабильно.
Чтобы проверить нужные настройки, надо сделать следующее:
- На клавиатуре нажать сочетание клавиш Win + R, открыв окно для ввода команд.
- Ввести devmgmt.msc и подтвердить операцию клавишей Enter.
- В ветке «Контроллеры USB» найти позицию «Корневой USB-концентратор».
- Щёлкнуть по ней правой кнопкой мыши и выбрать пункт «Свойства».
- Во вкладке «Управление электропитанием» снять галочку напротив «Разрешить отключение этого устройства для экономии энергии». Подтвердить изменения кнопкой «ОК».
Это нужно сделать для каждого USB-концентратора.
Проверка работоспособности видеокарты
Периодически подергивающаяся или зависающая мышь не всегда связана с самим манипулятором или его драйверами. Иногда проблема связана с видеокартой, которая отвечает за отображение курсора на мониторе.
Чтобы обновить драйвер видеокарты, нужно сделать следующее:
- Открыть «Диспетчере устройств» любым удобным способом.
- Раскрыть вкладку «Видеоадаптеры».
- Правой кнопкой мыши щёлкнуть по названию нужного графического адаптера.
- Из контекстного меню выбрать «Обновить драйвер».
Также можно самостоятельно загрузить интересующую версию драйвера с официального сайта производителя видеокарты.
Очистка компьютера от «мусора» и вирусов
Зависание мыши может быть вызвано чрезмерным скоплением временных файлов, различного «мусора» и лишних приложений на компьютере. На работу периферийных устройств влияют конфликты различных программ, а также вредоносное ПО, проникшее в систему.
Рекомендуется очистить жёсткие диски от лишних файлов при помощи специализированных программ, а также проверить весь компьютер на наличие вирусов антивирусным софтом. Желательно всегда иметь в системе антивирус, настроенный на регулярное сканирование.
Откат операционной системы
Если операционная система имеет серьёзные повреждения, работа многих компонентов может быть нарушена. И разобраться с возникшей проблемой удастся только при помощи отката к последней работоспособной точке восстановления. Тут на помощь придут встроенные в ОС утилиты, позволяющие быстро восстановить системные файлы.
Достаточно радикальным решением представляется полная переустановка операционной системы. Однако, перед этим важно убедиться в работоспособности самой мышки, всех разъёмов на компьютере, а также другого сопутствующего оборудования.

В этой заметке речь пойдет о некорректной работе мышки: когда курсор дергается, притормаживает, но всё-таки двигается (т.е. мышь в общем-то реагирует на ваши действия). Если у вас мышь не отзывается и не работает совсем — рекомендую вам эту инструкцию.
Также отмечу, что в заметке мы не будем разбирать мышку и устранять тех. неисправности паяльником (вопрос будет касаться только программных проблем — то бишь мышка у нас априори считается исправной, и продиагностированной на другом ПК/ноутбуке).
Теперь, конкретно по теме…
*
Содержание статьи
- 1 Основные причины, из-за чего курсор мыши может тормозить
- 1.1 Для беспроводных мышек
- 1.1.1 Причина 1: расстояние до адаптера
- 1.1.2 Причина 2: батарейки
- 1.2 Для всех мышек (универсальные рекомендации)
- 1.2.1 Проверка настроек мышки
- 1.2.2 Попробовать подключить к другому порту
- 1.2.3 Что с поверхностью, на которой скользит мышь
- 1.2.4 Что с загрузкой ЦП и диска
- 1.2.5 Проблема с драйвером мыши, видеокарты (курсор постоянно оставляет след…)
- 1.1 Для беспроводных мышек
→ Задать вопрос | дополнить
Основные причины, из-за чего курсор мыши может тормозить
Для беспроводных мышек
Наиболее часто данная проблема (с тормозами курсора) касается беспроводных мышек (как с радио-модулями, так и Bluetooth-версий). Поэтому, сначала пару слов о них…
Причина 1: расстояние до адаптера
Обратите внимание в какой USB-порт подключен адаптер радио-мышки, и где она сама располагается. Например, если вы используйте USB-порт на задней стенке ПК, а мышь располагается от него в 2-3 метрах — вполне возможно, что причина тормозов кроется в расстоянии*.
👉 Чем меньше это расстояние — тем лучше!
* Примечание!
Вообще, беспроводные мыши могут работать на расстоянии ≈10 метров (некоторые модели и до 15 м.). Но из опыта могу сказать, что многие модели некорректно начинают работать уже и на 3 м.
Советы в этом плане достаточно просты:
- подключите USB-адаптер к передней панели ПК;
- уменьшите расстояние между адаптером и мышкой;
- кстати, ни раз замечал, что если у вас один общий USB-адаптер на мышку и клавиатуру (есть сейчас такие наборы) — могут появл. тормоза. Лучше, чтобы у мышки и клавиатуры были отдельные адаптеры.
Адаптер подключен к USB-порту передней панели системного блока
Причина 2: батарейки
Еще одна достаточно популярная напасть беспроводных мышек — севшие батарейки. Причем, надо понимать, что когда в процессе работы батарейка садится — то мышь перестает работать не сразу, а постепенно:
- сначала у вас уменьшается яркость свечения свето-диода (если он есть);
- далее перестают иногда срабатывать ваши нажатия (но если поменять местами батарейки в мышке — то всё вроде бы временно восстанавливается);
- после начинаются проблемы с перемещением курсора: им сложнее становится выделять текст, он медленнее реагирует на ваши действия и пр.;
- и уже только потом мышка перестанет работать совсем.
Кстати, если вы больше месяца не пользовались мышкой, а внутри нее остались старые батарейки — они могли окислиться (и повредить контакты внутри ее корпуса). В этом случае мышку часто приходится менять вслед за батарейками…
Батарейки окислились на влажном столе
👉 В помощь!
Не работает беспроводная мышка, что делать — https://ocomp.info/ne-rabotaet-besprovodnaya-myishka.html
Для всех мышек (универсальные рекомендации)
Проверка настроек мышки
Чтобы открыть настройки мышки — нажмите сочетание кнопок Win+R, в появившееся окно «Выполнить» введите команду control mouse и нажмите Enter.
Альтернативный вариант: открыть панель управления Windows, и в разделе «Оборудование и звук» перейти по ссылке «Мышь». См. скриншот ниже.
Оборудование и звук- мышь (панель управления Windows)
Далее нужно раскрыть вкладку «Параметры указателя» и задать скорость его перемещения (у некоторых выставлена слишком низкая скорость и они полагают, что мышка тормозит…).
Также обратите внимание, чтобы была снята галочка с пункта «Отображать след указателя».
Свойства мышки
Попробовать подключить к другому порту
В целях диагностики крайне желательно подключить мышь к другому USB-порту (кстати, также можно с помощью спец. переходников подключить USB-мышь к порту PS/2). Нередко, благодаря PS/2 удается полностью избавиться от проблемы (это актуально для ПК).
Переходники с USB на PS/2
Кстати, также обратите внимание на тип портов: сейчас наиболее часто встречаются USB 2.0 и USB 3.0 (последние помечены синим цветом, см. картинку ниже). Если вы мышь подключали к USB 3.0 — попробуйте задействовать USB 2.0.
Как-то встречался мне один ноутбук, у которого 2 порта USB 3.0 (с одного торца) не позволяли подключить ни джойстик, ни мышку (наблюдались притормаживания и ожидания) — но порт USB 2.0 (с другого торца) — прекрасно работал с этими гаджетами…
Еще один показательный пример: USB 2.0 и USB 3.0
Что с поверхностью, на которой скользит мышь
В зависимости от типа мышки — ее работа может существенно зависеть от поверхности, на которой она перемещается:
- оптические мышки работают неплохо на большинстве типов поверхностей, за исключением глянцевых и стеклянных покрытий;
- лазерные мышки работают всегда и везде (но они очень чувствительны к различным неровностям, крошкам, пыли);
- шариковые мышки (сейчас встречаются редко) — для них был обязателен спец. коврик (на поверхности обычного письменного стола — работали они из рук вон плохо).
Коврики для мышек
Так вот, к чему я это все, даже современные оптические мышки (наиболее популярный тип) не всегда хорошо работают на некоторых поверхностях. Если поверхность вашего стола несколько «не стандартна» (например, была обработана спец. влагозащитным покрытием) — это может сказываться на работе мыши.
Как бы там ни было, рекомендую попробовать работу мышки со спец. ковриком (это не только предмет декора, но улучшение точности наведения курсора ☝). В крайнем случае, возьмите для диагностики простой лист бумаги (формата А4) и подложите под мышь.
Что с загрузкой ЦП и диска
Серьезно сказываться на работе мыши (да и всей системы в целом) может высокая нагрузка на процессор или жесткий диск. При этом не исключены подвисания (на 1-5 сек., когда мышка совсем не двигается).
👉 Кстати, если зависания бывают часто, диск постоянно нагружен под 90-100% (даже в безопасном режиме Windows) и с трудом можно скопировать какой-либо файл с раздела на раздел — это может указывать на аппаратную проблему с диском…
Для диагностики — попробуйте загрузиться с LiveCD диска и проверить работу системы в целом.
Чтобы посмотреть текущую нагрузку на ЦП и диск — можно воспользоваться диспетчером задач (для его вызова нажмите сочетание Ctrl+Alt+Del или Ctrl+Shift+Esc).
Желательно дождаться того момента, когда начнет тормозить мышь с открытым окном диспетчера — и посмотреть, не возникает ли пиковая нагрузка до 100% на ЦП или диск.
Загрузка диска, ЦП
Вообще, тема эта несколько обширна, поэтому, если тормоза мышки связаны с высокой нагрузкой — рекомендую ознакомиться с нижеприведенными статьями. 👇
👉 В помощь!
1) Процессор загружен на 100% без видимой причины, тормозит — что делать: https://ocomp.info/protsessor-zagruzhen-na-100-i-tormozit.html
2) Жесткий диск тормозит: загружен на 100%, всё зависает и медленно работает: https://ocomp.info/zhestkiy-disk-zagruzhen-na-100-protsentov.html
Проблема с драйвером мыши, видеокарты (курсор постоянно оставляет след…)
Если у вас какая-нибудь не стандартная игровая или мультимедиа мышь (с доп. кнопками по бокам) — возможно, что Windows при работе с ней использует классический драйвер (который не работает корректно с таким оборудованием).
Крайне желательно поменять его на родной (скачав с сайта производителя или установив с диска/флешки, который шел вместе с мышью).
👉 В помощь!
Также обновить драйвера можно в авто-режиме с помощью спец. утилит. О них рассказывал здесь: https://ocomp.info/update-drivers.html#Driver_Booster
Дополнительные кнопки на игровой мышке
Кстати, также при проблемах с драйвером на видеокарту (например, когда вы его не обновили после переустановки ОС Windows) — возможны «небольшие» артефакты на экране, например, след от перемещения курсора мышки (кажется, что она «липнет» или затормаживается при перемещении).
Обычно, если с видео-драйвером все в порядке — в диспетчере устройств вы сможете увидеть модель видеокарты, а в трее будет ссылка на панель управления драйвером. Пример на скриншоте ниже.
Диспетчер устройств, рабочий стол
Если значка на открытие панели управления вы найти не можете, а в диспетчере устройств есть восклицательные знаки — стоит обновить драйвер на видеокарту (то, что ставит по умолчанию Windows 10 — далеко не всегда корректно работает). Ссылка ниже в помощь…
👉 Инструкция!
Как обновить драйвер на видеокарту AMD, nVidia и Intel HD: от А до Я — https://ocomp.info/kak-obnovit-drayver-na-videokartu.html
*
На сим сегодня пока всё…
Если вы устранили проблемы иным образом — дайте наводку в комментариях (заранее благодарен).
Удачного ремонта.
👋


Полезный софт:
-
- Видео-Монтаж
Отличное ПО для создания своих первых видеороликов (все действия идут по шагам!).
Видео сделает даже новичок!
-
- Ускоритель компьютера
Программа для очистки Windows от «мусора» (удаляет временные файлы, ускоряет систему, оптимизирует реестр).
Неотъемлемой частью любого компьютера является мышь. С ее помощью владелец устройства осуществляет навигацию по рабочему пространству экрана. Поэтому ситуация, когда зависает мышка при движении на операционной системе Windows 10, является крайне раздражающей. Подобные лаги вызывают дискомфорт у пользователя, усложняя процесс взаимодействия с ПК. Однако проблема поддается решению, и сначала нужно выявить причину, из-за которой она возникла.
Причины тормозов мыши
Единого ответа на вопрос, почему глючит мышка, не существует.
На работоспособность элемента управления влияет множество факторов, среди которых следующие чаще всего вызывают тормоза:
- повреждения мышки;
- плохо подобранная поверхность для работы;
- устаревший или неисправный драйвер оборудования;
- конфликт ПО;
- активация дополнительных функций.
Далеко не каждый пользователь способен моментально определить, из-за чего его мышка стала работать некорректно. Однако есть общая инструкция, позволяющая устранить неполадки. Главное – выполнить каждый шаг, и тогда проблема будет на 100 % решена.
Методы решения проблемы
Способ устранения неполадок напрямую зависит от того, что повлекло за собой возникновение проблемы. Но, так как установить точную причину обычно бывает затруднительно, предлагается действовать по порядку, рассматривая каждый возможный фактор. Ниже представлен универсальный алгоритм, позволяющий исправить ошибку в кратчайшие сроки.
Проверка мыши
Чаще всего проблема тормозов бывает вызвана программными неполадками. Но сначала мы должны убедиться, что в руках у нас исправная мышка. Данный этап не отнимет у пользователя много времени, и буквально через минуту-две он может переходить к следующему шагу.
При использовании проводного элемента управления важно обратить внимание на состояние кабеля. Любое повреждение – свидетельство того, что залипание курсора связано с самим устройством, а не программным обеспечением. Также немаловажную роль играют порты и штекеры. Попробуйте подключить мышку к другому USB-разъему, нередко это простое действие способно раз и навсегда устранить проблему.
Осмотр мышки не должен заканчиваться на диагностике кабеля. Одновременно с этим нужно обратить пристальное внимание на нижнюю часть корпуса, где располагается оптический сканер. Область свечения должна быть чистой и целостной. Убедитесь в отсутствии засоров и повреждений. Если дефекты все-таки присутствуют, то нет ничего удивительного в том, что при навигации курсор дрожит или вовсе не передвигается.
Поверхность, на которой скользит мышь
Закончив с осмотром управляющего элемента, переходим к анализу поверхности, на которой осуществляется работа мышки. Как правило, у владельцев ПК дергается курсор в том случае, если они передвигают аксессуар по неровному или грязному столу. Это затрудняет распознавание пространства для оптического сканера, из-за чего и происходят резкие движения курсора.
Совет. Несмотря на то, что особых требований к поверхности для работы мышки нет, рекомендуется использовать для навигации специальный коврик. Он обеспечит должный уровень удобства и скольжения при управлении.
Проверка мышки в «Диспетчере устройств»
Отсутствие положительных изменений после диагностики из предыдущих способов свидетельствует о том, что проблема имеет программный характер. То есть ключ к решению нужно искать в настройках или ПО. Сначала рекомендуется проверить, распознает ли компьютер мышь:
- Подключите аксессуар к ПК.
- Щелкните ПКМ по значку «Пуск».
- Запустите «Диспетчер устройств».
- Раскройте вкладку «Мыши и иные указывающие устройства».
- Убедитесь, что в списке представлена модель вашей мышки.
- Щелкните ПКМ по ее названию и нажмите на кнопку «Удалить устройства».
- Перезагрузите компьютер и вновь подключите устройство к ПК.
После таких нехитрых манипуляций указатель должен заработать. С высокой долей вероятности взаимодействие будет более комфортным. Но, если этого не произойдет – обратитесь к одному из следующих методов решения проблемы.
Обновления драйвера мыши
Оставаясь в «Диспетчере устройств», рассмотрим следующий шаг, способный устранить неполадки. Проблема бывает связана с использованием старого или некорректного драйвера указывающего устройства. Исправляется ошибка таким образом:
- Кликните ПКМ по названию используемого аксессуара.
- Нажмите на кнопку «Обновить драйвер».
- Если система не найдет апдейт, выполните шаг «1» и перейдите в «Свойства».
- Перейдите в раздел «Драйвер».
- Нажмите на кнопку «Откатить».
- Затем попробуйте еще раз обновиться.
На заметку. Если компьютер не находит обновления или даже просто не видит мышь, попробуйте скачать дистрибутив апдейта с официального сайта производителя и установить его вручную.
Даже в том случае, если указанная инструкция не поможет решить проблему, оставьте «Диспетчер устройств» открытым. Есть еще один метод, использующий этот системный компонент для устранения неполадок.
Обновление драйвера видеокарты
Если ваша мышь отключается периодически, или просто дергается ее курсор, то не стоит сваливать все проблемы на драйверы аксессуара. Иногда неполадки связаны не с управляющим устройством, а с видеокартой, которая отвечает за отображение курсора:
- В «Диспетчере устройств» раскройте вкладку «Видеоадаптеры».
- Кликните ПКМ по названию графического адаптера.
- Нажмите на кнопку «Обновить драйвер».
Как и в случае с ПО мышки, можно установить апдейт самостоятельно, загрузив его с официального сайта производителя видеокарты. Также есть смысл во временном откате драйвера и его повторной установке.
Настройка локальной сети
Люди, которые работают за компьютером в офисе, говорят о том, что элемент управления подвисает при использовании устройства в рамках домашней группы. Следовательно, мы можем решить проблему, отключив ПК от локальной сети:
- Откройте окно «Выполнить» комбинацией клавиш «Win» + «R».
- Введите запрос «control panel».
- Нажмите на кнопку «ОК».
- Через «Панель управления» перейдите в раздел «Центр управления сетями и общим доступом».
- Кликните ЛКМ по надписи «Изменение параметров адаптера».
- Щелкните ПКМ по названию текущей локальной сети.
- Нажмите на кнопку «Отключить».
Важно. Чтобы «Центр управления…» отобразился в «Панели…» нужно установить параметр просмотра «Крупные значки». В противном случае отыскать нужный пункт удается только через поисковую строку.
Как правило, после отключения от домашней группы курсор мыши начинает работать корректно. Если положительных изменений не произойдет, то вы можете снова подключиться к локалке и попробовать альтернативный вариант решения проблемы.
Изменение настроек мыши
Бывает, что мышка плохо работает в играх и при решении других задач неправильно выставленных настроек, а точнее – из-за активации функции прокручивания неактивных окон. Попробуйте отключить ее:
- Откройте «Параметры» через меню «Пуск».
- Перейдите в раздел «Устройства», а затем – «Мышь».
- Переключите ползунок «Прокручивать неактивные окна…» в положение «Выкл.».
- Также есть смысл изменить другие настройки, связанные с работой элемента управления.
Не забудьте сохранить настройки, а также перезагрузить компьютер. Возможно, в будущем проблема перестанет давать о себе знать.
Проверка Кортаны
Нетипичный вариант устранения неполадок, предлагающий отключить голосовую ассистентку Cortana. Многие пользователи говорят о том, что указатель конфликтует с программным обеспечением помощника, но проблема возникает только на англоязычной версии ОС. Поэтому, если вы используете Windows 10 на английском языке, то сделайте следующее:
- Откройте «Параметры».
- Перейдите в раздел «Privacy», а затем – «Microphone».
- Напротив пункта «Cortana» передвиньте ползунок в положение «Off».
Как вы уже могли догадаться, проблема также решается сменой региона. В то же время люди нередко используют одноязычную версию системы, в которой данная функция недоступна. Поэтому единственным решением становится отключение ассистента.
Проверка настройки карты Realtek (если применимо)
Еще один нетипичный метод, который базируется на предположениях о том, что курсор глючит из-за конфликта ПО мыши с аудиодрайверами. Временным решением в таком случае является отключение карты Realtek:
- Запустите «Диспетчер устройств».
- Раскройте вкладку «Звуковые, видео и аудиоустройства».
- Кликните ПКМ по названию звуковой карты.
- Нажмите на кнопку «Отключить устройство».
Исчезновение проблем будет свидетельствовать о том, что конфликт действительно был связан с драйверами. Но с отключенной аудиокартой на компьютере перестанет работать звук. Для выхода из сложившейся ситуации рекомендуется вновь задействовать устройство, и в то же время отключить автозагрузку Realtek Audio Manager.
В Интернете часто встречаются жалобы, мол, зависла мышка на компьютере что делать, и как вернуть ее работоспособность. Многие бросаются в крайности: переустанавливают систему и даже покупают новую мышь. Но такие действия ошибочны. Для начала нужно определить, в чем причин ситуации, и как сделать, чтобы она больше не повторялась.
Пути решения проблемы: что делать, если зависла мышь
Существует два главных объяснения, почему зависает мышка на компьютере: аппаратные и программные проблемы. Первые связаны с технической неисправностью порта или гаджета, а вторые — с программными проблемами (несовместимость драйверов, неправильные настройки, конфликты, действие вирусов и т. д). С учетом этой информации можно определиться, что делать, если зависла мышка.
Проверьте системные процессы
Одна из причин зависания мыши на компьютере — слабое «железо», которое не справляется с поставленными задачами. Проблема возникает в ситуации, когда человек пытается запустить какое-то «тяжелое» приложение, а ресурсов, необходимых для работы манипулятора, не хватает. Как результат, мышь зависла и не дает нормально работать. В такой ситуации имеется несколько решений:
- Отключить «тяжелый» процесс и больше не запускать программы.
- Усовершенствовать оборудование (установить больше ОЗУ, новую материнскую плату и т. д.).
Решение, что делать в случае, если мышь зависла из-за слабой системы, нужно принимать с учетом финансового состояния.
Перезапустите систему на компьютере
При рассмотрении вопроса, почему залипает мышка на компьютере, нельзя исключать временную неполадку. Такое случается из-за конфликта ПО или других ситуаций. Для решения проблемы просто перезапустите систему. Для этого используйте стандартные методы. Если мышь вообще не работает, обратите внимание на следующий раздел статьи.
Обновите драйвер
Если часто зависает мышка на ноутбуке или ПК, причиной может быть устаревшее ПО. В таком случае нужно делать апгрейд и установить новое программное обеспечение. Для этого пройдите следующие шаги:
- Войдите в раздел Диспетчер устройств на компьютере.
- Найдите пункт HID-совместимая мышь.
- Обновите драйвер.
Как вариант, ПО можно полностью удалить, а потом установить заново. Если вы пользуйтесь сложной мышкой с большим набором дополнительных функций, и она зависла, рекомендуется установить специальное ПО с официального сайта.
Устраните очевидные проблемы с беспроводной мышкой
Если при работе на компьютере или в игре зависает беспроводная мышка, обратите внимание на два момента:
- Расстояние между ПК и манипулятором. Оно должно быть не более двух-трех метров. В ином случае не стоит удивляться, что мышка-манипулятор зависла. В таком случае не нужно делать сложных манипуляций — просто подвиньтесь ближе к адаптеру радио-мышки. Чем меньше расстояние, тем лучше должен быть сигнал.
- Батарейки. Одна из причин, почему зависает мышка на экране, недостаточный заряд источников питания. Все, что нужно делать в такой ситуации — установить новые батарейки.
Проверьте коврик
Если зависла мышь, обратите внимание на состояние коврика. Если он загрязнен, могут возникнуть трудности в работе манипулятора. Попробуйте почистить, заменить или вообще убрать этот элемент. При использовании лазерной мышки в нем зачастую нет необходимости.
Почистите компьютер от «мусора» и вирусов
Если мышка иногда зависает, причина может крыться в конфликте приложений, загрязнении ПК временными файлам или вирусами. Рассмотрим, что делать в таких обстоятельствах:
- Если трудности возникают при работе в конкретной программе или игре, удалите ее и установите заново. Это можно сделать стандартным способом или с применением специального приложения.
- Очистите систему компьютера от временных файлов и лишних записей в реестре. Для решения задачи можно использовать Revo Uninstaller.
- Проверьте компьютер на вирусы. Это первое, что необходимо делать при возникновении подобных неполадок. Обязательно настройте периодическое сканирование.
Вернитесь к настройкам по умолчанию
Если рассмотренные шаги не дали результата, и мышка все равно зависла на Windows 10, попробуйте вернуться к параметрам по умолчанию. Сделайте следующее:
- Войдите в Пуск, а там Настройки и Устройства.
- Перейдите в раздел Мышь и тачпад.
- Жмите на ссылку Дополнительные параметры мыши.
- Перейдите в раздел Указатель.
- Жмите кнопку По умолчанию.
- Кликните на Применить и подтвердите действие.
Существуют и другие рекомендации, что делать, если зависла мышь на несколько секунд или на более долгое время. В зависимости от обстоятельства может потребоваться проверка устройства на механические повреждения, отключение плавной прокрутки, замена USB и т. д.
Как перезагрузить компьютер без мыши
Многие пользователи жалуются, мол, если мышка зависла, приходится перегружать ПК. Это трудно сделать, если манипулятор по какой-то причине не работает. Для перезапуска необходимо действовать вручную. Доступные варианты:
- Нажатие кнопки Reset на системном блоке (при наличии).
- Срабатывание кнопки отключения (длительное или кратковременное срабатывание).
- Нажатие на кнопку Windows на клавиатуре с последующим перемещением в нужный раздел с помощью кнопок Tab, а также влево и вправо.
- Нажатие комбинации Ктрл+Алт+Дел с последующим выбором кнопки отключения (с помощью Tab).
- Набор Win+R с последующим вводом команды shutdown /r.
Вот и все. Теперь вы знаете, что делать, если вдруг зависла мышка, и не дает нормально работать на компьютере. В таких ситуациях всегда начинайте с проверки работоспособности, а уже после приступайте к проверке программной составляющей ПК. Если тестирование показало неисправность манипулятора, делать что-либо бессмысленно: устройство лучше поменять.
Почему зависает мышка на компьютере
Порой случается, что курсор начинает зависать и притормаживать, что доставляет заметные неудобства. Визуально определить причину, как правило, не удается, поэтому приходится опытном путем выяснять, из-за чего случилась неполадка.
Содержание:
- Почему зависает мышка на компьютере: возможные причины
- Что делать, если зависает мышка на компьютере
- Загрязнение линзы или неподходящая поверхность
- Проблема с элементом питания
- Расстояние между мышкой и приемником
- Повреждение кабеля
- Повреждение контактов гнезда
- Механическая поломка мышки
- Пути решения проблемы
- Отключен USB-порт
- Отсутствие драйверов
- Зависание после обновлений
- Как устранить залипания мышки при движении
- Как перезагрузить компьютер без мыши
Почему зависает мышка на компьютере: возможные причины
Большинство пользователей хотя бы однажды сталкивались с подобной проблемой: во время игры или работы курсор мыши на время или тотально замирает, или вообще пропадает с экрана. Существует множество причин, по которым возникает неисправность:
- неприспособленная поверхность;
- помутнение линзы вследствие загрязнения;
- неисправность кабеля у проводного устройства;
- севшая батарейка у беспроводной мышки;
- при использовании манипулятора c Bluetooth или радиопередатчиком — нестабильная связь с приемником;
- проблема с контактами в гнезде;
- механическая поломка;
- конфликт оборудования;
- нехватка драйверов или их повреждение;
- программные сбои.
Внимание!
Одной из причин, вызывающих неполадку, может стать заражение ПК вредоносным ПО. Пользователям следует позаботиться об установке надежного антивирусного софта.
Что делать, если зависает мышка на компьютере
Первый совет, когда возникают любые проблемы с оборудованием, — необходимо перегрузить устройство: возможно, глюк был вызван переполнением оперативной памяти. Тогда после перезапуска он может ликвидироваться сам по себе. Если это не помогло, начинают разбираться, в чем может быть причина неполадки и как ее исправить.
Загрязнение линзы или неподходящая поверхность
У оптических мышек принцип работы основан на подсветке участка, по которому перемещают манипулятор. Луч перемещается по поверхности, отражается линзой и передается на микропроцессор. Если линза загрязнилась, возникают помехи в передаче сигнала. Исправляется это просто — необходимо протереть подошву устройства спиртовой салфеткой.
Стеклянная или зеркальная поверхность создает препятствия для луча — на ней нет шероховатостей, за которые можно зацепиться. Поэтому манипулятор может терять свои свойства и тормозить. Выходом будет использование специального коврика для мыши.
Проблема с элементом питания
Частой причиной, почему зависает или пропадает курсор беспроводной мышки на компьютере, становится севшая батарейка. В этом случае проблема устраняется заменой элементов питания.
Внимание!
Нельзя хранить мышку, оставив внутри батарейку. При длительном неиспользовании контакты могут окислиться и привести к повреждению внутреннего устройства.
Расстояние между мышкой и приемником
Если USB-адаптер, подключен к заднему порту системного блока, могут возникать помехи в передаче сигнала. В этом случае достаточно перенести приемник на переднюю панель.
Внимание!
Часто встречается торможение манипулятора, если используется один адаптер на мышку и клавиатуру.
Повреждение кабеля
Соединительный шнур может оказаться неисправным или износиться от длительного использования. Чаще всего место повреждения находится на выходе кабеля из корпуса мышки. В этом случае, как правило, не занимаются ремонтом — недорогое устройство легче заменить на новое.
Повреждение контактов гнезда
Чтобы проверить, не связана ли неполадка с неисправным портом, мышь подключают к другому разъему. А для починки разболтанного входа, если нет навыков электротехники, лучше пригласить специалиста.
Механическая поломка мышки
Если устройство падало и ударялось, очевидно, что возникло механическое повреждение, вызвавшее отход контактов от платы. В большинстве случае такая неисправность решается заменой оборудования.
Пути решения проблемы
Если причина неполадки не в неисправности мышки или кабеля, возможно, дело в программных ошибках. В большинстве случаев ошибку также можно устранить самостоятельно.
Отключен USB-порт
Такая проблема может возникнуть при первом запуске нового оборудования. Для устранения проблемы:
- Через меню «Пуск» заходят в «Панель управления».
- Открывают «Диспетчер устройств».
- Переходят к строке «Контроллеры USB».
- Находят в списке «Корневой концентратор».
- В открывшемся окне выбирают вкладку «Управление электропитанием».
- Снимают галочку в строке «Разрешить отключение».
После этого подтверждают действие, нажав «Ок». Возможно, потребуется перезагрузить компьютер.
Внимание!
Действия аналогичны при использовании ОС Windows версии 7, 8, XP и 10.
Отсутствие драйверов
Как правило, при подключении нового устройства оно определяется на ПК автоматически. Но иногда в силу особенностей гаджетов необходимые драйверы не предустановлены. Проверить это можно в меню «Диспетчер устройств». Заходят в раздел «Контроллеры USB» и смотрят, нет ли в списке устройства, обозначенного как неопознанное («Unknown device»).
Если таковое обнаружено, требуется загрузить драйверы. Как правило, ПО можно скачать на сайте официального производителя бесплатно.
Зависание после обновлений
Иногда причиной торможения становится конфликт устройства с вновь загруженным ПО, особенно если софт был установлен из непроверенного источника. Проверить это можно загрузкой в безопасном режиме. Для этого выключают ПК, а при запуске несколько раз нажимают клавишу F8.
Если мышка перестает зависать, дело в загруженной программе. Возможно, вместе с утилитой в компьютер проникли вирусы. Следует провести сканирование системы, удалить программу и попробовать переустановить ее заново.
Как устранить залипания мышки при движении
Если курсор залипает, возможно, в настройках установлена низкая скорость реагирования. Для проверки необходимо зайти в меню устройства:
- Нажав сочетание клавиш Win+R, вызывают командную строку и вводят в поле «control mouse».
- Вызывают «Панель управления», переходят к разделу «Оборудование» и находят пункт «Мышь».
В открывшемся окне находят вкладку «Параметры» и устанавливают бегунок на нужный уровень.
Внимание!
Если за курсором во время движения остается шлейф, необходимо снять флажок в окошке «Отображать след».
Как перезагрузить компьютер без мыши
Если после запуска устройство не определилось или курсор завис, первым действием пользователю предлагается произвести перезапуск. Это может стать проблемой, так как большинство привыкло выполнять действие с помощью мышки, через меню «Пуск».
Действуют следующим образом:
- Нажимают сочетание клавиш «Win+D», а потом «Alt+F4».
- Когда появится окно, с помощью стрелок указателей на клавиатуре выбирают пункт «Завершение работы».
- Действие подтверждают, нажав на «Enter».
Если тормозит мышка, проблемы возникают либо по причине неисправности манипулятора, либо из-за программных сбоев. В обоих случаях неполадку несложно устранить самостоятельно.
Загрузка…