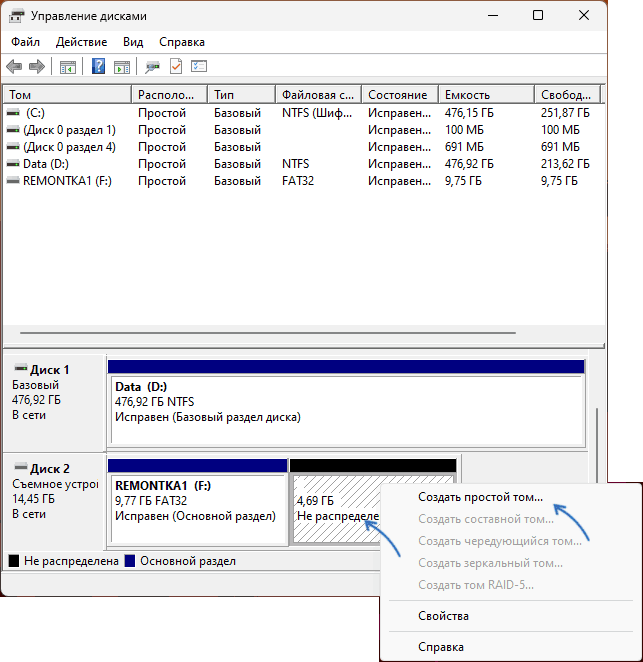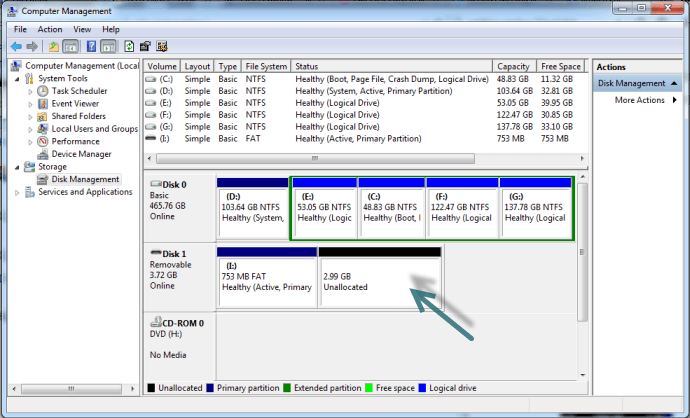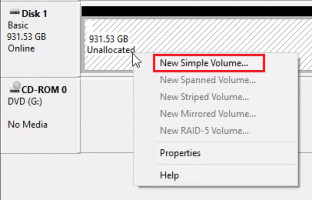Обновлено май 2023: остановите эти сообщения об ошибках и устраните распространенные проблемы с помощью этого инструмента. Получить сейчас в эту ссылку
- Скачайте и установите программного обеспечения.
- Он просканирует ваш компьютер на наличие проблем.
- Затем инструмент исправить проблемы которые были найдены.
«Флешка не выделена» — что-то подобное может появиться на экране при подключении флешки к ПК. Это сообщение не так уж плохо, но вы все равно можете потерять все свои файлы.
Короче говоря, нераспределенная флешка — это флешка со свободным местом, которое нельзя использовать (до разбивки). Если это новая флешка, ничего страшного, потому что на ней нет данных, и разбить ее не составит труда. А вот данные со старой флешки могут пригодиться; чтобы не потерять его, необходимо сначала восстановить нераспределенное пространство на флешке, а затем разметить и отформатировать флешку.
Флешка — съемный накопитель, поэтому она более уязвима для вирусов и червей, чем жесткие диски. Поэтому проблема нераспределенного места на флешке встречается чаще.
Давайте посмотрим на описание процесса для каждого из перечисленных решений.
- Нераспределенное пространство — это ошибка, возникающая из-за неправильного удаления файлов и вирусных атак. Например, вы могли случайно удалить раздел с флешки или SD-карты, или за вас это делает вредоносная программа.
- Нераспределенное пространство также может появиться после того, как вы попытались записать систему на USB-накопитель. Некоторые операционные системы, такие как Chrome OS и Linux, изменяют систему разделов съемного диска, чтобы на USB-накопителе оставалось мало свободного места.
- Неправильное использование стороннего программного обеспечения или неудачное форматирование также могут привести к тому, что на USB-накопителе или SD-карте появится недоступная область, которая отображается как нераспределенное пространство.
- Неправильное форматирование, случайное удаление одного из разделов или поврежденная файловая система также могут стать причиной нераспределенного пространства на USB-накопителе.
Устранение ошибки нераспределенного пространства на USB-накопителе или SD-карте
Обновлено: май 2023 г.
Этот инструмент настоятельно рекомендуется, чтобы помочь вам исправить вашу ошибку. Кроме того, этот инструмент обеспечивает защиту от потери файлов, вредоносных программ и аппаратных сбоев, а также оптимизирует работу вашего устройства для достижения максимальной производительности. Если у вас уже есть проблема с компьютером, это программное обеспечение может помочь вам решить ее и предотвратить повторение других проблем:
- Шаг 1: Установите инструмент восстановления и оптимизации ПК. (Виндовс 10, 8, 7, ХР, Виста).
- Шаг 2: Нажмите Начать сканирование чтобы определить, какие проблемы вы испытываете с вашим компьютером.
- Шаг 3: Нажмите Починить всечтобы решить все проблемы.
Создать новый раздел напрямую
Если USB-накопитель новый или вы не собираетесь выполнять восстановление данных, вы можете создать новый раздел непосредственно с выделенным пространством, чтобы сделать его пригодным для использования.
Чтобы создать раздел с нераспределенным пространством на карте USB/SD:
- Подключите или вставьте карту USB/SD в компьютер.
- Перейдите в «Этот компьютер», щелкните его правой кнопкой мыши и выберите «Управление» -> «Управление дисками».
- Щелкните правой кнопкой мыши незанятое пространство и выберите «Новый простой том».
- Следуйте указаниям мастера, чтобы завершить остальную часть процесса.
Восстановление раздела с незанятого USB-накопителя
Однако если вы пытаетесь восстановить использованный USB-накопитель или SD-карту, которая содержит ценные файлы и неожиданно становится нераспределенной, необходимо выполнить восстановление данных.
Чтобы восстановить и файлы, и раздел на USB-накопителе, выполните восстановление раздела с помощью сторонней утилиты восстановления раздела — этот вариант вам подойдет.
Сторонняя утилита разделов восстанавливает данные и разделы из нераспределенного пространства на USB-накопителе или SD-карте. Это избавляет вас от необходимости создавать том вручную. (Или вы можете получить только данные из нераспределенного пространства, а затем создать том по своему усмотрению).
- Подключите внешнее запоминающее устройство к компьютеру
- Запустите сторонний инструмент для создания разделов
- Выберите запоминающее устройство для сканирования потерянного раздела
- Выберите потерянный раздел и восстановите его.
Нераспределенное пространство VS Свободное пространство
Нераспределенное пространство и свободное пространство, которое вы видите в разделе «Управление дисками», не используются. Сжатие логического раздела приводит к свободному пространству, в то время как основной раздел содержит нераспределенное пространство. Из этой информации вы можете легко сказать, что они идентичны, и что нераспределенное и свободное пространство на самом деле являются «нераспределенными» пространствами.
Кроме того, свободное пространство может относиться к неиспользуемому пространству в существующем разделе, на жестком диске или на внешнем запоминающем устройстве. Его можно использовать относительно области, помеченной как свободная в управлении дисками.
ОДОБРЕННЫЙ: Чтобы исправить ошибки Windows, нажмите здесь.
Часто задаваемые вопросы
- Нажмите кнопку «Управление дисками».
- В новом окне щелкните правой кнопкой мыши неисправный USB-накопитель.
- Нажмите кнопку «Создать диск».
- Восстановите нераспределенный USB-накопитель с помощью управления дисками.
- Измените букву диска.
- Попробуйте использовать другой порт USB.
- Попробуйте использовать его на другом компьютере.
- Переустановите драйверы.
- Восстановите SD-карту/USB-накопитель без форматирования.
- Восстановите SD-карту/USB-накопитель с помощью проводника Windows.
- Восстановите SD-карту/USB-накопитель с помощью Windows CMD.
- Удалить плохие сектора.
- Щелкните меню «Пуск», щелкните правой кнопкой мыши «Компьютер» и выберите «Управление».
- Нажмите «Хранилище» и выберите «Управление дисками». Управление дисками — это встроенная утилита Windows для основных задач с дисками и разделами, таких как создание, удаление, изменение размера и форматирование.
- Нажмите клавишу Windows + R.
- Введите Diskmgmt. МСК и нажмите ОК.
- Развернуть диски.
- Щелкните правой кнопкой мыши нераспределенный жесткий диск и выберите «Обновить программное обеспечение драйвера».
- Щелкните Автоматически проверять наличие обновлений программного обеспечения драйвера и следуйте инструкциям на экране.
- Перезагрузите компьютер.
Сообщение Просмотров: 921
Если вы столкнулись с проблемой, что ваша SD-карта или USB-накопитель внезапно отображаются как нераспределенные в управлении дисками или даже перестают работать на вашем ПК с Windows 10, то этот пост предназначен для того, чтобы вам помочь. В этом посте мы определим возможные причины этой ошибки, а также представим решения, которые вы можете попробовать, чтобы исправить ошибку нераспределенного пространства на USB-накопителе или SD-карте.
Нераспределенные пространство это ошибка, возникающая из-за некорректного удаления файлов и вирусных атак. Например, вы могли случайно удалить раздел на USB или SD-карте, или какая-то вредоносная программа сделает это за вас. Нераспределенное пространство также могло появиться после попытки записать систему на USB-накопитель. Некоторые операционные системы, такие как Chrome OS и Linux, изменяют систему разделов вашего съемного устройства, поэтому на вашем USB-накопителе будет мало свободного места. Неправильное использование стороннего программного обеспечения или неудачное форматирование также может привести к недоступности части вашего USB-накопителя или SD-карты, которая отображается как нераспределенное пространство.
Если вы столкнулись с Незанятое пространство на USB-накопителе или SD-карте проблему, вы можете попробовать наши рекомендуемые решения ниже в произвольном порядке и посмотреть, поможет ли это решить проблему.
- Использовать управление дисками
- Используйте инструмент HPUSBDisk
- Используйте DiskPart
Давайте посмотрим на описание процесса применительно к каждому из перечисленных решений.
1]Использовать управление дисками
Чтобы использовать Управление дисками для устранения Незанятое пространство на USB-накопителе или SD-карте ошибка, сделайте следующее:
- Нажмите клавишу Windows + X, чтобы открыть меню опытного пользователя.
- Нажмите K на клавиатуре, чтобы открыть Управление дисками.
- На центральном экране окна найдите свой USB-диск. Должен быть Диск 1.
- Если на USB-накопителе сверху отображается черная лента, щелкните ее правой кнопкой мыши и выберите Новый простой том.
- Следуйте инструкциям на экране, чтобы завершить процесс.
После этого проверьте, решена ли проблема. Если нет, переходите к следующему решению.
2]Используйте инструмент HPUSBDisk
Использование управления дисками, как описано выше, может не работать для каждого поврежденного USB-устройства. В этом случае вы должны попытаться отформатировать его с помощью HPUSBDisk инструмент. Это очень мощный инструмент для исправления поврежденных USB-накопителей.
Чтобы использовать этот инструмент, чтобы попытаться исправить Незанятое пространство на USB-накопителе или SD-карте ошибка, сделайте следующее:
- Загрузите Инструмент форматирования USB-диска HP.
- Щелкните загруженный инструмент правой кнопкой мыши и выберите Запустить от имени администратора.
- Выберите свой USB или SD-карту и нажмите Начинать.
Если операция завершена, а ошибка все еще не устранена, попробуйте следующее решение.
3]Используйте DiskPart
Чтобы использовать DiskPart для восстановления Незанятое пространство на USB-накопителе или SD-карте, сделайте следующее:
Прежде чем начать, сделайте резервную копию данных, поскольку неправильные операции с DiskPart могут привести к безвозвратной потере данных.
- Подключите USB-накопитель или SD-карту, с которой возникла проблема, к компьютеру.
- Нажмите клавишу Windows + R.
- В диалоговом окне «Выполнить» введите diskpart и нажмите сочетание клавиш CTRL + SHIFT + ENTER, чтобы открыть DiskPart в режиме командной строки с повышенными правами / в режиме администратора.
- Сейчас же. тип список диска и нажмите Enter.
- Затем введите Выберите диск 1 (этот номер должен принадлежать вашему диску) и нажмите Enter.
- Затем введите чистый и нажмите Enter, чтобы удалить все тома и разделы на выбранном диске, который является USB-накопителем или SD-картой.
- Теперь введите создать первичный раздел и нажмите Enter, чтобы создать основной раздел.
Если вы хотите создать более одного раздела на USB-накопителе, вы можете указать размер раздела, используя следующий синтаксис:
create partition primary [size=n]
Например, чтобы создать раздел размером 3000 МБ, выполните следующую команду:
create partition primary size=3000
После успешного создания раздела вы можете легко отформатировать незанятое пространство на USB-накопителе или SD-карте.
Когда закончите, вы можете проверить, решена ли проблема.
Надеюсь это поможет!
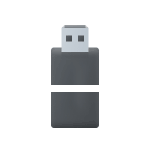
В этой инструкции подробно о том, как разделить флешку на 2 и более разделов в Windows 11 и Windows 10, а также в предыдущих версиях системы и о некоторых особенностях процесса. Также может пригодиться: Как удалить разделы на флешке.
Создание разделов на флешке в Windows 11 и Windows 10
Windows 11 и Windows 10 (начиная с версии 1703) поддерживают создание нескольких разделов на съемных USB накопителях, ранее это было возможно только для флешек, которые определяются в системе как «Локальный диск».
Управление дисками
Есть несколько способов создания разделов на флешке в Windows 11/10. Первый — встроенная утилита «Управление дисками».
- Запустите «Управление дисками». Для этого можно нажать правой кнопкой мыши по кнопке «Пуск» и выбрать соответствующий пункт меню, либо нажать клавиши Win+R, ввести diskmgmt.msc и нажать Enter.
- В зависимости от текущей файловой системы на флешке и наличии важных данных на ней, действия будут отличаться. Если на ней расположен раздел NTFS, вы можете нажать правой кнопкой по разделу и выбрать пункт «Сжать диск».
- Затем указать место, выделяемое под новый раздел и нажать кнопку «Сжать».
- Нажать по пространству «Не распределено», которое появится на флешке и нажать «Создать простой том», после чего использовать мастер создания томов для добавления нового раздела, указания его буквы и форматирования.
- Если файловая система раздела на съемном накопителе — FAT32, пункт «Сжать» будет недоступным. При отсутствии важных данных на флешке, нажмите по разделу правой кнопкой мыши и выбрать пункт «Удалить том» для удаления всех разделов и данных.
- После этого нажмите правой кнопкой мыши по незанятому пространству и выбрать пункт «Создать простой том».
- Используйте мастер создания томов, в котором потребуется указать размер первого из разделов на флешке, его файловую систему и букву.
- После создания первого тома тем же образом из оставшегося незанятого пространства можно создать новые разделы.
Командная строка
Разбить USB флешку на разделы в Windows 11/10 можно и в командной строке с помощью утилиты Diskpart. При использовании этого варианта будут действовать те же ограничения для съемных накопителей, что и в утилите «Управление дисками», в частности — невозможность сжать (уменьшить размер) раздела FAT32 на съемном накопителе.
В случае, если на флешке находится единственный раздел NTFS, его можно сжать и создать новый раздел в нужной файловой системе. Шаги для этого сценария будут следующими:
- Запустите командную строку от имени администратора.
- По порядку введите команды
diskpart list volume
в результате вы должны увидеть список разделов. В следующей команде потребуется номер тома на флешке, далее — N.
- Введите следующие команды, где вместо N следует указать номер тома из 2-го шага, вместо РАЗМЕР_В_МЕГАБАЙТАХ — число, соответствующее размеру нового раздела на диске, fat32 можно изменить на ntfs, если вам требуется именно эта файловая система, а вместо БУКВА следует указать букву, под которой нужно подключить вновь созданный раздел:
select volume N shrink desired=РАЗМЕР_В_МЕГАБАЙТАХ create partition primary format fs=fat32 quick assign letter=БУКВА exit
Готово, теперь на флешке создано 2 разделе и оба доступны в Windows, при условии, что установлена современная версия ОС.
Второй вариант — раздел FAT32 на флешке (или другие, отличные от NTFS разделы) при использовании командной строки потребует её очистки от разделов и создания их по одному. Все данные с накопителя будут удалены.
Список команд, где:
- N меняем на номер диска, соответствующего флешке
- ntfs при необходимости можно поменять на fat32
- флешка будет разбита на два раздела, первый — равный указанном размеру в мегабайтах, второй — на всё оставшееся пространство, но по тому же принципу можно создать и более 2-х разделов.
diskpart list disk select disk N clean create partition primary size=РАЗМЕР_РАЗДЕЛА_В_МЕГАБАЙТАХ format fs=ntfs quick create partition primary format fs=ntfs quick assign letter=БУКВА_ДЛЯ_ВТОРОГО_РАЗДЕЛА exit
Как разбить флешку на разделы в предыдущих версиях Windows
Windows 7, 8.1 и более ранние версии ОС не поддерживают разделение флешек, во всяком случае тех, которые определяются как «Съемный накопитель» на несколько разделов. Кроме этого, если подключить уже разделенную на разделы USB-флешку в этих системах, вероятнее всего будет виден лишь один, первый раздел на ней.
Варианты решения, ни один из которых не гарантирует результата, а также сохранности данных и работоспособности накопителя:
- Сделать так, чтобы флешка определялась как «Локальный диск», тогда её можно будет разбить на разделы так же, как и любой жесткий диск или SSD. Для этой цели можно использовать старую, но работающую утилиту Lexar BootIt. Достаточно будет запустить утилиту (может потребоваться режим совместимости), выбрать накопитель в списке и использовать кнопку Flip Removable Bit. Если всё прошло успешно, флешку можно будет разделить на разделы любым средством ОС или в сторонних программах.
- Если утилита BootIt не помогла, можно попробовать другой подход: с помощью утилиты Chipgenius или USBDeview найти VID и PID для вашего накопителя. Затем выполнить поиск по этим данным на сайте https://flashboot.ru/iflash/ и обратить внимание на наличие утилит производителя для настройки накопителя с вашим чипом: в этих утилитах может быть опция, позволяющая снять отметку «Съемный» (Flip Removable Bit) с вашей флешки, чтобы система видела её как локальный диск.
- Использовать способ подключения флешки с помощью Hitachi Microdrive Filter Driver — в рамках этой инструкции не описывается, но необходимые шаги можно найти в Интернете.
Вы можете использовать и сторонние утилиты для разделения накопителя на разделы, но, если задача — не просто разделить флешку, но и сделать так, чтобы Windows старой версии видела все разделы на ней, вероятнее всего придётся прибегнуть к одному из приведённых 3-х способов.
В завершение — некоторые дополнительные нюансы и, возможно, полезная информация:
- Разделить съемные USB-накопители на разделы можно в большинстве программ для работы с разделами дисков: DiskGenius, Aomei Partition Assistant и других. Также это возможно в утилите Bootice. При этом в старых версиях Windows для съемных накопителей будет виден лишь первый раздел.
- Linux и MacOS поддерживают флешки с несколькими разделами.
- На некоторых устройствах (ТВ, магнитола и аналогичные) при работе со съемными накопителями с несколькими разделами могут быть проблемы.
- При использовании программ для создания загрузочной флешки, учитывайте, что большинство из них перезаписывают структуру разделов на накопителе: если в планах — использовать одну область накопителя как загрузочную флешку, а другую — как раздел для данных, эту особенность следует иметь в виду.
Надеюсь, информация была полезной. Если же у вас остались вопросы, можно задать их в комментариях, не исключено, что подходящий ответ найдётся.
Обновлено май 2023: перестаньте получать сообщения об ошибках и замедлите работу вашей системы с помощью нашего инструмента оптимизации. Получить сейчас в эту ссылку
- Скачайте и установите инструмент для ремонта здесь.
- Пусть он просканирует ваш компьютер.
- Затем инструмент почини свой компьютер.
Сталкивались ли вы когда-нибудь со следующей проблемой: ваша SD-карта или USB-накопитель внезапно не назначены или даже перестают работать на вашем ПК? После этого вы не сможете ни получить доступ к данным, ни сохранить на них новые данные. Многие пользователи столкнулись со следующей проблемой: использованное запоминающее устройство, такое как жесткий диск, USB-накопитель, SD-карта или ручка, отсутствует в файловом проводнике и помечено как «нераспределенное» в управлении дисками, что довольно сбивает с толку и раздражает.
Флешка является съемным диском и поэтому более восприимчива к вирусам и червям, чем жесткие диски. В результате проблема неназначенных USB-флешек встречается чаще.
Кроме того, неправильное форматирование, случайное удаление одного из разделов или поврежденные файловые системы могут привести к нехватке места на флэш-накопителе USB.
В любом случае вам нужно быть более внимательным и внимательным к своим устройствам хранения информации.
Нераспределенное пространство против свободного пространства
Нераспределенное пространство и свободное пространство, которое вы видите в управлении дисками, являются неиспользуемым пространством хранения. Если вы уменьшите логический раздел, вы получите свободное место, а основной раздел — нераспределенное. Исходя из этой информации, вы можете легко сделать вывод, что они идентичны и что нераспределенные и свободное пространство фактически «нераспределены».
Кроме того, свободное пространство также может указывать на неиспользуемое пространство в существующем разделе, жестком диске или внешнем устройстве хранения. Его можно использовать по отношению к фрагменту, отмеченному как свободное место в управлении дисками.
- Продолжить раздачу свободного места на USB-ключе.
- Это простой способ сделать это: щелкните правой кнопкой мыши «Пуск».
- Список появляется на правой стороне; нажмите на Управление дисками.
- В новом окне щелкните правой кнопкой мыши на неисправном USB-накопителе.
- Нажмите Создать том.
- Появится мастер, который поможет вам пройти через эту важную процедуру.
- Немедленно перезагрузите компьютер и снова подключите USB-ключ.
Обновление за май 2023 года:
Теперь вы можете предотвратить проблемы с ПК с помощью этого инструмента, например, защитить вас от потери файлов и вредоносных программ. Кроме того, это отличный способ оптимизировать ваш компьютер для достижения максимальной производительности. Программа с легкостью исправляет типичные ошибки, которые могут возникнуть в системах Windows — нет необходимости часами искать и устранять неполадки, если у вас под рукой есть идеальное решение:
- Шаг 1: Скачать PC Repair & Optimizer Tool (Windows 10, 8, 7, XP, Vista — Microsoft Gold Certified).
- Шаг 2: Нажмите «Начать сканирование”, Чтобы найти проблемы реестра Windows, которые могут вызывать проблемы с ПК.
- Шаг 3: Нажмите «Починить все», Чтобы исправить все проблемы.
Использование DiskPart
Выполните следующие действия, чтобы использовать этот инструмент и попытаться устранить ошибку «Нераспределенное пространство на USB-накопителе или SD-карте»:
- Вставьте флэш-накопитель USB или SD-карту, с которыми у вас возникли проблемы, в компьютер.
- Нажмите клавишу Windows + R
- В диалоговом окне «Выполнить» введите имя части диска и нажмите сочетание клавиш CTRL + SHIFT + ВВОД, чтобы открыть DiskPart в режиме командной строки High / Admin.
- Теперь введите диск в списке и нажмите клавишу Enter.
- Тип Выберите диск 1 (этот номер должен принадлежать вашему жесткому диску) и нажмите клавишу Enter.
- Теперь введите clean и нажмите клавишу Enter, чтобы стереть все тома и разделы на выбранном диске, то есть на USB-накопителе или SD-карте.
- введите создать основной раздел и нажмите Enter, чтобы создать основной раздел.
Исправить нераспределенный жесткий диск Windows 10 с CMD и управлением дисками
Так как же отформатировать нераспределенный диск с помощью cmd? Выполните следующие шаги.
- Перейдите в Diskpart, введите «список томов» и нажмите Enter.
- Введите «Выбрать том [буква диска]» и нажмите Enter. («Буква диска» — это буква, присвоенная неназначенному жесткому диску.
- Введите «Очистить том» и нажмите клавишу Enter.
- Введите «Объем списка» и нажмите Enter.
- Введите «Выберите диск [буква диска]» и нажмите клавишу Enter.
- Введите «Очистить том» и нажмите клавишу Enter.
- Введите «Приоритет удаления тома» и нажмите клавишу Enter.
- Нажмите «Управление дисками» и щелкните правой кнопкой мыши на нераспределенном жестком диске, чтобы создать новый том. Укажите файловую систему нераспределенного жесткого диска.
Заключение
В какой-то момент вполне возможно потерять нераспределенное пространство на USB-накопителе. В этом случае вы можете легко восстановить нераспределенное пространство на флэш-накопителе USB, используя эффективные методы.
В этом блоге полное решение для восстановления поможет вам изучить лучшие методы восстановления нераспределенного пространства на USB-накопителе.
Так что, не теряя времени, попробуйте эти варианты и решите свою проблему.
https://www.groovypost.com/howto/fix-unable-to-complete-format-flash-drive-windows/
Совет экспертов: Этот инструмент восстановления сканирует репозитории и заменяет поврежденные или отсутствующие файлы, если ни один из этих методов не сработал. Это хорошо работает в большинстве случаев, когда проблема связана с повреждением системы. Этот инструмент также оптимизирует вашу систему, чтобы максимизировать производительность. Его можно скачать по Щелчок Здесь
CCNA, веб-разработчик, ПК для устранения неполадок
Я компьютерный энтузиаст и практикующий ИТ-специалист. У меня за плечами многолетний опыт работы в области компьютерного программирования, устранения неисправностей и ремонта оборудования. Я специализируюсь на веб-разработке и дизайне баз данных. У меня также есть сертификат CCNA для проектирования сетей и устранения неполадок.
Сообщение Просмотров: 612
Не распределено место на Флешке? Лечимся!
Неприятный момент, когда вставляешь флешку на 15 Гб, а система тебе показывает лишь 4 Мб. Фигня думаешь ты и отправляешь флешку на форматирование, а в ответ или «система не может отформатировать флешку» или она все же форматируется, а в результате появляется лишь 8 Мб. Ты идешь в «управление компьютером => управление дисками» и видишь что место то есть, но «раздел не распределен» а контекстное меню при этом не активно… Именно так случилось у меня с флешкой. Довольно неприятно, особенно если при этом сильно спешишь. Однако если физически флешка не повреждена, это вполне решаемо.
Открываем Меню Пуск, где либо ищем в строке поиска слово cmd, либо идем «стандартные => cmd«, в случае с поиском, необходимо в результатах поиска на найденном приложении cmd нажать на правую клавишу мыши и выбрать «запустить от имени администратора«. В случае просто открытия из меню, то нажать на правую клавишу мыши и выбрать «запустить от имени администратора«.
Перед нами откроется консоль, в ней запускаем приложение для управления дисками, для этого вводим — diskpart. После появления приглашения «DISKPART>» выполняем поочередно следующие команды:
list disk — вывод списка дисков, ищем здесь флешку и запоминаем её номер. Смотрим внимательно, чтобы случайно не удалить что-то важное с внешнего диска, другой флешки или подключенного в системе диска, для этого сравниваем еще и размеры.
select disk Х — выбор диска, где вместо X номер нашей флешки.
list partition — вывод информации о разделах, проверяем ещё раз что выбрали нужный нам диск.
clean — очистка структуры диска.
Во время выполнения последней команды, возможно появление системного окна windows с сообщением о том, что диск неотформатирован и предложением его исправить, попутно в консоли самого Diskpart выскочит предупреждение, что нет доступа к диску. Тогда в появившемся окне жмём отмена, чтобы он нам не мешал, а в diskpart повторно выполняем clean. Немного ждем. После сообщения «очистка диска выполнена успешно«, флешка превратится в MBR и мы продолжаем дальше и вводим следующие команды:
create partition primary — создаём основной раздел на флешке.
select partition 1 — выбор этого раздела
format quick — его форматирование
exit — выход из diskpart
Все, готово, пользуемся.
Популярные сообщения из этого блога
Перенос Armbian на SSD
Посмотрим как определяется в системе наш диск sudo fdisk -l Смотрим Это наша карточка 64GB /dev/mmcblk0p1 8192 121164575 121156384 57.8G 83 Linux А вот это SSD 120GB Disk /dev/sda: 111.8 GiB, 120034122752 bytes, 234441646 sectors Наш SSD диск разбит на 3 раздела Для начала удалим их, выполним команду sudo fdisk /dev/sda Далее чтобы посмотреть помощь жмём m Чтобы удалить разделы воспользуемся директивой d и удаляем раздел номер 3 Точно так же поступаем с оставшимися разделами d 2 d 1 Далее нужно создать новые разделы n Enter Enter Enter +2048M Для того чтобы раздел стал swap, вводим t 82 и смотрим что получилось p Создаем следующий раздел n p Enter Enter Enter Смотрим что у нас получилось p Далее необходимо записать данные в файловую таблицу. Выбираем директиву w Хорошо. Теперь отформатируем раздел на катором будет находиться система. Выполним команду sudo mkfs.ext4 /dev/sda2 Всё осталось перенести систему с SD на диск. Для этого переходим в директорию где находится скрипт для п
Функции majordomo
Больше информации здесь Общие функции say($ph,$level,$from_user_id) — говорит фразу (использует глобальные переменные $voicemode» [именно говорить] и $commandLine [преобразует ответ в echo utf2win(), иначе просто echo]). $level — указывает уровень важности фразы (в зависимости от текущих настроек минимального уровня произношения, фраза может быть либо озвучена голосом либо просто записана в историю сообщений). $from_user_id — от имени кого будет сказана фраза ($from_user_id в данном случае будет равен идентификатору текущего пользователя). sayTo (ФРАЗА, УРОВЕНЬ, НАЗНАЧЕНИЕ) — в качестве НАЗНАЧЕНИЯ можно использовать системное имя терминала и если это терминал на MajorDroid, то ему отправится команда для произношения. В любом случае из этой функции создаётся событие SAYTO (вида: processSubscriptions(‘SAYTO’, array(‘level’ => $level, ‘message’ => $ph, ‘destination’ => $destination));), которое может быть перехваче
Радиореле 220В 433МГц c кодировкой сигнала eV1527
Радиореле 220В 433МГц c кодировкой сигнала eV1527 Этот выключатель позволяет управлять дистанционно включением-выключением нагрузки в сети 220 вольт (освещение, ворота, шлагбаум, сирена и пр. устройства мощностью до 2 кВт). На вход подается 220 вольт (контакт N — ноль; L — фаза). При срабатывании реле на выходе (контакт L) появляется фаза. Ноль со входа на выход подается без коммутации. ВАЖНО! Приемник подключается к сети 220В напрямую, ему не требуется для работы отдельного блока питания — это очень удобно и значительно упрощает его использование. Видео с демонстрацией настройки устройства. Приемник имеет три режима работы: 1. Режим «Звонок». Реле замкнуто, пока нажата кнопка пульта ДУ. Если отпустить кнопку – реле разомкнется. Используется одна кнопка пульта. 2. Режим «Однокнопочный выключатель». Нажатие кнопки пульта ДУ замыкает реле, повторное нажатие — размыкает. Используется одна кнопка пульта. 3. Режим «Двухкнопочный выключатель». Одна кнопка пу