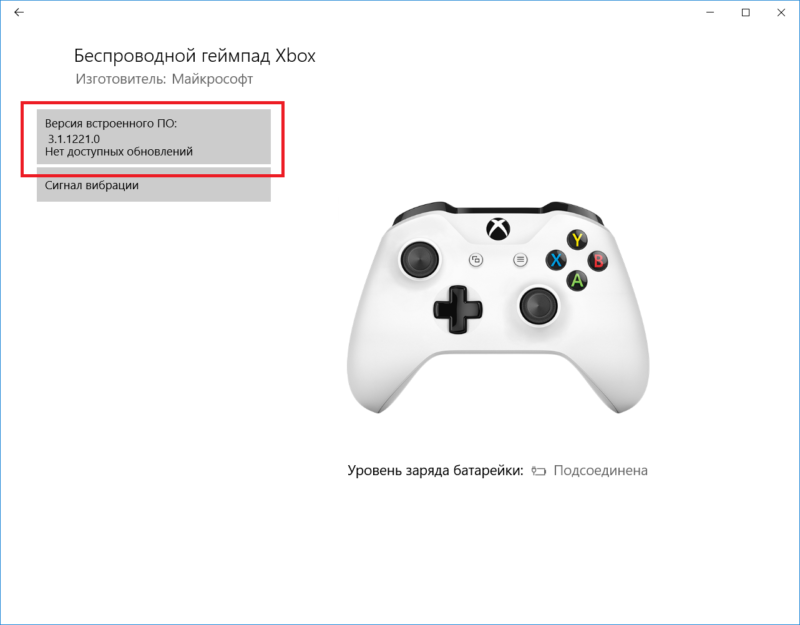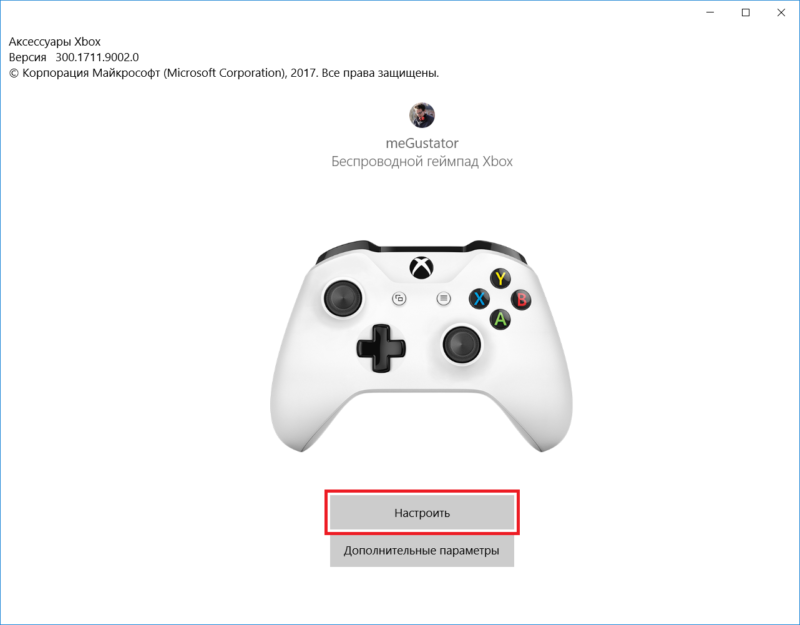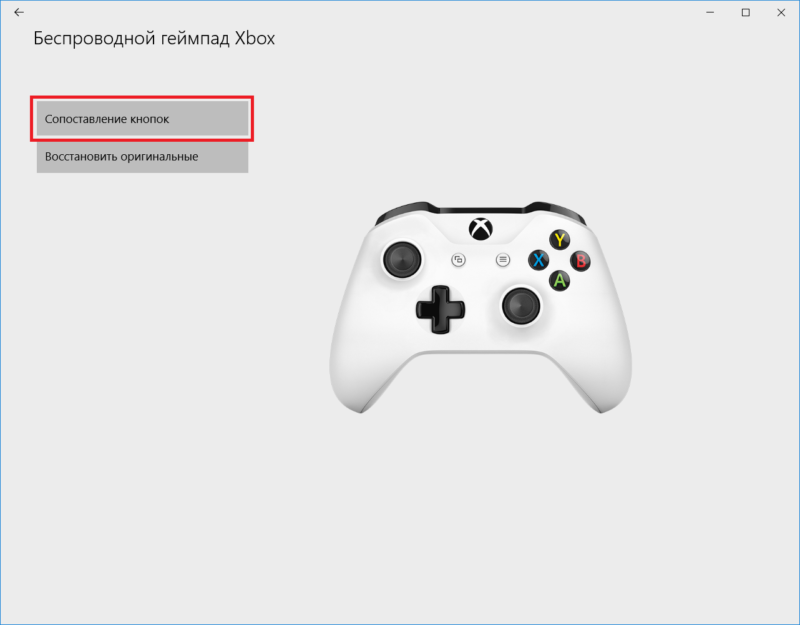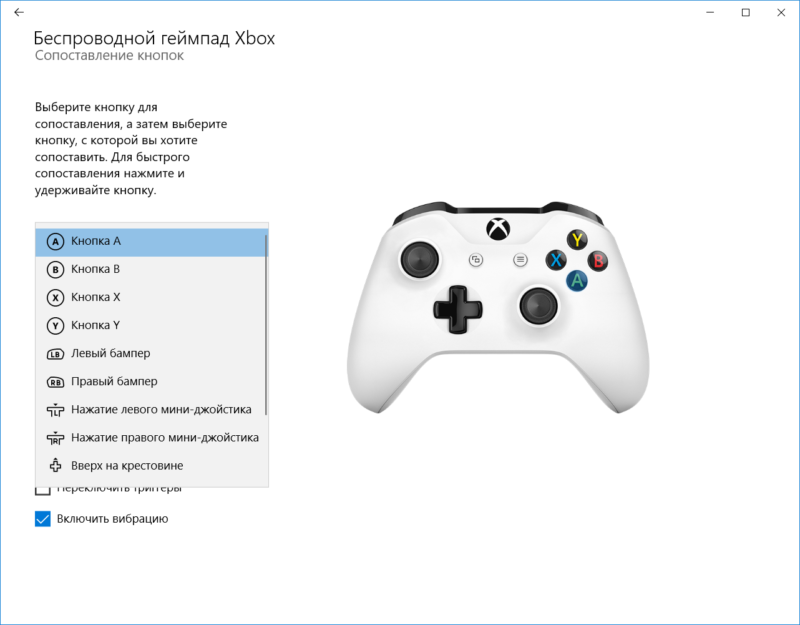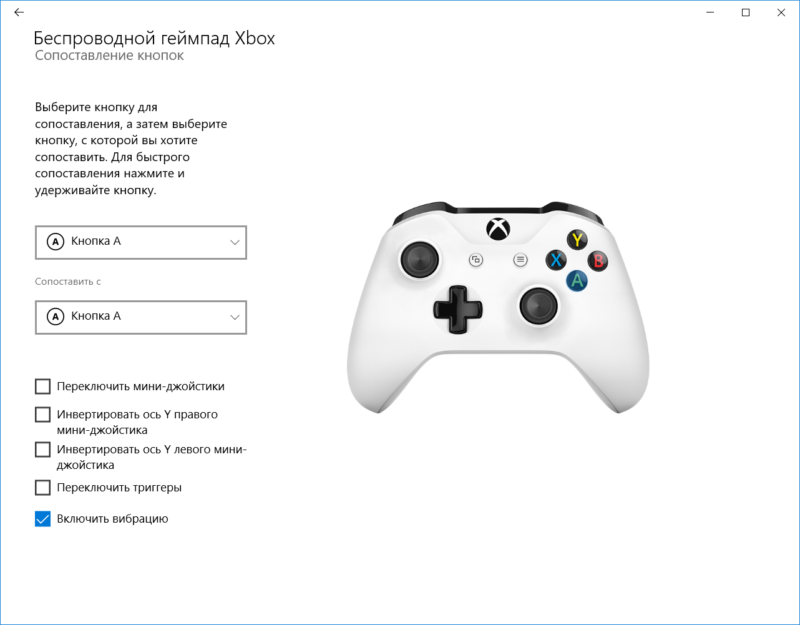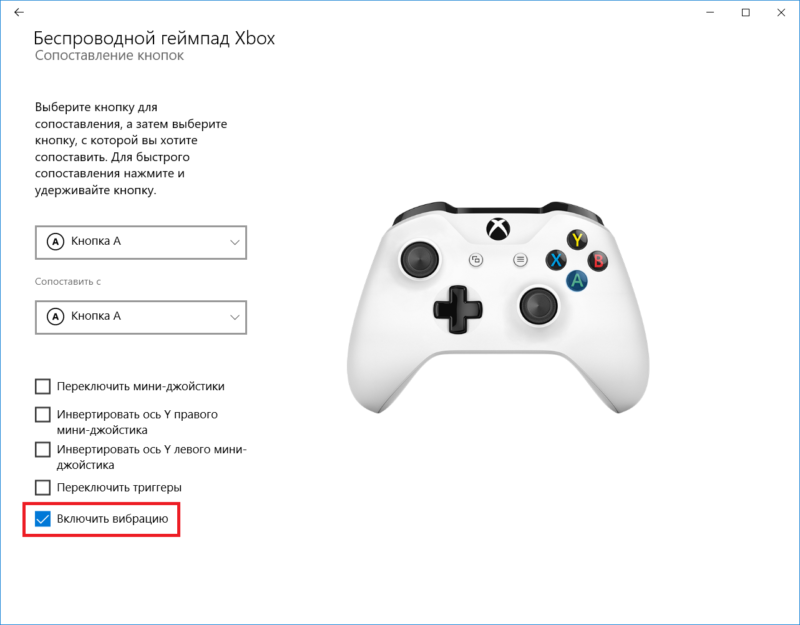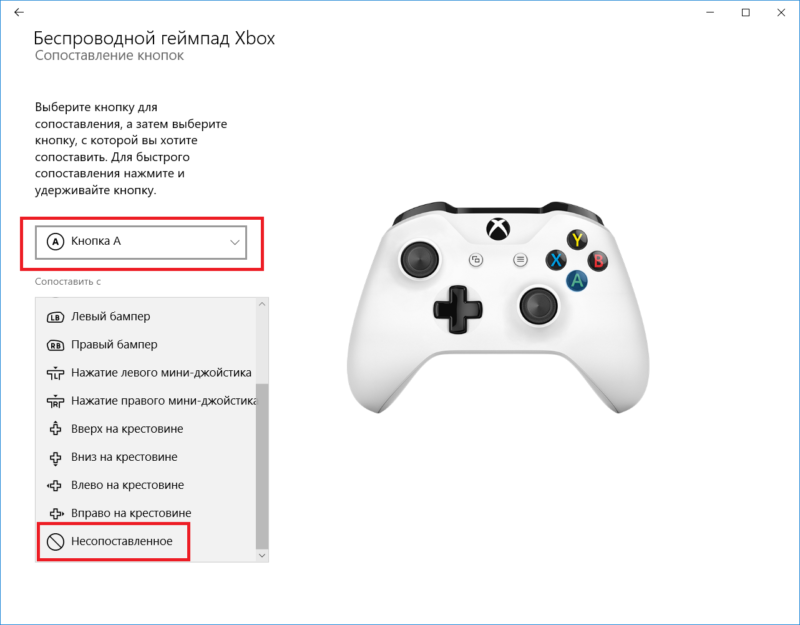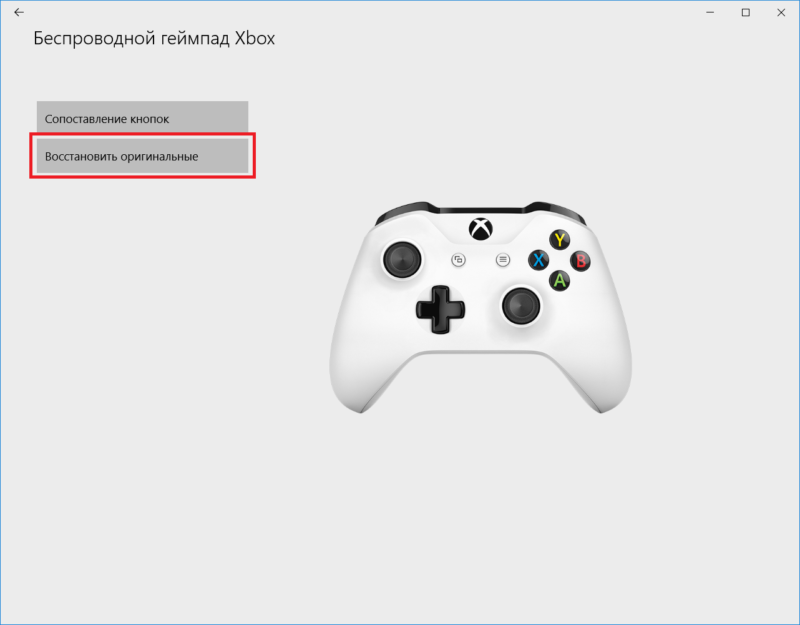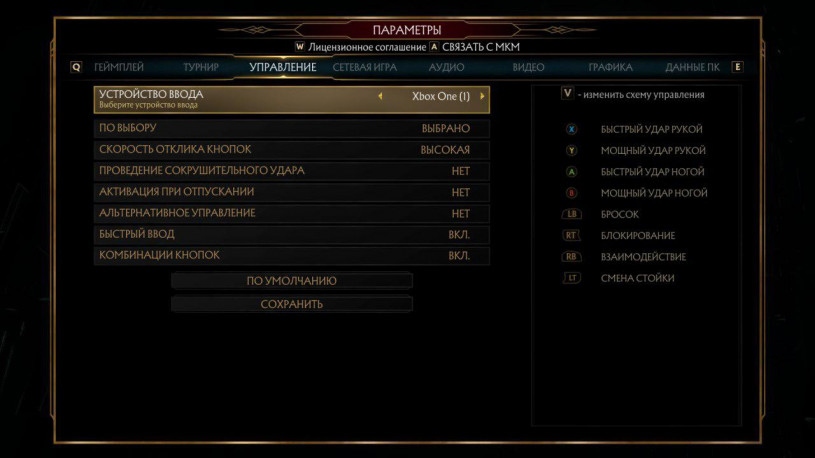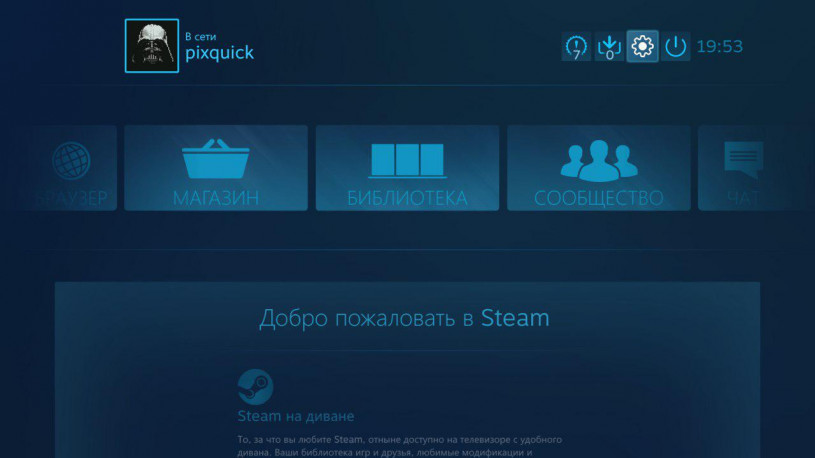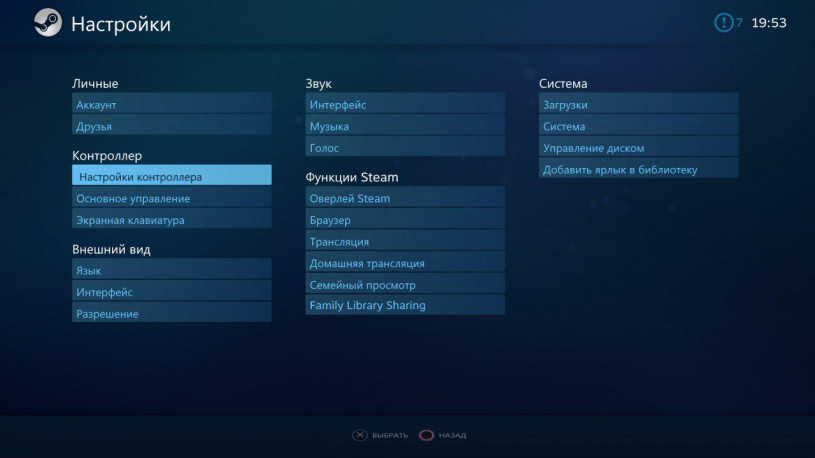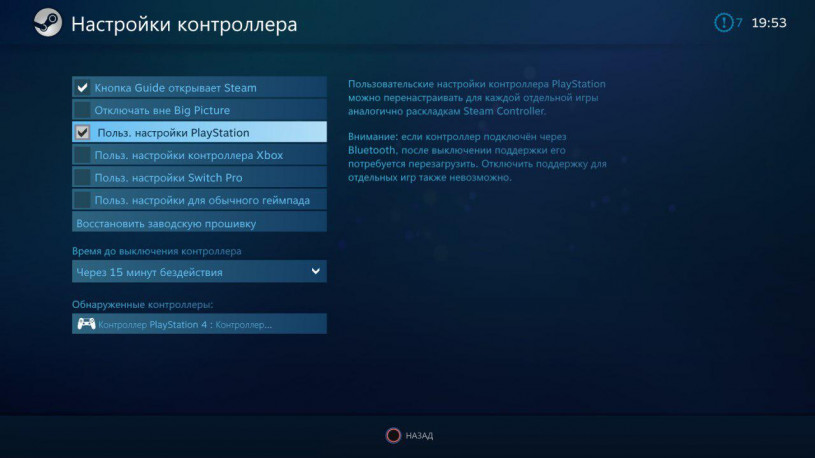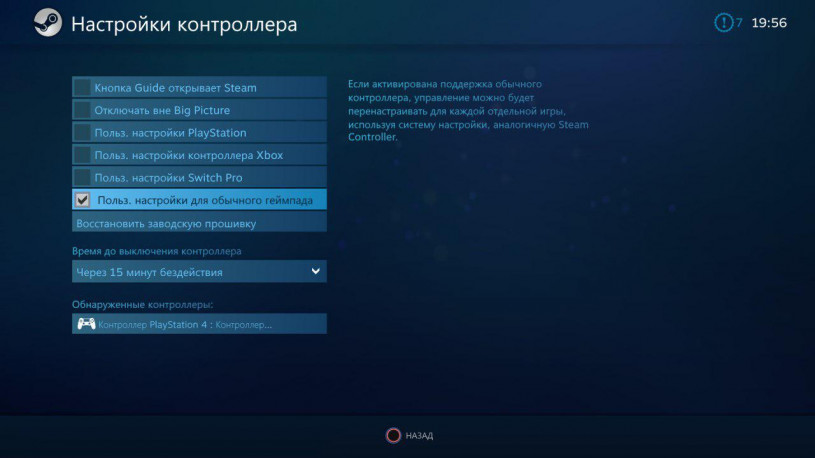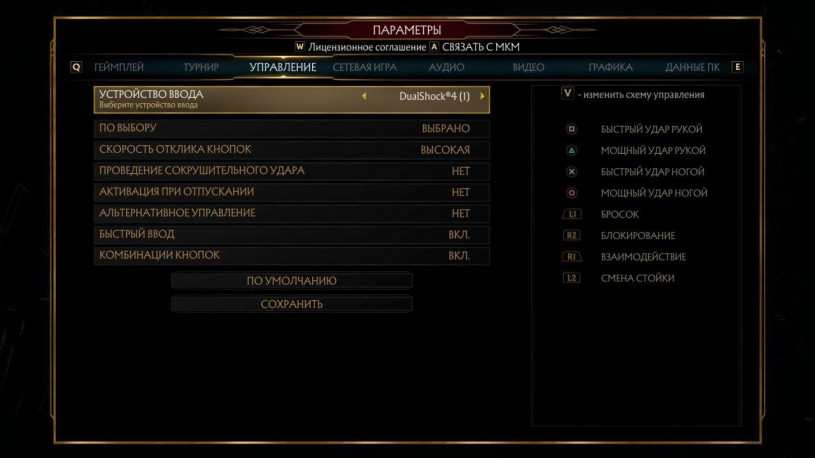INVEYS
Была такая проблема с геймпадом logitech F310. В итоге, выяснилось, что у него сзади есть переключатель XInput/DirectInput т.е. как иксбокс/самоопределение, вот в самоопределении он глючил, а в х режиме всё нормально стало работать.
- пожаловаться
- скопировать ссылку
ColonelJason
на моем такой приблуды нет.
- пожаловаться
- скопировать ссылку
ColonelJason
Два чая этому господину! У меня как раз Logitech.
- пожаловаться
- скопировать ссылку
INVEYS
Найдите файл UserSettings.ini в директории C:Users«имя вашего PC»AppDataLocalMK11. В нем добавьте следующие строчки:
find DirectInput = on
make DirectInput = off
Вот так пробовал делать?
- пожаловаться
- скопировать ссылку
Den4ikRZK
да, пробовал.
- пожаловаться
- скопировать ссылку
работает твой способ, я просто на директимпут написал off, и он в настройках пропал это директимпут, а остался только клавиатура и Xbox One
- пожаловаться
- скопировать ссылку
Мда, теперь при нажатии кнопки A срабатывает A+B. Невезение сплошное.
- пожаловаться
- скопировать ссылку
INVEYS
В настройки стима зайдите. У меня похожая проблема была. Настройки — контроллер — основные настройки контроллера — поставить галочку на — пользовательские настройки для обычного геймпада. Ещё можете посмотреть настройки для режима Big Picture.
- пожаловаться
- скопировать ссылку
MDMAbitch
сейчас попробую.
- пожаловаться
- скопировать ссылку
INVEYS
таже херня с 2мя f310… как то решил проблему?? нажиму А нажимается А+B… комбо из-за этого невозможно делать
- пожаловаться
- скопировать ссылку
maxstalker
INVEYS
Аналогичная проблема. Получилось исправить?
- пожаловаться
- скопировать ссылку
akabeerka
Всем привет ребята, вопрос решил, была такая же фигня, началась ни с того ни с сего(только в мк 11 такая фигня, в остальных не лецензионных мк геймпад работал как положено).
Просто зайдите Steam-настройки-загрузки-очистить кеш загрузки, и воаля заходите заново в стим и проблема решена.
- пожаловаться
- скопировать ссылку
your1dope
Ваш коммент 2 летней давности помог мне) Спасибо большое)))
- пожаловаться
- скопировать ссылку
Странно что 360 не работает , попробуй ещё раз все настроить , у меня работает эмулятор этот в игре.
- пожаловаться
- скопировать ссылку
entoxzy
какая версия 360? Можешь скинуть настройки? Или вообще свою версию залить.
- пожаловаться
- скопировать ссылку
INVEYS
Самую последнюю качал версию с сайта, попробуй в Стиме настроить контроллер и у тебя есть кнопка аналог ?
Я когда настраивал через нее джойстик , то у меня вибрация потом в игре не работала , но это из за того что режим игры xinput не работал на том джое, я его вернул , и взял себе Джой другой с поддержкой, может у вас тоже xinput не поддерживает ?
Скиньте как ваш геймпад называется, может что то другие люди с такими же геймпадами напишут.
- пожаловаться
- скопировать ссылку
entoxzy
RumblePad 2 Ничего не могу сделать… через стим, через 360 эмулятор… не пашет.Сутки мучаюсь с этой чепухой, раньше спасал эмулятор. Кто решил проблему?
- пожаловаться
- скопировать ссылку
Или настрой контроллер в Стиме самом.
- пожаловаться
- скопировать ссылку
Спасибо всем откликнувшимся. Посидев с x360ce смог всё же накрутить так, как нужно.
- пожаловаться
- скопировать ссылку
Проблема решилась в UserSettings.ini в строке DirectInput = on меняем на off.
RumblePad 2
- пожаловаться
- скопировать ссылку
Всем привет ребята, вопрос решил, была такая же фигня, началась ни с того ни с сего(только в мк 11 такая фигня, в остальных не лецензионных мк геймпад работал как положено).
Просто зайдите Steam-настройки-загрузки-очистить кеш загрузки, и воаля заходите заново в стим и проблема решена.
- пожаловаться
- скопировать ссылку
После того как убил несколько часов, наконец-то смог побороть траблы с геймпадом (дешовенький Gen Game): сначала исправляем как писалось выше DirectInput = off, а затем ставим прогу Xpadder и переназначаем кнопки геймпада как на клаве (т.е., к примеру, соотносим кнопку А на геймпаде с клавишей К на клаве — короткий удар ногой и т.д.). Всё работает, единственное — выбор бойца мышью.
- пожаловаться
- скопировать ссылку
У меня Xbox one контроллер подключаюсь по адаптеру синийзуб, проблема такая же
нажимаю A считывает как A+X и так со всеми B = B+Y
Заметил в injustice 2, но и в других играх такая же проблема
В настройках игры (injustice) кстати при смене контроллера с directimput на xbox one всё равно ставит первый
Вообще не понимаю почему он этот direct видит
Так же в обучении есть слева геймпад на котором показывает нажатия, так вот он его опказывает как контролер от PS иногда показывая Xbox
Какой день уже голову ломаю, по проводу всё нормально с нажатиями
- пожаловаться
- скопировать ссылку
Ребят, привет. Вот видео, сделал как сказано и всё заработало, как я понял, это из-за того что игра путала настройки настоящего джостика с виртуальным
- пожаловаться
- скопировать ссылку
У меня 4 хbox 360 пада без проводных. Все работает отлично.
Может у Вас что то с системой не то. Виндовс давно сносили?
Может какие-то проги мешают нормально работать.
- пожаловаться
- скопировать ссылку
В данной статье речь пойдет о том, как настроить геймпад на ПК для игр. Ведь если вы приобретете устройство в магазине, вероятность того, что оно изначально будет работать корректно, крайне мала. Именно поэтому стоит разобраться во всех премудростях перед тем, как садиться за игру.
Зачем настраивать геймпад?
Как говорилось выше, перед тем как запускать игру, изначально нужно настроить геймпад. Игр с использованием джойстика очень много, поэтому данная статья будет полезна широкому кругу геймеров. Но следует разъяснить, почему нужно проводить настройку, тогда как устройство должно быть подготовлено изначально.
Здесь стоит оговориться: если вы приобретете геймпад от XBox, то, скорее всего, он будет функционировать идеально, а вот устройство от другой фирмы навряд ли. Дело обстоит так потому, что игры, заточенные под джойстик, являются кроссплатформенными. Это означает, что разработчик их делает не только для ПК, но и для PlayStation и XBox. А игра, соответственно, поддерживает устройство этих двух флагманов консольной индустрии.
Говоря простым языком, если у вас устройство сторонней фирмы, то вы должны знать, как настроить геймпад, ведь в противном случае он будет функционировать неправильно или же не начнет работать вовсе.
Настройка через панель управления
Итак, приступаем к рассказу о том, как настроить геймпад для удобной игры. Перво-наперво будет разобран самый простой способ, который не подразумевает скачивание дополнительных приложений. Следует осуществить настройку с помощью стандартных утилит Windows.
Сначала нужно войти в панель управления. Для этого в меню «Пуск» выберете одноименный раздел. Как только вы это сделали, появится окно с большим количеством значков, но нас интересует лишь один — «Устройства и принтеры».
Теперь перед вами будут изображения всех подключенных к персональному компьютеру устройств. Среди всего найдите изображения вашего геймпада. Теперь нужно нажать правую кнопку мыши по иконке и в меню выбрать «Параметры игровых устройств управления». Далее в окне нужно открыть свойства данного устройства.
Переходим к завершающему этапу. В окне вы видите ряд полей, которые нужно заполнить. Каждое поле требует введения клавиши на клавиатуре, которая будет активироваться при нажатии соответствующей кнопки на геймпаде. Заполните все поля и после этого нажмите «Сохранить».
Теперь, когда вы зайдете в игру, все назначенные кнопки должны функционировать исправно. Но в случае если это не так — не отчаивайтесь, сейчас будет разобран другой способ, как настроить геймпад для игр.
Настройка с помощью x360ce
В случае если вышеизложенная инструкция вам не помогла, нужно переходить к другим способам. На этот раз потребуется помощь стороннего ПО, а именно x360ce. Это эмулятор геймпада от XBox 360. Он заставляет любую игру воспринимать ПК как устройство, подключенное к джойстику от XBox.
После загрузки нужно настроить программу. Это несложная задача, поэтому каждый запросто справиться с настройкой этого приложения:
- После загрузки архива поместите файлы из него в любую папку на вашем компьютере.
- Теперь открываем файл x360ce.exe из этой папки.
- Если контроллер подключен верно, то при запуске вы услышите характерный сигнал.
- Снизу нажмите на выпадающий список. Перед вами откроются все шаблоны.
- Из списка выберете Thrustmaster Dual Tigger 3 in 1 Rumble Mods.
- Нажмите кнопку Load.
Теперь, нажимая на кнопки геймпада и взаимодействуя со стиками, вы увидите, что на изображении контроллера будут загораться соответствующие кнопки. Если это не так, то измените пресет или же назначьте нужные кнопки вручную. После того, как все будет сделано, нажимайте кнопку Save и закрывайте окно.
Все, что осталось сделать, — это скопировать файлы из папки, а именно: x360ce.exe, x360ce.ini, xinput1_3.dll — в корневую папку игры. Корневая папка — это та, в которой располагается лаунчер. Чтобы ее найти, можно нажать ПКМ по ярлыку игры и выбрать «Расположение файла». Откроется папка, в которую нужно поместить все вышеперечисленные файлы.
Настройка геймпада с помощью программы XPadder
Итак, сейчас рассмотрим, как настроить геймпад с помощью программы XPadder. Можно сказать, что сейчас мы переходим к тяжелой артиллерии, поскольку данная программа уже эмулирует не контроллер, а клавиатуру вашего ПК, то есть вы назначите клавиши клавиатуры на геймпад. Это универсальный способ, ведь с помощью него можно играть в игры с устройства, даже если они вообще не поддерживают управление джойстиком.
Итак, настраиваем программу:
- В окне программы нажмите на значок джойстика, который располагается в верхней части окна слева.
- Нажмите «Новый».
- Из всех кнопок выберите «Открыть».
- В появившемся окне откройте папку controllerimages. В ней есть картинки разных геймпадов. Выберите свой и нажмите «Открыть» (если свой не нашли, выберите любой).
- В левой панели выберете пункт «Стики».
- В окошке поставьте галочку рядом со «Включено». Следуя инструкциям, нажмите влево, после вправо.
- На изображении джойстика появится кружок, переместите его на левый стик.
- В окошке настроек стика поставьте галочку рядом со «Включено», только теперь справа, и повторите все действия, но кружок переместите на правый стик.
- На левой панели выберете «Крестовину».
- Поставьте галочку «Включено» и, следуя инструкциям, нажмите соответствующие кнопки на геймпаде.
- Перетащите крестовину на картинке в нужное место.
- В левой панели выберете «Кнопки».
- Поочередно нажмите все кнопки геймпада. Появятся квадратики на картинках: перетащите их на соответствующие кнопки.
- В левой панели выберете «Триггеры».
- Нажмите левый, а затем правый курок.
- Нажмите «Принять».
Теперь вам остается, нажимая на белые квадратики, назначить соответствующие клавиши на клавиатуре.
Теперь вы знаете, как настроить геймпад с помощью программы Xpadder.
Что делать, если геймпад не настраивается?
Конечно, есть вероятность того, что все вышеперечисленные способы вам не помогут. К сожалению, это означает лишь одно — геймпад неисправен. Остается отнести его в магазин и потребовать деньги обратно или обменять устройство на другое.
Рекомендуется приобретать геймпад от XBox. Он хоть и стоит дорого, но зато прост в настройке: геймеру требуется лишь подключить его к ПК, запустить игру и наслаждаться процессом.
Вот вы и узнали, как настроить геймпад. Игры ПК, конечно, управляются с помощью клавиатуры и мыши, но гораздо удобнее прилечь на диване и, взяв в руки джойстик, наслаждаться любимым занятием.
Некоторые игры не поддерживают управление геймпадом, а управлять с клавиатуры неудобно из-за сложных комбинаций клавиш, тогда для настройки геймпада можно использовать программу JoyToKey . JoyToKey также позволяет управлять браузером, Microsoft Office, можно использовать даже в Windows.
Как перенести клавиатуру на геймпад
2017.03.25 Дмитрий написал: Программа очень хорошая. Достаточно удобная в настройке без всяких заморочек. Всем советую
строка выделится цветом, затем выбирается «изменить значение» и откроется окно выбора функций для этой кнопки. Затем жмем клавишу на клавиатуре, которую вы переносите на геймпад и подтверждаем этот выбор – “Да”
Такими же действиями переводим всю клавиатуру на геймпад. Так же можно поступить с клавишами и движениями мыши.
2017.07.12 Влад написал: Мне интересно, а где тут триггеры?Не могу найти!
А это Стики — левый стик и правый стик …
Как вместо мыши назначить кнопки на геймпаде
Переназначить нажатия кнопок, вращения колеса и движения мыши на геймпад используя триггеры, бамперы и D-пад. При желании используйте стики или другие кнопки геймпада . Всё делается по аналогии с переназначением клавиш клавиатуры, то есть поочередно нажимаете выбранные кнопки геймпада и назначаете левую, правую кнопки мыши, затем то же с вращением колеса вверх-вниз и движениями мыши влево-вправо и вверх-вниз. Смотрите скриншоты:
ПКМ и ЛКМ назначим на правый и левый бамперы —
колесо вверх и колесо вниз назначено на левый и правый триггеры —
курсор вверх-вниз-влево-вправо назначен на D-pad —
В Microsoft Flight Simulator до приобретения джойстика можно использовать геймпад для управления самолетом, просто используя комбинации клавиш клавиатуры, и лучше использовать два монитора — во время одного из них сам полет, во второй части — навигационные приборы.
Для удобства контроля за приборами в MFS расположите мониторы друг над другом при помощи крепление для двух мониторов LX Dual Stacking Arm Ergotron :
Аппаратура навигации выполняется
Настройка экрана при вертикальном расположении мониторов —
перетаскиваем мышкой эскизы экрана в Экран-> Разрешение экрана из горизонтали в вертикаль :
Удачной игры. Скачать JoyToKey 5.01_ (rus) на геймпад чтобы играть во все игры.
Другие программы для настройки геймпада
Это Xpadder и x360ce (эмулятор контроллера Xbox 360).
При использовании Вами геймпада любого производителя:
- x360ce эмулирует геймпад от Xbox,
- Xpadder эмулирует клавиатуру и мышь.
Эмуляция — имитация работы одной системы средствами другой без потери функциональных возможностей и искажений результатов
Геймпад управление методом клоу
Преимущества метода Clow управления и другие советы
Геймпады для xbox, ps4, пк
Вопросы в комментах.
А как можно командой с геймпада (комбинацией нажатия клавишь гейпада) переключать два режима — только эмуляция мыши + вызов экранной клавиатуры и только геймпад как таковой (для игр в игры, где нужен просто гейпад). Мне просто хотелось бы загружать операционку и вместо мышки и клавиатуры управлять всем с гейпада (мышью и печатать на экранной клавиатуре), а когда я гейпадом запустил игру, то командой с геймпада переключать пробиль на просто гейпад, чтобы в игре играть с гейпада. А когда вышел из игры командой переключить гейпад на управление (эмуляцию) мыши. Как такое сделать? Т.е. переключение профилей или что-то в этом роде. Помогите пожалуйста решить такую проблему.
Михаил, а зачем так усложнять? Геймпад не будет удобней клава+мышь при работе в Windows. Но сделать можно используя разные конфигурации настроек геймпада и переключаясь между ними при использовании разных приложений.
1-я конфигурация
….и сделать 2-ю, 3-ю, и т.д. конфигурации, при этом для удобства переименуйте их по названию используемого приложения, например Photoshop, Solitaire, Google_Chrome, и тп
ps. вызов экранной клавиатуры — Win + CTRL + O
Можно ли перейменовать кнопки зами 123…и тд на lb, rt, rb, lt.
Можно сылку на эту прогу custom mapping, я её найти не могу
кнопки зами 123…и тд на lb, rt, rb, lt
расшифруйте, что Вы хотели написать?
Когда играешь в некоторые игры там замисть A, X, Y, B, 1, 2, 3, 4 просто заместь букв цыфры
Это кнопки геймпада для Xbox
1 — Правый мини-джойстик
2 — Крестовина (D-pad)
3 — Левый мини-джойстик
4 — Кнопка «Назад»
5 — Левая кнопка-триггер (lt)
6 — Левый курок (lb)
7 — Кнопка Guide
8 — Кнопка «Пуск»
9 — Правый курок (rt)
10 — Правая кнопка-триггер (rt)
A — Кнопка A (зеленая кнопка)
B — Кнопка B (красная кнопка)
X — Кнопка X (синяя кнопка)
Y — Кнопка Y (желтая кнопка)
Очень спасибо. Искал, как для ребёнка можно заменить клавиатуру в играх.
переназначение кнопок геймпада для настройки 🙂 мыши добавлено в статью
При запуске игры геймпад откликается в меню , а дальше в самой игре молчит, опять клавиатура только откликается ( игра мортол комбат Х премиум эдишен)
Подскажите как настроить круговой обзор в шутерах при игре на геймпаде?
Кнопку обзора смог присвоить только на мышке, а как на правый стик геймпада не могу понять.
Вообще ккруто! Но у меня вопрос. В онлайн шутерах не работают xpadder и joy2key. А можно так сделать, чтобы система не видела клаву и мышь, но видела геймапад…? Вздор какой-то! Не могу в игру рубануть. Как бы работает, я всё настроил так круто ещё, запускаю игру и джойстик отключается. ТОЛЬКО в сетевых шутерах, например skill sf2, да за что?! Может кто знает решение?
в MMORPG геймпад не поддерживается в принципе никакой!
переназначение кнопок геймпада вместо использования клавиш и колесика мыши добавлено в статью
а как вместо мыши назначить кнопки на геймпаде?
зайди в Панель управленияОборудование и звукУстройства и принтеры,
найди свой геймпад и в Калибровке посмотри верно ли работают кнопки и стики
у меня джойстик PC DualShock U-900 и когда запуская программу то праый стик наслаивается на крестовину а левый стик наслаивается на кнопки с лева.Когда включаю аналог то левый стик программа не видет а все остольные кнопки прекрасно отображает.Что делать?
я сейчас с геймпада видео контролирую
а на call of duty можно?
Как настроить мышь под джойстик (геймпад)?
Спасибо разработчикам этого сайта все ясно и понятно )))
Не так давно компания Microsoft разрешила владельцам геймпадов Xbox One изменять назначения кнопок на компьютерах с Windows 10. Ранее такая опция была доступна только для владельцев геймпадов Xbox One Elite Controller, а также на самих консолях Xbox One. Тем, у кого обычный Xbox One-геймпад, приходилось довольствоваться традиционной схемой управления. У подавляющего большинства игроков это не вызовет никаких неудобств, но отдельная категория пользователей будет недовольна тем, что у них нет возможности инвертировать стики, к примеру, или изменить назначения кнопок. Хватит это терпеть. Теперь в Windows 10 можно изменить параметры обычных контроллеров Xbox One. Эта инструкция расскажет вам, как это делается.
Как обновить прошивку геймпада Xbox One
Мы живем в то время, когда обновлять прошивку надо даже для геймпадов. Прежде чем приниматься за персонализацию своего контроллера, убедитесь, что на нем установлена последняя доступная прошивка. Для этого перейдите в магазин приложений Microsoft Store и скачайте приложение Аксессуары Xbox. Именно из него осуществляется обновление прошивки и ремаппинг кнопок.
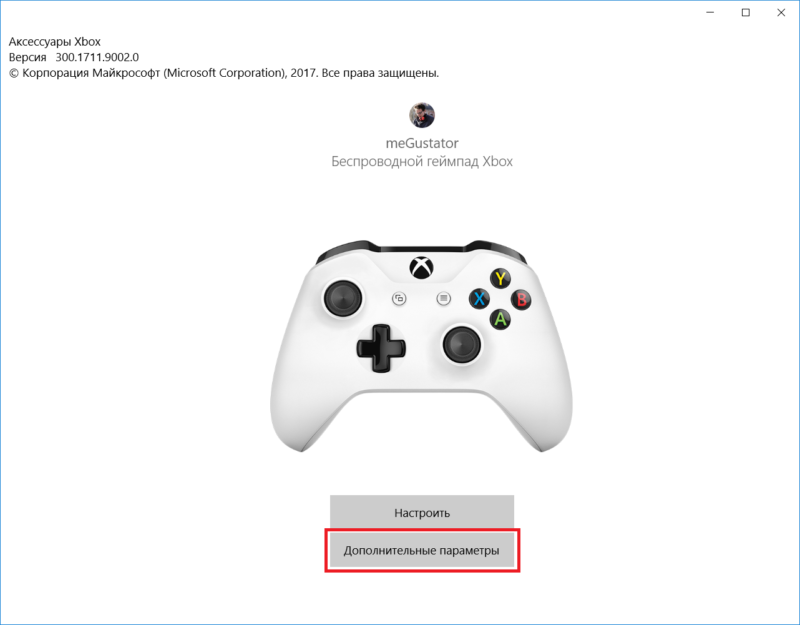
Установите приложение на свой ПК и запустите. После этого подключите геймпад по проводу к своему ПК и дождитесь завершения обновления прошивки. Если обновление прошивки не началось автоматически, нажмите на кнопку Дополнительные параметры, а затем Версия встроенного ПО.
Как переназначить кнопки на геймпаде Xbox One
Когда у вас установлена самая свежая версия прошивки геймпада, можно приступать к настройке кнопок (ремаппинг). Учтите, что вам доступна лишь базовая настройка основных элементов управления. Глубокая настройка, создание профилей, калибровка мертвой зоны курка, жесткости стиков, персонализация лепестков и другие радости – все это преимущества обладания контроллером Xbox Elite. И да, настраивать можно только Xbox One-геймпады. Для Xbox 360 и остальных контроллеров придется использовать стороннее ПО. Кроме того, вы не можете назначить на геймпад кнопки с клавиатуры. Если вы нуждаетесь в подобной возможности, используйте сторонние утилиты.
Чтобы изменить конфигурацию кнопок контроллера лучше всего использовать проводное подключение. Теоретически вы можете изменить кнопки на геймпаде при беспроводном подключении, но в нашем случае приложение говорит, что настройка контроллера доступна лишь на геймпаде Elite. При подключении через провод это сообщение исчезает и приложение разрешает персонализировать геймпад.
Подключите геймпад Xbox One к компьютеру по проводу, откройте приложение Аксессуары Xbox, убедитесь, что тот определился в системе и нажмите Настроить. Кнопка настройки может быть доступна и при беспроводном подключении (здесь сложно уловить зависимость).
Нажмите кнопку Сопоставление кнопок (ох уж эта божественная локализация). После этого вы попадете в интерфейс настройки вашего геймпада. Приложение не может похвастать обилием настроек, как у Elite Gamepad, но несколько удобных параметров вы тут все же сможете найти.
Теперь можно приступать к смене конфигурации геймпада. Доступны следующие параметры:
- Сопоставление кнопок – изменение кнопок местами. К примеру, вы играли на старом геймпаде и привыкли к нему, но потом перешли на геймпад Xbox One, где кнопки XYAB расположены по-другому. Это не проблема – вы можете поменять кнопки местами. Х назначить на А, Y на B и так далее. Переназначить можно почти что все — XYAB, крестовину, бамперы и кнопки на стиках. Поскольку стики и курки – это аналоговые методы ввода, их нельзя переназначить с другими кнопками. Кстати, если вы хотите, можно отключить отдельные кнопки
- Переключить мини-джойстики. Если вам удобнее использовать правый стик вместо левого, отметьте пункт Переключить мини-джойстики. Эта функция полезна, если в самой игре нет возможности перенастроить управление или вы хотите задать глобальные настройки для всех игр, без необходимости настраивать каждую игру отдельно.
- Инверсия осей стиков. Кроме позиции стиков можно инвертировать вертикальную ось Y для правого и левого стика. Для этого надо установить отметку возле Инвертировать осьYправого мини-джойстика или Инвертировать осьYправого мини-джойстика. В таком случае перемещение стика вверх будет распознаваться как перемещение стика вниз и наоборот.
- Переключить триггеры. Эта опция меняет местами правый и левый курок.
Как отключить вибрацию геймпада Xbox One
Вибрация существенно улучшает геймплей и позволяет глубже погрузиться в игровой процесс за счет тактильной отдачи. Хотя подавляющее количество игроков предпочитает играть с включенной вибрацией, есть те, кому она не нужна или попросту не нравится. Опять же, выключить вибрацию геймпада можно в самой игре (если такая опция есть), но для глобального отключения вибрации можно использовать приложение для настройки геймпада.
Подключите контроллер к компьютеру и запустите приложение Аксессуары Xbox.
Нажмите на кнопку Настроить. Если вы подключили геймпад по Bluetooth и приложение говорит вам, что настройка доступна только для геймпадов Elite, подключите контроллер по проводу (любой microUSB-кабель) и заново запустите приложение.
Нажмите на Сопоставление кнопок, а затем снимите отметку возле пункта Включить вибрацию. После этого в контроллере отключится вибрация во всех играх. Если вы захотите включить ее обратно, проделайте ту же процедуру и установите отметку возле Включить вибрацию.
Как отключить кнопки геймпада Xbox One
Да, можно и так. Если какая-то кнопка по каким-то причинам вам мешает, ее можно полностью отключить. Это делается из интерфейса настройки кнопок контроллера. Подключите геймпад к компьютеру (лучше всего по проводу), откройте приложение Аксессуары Xbox, а затем нажмите Настроить – Сопоставление кнопок.
Из первого выпадающего меню выберите кнопку, которую хотите отключить. Это может быть одна или несколько XYAB, бамперы, крестовина или кнопки на стиках. Затем из второго выпадающего меню выберите пункт Несопоставленное.
После настройки выбранные вами кнопки перестанут работать. Чтобы вернуть все обратно, проделайте все вышеописанное, только во втором выпадающем меню выберите ту кнопку, которую вы отключили. Как вариант, можно попросту сбросить настройки вашего геймпада, о чем описывает дальнейшая часть этой инструкции.
Как сбросить настройки геймпада Xbox One
Если вам по какой-нибудь причине надо сбросить параметры своего геймпада (к примеру, хотите заново настроить конфигурацию элементов управления), просто подключите его к компьютеру предпочитаемым способом, запустите приложение Аксессуары Xbox, нажмите Настроить, а затем Восстановить оригинальные. Все сохраненные вами кастомные параметры будут удалены.
С уверенностью можно сказать, что различные сторонние утилиты, которых полным-полно на просторах интернетов, могут гораздо точнее и тщательнее настроить ваш геймпад. Все же для многих пользователей будет достаточно того набора функций, которые предлагает стандартное приложение.
Видеоигры – один из самых популярных способов развлечения и отдыха. Сейчас почти невозможно найти молодого человека, который ни разу не играл в компьютерные игры. А если есть спрос, тогда есть и предложение. Каждый год выходят десятки игр и устройств для них. Среди устройств, призванных сделать игру еще комфортнее, распространенными являются джойстики.
В современных играх эти девайсы намного удобнее клавиатуры. Приятное расположение кнопок, определение положения джойстика в трехмерном пространстве, вибрация позволяют полностью окунуться в игровой мир.
Относительно новые джойстики работают “из коробки”, то есть их можно использовать сразу после подключения. Но есть и особенные модели, которые требуют настройки. Например, джойстики GameCube и N64 требуют калибровки перед использованием. В этой статье мы расскажем, как настроить джойстик в Windows 10. На более ранних Windows эта процедура ничем не отличается.
Мы будем проводить калибровку джойстика Xbox One. Неважно, какой у вас контроллер. Калибровка джойстиков под игры разных моделей не имеет различий.
DirectInput или Xinput
Dinput и Xinput – это API, которые передают компьютеру команды, вводимые на геймпаде. Между ними существует очень крупное различие: оно заключается в настройке клавиш. Xinput (Xbox) изначально создавался для контроллеров Xbox, так как вместе с Windows они разрабатываются Microsoft, а поэтому всевозможные его конфигурации по умолчанию присутствуют в системе. Dinput (Direct) в свою очередь не может этим похвастаться, ведь настройку должен осуществить владелец. Но некоторые устройства (вроде джойстиков от Logitech) способны поддерживать оба режима.
Подключение к компьютеру
Чтобы подключить любой джойстик к ПК или ноутбуку достаточно вставить USB-кабель или BlueTooth адаптер (в зависимости от самого устройства) в USB разъём компьютера. Тем не менее после этого он вряд ли заработает, поскольку скорее всего будут отсутствовать нужные драйвера.
Для нефирменных и китайских контроллеров они почти всегда идут в комплекте на отдельном диске, либо предоставляется ссылка на их скачивание в инструкции (в противном случае нужно найти их в сети), всё зависит от производителя. После установки драйверов и подключения, компьютер должен определить джойстик, как контроллер и добавить его в диспетчер устройств – он начнёт работать.
Как установить джойстик?
Весь процесс подразумевает выполнение двух этапов: установка физической связи и программная настройка.
Как подключить беспроводной джойстик к ПК :
- Подключаем USB-шнур или Bluetooth-адаптер игрового джойстика к одному из портов на компьютере.
- Устанавливаем драйвера. Если в руках фирменный геймпад от Xbox One, он может инсталлироваться автоматически, подтянув нужное программное обеспечение с компьютера. При использовании джойстиков от сторонних производителей придется посетить их официальный веб-сайт или поставить драйвера с диска, который идет в комплекте.
Несмотря на то, что уже знаем, как подключить Bluetooth геймпад к ПК , он еще не совсем хорошо работает. Отдельные кнопки могут не срабатывать, а чувствительность стиков и стрелочек часто бывает слишком медленная или быстрая. Дополнительно стоит выполнить настройку и калибровку джойстика.
Калибровка и настройка
После подключения геймпада к компьютеру нужно провести настройку и калибровку:
- Для калибровки джойстика требуется перейти в «Панель управления», а затем в «Оборудование и звук».
- В «устройствах» оборудования, если геймпад подключен правильно, будет обозначен контроллер – по нему нужно нажать правой кнопкой мыши и нажать «Параметры игровых устройств» — «Свойства».
- Во вкладке «проверка» можно проверить и оценить текущую калибровку.
- Чтобы собственноручно откалибровать устройство надо перейти во вкладку «параметры» — «откалибровать», после чего запустится окно мастера калибровки – далее требуется лишь следовать его советам.
Настройки джойстика для Windows 7, 8, 10 полностью идентична.
Настройка игрового контроллера
В Windows есть встроенная программа для калибровки джойстика. Откройте Панель управления, зайдите в “Оборудование и звук”, “Устройства и принтеры” и найдите там свой контроллер.
Обратите внимание, что нужно найти именно джойстик, а не его беспроводный адаптер. Нажмите ПКМ по нему и выберите “Параметры игровых устройств управления”.
В открывшемся окне нажмите “Свойства”, а затем – “Параметры”. Теперь выберите “Откалибровать” и откроется “Мастер калибровки устройства”, который поможет вам правильно настроить джойстик. Если вы случайно неправильно откалибровали устройство, нажмите “Восстановить”, чтобы вернуть его первоначальное состояние.
В окне мастера нажмите “Далее”, чтобы начать настройку. На первом этапе происходит настройка левого джойстика (Left Thumbstick). Убедитесь, что он стоит посередине, и нажмите любую кнопку на контроллере (например “A”), или “Далее” в мастере.
Дальше поверните левый джойстик во все углы поочередно (прокрутите его) и нажмите любую клавишу на геймпаде. Чтобы увидеть, какие значения передает джойстик на компьютер, поставьте галочку “Отобразить исходные данные”.
Беспроводной контроллер XBOX
Процесс подключение беспроводного контроллера Xbox сильно отличается от подключения беспроводного обычного джойстика (описанного выше), а всё благодаря его уникальным возможностям: вибрации и свечению. Чтобы осуществить его надо следовать этим шагам:
- Для начала следует проверить, поддерживает ли геймпад функциюBluetooth – если нет, то логотип Xbox будет находиться в пластиковой части контроллера, если поддерживает, то отдельно от неё, как показано на изображении.
- Затем включить Bluetooth на ПК.
- Перейти в «Параметры», «Устройства».
- «Добавить Bluetooth устройство».
- «Всё остальное».
- Связать «Беспроводной геймпад Xbox» с компьютером и подождать пару минут.
Подключение джойстика на MacOS
Так как Mac OS достаточно сильно отличается от Windows, подключение джойстика проходит иначе: большинство таких система вовсе их не видит, из-за чего требуется установить специальные драйверы или программы. Одна из таких – Joystick Mapper (4,99$ или 349 рублей в Mac App Store) после подключение геймпада позволяет сразу же настроить его и работает со всеми контроллерами во всех приложениях – он работает благодаря имитации клавиш клавиатуры. Существует и бесплатный аналог маппера – Enjoyable, работающий по аналогичному принципу.
Достоинства и недостатки
Любая программа, которую мы можем запустить под управлением операционной системы Microsoft Windows, обязательно будет отличаться собственными сильными и слабыми сторонами. Именно благодаря им и формируется рейтинг, который склоняет пользователя к загрузке или, наоборот, отталкивает от нее.
- приложение является бесплатным;
- программу не нужно устанавливать;
- присутствует русский язык;
- огромное количество положительных отзывов от людей со всей планеты;
- поддерживаются практически все игровые джойстики;
- простота использования.
- с дополнительными функциями разобраться не так просто.
Игра не видит геймпад
Всего существует несколько решений данной проблемы:
- Если используетсяSteam, то надо перейти в режим BigPucture с помощью опции в правом верхнем углу, в нём включить «настройки» и перейти в «настройки геймпада».
- Если речь идёт о нелицензионной версии игры, которая не поддерживает геймпад, то требуется найти качественный эмулятор.
- Некоторые игры либо вовсе не поддерживают геймпад, либо поддерживает только Xinput, т.е. от Xbox. В этом случае необходимо найти эмулирующую программу: например x360ce, настроить устройство в ней и (в текущей ситуации) скопировать данные настройки в папку с игрой. Также может помочь Xpadder, копирующий нажатия клавиш клавиатуры, благодаря чему геймпад обязательно будет работать во всех играх – причём абсолютно бесплатно.
Бесплатная и платные версии xPadder
Для начала сделаем небольшое отступление — до версий 5.3 включительно xPadder была полностью бесплатной. За дальнейшие версии автор хочет денег. Что ж, его право, но описывать мы будем именно последнюю, бесплатную версию xPadder 5.3. В случае чего ссылки на её закачку можно найти с помощью поисковиков (только опасайтесь сомнительных сайтов с вирусами, впрочем, в поисковую выдачу такие редко попадают первыми). Если же вам не жалко заплатить создателю за хорошую работу, то официальный сайт программы xPadder — https://www.xpadder.com.
Как настроить геймпад: три эффективных способа
В данной статье речь пойдет о том, как настроить геймпад на ПК для игр. Ведь если вы приобретете устройство в магазине, вероятность того, что оно изначально будет работать корректно, крайне мала. Именно поэтому стоит разобраться во всех премудростях перед тем, как садиться за игру.
Зачем настраивать геймпад?
Как говорилось выше, перед тем как запускать игру, изначально нужно настроить геймпад. Игр с использованием джойстика очень много, поэтому данная статья будет полезна широкому кругу геймеров. Но следует разъяснить, почему нужно проводить настройку, тогда как устройство должно быть подготовлено изначально.
Здесь стоит оговориться: если вы приобретете геймпад от XBox, то, скорее всего, он будет функционировать идеально, а вот устройство от другой фирмы навряд ли. Дело обстоит так потому, что игры, заточенные под джойстик, являются кроссплатформенными. Это означает, что разработчик их делает не только для ПК, но и для PlayStation и XBox. А игра, соответственно, поддерживает устройство этих двух флагманов консольной индустрии.
Говоря простым языком, если у вас устройство сторонней фирмы, то вы должны знать, как настроить геймпад, ведь в противном случае он будет функционировать неправильно или же не начнет работать вовсе.
Настройка через панель управления
Итак, приступаем к рассказу о том, как настроить геймпад для удобной игры. Перво-наперво будет разобран самый простой способ, который не подразумевает скачивание дополнительных приложений. Следует осуществить настройку с помощью стандартных утилит Windows.
Сначала нужно войти в панель управления. Для этого в меню «Пуск» выберете одноименный раздел. Как только вы это сделали, появится окно с большим количеством значков, но нас интересует лишь один — «Устройства и принтеры».
Теперь перед вами будут изображения всех подключенных к персональному компьютеру устройств. Среди всего найдите изображения вашего геймпада. Теперь нужно нажать правую кнопку мыши по иконке и в меню выбрать «Параметры игровых устройств управления». Далее в окне нужно открыть свойства данного устройства.
Как пользоваться xPadder
У вас есть игровой контроллер, или, как его ещё называют, джойстик? Однако имеется один большой недостаток — на персональном компьютере он применяется лишь в играх, да и то далеко не в каждой. Но я нашёл способ исправить эту ситуацию, открыв для себя отличную бесплатную программу xPadder, эмулирующую работу мыши и клавиатуры с помощью геймпада.
Пользоваться xPadder можно без инсталляции. Просто скачайте архив с приложением, распакуйте и запускайте единственный файл в директории.
Смотрите также
Copyright (c) 2021 HTFI. Копирование информации разрешено, при условии указания активных ссылок на источники.
Обычно джойстики используются для управления игровым процессом на приставках. Однако с развитием современных технологий разработчики смогли создать специальные программы, позволяющие подсоединять геймпады к компьютерной технике. Теперь игроки могут ощутить эффект от игры на консоли даже при использовании компьютера. Также это позволило многим пользователям поиграть в те игры, которые раньше были доступны только на приставках.
Но несмотря на развитие технологий, иногда могут возникать проблемы при подключении и калибровке оборудования. О возможных неполадках и способах настройки мы поговорим в нашей статье.
Когда нужна калибровка джойстика
Чаще всего регулировка контроллера может потребоваться при запуске игры через специальное приложение эмулятор. В данном случае параметры могут быть выставлены некорректно, поэтому для улучшения работы необходимо произвести калибровку. Также данная манипуляция может понадобиться при отсутствии или использовании устаревшей версии драйверов.
ВАЖНО! Стоит заранее убедиться, что ваш ноутбук поддерживает функцию взаимодействия с джойстиком. Старые модели не обладали данной опцией.
Компьютер не видит джойстик: Решение
Если не работает джойстик на ноутбуке , рекомендуем выполнить несколько вариантов решения проблемы:
- Подзаряжаем устройство. Новый геймпад скорее всего полностью разряжен, его нужно установить на зарядку (или заменить батарейки).
- Пробуем установить другие драйвера. Если ПК не видит геймпад , вероятнее всего дело в некорректном программном обеспечении. Лучше использовать драйвера с официального сайта.
- Переставляем USB-приемник в другой порт. Нередко конкретный разъем работает плохо, особенно на передней панели. Лучше переключиться к использованию входа с тыльной стороны (для стационарных ПК).
- Обновляем прошивку. Процедура выполняется через специальное ПО от производителя.
- Настраиваем геймпад в Steam. Если Steam игра не видит джойстик , можем в приложении задать базовые параметры для джойстика. Для этого переходим в «Настройки» на страницу «Контроллер» и выбираем «Настройки для режима Big Picture». Устанавливаем необходимые параметры и закрываем.
Алгоритм настройки параметров зависит от вида выбранного джойстика. В версии Windows 10 разработчики изменили интерфейс и дополнительно внесли некоторые возможности, что поможет лучшему спряжению дополнительных устройств.
Для выполнения основных настроек и регулировки работы стоит сделать следующее:
- Включите ПК, запустите его в стандартном пользовательском режиме.
- После этого зайдите в основное меню через клавишу «пуск» или с помощью кнопки в левом нижнем углу основного экрана.
- Выберите раздел «оборудование и звук», а затем «устройства и принтеры».
- Из предложенного списка найдите название своего контроллера и нажмите на него.
Дальнейший план настроек будет зависеть от выбранного контроллера, поэтому стоит рассмотреть отдельно каждую модель.
Калибровка джойстика от PS
Наиболее распространённой версией является PlayStation. Для калибровки джойстика потребуется выполнить следующее:
- Зайдите в соответствующий раздел описанным выше методом. Нажмите правой кнопкой мыши по названию устройства.
- Откройте параметры игровых устройств и приступайте к основным настройкам.
- В появившемся окне выберите «свойства», а затем вкладку «параметры».
- Выберите пункт «откалибровать» для выполнения всех необходимых манипуляций.
- Используйте центральные контроллеры для выбора разделов, а кнопки на панели для выбора и подтверждения действий.
Настройки джойстика Xbox на компьютере
Для регулирования работы контроллера от Xbox выход в основное меню будет совпадать с описанной выше версией. Основным отличием и сложностью будет изменённое расположение всех кнопок на главной панели контроллера. В данном случае стоит узнать информацию о предназначении каждой клавиши.
- В поисковой строке основного меню введите «joy.cpl». Зайдите в появившийся раздел.
- В диалоговом окне выберите геймпад XNA, кликните на «свойства».
- Из открывшегося меню зайдите на вкладку «настройки», а затем в «калибровку» для выставления всех необходимых параметров. Так вы сможете настроить соответствующие параметры и опции.
ВАЖНО! Не забудьте сохранить внесённые изменения перед закрытием диалогового окна с настройками.
Откройте инструмент калибровки
Чтобы найти инструмент калибровки, сначала перейдите в меню «Пуск» и выберите «Настройки».
После этого в разделе «Настройки» нажмите вкладку «Устройства»:
После следующего окна прокрутите вниз до ссылки, которая читает «Устройства и принтеры» на вкладке «Принтеры и сканеры» и нажмите на нее.
(Вы также можете попасть сюда, выбрав «Панель управления»> «Устройства и принтеры» во всех версиях Windows).
Отсюда контроллер должен появляться до тех пор, пока он уже подключен. Если нет, убедитесь, что у вас установлены все новейшие драйверы для выбранного вами контроллера.
Найдите контроллер и щелкните его правой кнопкой мыши, чтобы открыть следующее раскрывающееся меню. Отсюда нажмите на кнопку «Настройки игрового контроллера».
После того, как вы нажмете это, откроется следующее окно. Оттуда нажмите кнопку «Свойства».
Следующее окно будет содержать два варианта: «Настройки» и «Тест». Чтобы начать, выберите вкладку «Настройки», а затем нажмите кнопку в этом окне, которая гласит «Калибровать».
Отсюда мастер калибровки автоматически начнет принимать вас через процесс, чтобы правильно настроить ваш контроллер. (В этом окне вы также найдете кнопку «Сбросить по умолчанию», если вы хотите, чтобы инструмент автоматически сбросил все изменения, сделанные во время предыдущего прогона калибровки.)
Во многих играх путают кнопки на геймпаде (например: вместо AB, вместо XA), переназначить в игре невозможно, драйвера с сайта ставил, в настройках все работает нормально и корректно геймпад, даже эмулятор xbox геймпада с проблемой не помог, помог в паре игр переставить с usb 3.0 на 2.0, во многих не помогает, как решить эту проблему? Отвечать
Привет tahiro777.
На этом форуме не предоставляется техническая поддержка продуктов Xbox. Вы можете напрямую связаться со службой технической поддержки http://support.xbox.com/en-us/
Источник: https://answers.microsoft.com/ru-ru/windows/forum/all/pereputa/08c78d9d-b5b9-49a2-8ece-d093b1b8355b
У меня неправильно определялись кнопки в игре. При подключении дуалшока, вот такого:
В игре кнопки отображались как ABXY, на скриншоте справа видно
Нашел как исправить этот баг. Для этого в Стиме заходим в Настройки > Настройки контроллера
И здесь у меня стояла галочка «Пользовательские настройки PlayStation» — она разрешает перенастраивать и биндить кнопки под себя. Галочку надо убрать и поставить «Пользовательские настройки для обычного геймпада» (как на скрине)
После этого кнопки стали отображаться как надо.