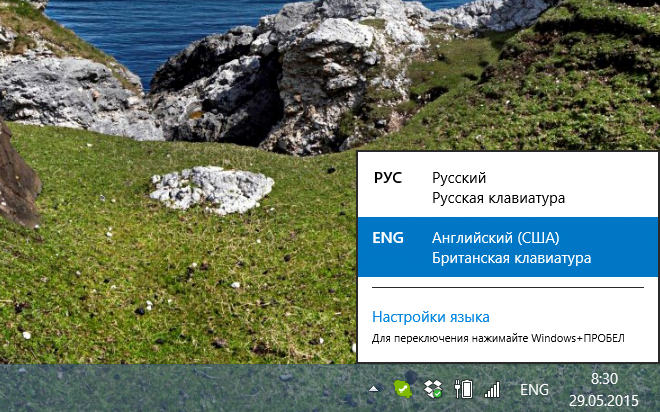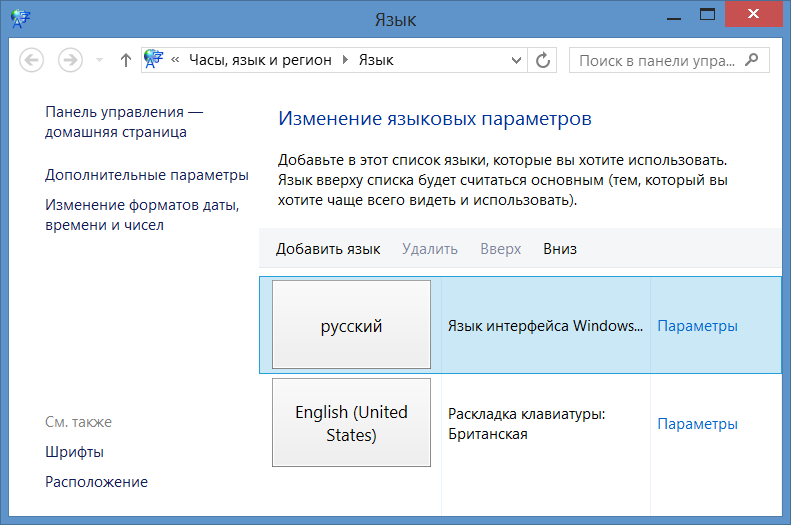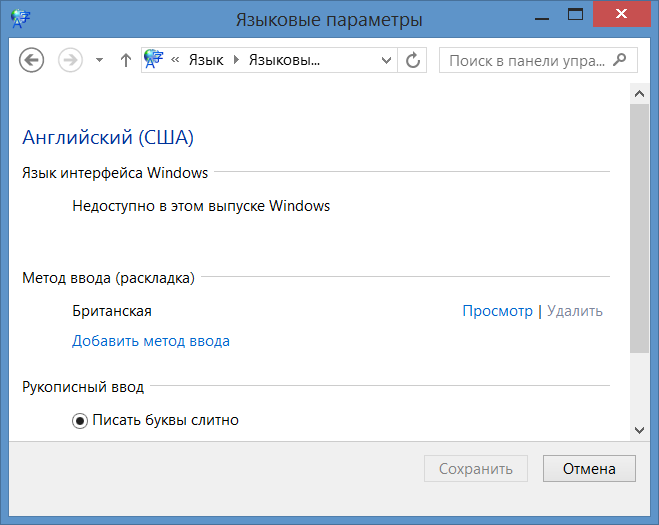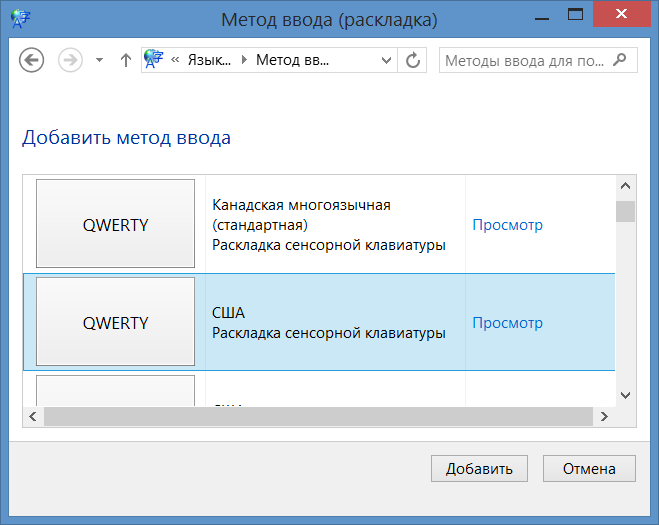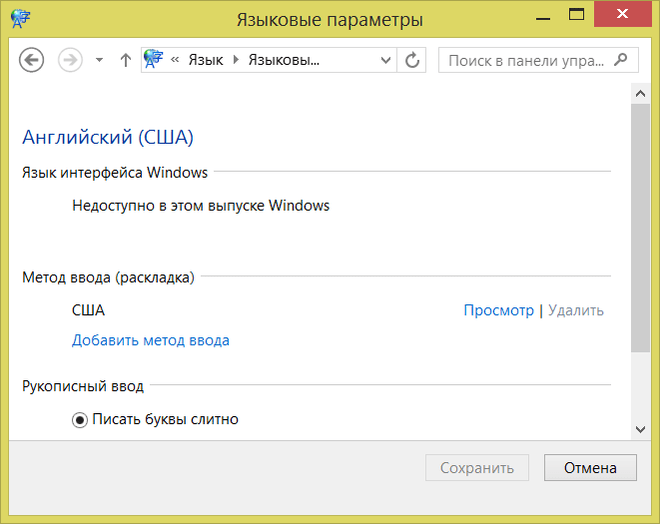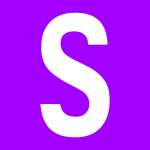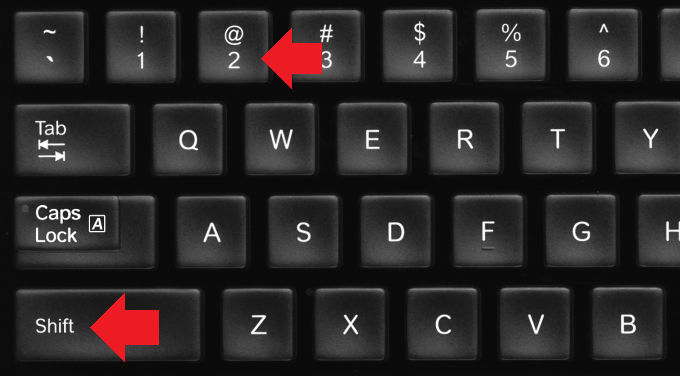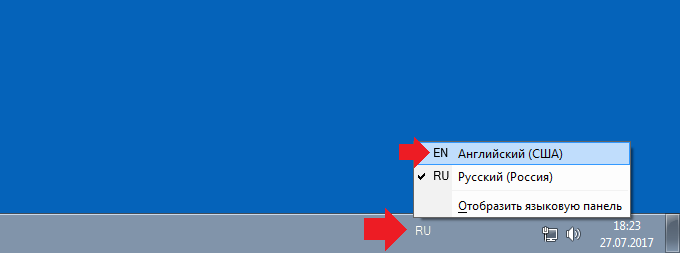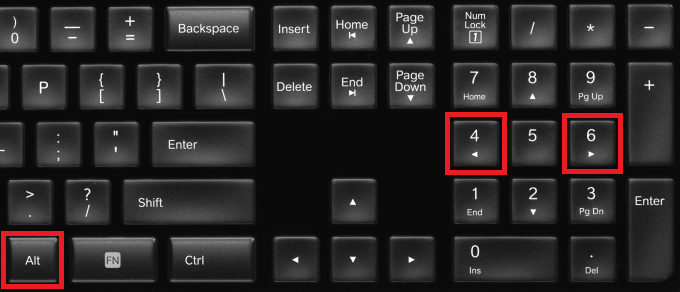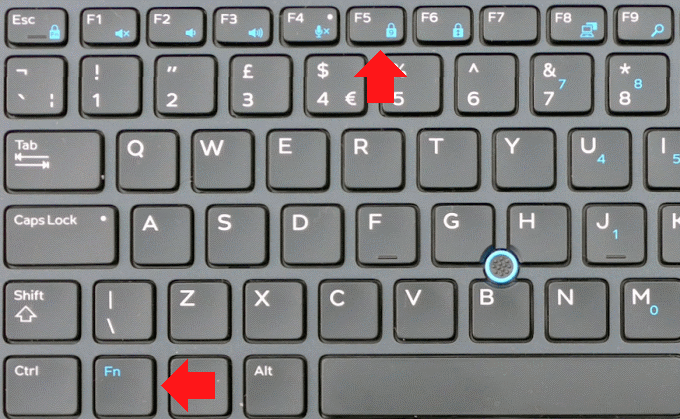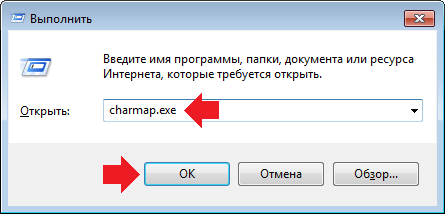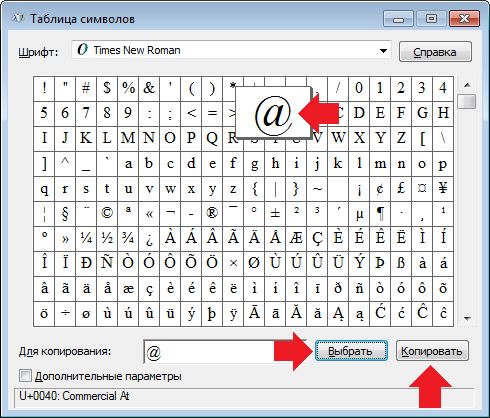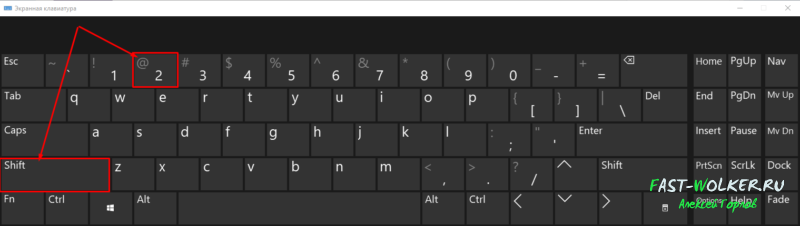Перейти к содержимому
Странная проблема замечена на ноутбуке с Windows 8.1: ни с того ни с сего по нажатию Shift+2 перестал печататься символ @ (т. н. «собака»), при этом как на английской, так и на русской раскладке клавиатуры на экран выводятся только кавычки. Методом тыка собачка была обнаружена на клавише с буквой «Э» (возле Enter’а), которая в привычном режиме работы как раз отвечает за кавычки на английской раскладке.
Чтобы вернуть собаку на её законное место, обычно бывает достаточно поменять языковые настройки Windows: вместо британской английской раскладки поставить американскую английскую раскладку.
Для этого нужно кликнуть левой клавишей мыши по индикатору раскладки в системном трее.
Выбрать работающий как гиперссылка пункт меню «Настройки языка». В открывшемся окошке кликнуть ещё одну гиперссылку «Параметры» напротив английского (English) языка.
Откроется меню языковых параметров для английского языка. Нас интересует раздел «Метод ввода» и ссылка «Добавить метод ввода».
В открывшемся списке надо найти и выбрать «США», а затем нажать кнопку «Добавить».
Осталось только удалить британскую раскладку и нажать кнопку «Сохранить». There can be only one.
После этих простых манипуляций «собака» должна вернуться на своё место. Успехов.
Подготовлено по найденной в дебрях компьютерных форумов подсказке.
- Remove From My Forums

Не печатается собака.
-
Вопрос
-
Win XP SP3. Перестала печататься собака. Заменил клавиатуру-ничего не изменилось.
Ответы
-
Правой кнопкой на иконке языка и выбор Параметры, а там смотреть нормально или нет.
По всей видимости две клавиатуры и вторая Английский (Великобритания), а может даже и одна, что доказывается выводом знака фунта стерлингов вместо решетки. Вне завивимости одна клавиатура или нет, но для коммерческого
ЭТ это должна быть Английский (США) и клавиатура СШАЯ для проверки попробовал включить еще один Язык Английский (Великобритания), клавиатуру отдельно не удалось добавить и результат не заставил себя ждать, на Британской клавиатуре вместо Эт вводят двойные кавычки и знак
фунта.
—
Anatoly PodgoretskyОсталось только понять что надо делать. Обратил внимание что и решётка не печатается а печатается вот это £
http://www.podgoretsky.com
-
Предложено в качестве ответа
24 декабря 2010 г. 9:31
-
Помечено в качестве ответа
Yuriy Lenchenkov
29 декабря 2010 г. 12:14
-
Предложено в качестве ответа
Содержание
- Пропала собака
- Вместо собаки ставятся кавычки windows
- Как набрать собаку на клавиатуре? Первый способ
- Второй способ
- Третий способ
- Блог молодого админа
- Увлекательный блог увлеченного айтишника
- Как поставить собаку на клавиатуре компьютера или ноутбука?
- Самый простой способ
- Использование цифровой клавиатуры
- Дополнительный способ
Пропала собака
Странная проблема замечена на ноутбуке с Windows 8.1: ни с того ни с сего по нажатию Shift+2 перестал печататься символ @ (т. н. «собака»), при этом как на английской, так и на русской раскладке клавиатуры на экран выводятся только кавычки. Методом тыка собачка была обнаружена на клавише с буквой «Э» (возле Enter’а), которая в привычном режиме работы как раз отвечает за кавычки на английской раскладке.
Чтобы вернуть собаку на её законное место, обычно бывает достаточно поменять языковые настройки Windows: вместо британской английской раскладки поставить американскую английскую раскладку.
Для этого нужно кликнуть левой клавишей мыши по индикатору раскладки в системном трее.
Выбрать работающий как гиперссылка пункт меню «Настройки языка». В открывшемся окошке кликнуть ещё одну гиперссылку «Параметры» напротив английского (English) языка.
Откроется меню языковых параметров для английского языка. Нас интересует раздел «Метод ввода» и ссылка «Добавить метод ввода».
В открывшемся списке надо найти и выбрать «США», а затем нажать кнопку «Добавить».
Осталось только удалить британскую раскладку и нажать кнопку «Сохранить». There can be only one.
После этих простых манипуляций «собака» должна вернуться на своё место. Успехов.
Подготовлено по найденной в дебрях компьютерных форумов подсказке.
Вместо собаки ставятся кавычки windows
Сообщения: 2423
Благодарности: 85
Сообщения: 3902
Благодарности: 162
| Конфигурация компьютера | |
| » width=»100%» style=»BORDER-RIGHT: #719bd9 1px solid; BORDER-LEFT: #719bd9 1px solid; BORDER-BOTTOM: #719bd9 1px solid» cellpadding=»6″ cellspacing=»0″ border=»0″> | |
от куда такую компбинацию знаешь? расскажи по-подробней!
» width=»100%» style=»BORDER-RIGHT: #719bd9 1px solid; BORDER-LEFT: #719bd9 1px solid; BORDER-BOTTOM: #719bd9 1px solid» cellpadding=»6″ cellspacing=»0″ border=»0″>
Сообщения: 25157
Благодарности: 3792
| Конфигурация компьютера | |
| Материнская плата: MSI G41M-P33 Combo | |
| HDD: SSD OCZ-AGILITY3 — 120GB | |
| ОС: Windows 10 Pro x64 (11082) |
Сообщения: 3902
Благодарности: 162
| Конфигурация компьютера | |
| » width=»100%» style=»BORDER-RIGHT: #719bd9 1px solid; BORDER-LEFT: #719bd9 1px solid; BORDER-BOTTOM: #719bd9 1px solid» cellpadding=»6″ cellspacing=»0″ border=»0″> | |
от куда такую компбинацию знаешь? расскажи по-подробней!
» width=»100%» style=»BORDER-RIGHT: #719bd9 1px solid; BORDER-LEFT: #719bd9 1px solid; BORDER-BOTTOM: #719bd9 1px solid» cellpadding=»6″ cellspacing=»0″ border=»0″>
Сообщения: 25157
Благодарности: 3792
| Конфигурация компьютера | |
| Материнская плата: MSI G41M-P33 Combo | |
| HDD: SSD OCZ-AGILITY3 — 120GB | |
| ОС: Windows 10 Pro x64 (11082) |
Символ @, больше известный у нас как собака, обычно используется в адресе электронной почты, например, somebody@example.com. Интересно, что в некоторых странах символ называют иначе: обезьяной, уточкой, улиткой и т.д.
Если вам понадобилось написать электронное письмо и вы не знаете, как указать символ собаки (@) для указания адреса электронной почты, вы попали по адресу.
Как набрать собаку на клавиатуре? Первый способ
Наиболее простой и удобный.
Если вы внимательно посмотрите на клавиатуру своего компьютера или ноутбука, то заметите нужный символ над цифрой 2. Чтобы ввести @, нужно зажать клавишу Shift и, удерживая ее, нажать на двойку.
Вместо символа @ вы ввели кавычки? Значит, нужно перевести раскладку. Для этого на панели управления нажмите на иконку RU, после чего появится менюс выбором языка — выберите английский.
Теперь нажмите Shift+2, у вас все должно получиться.
Второй способ
Подойдет в том случае, если двойка на клавиатуре сломана, при этом понадобится цифровая раскладка, расположенная в правой части клавиатуры.
Включаете Num Lock, чтобы включить цифровую раскладку — на случае, если она выключена.
Далее зажимаете клавишу Alt и, удерживая ее, набираете 64 на цифровой клавиатуре.
Все должно получиться. На ноутбуках дополнительная цифровая раскладка тоже есть, только обычно она расположена прямо на основной клавиатуре. Присмотритесь, видите цифры над буквами? Цифровая клавиатура включается, как правило, нажатием на клавиши Fn+F1-F11 в зависимости от модели ноутбука. В примере ниже используется Fn+F5.
Ну а дальше — то же самое: Alt+64.
Третий способ
Можно использовать таблицу символов.
Нажмите Win+R на клавиатуре, чтобы вызвать окно «Выполнить». Укажите команду charmap.exe и нажмите ОК.
В таблице символов выберите шрифт, например, Times New Roman, найдите символ @, нажмите на него, затем кликните «Выбрать» и «Копировать».
Символ скопирован, можете вставить его в текст или адрес электронной почты.
Уважаемые пользователи! Если наш сайт вам помог или что-то в нем не понравилось, будем рады, если вы оставите комментарий. Заранее большое спасибо.
Блог молодого админа
Увлекательный блог увлеченного айтишника
Как поставить собаку на клавиатуре компьютера или ноутбука?
Возможно, вы будете удивлены, но знакомый многим значок «собака» (@) называют так далеко не везде — где-то это улитка, а где-то — уточка. Примечательно, что никто не знает, откуда этот символ появился. К примеру, в некоторых языках он означает меру веса, а еще — встречается в древних письменах. Мы же сегодня знаем данный значок в первую очередь как символ для указания электронного почтового ящика. В этой статье будет рассказано о том, как его указать с помощью клавиатуры ноутбука или компьютера.
Самый простой способ
Находим на клавиатуре цифру два (верхний ряд цифр) и видим над ней или рядом с ней нужную нам иконку собаки. Простое нажатие на эту клавишу дает нам цифру 2, поэтому действовать надо иначе: зажимаете клавишу Shift и только после этого нажимаете на цифру 2.
Если все сделано верно, вы увидите символ @.
Обратили внимание на тот факт, что для успешного выполнения указанного действия должна быть включена английская раскладка, иначе вместо символа собаки вы увидите кавычки? Если это ваш случай, переключите раскладку с помощью все той же клавиатуры. Обычно для этого используется сочетание клавиш Ctrl+Shift:
Если не сработало, найдите иконку переключения языка на панели задач, нажмите на нее и поменяйте раскладку:
Кстати, можете использовать виртуальную клавиатуру Windows — вызываете, после чего кликаете мышкой по кнопке Shift, а затем — на двойку:
Если все сделано верно, появится иконка собаки.
Использование цифровой клавиатуры
В данном случае предполагается использование цифровой клавиатуры, которая находится в правой части основной клавиатуры компьютера или ноутбука (встречается чаще всего на ноутбуках с большим экраном).
Как действовать? Для начала надо включить цифровую клавиатуру, поскольку она может быть отключена, для чего найдите клавишу Num Lock и нажмите на нее. В случае включения цифровой клавиатуры, скорее всего, вы увидите светодиодный индикатор.
После чего зажимаете клавишу Alt и, удерживая ее, набираете на указанной цифровой клавиатуре 64 (по очереди, то есть сначала нажимаете на цифру 6, а затем — на 4).
Если вдруг не получается, попробуйте использовать левую клавишу Alt, а не правую.
Дополнительный способ
Вряд ли его можно назвать самым удобным, однако он рабочий, поэтому расскажем и о нем.
Нажмите Win+R на клавиатуре своего компьютера или ноутбука.
Появится окно «Выполнить». Пишете словосочетание charmap.exe, после чего нажимаете на кнопку ОК.
Если все сделано верно, перед вами откроется таблица символов Windows.
Находите в ней нужный символ, кликаете на него, после чего последовательно нажимаете «Выбрать» и «Копировать».
После вставляете собаку в нужную вам строку, нажав на правую клавишу мыши и выбрав «Вставить» (либо нажмите Ctrl+V).
Иконка собаки появится в строке.
Кстати, вы можете скопировать знак собаки прямо из этой строчки — @ — и вставить его в нужную вам строку.
Adblock
detector
Как набрать @, если данный символ на клавиатуре заедает?
Если у вас клавиатура механическая, нужно убрать данное заедание. Это делается элементарно. Для этого просто необходимо почистить клавиатуру от пыли и всей грязи, которая за время эксплуатации на ней накопилась. Если вы всё выполните правильно, у вас не только собака, но и прочие клавиши станут работать как новые! Кроме этого, кнопочки станут беленькие (если они были белыми), без примеси грязи. Вообще, клавиатура станет похожей на новую даже в том случае, если ей лет пять.
Также, если это не помогает, но, у вас есть доступ к интернету, просто открываем любой браузер, в поисковой строке набираем «Символ собака», открываем любую статью, выделяем «Собаку» и копируем в буфер. Затем вставляем его в наш текст.
Второй способ
Подойдет в том случае, если двойка на клавиатуре сломана, при этом понадобится цифровая раскладка, расположенная в правой части клавиатуры.
Включаете Num Lock, чтобы включить цифровую раскладку — на случае, если она выключена.
<center></center>
Далее зажимаете клавишу Alt и, удерживая ее, набираете 64 на цифровой клавиатуре.
<center></center>
Все должно получиться. На ноутбуках дополнительная цифровая раскладка тоже есть, только обычно она расположена прямо на основной клавиатуре. Присмотритесь, видите цифры над буквами? Цифровая клавиатура включается, как правило, нажатием на клавиши Fn+F1-F11 в зависимости от модели ноутбука. В примере ниже используется Fn+F5.
<center></center>
Ну а дальше — то же самое: Alt+64.
Как поставить знак собака в e-mail
Почему «собака»?
Многие задаются вопросом почему символ @ называют «собакой». На самом деле в разных странах его называется совершенно по-разному, но все так же странно. Итак, такое название знак @ получил из-за того, что он напоминает свернувшуюся собачку, также отрывистое звучание «at» напоминает собачий лай. Интересно, что в Израиле символ «собака» называют штруделем, в Турции розочкой.
Как напечатать символы
- Для того, чтобы ввести такие символы как ?!№» и т.д., то нужно зажать клавишу Shift и удерживая ее нажать на нужную клавишу.
- Если вы захотите поставить знак «собака», а вместо него ставятся кавычки, то это говорит о том, что у вас включена русская раскладка клавиатуры. Для того, чтобы напечатать знак «собака» нужно переключить клавиатуру на английский язык. Если вы не знаете как это сделать, то вам поможет наша статья о том, как переключить шрифт на клавиатуре. Все верхние символы расположенные на кнопках с цифрами вводятся при включенном английском языке с зажатой клавишей Shift, а другие символы вводятся при включенном русском языке.
- В правой части клавиатуры есть клавиши, которые работают немного по-другому. Этот блок с клавишами может отсутствовать если вы обладаете нетбуком. Итак, если включена клавиша Num Lock, то символы печатаются, если нет, то нужно нажать на эту клавишу и данные знаки разблокируются.
- Если вы испробовали все методы, а знак собака не появляется, то просто скопируйте его и вставьте туда, куда вам нужно.
- Также может помочь перезагрузка компьютера.
Происхождение и природа знака
До сих пор неизвестно точно, откуда появился этот символ. Корни его «родословной» теряются в седой древности, но все же ученые настаивают на том, что он появился как минимум в 15-м веке, а может быть, даже раньше. Все лингвисты и палеографы теряются в догадках и не могут установить одну подлинную версию происхождения этого простого, незамысловатого значка. Вот некоторые популярные предположения:
- В мире очень распространена следующая версия. Говорят, что значок @ был изобретен средневековыми монахами. Первым такую букву «а» с длинным закрученным хвостиком использовал византийский хронист Константин Манассия в 1345 году вместо буквы «а» в слове «Аминь». Но для чего это было сделано, ученые так и не выяснили.
- Также многие уверены, что этот значок был позаимствован у торговцев, так как у них была своя система счета, которая имела следующий вид: «1 метр шелка @ $5» (вымышленный пример) — это означало, что 1 метр шелка продается за 5 долларов. Достоинство такой записи было в ее универсальности, поэтому любые сделки могли совершаться без глубоких знаний языка и лишних слов.
- Профессор Джорджио Стабиле отыскал упоминание в документе 16-го века об «одной А вина», возможно, речь шла об амфоре. Скорее всего, буква А по традициям того времени украшалась завитком и выглядела как нечто похожее на наш значок @. Данный документ датируется 1536 годом.
- Значок «собака» на английском обозначает предлог at (на).
- Также американец Бертольд Уллман утверждал, что этот знак изобрели монахи в Средневековье, дабы сократить латинский предлог ad, своего рода универсальное слово, которое принимало значение любого предлога или союзного слова (на, в, о, об, к, по, в отношении, потому, также и так далее). Такой легкий трюк помогал экономить чернила и бумагу — предметы роскоши, которые добыть в те времена было очень сложно.
- Французы, испанцы и португальцы таким значком на письме обозначали «арробу» — меру веса, которая численно приблизительно равна 15 килограммам.
- Похожий знак в 16-17-м веках встречался даже в русский книгах. Конкретно — на заглавном листе Судебника Ивана Грозного, который был издан в 1550 году. Это была украшенная завитком заглавная буква «аз» кириллической системы письма, которая обозначала первый пункт.
Стандартная комбинация клавиш
Символ собака на ПК набирается стандартной комбинацией клавиш «Shift + 2». Для выполнения этого действия надо сделать переход с русского языка на английский. Бывает и такое, когда пользователь не находит английской раскладки, тогда надо добавить EN (английский язык) на ПК.
Для этого:
- нажать кнопку «пуск»;
- перейти в панель управления;
- выбрать «Язык и региональные стандарты»;
- отрыть «Язык и клавиатура»;
- нажать «Изменить клавиатуру»;
- выбрать опцию «Добавить»;
- найти «Английский (США)», ставим +;
- подтвердить выбор кнопкой «ОК».
Добавленный язык отобразится в панели задач. В окне «Установленные службы» можно выбрать удобное переключение между языками. Часто принимается сочетание кнопок Shift + Alt.
Следующий шаг, жмем кнопки:
- Shift;
- не отпуская Shift, в левой части вверху жмем клавишу с цифрой 2.
Для успешной установки значка собака надо нажимать на кнопки в левой части клавиатуры. Если вместо набора собаки (@) появились кавычки («») – означает, что вы пишите в русской раскладке клавиатуры.
Стандартный способ вставки на компьютере значка «собачка» применяется для любой ОС (операционной системы) WINDOWS.
Минусы этого способа:
- постоянная смена раскладки языка на клавиатуре;
- невозможность установки @, когда одна из клавиш перестает работать.
Проблемы с набором символа @
Не всегда собака послушно вставляется в адрес е мейл. Иногда вместо нее появляются другие символы или ничего не происходит.
Проблемы возникают по следующим причинам:
- не работает клавиша shift или 2;
- при намерении использовать цифровую клавиатуру пользователь не жмет num lock;
- цифровая панель не работает;
- заедает клавиша alt при наборе с цифрового блока;
- не работают клавиши для работы с буфером обмена. Это ctrl, c, z, v;
- проблемы в работе мыши;
- пользователь совершает неправильные действия для вызова таблицы символов, не соблюдает инструкции, печатает что-то другое.
Две самые частые жалобы будут рассмотрены в следующих разделах.
Что делать, если на клавиатуре заедает или не работает клавиша «2» или «Shift»
Чаще всего для вставки собаки используется клава и сочетание shift+2.
Если одна из клавиш не работает, лучше поменять клавиатуру.
В ситуации, когда эл письмо надо отправить срочно, воспользуйтесь альтернативными методами:
- вставить символ через цифровую панель;
- подключить таблицу символов;
- использовать электронную клавиатуру.
Почему вместо собаки набирается кавычка
На клавише с цифрой «2» в русской клавиатуре расположено два знака. Это собака и открывающая кавычка.
При нажатии shift и 2 в русской раскладке появляется кавычка. Не бойтесь, что собака пропала. Если кликнуть одновременно shift и 2 в английском варианте печатается собачка.
Для решения проблемы предлагаем проверить используемый на компьютере язык и переключить на английский, если включен русский.
Экранная клавиатура Windows 10, как включить чтобы напечатать собачку на ноутбуке?
Актуальная тема для владельцев ноутбуков, которые случайно залили свою клавиатуру. Станет альтернативой универсальная «специальная возможность» от Windows 10 — экранная (или виртуальная) клавиатура. Можно долго пользоваться ею.
Несомненный плюс ее в том, даже если клавиатуры на компьютере совсем нет (только мышь) худо-бедно — можно набирать нужный текст. Экранная клавиатура вызывается через меню «Пуск» — «Спец. возможности» — «Экранная клавиатура«.
Можно запустить виртуальную клавиатуру через меню «Выполнить» (вызов через сочетание клавиш Win+r) и введя команду «osk«.» Для ввода текста используем мышь. Придется привыкнуть к переключению языка, раскладки, вводу прописных и строчных букв. Для включения функциональных клавиш F1-F12 жмем Fn.
Если выключить компьютер с активированной виртуальной клавиатурой то при следующей загрузке она появится на рабочем столе. В остальном ее поведение ничем не отличается от обычной — только медленнее на ней получается работать. И передвигать постоянно по экрану. Но выручало и не раз.
На каждый случай хорош любой из перечисленных способов. Вы можете выбрать любой из них и легко выйти из затруднительной ситуации. Удачи!
http://gigageek.ru/kak-napechatat-sobaku-na-klaviaturehttp://bezwindowsa.ru/fishki/tri-prostyih-sposoba-togo-kak-na-klaviature-nabrat-sobaka.htmlhttp://fast-wolker.ru/kak-postavit-sobaku-na-klaviatur.html
Как набрать собаку на клавиатуре компьютера или ноутбука
Самый распространённый способ:
- Переключить раскладку клавиатуры на английский язык. Как это сделать можно прочитать в статье Как переключить язык клавиатуры.
- Зажать клавишу-модификатор SHIFT (левую или правую, без разницы) и нажать клавишу 2 в верхнем цифровом ряду. На этой клавише дополнительно расположен символ @, для включения которого и нужно зажать шифт.
Использование правого цифрового блока клавиатуры:
- Нажмите клавишу Num Lock для включения набора цифр с правого цифрового блока (индикатор Num Lock на клавиатуре должен загореться).
- Нажмите клавишу-модификатор ALT (левую или правую) и не отпуская ее наберите 64. Отпустите клавишу ALT и собака появится в том месте документа, где находится курсор мыши. С использованием правой клавиши ALT язык ввода должен быть установлен английский.
Поставить собаку из буфера обмена с использованием таблицы символов:
- откройте таблицу символов, набрав в поисковой строке (рядом с кнопкой Пуск) «таблица символов» или из Главного меню, по пути «Стандартные-Таблица символов»;
- найдите символ собаки в таблице и дважды щелкните по нему для подстановки в поле «Для копирования»;
- нажмите кнопку «Копировать»;
- установите курсор мыши в то место документа или адреса электронной почты, где нужно поставить собаку;
- щелкните правой кнопкой мыши и выберите в контекстном меню «Вставить» или просто зажмите клавишу CTRL и нажмите клавишу V (это горячие клавиши вставки из буфера обмена). Символ @ будет вставлен в нужное место.
В принципе, нет ничего сверхсложного поставить собаку на клавиатуре компьютера или ноутбука. И теперь вы это знаете. Удачи!
Поделиться.
Как написать знак @?
Этот символ виден с первого взгляда. Но новички часто задаются вопросом: как написать собаку на клавиатуре компьютера, так как при нажатии ничего не получается. Хитрость в том, что этот знак доступен только при английской раскладке клавиатуры.
Поэтому, чтобы написать @, надо:
- Для того чтобы понять, как сделать собаку на клавиатуре, сначала надо изменить язык ввода. Для этого на «Панели задач», в правом нижнем углу, находим знак того, что включена русская раскладка. Это будет символ «RU».
- Нажимаем на этот буквенный знак. Появится мини-перечень, где надо выбрать «EN».
- Кликаем на эти буквы.
- После этого, чтобы нажать собаку на клавиатуре, потребуется использовать сочетание клавиш Shift и 2. Первая расположена внизу слева, вторая вверху.
Все манипуляции очень просты. Недостатком является то, что если пользователь печатает на русском, постоянно придется менять язык ввода, что не очень удобно.
http://it-tehnik.ru/novice/dog-on-keybord.htmlhttp://www.syl.ru/article/419814/znachok-sobaka-na-klaviature-kak-nabrat-pochemu-tak-nazyivaetsyahttp://hitech.buyon.ru/pages/znak-sobaka-na-klaviature/
Что же было до Томлинсона?
До Рея Томлинсона этот значок использовался только в создании программ в языках PHP («собаку» используют, чтобы запретить вывод ошибок, а также предупреждений, которые могут появиться во время выполнения программы), Java (применяется для объявления аннотации), Perl (для определения массива) и Transact-SQL. Если бы не создатель почты, то этот значок не употреблялся бы так активно среди обычных пользователей интернета.
Вообще, после создания сеть ARPANET не собрала много поклонников, ей не доверяли и не хотели пользоваться. Но в 1977 году случился огромный прорыв вперед в истории развития Всемирной паутины — данная сеть дала возможность отправлять различные письма по всему миру. Именно благодаря Томлинсону долгая и медленная отправка почтовых писем по миру предельно упростилась. Любые файлы, документы и изображения стало очень просто получить и отправить за считаные секунды.
Что за животное такое?
Символ собачки, как вы поняли, это не изображения щенка и ему подобных, это маленькая прописная буква «а» русского или латинского алфавита.
Только на месте, где прописная буква должна была бы закончиться, продолжается круг (обратите внимание — не замкнутый, то есть не до конца), который обводит эту же букву. Вот так она выглядит @
Знак собаки вы можете увидеть на клавиатуре своего компьютера или ноутбука, он располагается в верхнем ряду с цифрами над цифрой два.
Чтобы его написать, нужно перейти на английскую раскладку, зажать кнопку «шифт» и нажать на кнопку с его изображением (цифра 2).
В телефонной клавиатуре скорее всего этот символ вы найдете выбрав цифровое меню. Но здесь все может быть индивидуально, в зависимости от настроек или модели телефона.
Как я уже писал выше, чаще всего используется этот значок при написании адресов почтовых электронных ящиков.
Где его можно встретить еще расскажу чуть ниже, поэтому, не поленитесь прочтите всю статью.
Как набрать символ собака на клавиатуре?
При наборе текста в соответствующих редакторах. Иногда в каком-либо документе можно увидеть «собаку», например, в корпоративных.
При программировании. Некоторые языки требуют ввода этого символа как одной из составных частей структуры программирования. Поэтому среди IT-специалистов также популярна «собака».
На что нужно нажимать, чтобы набрать «собаку»?
Способ №1
Стоит рассмотреть наиболее простой способ для постановки этого символа. Располагается он на клавише под цифрой 2, а, чтобы ввести его, требуется сделать следующее.
Перейти на англоязычную раскладку клавиатуры. Делается это либо по клику на соответствующий значок в панели задач, либо при помощи горячих клавиш. В последнем варианте нужно использовать сочетания «левый Alt+Shift» либо же Shift+Ctrl.
Открыть окно приложения, в котором необходимо набрать символ. К примеру, текстовый редактор или почтовый клиент.
Навести указатель мыши туда, где будет вставлена «собака» и кликнуть левой кнопкой. В строке ввода отобразится мигающий вертикальный курсор.
На клавиатуре нажать и удерживать Shift, можно использовать и левый, и правый, а после нажать на клавишу 2. Сочетание будет выглядеть как Shift+2. Стоит отметить, что британская раскладка (Английский-Великобритания) отличается комбинацией, которая будет выглядеть как Shift+Э.
Метод применяется при работе с любой программой Windows. Однако, присутствует здесь и несколько существенных минусов. Так, требуется каждый раз менять раскладку, кроме того, если какая-либо клавиша не работает – поставить символ будет невозможно. Поэтому стоит разобрать и другие способы.
Способ №2
Вставить из буфера обмена
Давайте рассмотрим второй способ как набрать символ собака на клавиатуре. Само по себе решение можно назвать универсальным. Заключается оно в том, что пользователь берет заранее подготовленный шаблон, где есть «собака», копирует его и вставляет в необходимый документ либо адрес электронной почты. Минус такого способа состоит в том, что символ необходимо где-то отыскать, а если интернета под рукой нет – это становится сложной задачей. Далее будет разобрано пошагово, как набрать символ собаку посредством такого способа.
— Для начала необходимо отыскать сам значок. Можно скопировать его из этого текста: @
— Копирование происходит посредством выделения символа, вызова правой кнопкой мыши вспомогательного меню и выбора пункта «Копировать». Можно также воспользоваться сочетанием клавиш Ctrl+C.
— Значок сохранится в одну из областей оперативной памяти. Теперь его нужно вставить в нужный документ. Для этого требуется установить курсор мыши в нужное место и нажать Ctrl+V.
— Путь намного длиннее, чем в первом варианте. Но его можно значительно облегчить, прикрепив на рабочем столе одноразовую заметку Sticky Notes и поместив в нее «собаку». В таком случае копировать значок можно будет сразу из этого файла, не тратя время на поиски.
— Можно также открыть окно поиска Windows и ввести в нем словосочетание «Таблица символов». Откроется специальный файл, где будут все символы, в нем ищется «собака», дважды кликается по ней и копируется.
Описанные пути пригодятся в том случае, если какая-либо из кнопок в первом варианте отказывается работать должным образом.
Способ №3
Код ASCII
Не все пользователи знают, но каждый символ на клавиатуре подстроен под цифровое значение ASCII-кода. Для применения этих знаний выполняется несколько простых шагов:
— курсор устанавливается в место, где будет располагаться символ;
— зажимается кнопка Alt;
— на цифровом блоке набираются 0, 6 и 4 – это и есть кодовое значение символа «@»;
— Alt отпускается, после чего в документе появляется «собака».
Итак, подводя итог сегодняшнего выпуска «Как набрать символ собака на клавиатуре», я бы хотел добавить, что существует огромное количество различных вариантов постановки символа «собака». Пользователю нужно выбрать лишь тот, который наиболее подходит ему в конкретный момент времени.
Какие кнопки нажать, чтобы набрать «собаку»?
Начнем с рассмотрения самого распространенного и простого способа
Уверен, Вы уже обратили внимание, что нужный нам элемент располагается на цифровой клавише 2
Далее следуем инструкции:
Переходим на англоязычную раскладку клавиатуры, чтобы в правом нижнем углу области задач отобразилось «EN». Для этого могут использоваться различные сочетания клавиш ( левый Alt + Shift или Shift + Ctrl ). Или же наводим курсор мышки на «RU» и щелкаем левой клавишей, после чего в списке выбираем нужный вариант. Можете узнать больше, как включить английский язык.
Теперь открываем окно нужного Вам приложения, где хотели бы набрать на клавиатуре символ «собака». Это может быть редактор Word, табличный процессор Excel, почтовый клиент Gmail или любая другая программа. Наводим стрелку курсора на то место, где планируете осуществить вставку специального символа, кликаете левой клавишей мышки. В строке ввода должна появиться мигающая вертикальная черточка
На клавиатуре нажмите и удерживайте Shift (неважно с какой стороны), а затем пальцем жмите цифру 2 , возле которой также изображен значок «@». То есть, нужная комбинация выглядит так – Shift + 2
Обратите внимание, что на британской раскладке (Английский-Великобритания) комбинация будет отличаться – Shift + Э. Описанный метод может применятся в любом приложении под управлением операционной системы Windows
Но есть несколько минусов: присутствует необходимость смены языковой раскладки, и если одна из требуемых кнопок не работает, то ничего у нас не получиться. Но не переживайте, далее мы рассмотрим другие способы
Описанный метод может применятся в любом приложении под управлением операционной системы Windows. Но есть несколько минусов: присутствует необходимость смены языковой раскладки, и если одна из требуемых кнопок не работает, то ничего у нас не получиться. Но не переживайте, далее мы рассмотрим другие способы.
Автор рекомендует:
- Демонстрация экрана в Skype
- Как на компе сделать скриншот экрана разными способами
- Как проверить текст на ошибки онлайн и в Word
- Не получается зайти в настройки роутера 192.168.1.1
Как поставить собаку на клавиатуре
Итак, как же вводить собаку на клавиатуре? Для этого существуют несколько простых методов:
- Переведите клавиатуру на английскую раскладку, нажмите на клавишу «Shift», и, не отжимая её, нажмите на клавишу «2» (последняя размещена на клавиатуре слева сверху);
Набираем собаку на компьютере
- Нажмите на клавишу Num Lock (должен загореться индикатор). Теперь зажмите клавишу Alt, и, не отжимая последнюю, наберите на клавиатуре справа 64, а уже затем отожмите клавишу Alt;
Вводим @ на клавиатуре
- Используйте таблицу символов, встроенную в ОС Виндовс. Нажмите на «Пуск», затем перейдите во «Все программы», выберите там «Стандартные», затем «Служебные», и в списке кликните на «Таблица символов». Там найдите собачку, кликните на ней, затем нажмите на кнопку «Выбрать», а потом «Копировать». Потом перейдите в тот документ или строку, где вы хотите набрать данный символ, кликните туда курсором, а затем нажмите на Ctrl+V;
- Также можно воспользоваться встроенной в Word иди Excel таблицей символов. Поместите курсор в документе туда, где вы хотите набрать собачку, затем выберите вкладку «Вставка», а в ней нажмите на «Символ» справа. Появится меню символов, найдите там @ и кликните на ней, она появится в вашем документе.
Все данные способы помогут набрать собаку на ноутбуке, так как универсально применяются и на лэптопах.
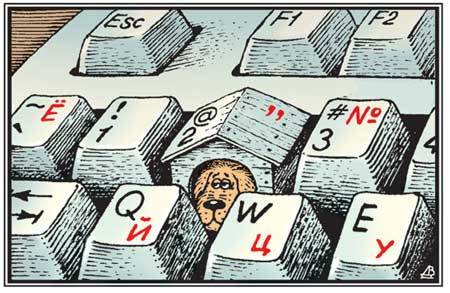
Что это за символ собака — кто его придумал
Российские пользователи интернета часто называют символ «@» собакой или собачкой. Слова сабакка, сабачка, сабочка — неправильные, писать так нельзя.
Выдвигают много версий, почему символ стали называть именно так — в остальных странах мира для его обозначения используют другие определения. Жителям этих государств не станет понятнее, если мы, пытаясь дать эмайл, вместо @ будем писать английскими буквами sobachka или sobaka.
Название «собака» прижилось в рунете давно. Мало кто помнит, с чем связано его появление.
Наиболее популярны теории:
- собака была символом фидонета — компьютерной сети, распространившейся в начале 90-х гг. прошлого века. Логотип был прорисован символами ASCII. Для носа собаки использовался значок «@». Сеть изначально предназначалась для передачи сообщений;
- одним из героев некогда популярной игры Adventure был пес, служивший разведчиком. Если присмотреться, выглядит он, как «@»;
- на старых компьютерах БК, совместимых с ними ДВК при загрузке появлялся тот же символ, только с более коротким хвостиком.
«Эт» — русская транскрипция английского предлога at, который означает местоположение. В зависимости от ситуации, он переводится как «около», «в», «на», обозначает направление — куда, местоположение – где.
Теория происхождения современного символа ведет к Рэю Томлинсону. Считается, что он впервые изобрел электронную почту. В 70-х гг. Томлинсон был занят поиском символа, который не встречался бы ни в каких именах. Цель — обозначение разделителя, который вводится между именем пользователя и компьютером с почтовым ящиком. Таким разделителем и стало «коммерческое эт».
Получилась логичная цепочка — Tomlinson at (в, на) bbn.tenexa (адрес мэйла). Вместо at начал использоваться значок «@». Его мы видим, когда пишем друзьям на гмаил точка ком, яндекс ру.
Примеры с именем пользователя olegsvezov2005:
- письмо отправляем на gmail точка com, пишем — [email protected];
- если у адресата е майл на yandex ru, пишем на [email protected].
Казалось бы, все просто, но человек с пытливым умом задаст вопрос, как вообще появился символ? Томлинсон его не ввел, не придумал, взял уже готовый.
- средневековые монахи использовали этот знак, как сокращение от латинского предлога «ad», обозначающего «в», «на»;
- в английских бухгалтерских книгах «at» являлся идентификацией учетной книги;
- в пользу исторической трактовки символа говорит также википедия. В дореволюционной Франции в области коммерции at и его сокращение играло роль обозначения цены за единицу товара. Получалась запись, написанная кратко: 15 амфор вина@2 франка(15 амфор вина по 2 франка). Другой вариант — 8 kg @ 9 долларов (8 килограмм по 9 долларов). Подобным образом @ используется в бизнесе и сегодня.
С помощью таблицы символов Windows
Последний вариант, как можно самостоятельно написать значок «@» – используя таблицу символов Windows. Эту информацию полезно знать, даже если вы ей не будете пользоваться.
Для начала необходимо понять, что же такое таблица символов Windows. Проще говоря: таблица символов – это бесплатная и встроенная «утилита» в операционную систему Windows, которую используют, чтобы ввести символы, не имеющиеся на клавиатуре. Она существует во всех версиях ОС, независимо от года выпуска и вида сборки.
Ее возможно найти тремя способами:
- Заходим в пусковое меню, где ищем папку «Стандартные». В ней находится еще одна папка под названием «Служебные», а следом в ней будет расположена «Таблица символов».
- На панели задач слева располагается кнопка для поиска, которую необходимо нажать. Попав в поисковик, вводим в него «Таблица символов» и жмем на поиск.
- Третий вариант, как всегда, предполагает использование комбинации клавиш «Win» + «R». Этими кнопками вызываем программу «Выполнить», где в строке необходимо ввести следующую команду «charmap.exe». Данная команда сразу выведет нужную таблицу.
Теперь, когда мы успешно нашли необходимый ресурс, то как же добиться появления необходимого символа? Все просто. Символ «собачка» расположен одним из первых в этой таблице. Наводим на него курсор и кликаем один раз левой кнопкой мыши. После этого, в нижней части открытого окна есть кнопка «Выбрать», которую требуется нажать. Выбранный символ появится в строке «Для копирования». Далее, нажимаем кнопку «копировать». Это скопирует активный символ, чтобы появилась возможность его вставить в текстовый документ.
Дополнительно в таблице символов также возможно узнать — какую комбинацию кнопок и какой ASCII-код необходимо ввести, чтобы на выходе получить тот или иной символ.
Следует знать, что первый вариант реализации значка «собачка» подходит и для переносных компьютеров, работающих на основе операционной системы MacOS. Что касается операционки от Ubuntu Linux, то здесь также все работает аналогично.
Также напомним, как вводить значок «собачки» на смартфонах. Сам процесс не зависит от операционной системы (Windows Phone, Android, IOS, Kai OS и другие). Первым делом переходим к написанию заметки, смс-сообщения и другого текстового документа на гаджете. В автоматически-открытом эмуляторе клавиатуры нажимаем на переход к числам и знакам. В предоставленном перечне находим символ «@» и кликаем по нему. Таким образом, символ должен появиться в сообщении. Так как его повторный ввод требует больше времени, то рекомендуется его просто копировать.