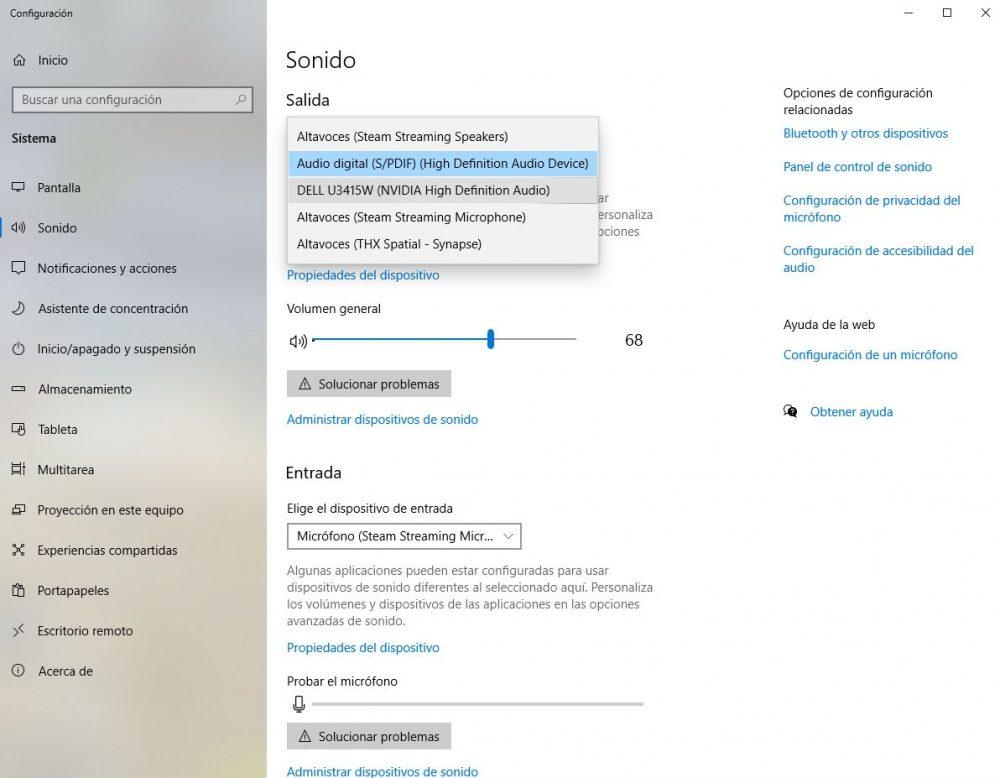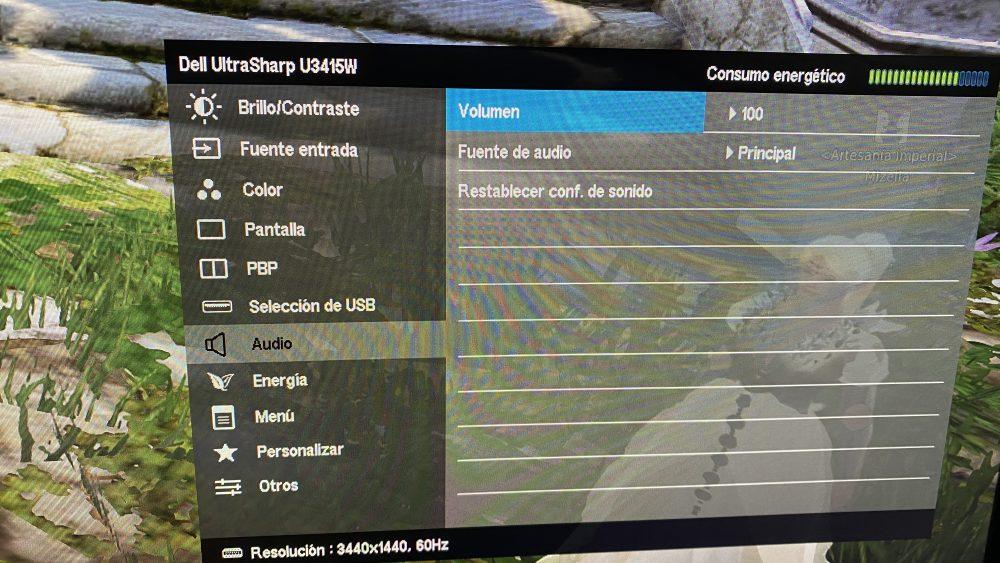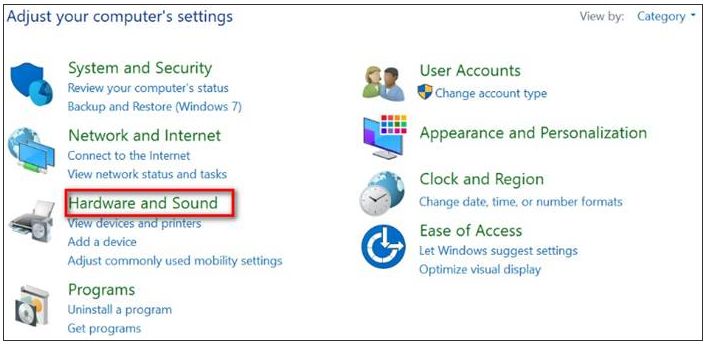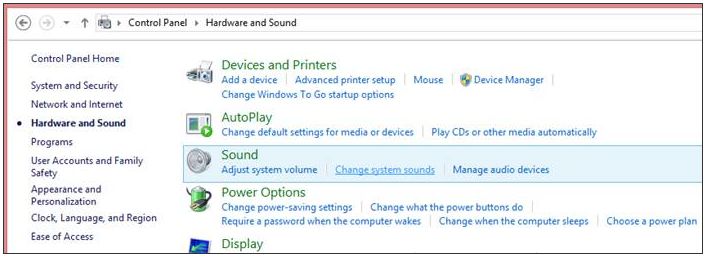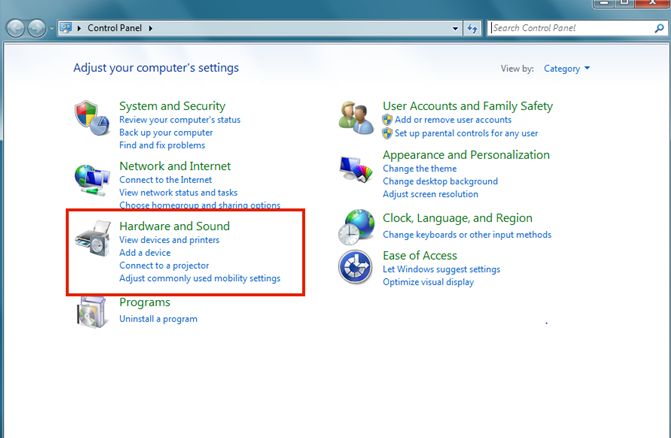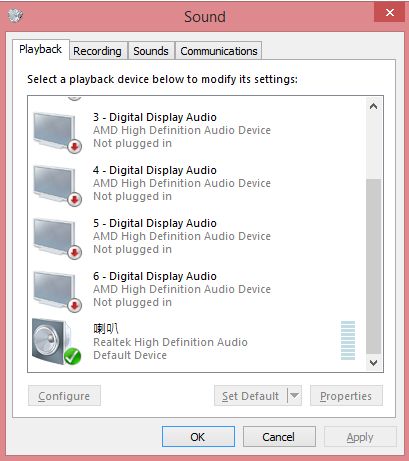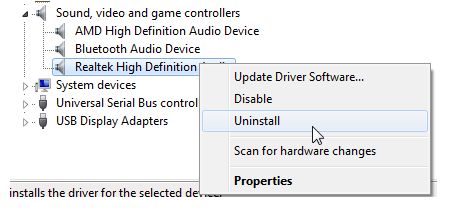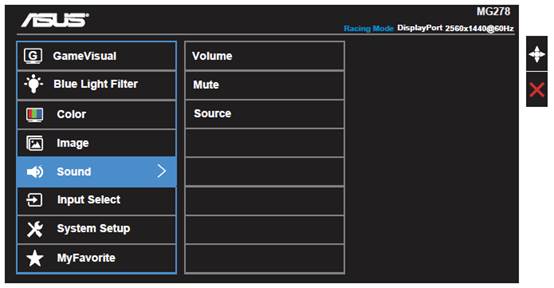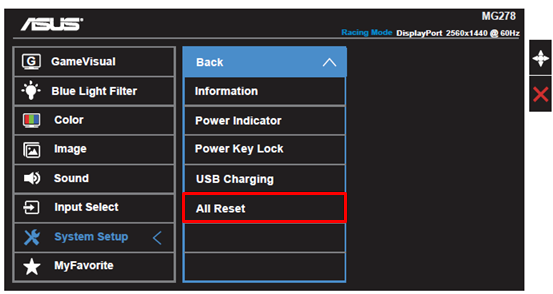Обычно встроенные в мониторы динамики маломощные и «жестяные», а по качеству звука и мощности они не имеют ничего общего даже с самыми дешевыми динамиками на рынке. Однако немало пользователей предпочитают использовать их для экономии денег и места на столе, поскольку, конечно, это большое преимущество, если динамики относительно хорошие.

Что следует проверить, если встроенные динамики не работают?
Прежде чем думать, что динамики монитора повреждены, вам следует выполнить ряд проверок, поэтому давайте посмотрим на них, но сначала мы должны сказать очевидное: есть ли в вашем мониторе встроенные динамики? В первую очередь убедитесь, что они есть не на всех мониторах.
Проверьте соединение
Чтобы встроенные динамики монитора работали, вы должны иметь в виду, что подключение к ПК не может быть выполнено каким-либо образом, поскольку не все видеосоединения могут передавать звук одновременно. Подводя итог, если у вас есть монитор, подключенный к ПК через VGA (D-Sub) или DVI в любом из его вариантов, у вас есть проблема, так как для работы звука монитора вы должны подключить его через HDMI, DisplayPort (или mini DP) или USB-C .
Вы должны иметь в виду, что, как показано на изображении выше, некоторые мониторы также имеют аудиовыход через мини-разъем: этот разъем предназначен для прямого подключения динамиков или наушников с аналоговым подключением и не для подключения их к Звуковая карта ПК. Если бы на мониторе был миниджек с надписью «Аудио in »означает, что это аудиовход, и к нему можно подключить звуковую карту ПК, но подавляющее большинство мониторов имеют выход, а не входной мини-разъем, так что в этом случае он не будет работать.
Проверьте аудиовыход на ПК
Второе, что вы должны проверить, это то, что на вашем компьютере выбран правильный аудиовыход. Для этого в Windows 10, щелкните правой кнопкой мыши значок динамика в правом нижнем углу на панели запуска рядом с часами и выберите опцию «Открыть настройки звука». Откроется экран, подобный тому, который вы видите ниже, и вверху под заголовком «Выберите устройство вывода» вы должны выбрать свой монитор.
Как правило, должны указываться марка и модель вашего монитора, а в скобках — драйвер вашей видеокарты, поскольку мы будем отправлять звук через видеокабель (вот почему в примере NVIDIA Появится звук высокой четкости).
В случае, если ваш монитор не отображается в списке, мы отсылаем вас к предыдущему пункту, потому что это почти наверняка означает, что он подключен неправильно, хотя это также может быть связано с проблемой в драйверах, и именно это мы увидим дальше.
Проверьте драйверы монитора
Почти все мониторы, представленные на рынке, автоматически определяются операционной системой, поэтому вам не нужно беспокоиться о драйверах, потому что они будут автоматически установлены вместе с ней. Однако могут быть проблемы, ваш монитор может быть очень новым и драйверов еще нет, или у вас может не быть необходимого обновления Windows, которое включает их. По этой причине первое, что вам нужно сделать, это обновить Windows, и для этого нажмите кнопку «Пуск» и выберите «Настройки» (значок шестеренки).
Затем перейдите в «Обновление и безопасность» и в меню слева под названием «Центр обновления Windows» убедитесь, что у вас нет обновлений, ожидающих установки.
Дополнительно стоит проверить, действительно ли операционная система правильно определяет монитор. Для этого щелкните правой кнопкой мыши кнопку «Пуск» и выберите «Диспетчер устройств». В открывшемся окне найдите раздел «Мониторы» и отобразите его; там должен появиться ваш монитор.
Если нет, то либо у вас нет монитора, подключенного к цифровому носителю (HDMI, DP, USB-C), либо возникла проблема, и самый простой способ решить ее — перейти на веб-сайт производителя вашего монитора. а в разделе загрузки найдите соответствующие драйверы для своей операционной системы и установите их.
Проверьте громкость встроенных динамиков
Последний шаг, который вы должны проверить, также является довольно очевидным, но его можно упустить из виду, и это убедиться, что громкость не уменьшена или не отключена на самом мониторе. Для этого вы должны получить доступ к собственному экранному меню монитора с помощью кнопок, которые у него будут (обычно в правом нижнем углу или с правой стороны), и в разделе Аудио (это сильно отличается в зависимости от монитора, но если он интегрирован колонки на 100% уверен, что там есть секция для настройки звука) убедитесь, что громкость не убавлена и даже не отключена.
Здесь вы также должны убедиться, что выбран источник звука (обычно отображается что-то вроде «default» или «main», как в нашем примере с монитором Dell), поскольку возможно, что ваш монитор имеет несколько аудиовходов и что он есть. выбран не правильный.
Если после выполнения всех этих проверок вы по-прежнему не можете получить звук с ПК через встроенные динамики монитора, это может быть физическая проблема, и, если возможно, мы рекомендуем сначала протестировать монитор с другим ПК или даже с консолью, по адресу Если возможно, через HDMI, и если ничего не работает, отнесите его в службу технической поддержки или обработайте гарантию.
FAQ
[LCD монитор] Устранение неисправности — Нет звука/Шум из динамиков/Искажение голоса/Неконтролируемая громкость
Нет звука
1. Пожалуйста, убедитесь, что аудио разъем на устройстве подключен в верный вход/выход на ПК.
Есть два вида аудиоразъемов:
а) аудио вход 

б) вход для наушников 

Примечание: разъем для наушников не имеет функции записи.
2. Проверьте, имеет ли монитор встроенные динамики или есть необходимость подключить внешние колонки/наушники через черный порт.
3. Если Вы хотите передать звук через видеокабель, пожалуйста, убедитесь, что используете HDMI-HDMI, или DisplayPort-DisplayPort кабель для подключения к ПК. Потому что VGA / DVI переключатель будет отфильтровывать аудиосигнал от HDMI или DP.
4. Если у Вашего ПК нет разъема HDMI или DP порта, пожалуйста, подключите аудиокабель к PC для помощи.
5. Проверьте натсройки динамиков в ПК:
а) Выберите ваш монитор как устройство воспроизведения звука поумолчанию.
Перейдите в Панель управления > Звуки и Аппаратная часть > Звук> Изменить звук системы
В Windows 10.
В Windows 7
б) Если вы не видите в списке выбора звука вашего монитора, перейдите в Диспетчер устройств в Панели управления. Удалите и установите устройство повторно и проверьте аудио-вход и выход на распознование подключенного устройства. Также, убедитесь, что звуковая карта на самом компьютере активна и работает нормально.
(NB/PC Realtek аудио-чип как пример приведен ниже)
6. Проверьте настройки динамиков OSD
- OSD -> Звук-> Mute ВЫКЛ
- OSD -> Звук-> Источник Line in / HDMI / DisplayPort
Неконтролируемая громкость
1. Пожалуйста, проверьте шаг 5; убедитесь, что это единственное аудиоустройство, которое подключено.
Шум динамиков или Искаженный звук
1. Пожалуйста, убедитесь, что звуковая карта в ПК установлена верно и работает исправно.
2. Отодвиньте мобильные устройства подальше, т.к. они могут создавать помехи в работе динамиков.
3. 3.5mm разъем для наушников (черный) на мониторах ASUS LCD поддерживает стандарт TRS коннекторов/ кабелей. Мы рекомендуем вам использовать кабель стандарта 3.5mm TRS.
Если вы подключаете TRRS кабель в разъем 3.5 мини-джек ASUS LCD монитора, вы можете услышать электрический белый шум на заднем фоне от микрофонного пина на кабеле TRRS.
|
|
|
|
Слева направо 3.5mm TRS аудио-кабель (ASUS) / TRS кабель(iPod) / TRRS кабель (iPhone) |
4. Выполните сброс настроек на мониторе.
Если проблема сохранилась, свяжитесь, пожалуйста, с сервисными центрами Asus.
Эта информация была полезной?
Yes
No
- Приведенная выше информация может быть частично или полностью процитирована с внешних веб-сайтов или источников. Пожалуйста, обратитесь к информации на основе источника, который мы отметили. Пожалуйста, свяжитесь напрямую или спросите у источников, если есть какие-либо дополнительные вопросы, и обратите внимание, что ASUS не имеет отношения к данному контенту / услуге и не несет ответственности за него.
- Эта информация может не подходить для всех продуктов из той же категории / серии. Некоторые снимки экрана и операции могут отличаться от версий программного обеспечения.
- ASUS предоставляет вышеуказанную информацию только для справки. Если у вас есть какие-либо вопросы о содержании, пожалуйста, свяжитесь напрямую с поставщиком вышеуказанного продукта. Обратите внимание, что ASUS не несет ответственности за контент или услуги, предоставляемые вышеуказанным поставщиком продукта.
Как включить динамики на мониторе
Возможно, монитор со встроенными колонками не покорит вашу душу прекрасным звучанием и насыщенностью тембров, зато сэкономит одну розетку и место на столе. Сами по себе колонки не включатся, поэтому придется взять провод и протянуть его до системного блока.

Инструкция
В комплекте с монитором должны быть минимум 3 шнура: питание, видео (DVI или VGA), звуковой (mini jack 3.5mm). Разъемы этих шнуров настолько отличаются, что их просто невозможно перепутать (если вы все же смогли засунуть VGA-шнур в аудио гнездо, значит, вы сломали материнскую плату). Итак, возьмите провод со штекером mini jack. Обычно он зеленого цвета на конце и соответствует цвету аудио-входа на материнской плате или аудио-карте. Если вас обделили и не снабдили шнуром – купите его. Мини-джек папа-папа 3,5 мм — стоит минимально, служит идеально. Соедините два гнезда: на мониторе и системном блоке, и выполните следующий шаг.
Все соединили, но звука нет. Не надо печалиться, возможно, вы просто не включили его, а именно – не нажали кнопку вкл. Посмотрите внимательно, она должна быть на панели монитора, а над ней значок аудио-динамика. Нажмите на него, на экране появится картинка зачеркнутого или не зачеркнутого динамика. Проявите смекалку, что это может обозначать (наверняка зачеркнутый – нет звука, не зачеркнутый – есть звук), действуйте согласно логике.
Соединили, включили, но звука нет. Подождите впадать в ярость, обуздайте свой пыл и зайдите в меню настроек звука операционной системы. В Windows это можно сделать через меню Пуск – Панель управления – Звук – вкладка Воспроизведение – Свойства – в новом окне вкладка Уровни. Можно зайти через иконке в трее с тем же значком динамика. Возможно, где-то там стоит предательская галочка на пункте выкл. Снимите ее, если это так. Настройте уровень громкости в программе (и, если имеются – соответствующие кнопки на мониторе).
Если опять нет звука – смотрите пункт один, возможно, вы перепутали вход на системном блоке. Включите звуковой файл, например, MP3, и меняйте входы до тех пор, пока не услышите зувки.
Войти на сайт
или
Забыли пароль?
Еще не зарегистрированы?
This site is protected by reCAPTCHA and the Google Privacy Policy and Terms of Service apply.
Содержание
- — Как исправить отсутствие звука на мониторе?
- — Как включить звук на моем мониторе?
- — Есть ли у мониторов Acer звук?
- — Есть ли в моем мониторе звук?
- — Почему не работает звук через HDMI?
- — Почему на моем мониторе нет звука?
- — Как мне получить звук на внешнем мониторе?
- — Как включить звук HDMI?
- — Как передать звук из динамиков на монитор?
- — Есть ли звук по HDMI?
- — Как воспроизвести звук через монитор и наушники?
- — Как использовать аудиоразъем монитора?
Убедитесь, что на мониторе не отключен звук и не уменьшена громкость. … При подключении с помощью кабеля VGA убедитесь, что аудиокабель подключен к порту AUDIO / LINE / HEADPHONE OUT и подключен к AUDIO / LINE IN монитора. 4. Попробуйте другой ПК / ноутбук или динамик для перекрестной проверки.
Как исправить отсутствие звука на мониторе?
Как я могу исправить проблемы со звуком после добавления второго монитора?
- Перенастройте устройство воспроизведения звука по умолчанию.
- Обновите или переустановите драйвер звуковой карты.
- Проверьте динамики.
- Откройте микшер громкости, чтобы проверить настройки звука.
- Откройте средство устранения неполадок Windows Playing Audio.
Как включить звук на моем мониторе?
Щелкните правой кнопкой мыши имя монитора или элемент «Динамики» и выберите «Включить», если они отображаются серым цветом в списке устройств. Нажмите кнопку «Установить по умолчанию». , чтобы включить динамики монитора в качестве динамиков компьютера по умолчанию.
Да, ваш монитор имеет встроенные динамики.
Есть ли в моем мониторе звук?
Да, в вашем мониторе есть встроенные динамики. … Если вы используете DVI или VGA или знаете, что ваш монитор не поддерживает звук через HDMI и DisplayPort, также подключите аудиокабель 3,5 мм. Все порты, которые вам нужны, должны быть помечены как на вашем компьютере, так и на мониторе.
Почему не работает звук через HDMI?
Убедитесь, что громкость увеличена. Вам также может потребоваться войти в меню приставки и выбрать HDMI в разделе «Настройки звука» или «Кодирование звука», чтобы передать звук на телевизор. … Вам может потребоваться обновление микропрограммы телевизионной приставки или более новая приставка у поставщика услуг.
Почему на моем мониторе нет звука?
Пожалуйста, проверьте монитор, ПК / ноутбук и соединение.
Убедитесь, что на мониторе не отключен звук или не уменьшена громкость.. 2. Проверьте настройки ПК / портативного компьютера: … При подключении с помощью кабеля VGA убедитесь, что аудиокабель подключен к порту AUDIO / LINE / HEADPHONE OUT и подключен к AUDIO / LINE IN монитора.
Как мне получить звук на внешнем мониторе?
В правом верхнем углу в разделе «Связанные настройки» найдите и щелкните Панель управления звуком. Это откроет новое окно меньшего размера. На вкладке «Воспроизведение» вы должны увидеть несколько перечисленных параметров. Сюда должны входить динамики и другой вариант для внешнего дисплея (обычно это значок монитора с зеленым индикатором под ним).
Как включить звук HDMI?
Ответы
- Щелкните правой кнопкой мыши значок громкости на панели задач.
- Нажмите «Устройства воспроизведения».
- Найдите свое устройство вывода HDMI и щелкните его правой кнопкой мыши и выберите «Включить», либо откройте «Свойства» и установите для параметра «Использование устройства» значение «Использовать это устройство (включить)».
Как передать звук из динамиков на монитор?
Как включить мониторные динамики
- Подключите один конец кабеля 3,5 мм к порту аудиовыхода на компьютере. …
- Подключите другой конец кабеля 3,5 мм к порту аудиовхода на мониторе. …
- Посмотрите на значок звука Windows (динамик) на панели задач, чтобы убедиться, что системный звук не отключен или слишком тихий, чтобы его можно было услышать.
Есть ли звук по HDMI?
Качество звука :
HDMI известен своим качеством видео, но он также может передавать аудио без необходимости использования нескольких кабелей. HDMI поддерживает форматы Dolby TrueHD и DTS-HD для 7.1-канального звука без потерь и качества кинотеатра. HDMI 1.4 также поддерживает обратный аудиоканал, который передает звук с ТВ-тюнера на ресивер.
Как воспроизвести звук через монитор и наушники?
Как воспроизводить звук на динамиках и наушниках на ПК
- Подключите наушники и динамики к компьютеру. …
- Щелкните правой кнопкой мыши значок громкости на панели задач и выберите «Звуки». …
- На вкладке «Воспроизведение» щелкните правой кнопкой мыши «Динамики» и выберите «Установить как устройство по умолчанию». …
- На вкладке «Запись» щелкните правой кнопкой мыши «Стереомикс» и выберите «Свойства».
Как использовать аудиоразъем монитора?
1-4 из 4 ответов
- Если у вас есть монитор, подключенный через HDMI, разъем для наушников выводит все, что HDMI подает на монитор. …
- Подключите аудиокабель 3,5 мм к монитору и к аудиосистеме. …
- У монитора есть простой аудиовыход. …
- Просто подключите наушники к порту.
Интересные материалы:
Как часто обновляется приложение Facebook?
Как дать приложению root-права в Linux?
Как добавить друзей в приложение Apple Watch?
Как добавить ключевые слова в магазин приложений?
Как добавить книги в приложение «Книги»?
Как добавить новое приложение в магазин приложений?
Как добавить общий почтовый ящик в приложение Outlook без пароля?
Как добавить приложение на главный экран компьютера?
Как добавить приложение Prime на телевизор Sony?
Как добавить приложения на мой старый телевизор Philips Smart TV?
Содержание
- Не работает встроенный динамик монитора: как это исправить
- Что следует проверить, если встроенные динамики не работают?
- Проверьте соединение
- Проверьте аудиовыход на ПК
- Проверьте драйверы монитора
- Проверьте громкость встроенных динамиков
- Почему нет звука через HDMI на телевизоре, внешнем мониторе, приставке
- Наиболее частые причины отсутствия звука по HDMI
- Почему нет звука на телевизоре через подключение по HDMI: как включить аудио в Windows 7-10
- Проверьте подключенный порт
- Проверьте устройство воспроизведения
- Проверьте работу звуковых устройств
- Нет звука из-за драйверов
- Определите модель видеокарты
- Узнайте разрядность системы
- Скачайте ПО
- Не идет звук из-за неисправностей
- Устранение неполадок
- Еще советы
- Если подключение сделано через переходник
- Если звук пропал, а раньше работал
- (Есть решение) Почему не идет звук через HDMI на телевизор: как вывести звук на Windows 7 и 10
- Проверка настройки звука
- Решение проблем с воспроизведением
- Переустановка драйверов
- Звука все равно нет
Не работает встроенный динамик монитора: как это исправить
Обычно встроенные в мониторы динамики маломощные и «жестяные», а по качеству звука и мощности они не имеют ничего общего даже с самыми дешевыми динамиками на рынке. Однако немало пользователей предпочитают использовать их для экономии денег и места на столе, поскольку, конечно, это большое преимущество, если динамики относительно хорошие.
Что следует проверить, если встроенные динамики не работают?
Прежде чем думать, что динамики монитора повреждены, вам следует выполнить ряд проверок, поэтому давайте посмотрим на них, но сначала мы должны сказать очевидное: есть ли в вашем мониторе встроенные динамики? В первую очередь убедитесь, что они есть не на всех мониторах.
Проверьте соединение
Вы должны иметь в виду, что, как показано на изображении выше, некоторые мониторы также имеют аудиовыход через мини-разъем: этот разъем предназначен для прямого подключения динамиков или наушников с аналоговым подключением и не для подключения их к Звуковая карта ПК. Если бы на мониторе был миниджек с надписью «Аудио in »означает, что это аудиовход, и к нему можно подключить звуковую карту ПК, но подавляющее большинство мониторов имеют выход, а не входной мини-разъем, так что в этом случае он не будет работать.
Проверьте аудиовыход на ПК
Второе, что вы должны проверить, это то, что на вашем компьютере выбран правильный аудиовыход. Для этого в Windows 10, щелкните правой кнопкой мыши значок динамика в правом нижнем углу на панели запуска рядом с часами и выберите опцию «Открыть настройки звука». Откроется экран, подобный тому, который вы видите ниже, и вверху под заголовком «Выберите устройство вывода» вы должны выбрать свой монитор.
В случае, если ваш монитор не отображается в списке, мы отсылаем вас к предыдущему пункту, потому что это почти наверняка означает, что он подключен неправильно, хотя это также может быть связано с проблемой в драйверах, и именно это мы увидим дальше.
Проверьте драйверы монитора
Почти все мониторы, представленные на рынке, автоматически определяются операционной системой, поэтому вам не нужно беспокоиться о драйверах, потому что они будут автоматически установлены вместе с ней. Однако могут быть проблемы, ваш монитор может быть очень новым и драйверов еще нет, или у вас может не быть необходимого обновления Windows, которое включает их. По этой причине первое, что вам нужно сделать, это обновить Windows, и для этого нажмите кнопку «Пуск» и выберите «Настройки» (значок шестеренки).
Затем перейдите в «Обновление и безопасность» и в меню слева под названием «Центр обновления Windows» убедитесь, что у вас нет обновлений, ожидающих установки.
Дополнительно стоит проверить, действительно ли операционная система правильно определяет монитор. Для этого щелкните правой кнопкой мыши кнопку «Пуск» и выберите «Диспетчер устройств». В открывшемся окне найдите раздел «Мониторы» и отобразите его; там должен появиться ваш монитор.
Проверьте громкость встроенных динамиков
Последний шаг, который вы должны проверить, также является довольно очевидным, но его можно упустить из виду, и это убедиться, что громкость не уменьшена или не отключена на самом мониторе. Для этого вы должны получить доступ к собственному экранному меню монитора с помощью кнопок, которые у него будут (обычно в правом нижнем углу или с правой стороны), и в разделе Аудио (это сильно отличается в зависимости от монитора, но если он интегрирован колонки на 100% уверен, что там есть секция для настройки звука) убедитесь, что громкость не убавлена и даже не отключена.
Здесь вы также должны убедиться, что выбран источник звука (обычно отображается что-то вроде «default» или «main», как в нашем примере с монитором Dell), поскольку возможно, что ваш монитор имеет несколько аудиовходов и что он есть. выбран не правильный.
Если после выполнения всех этих проверок вы по-прежнему не можете получить звук с ПК через встроенные динамики монитора, это может быть физическая проблема, и, если возможно, мы рекомендуем сначала протестировать монитор с другим ПК или даже с консолью, по адресу Если возможно, через HDMI, и если ничего не работает, отнесите его в службу технической поддержки или обработайте гарантию.
Источник
Почему нет звука через HDMI на телевизоре, внешнем мониторе, приставке

Интерфейс HDMI позволяет легко и быстро вывести изображение и звук с компьютера (ноутбука) на телевизор, внешний монитор, приставку и др. аудио- видео-устройства.
Как правило, устройства достаточно соединить кабелем и в настройках указать, чтобы использовался HDMI порт. Согласитесь, это очень удобно и быстро (по крайней мере, по сравнению с более «старыми» интерфейсами).
Примечание : не могу не предупредить вас о мерах предосторожности при работе с HDMI. При «горячем» подключении HDMI порт может сгореть (рекомендую ознакомиться с моей предыдущей статьей) — https://ocomp.info/hot-hdmi-gorit.html

Наиболее частые причины отсутствия звука по HDMI
Коварная кнопка Mute и еще пара нюансов
Первое, с чего рекомендую начать — это проверить базовые настройки самого телевизора (т.к. если изображение есть — то наверняка с кабелем и портами все в порядке).
Если телевизор (монитор) совсем не реагируют на подключение кабеля, рекомендую ознакомиться с этой инструкцией: https://ocomp.info/kompyuter-ne-vidit-vtoroy-monitor.html
Речь прежде всего идет о настройках громкости звука и режима тишины (который активируется кнопкой «Mute»). См. фото ниже.
Кнопка Mute для отключения звука.
Очень часто многие случайно нажимают эту кнопку (либо забывают ее «отжать» после рекламного блока).
Звук может подаваться на другое устройство
В Windows в настройках звука есть одна неприятная «особенность»: при изменении некоторых параметров, перезагрузках, обновлении, подключении нового оборудования и пр. — не всегда правильно выбирается устройство, на которое подавать звук.
То есть в случаях, когда есть несколько устройств, которые могут воспроизвести звук — Windows «не знает» какое нужно использовать. В результате звук продолжает играть в колонках компьютера, а на ТВ его нет.
Звуки — воспроизведение / Кликабельно
Оборудование и звук — звук (панель управления) / Альтернативный способ
Использовать по умолчанию
После чего звук должен начать воспроизводится на ТВ.
Важно!
Если иконка телевизора (монитора) у вас отображается серой (и ее нельзя выбрать и использовать по умолчанию) — то проверьте еще раз, плотно ли у вас подключен HDMI кабель. После, перезагрузите компьютер/ноутбук и проверьте вкладку еще раз!
Отсутствие драйвера
AMD High Definition Audio Device
Также обратите внимание, не выключено ли оно (как выглядит выключенное устройство — см. на скрине ниже).
Устройство выключено. (обратите внимание на значок)

Контроллер High Definition Audio включен
Кстати, перед «ручным» обновлением драйвера видеокарты — удалите полностью старый, а при установке внимательно просмотрите, какие компоненты были включены (см. пример ниже).
Установка nVidia / Внимательно проглядите все компоненты при установки драйверов
Не настроен звук в центре управления драйвером
Обратите внимание на то, что в центре управления видеодрайвером могут быть свои собственные настройки по работе с подключенными аудио- видео-устройствами.
Примечание : чтобы открыть настройки видеодрайвера — воспользуйтесь его значком в трее. Либо кликните правой кнопкой мышки в любом свободном месте рабочего стола, в появившемся меню будет заветная ссылка.
Открываем настройки IntelHD
Настройки дисплеев в IntelHD
Установка цифрового аудио
Пару слов о переходниках и версии порта HDMI
Если вы подключаете телевизор к ноутбуку (например) не напрямую HDMI-HDMI, а через переходник — то в ряде случаев звук передаваться просто не будет! Все дело в особенностях интерфейса (не каждый из них позволяет передавать аудио-сигнал параллельно к видео). Некогда популярные VGA, DVI — аудио не передают*, поэтому при их использовании — звук необходимо передавать по отдельному кабелю.
VGA и DVI интерфейсы
*Примечание! Разъемы мониторов (VGA, DVI, HDMI, Display Port). Какой кабель и переходник нужен для подключения монитора к ноутбуку или ПК — https://ocomp.info/razemyi-monitorov-dvi-display-port.html
А вот при использовании переходников Display Port-HDMI — никаких проблем быть не должно, и тот и другой интерфейсы поддерживают одновременную передачу аудио- видео-сигнала.
Диагностика неполадок со звуком
Устранение неполадок со звуком
После этого, Windows автоматически проверит состояние устройств, драйверов, перезапустит службы и (возможно) устранит проблему (либо подскажет в какую сторону «копать». ).
Источник
Почему нет звука на телевизоре через подключение по HDMI: как включить аудио в Windows 7-10
HDMI-интерфейс на телевизоре используется для подключения внешней мультимедийной техники. Можно соединяться с телефонами, ноутбуками, стационарными компьютерами (системным блоком), разными мультимедийными приставками, в том числе игровыми. HDMI – это высококачественный интерфейс, предназначенный для передачи видео и аудио одновременно.
Как правило, после соединения устройств, телевизор автоматически берет на себя задачу воспроизведения звука. Подключаемое устройство перестает проигрывать аудио, а на телевизоре начинают звучать встроенные динамики (или внешняя акустика). Но иногда случается ситуация, когда нет звука через HDMI на телевизоре.
Проблема актуальна для любого подключения. Но чаще не работает звук при подключении компьютера через HDMI кабель. Операционная система в этом случае роли не играет, не передаваться звук может как на Windows XP, так и на Windows 7, 8, 10. Марка телевизора тоже не имеет значения. Не выводить звук может телевизор любого произвдителя (Samsung, LG, Sony и другие).
Проверьте подключенный порт
Если изображение через HDMI есть, а звук отсутствует на телевизионной технике, сначала проверьте правильность подключения. Телевизоры на задней панели комплектуются несколькими портами. На старых приемниках можно встретить разъем HDMI, который передает только картинку, а звук не транслирует. Это старая версия интерфейса (1,3), которая обозначается в скобках «DVI».
Если при подключении вы использовали именно этот порт, звук передаваться не будет даже в случае исправности всей системы. Необходимо переключить кабель в другой разъем, который не подписан как «DVI».
Горячий способ подключения (при включенном телевизоре) чреват повреждением порта.
Поэтому любые действия с HDMI нужно выполнять только после выключения телетехники.
Проверьте устройство воспроизведения
Иногда ноутбук или стационарный комп не переключает устройство вывода звука после подключения внешних девайсов. Тогда нужно зайти в настройки звука и переключиться на подключенный телевизор.
Инструкция для Windows 7:
Звук начнет играть на ТВ, а на ПК перестанет выводиться. При отключении кабеля аудио автоматически вернется на компьютер, ничего самому переключать не нужно. При повторном соединении техники телевизор также автоматически начнет играть.
Инструкция для Windows 10:
На 10-й версии Windows выставить устройство по умолчанию можно, если открыть панель управления звуком. Пролистайте ползунок вниз и найдите ссылку с таким же названием.
Если ссылки нет, выполните процедуру другим способом.
Иногда в списке телевизор помечается как неактивный (выделен серым цветом). Тогда проверьте плотность соединения. Выключите ТВ, выньте штекер и вставьте до самого конца. Включите телеприемник и проверьте работу звука еще раз.
В большинстве случаев описанное действие помогает перевести звук с ПК на телевизор. Но бывают и другие проблемы.
Проверьте работу звуковых устройств
Откройте диспетчер устройств на компьютере. На рабочем столе нажмите ПКМ по значку «Мой компьютер/Этот компьютер» (зависит от версии Windows).
В открывшемся окне кликните по соответствующей ссылке.
Появится окно со всеми комплектующими и работающими узлами ноутбука или настольного компьютера. Нужно осмотреть все звуковые устройства, которые задействованы в воспроизведении аудио на технике.
Сначала раскройте пункт «Звуковые, игровые и видеоустройства». Отыщите устройство, которое обозначено как «Hight Definition Audio». Перед названием должна быть написана марка графического адаптера (AMD или NVIDIA). Это важно, так как звук выходит не с аудиовыхода ноутбука, а через HDMI-порт, то есть через разъем видеокарты.
В вашем случае может не быть наименований видеокарты. Ситуация нормальная, поэтому просто осмотрите все устройства.
Главное, чтобы возле пиктограммы динамика не было никаких дополнительных значков – стрелок, восклицательных знаков, треугольников. Любое лишнее обозначение говорит, что есть проблемы. Больше информации пишется в свойствах. Смотрите пример на изображениях ниже.
Стрелка вниз означает, что устройство отключено. Следовательно, сделать звук работающим можно через включение компонента. Сделайте правый клик мышки по устройству и выберите «Включить» или «Задействовать устройство».
Дополнительно можно обновить драйвер, установить самую свежую версию программного обеспечения. Особенно актуально обновление если компонент помечен иными значками. Сначала воспользуйтесь встроенной функцией обновления через контекстное меню, нажмите на «Обновить драйвер».
Но лучше скачать драйвер с официального сайта производителя и установить через файл (инструкция ниже). При установке не нужно ничего отключать. Если предоставляется выбор для установки или отмены отдельных компонентов, сделайте все пункты активными.
В пункте «Свойства» всегда пишется статус работы. Нормальным считается надпись «Устройство работает нормально».
Аналогичным образом осмотрите раздел «Аудиовходы и аудиовыходы».
Также раскройте дерево «Системные устройства» и найдите контроллер под названием «Контроллер Hight Definition Audio (Microsoft)». Если он отключен, тогда включите.
Кстати, при выключенном контроллере в других ранее описанных разделах не будет отображаться часть устройств.
Полностью перезапустить службу можно через удаление.
Затем через меню «Действие» обновите конфигурацию оборудования.
Перезагрузите компьютер. Снова зайдите в диспетчер и проверьте, вернулся ли контроллер. Способ можете проверить на всех присутствующих устройство аудио в диспетчере.
Нет звука из-за драйверов
Даже если все работает нормально, компоненты в рабочем состоянии, это не означает, что причина не в драйверах.
Драйвер – это программа, которая контролирует работу каждого компонента компьютера.
Возможно, что изначально был установлен неправильный драйвер. Например, универсальный пакет, который не учитывает индивидуальные параметры оборудования. Или драйвера были повреждены. Это тоже становится причиной, почему при подключении HDMI нет звука. Тогда нужно выполнить инсталляцию «дров» с нуля.
Определите модель видеокарты
Узнайте разрядность системы
В свойствах компьютера всегда пишется тип операционной системы: 32 или 64-разрядная.
Скачайте ПО
Не идет звук из-за неисправностей
Не стоит исключать фактор поломки или сбоя в работе техники.
Устранение неполадок
В любой версии OS Windows есть встроенное средство устранения неполадок. Использовать можно для исправления работы каждого компонента. В нашем случае запускается диагностика через динамик в системном трее.
Дайте средству выполнить сканирование, обнаружить проблемы.
При необходимости сделайте исправления, действуя по подсказкам на экране.
Еще советы
Иногда передать звук на подсоединенный к компу телевизор не получается по неизвестным обычному пользователю причинам. Поэтому, если инструкции выше не помогли включить звук, попробуйте следующие советы:
Некоторые пользователи банально забывают выйти из техого режима. Если на экране светится значок перечеркнутого динамика, тогда нажмите на пульте кнопку «Mute».
Если подключение сделано через переходник
Иногда поддключение техники организовано не напрямую кабелем HDMI-HDMI, а через переходники. Например, выводится аудиоканал через HDMI ноутбука, а поступает на вход VGA или DVI телевизора. В таком случае звук не появится, так как перечисленные интерфейсы передают только видеоканал. В таком случае нужно дополнительно вести кабель для поступления звука.
Например, можно вывести звук с выхода для наушников компьютера. А завести его либо тоже в разъем mini Jack 3,5 на телевизоре, либо двумя тюльпанами (белым и красным). Тогда используются кабели 3,5-3,5 или 3,5-2RCA (рис. ниже) соответственно.
Получается, что для звука и показа изображения на телеэкране потребуется вести два кабеля. Один для трансляции картинки, второй для звука.
Чтобы не использовать два шнура можно применить переходник Display Port-HDMI.
Если звук пропал, а раньше работал
Внезапная пропажа аудио говорит о возникновении какой-то проблемы. Просто так прекратиться передача аудио не может. Значит, нужно выявить причину.
Источник
(Есть решение) Почему не идет звук через HDMI на телевизор: как вывести звук на Windows 7 и 10
Всем привет! Сегодня решил подключить свой компьютер к телевизору, но появилась проблема – картинка есть, а звук через HDMI отсутствует. Причем по идее HDMI должен передавать как картинку, так и звук – значит есть проблемы или в самом телеке, или в моем компьютере. Мне все же удалось решить проблему: когда нет звука через HDMI на телевизоре, – и сейчас я вам расскажу, что именно делал я.
В первую очередь вам нужно проверить в какой именно порт HDMI вы подключили ноут или комп. Если HDMI порт имеет приставку «DVI», то звук он выводить не будет, и предназначен он только для подключения ноутбука с переходника DVI-HDMI, а DVI, как мы знаем, не умеет передавать звук.
Вам нужно найти обычный HDMI вход с приставкой «IN». Вообще запомните – что если вы что-то передаете на устройство, то вам нужен именно вход (IN), а не выход (OUT). Также можно использовать обычные HDMI без приставок или HDMI (STB).
Также на ноутбуке отключите все подключенные устройства – особенно это касается наушников и колонок, которые могут «перетягивать одеяло на себя». Причин, почему нет звука через HDMI на телевизоре, может быть достаточно много:
Дальнейшие инструкции подходят для компов и ноутов с Windows 7, 8, 10 и даже XP. Если у вас будут какие-то вопросы или вы заметите ошибку, то пишите в комментарии. Можете также добавлять свои решения проблемы.
Проверка настройки звука
В первую очередь попробуйте выключить телевизор и проверить подключение кабеля. Можно попробовать вытащить и вставить кабель поплотнее в слот. Далее включаем телевизор и проверяем, чтобы уровень звука на нем не был на нуле – просто возьмите пульт ДУ и увеличьте звук.
Если вы ничего не слышите, то попробуем настроить звук на выводимом устройстве. В трее нажмите на динамик ПКМ и найдите пункт «Обнаружение неполадок со звуком». Система сама постарается решить проблему. Если данный пункт отсутствует или проблема не решена – идём дальше!
Найдите в правом нижнем углу экрана в трее значок с динамиком, нажмите по нему правой кнопкой мыши и выберите пункт «Устройства воспроизведения». Динамик может быть скрыт, тогда надо будет нажать на стрелочку, которая указывает вверх – смотрим слева от основного блока.
На «Десятке» нужно также в правом нижнем углу экрана нажать на динамик и выбрать «Открыть параметры звука». Туда также можно попасть, если одновременно нажать на клавиши и английскую буковку I (Большая «и», не «L») – после этого переходим в раздел «Звук».
Теперь в разделе «Звука» справа в блоке нажмите по ссылке «Панель управления звуком».
Вы должны увидеть список всех воспроизводимых устройств. Тут по идее должны быть все подключенные аппараты, в том числе и наш телевизор. Просто найдите его, нажмите правой кнопкой мыши и выберите «Использовать по умолчанию».
В самом конце кликаем «Применить» и «ОК». Если вы не видите свой телек в списке воспроизведения, то нажмите правой кнопкой на свободную область в окне и включите отображение отключенных и отсоединённых устройств.
Если вы все равно ничего не слышите и не знаете – как вывести звук с компьютера на телевизор через HDMI – то попробуем решить проблему по-другому.
Решение проблем с воспроизведением
Обычно данная проблема возникает из-за кривых или поломанных драйверов. Но иногда проблему можно решить обычным включением аудио потока в «Диспетчере устройств».
Чтобы быстро попасть туда – посмотрите на вашу клавиатуру и найдите на ней две клавиши: «Win» (может иметь значок Windows) и английскую клавишу «R». После того как вы найдете их – нажмите одновременно. Откроется вспомогательное окошко – пропишите команду как на картинке ниже.
Откройте «Системные устройства», теперь нужно найти любую строчку, в которой есть упоминание слов: «Audio» или «Sound» – названия могут отличаться в зависимости от системы и материнской платы. Посмотрите, чтобы сверху данного устройства не было никаких стрелочек или крестиков – что обозначает выключение. Если такое есть, то нажмите правой кнопкой и включите «Звук». На некоторых системах нужно будет именно задействовать, а не включить аппарат.
Если все с данным устройство в порядке, то можно сделать вот что. Сначала его полностью выключите, а потом сразу же активируйте. Данный способ поможет системно перезагрузить и подгрузить драйвера, что поможет решить проблему, и звук может появиться – проверьте звукопередачу на телевизоре.
Зайдите в раздел «Звуковые, игровые и видеоустройства» и найдите там любое упоминание «Audio» – это и есть тот самый звуковой выход при использовании HDMI. Если сверху есть какие-то стрелочки, то включите устройство.
Если данного пункта вообще нет, то его можно попробовать найти на вкладке «Аудиовходы и аудиовыходы». Можно также посмотреть в разделе «Видеоадаптеры».
В общем проверяем все разделы, о которых я написал выше, и смотрим, чтобы устройства с надписью «Audio» были включены. Ещё можно попробовать их самостоятельно выключить и потом включить для перезагрузки.
Переустановка драйверов
ВНИМАНИЕ! Советую не использовать «DriverPack Solution», так как он помимо драйверов устанавливает огромное количество мусора к вам на компьютер, из-за чего он может начать глючить, тормозить и плохо работать.
Если ничего из вышеперечисленного не помогло, то скорее всего у вас есть проблемы с драйверами, и их стоит переустановить. Лучше всего сначала полностью удалить устройство, а потом поставить свежие драйвера. В противном случае компьютер будет ссылаться на то, что они уже установлены.
Подключите ноутбук или компьютер к интернету. Далее открываем диспетчер задач ( + R = devmgmt.msc). Зайдите в раздел «Звуковые, игровые и видеоустройства» и удалите вашу аудио-карту. Можно удалить вообще все устройства.
Далее найдите на панели управления в самом верху кнопку «Обновления конфигурации оборудования» и нажмите на неё. Драйвера должны автоматом скачаться с интернета и установиться на компьютер. Если это не поможет, то удалите звуковой драйвер «NVIDIA» и «AMD» и проделайте то же самое.
Если данные действия не помогли, то значит стоит обновить драйвера на видеокарту и звуковую карту вручную. Дело в том, что на серверах Microsoft есть не все драйвера, а иногда они устанавливаются с ошибкой. По установке смотрим следующие инструкции.
Для начала вам нужно узнать полное название видеокарты. Для этого в том же самом «Диспетчере устройств» зайдите в раздел «Видеокарты». Далее зайдите в «Свойства» вашей видюхи и посмотрите полное наименование на вкладке «Сведения». Хотя название может отображаться сразу в разделе.
Также вам нужно знать точный тип вашей системы – для этого зайдите в «Свойства» «Моего компьютера» и посмотрите строку «Тип системы» (32-х или 64-х битная).
Если у вас встроенная видеокарта, то установку драйверов можно сделать по ID. Так как нам нужно еще полностью переустановить драйвера на звуковую карту, то я покажу как это делается на ней. А потом вы сами установите драйвера для встроенной видюхи аналогично (если у вас видюха не от AMD или NVidia).
ПРИМЕЧАНИЕ! Если драйвера не будут найдены, то просто выберите другой портал по тому же запросу.
Для тех, кто ещё не переустановил драйвера на видеокарту – сделайте это тем же самым способом. После этого видео должно начать транслироваться со звуком.
Звука все равно нет
Если звук от компьютера не воспроизводится на телевизоре, то можно сделать ещё вот что:
Если звук ранее был, но пропал, то можно сделать ещё кое-что. Попробуйте вспомнить, не устанавливали ли вы ранее какие-то программы. Некоторые проги могут конфликтовать с встроенной видеокартой и аудио-драйверами. Зайдите в «Программы и компоненты» и удалите подозрительное ПО.
Проверьте ваш комп антивирусной программой, вирусы также могли быть причиной поломки. Зайдите в «Автозагрузку»:
Жмём «Ctrl+Shift+Esc», чтобы попасть в диспетчер задач Виндовс.
Зайдите на вкладку «Автозагрузка» – отключите все подозрительное и ненужное. Если не знаете, что отключить, то вырубайте все кроме антивирусной программы и звукового драйвера «Audio».
Как вариант, можно попробовать сделать восстановление системы, но драйвера нужно будет устанавливать повторно. С другой стороны – это может быть единственным правильным решением, если система поломана. Особенно это актуально, когда ранее звук был, но он резко пропал.
Источник