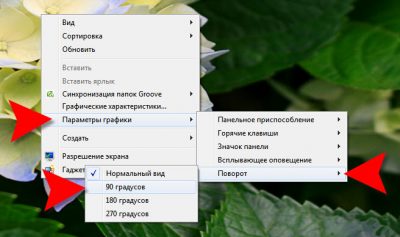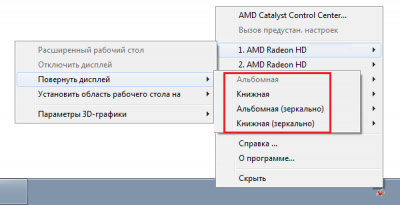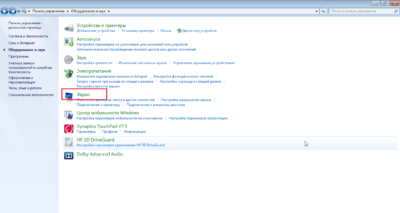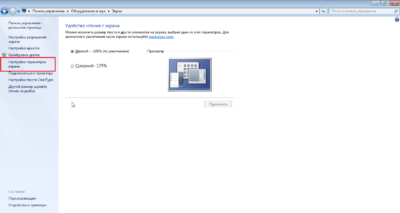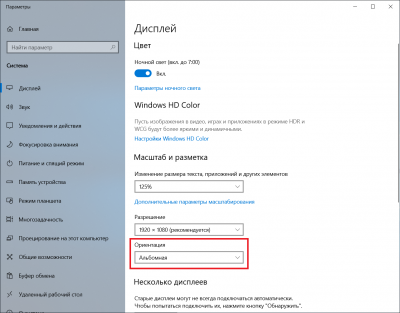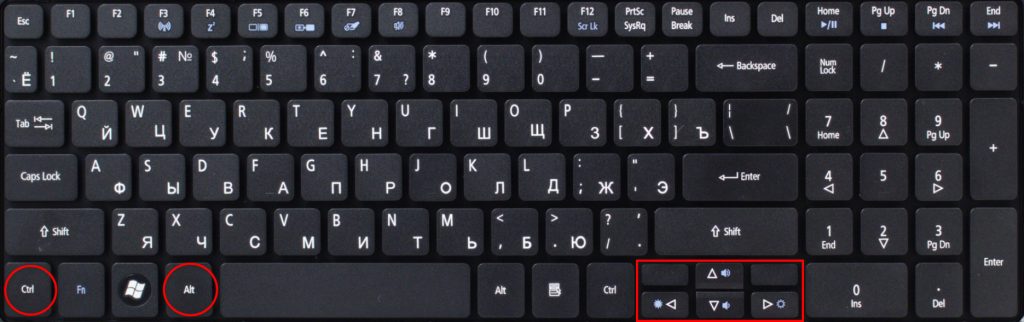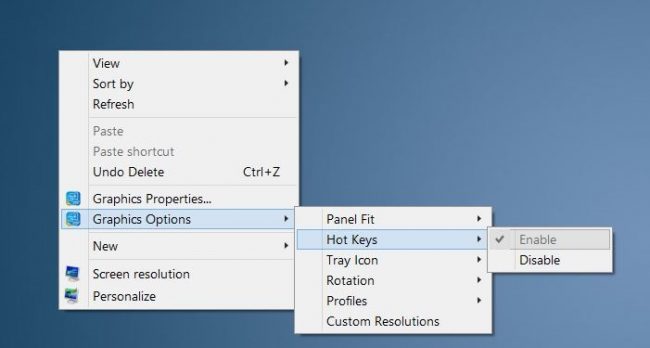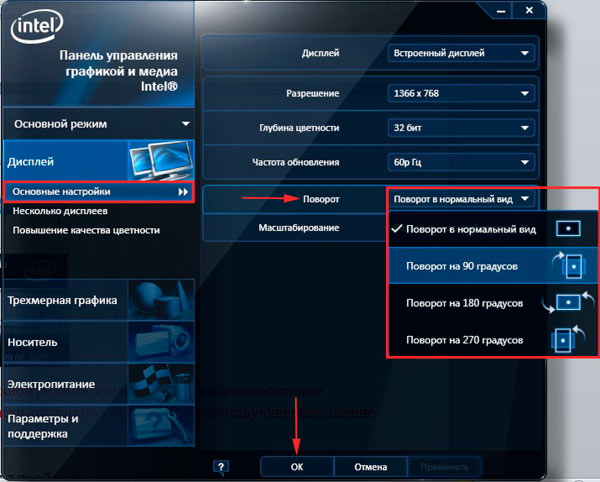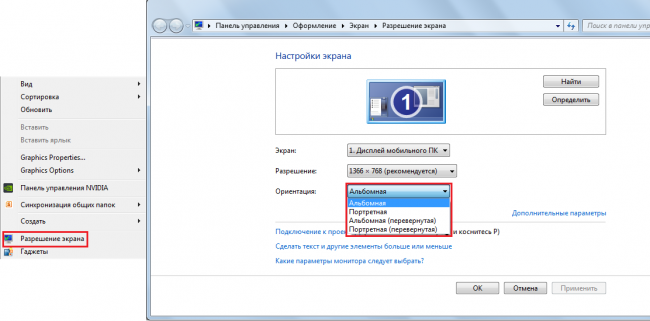Как перевернуть экран на ноутбуке Леново? Воспользуйтесь комбинацией кнопок Ctrl+Alt+стрелка вниз, сделайте изменения в панели управления, воспользуйтесь меню NVIDIA или специальной программой. Ниже рассмотрим каждый из методов подробно.
Как перевернуть экран на Lenovo: все способы
Бывают ситуации, когда необходимо изменить положение экрана на ноутбуке. Такая потребность может возникнуть во время игры, при просмотре фильма или с целью разыграть товарища. Вне зависимости от причины существует четыре способа, как перевернуть экран на ноутбуке Lenovo. Это можно сделать с помощью горячей комбинации клавиш, через меню Windows, с применением возможностей видеокарты или специальной утилиты.
Горячие кнопки
Наиболее простой способ, как перевернуть экран на ноутбуке Леново — комбинация клавиш. Для этого сделайте следующие шаги:
- Войдите на нужную страницу.
- Жмите комбинацию «Ctrl»+«Alt»+стрелка вниз.
- Убедитесь, что картинка Леново перевернулась на 180 градусов.
При желании можно перевернуть дисплей в левую или правую сторону. Для этого в рассмотренной выше комбинации в конце необходимо использовать стрелку влево или вправо соответственно. К примеру, если дважды нажать на «Ctrl»+«Alt»+стрелка влево или «Ctrl»+«Alt»+стрелка вправо можно получить желаемый результат.
Отметим, что указанный способ подходит для Виндовс 7, 8 и 10, а также ноутбуков других брендов (не только моделей Леново), но и Асер, Асус или НР.
Через рабочий стол
Следующий способ, как развернуть экран на ноутбуке Леново горизонтально — воспользоваться функционалом Виндовс. Алгоритм действий прост:
- Жмите правой кнопкой по рабочему столу.
- Выберите пункт «Разрешение экрана».
- Найдите параметр «Ориентация».
- Выберите нужный вариант.
- Сохраните изменения.
В Виндовс 10 алгоритм действий немного отличается. Чтобы перевернуть экран на ноутбуке Леново, сделайте следующее:
- Щелкните правой кнопкой мыши по рабочему столу и войдите в «Параметры экрана».
- Перейдите в раздел «Система».
- Кликните на пункт «Дисплей».
- Найдите пункт «Ориентация дисплея».
- Выберите вариант «Альбомная перевернутая».
После внесения изменений дисплей должен перевернуться с учетом запросов.
Панель управления NVIDIA
При желании несложно перевернуть изображение на мониторе ноутбука Леново через меню NVIDIA. Это касается устройств, которые оборудованы одноименными видеокартами. Для разворота экрана сделайте следующие шаги:
- Войдите в панель управления видеокарты.
- Перейдите в раздел «Поворот дисплея».
- Выберите нужную ориентацию.
- Кликните на кнопку «Применить».
Для входа в интерфейс видеокарты жмите на соответствующий значок справа внизу правой кнопкой мышки, а после этого войдите в панель управления NVIDIA. Для Виндовс 8.1 вход осуществляется путем нажатия на символ Windows слева внизу в том месте, где установлен Пуск. Далее нужно выбрать «Панель управления» и раздел графики.
Специальные приложения
Если рассмотренные выше варианты не устраивают, можно повернуть экран на ноутбуке Леново с помощью специальных программ. К наиболее популярным можно отнести:
- Pivot Pro — приложение для быстрого разворота дисплея;
- iRotate — утилита, обеспечивающая быстрое вращение с применением собственных возможностей.
Можно использовать и другое бесплатное ПО, позволяющее несколькими нажатиями мышки получить ожидаемый результат. Особенность софта и в том, что разворот можно осуществить одновременно на нескольких мониторах.
Не получается
Бывает, что перевернуть окно не удается ни в одной операционной системе. Наиболее распространенная причина — устаревшее ПО. Для решения проблемы необходимо обновить программу до последней версии. Для этого сделайте следующее:
- Войдите на офсайт АМД или НВИДИА
- Запустите сканер обнаружения видеокарты.
- Загрузите последние драйвера и установите их на ноутбуке.
- Еще раз воспользуйтесь одним из рассмотренных выше способов или сбросьте настройки до заводских.
Зная, как перевернуть экран на ноутбуке Lenovo, можно в любой момент изменить расположение рабочего окна для своего удобства или с целью разыграть товарища. Наиболее простым и быстрым способом являются горячие клавиши, но можно также воспользоваться меню Windows или NVIDIA. В крайнем случае, можно установить одно из специальных приложений.
В комментариях расскажите, какие способы вы используйте, чтобы перевернуть экран на ноутбуке Леново, в каких случаях это было необходимо, и с какими трудностями приходилось столкнуться.
О LENOVO
+
О LENOVO
-
Наша компания
-
Новости
-
Контакт
-
Соответствие продукта
-
Работа в Lenovo
-
Общедоступное программное обеспечение Lenovo
КУПИТЬ
+
КУПИТЬ
-
Где купить
-
Рекомендованные магазины
-
Стать партнером
Поддержка
+
Поддержка
-
Драйверы и Программное обеспечение
-
Инструкция
-
Инструкция
-
Поиск гарантии
-
Свяжитесь с нами
-
Поддержка хранилища
РЕСУРСЫ
+
РЕСУРСЫ
-
Тренинги
-
Спецификации продуктов ((PSREF)
-
Доступность продукта
-
Информация об окружающей среде
©
Lenovo.
|
|
|
|
Как перевернуть экран на ноутбуке Леново
На чтение 1 мин Просмотров 5к. Опубликовано 17.06.2016
Если Вы случайно перевернули изображение на ноутбуке Леново, то это можно легко исправить. Есть несколько способов вернуть исходные параметры. Давайте перейдем к сути статьи.
Как перевернуть экран на ноутбуке?
Как уже было сказано выше существует несколько основных методов решения проблемы перевернутого экрана:
- Если на ноутбуке стоит Windows 7, то необходимо кликнуть по рабочему столу ПКМ для вызова специального меню. В списке нужно выбрать пункт «Разрешение экрана». На дисплее отобразится новое окно посредством которого можно быстро повернуть экран. Для этого необходимо изменить параметры в графе «Ориентация», и сохранить изменения.
- Самый простой способ сменить ориентацию изображения – сочетания клавиш. Чтобы повернуть картинку на 180 градусов нужно использовать комбинацию кнопок Alt+Ctrl и стрелка вниз. Возврат изображения в исходное состояние осуществляется с помощью идентичной комбинации, только стрелка вниз заменяется стрелкой вверх.

Ничего сложного в том, чтобы перевернуть экран на компьютере нет. Нужно просто воспользоваться одним из описанных выше способов.
Содержание
- Как перевернуть экран на ноутбуке? 3 рабочих способа!
- Как перевернуть экран на ноутбуке при помощи системных горячих клавиш?
- Выключить поворот экрана в настройках графики Intel.
- Переворачиваем экран монитора при помощи настроек Windows.
- Если не помогают перечисленные способы.
- Подведем итоги.
- Как перевернуть экран на компьютере, ноутбуке: на 90, 180 градусов
- Способы перевернуть экран
- Вариант №1: с помощью встроенного сенсора (для трансформеров)
- 📌 Вариант №2: через настройки Windows
- Windows 8, 10, 11
- Windows 7
- Вариант №3: с помощь горячих клавиш
- Вариант №4: через настройки видеодрайвера
- Intel
- Nvidia
- 👉 Почему может не поворачиваться картинка на мониторе?
- Что делать если перевернулся экран на ноутбуке или ПК
- Содержание:
- Комбинация клавиш для поворота экрана
- Как повернуть экран на ноутбуке
- Для поворота экрана на NVIDIA
- Для поворота экрана на AMD Radeon
- Как повернуть экран на компьютере
- Поворот экрана Windows 7
- Поворот экрана Windows 10
- Изменение ориентации изображения на экране ноутбука
- Использование инструментов Windows
- Приложения для управления графикой
- Разворот изображения в Скайпе
- Как перевернуть экран на ноутбуке: 3 лучших способа для Windows 7
- Методы решения задачи
- Сочетания кнопок
- Отключение сочетаний
- Настройки Intel
- Параметры персонализации
Как перевернуть экран на ноутбуке? 3 рабочих способа!
Очень часто многие пользователи ноутбуков и нетбуков сталкиваются с проблемой, когда изображение на экране монитора оказывается перевернутым на 90 или 180 градусов. При этом, из-за растерянности люди начинают искать ответ на вопрос как перевернуть экран на ноутбуке в начальное состояние. Как правило, изображение на экране переворачивается, не из-за поломки видеокарты компьютера, как считают многие юзеры, а из-за неаккуратного нажатия горячих клавиш на клавиатуре. Возможно по ней походила кошка, ребенок играл и постучал по клавиатуре или же клавиатура неисправна и происходит самопроизвольное срабатывания клавиш. В общем решение проблемы достаточно простое и нам с вами будет необходимо выполнить некоторые действия, чтобы вернуть изображение монитора в первоначальный вид.
Как перевернуть экран на ноутбуке при помощи системных горячих клавиш?
Для того, чтобы перевернуть изображение на мониторе существуют специальные горячие клавиши. Рассмотрим, какие комбинации необходимо нажать.
Выключить поворот экрана в настройках графики Intel.
Иногда случается так, что описанный выше способ не позволяет ответить на вопрос как перевернуть экран на ноутбуке, так как комбинации клавиш отличаются от системных. В данном случае, вероятнее всего в настройках графики Intel прописаны другие сочетания горячих клавиш для управления настройками видеоадаптера. Поэтому, мы с вами сейчас их отключим, чтобы в дальнейшем не попадаться в ловушку с перевернутым экраном. Чтобы отключить настройки выполняем следующие шаги:
Как видите, все настройки в данном пункте сводятся к тому, чтобы правильно настроить сочетания горячих клавиш, которые заданы в панели управления графикой Intel либо выключить данную функцию.
Переворачиваем экран монитора при помощи настроек Windows.
В системных настройках операционной системы Windows, так же есть функция поворота экрана, поэтому давайте воспользуемся данными настройками и попробуем решить нашу проблему. Для того, чтобы разобраться как перевернуть экран на ноутбуке средствами Windows. Нам с вами необходимо выполнить следующие действия:
Если не помогают перечисленные способы.
Иногда бывают случаи, когда вышеперечисленные способы не помогают либо пользователь не может понять, как правильно их выполнить, тогда можно попробовать воспользоваться функцией «Восстановление системы» Windows. Тем самым мы с можем откатиться к тем настройкам операционной системы, когда экран монитора не был перевернут.
Для того, чтобы выполнить восстановление системы необходимо открыть «Пуск» — «Панель управления» — «Восстановление» — «Запуск восстановления системы».
После этого выбрать дату, на которую необходимо откатить настройки и запустить процесс восстановления. После восстановления системы положение экрана должно вернуться в правильное положение.
Самым крайним вариантом, который 100% решит проблему, как перевернуть экран на ноутбуке – это переустановка операционной системы. Но это как самый последний вариант, если другие не помогают.
Подведем итоги.
Как видите, если перед вами встала проблема как перевернуть экран на ноутбуке, то решить ее во многих случаях, можно самостоятельно не прибегая к помощи специалистов. В большинстве случаев, проблема кроется в неправильно нажатых горячих клавишах. Но если проблема кроется более глубоко, то поможет переустановка операционной системы.
Источник
Как перевернуть экран на компьютере, ноутбуке: на 90, 180 градусов
Подскажите, что можно сделать: на моем ноутбуке перевернулся экран на 180 градусов и все стало вверх-ногами. Сама картинка вроде бы четкая, без искажений, ноутбук включается и работает в остальном как обычно. Можно ли повернуть экран без похода в сервис?
Достаточно популярная проблема, встречающаяся одинаково часто, как на ноутбуках, так и на ПК. Наиболее вероятно, Вы просто случайно поменяли настройки видеодрайвера, или нажали определенное сочетание клавиш. В этой статье приведу несколько способов, как можно вернуть все назад.
В некоторых случаях переворачивать экран очень даже кстати!
Не думайте, что разработчики софта специально вам строят козни. Например, смотрите вы фотографию или видео, снятые вверх-ногами — щелкнули пару кнопок и экран повернулся. Удобно? Удобно! 😉
Способы перевернуть экран
Вариант №1: с помощью встроенного сенсора (для трансформеров)
Нередко «проблема» с переворачиванием картинки на экране происходит с ноутбуками-трансформерами (2 в 1 «ноутбук + планшет»). Дело в том, что Windows не всегда корректно работает с сенсором, и резко повернув устройство — картинка может «съехать» на 180 градусов совсем не в ту сторону.
Сенсор автоматически поворачивает экран
Попробуйте перезагрузить устройство и повернуть его на 90 градусов — вероятно, что сенсор и Windows (при загрузке) «установит» правильную картинку! 👌
Далее рекомендую зайти в параметры Windows и до-настроить работу дисплея (например, можно откл. авто-поворот. ).
Сенсор снова сработал
📌 Вариант №2: через настройки Windows
Windows 8, 10, 11
Параметры экрана // Windows 10
Далее откроется страница «Настройте ваш экран» : здесь как раз есть настройки ориентации, яркости экрана, и разрешения. Установите требуемые параметры. 👇
Windows 7
Щелкаете правой кнопкой мышки в любом месте рабочего стола, во всплывшем контекстном меню выбираете «Разрешение экрана» (как на скрине ниже). 👇
📌 Важно!
При изменении разрешения или ориентации, Windows будет ждать от вас подтверждения измененных настроек. Так, что если что-то пойдет не так, просто подождите 15 сек. и не нажимайте никакие кнопки.
Вариант №3: с помощь горячих клавиш
Сочетания клавиш для поворота картинки на мониторе:
Классическая клавиатура ноутбука
Данные клавиши сработают не у всех, например, они могут быть отключены по умолчанию в настройках драйверов (в BIOS). Либо производитель их вообще не закладывал.
Вариант №4: через настройки видеодрайвера
Для начала, хочу сказать, что видеодрайвера у вас должны быть установлены и обновлены (а также центр-управления к ним. Кстати, Windows часто обновляет драйвера к большинству оборудования при установке системы, но они «идут» без центра управления!).
Если драйвер на вашу видеокарту установлен — вам достаточно открыть меню ПУСК, либо посмотреть в трей (рядом с часами): там должен быть соответствующий значок (пример ниже). 👇
Либо нажать правой кнопкой мышки в любом месте рабочего стола: в контекстном меню должна быть ссылка на панель управления (пример ниже). 👇
Вход в панель управления NVIDIA // с рабочего стола
Если таких ссылок у вас нет, скорее всего, у вас не установлены драйвера (либо стоят по умолчанию, которые инсталлировались в систему вместе с Windows).
Intel
Кроме этого, в этом разделе можно установить частоту обновления, задать разрешение, масштабирование и пр. настройки.
Примечание : обратите внимание, что после смены разрешения или поворота изображения, у вас на экране появиться предупреждение, с просьбой подтвердить изменения. Если вдруг картинка на мониторе у вас совсем испортилась, и вы ничего не видите — то просто подождите 15 сек., измененные параметры сбросятся и вернуться в первоначальные значения.
Nvidia
Выбирая между этими режимами, установите параметр так, как удобно для просмотра изображения на мониторе.
Поворот дисплея // NVIDIA
AMD Catalyst Center // выбор ориентации дисплея: книжная, альбомная
Примечание : меню настроек может сильно варьироваться, в зависимости от версии видеодрайвера.
👉 Почему может не поворачиваться картинка на мониторе?
Иногда бывает жмешь кнопки, меняешь настройки, а ничего не происходит — картинка на мониторе никак не меняется. Происходить такое может по следующим причинам:
Источник
Что делать если перевернулся экран на ноутбуке или ПК
Ежедневно работая или отдыхая за компьютером или любимым ноутом, мы часто делаем монотонные действия, нередко, доведенные до автоматизма. Однако иногда нужно сделать нечто необычное, что может привести в замешательство. Например, у вас появилась необходимость перевернуть экран на компьютере. Допустим, что вам нужно отобразить информацию под другим углом, а может быть возникла такая ситуация, что изображение показывается вверх ногами без вашего вмешательства, и вы не знаете, как перевернуть экран на ноутбуке. Что бы ни случилось, но нужно все равно решить проблему, и вернуть экран в нужное положение.
Содержание:
Мы подобрали большинство возможных вариантов, чтобы помочь вам исправить ситуацию в кратчайшие сроки.
Комбинация клавиш для поворота экрана
Те, кто регулярно пользуются компьютерами привыкли, что большинство команд можно выполнять, нажимая так называемые «горячие клавиши» — специальные сочетание кнопок, нажатие которых приводит к определенным действиям. Ситуация с экраном не является исключением, и сейчас вы узнаете, как перевернуть экран на компе при помощи клавиатуры.
Важное замечание, что сочетания клавиш, указанные далее, смогут решить проблему для тех, кто использует устройства с процессорами Intel. На других ноутах или компьютерах такие комбинации кнопок могут не работать.
Итак, самый простой и быстрый способ перевернуть экран ноутбука, это зажать одновременно клавишу Ctrl и клавишу Alt, а также добавить стрелки. Направление стрелки как раз и будет означать, в какую сторону будет повернуто изображение.
Мало кто знает, что данные комбинации кнопок, при необходимости можно заменить на удобные вам или же вообще выключить за ненадобностью. Для этого достаточно зайти в меню управления Intel и перейти в меню Параметры и Поддержка.
Как повернуть экран на ноутбуке
Изменить ориентацию изображения на экране ноута, где используются видеоадаптеры NVIDIA или AMD Radeon тоже не составит труда. Можно, конечно, поставить на бок или вверх ногами само устройство, но это, как минимум не профессионально, и к тому же, может навредить устройству. На самом деле, делается это благодаря изменению настроек в панели упраления видеоадаптеров.
Для поворота экрана на NVIDIA
Для поворота экрана на AMD Radeon
Как повернуть экран на компьютере
Если работе на ноутбуке вы предпочитаете персональный компьютер, и случилось так, что вам понадобилось найти, как перевернуть экран на компьютере, вы обратились по адресу. К слову сказать, что на компе изменение ориентации экрана осуществляется так же как и на ноутбуке, нет никаких принципиальных различий. Разве что, есть один способ, который поможет в том случае, если предыдущие варианты не принесли желаемого результата. В таком случае, эффективным будет использование настроек экрана, которые находятся в панели управления Виндовс:
Таким образом, вы можете без труда поворачивать изображение экрана на компьютере. Эти способы универсальны, и подходят для большинства устройств. Единственное, что может отличаться, это операционная система. В каждой операционке возможны вариации, как зайти в меню и осуществить поворот.
Поворот экрана Windows 7
Если на устройстве, под управлением Виндовс семь, у вас также возникла проблема перевернутого изображения на мониторе, знайте, что устраняется она без особых затруднений. Для этого можно воспользоваться разными методами, но самый быстрый, это скорее всего использование горячих клавиш. Интересно, что горячие комбанации работают не везде. По умолчанию они активированы на ноутбуках, а вот на персональных компьютерах могут быть деактивированы.
Поворот экрана Windows 10
В 10-ке Windows также реализована функция изменения позиционирования изображения. О том, как перевернуть экран на Виндовс 10 далее:
Прочитав статью, вы теперь знаете, что делать, если экран ноутбука перевернулся. Все описанные способы рабочие, выполняются быстро, и не требуют специальных навыков и умений. Кроме того, они подходят для любых компьютеров и ноутбуков. Каждый пользователь может самостоятельно выбрать подходящий ему способ, и располагать изображения на экране так, как ему хочется. Знание того, как повернуть экран на ноутбуке, поможет вам подшутить над коллегой, если, конечно, он оценит вашу шутку. В любом случае помните, что вы всегда сможете отключить опцию, предполагающую использование горячих клавиш, однако, помимо переворачивания экрана будут недоступны и другие опции.
Источник
Изменение ориентации изображения на экране ноутбука
Как перевернуть экран на ноутбуке, если у дисплея неправильная ориентация, или вы хотите посмотреть на изображение под другим углом? Использование стандартных возможностей Windows и приложений для управления графикой.
Использование инструментов Windows
Среди встроенных возможностей Windows есть удобный инструмент, позволяющий быстро сделать поворот экрана. Открыть его можно через меню рабочего стола, вызываемое нажатием правой кнопки. На Windows 7 инструмент называется «Разрешение экрана», а на Windows 10 – «Параметры экрана».
В появившемся окне вам нужен параметр «Ориентация», с помощью которого и переворачивается изображение рабочего стола.
Представлено четыре варианта:
Выберите подходящее значение и нажмите «Применить», чтобы сохранить новую ориентацию экрана.
Приложения для управления графикой
Если на ноутбуке установлен графический адаптер Intel, то поворот выполняется с помощью сочетания нескольких клавиш:
Повернуть экран на ноутбуке можно также с помощью панели управления графикой Intel. Чтобы запустить её, щелкните по значку «HD-графика» в области уведомлений правой кнопкой. Есть два варианта:
При установке графических драйверов в систему добавляется приложение для управления параметрами дисплея. Его тоже можно использовать, чтобы изменить поворот экрана. В зависимости от модели видеокарты порядок может незначительно изменяться. Например, вот что нужно делать, если у вас видеокарта NVIDIA:
Если в панели NVIDIA нет настроек, позволяющих повернуть изображение, то воспользуйтесь стандартными инструментами Windows или возможностями, которые предоставляет приложение «HD-графика Intel».
Разворот изображения в Скайпе
Почему проблемы с ориентацией изображения возникают только в Скайпе – камера показывает перевернутое изображение? У этой неполадки может быть несколько причин:
Убедитесь, что на ноутбуке установлена актуальная версия Скайпа. При необходимости скачайте с официального сайта последнюю редакцию программы. Если обновление Скайпа не решает проблему, необходимо проверить настройки видео.
Перейдите на вкладку «Управление камерой». Здесь должен быть трекбар с названием «Разворот» или строка с названием типа «Image Vertical Flip».
Что делать, если ничего подобного в настройках нет? Переустановить драйверы камеры, скачав актуальную версию с сайта производителя. После переустановки программного обеспечения веб-камеры проблема с ориентацией экрана пропадет.
Источник
Как перевернуть экран на ноутбуке: 3 лучших способа для Windows 7
При работе за ноутбуком иногда происходит так, что изображение переворачивается. Экран отображается вверх ногами или боком. В таких случаях стоит знать, как вернуть отображение информации на дисплее в нормальное положение.
Методы решения задачи
В Windows 7 пользователи могут осуществлять разворот экрана различными способами. Добиться результата можно:
Если освоить все эти методики, не придется лезть в интернет с вопросом о том, как перевернуть экран на ноутбуке в Windows 7. Предложенные приемы прекрасно работают в более новых версиях операционной системы “Виндовс”.
Некоторые считают, что разворот экрана – это следствие проблем с видеокартой или ОС в целом. Обычно подобное явление наблюдается из-за неправильного использования клавиатуры или сбытых настроек Windows.
Сочетания кнопок
Самым простым способом переворота экрана является активация соответствующих настроек при помощи клавиатуры. Они помогут вернуть изображение в первоначальное состояние или развернуть дисплей на 90-270 градусов.
Чтобы перевернуть экран, можно воспользоваться следующими комбинациями:
Зачастую пользователям досточно воспользоваться второй комбинацией. Если нет, стоит попробовать все предложенные сочетания до тех пор, пока дисплей не начнет отображаться корректно.
Отключение сочетаний
Чтобы в будущем не было проблем с самопроизвольным разворотом экрана, можно отключить “горячие” клавиши активации поворота.
Для этого потребуется:
После этого ранее указанные сочетания в Windows прекратят работать. Активировать их вновь можно аналогичным методом.
Настройки Intel
Отображение информации на дисплее монитора можно настроить при помощи службы Intel. Там же удастся развернуть экран.
Для этого потребуется:
Сохранив настройки, пользователь сможет увидеть результат проделанной работы. Экран будет повернут или перевернут. Не важно, какой графический модуль установлен на ноутбуке. Аналогичным образом можно добиться переворота экрана через панель NVIDIA и не только.
Параметры персонализации
Еще один метод переворота экрана на ноутбуке в Windows 7 – это использование настроек персонализации операционной системы.
Чтобы воспользоваться этим приемом, нужно:
Если не подтвердить изменения, они не вступят в силу. Чтобы вернуть экран в начальное состояние, нужно выбрать альбомную ориентацию.
Автор, специалист в сфере IT и новых технологий.
Получил высшее образование по специальности Фундаментальная информатика и информационные технологии в Московском государственном университете имени М.В. Ломоносова. После этого стал экспертом в известном интернет-издании. Спустя время, решил попробовать писать статьи самостоятельно. Ведет популярный блог на Ютубе и делится интересной информацией из мира технологий.
Источник
Вопрос от пользователя
Здравствуйте.
Подскажите, что можно сделать: на моем ноутбуке перевернулся экран на 180 градусов и все стало вверх-ногами. Сама картинка вроде бы четкая, без искажений, ноутбук включается и работает в остальном как обычно. Можно ли повернуть экран без похода в сервис?
С уважением, Марина.
Доброго дня!
Достаточно популярная проблема, встречающаяся одинаково часто, как на ноутбуках, так и на ПК. Наиболее вероятно, Вы просто случайно поменяли настройки видеодрайвера, или нажали определенное сочетание клавиш. В этой статье приведу несколько способов, как можно вернуть все назад…
*
📌 Примечание!
В некоторых случаях переворачивать экран очень даже кстати!
Не думайте, что разработчики софта специально вам строят козни. Например, смотрите вы фотографию или видео, снятые вверх-ногами — щелкнули пару кнопок и экран повернулся. Удобно? Удобно! 😉
*
Содержание статьи
- 1 Способы перевернуть экран
- 1.1 Вариант №1: с помощью встроенного сенсора (для трансформеров)
- 1.2 📌 Вариант №2: через настройки Windows
- 1.2.1 Windows 8, 10, 11
- 1.2.2 Windows 7
- 1.3 Вариант №3: с помощь горячих клавиш
- 1.4 Вариант №4: через настройки видеодрайвера
- 1.4.1 Intel
- 1.4.2 Nvidia
- 1.4.3 AMD
- 1.5 👉 Почему может не поворачиваться картинка на мониторе?
→ Задать вопрос | дополнить
Способы перевернуть экран
Вариант №1: с помощью встроенного сенсора (для трансформеров)
Нередко «проблема» с переворачиванием картинки на экране происходит с ноутбуками-трансформерами (2 в 1 «ноутбук + планшет»). Дело в том, что Windows не всегда корректно работает с сенсором, и резко повернув устройство — картинка может «съехать» на 180 градусов совсем не в ту сторону…
Сенсор автоматически поворачивает экран
Попробуйте перезагрузить устройство и повернуть его на 90 градусов — вероятно, что сенсор и Windows (при загрузке) «установит» правильную картинку! 👌
Далее рекомендую зайти в параметры Windows и до-настроить работу дисплея (например, можно откл. авто-поворот…).
Сенсор снова сработал
*
📌 Вариант №2: через настройки Windows
Windows 8, 10, 11
Для того, чтобы открыть настройки дисплея — нажмите сочетание Win+R, и используйте команду desk.cpl (нажмите Enter).
Также можно нажать правой кнопкой мышкой по рабочему столу — и в контекстном меню выбрать «Параметры экрана».
Параметры экрана // Windows 10
Далее откроется страница «Настройте ваш экран»: здесь как раз есть настройки ориентации, яркости экрана, и разрешения. Установите требуемые параметры. 👇
Параметры дисплея — параметры Windows 11
*
Windows 7
Щелкаете правой кнопкой мышки в любом месте рабочего стола, во всплывшем контекстном меню выбираете «Разрешение экрана» (как на скрине ниже). 👇
Разрешение экрана — Windows 7
Далее откроются настройки экрана: во вкладке «Ориентация» поменяйте значение на «Альбомная», либо «Книжная» (в зависимости от требований).
Настройки экрана — Windows 7
📌 Важно!
При изменении разрешения или ориентации, Windows будет ждать от вас подтверждения измененных настроек. Так, что если что-то пойдет не так, просто подождите 15 сек. и не нажимайте никакие кнопки…
*
Вариант №3: с помощь горячих клавиш
Сейчас на многих ноутбуках для поворота экрана есть специальные сочетания клавиш (их называют горячими). Они позволяют в считанные секунды менять ориентацию изображения на экране, например, сделать его книжным или альбомным. Как сказал выше, эта функция достаточно удобна в некоторых случаях.
*
Сочетания клавиш для поворота картинки на мониторе:
- Ctrl+Alt+↓(стрелка вниз. Кстати, плюсы нажимать ненужно!) — переворачивание экрана на 180 градусов (т.е. вверх-ногами);
- Ctrl+Alt+← — повернуть на 90 градусов влево;
- Ctrl+Alt+→ — повернуть на 90 градусов вправо;
- Ctrl+Alt+↑ — вернуть изображения в обычное положение.
Классическая клавиатура ноутбука
*
👉 Примечание!
Данные клавиши сработают не у всех, например, они могут быть отключены по умолчанию в настройках драйверов (в BIOS). Либо производитель их вообще не закладывал…
*
Вариант №4: через настройки видеодрайвера
Для начала, хочу сказать, что видеодрайвера у вас должны быть установлены и обновлены (а также центр-управления к ним. Кстати, Windows часто обновляет драйвера к большинству оборудования при установке системы, но они «идут» без центра управления!).
*
👉 В помощь!
Нет значка видеодрайвера Intel HD, nVidia или AMD Radeon в трее рядом с часами и на рабочем столе — что делать —>
*
Если драйвер на вашу видеокарту установлен — вам достаточно открыть меню ПУСК, либо посмотреть в трей (рядом с часами): там должен быть соответствующий значок (пример ниже). 👇
Графика Intel
Либо нажать правой кнопкой мышки в любом месте рабочего стола: в контекстном меню должна быть ссылка на панель управления (пример ниже). 👇
Вход в панель управления NVIDIA // с рабочего стола
*
👉 В помощь!
Если таких ссылок у вас нет, скорее всего, у вас не установлены драйвера (либо стоят по умолчанию, которые инсталлировались в систему вместе с Windows).
*
Intel
В настройках Intel необходимо открыть раздел «Дисплей». В подразделе «Поворот» вы можете выбрать значение в 90-180-270 градусов (см. скриншот ниже). 👇
Кроме этого, в этом разделе можно установить частоту обновления, задать разрешение, масштабирование и пр. настройки.
Дисплей — настройки графики Intel
Примечание: обратите внимание, что после смены разрешения или поворота изображения, у вас на экране появиться предупреждение, с просьбой подтвердить изменения. Если вдруг картинка на мониторе у вас совсем испортилась, и вы ничего не видите — то просто подождите 15 сек., измененные параметры сбросятся и вернуться в первоначальные значения.
*
Nvidia
В панели управления NVIDIA откройте вкладку «Дисплей» (слева в меню), затем откройте ссылку «Поворот дисплея». Там можно будет выбрать ориентацию:
- альбомная (по умолчанию);
- книжная;
- альбомная (сложенная);
- книжная (сложенная).
Выбирая между этими режимами, установите параметр так, как удобно для просмотра изображения на мониторе.
Поворот дисплея // NVIDIA
*
AMD
В AMD Catalyst Center все тоже достаточно очевидно: открываете в меню слева «Общие задачи дисплея/Повернуть рабочий стол», из списка выбираете режим: альбомный или книжный (также для них есть зеркальные варианты).
AMD Catalyst Center // выбор ориентации дисплея: книжная, альбомная
Примечание: меню настроек может сильно варьироваться, в зависимости от версии видеодрайвера.
*
👉 Почему может не поворачиваться картинка на мониторе?
Иногда бывает жмешь кнопки, меняешь настройки, а ничего не происходит — картинка на мониторе никак не меняется… Происходить такое может по следующим причинам:
1) Меняете ориентацию не того монитора. Это актуально, если у вас к компьютеру подключено несколько мониторов (либо было ранее подключено). При настройке обратите внимание, какому монитору вы меняете ориентацию!
2) Возможно, ваши драйвера встали «криво», либо «слетели». Необходимо попробовать скачать драйвера с официального сайта вашего производителя и установить их заново. Как найти, выбрать и обновить драйвера на видеоадаптер можете 👉 узнать в этой статье.
3) Также рекомендую проверить компьютер на вирусы. Некоторые типы зловредных программ устраивают игры: меняют разрешение, заставляют «прыгать» курсор мышки, поворачивают изображение и т.д. Популярные антивирусы этого года 👉 приводил в этой статье.
4) И последнее, попробуйте загрузить вашу ОС Windows в безопасном режиме. Часто именно в этом режиме удается исправить те или иные ошибки. К тому же, если проблема связана с видео-драйверами, то изображение на экране должно стать показываться в стандартном режиме.
👉 Как зайти в безопасный режим в Windows 7/10/11 — https://ocomp.info/kak-zayti-v-bez-rezh-windows.html
*
Надеюсь, вопрос исчерпан?!
Хорошего дня!
👋
Первая публикация: 21.09.2017
Корректировка записи: 17.09.2022


Полезный софт:
-
- Видео-Монтаж
Отличное ПО для создания своих первых видеороликов (все действия идут по шагам!).
Видео сделает даже новичок!
-
- Ускоритель компьютера
Программа для очистки Windows от «мусора» (удаляет временные файлы, ускоряет систему, оптимизирует реестр).