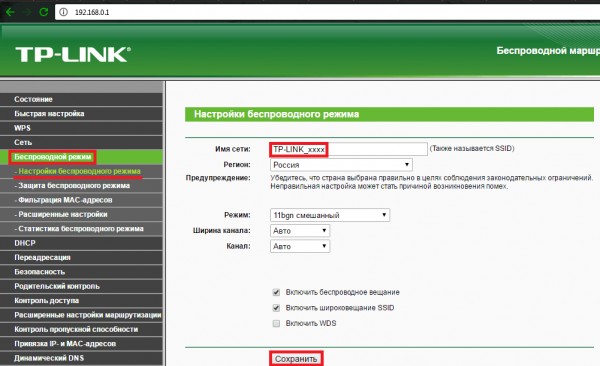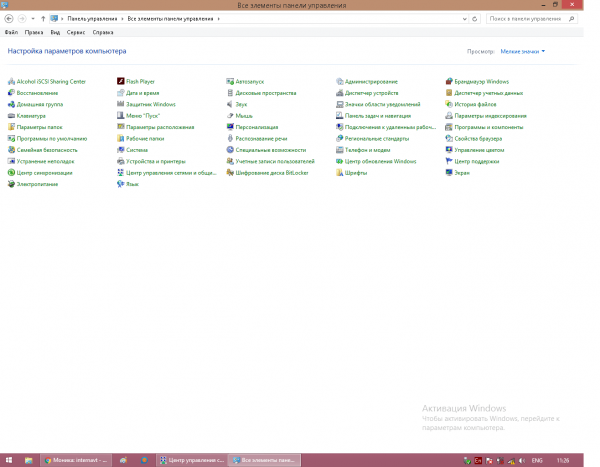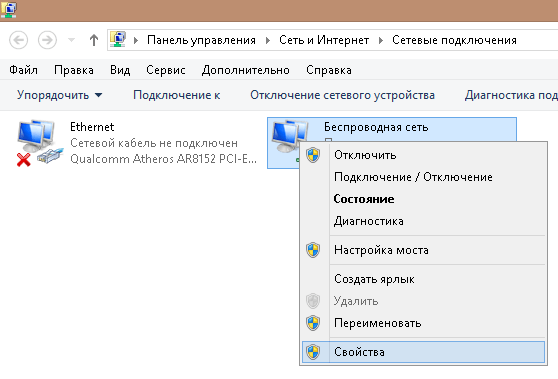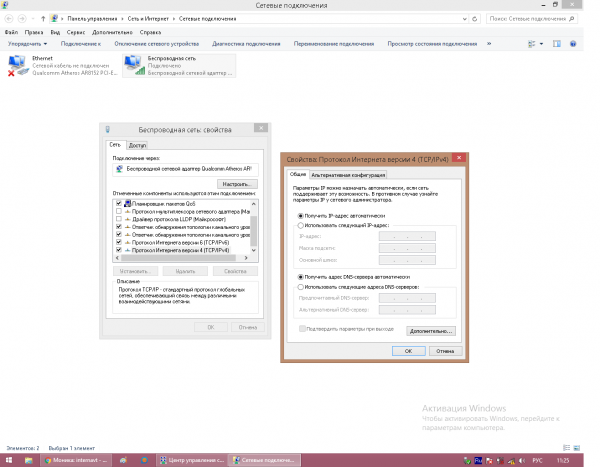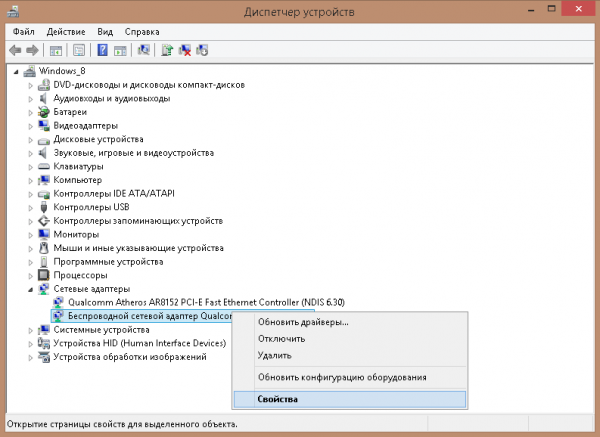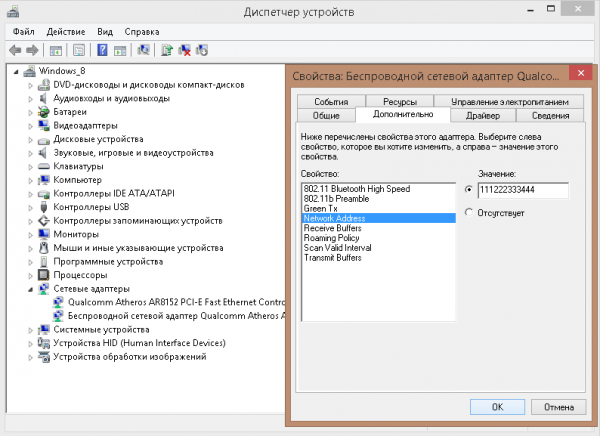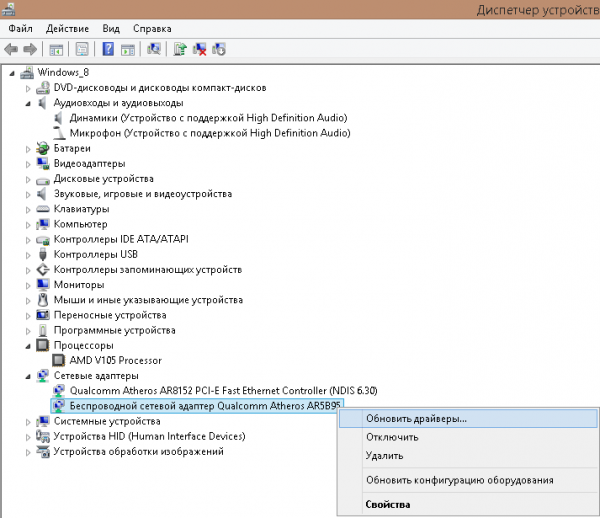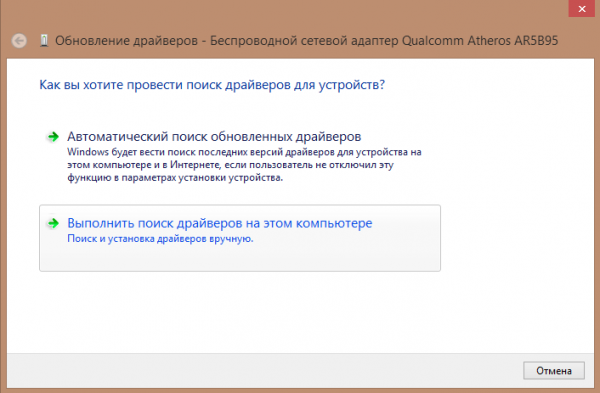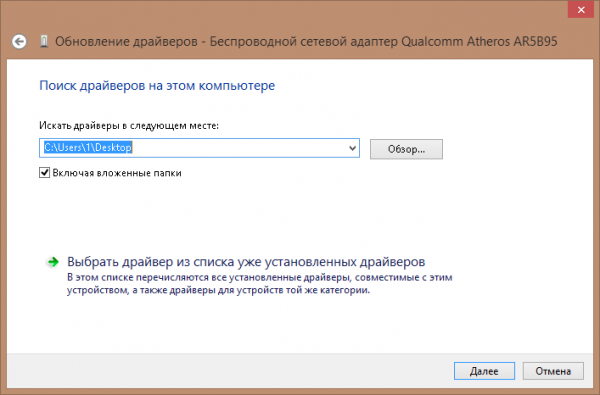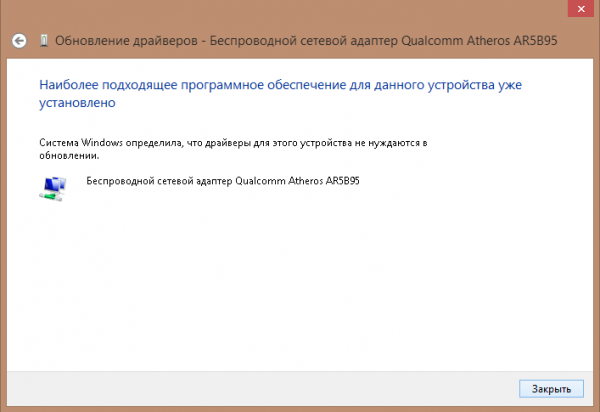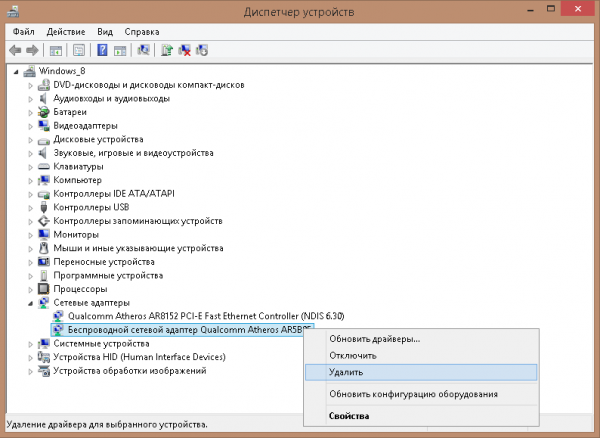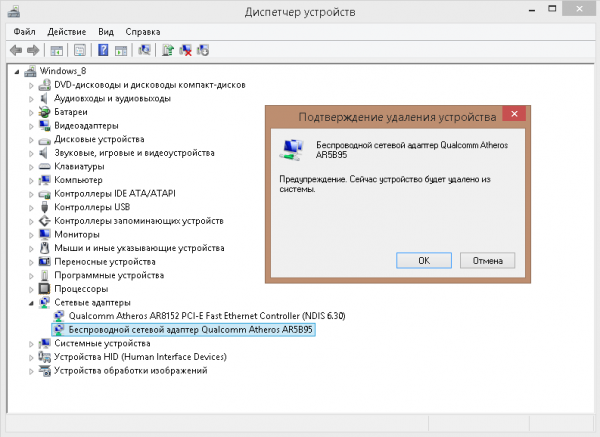На чтение 6 мин Просмотров 38.3к. Опубликовано 04.08.2019
Любой пользователь Wi-Fi может столкнуться с ограничением доступа к беспроводному интернету. Эта проблема может возникнуть как на телефоне, так и на персональном компьютере. Почему возникает такое ограничение и как его избежать?
Содержание
- Возможные причины ограниченного доступа Wi-Fi
- Решение проблемы на Windows 7
- Решение проблемы на Windows 8, 10
- Решение проблемы на мобильном устройстве
- Решение проблемы на Android
- Решение проблемы на iOS
Возможные причины ограниченного доступа Wi-Fi
Есть несколько основных причин, по которым беспроводной интернет может не работать. От некоторых можно избавиться самостоятельно, в то время как другие не зависят от пользователя и требуют вмешательства провайдера.
Условно причины ограничения доступа Wi-Fi можно разделить на несколько групп:
- Проблемы с выходом в сеть. Возможно, ситуация не связана с оборудованием. Если соединение отсутствует на всех подсоединенных к сети устройствах, а видимых проблем в работе Wi-Fi не наблюдается, то лучше связаться с провайдером и уточнить, нет ли проблемы на его стороне.
- Проблемы с роутером. В этом случае проблемы с сетью вероятнее всего также будут наблюдаться у всех пользователей. К ним может привести неправильная настройка оборудования, раздающего интернет.
- Проблемы с конкретным устройством. Если, к примеру, на ноутбуке Wi-Fi работает отлично, а смартфон указывает на ограничения, то вероятно, что проблема именно с этим устройством и ее можно решить без посторонней помощи.
Решение проблемы на Windows 7
Прежде чем переходить к активным действиям, убедитесь, что проблема заключается в устройстве, а не в провайдере или роутере. Для этого попробуйте подключить к Wi-Fi иной прибор и убедитесь, что он выходит в интернет.
В большинстве случаев может помочь перезагрузка компьютера и раздающего Wi-Fi устройства.
Если это не решило проблему, можно попробовать включить режим совмещения с федеральными стандартами:
- Выберите нужную Wi-Fi сеть и нажмите на нее правой кнопкой мыши. Зайдите в свойства.
- Откройте вкладку «Безопасность», кликните по кнопке «Дополнительные параметры».
- Активируйте режим совместимости с FIPS, поставив галочку рядом.
- Сохраните настройки, кликнув «ОК».
- Перезагрузите компьютер.
Если это не помогло, попробуйте отредактировать IP и DNS. Для этого:
- Зайдите в «Центр управления сетями и общим доступом», щелкнув правой кнопкой мыши на значке неработающего интернета.
- Выберите раздел, касающийся внесения изменений в настройки Вай-Фай адаптера.
- Правой кнопкой мыши щелкните по «Беспроводному сетевому соединению» и зайдите в свойства.
- Если у вас выставлены статические параметры IP и DNS, то установите галочку в «Автоматическое получение». Если, наоборот, выбран этот пункт, то установите статические DNS – 8.8.8.8 и 8.8.8.4, маска подсети – 255.255.255.0, основной шлюз – 192.168.1.1, а в поле IP внесите значения с наклейки роутера (чаще всего используется 192.186.1.50).
- Сохраните настройки.
- Перезагрузите компьютер.
Решение проблемы на Windows 8, 10
Для начала попробуйте перезагрузить компьютер и отключить антивирус. Если это не помогло, попробуйте поменять настройки DNS, IP и включить режим совместимости с FIPS по той же схеме, что и для Windows 7.
Помочь могут и такие мероприятия:
- Если вы используете ноутбук, то попробуйте включить его в розетку. Такая проблема может возникать из-за настроек режима сохранения энергии. Если при подключении к электросети она исчезает, то запретите ограничение питания адаптера Вай-Фай в настройках режима экономии батареи. Для этого:
- Нажмите «Пуск», перейдите в «Управление электропитанием».
- Выберите схему «Сбалансированная» и кликните по «Настройке схемы электропитания».
- Во вкладке «Редактирование параметров» кликните по «Изменить дополнительные параметры питания».
- Выберите необходимый режим энергосбережения для своего адаптера.
- В Windows 10 не всегда стабильно работает драйвер беспроводного адаптера. Попробуйте скачать его с официального сайта производителя и установить самостоятельно.
- В свойствах беспроводного адаптера пункт «IP версии 4 (TCP/IPv4)» обязательно должен быть отмечен галочкой. Проверьте, чтобы она была.
Какими способами можно исправить ограниченный доступ к Wi-Fi сети на компьютере, рассказывается в этом видео:
Решение проблемы на мобильном устройстве
Проблема отсутствия интернета в подключенной Wi-Fi сети решается по-разному на телефонах и планшетах под управления Android и iOS.
Решение проблемы на Android
Как и в других ситуациях, начните с перезагрузки устройства.
В системе Android куда больше возможных причин, по которым нет интернета в сети Wi-Fi. Во многом это зависит от модели устройства.
Рассмотрим основные пункты, на которые нужно обратить внимание при решении проблемы.
- Убедитесь, что в настройках беспроводной сети вашего телефона или планшета не включен прокси-сервер. Отключите его, если это не так. С прокси-сервером сеть работать не будет.
- Убедитесь, что у вас правильно установлена дата, время и часовой пояс. Некоторые модели не позволяют использовать интернет с неверным временем.
- Если вы когда-нибудь пользовались приложением «Freedom», то зайдите в него и нажмите на кнопку «Стоп». Если вы уже успели его удалить, установите заново и нажмите на эту кнопку. После этого приложение снова можно удалить, а интернет может вернуться.
- Установите статические DNS-адреса. В настойках сети найдите «Настройки IPv4», выберете пункт «Вручную» и введите адреса 8.8.8.8 и 8.8.4.4. в поля «DNS 1» и «DNS 2» соответственно. Сохраните.
- Смените основную память устройства с SD карты на внутреннюю. Многие утверждают, что им это помогает.
- Если ни один из предыдущих пунктов не помог, можно сделать полный сброс настроек к заводским, но тогда придется делать все с нуля (в том числе устанавливать приложения). Прибегайте к этому варианту только в самых крайних случаях.
Решение проблемы на iOS
На iPhone и iPad беспроводное соединение обычно работает без проблем. Если вы подключились к сети, а интернета в ней нет, то с наибольшей вероятностью причина в сети, а не в устройстве. Но если другая техника выходит в интернет без проблем, то стоит проверить настройки устройства.
Решение любой проблемы начинайте с перезагрузки. Если она не помогла, то попробуйте сбросить аппарат на базовые настройки. Для этого в меню «Настройки» – «Основные» найдите пункт «Сброс» и выберите «Сброс настроек сети». Как правило, после этой несложной процедуры интернет начинает работать.
Существует несколько возможных причин, приводящих к ограничению доступа Wi-Fi, и не все они могут быть решены самостоятельно. Если ни один из путей, описанных в этой статье, не помог, причины следует искать на стороне роутера или поставщика интернета.
Сетевые проблемы, обусловленные ограничением доступа в интернет при попытке подсоединения к нему по беспроводной схеме, нередки. Роутер или модем перестает функционировать в нормальном режиме и не передает сигналы между устройствами. Причин появления надписи об ограничениях подсоединения через Wi-Fi на экране персонального компьютера или смартфона множество.
Почему ограниченный доступ Wi-Fi на ноутбуке
В функциональных возможностях маршрутизатора не предусмотрено предоставление прямого доступа к всемирным сетям. Чтобы его получить, роутер должен быть соединен с провайдером. В принимающем устройстве нужно произвести соответствующие настройки параметров. Маршрутизатор принимает интернет-трафик и распределяет его по беспроводной сети между подключенным к вай-фай оборудованием.
Технически процедура реализуется через встроенный в пользовательскую технику сетевой адаптер. Стоит отметить, что он обычно не продается в комплекте с персональными компьютерами, поэтому для этой техники его нужно отдельно покупать.
Важно! Техника, необорудованная нужными элементами для обеспечения приема интернет-сигнала, является одной из причин его отсутствия.
Различают три основных причины, по которым усложнен или невозможен доступ во всемирную паутину при попытке соединения через беспроводные сети:
- отсутствие связи с провайдером – идентифицируется по отсутствию соединения на всех устройствах, в том числе и напрямую через кабель;
- неполадки с роутером или некорректные настройки в нем – определяется по отсутствию интернета у всех пользователей устройств, но его наличии при реализации проводного подключения;
- проблемы с ноутбуком –связь через вай-фай возможна на всей технике, кроме одной.
Для устранения некоторых из них достаточно перезагрузить устройство, переустановить драйвера или внести корректировки в настройки. В отдельных случаях придется обращаться к провайдеру.
Если с оборудованием все нормально, а подключение Wi-Fi ограничено – оно то появляется, то исчезает, нужно обратиться к специалисту, чтобы исправить базовое оборудование или попытаться самому решить вопрос. Причина проблемы может заключаться в технических неполадках у провайдера. Чтобы ее исключить, нужно подсоединить компьютерную технику напрямую к проводу. При отсутствии связи следует звонить оператору и оформлять заявку. Если при соединении напрямую посредством провода интернет все же есть, то ограничение доступа связано с одной из причин:
- ошибка в программном обеспечении маршрутизатора;
- неправильные настройки роутера или его некорректная конфигурация;
- неверные сетевые настройки принимающего устройства.
Обратите внимание! Ограниченное подключение Wi-Fi на ноутбуке может быть связано со сменой режима электропитания. При установке экономного статуса адаптеру будет недостаточно питания, что может стать причиной, по которой устройство будет ограничивать активность всех функций.
Что делать, если подключение к интернету ограничено — инструкция для Windows 7
Как исправить ограниченный доступ к сети Wi-Fi на Windows 7 следует задуматься только в том случае, если с провайдером и роутером все нормально. Для этого нужно попытаться подключиться к другому устройству и протестировать его. Если сеть есть, то нужно обратно подключиться к ноутбуку и активировать процесс перезагрузки системы в ноуте и раздающего интернет-устройства.
На ноутах с операционной системой Виндовс 7 проблемы с интернет-соединением могут быть связаны с некорректными настройками IP-адреса. Чтобы их изменить нужно:
- Зайти в меню управления.
- Открыть пункт свойств беспроводного соединения, для чего нужно кликнуть на его значке кнопкой мыши.
- В открывшемся окне свойств выбрать опцию протокола интернет-версии 4, идентифицируемого обозначением TCP/IPv4.
- В поле для отображения сведений об IP-адресе нужно ввести идентификаторы подсети. Они отображены на этикетке маршрутизатора.
- Активировать галочкой опцию, отражающую распоряжение пользователя применять введенные данные все время.
Если проведенные операции не привели к результату, то нужно включить режим совмещения стандартов. Для этого следует опять открыть окно с данными меню управления общим доступом, выбрать нужную сеть и вывести на экран окно ее состояния. Чтобы активировать режим совместимости с FIPS, нужно поставить соответствующую отметку напротив опции, предварительно посетив раздел с дополнительными настройками, расположенный в окне, регламентирующем функции безопасности. Если все было проведено по указанному алгоритму, то соединение должно появиться.
Что делать, если при подключении к Wi-Fi пишет ограничено на Windows 8, 10
Если вай-фай ограничен на ноутбуке на котором установлена операционная система старше Виндовс 8, то вопрос можно решить, отключив антивирус и перезагрузив технику. Если это не приведет к результату, то следует сменить настройки DNS, IP или включить режим совместимости с FIPS. Все операции проводятся по схеме, аналогичной для Windows 7.
Если пользователь обновил операционку Виндовс 7 до более современных версий, то он с большей вероятностью столкнется с проблемами при доступе во всемирные сети. В таких ситуациях интернет ограничен по причине некорректного переноса программных файлов с драйверами. Чтобы ее устранить, достаточно отключить и обратно подключить сетевой адаптер. Для этого нужно:
- Нажать на сочетание клавиш «Win+R» и вызвать на экран устройства окно «Выполнить».
- Написать «ncpa.cpl» в строке.
- Нажать на иконке, идентифицирующей подключение в появившемся окне, предварительно выбрав из списка, если он есть.
- Выбрать опцию «Отключить».
- Дождаться преобразования цвета иконки в серый цвет.
- Подключить устройство по аналогичной схеме и проверить доступ.
Если вопрос о проблеме не был снят и интернет все равно отсутствует, а на экране пишется об отсутствии доступа, то не нужно разбираться, что делать, поскольку достаточно будет изменить приоритет подключения. По всей видимости, в настоящий период он низкий. Поэтому нужно сменить его статус. Отключение техники с более высоким приоритетом, например, такое соединение, как Ethernet, может устранить проблемную ситуацию. Для этого следует действовать по алгоритму:
- Открыть окно управления общим доступом.
- Нажать на расположенную в левом поле экрана ссылку, чтобы получить возможность изменить параметры функционирования адаптера.
- Выбрать технику, которую нужно отключить, нажать на ее иконке и в открывшемся меню активировать опцию отключения.
Дополнительная информация! Помочь в проблеме могут мероприятия, ориентированные на настройки электропитания батареи.
Если notebook работает не от розетки, то следует ее подключить. Если в таком состоянии устройство принимает сигнал Wi-Fi, то нужно запретить ему переходить в энергоэкономный режим и настроить так, чтобы в настоящее время он работал по стандартной схеме. Для этого нужно:
- Перейти в режим управления электропитания из меню «Пуск».
- Поставить кружочек напротив обозначения «Сбалансированная».
- Перейти по ссылке настроек схемы электропитания.
- Открыть вкладку редактирования.
- Перейти по ссылке, открыв доступ к функционалу для изменения дополнительных параметров питания.
- Выбрать режим работы.
При раздаче Wi-Fi с телефона сеть ограничена на ноутбуке — решение проблемы
Если при раздаче Wi-Fi с телефона сеть ограничена на ноутбуке и при этом в поле подключений отображено, что она подключена и защищена, значит решением проблемы будет смена настроек. Для этого нужно:
- Нажать на значок подключения в нижней части экрана справа.
- Сделать выбор вида соединения и в его поле перейти по ссылке «Свойства».
- Активировать нажатием на кружочек опцию «Общедоступные» в разделе «Сетевой профиль».
- Перейти по стрелочке назад.
- Выбрать в столбце «Сети интернет» опцию «Состояние».
- Перейти в раздел настроек параметров адаптеров.
- Выбрать сеть.
- Вывести на экран окно свойств сети.
- Убрать галочку напротив протокола IP версии 6.
- Поставить галочку напротив протокола IP версии 4
- Щелкнуть два раза мышкой на названии протокола и зайти в его свойства.
- Стереть данные с поля, идентифицируемого предпочитаемый DNS сервер.
- Выразить свое согласие с проведенными сохранениями изменений нажатием на кнопку «Ок».
Процедура настройки проводится на ноутбуке по идентичной схеме при подключении к телефонам с операционной системой Андроид и для айфонов на Иос.
Причина проблемы отсутствия сети при подключении техники через смартфон может быть именно в нем. Ее решение возможно одним из способов:
- перезагрузка роутера;
- перезагрузка телефонного устройства – по стандартной схеме;
- удаление из сети и подключение к ней;
- изменение канала серии «Wireless» на «Save» в настроечном меню маршрутизатора;
- смена алгоритма шифрования на AES.
Важно! Если проведенные мероприятия не помогли решить проблему с подключением, то нужно убедиться, что в настройках беспроводной сети не активирована опция прокси-сервера. В таких условиях сеть будет не функциональна.
Также стоит обратить внимание на то, правильно ли установлены время и дата. Некоторые модели телефонов не позволяют раздавать интернет при некорректных настройках.
Проблема ограничения доступа к интернету является наиболее острой для пользователей, особенно в ситуации, когда он нужен срочно. Проверка функционирования маршрутизатора и сетевого адаптера поможет ее решить.
Содержание
- Ограниченный доступ Wi-Fi
- Причина 1: Роутер
- Причина 2: Проблемы с USB
- Причина 3: Антивирус
- Причина 4: Экономия батареи
- Причина 5: Некорректные настройки сети
- Причина 6: Драйвера
- Причина 7: Вирусы
- Заключение
- Вопросы и ответы
Многие пользователи при работе за ПК или ноутбуком сталкиваются с проблемой ограниченного доступа к Wi-Fi сети. В этой статье мы разберемся, как устранить такую неполадку в ОС Windows 7.
Причин, вызывающих данную неполадку с Wi-Fi, несколько, и не все они связаны непосредственно со сбоями в работе сети или устройств. Например, «шалить» может антивирусная программа, перекрыв доступ к сети. Далее мы рассмотрим наиболее распространенные варианты решения проблемы.
Причина 1: Роутер
Первое на что следует обратить внимание, это роутер, а точнее, его некорректная работа или настройки. Проверить, не «тупит» ли маршрутизатор можно, попытавшись подключиться через него к интернету с другого устройства, например, со смартфона. Если доступа нет, следует выполнить его (роутера) перезагрузку, отключив, а затем включив питание.
Подробнее: Как перезагрузить роутер TP-Link
Если работа Вай-Фай не восстановилась, следующий шаг – проверка настроек маршрутизатора. В рамках настоящей статьи мы не будем подробно описывать данный процесс, так как на нашем сайте уже имеется достаточное количество инструкций для разных моделей. Найти их можно, введя запрос вида «настройка роутера» в поисковое поле на главной странице и нажав ENTER.
Не лишним будет также проверить актуальность прошивки. Ее устаревание может приводить ко многим проблемам, в том числе и к обсуждаемой в этой статье. Обновление не займет много времени и позволит исключить данный фактор.
Подробнее: Как обновить прошивку на роутере
Причина 2: Проблемы с USB
Данный параграф можно пропустить, если вы не используете внешний Wi-Fi адаптер, подключаемый по USB. Довольно часто шина дает сбои при активном ее использовании, поэтому стоит попробовать перезагрузить устройство, отключив его и подключив к другому разъему.
Причина 3: Антивирус
Антивирусные программы способны «хулиганить» в системе не хуже вредителей, с которыми призваны бороться. Отключите защиту и выполните шаги, описанные выше, а конкретно, перезагрузку устройств. Если доступ в сеть восстановился, необходимо переустановить антивирус или задуматься о его замене другим продуктом.
Подробнее: Как отключить антивирус
Причина 4: Экономия батареи
Причиной сбоев в работе адаптера может стать энергосберегающий режим ноутбука. При этом система снижает потребление или вовсе лишает питания «лишние» устройства, если заряд батареи приближается к определенному значению. Исключить адаптер из данного списка можно в «Диспетчере устройств».
- Открываем стартовое меню и идем в «Панель управления».
- Переключаем режим просмотра на «Мелкие значки» и открываем «Диспетчер устройств».
- Раскрываем раздел с сетевыми адаптерами и находим устройство, в названии которого фигурирует «Wi-Fi» или «Wireless». Нажимаем по нему правой кнопкой мыши и переходим в «Свойства».
- Идем на вкладку управления питанием и снимаем указанный на скриншоте флажок. Тем самым мы запретили системе отключать устройство для экономии батареи.
- Для надежности перезагружаем машину.
Причина 5: Некорректные настройки сети
Неправильные настройки сети, а точнее IP-адреса, влияют на корректность функционирования этой самой сети. Не исключено, что данные параметры были изменены из-за сбоя или по другим причинам.
- В «Панели управления» идем в раздел «Центр управления сетями и общим доступом».
- Переходим по ссылке, ведущей к настройкам параметров адаптера.
- Находим наше беспроводное подключение и переходим к его свойствам, нажав правую кнопку мыши.
- На вкладке «Сеть» выбираем «Протокол Интернета версии 4» и снова жмем «Свойства».
- Переставляем переключатель в положение ручного ввода IP.
- 6. Далее необходимо определить IP-адрес роутера. Сделать это можно, взглянув на заднюю (нижнюю) крышку устройства. Чаще всего это
192.168.1.1или
192.168.0.1Следовательно, в поле IP нужно прописать адрес, отличающийся от адреса роутера, но принадлежащий к этой сети, например, соответственно
192.168.1.3или
192.168.0.3При клике по полю «Маска подсети» данные вставляются автоматически. «Основным шлюзом» должен быть указан адрес роутера. Эти же данные вносим и в поле «Предпочитаемый DNS-сервер». После ввода жмем ОК.
- 7. Перезагружаем машину.
Причина 6: Драйвера
Драйвера позволяют операционной системе определять устройства и взаимодействовать с ними. Если программное обеспечение адаптера не работает должным образом по тем или иным причинам, могут и будут наблюдаться сбои при доступе к сети. Выход здесь очевидный: необходимо обновить или переустановить драйвер.

Подробнее: Как установить драйвера для сетевой карты
Причина 7: Вирусы
Поскольку большинство причин, вызывающих ограниченный доступ в Wi-Fi, программные, не стоит исключать вирусную атаку. Вредоносные программы могут являться главным фактором, влияющим на такое поведение системы. Они могут изменить сетевые настройки, повредить файлы драйверов и другими способам ограничить доступ в сеть. Исправить ситуацию можно, изучив материал, доступный по ссылке ниже. Особое внимание нужно обратить на способ с обращением за помощью на специальные ресурсы в интернете. Он актуален для пользователей без опыта борьбы с вирусами.
Подробнее: Как почистить компьютер от вирусов
Заключение
Причины, описанные с этой статье, в большинстве своем устраняются довольно просто. Исключение составляют варианты с настройками роутера или удаления вирусов, но об этом подробно написано в инструкциях, доступных по приведенным ссылкам. Существует также вероятность того, что маршрутизатор или Wi-Fi адаптер вышел из строя, поэтому если никакие приемы не помогли справиться с проблемой, имеет смысл обратиться в сервисный центр.
Сегодня героем моего поста будет очередная сетевая проблема,которая отравляет жизнь пользователям широкополосного доступа в Интернет, у которых дома стоит модем или роутер. А именно — ограниченный доступ WiFi. С этим можно столкнуться и на Windows 7, и на Windows 8, и будет на грядущей десятке скорее всего. Причём это может проявиться на стационарном компьютере, на ноутбуке и даже на планшете под управлением «Восьмёрки».
Давайте рассмотрим самые частые причины, из-за которых система пишет, что WiFi сеть ограничена, варианты диагностики и способы исправления ситуации.
Шаг 1. Сначала надо определить в какую сторону «копать». Для этого проверим есть ли вообще доступ в глобальную паутину с нашего роутера. Если у Вас есть планшет, смартфон или другой ноутбук с модулем Вай-Фай, то подключитесь с него и проверьте выход в Интернет. Тоже нет доступа? Тогда перезагружаем роутер выключив и включив питание. Доступ восстановился? Отлично.
Если нет — лезем в настройки своего беспроводного маршрутизатора и проверяем их. Всё настроено верно? Тогда похоже, что проблема на стороне провайдера. Звоним в техподдержку и выясняем причины.
Шаг 2. Если с других подключенных к домашней сети Вай-Фай доступ в Интернет есть, а именно на одном компьютере или ноутбуке WiFi ограничен, то источник проблемы кроется именно в его программных или аппаратных настройках.
Попробуем просто выключить и включить адаптер. Для еажимаем комбинацию клавиш Win+R и вводим команду: ncpa.cpl
Откроются сетевые подключения ( актуально и для Windows 7, и для Windows 8).
Среди имеющихся подключений находим беспроводной адаптер и кликаем на нём правой кнопкой мыши: Сначала выбираем пункт меню «Отключить» и ждём пока он отключиться.
Потом снова кликаем на нём правой кнопкой мыши и выбираем пункт «Включить».
Проверяем доступ.
Шаг 3. Очень часто, в попытке защитить компьютер от внешних угроз, установленные антивирусы и фаерволы блокируют всё подряд, что по каким-то параметрам показалось подозрительным. Такое может быть и с беспроводной сетью. И Вы перекопаете все настройки роутера и компьютера, а всё равно будет отображаться сообщение, что WiFi ограничен. Поэтому, прежде чем углубляться в дебри конфигурации операционной системы, сначала попробуйте отключить установленный антивирус и фаервол:
Как ни парадоксально, но это одна из самых частых причин.
Шаг 4. Причиной ограниченного доступа могут быть неверные настройки IP на Вашем компьютере или ноутбуке. Исключим и такой вариант. Кликаем правой кнопкой на беспроводном подключении и выбираем пункт меню » Свойства». В открывшемся окне нас интересует компонент «Протокол интернета версии 4 (TCP/IPv4)». Кликаем на нём дважды — откроется ещё одно окно. Здесь ставим галочку «Использовать следующий IP-адрес»:
Указываем адрес из подсети роутера. Её можно узнать перевенув устройство вверх ногами — на наклейке будет указан его IP. У большинства устройств по умолчанию адрес 192.168.1.1, поэтому прописываем IP как на скриншоте выше.
Примечание: Если у Вашего роутера иной адрес, как например на D-Link — 192.168.0.1, то соответственно на компьютере IP надо указывать любой из этой подсети, начиная со 192.168.0.2.
Не помогает? Попробуйте вернуть флажок на «Получить IP-адрес автоматически», а вот адреса DNS-серверов прописать вручную. Бывает и такое, что используемые по-умолчанию ДНСы провайдера сбоят. Чтобы исключить и такой случай — указываем падреса публичных серверов Гугл и Яндекс — 8.8.8.8 и 77.88.8.8:
Шаг 5. На ноутбуках причиной того, что Windows пишет «Ограничено» при подключении WiFi может быть экономия электропитания. Система просто понижает питание адаптера и он начинает «чудить». Чтобы этого избежать, в сетевых подключениях снова кликаем правой кнопкой на наш многострадальный адаптер и опять выбираем пункт «Свойства»:
Только теперь нажимаем на кнопку «Настроить». В открывшемся окне выбираем вкладку «Управление электропитанием» и снимаем галочку «Разрешать отключение этого устройства для экономии энергии». Нажимаем ОК, перезагружаемся и проверяем.
Шаг 6. Если Вы используете USB-адаптер Вай-Фай, то попробуйте отключить его, перезагрузиться и подсоединить в соседний USB-разъём.
Такой ход иногда помогает в случаях когда к компьютеру часто цепляют флешки и разные устройства, а в результате шина USB начинает тупить.
Шаг 7. Ну и последний возможный вариант — проблема с драйвером беспроводной сетевой карты — его мог испортить вирус или сбой системы. Чтобы это исправить — скачайте с сайта производителя последнюю версию драйвера. После этого кликаем правой кнопкой по значку Компьютер и выбираем пункт «Управление». Находим «Диспетчер устройств», а в нём раздел «Сетевые карты»:
Кликаем правой кнопкой на Wi-Fi адаптере, выбираем пункт «Обновить драйверы» и скармливаем ему скаченный новый драйвер. После этого перезагружаемся и проверяем доступ в Интернет.
Перечисленные выше шаги неоднократно помогали мне решить проблему ограниченного подключения к WiFi и пока я в своей практике ещё не встречал случая, чтобы после выполнения этих шагов проблема не была устранена. Тем не менее, возможны и иные, более экзотичные причины. Пишите в комментариях, попробуем разобраться.
Связь по Wi-Fi — незаменимый друг и помощник поколения пользователей 2010-х гг. Смартфоны, планшеты и ноутбуки с Wi-Fi — уже давно не редкость, и это главная причина, почему у каждого в квартире есть как минимум один роутер.
Ограниченный доступ на Wi-Fi в Windows 7
Ошибка «Ограниченный доступ» указывает на то, что в работе локальной сети проблемы:
- неисправен блок LAN/WAN, перебит один из проводов кабеля между роутером и ПК/ноутбуком;
- неверные настройки роутера (например, не настроена функция DHCP при автополучении IP-адресов на самом ПК или гаджете);
- неверные настройки протоколов и клиентских служб в свойствах адаптера Ethernet/Wi-Fi (проблема едина для всех типов подключения);
- есть второе работающее подключение (например, по Ethernet, второму адаптеру Wi-Fi или Bluetooth).
Сообщение «Ограниченный доступ» может не обозначать саму проблему, а высвечивается какое-то время (до нескольких минут), пока роутер не подключится к интернету:
- после первой настройки только что купленного роутера;
- после полного сброса его настроек.
Сообщение «Ограниченный доступ», как и его собрат — Без доступа к Интернету» — появляется чаще всего при отсутствии интернета на самом роутере.
Отключите все остальные подключения
В Windows 7 cообщение «Ограниченный доступ» появлялось при использовании карманного 3G-роутера ZTE MF-30, популярного в 2011–2012 гг. (массовые продажи этой модели в офисах и салонах-магазинах «Билайн», «МегаФон» и «МТС»). Его преемник — модель ZTE MF-90(+), поддерживающая и 4G, лишена этой особенности.
Для сравнения, на Windows 8/10 в этом случае сбоку появляется почти такая же надпись — «Ограничено».
Проверьте (и отключите) лишние соединения
Возможен вариант, когда и на другом соединении «висит» та же ошибка — или похожая, например, «Идентификация» (невозможно прописать IP-адрес), «Без доступа к сети/Интернету». Завершите работу всех мешающих в данный момент соединений, какие бы ошибки на них ни обозначались. Возможно, ваше проблемное соединение Wi-Fi заработает штатно. Результат — уведомление «Доступ к Интернету» (в Windows XP/8/10 — «Подключено»).
Если же ошибка по-прежнему остаётся — разберитесь с настройками и адаптера Wi-Fi, и роутера. А вот ошибки ADSL-модема (или ONT-терминала) — уже компетенция провайдера.
Проверка настроек роутера
Зачастую диагностику неработающего соединения Wi-Fi начинают с проверки (и перенастройки, когда параметры случайно были изменены) в роутере.
Проверка основных параметров роутера
В качестве примера — роутеры TP-Link, IP-адрес у них по умолчанию — 192.168.0.1. При недоступе с Wi-Fi потребуется подключение по LAN-кабелю.
- Зайдите на IP роутера с любого браузера и авторизуйтесь по логину и паролю.
Роутер TP-Link требует логин и пароль
- Дайте команду «Сеть — WAN» и проверьте, верны ли настройки провайдера (если вы используете оптоволоконный или ADSL-интернет). Выберите тип соединения, введите имя, пароль и IP-адрес сервера.
Убедитесь, что данные совпадают с теми, что указаны в договоре с провайдером
- Не включайте пока опцию автоподключения к Сети (в самом низу), а перейдите к настройкам Wi-Fi, дав команду «Беспроводной режим — Настройка беспроводного режима». Проверьте имя беспроводной сети и его выдачу в эфир, автовыбор ширины, номера канала Wi-Fi и его локальной скорости.
1
- Проверьте, включено ли шифрование WPA-2, на месте ли ключ сети Wi-Fi.
Удостоверьтесь, что включены тип WPA-2 и пароль сети
- После нажатия кнопки «Сохранить» дайте команду «Системные инструменты — Перезагрузка» и нажмите кнопку «Перезапустить».
На роутерах TP-Link перезапуск обязателен
- Подтвердите запрос прошивки TP-Link на перезапуск. Роутер перезапустится максимум через минуту.
Сообщение-запрос TP-Link после нажатия кнопки перезагрузки
Если в уже знакомых настройках провайдера была помечена опция «Подключаться автоматически» — интернет должен работать на всех гаджетах и ПК. Если вы её не отмечали — вернитесь в настройки WAN и включите автоподключение к Сети, сохраните настройку, снова перезапустите роутер.
Сверка MAC-адреса и проверка фильтрации устройств по MAC
Заводской MAC-адрес, как и IP по умолчанию, указан на самом роутере.
MAC-адрес по умолчанию прописан в прошивке роутера
Если несколько соседей, живущих друг рядом с другом, укажут один и тот же MAC, будучи подключёнными к одному и тому же провайдеру, то последний «забанит» всех. Чтобы восстановить заводской MAC на роутерах TP-Link, сделайте следующее.
- Авторизуйтесь на роутере и дайте команду «Сеть — Клонирование MAC-адреса».
Нажмите кнопку восстановления заводского MAC
- Если вы меняли заводской MAC на свой — нажмите кнопку «Восстановить заводской MAC-адрес».
- Нажмите кнопку «Сохранить», перезапустите роутер в уже знакомом подменю перезагрузки TP-Link.
Роутер запустится с исходным MAC-адресом. Если в договоре с провайдером был указан именно он, то соединение восстановится.
Проверка Wi-Fi на самом ПК
Проверьте, в каком состоянии настройки адаптера Wi-Fi в самой Windows.
Проверка IP-настроек адаптера Wi-Fi
Инструкция почти едина для Windows 7/8/10.
- Дайте команду «Пуск» — «Панель управления».
Перейдите в центр управления сетями и общим доступом Windows
- Войдите в «Центр управления сетями и общим доступом» и следуйте далее: «Изменение параметров адаптера» — правый щелчок мышью на значке подключения по Wi-Fi — «Свойства».
Откройте свойства сетевого подключения Wi-Fi
- Дайте команду: «Сеть» — «IPv4» — «Свойства» и проверьте наличие автополучения IP-адресов и адресов DNS.
Впишите те IP-адреса, или назначьте их автополучение от роутера
- Закройте все окна, нажав OK, перезапустите Windows, войдите в браузер и откройте, например, тот же поисковик Google.
- При повторной ошибке открытия сайтов откройте уже знакомые IP-настройки и впишите значения DNS — 8.8.8.8 и 8.8.4.4. Сохраните эту настройку, перезапустите Windows 10 и попробуйте вновь зайти на сайт, который не открывался.
- Если ошибка сохранилась, впишите IP-адреса из диапазона нумерации вашего роутера, скажем, 192.168.1.* (DHCP-диапазон в настройках роутера ограничен значениями 101–200 — замените символ «звёздочка» на любое из этих значений). Маска подсети 255.255.255.0 назначается сама. Основной шлюз — IP самого роутера, в данном примере это 192.168.1.1. Сохраните эти параметры, перезапустите Windows 7.
Теперь интернет по Wi-Fi должен работать.
Установка сетевого адреса для Wi-Fi адаптера
Если ошибка после IP-настроек по-прежнему повторяется — принудительно пропишите собственный Network Address (сетевой адрес) адаптера Wi-Fi, иногда это помогает.
- Дайте команду «Пуск — Панель управления — Диспетчер устройств» и найдите ваше устройство Wi-Fi, войдите в свойства адаптера.
Откройте параметры адаптера в диспетчере Windows
- Дайте команду «Дополнительно — Network Address» и введите произвольное значение (цифры, буквы A-F в любой последовательности).
Впишите любое значение NA для Wi-Fi
- Закройте все окна, нажав на диалоговых кнопку OK, перезапустите Windows.
Интернет должен заработать с новым сетевым адресом адаптера Wi-Fi.
Включение функции FIPS в свойствах связи по Wi-Fi
Протокол FIPS — это ещё один уровень защиты приватных данных, передаваемых по сети, от утечки «не в те руки», его часто используют владельцы корпоративных сетей для удержания устойчивых позиций своей организации или фирмы на рынке своих услуг.
Включение функции FIPS в дополнительных параметрах связи Wi-Fi также является одним из последних «актов отчаяния», когда предыдущие настройки адаптера Wi-Fi не помогают.
- Вернитесь в папку сетевых подключений Windows 7 и дайте команду: правый щелчок мышью на значке адаптера Wi-Fi — «Состояние — Свойства беспроводной сети — Безопасность — Дополнительные параметры». Можно сразу перейти к пункту «Свойства» для получения доступа к настройкам безопасности.
Включите режим FIPS и вновь выйдите в интернет
- Пометьте пункт «Включить для этой сети режим совместимости с федеральным стандартом обработки информации (FIPS)».
- Закройте все окна (нажав OK в окне настройки адаптера), перезапустите Windows 10 и вновь опробуйте работу интернета.
Переустановка драйвера для Wi-Fi
Обновление, переустановка драйвера Wi-Fi
Если есть новая версия драйвера для адаптера Wi-Fi на сайте производителя вашего ноутбука или планшета, то обновить драйвер однозначно надо. Ибо Microsoft в данный момент обновляет лишь Windows 8 и 10. «Семёрка», как и всякий устаревшее ПО, перешла в руки сторонних доработчиков.
Инструкция для Windows 7 мало чем отличается от действий в более свежих версиях Windows. Предварительно скачайте файлы и распакуйте их (если они были сжаты в ZIP-формате).
- Войдите в диспетчер устройств Windows и дайте команду «Обновить драйверы».
Обновление драйверов Wi-Fi вновь актуально для более старой Windows 7
- Выберите ручной поиск уже скачанного драйвера.
Выберите вариант ручного поиска драйвера Wi-Fi
- Назначьте папку с драйвером в качестве исходного пути установки.
Укажите путь для чтения сведений о драйвере Wi-Fi
- Если драйвер не нуждается в обновлении — Windows 7 сообщит об этом. В случае успешной установки драйвера перезапустите ОС.
Драйвер Wi-Fi не был обновлён
- Если драйвер Wi-Fi не обновился — вернитесь в диспетчер устройств Windows и удалите адаптер из системы как устройство.
Драйвер адаптера Wi-Fi будет удалён
- Подтвердите запрос на удаление драйвера.
Подтвердите запрос ОС на удаление драйвера Wi-Fi
Конфигурация оборудования ПК или ноутбука обновится, а адаптер обозначится как неизвестное устройство. Но, в отличие от Windows 8/10, нужной версии драйвера Wi-Fi может не найтись, поэтому автопереустановка даже после перезапуска ОС может не пройти. В Windows XP, к примеру, запускался мастер установки устройств — этим всё и заканчивалось. Переустановите драйвер вручную по вышеприведённой инструкции.
После каждой установки/переустановки/удаления оборудования перезапускайте Windows — на случай, если воспользуетесь «откатом» состояния ОС.
Видео: как снять ограниченный доступ по Wi-Fi
Устранить проблемы, возникающие чисто с соединением по Wi-Fi, очень легко. Это по силам даже новичку, вчера купившему свой первый ноутбук или планшет. Отличной вам связи и скоростного интернета!
- Распечатать
Оцените статью:
- 5
- 4
- 3
- 2
- 1
(11 голосов, среднее: 3.7 из 5)
Поделитесь с друзьями!