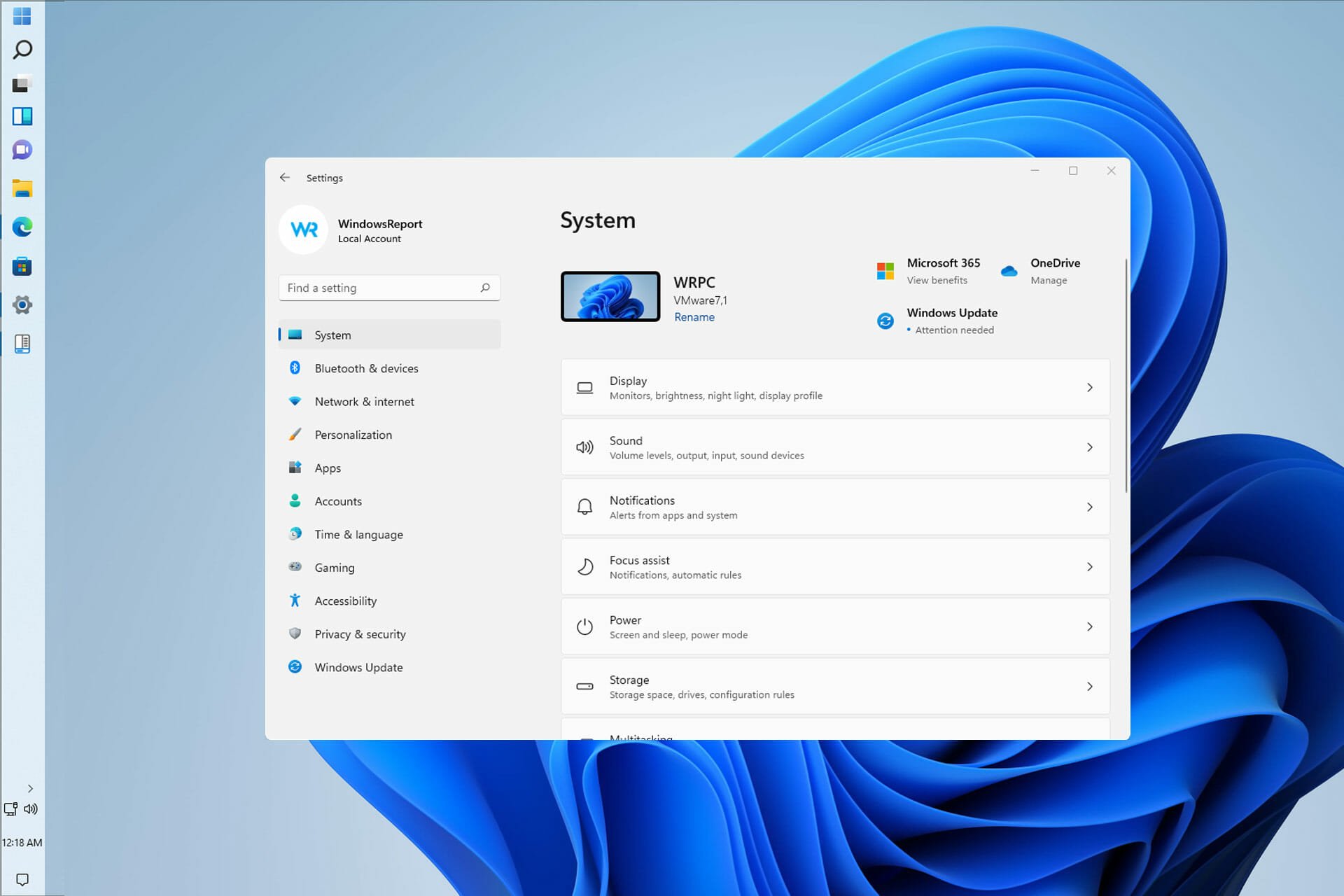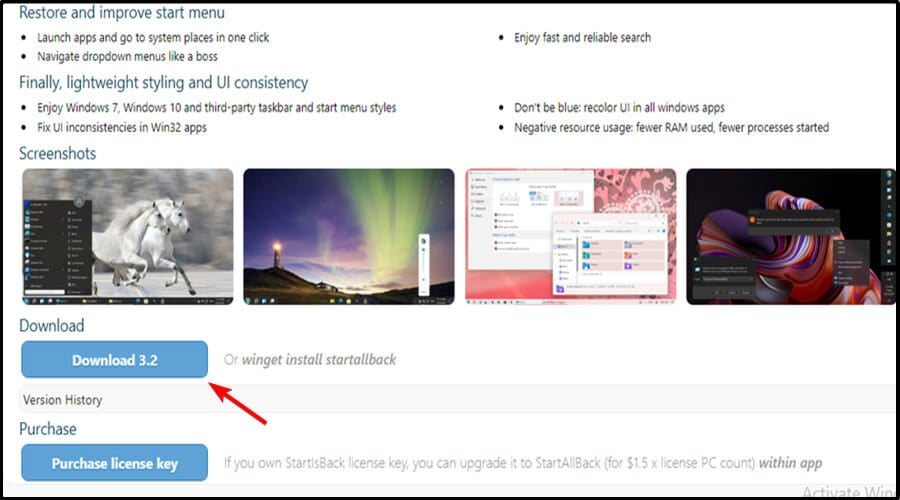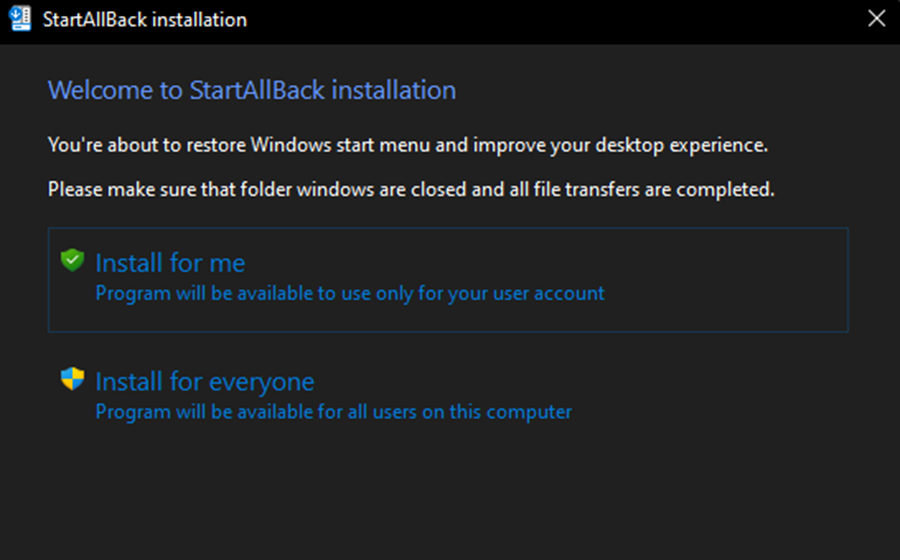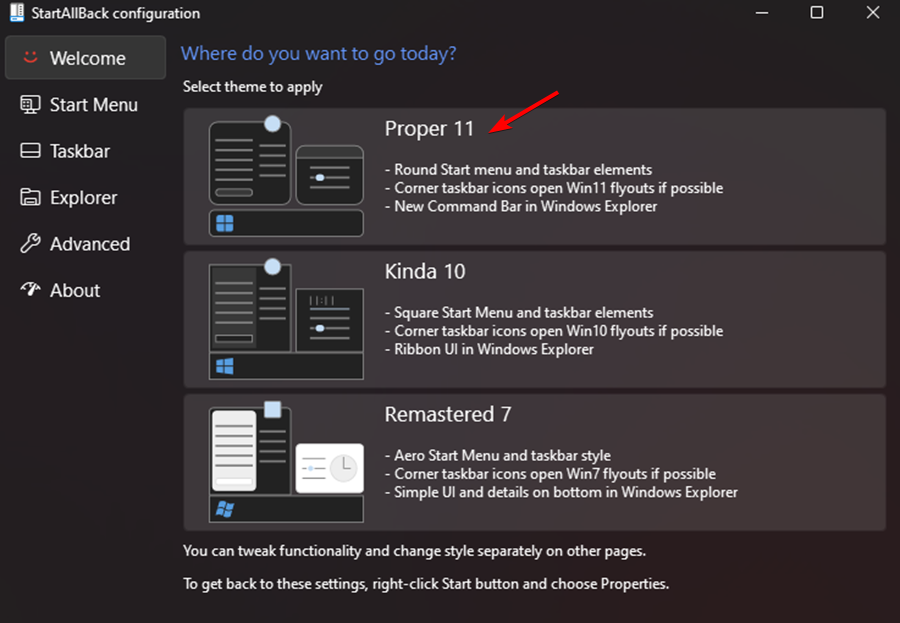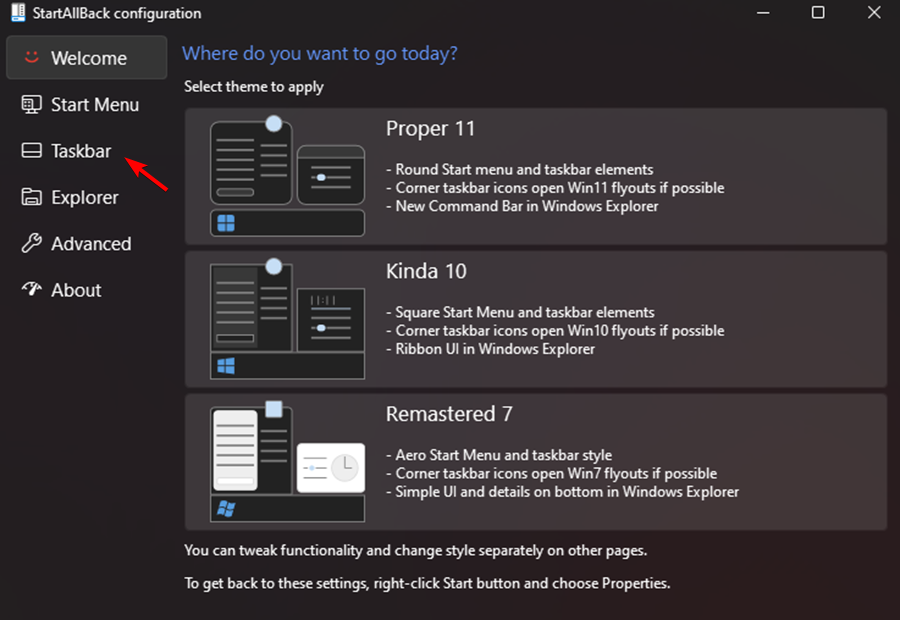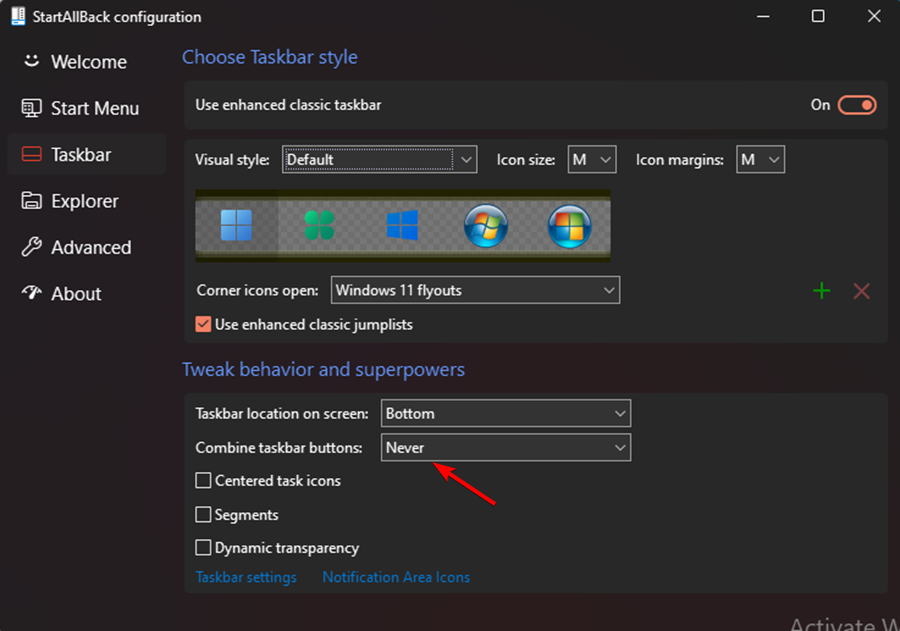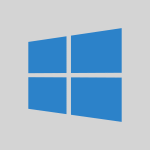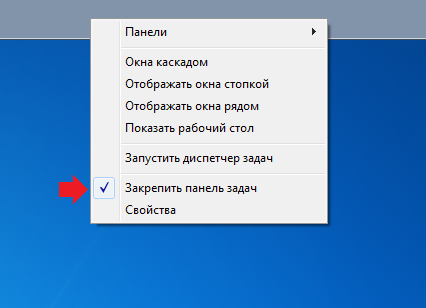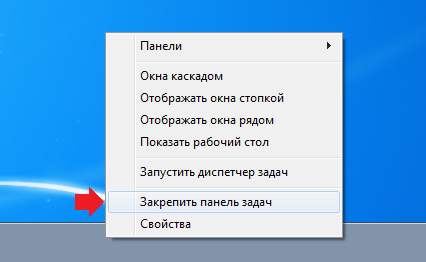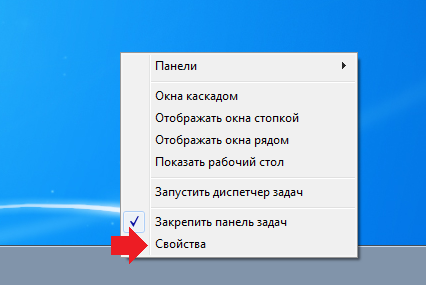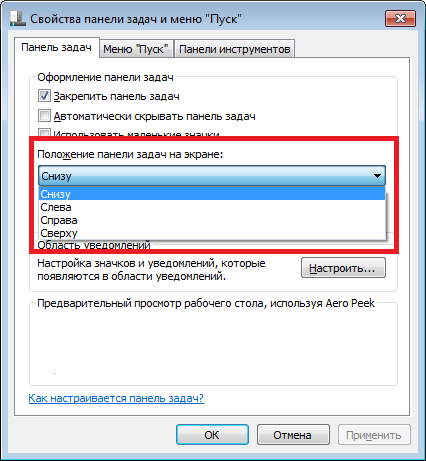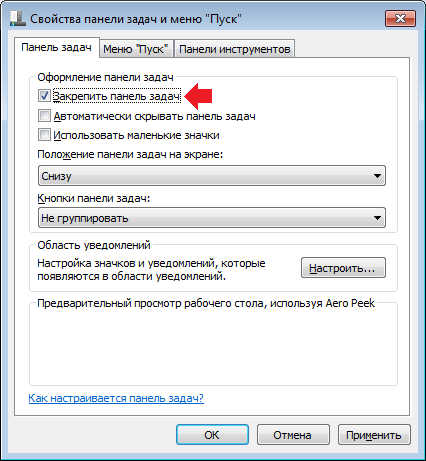|
1)правый клик мышкой на свободном участке понели задач. 2)снять галочку (закрепить панель задач) 3)левую кнопку мышки на свободном участке понели задач (Нажимаем и неотпуская тянем в нужную нам сторону. 4)пункт (1). 2)установить галочку (закрепить панель задач) Ляксандр 10 лет назад Щёлкнуть по панели задач правой кнопкой. Дальше нажать внизу Свойства. Дальше будет положение панели задач. Выбрать:Снизу. И она вернётся на место. БВшник 9 лет назад Для того чтобы вернуть панель обратно в горизонтальное положение, нужно всего лишь:
— все вернулось на место.Михаил Белодедов 10 лет назад Пустое место на панели задач -> правый клик -> Свойства -> Положение панели задач на экране -> (выбрать то, что нужно) Знаете ответ? |
убрала галку… (( перегрузилась.. эффекта ноль.
кинули такую подсказку.
знатно потренировалась в резких бросках под углом 45 градусов.
эффекта нет.
привыкать жить вертикально? )))
Обычно Панель задач находится в самом низу Рабочего стола. Она представляет собой серую полоску, на которой находятся:
* Единственная кнопка системы Windows – кнопка Пуск
* Системный индикатор (справа). Количество значков на нем может меняться, но обычно там находятся:
o индикатор языка, на котором набирается текст;
o текущее время;
o значок настройки экрана
o …
* Панель Быстрого запуска или какая-нибудь другая (между кнопкой Пуск и системным индикатором). Если потребуется, ее нетрудно убрать, спросив у Панели задач. Как это сделать?
Самое главное, что нужно знать об этой панели: ее НЕ МОЖЕТ НЕ БЫТЬ на Рабочем столе. Она есть всегда! Вопрос только в том, где и в каком виде?
Панель задач может:
* Перемещаться («гулять») по периметру Рабочего стола.
* «Плавать», т.е. то исчезать, то появляться.
* Изменять размер
А если ее не видно, значит, она находится где-то по периметру Рабочего стола и при этом либо кто-то нечаянно ее уменьшил, либо Панель задач «плавает»! Потому что НЕ БЫТЬ ее НЕ МОЖЕТ!
Расположение Панели задач
Для того чтобы установить Панель задач, например, по правой стороне экрана:
1. Наведите курсор мыши на свободное место панели, лучше где-то в середине.
2. Зажмите левую кнопку мыши, т.е. не отпускайте ее.
3. Резко переместите мышь к правой стороне экрана под углом примерно 45 градусов, а не вдоль Панели задач!
Теперь она расположена справа. Попробуйте переместить Панель задач из этого положения сначала вверх, затем на левую сторону и снова верните ее в исходное положение, т.е. вниз Рабочего стола.
Если в Windows XP Панель задач «не хочет» сдвигаться с места, значит, она закреплена. Примените правило Правой кнопки мыши к Панели задач, чтобы снять закрепление; после этого она будет перемещаться по периметру экрана.
Изменение размера Панели задач
Типичный случай из жизни: «Нечаянно дернул мышь, и Панель задач исчезла!»
Она не исчезла, просто ее не видно на Столе, так как размер Панели стал минимальным. Такое часто случается во время работы не только у начинающих пользователей.
В Windows XP нельзя изменить размера Панели задач, если она закреплена. С помощью Правой кнопки мыши это очень легко устранить.
Как изменить размер Панели задач?
Например, для увеличения ее высоты:
1. Наведите курсор мыши на верхний край Панели так, чтобы он превратился в двойную черную стрелку (перекрестие).
2. Зажмите левую кнопку мыши, при этом курсор мыши должен сохранить форму перекрестия.
3. Не отпуская кнопки мыши, перемещайте ее вверх на нужную высоту.
4. Отпустите кнопку мыши.
Минимальный размер Панели задач можно получить, если на третьем шаге переместить мышь до упора вниз. Панель исчезла! Однако небольшая серая полоска внизу экрана все-таки виднеется. Увеличьте высоту Панели до одного сантиметра, «вытащив» ее вверх.
Максимальный размер Панели задач можно получить, если на третьем шаге перемещать перекрестие вверх до упора. Невозможно «поднять» Панель выше середины Рабочего стола.
Верните Панель задач к исходному размеру. Что произошло со значками Рабочего стола? Возможны варианты:
* Значки были упорядочены автоматически, тогда они вернутся на прежнее место без вашей помощи.
* В Windows 95 значки образовали бы кучу-малу.
* В остальных версиях Windows значки сместятся вверх при условии, что они не были упорядочены автоматически.
Установите значки на прежнее место, применив правило Правой кнопки мыши к Рабочему столу (см. п. «Расположение значков на Рабочем столе»).
Замечание:
Когда курсор мыши превращается в перекрестие, это значит, что можно изменять размер любого объекта, на границе которого оно появилось (будь то окно, рисунок, таблица или еще что-нибудь).
The taskbar is fully customizable
by Radu Tyrsina
Radu Tyrsina has been a Windows fan ever since he got his first PC, a Pentium III (a monster at that time). For most of the kids of… read more
Updated on May 24, 2023
Reviewed by
Vlad Turiceanu
Passionate about technology, Windows, and everything that has a power button, he spent most of his time developing new skills and learning more about the tech world. Coming… read more
- The feature to set a vertical taskbar in Windows 11 is not available because of the new changes effected by Microsoft on the OS.
- Users find it difficult to customize the taskbar in accordance with their preferences.
- The method listed below is subject to change based on the subsequent updates that will be released.
XINSTALL BY CLICKING THE DOWNLOAD FILE
This software will repair common computer errors, protect you from file loss, malware, hardware failure and optimize your PC for maximum performance. Fix PC issues and remove viruses now in 3 easy steps:
- Download Restoro PC Repair Tool that comes with Patented Technologies (patent available here).
- Click Start Scan to find Windows issues that could be causing PC problems.
- Click Repair All to fix issues affecting your computer’s security and performance
- Restoro has been downloaded by 0 readers this month.
After the launch of Windows 11, a portion of its users complained about how the OS combined multiple buttons into one in the taskbar. Complaints have also been lodged because of the rigidity of the taskbar.
Luckily, some members of the community have discovered a way to bring back the old aesthetic and behavior by modifying files with a series of tricks.
By default, the Windows taskbar is locked and can be configured in a limited fashion. Through a series of simple steps, you can unlock the bar and make it fully customizable.
The below method is confirmed to work in setting a Windows 11 vertical taskbar, but it is possible that it will be rendered ineffective by subsequent updates.
How can I set a Windows 11 vertical taskbar?
- How can I set a Windows 11 vertical taskbar?
- 1. Download StartAllBack
- 2. Install StartAllBack
- 3. Configure StartAllback
- Does Windows 11 have a customizable taskbar?
- Why is my Windows taskbar not hiding in full screen?
- Why does the taskbar move on its own?
- Why is my taskbar frozen?
1. Download StartAllBack
- Go to your default browser and visit the official download page of StartAllBack for Windows 11.
- Then, go ahead and click on the Download button, then wait for the download to complete once you are on the correct download page.
2. Install StartAllBack
- After the download is complete, double-click on the StartAllBack executable that you’ve just downloaded.
- At the next screen, click on Install for everyone or Install for me.
- Then, at the user account control, click Yes and wait until the installation is complete.
3. Configure StartAllback
- Now that the utility is installed, it’s time to configure it. The easiest way to do so is from the StartAllBack configuration wizard that just appeared on the screen.
- You can select from 3 different themes – Proper 11, Kinda 10, and Remastered 7.
- Next, from the same wizard window, click on Taskbar from the vertical menu on the left.
- With the Taskbar menu selected, move over to the right-hand pane, go under Tweak behavior and superpowers and change the Combine taskbar buttons and On secondary taskbars to Never.
- Next, all that’s left to do is to unlock the taskbar so you can move it freely to any part of the screen. You can do this simply by right-clicking on your taskbar and clicking on Lock all taskbars to unlock it.
- If you followed the instructions above you successfully achieved an uncombined and unlocked taskbar on Windows 11.
NOTE
One of the best ways to get that retro feel with a taskbar that is unlocked and uncombined is with the Remastered 7 program.
The launch of StartAll Back for Windows 11 makes it easier than ever to return the taskbar to its uncombined and unlocked state, as it was in earlier versions of the operating system.
Various tests have been conducted on the software, and it has been found to be working quite well. Aside from bringing back the old Start menu, you can unlock the taskbar so that you can move it to any part of the screen you want.
- 3 Ways to Rotate a Video in Windows Media Player
- How to Update your Asus BIOS [3 Ways]
Does Windows 11 have a customizable taskbar?
The taskbar is perhaps the most controversial element of the new operating system. Users didn’t appreciate several of the changes Microsoft made.
However, the good news is that Microsoft appears to be listening to feedback. There are plans underway to change one of the biggest complaints people had about it.
You will be able to customize and configure it as you please with the subsequent updates that will be made.
Why is my Windows taskbar not hiding in full screen?
To activate the taskbar, you should have Automatically hide the taskbar in desktop mode in the Settings enabled.
Even then, if it is still visible in full-screen mode despite your efforts to hide it, there are probably apps running in the background that is preventing it from going into fullscreen mode. Updates are not installed in the system.
Why does the taskbar move on its own?
The taskbar is supposed to reside on the bottom of the screen, but it sometimes moves to a position that is off-center, such as to the left side.
Therefore, the most likely explanation for this is that you dragged the taskbar in order to move it and ended up doing something else instead, such as moving your PC’s desktop icons.
Other factors, such as a different kind of mouse movement, may have an impact on that. For instance, the movement of a bug that has landed on your monitor can also affect the motion of your taskbar.
You should lock the taskbar once you have returned it to its original position. This will prevent the taskbar from being moved accidentally in the future.
Why is my taskbar frozen?
When the Windows 11 taskbar fails, you may encounter one of several different behaviors, such as: clicking the taskbar having no effect, icons not showing up on the taskbar, or keyboard shortcuts not working.
The Windows 11 taskbar may freeze for many reasons, including an incomplete operating system update, a bug in the update process, file corruption on your device or in your user accounts, or an issue with Windows Explorer.
This issue with the vertical taskbar Windows 11 can be annoying. However, we hope that some of these solutions were helpful to you.
Remember to keep your Windows 11 up to date. Therefore, if none of these solutions made any difference, maybe the latest update might fix this issue.
Alternatively, users facing other challenges with their taskbar benefitted from reading our article on how to fix the unresponsive taskbar in Windows 10 (yes, these fixes are still applicable to the Windows 11 OS, despite it talking about Windows 10).
A number of users have also discovered that the taskbar is not centered in Windows 11 after a preview build upgrade. Take a peek at our guide on solving Windows 11 taskbar not centered and it will help you bypass the issue.
Did the above fixes help you? Share your thoughts with us in the comments section below.
Newsletter
Порой дети начудят, а взрослым приходится долго возиться, чтобы вернуть компьютер в прежнее состояние. Часто страдает от детских игр панель задач, и как повернуть панель задач горизонтально, чтобы вернуть её в привычное место, сейчас попробуем разобраться.
По умолчанию панель задач всегда расположена в самом низу рабочего стола. Так уж настраивает производитель, хотя, можно её поместить сверху, справа или слева, как хочешь. Но все мы привыкаем к нижнему положению, и если панель задач уехала в сторону, и ещё встала вертикально, это сбивает с толку и раздражает.
Повернуть панель задач горизонтально в Виндовс 10 можно двумя способами:
1 способ:
Наведите курсор мышки на панель задач, кликните на ней правой клавишей мышки и в выпавшем окошке снимите галочку с пункта «закрепить панель задач», если таковая стоит. Если галочки нет, то ничего менять не нужно.Теперь, наведите курсор мышки примерно на середину панели задач, зажмите левую клавишу мышки, и тащите её в сторону, примерно до середины экрана, а потом, так же удерживая клавишу мышки, опустите вниз. Во время этих манипуляций панель задач не видна, но вы не останавливайтесь.
Опустив курсор мышки вниз, отпустите клавишу мышки, и посмотрите, легла ли панель задач горизонтально? Если легла и всё в порядке, снова кликните на панели задач правой клавишей мышки, и поставьте галочку в окошке «закрепить панель задач».
2 способ:
Если первый способ не помог, будем действовать через «параметры».
Кликните правой клавишей мышки по панели задач, и в самом низу найдите строку «параметры панели задач».
Вам откроются дополнительные настройки, при помощи которых можно установить «панель задач» в нужное место на мониторе компьютера.
Перед тем, как менять расположение панели задач, передвиньте ползунок, чтобы открепить панель задач.
Затем, прокрутите колёсико мышки вниз, до строки «положение панели задач».
Выберите нужное положение и снова закрепите панель задач, передвинув ползунок вправо.
Если же и это не принесло изменений, попробуйте перезагрузить компьютер, и повторить перемещение панели задач в нужное место. И помните, при некоторых манипуляциях, изменения в настройки вступает лишь после перезагрузки компьютера.
Панель задач вертикально как исправить
Как переместить Панель задач вниз экрана
Панель задач является одним из основных элементов интерфейса операционной системы Windows. На данной панели размещается кнопка Пуск, открытые окна, иконки свернутых программ, а также часы и календарь.
Обычно данная панель находится внизу экрана, но из-за ошибки пользователя или программного сбоя она может переместиться вправо, влево или вверх экрана. Столкнувшись с подобной ситуацией, пользователи очень часто не знают, как переместить Панель задач обратно вниз экрана.
В данном материале мы расскажем о том, как можно решить эту проблему. Несмотря на то, что приведенные в статье скриншоты были сделаны в Windows 10. Описанные ниже способы решения будут актуальны для всех версий операционной системы Windows, включая Windows XP, Windows 7 и Windows 8.1.
Перемещение панели задач с помощью ее настроек
Итак, если вы хотите переместить Панель задач вниз экрана, то это можно сделать несколькими способами. Первый способ заключается в использовании настроек Панели задач. Для этого нужно кликнуть правой кнопкой мышки по панели задач и в открывшемся меню выбрать пункт «Свойства».
После этого откроется окно под названием «Свойства Панели задач и меню Пуск». Здесь есть выпадающее меню, в котором можно выбрать положение панели задач на экране. Откройте данное меню и выберите там вариант «Снизу».После чего закройте окно нажатием на кнопку «Ok».
Дополнение. В последних версиях Windows 10 в контекстном меню Панели задач нет пункта «Свойства», вместо него есть пункт «Параметры панели задач», который выполняет те же функции.
Кликните по «Параметры панели задач» и пролистайте открывшиеся настройки в самый конец.
Там будет выпадающее меню для перемещения Панели задач.
Перемещение панели задач в низ экрана с помощью мышки
Второй способ переместить Панель задач вниз экрана это перемещение с помощью мышки. Для того чтобы воспользоваться данным способом кликните правой кнопкой мышки по Панели задач и обратите внимание на пункт меню «Закрепить панель задач». Если напротив данного пункта меню установлена отметка, то вам нужно кликнуть по данному пункту меню и снять ее. Таким образом вы открепите панель задач от ее текущего расположения.
После того как вы открепили Панель задач, вы можете переместить ее в низ экрана или в любое другое положение при помощи мышки. Для этого нужно просто кликнуть левой кнопкой мышки по пустому пространству на Панели задач и не отпуская кнопку мышки переместить Панель задач в нужное положение, например в них экрана.
После того как Панель задач займет нужное вам положение не забудьте закрепить ее на этом месте с помощью меню. Это позволит избежать подобных проблем в будущем.
Другие возможные проблемы с Панелью задач
Кроме внезапного перемещения в положение вверху экрана или сбоку, с Панелью задач бывают и другие проблемы. Некоторые наиболее распространенные мы рассмотрим ниже.
- Панель задач исчезает и появляется . Если ваша Панель задач то исчезает, то появляется, то, скорее всего у вас включена функция «Автоматически скрывать Панель задач». Для того чтобы отключить данную функцию кликните правой кнопкой мышки по свободному месту на Панели задач и откройте ее свойства. После этого снимите отметку напротив данной функции и сохраните настойки нажатием на кнопку «Ok».
- Панель задач слишком большая . Еще одна проблема — слишком широкая панель задач. Для того чтобы это исправить нужно снять открепить Панель задач так как это описано выше и навести курсор мышки на край Панели задач. После того как курсор получит форму двунаправленной стрелки нужно захватить край Панели задач и уменьшить ее размер. Если уменьшить размер Панели задач не получается, но она все равно слишком большая, то откройте ее свойства и включите функцию «Использовать маленькие кнопки на панели задач.
Как переместить панель задач вниз экрана
Возможно вы столкнулись с проблемой как переместить панель задач вниз экрана, вбок или наверх. Допустим вы или кто-то другой случайно сдвинули панель инструментов влево, вправо или наверх.
Я и многие пользователи привыкли, когда панель задач находится внизу экрана, но есть и такие, кто привык её видеть в других местах. Данная статья поможет вам сдвинуть вашу панель инструментов в нужное место рабочего стола.
Возвращаем панель задач на прежнее место экрана
План сегодняшнего обзора:
- Мышка в помощь
- Параметры панели инструментов
- Как зайти в панель задач
- Настройка панели
Предлагаю посмотреть видеоурок на тему нашей статьи
Мышь наш помощник
Первым делом предлагаю воспользоваться мышкой и попробовать передвинуть панель инструментов. Данный метод сработает, если панель инструментов не закреплена на рабочем столе.
Нажимаем правой кнопкой мыши по свободному пространству панели инструментов и смотрим стоит или нет галочка возле закрепить панель задач.
Если галочка стоит, то её можно легко убрать, просто нажмите на закрепить панель задач один раз левой кнопкой мыши.
Как убрали галочку, найдите свободное место на панели инструментов, нажмите и держите левую кнопку мыши, перемещая панель в необходимое место своего экрана.
Вот так можно передвигать панель.
Меняем параметры панели задач
Заходим в панель инструментов, нажимаем правой кнопкой мыши на свободном месте панели и открываем параметры панели задач с шестеренкой.
Находим опцию расположения панели инструментов на вашем экране и выбираем нужный из четырех пунктов: слева, справа, внизу или вверху.
Как попасть в панель инструментов
Второй способ открытия панели. Нажимаем правой кнопкой мыши по свободному пространству рабочего стола. Во всплывающем контекстном меню заходим в персонализацию.
В персонализации открываем нижнюю левую вкладку панель задач.
Меню пуск
Третий способ открытия через меню пуск. Заходим в меню пуск — > параметры.
В параметрах Windows находим вторую вкладку — персонализация: фон, экран блокировки, цвета.
Переходим к панели и настраиваем.
Меню пуск можно использовать и по-другому. Жмем правой кнопкой по меню пуск -> параметры -> персонализация -> панель инструментов.
Панель управления
Четвертый способ, открываем через значок панель управления на рабочем столе, если у вас такой есть. Если у вас его нет, и вы хотите добавить, читайте обзор мой компьютер на рабочий стол в windows 10.
Открываем иконку панели управления — изменение параметров и настройка функциональных возможностей данного компьютера.
Переходим к оформлению и персонализации — меняем внешний вид элементов рабочего стола, применяем темы оформления, экранные заставки, панель задач.
Отрываем панель инструментов и навигация, или свойства навигации — настройка панели, изменяем список отображаемых элементов и внешний вид.
Поиск в виндоус
Пятый способ, используем поиск в Windows. Нажимаем на лупу возле меню пуск и набираем текст — панель задач.
Заходим в параметры панели инструментов.
Окно выполнить
Шестой способ, запускаем панель задач через окно выполнить.
Открываем его, нажатием двух кнопок на клавиатуре, «Win + R».
Вводим команду без кавычек: «control /name Microsoft.TaskbarAndStartMenu» и жмем OK.
Производим свои настройки.
Настраиваем панель инструментов
Панель можно настроить под свои нужды, здесь обширные настройки:
- Закрепление панели задач
- Автоматически скрывать панель в режиме рабочего стола
- Автоматом скрывать панель в режиме планшета
- Использовать маленькие кнопки на панели
- Показывать рабочий стол при наведении указателя на клавишу «Свернуть все окна»
- Отображать эмблемы на кнопках панели
- Расположение
- Группировка кнопок
- Область уведомлений
- Несколько дисплеев
- Показывать контакты людей
Если вы работаете дизайнером, архитектором и при работе вам мешает панель, то можно её убирать, переместить ползунок на скрывать панель.
Так же можно уменьшить значки панели задач, перетащите ползунок задействовать маленькие кнопки панели инструментов.
Итоги
Сегодня мы с вами научились как перемещать панель задач вниз экрана и любое место рабочего стола. Узнали шесть способов открытия панели инструментов и настроили её под себя.
Возможно у вас появились вопросы, связанные с тем, как переместить панель задач вниз экрана. Можете спрашивать об этом ниже в комментариях к данной статье или воспользоваться формой обратной связи со мной.
Так же, можете задавать любые вопросы, связанные с компьютерной тематикой на странице задать вопрос.
Благодарю вас, что читаете меня в Твиттере.
Оставайтесь на связи — мой канал You Tube.
Если приведенная выше информация оказалась для вас полезной, тогда рекомендую подписаться на обновления моего блога, чтобы всегда быть в курсе свежей и актуальной информации по настройке вашего компьютера.
Не забудьте поделиться этой информацией с вашими знакомыми и друзьями. Нажмите на социальные кнопки — поблагодарите автора.
С уважением, Дмитрий Сергеев 26 октября 2017
Как переместить панель задач вниз экрана?
Иногда, когда компьютером пользуется несколько разных пользователей (например, сотрудники одной компании, занимающейся печатью фотографий), возникает такая ситуация, что каждый пользователь настраивает рабочий стол операционной системы под себя. Одной из таких настроек является расположение панели задач. ОС Windows позволяет располагать данную панель сверху, снизу, слева или справа относительно области экрана.
Увидев новое расположение, новый пользователь сразу стремится изменить его под себя. Многие привыкли к нижнему расположению данной панели, которое является положением по умолчанию. Но не многие знают, как его изменить. Поэтому рассмотрим подробнее, как переместить панель задач вниз экрана несколькими способами.
Рассматриваемые способы изменения местоположения панели будут продемонстрированы на примере работы в операционной системе Windows 7. В Windows XP, Windows 10 и других версиях данной ОС принцип действий будет точно такой же.
Первый способ
Этот способ основан на использовании компьютерной мыши и функционального меню, которое появляется при нажатии на панели задач. Предположим, что панель задач расположена вверху относительно области экрана компьютера:
Распишем по шагам, как этим способом поменять её местоположение на нижнее:
- Наводим курсор мыши на панель задач и нажимаем правую кнопку мыши. По нажатию появится вот такое контекстное функциональное меню:
- Далее в меню нажимаем на пункт «Закрепить панель задач», если напротив этого пункта стоит иконка галочки. Если такой галочки нет, но нажимать не нужно. Убрав галочку, панель можно перемещать:
- На этом шаге снова наводим курсор на панель, нажимаем левую кнопку мыши и, не отпуская кнопку, перетаскиваем панель в нужную область экрана: вниз, влево или вправо. Для примера перетащим панель вниз:
Второй способ
Этот способ основан на том, что расположение панели выбирается в соответствии с предложенным списком позиций, который расположен в свойствах (параметрах) панели задач. Рассмотрим этот способ по шагам:
- Наведем курсор мыши на панель задач и нажмем правую кнопку. В появившемся меню выберем пункт свойства:
- По нажатию откроется диалоговое окно, в котором необходимо перейти на вкладку «Панель задач», в поле «Положение панели задач на экране» выбрать нужное положение из предлагаемых, нажать кнопки «Применить» и «ОК». Чтобы не нужно было заботиться от том, закреплена ли панель, тут же можно установить соответствующую галочку в опции «Закрепить панель задач»:
- В результате панель задач переместиться в выбранное положение на экране монитора.
Примечание! В Windows 10 пункт меню «Свойства» имеет иное название «Параметры панели задач». Также немного по другому будет выглядеть диалоговое окно с выбором положения из списка предложенных вариантов:
Как видно, принципиальных различный нет, отсутствуют только кнопки подтверждения изменений, так как в Виндоус 10 они вступают в силу сразу при изменении значения полей.
Как переместить панель задач вниз экрана
Если вы включили компьютер и обнаружили, что панель задач в настоящее время находится в верхней части экрана или сбоку, то, возможно, вам интересно, как правильно перетаскивать ее в удобные вам части монитора. В Windows она традиционно находилась на нижнем краю рабочего стола по умолчанию начиная с Windows 95. Большинство людей знают, что можно перемещать панель задач, но не так много людей знают, как на самом деле это сделать.
Пришло время, и компания Microsoft начала выпуск Windows с возможностью ручной регулировки положения панели и перемещения ее в правый, левый или верхний край монитора.
Большое значение имеет вертикальное пространство экрана. Документы на компьютерах прокручиваются вертикально — мы просматриваем сверху вниз, чтобы перемещаться по длинным документам. Горизонтальное движение как с полосой прокрутки, так и с нашими глазами выполняется крайне редко.
Видео расскажет вам о панели задач.
Рациональное использование пространства на рабочем столе
В последние годы широкоэкранные дисплеи стали более популярными и теперь поставляются практически на всех ноутбуках. Большинство автономных мониторов также являются широкоэкранными. Вертикальное пространство экрана в разрешениях монитора всегда было меньше горизонтального. Двадцать лет назад 640×480 и 800×600 были, вероятно, наиболее распространенными разрешениями рабочего стола.
В настоящее время многие люди используют до 1366×768 или 1600×900 на ноутбуках или, возможно, 1920×1080 или выше на настольном мониторе. Это означает, что число горизонтальных пикселей (первое число) увеличилось почти в три раза, а вертикальные пиксели (второе число) удвоились. Наши экраны расширяются быстрее, чем они становятся выше.
Этот элемент интерфейса составляет около 60 пикселей в Windows Vista, 7 и 8. В Windows XP и более ранних версиях длина составляет 32−40 пикселей. Удерживая ее в нижней части рабочего стола, вы жертвуете примерно 5% своего вертикального пространства экрана. Перемещение влево или вправо по экрану освобождает это вертикальное пространство, сохраняя при этом доступ ко всем кнопкам и информации.
Из этого видео вы узнаете, что такое панель задач и как с ней можно работать.
Как сделать перемещения в Windows
Различные люди предпочитают разные области на рабочей панели, а Windows позволяет перемещать ее местоположение, выполняя несколько коротких шагов. Есть некоторые части Windows, которые считаются само собой разумеющимися на вашем рабочем столе. Но когда что-то меняется, это может иметь очень пагубное влияние на то, как вы используете и просматриваете ваш компьютер.
Но любое изменение, которое вы делаете в Windows, можно отменить, это просто вопрос того, где находится меню, которое содержит нужную вам опцию. Поэтому вы можете вернуть панель, которая была перемещена в верхнюю или боковую сторону экрана. Будьте уверены, что это на самом деле относительно простой процесс.
Как переносится панель задач и изменяется размер значков в Windows 10.
Восстановление панели в нижней части рабочего стола в Windows 7
Список необходимых шагов:
- Нажать правой кнопкой мыши на панели в ее текущем местоположении на мониторе и выберите «Свойства».
- Нажмите в раскрывающемся меню «Панель задач», затем нажмите «Нижняя».
- Нажмите кнопку «Применить» в нижней части окна, затем нажмите кнопку «ОК».
- Там же вы можете убрать галочку с кнопки «Закрепить», тогда вы полностью очистите свой рабочий стол.
Как переместить панель задач в Windows 10
В течение многих лет такой информационный блок в Windows всегда располагался в нижней части экрана. Но теперь вы можете расположить его в любой из четырех частей экрана. Если вы новичок в операционной системе, то мы вам покажем как изменить положение панели в Windows 10:
- Щелкните правой кнопкой мыши на панели задач и выберите «Свойства».
- На вкладке «Панель задач» найдите «Расположение панели задач на экране».
- Выберете ту сторону, в которую вы хотите ее расположить.
В заключение можно сказать следующее: многими пользователями не рекомендуется прямое скрытия данного информационного и инструментального блока, потому что рабочий стол чувствуется слишком голым и минимальным. Поэтому перемещение его в сторону экрана представляет собой хороший баланс между функциональностью и чистотой.
Видео
Это видео поможет вам настроить панель задач в соответствии с вашими требованиями.
Блог молодого админа
Увлекательный блог увлеченного айтишника
Как переместить панель задач вниз экрана?
Представьте ситуацию. Вашим компьютером пользуются все члены семьи. Включаете вы однажды компьютер и видите, как панель задач оказалась в верхней части экрана или даже сбоку. Скорее всего кто-то из ваших домочадцев перенес панель задач просто потому, что ему так удобнее. Резонный вопрос: как ее переместить обратно, вниз?
Не переживайте, восстановить панель на место — минутное дело.
Первый способ
Начну я с наиболее простейшего метода.
Тут все очень просто. Допустим, что панель оказалась в верхней части экрана. Наведите на нее стрелку мыши и нажмите на правую кнопку мыши, что бы появилось меню. В меню нажмите «Закрепить панель задач» таким образом, что бы галочка рядом с этим пунктом исчезла.
Обратите внимание, что если галочка отсутствует, ничего делать не нужно.
Итак, вы открепили панель задач. Теперь нажимаете на нее и, не отпуская палец с кнопки мыши, переносите панель в ту часть экрана, куда вам хочется. Например, вниз. После этого нажимаете на панель задач, нажимаете на правую кнопку мыши в меню выбираете «Закрепить панель задач» — что бы случайно ее никто не смог перенести.
Это вариант работает в Windows 7, Windows 8 и, по непроверенным пока данным, даже в Windows 10.
Второй способ
Если по какой-то причине вы не можете перенести панель задач указанным выше способом, я предлагаю воспользоваться вторым вариантом.
Вновь нажимаем на панель задач правой кнопкой мыши, только теперь выбираем пункт «Свойства».
Перед вами откроется небольшое окошко. В нем есть подраздел «Положение панели задач на экране». Нажмите на кнопку, выберите необходимое положение, после чего нажмите «Применить».
Да, не забудьте поставить галочку «Закрепить панель задач», что бы в очередной раз ее нельзя было случайно перенести.
Читайте также:
Комментарии к записи “ Как переместить панель задач вниз экрана? ”
Спасибо, очень выручили!
спасибо! все было просто, долго мучилась пока не нашла ваш сайт.
Спасибо огромное. Помог только второй вариант!
Спасибо большое! Помог первый способ.
Всё простое — гениально.Спасибо!
Огромное спасибо. Очень легко помог первый способ.
спасибо большое!очень помогли!
Спасибо большое!Помог второй вариант
Спасибо за полезную информацию!
Спасибо. Здорово помогли.
Большое спасибо. Все очень ясно и понятно. Первый способ получился сразу.
У меня первый способ не работает, а второй — в свойствах панели задач меню не предлагает выбрать место расположения.
Благодарю за подсказку, очень легко и доступно.
спасибо, приятель)) все просто и понятно (особенно для чайников)