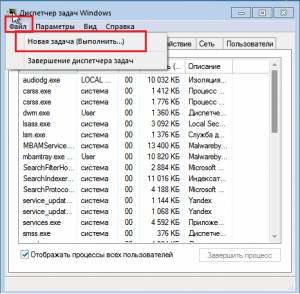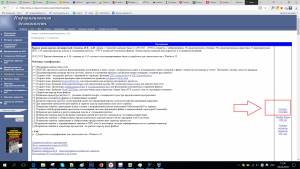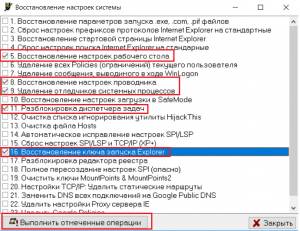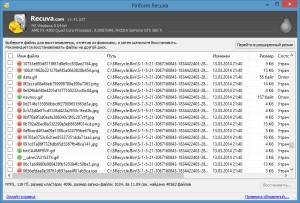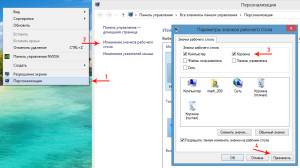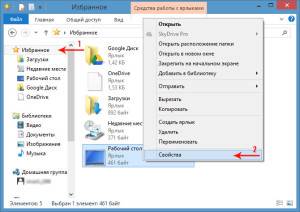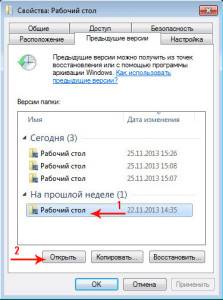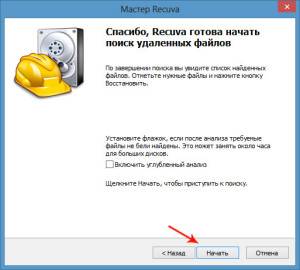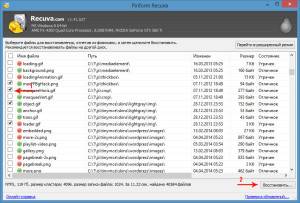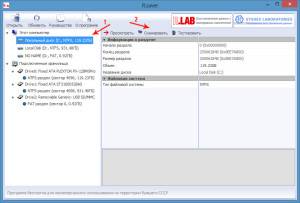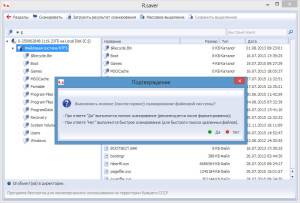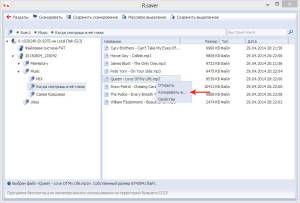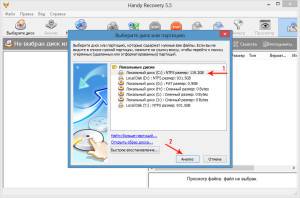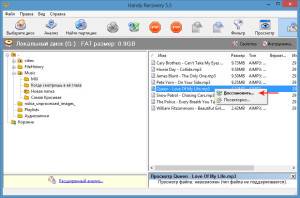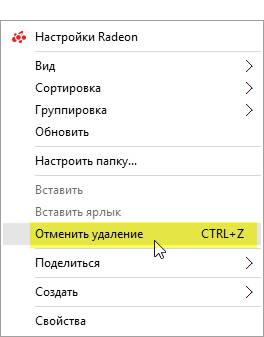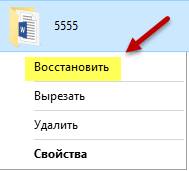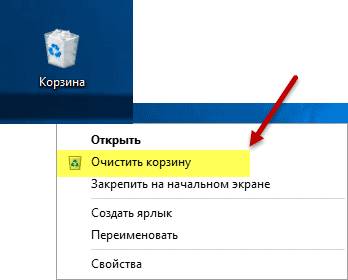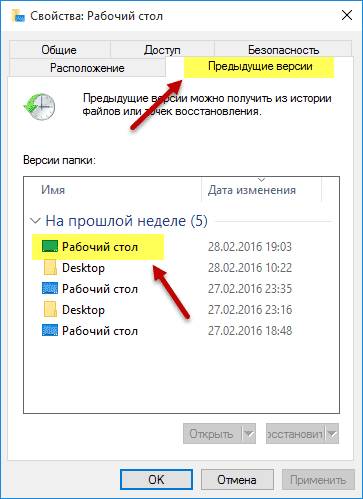Вопрос пользователя
Здравствуйте.
Помогите пожалуйста… У меня на рабочем столе было несколько папок с файлами (различные документы). Утром села поработать, а папок-то и нет (и почти всех значков). Ужас!
За компьютером кроме меня никто не сидит, программы никакие накануне не устанавливала, настройки системы не меняла. Подскажите, что делать?
Здравствуйте.
Для начала не паниковать… Если не «подцепили» какой-нибудь вирус (который и удалил часть файлов) — то скорее всего удастся быстро найти и восстановить файлы (причем, возможно они никуда и не пропадали — просто ошибка в «отображении» элементов рабочего стола…).
И так, к делу…
Важно!
Если у вас на ПК установлено 2 (и более) Windows — сначала убедитесь, что вы загрузились именно в той версии, в которой работали накануне… (рабочий стол-то у них разный… ✌)
*
Содержание статьи
- 1 Что можно посоветовать
- 1.1 👉 ШАГ 1
- 1.2 👉 ШАГ 2
- 1.3 👉 ШАГ 3
- 1.4 👉 ШАГ 4
- 1.5 👉 ШАГ 5
→ Задать вопрос | дополнить
Что можно посоветовать
👉 ШАГ 1
Обратите внимание, есть ли хоть один значок (папка, файл) на рабочем столе (👇). Если нет вообще ничего — вероятно кто-то отключил отображение значков на рабочем столе (возможно вы сами по ошибке: случайно нажав пару раз мышкой, пока экран был выключен…).
Пример проблемы
Чтобы исправить ситуацию, рекомендую сделать следующее:
- кликнуть правой кнопкой мыши по рабочему столу;
- в меню «вид» включить опцию «отображать значки рабочего стола» (если она у вас была включена — то выключите ее и снова включите!);
- задействуйте опцию «упорядочить значки автоматически» (это полезно в тех случаях, когда ваши папки и значки оказались за границей экрана из-за смены разрешения (например, после запуска ряда игр…)).
Упорядочить значки автоматически
Если значки и папки на столе не появятся — попробуйте также перезапустить проводник. Для этого нажмите Ctrl+Alt+Del и откройте диспетчер задач — в нем нужно найти «проводник», нажать на нем ПКМ, и выбрать функцию «перезапустить»… 👇
Перезапустить проводник
*
👉 ШАГ 2
По умолчанию проводник не показывает скрытые файлы и папки (а таковыми они могут стать, например, даже после некорректной антивирусной проверки…).
Чтобы уточнить этот момент — нажмите Win+R и используйте команду control folders в меню «Выполнить». Далее у вас появятся настройки проводника — в меню «Вид» включите отображение скрытых файлов и папок. 👇
Показывать скрытые файлы и папки
После, необходимо открыть системную папку C:UsersalexDesktop (вместо «alex» — имя вашей учетной записи), в которой хранятся все элементы рабочего стола.
Как видите из моего примера ниже — на самом рабочем столе ничего не отображается, а вот в каталоге «Desktop» — все файлы и папки целы…
Проводник — открыли рабочий стол
Кстати, весьма неплохим решением может стать файловый менеджер, например, Total Commander (ссылка на офиц. сайт).
Total Commander — открыли рабочий стол
*
👉 ШАГ 3
В Windows 10 есть спец. папка, которая «хранит» историю всех документов, с которыми вы работали. Чтобы посмотреть ее — нажмите Win+R, и в окно «Выполнить» введите команду shell:recent.
shell:recent — недавние документы
Далее перед вами появится папка «Недавние документы». Посмотрите, нет ли среди списка файлов и каталогов тех, которые вы искали. Если вы накануне работали с ними — ОС Windows «помнит» о них, и вы сможете их открыть и пересохранить в новом месте…
Документы, с которыми недавно работали
👉 В помощь!
Как посмотреть недавно открытые файлы в ОС Windows 10 (никак не могу найти вчерашний документ…)
*
Также порекомендовал бы проверить 👉 корзину, и воспользоваться 👉 поиском файлов (см. скриншот ниже).
Результаты поиска / проводник Windows 10
*
👉 ШАГ 4
Из-за ошибок файловой системы часть папок и файлов может стать «не читаемой», в т.ч. и те, которые хранились на рабочем столе… (чаще всего, подобное возникает в следствии некорректного выключения ПК, например, когда резко «пропадает» электричество…).
Примечание: в этом случае всё же, обычно, папки и файлы видны, просто часть из них перестает открываться. Однако, проверить диск не помешает (а вдруг…).
Делается это просто: в «моем компьютере» необходимо открыть свойства нужного диска.
Свойства диска — мой компьютер
После, в меню «Сервис» нажать по кнопке «Проверить» (см. скрин ниже 👇).
Меню сервис — проверить диск
Через 1÷10 мин. появится отчет о том, были ли ошибки, устранены ли они, и всё ли в порядке…
Ошибки не обнаружены
*
👉 ШАГ 5
Если всё вышеприведенное не принесло результатов — вероятно искомые файлы и папки были удалены (возможно случайно и по ошибке, возможно вирусами…).
Попробуйте посмотреть свойства папки «Рабочий стол» (👇) — во вкладке «Предыдущие версии», возможно, сохранилась копия каталога…
Предыдущие версии
*
Если копий не оказалось — можно посоветовать воспользоваться 👉 спец. утилитами для восстановления файлов (они могут просканировать диск и «вернуть» к жизни часть информации…).
Тема эта несколько обширна, поэтому порекомендовал бы воспользоваться одной моей предыдущей заметкой, ссылка на нее ниже. 👇
👉 В помощь!
Пример восстановления файлов и фото с MicroSD карты памяти — читать заметку
Несколько вариантов восстановления / утилита для восстановления файлов R.Saver
*
Комментарии по теме — приветствуются!
Успехов!
👋


Полезный софт:
-
- Видео-Монтаж
Отличное ПО для создания своих первых видеороликов (все действия идут по шагам!).
Видео сделает даже новичок!
-
- Ускоритель компьютера
Программа для очистки Windows от «мусора» (удаляет временные файлы, ускоряет систему, оптимизирует реестр).
|
Вообщем дело в том, что у меня пропала папка где ВСЕ мои фотографии, документы и прочее. Пропала она когда я хотела сделать так, что бы просматривать ее могла только я. После чего этой папки нигде нет, пожалуйста подскажите если можно что то сделать что ьы вернуть ее. Заранее огромное спасибо. Если вы удалили эту папку случайно, то шансов нет. Попробуйте открыть корзину, если она не была очищена, поискать эту папку там и, о счастье, вам случиться ее увидеть. Щелкните по ней правой кнопкой мыши и выберите строчку восстановить. Если вы эту папку куда-то задвинули (ловким движением руки) и помните как она называется, то нажмите меню пуск внизу будет окошечко с надписью «Найдите программы и файлы», введите туда название папки и дальше нажмите клавишу enter/ Вам вывалится список а возможно ваша папка. Копируйте ее и вставляйте куда дальше хотите. Если ваша папка не появилась — смотрите пункт первый. Бесплатный совет: не храните ничего на рабочем столе. система выбрала этот ответ лучшим Rosland 8 лет назад Вначале посмотрите в корзине, может Вы случайно удалили папку. Тогда ее можно будет восстановить. Возможно, Вы случайно перетащили эту папку в какую-то другую. Зайдите в пуск и введите название папки в поиск. Если найдется, верните ее на нужное место. Может Вы хотели создать нового пользователя, чтобы эта папка была видна только Вам. Попробуйте сменить пользователя (завершение работы-смена пользователя) на предыдущего и посмотрите, не появилась ли папка. Возможно Вы манипулировали с разрешением экрана и Ваша папка просто оказалась за пределами видимости. Нажмите на свободном пространстве экрана правую кнопку мышки, выберите в выпавшем меню «вид-упорядочить значки автоматически». Peresvetik 8 лет назад Все дело в том,что вы могли нечаянно двинуть эту папку на рабочем столе и она могла оказаться внутри другой какой то папкой,просмотрите их бегло и вы можете ее найти. Дело в том,что папка ,в которой находятся ваши документы и фотографии,если вы имеете в виду папку под названием-мои документы,не так легко и удалиться с компьютера. Поэтому поищите ее через поиск компьютера,жмем меню и там видим поиск. Либо смотрите ее в корзине, ведь чтобы удалить с компьютера ее полностью,нужно очистить вашу корзину.И если она там -кликните на нее и кнопку восстановить.И она вернется на прежнее место. И еще откройте ваш компьютер и посмотрите диск С или диск Д, если у вас есть,она может быть там. дольфаника 8 лет назад Если Вы папку удалили, то эта папка находится в «Корзине», куда складируется все удаленные папки, файлы. Посмотрите на изображение корзины, если она заполненная, то перед тем как очистить «корзину» просмотрите, что в ней лежит,нажать на «корзину» и появится «восстановить». Это самый простой способ восстановления пропажи. А на этом сайте можно прочитать, как восстанавливать удаленные папки или файлы. Если там папки нужной нет, если ее случайно переместили,тогда ее надо поискать среди всех программ и файлов. Когда нажимает «пуск» , обратите внимание, что предлагают ввести название конкретного файла. Leather-Radish 8 лет назад Нужно посмотреть пропавшую папку в корзине. Если в корзине ее нет, то постараться вспомнить ее название и найти через поиск. Возможно, вы случайно ее переместили в одну из папок на рабочем столе — поисковик ее найдет. Или вспомнить название файла из этой папки и по его названию найти папку в которой лежит искомый файл. Если вы скрыли папку то сделать ее снова видимой можно путем установки галочки в Пуск — мой компьютер — сервис — свойство папки — вид — показывать скрытые файлы и папки. Удачи! Тут все зависит от того, каким способом вы спрятали эту папку. Но как правило, обычно помогает поиск по компьютеру. Для поиска нужно нажать «пуск». Эта кнопка находится слева, в самом низу экрана компьютера. Затем в появившийся поисковичок нужно ввести название нужной, пропавшей папки. Она должна найтись. Когда найдется, можно обратно ее вернуть на рабочий стол, если это необходимо. Delledi 8 лет назад Если вы случайно удалили папку с рабочего стола тогда стоит сначала поискать ее в корзине. Если вам повезет и она там окажется то нужно на нее правой клавишей кликнуть и выбрать пункт «ВОССТАНОВИТЬ». Если же ее там нет тогда нажмите «ПУСК» и в низу в строке в ведите название этой самой папки и если она еще у вас есть на жестком диске то она высветится. Возможно, папку вы сделали скрытой, и в свойствах у вас прописано не показывать скрытые файлы и папки. Попробуйте через Проводник открыть Рабочий стол — Упорядочить папки — Параметры папок. В открывшемся окошке на вкладке Вид поставьте переключатель в положение «Показывать скрытые файлы и папки». затем посмотрите на Рабочем столе. Brytex 8 лет назад Надо просто зайти черех панель управления в меню папки и прогортать вниз там будет меню открыть все скрытые папки и скорее всего вы её обнаружите, если удалили случайно то можно просто воспользоваться одной из программ по восстановлению, их в интернете полно найти их труда не составит. Recover My Files к примеру. barcelona 8 лет назад Знакомая ситуация. Не знаю, куда она деется, открываю диск, где винда Documents and Settings Имя пользователяDesktop. Там отображено содержимое рабочего стола. На будущее, для нужных папок создаю ярлыки на столе, а сама папка находится на диске. haleron 8 лет назад в этом нет ничего сложного , если вы удалили папку неважно с рабочего стола или с другой папки , то просто ищите ее в корзине . Там есть функция востановить с помощью которой папка вернется на свое прежнее место. потребитель 10 лет назад Рабочий стол это обычно системный диск С.Если у этой папки было название,то можно попробовать через ПОИСК.Либо искать через тот же поиск все файлы по одному и собирать их снова в папку. Знаете ответ? |
Рабочий стол – это, пожалуй, незаменимая вещь в ОС Windows. Конечно, хорошо, когда файлы распределены по папкам, но это не всегда удобно. Например, важные приложения и файлы довольно проблематично искать в директориях. Однако рабочий стол – это такая же папка, с которой может произойти столь неприятное явление, как исчезновение файлов. Расскажем, что делать, если пропали файлы и каталоги с рабочего стола Windows 10.
Возможные причины проблемы
По сути, привычное окно с расположенными в произвольной форме директориями и файлами – это своего рода папка, только со своеобразным отображением. Чтобы подтвердить вышесказанное, предложим перейти по следующему пути: C:Users%USERNAME%Desktop. Здесь находятся все файлы, которые пользователь отправляет на рабочий стол.
Исходя из этого, выделяются следующие причины отсутствия файлов:
- Папка Desktop повреждена или удалена. Примечательно, что удалить эту папку может даже пользователь без прав администратора.
- Отключено отображение значков. Простейшая проблема, которая решается нажатием ПКМ по рабочей области, а после установкой галочки напротив «Вид» – «Отображать значки».
- Включено проецирование экрана. Если к компьютеру подключен второй монитор (или проектор), то возможно, включено проецирование в режиме «Расширить». В таком случае значки файлов будут отображаться только на одном из экранов.
- Повреждение жесткого диска. Не исключено, что на ЖД появились битые секторы, которые мешают ОС корректно отображать значки.
Проблема довольно распространенная, а потому причин у нее много. Выше отображен далеко не полный список, что немного затрудняет поиск решения. Впрочем, рекомендуем следовать инструкциям ниже – если не помогут, то уж точно не сделают хуже.
Как вернуть пропавшие папки, файлы и значки
Некоторые из нижеперечисленных методов требуют доступ администратора, потому рекомендуем изначально зайти под его правами.
Корзина
Выделили все файлы, а после отправили их в корзину – со стороны выглядит забавно, но на деле это одна из основных причин потери файлов. Причем удалиться может не только содержимое рабочего стола, но и папка Desktop в пользовательской директории. Мы предполагаем, что «Корзина» также исчезла, а потому для начала придется включить ее. Чтобы решить проблему, следуйте инструкциям ниже:
- Откройте меню параметры. Для этого нажмите на шестеренку в меню «Пуск».
- Перейдите в раздел, находящийся по адресу «Персонализация-темы-параметры значков рабочего стола».
- Отметьте галочкой «Корзину» и нажмите «Ок».
Готово. Теперь необходимо открыть саму корзину и восстановить все файлы. Если файлы все же не найдены, но и папки Desktop нет в нужной директории, значит, вы удалили данные безвозвратно. Единственное, что вы можете сделать – это восстановить папку для дальнейшей работы. Для этого откройте командную строку и введите команду «attrib +h +r -s %USERNAME%Desktop /S /D.». Перезагрузите компьютер.
Проводник Windows
Это не способ, а скорее инструкция для тех, кто не понимает, как найти папку Desktop. Алгоритм действий:
- Откройте «Компьютер».
- Перейдите в корневой каталог системного раздела (например, C:).
- Откройте папку «Пользователи», а после директории с именем текущего пользователя.
- Найдите каталог «Desktop».
Попробуйте открыть его. По сути, это должно получиться без прав администратора. Если этого не произошло, значит, директория защищена от пользователя, что и приводит к отсутствию файлов. Если это рабочий компьютер, то рекомендуем обратиться к администратору.
Каталог учетных записей
Если же компьютер личный, то пользователь самостоятельно может перенастроить доступ к файлам. Для этого необходимо выполнить следующие действия:
- Зайдите в систему от имени администратора.
- Найдите нужную папку Desktop. Искать нужно в каталоге с именем пользователя, у которого пропали файлы.
- Откройте свойства папки.
- Перейдите в раздел «Безопасность» и нажмите кнопку «Изменить».
- В открывшемся окне нажмите кнопку «Добавить», а после введите имя пользователя, либо ключевое слово «Все» (регистр важен). Нажмите «Проверить имена».
- Дайте полный доступ на чтение и запись.
Готово. Теперь отображение рабочего стола вернется в норму (если проблема была в этом).
Откат обновлений
Неправильно установленное обновление вполне могло повредить отображение некоторые элементов. Алгоритм сброса и отката последних обновлений:
- Откройте командную строку.
- Введите команду «wmic qfe list brief /format:table», чтобы получить список последних обновлений.
- Введите команду «wusa /uninstall /kb:(код обновления)».
- Подтвердите действия.
Готово. Дальше в автоматическом режиме произойдет откат до более старой версии.
История файлов
Эта утилита позволяет хранить копии некоторых важных директорий, например, документов, изображений и рабочего стола. Чтобы открыть утилиту, достаточно ввести во встроенный поиск фразу «История файлов» и открыть первый результат. Дальше программа предложит вам восстановить утерянные данные. Примечание: если функция «Истории» изначально отключена, то этот метод бесполезен.
Восстановление Windows
Радикальный метод, который стоит использовать только в том случае, если все остальное не помогло. Алгоритм действий:
- Откройте «Панель управления». Для этого нажмите сочетание клавиш «Win» + «R» и в открывшемся окне введите «Control panel».
- Переключите отображение в режим «Мелкие значки», а после найдите пункт «Восстановление».
- Выберите пункт «Восстановление системы».
Дальше запустится специальная программа-мастер, которая предложит настроить восстановление, а после запустит сам процесс.
Скрытые файлы
Не исключено, что нужные файлы просто помечены атрибутом «Скрытый». Для отображения скрытых значков выполните следующие действия:
- Через поиск найдите «Параметры папок» или «Параметры проводника».
- В открывшемся окне перейдите в раздел «Вид».
- Выбрать «Отображать скрытые файлы» (находится внизу списка).
Готово. После нажатия «Ок» у вас отобразятся не только потерянные файлы, но и некоторые системные. Не обращайте на них внимание.
Проверка жесткого диска
Для того чтобы проверить жесткий диск на ошибки (это может стать причиной потери данных), необходимо выполнить эти действия:
- Откройте «Компьютер».
- Кликните ПКМ по диску и выберите «Свойства».
- Перейдите во вкладку «Сервис», а после кликните по кнопке «Проверить».
ОС в автоматическом режиме проверит секторы носителя информации и при возможности исправит ошибки в них.
Проверка папки AppData Temp
Эти две папки используются не только ОС, но и установленным ПО. Единственное отличие между ними в том, что AppData хранит постоянные данные, а Temp – временные. По сути, удаление Temp никоим образом не скажется на работе компьютера, а вот появление «лишних» данных в этой папке приведет к обратному. В любом случае, простейшим способом проверить и «почистить» эти папки является запуск встроенной утилиты для очистки или Ccleaner. Алгоритм для встроенной очистки:
- Откройте панель «Выполнить».
- Введите «cleanmgr».
- Выберите диск.
- Нажмите «Ок».
Программа удалит все лишнее. Для лучшего результата рекомендуем дополнительно проверить реестр через программу Ccleaner.
Содержание
- Пропали папки с рабочего стола компьютера: что делать, как найти, восстановить?
- Как вернуть пропавшие папки на Рабочий стол?
- Видео: Как восстановить пропавшие ярлыки с рабочего стола?
- Видео: Пропали значки с рабочего стола Windows 8
- Что делать если пропала папка с компьютера
- Исчезли папки с рабочего стола как восстановить?
- Исчезли документы с рабочего стола как восстановить?
- Как вернуть пропавшие папки на Рабочий стол?
- : Пропали значки с рабочего стола Windows 8
- Как восстановить удаленные с жесткого диска файлы
- Исчезли папки с рабочего стола как восстановить?
- Первая причина
- Explorer
- SOS: с рабочего стола исчезли нужные ярлыки и значки области уведомлений. Ищем пропажу
- Что делать если с вашего рабочего стола пропали все ярлыки — решение есть!
- Решаем проблемы
- Настройки рабочего стола
- Explorer.exe
- Восстановление системы
- Работаем с реестром
- Используем утилиту AVZ
- Заключение
- Наши рекомендации
- Стоит почитать
- Что делать, если на компьютере пропали значки
- Настройка отображения значков
- Вариант 1: Иконки были удалены кем-то намеренно
- Вариант 2: Включение отображения значков
- Вариант 3: Включение процесса explorer.exe
- Вариант 4: Исправление проблем в реестре
- Вариант 5: Перезагрузка
- Вариант 6: Заражение вирусами
- Вариант 7: Откат системы
- Что делать, если пропали все папки с рабочего стола?
- Пропали папки с рабочего стола компьютера: что делать, как найти, восстановить?
Пропали папки с рабочего стола компьютера: что делать, как найти, восстановить?
Статья рассказывает, как восстанавливать папки, если они исчезли с Рабочего стола.
Если на вашем Рабочем столе таинственным образом исчезли папки, то это может означать, что вы или кто-то из вашего окружения ранее нажимал на вашем компьютере не те кнопки. На клавиатуре можно случайным образом понажимать на такие клавиши, что это и вовсе выведет компьютер из строя.
Пропали папки с рабочего стола что делать, как найти, восстановить
В сегодняшнем обзоре мы будем говорить о том, как найти и восстановить папки, если они пропали с Рабочего стола.
Как вернуть пропавшие папки на Рабочий стол?
Папки Рабочего стола зачастую могут исчезнуть по причине того, что они просто вылезли за рамки видимой области экрана. Это может случиться из-за того, что вы случайно изменили разрешение экрана. Иногда пользователи, настраивая монитор, нажимают на нём кнопки по методу «тыка», и меняют разрешение.
Для того чтобы восстановить папки на Рабочем столе, их необходимо упорядочить, потому сделайте следующее:
Пропали папки с рабочего стола что делать, как найти, восстановить
Пропали папки с рабочего стола что делать, как найти, восстановить
Это действие может вернуть все исчезнувшие папки на Рабочий стол. Но если вдруг этого не случилось, тогда проделайте другие действия:
Пропали папки с рабочего стола что делать, как найти, восстановить
Можем предложить ещё один вариант, если за вашим компьютером сидите не только вы, и у каждого пользователя имеется своя учётная запись. Вы попросту могли войти в систему под другой учётной записью и, следовательно, не увидеть на мониторе того, что желали. В таком случае сделайте следующее:
Пропали папки с рабочего стола что делать, как найти, восстановить
Но если все перечисленные выше методы не помогли, не стоит отчаиваться. На самом деле причин ещё может быть много. Возможно проблемой послужило наличие вирусов на компьютере, потому не помешает лишний раз проверить операционную систему антивирусной программой.
Также не исключено, что необходимые вам папки могут быть скрытыми. Чтобы сделать их снова видимыми проделайте следующее:
Пропали папки с рабочего стола что делать, как найти, восстановить
Пропали папки с рабочего стола что делать, как найти, восстановить
Пропали папки с рабочего стола что делать, как найти, восстановить
Пропали папки с рабочего стола что делать, как найти, восстановить
Пропали папки с рабочего стола что делать, как найти, восстановить
Пропали папки с рабочего стола что делать, как найти, восстановить
Пропали папки с рабочего стола что делать, как найти, восстановить
Пропали папки с рабочего стола что делать, как найти, восстановить
Вот такими методами вы можете восстановить исчезнувшие папки с Рабочего стола. В противном случае папки могли быть попросту удалены с вашего компьютера. Как восстанавливать удалённые с компьютера файлы, читайте на нашем сайте по этой ссылке.
Видео: Как восстановить пропавшие ярлыки с рабочего стола?
Видео: Пропали значки с рабочего стола Windows 8
Источник
Что делать если пропала папка с компьютера
Наверняка у многих случалось так, что пропадала папка с компьютера. Почему так происходит? Давайте попробуем разобраться.
Разумеется пропажа файлов или папок с компьютера, может быть последствием разного рода действий.
Первым делом необходимо исключить человеческий фактор. Постарайтесь вспомнить когда вы последний раз видели папку и вспомнить когда вы обнаружили ее пропажу. Часто удаляя папки или файлы с компьютера, вы можете зацепить что-то лишнее и отправить в корзину. Поэтому первым делом, необходимо убедиться что пропавшая папка не находится у вас в корзине.
Разумеется если вы удалили файлы с нажатой кнопкой Shift, то файлы в корзину не попадают, а просто удаляются в обход корзины.
Если вы случайным образом удалили папку, то воспользуйтесь программой для восстановления удаленных файлов. Если кластеры отведенные для записи удаленной папки небыли перезаписаны другими файлами, то наверняка вы сможете полностью восстановить всю утраченную информацию. Программ которые восстанавливают файлы большое множество и останавливаться на какой-то конкретной мы не станем. Существуют как платные, так и бесплатные программы по восстановлению данных. Многие программы для восстановления данных используют разные алгоритмы, поэтому вполне возможно, что одна программа не справится с восстановлением информации, а другая вполне себе восстановит удаленные файлы. Необходимо установить несколько программ для восстановления данных и воспользоваться ими всеми.
Список программ, с помощью которых можно попытаться восстановить удаленные с компьютера данные.
Hetman Partition Recovery
R-Studio
Wondershare Data Recovery
Recuva
Pandora Recovery
PC INSPECTOR File Recovery
MiniTool Power Data Recovery
Recover My Files
GetDataBack
Разумеется, это далеко не все программы для восстановления файлов удаленных с компьютера. Мы рекомендуем вам воспользоваться несколькими программами, в плоть до того, что перепробовать все программы из этого списка. Возможно лишь одна из них будет способно достать ваши удаленные файлы и вернуть их к жизни. Однако учтите, что некоторые файлы могут быть восстановлены частично. Часто бывает так, что восстановленное видео уже не воспроизводит звук и т.д. Будьте готовы к тому, что файлы могут оказаться битыми и уже не открываться…
Разумеется пропасть файлы и папки с компьютера могут также под воздействием вируса. Существуют вирусы, типа червя, которые просто съедают все на своем пути. Ваша главная задача будет заключаться в том, чтобы вначале очистить вашу систему от вирусной атаки, а уже после попытаться восстановить утраченные данные. Скачайте и установите последнюю версию какого-нибудь знаменитого антивируса и обновив его базы данных до последней версии произведите полное сканирование вашей операционной системы и жесткого диска. Все найденные вирусные файлы необходимо удалить, либо вылечить, если это возможно. После преступайте к восстановлению информации.
Вы также можете просмотреть скрытые файлы папки, ведь возможно случайным образом вы скрыли папку и теперь она не видна, хоть и существует. Делается это путем установки соответствующей галочки в Панели управления Свойства папок и файлов.
Таким образом, мы рассмотрели наиболее популярные варианты того, что делать если пропала папка с компьютера… Теперь вы знаете, что первым делом необходимо исключить человеческий фактор, а после переходить к другим методикам. Если статья оказалась для вас интересной, то не забывайте заглядывать на наш сайт, ведь мы пополняем базу наших статей ежедневно.
Источник
Исчезли папки с рабочего стола как восстановить?
Исчезли документы с рабочего стола как восстановить?
Статья рассказывает, как восстанавливать папки, если они исчезли с Рабочего стола.
Если на вашем Рабочем столе таинственным образом исчезли папки, то это может означать, что вы или кто-то из вашего окружения ранее нажимал на вашем компьютере не те кнопки. На клавиатуре можно случайным образом понажимать на такие клавиши, что это и вовсе выведет компьютер из строя.
Пропали папки с рабочего стола что делать, как найти, восстановить
В сегодняшнем обзоре мы будем говорить о том, как найти и восстановить папки, если они пропали с Рабочего стола.
Как вернуть пропавшие папки на Рабочий стол?
Папки Рабочего стола зачастую могут исчезнуть по причине того, что они просто вылезли за рамки видимой области экрана. Это может случиться из-за того, что вы случайно изменили разрешение экрана. Иногда пользователи, настраивая монитор, нажимают на нём кнопки по методу «тыка», и меняют разрешение.
Для того чтобы восстановить папки на Рабочем столе, их необходимо упорядочить, потому сделайте следующее:
Пропали папки с рабочего стола что делать, как найти, восстановить
Пропали папки с рабочего стола что делать, как найти, восстановить
Это действие может вернуть все исчезнувшие папки на Рабочий стол. Но если вдруг этого не случилось, тогда проделайте другие действия:
Пропали папки с рабочего стола что делать, как найти, восстановить
Можем предложить ещё один вариант, если за вашим компьютером сидите не только вы, и у каждого пользователя имеется своя учётная запись. Вы попросту могли войти в систему под другой учётной записью и, следовательно, не увидеть на мониторе того, что желали. В таком случае сделайте следующее:
Пропали папки с рабочего стола что делать, как найти, восстановить
Но если все перечисленные выше методы не помогли, не стоит отчаиваться. На самом деле причин ещё может быть много. Возможно проблемой послужило наличие вирусов на компьютере, потому не помешает лишний раз проверить операционную систему антивирусной программой.
Также не исключено, что необходимые вам папки могут быть скрытыми. Чтобы сделать их снова видимыми проделайте следующее:
Пропали папки с рабочего стола что делать, как найти, восстановить
Пропали папки с рабочего стола что делать, как найти, восстановить
Пропали папки с рабочего стола что делать, как найти, восстановить
Пропали папки с рабочего стола что делать, как найти, восстановить
Пропали папки с рабочего стола что делать, как найти, восстановить
Пропали папки с рабочего стола что делать, как найти, восстановить
Пропали папки с рабочего стола что делать, как найти, восстановить
Пропали папки с рабочего стола что делать, как найти, восстановить
Вот такими методами вы можете восстановить исчезнувшие папки с Рабочего стола. В противном случае папки могли быть попросту удалены с вашего компьютера. Как восстанавливать удалённые с компьютера файлы, читайте на нашем сайте по этой ссылке.
: Пропали значки с рабочего стола Windows 8
Как восстановить удаленные с жесткого диска файлы
Хранение информации в цифровом виде имеет множество преимуществ, среди которых самым значимым является тот объём данных, который может быть записан в минимальную единицу памяти цифрового устройства. Но есть у этого способа хранения и свои недостатки.
При выходе запоминающего устройства из строя, сбое операционной системы либо ошибочных действиях пользователя данные могут оказаться утраченными.
К счастью, в большинстве случаев ненамеренное удаление файлов не является окончательным и при правильном и своевременном подходе их можно восстановить.
Восстановление удалённых файлов возможно благодаря самому алгоритму записи информации на жёсткий диск. Новые файлы записываются не в пустые сектора или ячейки, а поверх ранее удалённых, физически сохраняемых на диске до момента их полной перезаписи. То есть при удалении файлы не уничтожаются сразу.
Исчезли папки с рабочего стола как восстановить?
С пользователями Windows может произойти серьёзное ЧП: все документы и значки с рабочего стола странным образом исчезают. Вот только стоит разобраться — серьёзное ли оно — и что тогда делать. От установления причины зависит вся трагичность, а также быстрота решения проблемы.
Исчезли ярлыки? Не проблема — мы расскажем, как все вернуть на свои места
Первая причина
Когда юзер видит, что все значки на рабочем столе вдруг пропали, ему становится не до шуток. Однако дело может заключаться как раз в шутке, причём весьма безобидной. На Windows есть опция, которая позволяет скрыть все элементы десктопа. Сами они при этом лишь не отображаются на главном экране, но ни в коем случае не уничтожаются. Опция активируется и деактивируется простым способом.
Эта команда должна вернуть пропавшие ярлыки
После этого все иконки должны вновь появиться.
Может случиться, что ярлыки с главного экрана пропали по этой же причине, однако такой способ не помогает. Тогда стоит проверить папку «Desktop» на наличие исчезнувших файлов.
Там будут находиться ярлыки и документы, если они не были удалены.
Explorer
Исчезновение значков с десктопа может вызвать также сбой программы «Проводник», которая отвечает не только за папки, ярлыки и их просмотр, но также за функционирование основных частей управления Виндовс. Если дело в Эксплорере (не Internet Explorer), то его необходимо просто перезапустить.
Нажмите ОК для перезапуска проводника
Эти действия перезапустят «Проводник», если он вдруг дал сбой и не желает перезагрузиться самостоятельно. Высвечивается сообщение об ошибке — дело действительно плохо. Теперь придётся либо проверять систему антивирусом, либо копаться в реестре.
Для пользователей операционной системы Windows 10 следует также проверить раздел «Параметры» — «Система» — «Режим планшета». Отключите все варианты, которые там присутствуют, если изменений не произошло, верните «переключатели на место».
Как проверить компьютер на наличие вирусного ПО многие и так наверняка знают. Почти у каждого на этот случай есть своя программа. Нет? Тогда незамедлительно скачайте бесплатный пробный аналог, например, Dr. Web. Приложение просканирует систему и, возможно, найдёт вирусы и ошибки, которые куда-то дели все значки и папки.
Также будет не лишним провести сканирование операционной системы на целостность. Для этого можно использовать консоль командной строки, открытую с правами администратора, и команду «sfc/scannow».
Гораздо сложнее дела обстоят с реестром. Редактировать его и вносить какие-либо коррективы не стоит, если вы ещё неопытный пользователь. Всё же решились? Тогда сначала сделайте резервную копию, чтобы не потерять и другие важные документы.
HKEY_LOCAL_MACHINE/SOFTWARE/Microsoft/WindowsNT/CurrentVersion/Image File Execution Options/
Эти действия должны помочь в возвращении сгинувших без вести ярлыков и папок. Однако не всегда помогают. Во всяком случае, вы можете попробовать указанным выше способом найти все документы и значки в папке «Рабочий стол». Это, как минимум, спасёт все нужные файлы.
И последнее, попробуйте откатить конфигурацию операционной системы до той точки (даты), где рассматриваемых проблем ещё не возникало, возможно, именно в этот период вами устанавливались какие-либо варианты программного обеспечения или обновлялась операционная система, что при определённых обстоятельствах и могло привести к ошибкам с отображением рабочего стола.
SOS: с рабочего стола исчезли нужные ярлыки и значки области уведомлений. Ищем пропажу
Внезапно исчезнувшие с рабочего стола ярлыки и значки области уведомлений могут доставить массу неудобств, ведь искать нужные файлы вручную – сложная, а порой даже невыполнимая задача. Иногда пропажа ярлыков – результат работы вирусов или серьезного системного сбоя. Но обычно всё гораздо проще, и виной всему неосознанные действия самих пользователей. В этом случае всё можно легко исправить.
Что делать если с вашего рабочего стола пропали все ярлыки — решение есть!
У нас тоже случалась такая неприятность — пропали ярлыки с рабочего стола. И мы нашли эффектный метод борьбы с ней! Теперь решили поделиться и с вами!
Рабочий стол Windows — это первый элемент графического интерфейса, который мы видим после запуска компьютера. На нем мы размещаем необходимые нам значки и ярлыки, которые помогают быстро и без проблем запускать необходимые для работы программы.
Довольно распространенная проблема — внезапно пропадают ярлыки с рабочего стола. Ситуация не из приятных. Но исправить положение не составит труда.
Обратите внимание: при возникновении проблем с компьютером, первым делать проверьте его на вирусы! Все остальные действия делайте только по окончанию проверки!
Это очень важный момент. Нет смысла гадать и пытаться исправить неполадки, если на вашем компьютере присутствуют зараженные файлы. Иначе вся работа по устранению проблем, будет проведена зря.
Решаем проблемы
Сразу стоит отметить, что причин может быть несколько. Начиная от самых безобидных, которые мы исправим за пару секунд, и заканчивая более серьезными. Но и их мы в состоянии побороть. Давайте обо все поговорим подробнее.
Настройки рабочего стола
Как вы понимаете, параметров представлено большое количество. Среди этого списка есть и те, которые отвечают за ярлыки — внешний вид, размер, расположение.
Давайте для примера представим себе ситуацию, когда пропали ярлыки на рабочем столе windows 7. Что нам следует делать?
Вызываем контекстное меню — для этого щелкаем правой кнопкой мыши по любому свободному месту рабочего стола. Тот же результат достигается нажатием кнопку «menu» на клавиатуре.
Наводим курсор на строку «вид», и переходим в выпадающее меню. Здесь нам нужно убедиться в том, что стоит галочка напротив пункта «отображать значки рабочего стола». Теперь щелкаем пункт «упорядочить значки автоматически» и проверяем результат.
На первый взгляд способ может показаться слишком простым, но для неопытных пользователей это может пригодиться.
Explorer.exe
Проблемы с проводником windows могут служить причиной исчезновения ярлыков с рабочего стола. Как мы уже отмечали, при возникновении неполадок первым делом сканируем компьютер на вирусы.
Если все чисто, идем дальше. Нам следует запустить диспетчер задач — нажимаем Ctrl+Alt+Del.
В меню нам следует нажать кнопку «файл», затем «новая задача (выполнить…)». Откроется окно запуска программ. Здесь нам следует набрать с клавиатуры explorer.exe и нажать ок.
Бывает так, что проводник не запускается автоматически, по тем или иным причинам. Мы таким образом запускаем его вручную. Если это не помогло вернуть файлы на рабочий стол windows 7, переходим к следующему шагу.
Восстановление системы
Обратите внимание. На нашем сайте можно скачать курсоры для windows 7. Предусмотрена инструкция по установке.
Операционная система windows продумана до мелочей. И разумеется в ней есть встроенный функционал диагностики и устранения неполадок.
Учтите, чтобы можно было воспользоваться этим способом, у вас должны быть сохраненные ранее точки восстановление. Это так называемые снимки системы, со всеми необходимыми настройками. Проверить это можно следующим образом. Находим на рабочем столе значок «мой компьютер», вызываем для него контекстное меню и щелкаем пункт «свойства».
В открывшемся окне, в левом навигационном меню щелкаем «дополнительные параметры системы», и переходим на вкладку «защита системы». На картинке выше вы видите, что для диска С восстановление системы включено. А это значит, что точки восстановления создаются автоматически.
Итак, если у вас эта функция работает, читайте дальше. Если нет — переходите к следующему шагу.
Самый простой способ запустить восстановление системы выглядит так:
Нажимаем Win+R и в окне «выполнить» наберите rstrui.exe. Затем нажмите Enter.
Итак, если пропали ярлыки с вашего рабочего стола, необходимо вернуть систему к сохраненному ранее, рабочему состоянию. Процесс предельно прост — после запуска утилиты, вам нужно будет выбрать желаемую точку восстановления, и запустить процесс. Компьютер будет перезагружен, и система вернется к выбранному состоянию. Вам останется только проверить результат.
Вам пригодится подробное руководство: Как работает средство восстановления Windows. Какие инструменты восстановления есть в операционной системе Windows
Работаем с реестром
Что еще можно предпринять, для возвращения наших ярлыков на рабочий стол? Давайте проверить корректность настроек системного реестра.
Нажимаем Win+R, и вводит regedit.exe.
Последовательно раскрывает эти папки в навигации:
Здесь находим параметр shell, щелкаем по нему, и проверяем значение. Правильный вариант — explorer.exe. Если указано не так — изменяйте. На рисунке ниже показан корректный вариант:
После этого отрываем эту ветку:
HKEY_LOCAL_MACHINE/SOFTWARE/Microsoft/WindowsNT/CurrentVersion/Image File Execution Options/
Здесь проверяем, есть ли такие разделы:
Если они присутствуют, их следует удалить. После этого перезагружаем компьютер, и проверяем результат.
Используем утилиту AVZ
Мощное программное средство AVZ позволяет сканировать компьютер на вирусы, и проводить диагностические мероприятия.
Скачать программу можно с сайта автора — программа avz.
Устанавливаем и запускаем ее. Перед нами будет стартовое окно:
В программе много полезных функций, в том числе восстановление параметров проводника. Это может помочь вернуть пропавшие с рабочего стола ярлыки.
Нажимаем меню «файл, затем «восстановление системы». в появившемся меню отмечаем пункты 5, 8, 9, 16. И нажимаем «выполнить выбранные операции».
Дожидаемся окончания процесса, как всегда перезагружаем ПК, и проверяем результат.
Так или иначе, один из способов должен вернуть вам пропавшие ярлыки.
Заключение
При возникновении проблем, не стоит паниковать. Вы должны определить, не вносились ли изменения в настройки системы. Если это так — исправьте их.
В том случае, когда вы не изменяли параметры, воспользуйтесь нашими рекомендациями, и проведите диагностику Windows. С нашей инструкцией, вернуть ярлыки на рабочий стол не составит труда.
Наши рекомендации
Инструкция для технических специалистов — настройка ipsec cisco.
Мы подготовили для вас инструкцию, в которой показано, как сменить ip адрес компьютера.
Если вы давно используйте почтовый клиент Outlook, и не хотите ничего менять, то подключите в нем популярные почтовые сервисы — настройка gmail в outlook.
Стоит почитать
Зачем искать информацию на других сайтах, если все собрано у нас?
Что делать, если на компьютере пропали значки
Операционная система Windows не лишена своих мелких багов, которые иногда доставляют серьёзные неудобства пользователю. Так например, с «Рабочего стола» и/или «Панели задач» могут внезапно пропасть все значки. Давайте разберёмся, как действовать в данной ситуации.
На рабочем столе пропал значок «Мой компьютер»
Почему на компьютере пропал значок звука и что делать
Что делать, если пропали значки дисков в «Моем компьютере»
Настройка отображения значков
Могло быть очень много причин, по которым на «Рабочем столе вдруг» перестали отображаться иконки. Например, на компьютер мог попасть вирус, который скрыл/удалил эти значки. Также мог произойти сбой в работе системного процесса explorer.exe. Если такое случилось, то стоит понимать, что произвести восстановление можно только стандартными средствами Windows.
Перейдём к вариантам действий.
Вариант 1: Иконки были удалены кем-то намеренно
Для начала стоит рассмотреть тот вариант, если значки на «Рабочем столе» удалил кто-то или вы сами. Особенно это актуально в том случае, если компьютер использует несколько человек. Иногда это происходит по неосторожности одного из пользователей.
Примечание: если вы только что удалили одну или несколько иконок на «Рабочем столе», то незамедлительно используйте сочетание клавиш Ctrl+Z. Это должно помочь немедленно отменить изменения.
Если же значки были удалены кем-то заблаговременно, то воспользуйтесь следующей инструкцией по их восстановлению:
Инструкция по восстановлению физически удалённых иконок на «Рабочем столе»:
Нажмите «Ок» или Enter на клавиатуре для применения команды.
Если всё будет хорошо, то выбранные иконки снова отобразятся на «Рабочем столе». Однако есть определённая вероятность того, что «Корзина» окажется полностью пустой либо в ней н будет нужных значков. Что делать в таком случае? Это означает, что иконки были полностью удалены и восстановить их не получится. Придётся создавать заново.
В теории можно использовать специальные утилиты для восстановления полностью удалённых данных, то это займёт слишком много времени и усилий, плюс, не факт, что данное предприятие обернётся успехом.
Вариант 2: Включение отображения значков
Также другой пользователь или вы по ошибке могли отключить отображение значков на «Рабочем столе». Иногда отключение может происходить также и по системной ошибке. К счастью, исправить сложившуюся ситуацию можно в пару кликов мыши:
Вариант 3: Включение процесса explorer.exe
Explorer.exe – это важный системный процесс, отвечающий за правильное отображение и работу графической оболочки операционной системы. Понять, что данный процесс не запущен в системе или запущен некорректно, можно по отсутствию «Панели задач» и обоев. Скорее всего у вас будет просто чёрный экран с курсором мышки или вместо чёрного экрана также загрузятся обои «Рабочего стола», но не более.
Причин, послуживших отключению данного процесса может быть целое множество. Среди самых основных – проникновение на компьютер вирусного ПО, конфликт с другими программами, сбой в системе.
В рамках данного варианта рассмотрим, как можно снова заставить этот процесс работать:
И нажать на «Ок» или Enter для применения.
Вариант 4: Исправление проблем в реестре
Проблема с отсутствием иконок на компьютере может исходить из реестра. В данном случае процесс explorer.exe после перезапуска снова исчезнет или запустится некорректно. При внесении каких-либо изменений в системный реестр нужно быть осторожным, так как любое неверное действие может только добавить проблем.
Инструкция к данному варианту выглядит следующим образом:
Нажмите «Ок» или клавишу Enter для применения.
При условии, что указанная выше инструкция не помогла или вы не смогли обнаружить никаких подозрительных элементов, воспользуйтесь ещё и этой инструкцией:
Вариант 5: Перезагрузка
Некоторые проблемы с поведением операционной системы Windows можно решить, воспользовавшись функцией перезагрузки системы. Всё дело в том, что при повторном включении некоторые внутрисистемные параметры будут сброшены и обновлены, что может помочь вернуть системе полную работоспособность.
Вариант 6: Заражение вирусами
На компьютер вполне могло попасть вредоносное ПО, которое постоянно меняет настройки Windows либо как-то иначе препятствует нормальной работе системы. В большинстве случаев избавиться от вредоносного ПО несложно, достаточно лишь запустить проверку антивирусом.
Так как есть много антивирусных программ, то универсальную инструкцию для каждой дать сложно, поэтому весь процесс будет рассмотрен на примере стандартного Защитника Windows:
После того, как вы завершите очистку компьютера от вирусов можно попытаться восстановить значки на «Рабочем столе» одним из предложенных способов выше. Иногда бывает, что сразу после удаления вируса значки восстанавливаются сами.
Вариант 7: Откат системы
Этот вариант рекомендуется применять только в крайних случаях, когда все остальные не дали никакого ощутимого результата. Для этого вам понадобятся «Точки восстановления» на компьютере либо загрузочная флешка с образом той системы, которая в данный момент установлена на компьютере.
К сожалению, дать универсальную инструкцию по восстановлению/откату системы невозможно, так как есть несколько способов произвести эту процедуру и для каждой операционной системы они могут отличаться. Чтобы было проще понять суть процесса, рассмотрим пример инструкции восстановления системы Windows 7:
Подробнее:
Как восстановить систему Windows 7
Как сделать откат системы Windows 10
В качестве ещё более радикального решения можно переустановить ОС, но рекомендуется это делать только в совсем безвыходных ситуациях.
В рамках данной статьи были рассмотрены все основные способы решения проблемы с исчезнувшими значками на «Рабочем столе». В определённых ситуациях для решения проблемы вам придётся комбинировать несколько описанных вариантов её решения.
Что делать, если пропали все папки с рабочего стола?
Если у вас пропали с рабочего стола не только папки, но и все ярлыки, то смотрите статью «Пропали все ярлыки с Рабочего стола».
Если после перезагрузки или смене пользователя папки так и не вернулись, то скорее всего произошел глюк, вследствие чего вместо вашего был создан новый пользователь, а ваш стал не активным.
Тогда делаем следующее:
Открываем его, и ищем папку «Пользователи» (в Windows 10), или папку «Users» (в Windows 7).
Открываем эти папки и ищем там папку с названием пользователя, под которым вы входите в систему. У меня это папка «Lyudmila». В Windows 7 может выскочить предупреждение, что у вас нет прав на открытие этой папки. Жмите кнопку «Продолжить».
Открываем эту папку и находим в ней папку «Рабочий стол».
Вот в этой папке и будут все ваши документы рабочего стола. Можете перетащить всю эту папку на новый рабочий стол и работать дальше.
Если вы не помните название вашего профиля или такой папки нет, то просмотрите папку «Общие».
Если у вас именно такая проблема, то возможно ваш жесткий диск не совсем «здоров», и его необходимо проверить и подлечить при помощи дефрагментации.
Надеюсь, что вы найдете свои пропащие папки, и вернете их на место.
Пропали папки с рабочего стола компьютера: что делать, как найти, восстановить?
Статья рассказывает, как восстанавливать папки, если они исчезли с Рабочего стола.
Если на вашем Рабочем столе таинственным образом исчезли папки, то это может означать, что вы или кто-то из вашего окружения ранее нажимал на вашем компьютере не те кнопки. На клавиатуре можно случайным образом понажимать на такие клавиши, что это и вовсе выведет компьютер из строя.
Пропали папки с рабочего стола что делать, как найти, восстановить
В сегодняшнем обзоре мы будем говорить о том, как найти и восстановить папки, если они пропали с Рабочего стола.
Источник
Исчезнувшие папки с рабочего стола, как правило, не проблема. Чаще всего пропадают они из-за банальной простой причины. Найти обратно их можно за минуту без использования специальных программ или приложений. В данной статье я опишу действия и наглядно продемонстрирую на скриншотах, что необходимо делать в данном случае. Сначала будут рассмотрены простые случаи, далее более сложные, например такие, когда пропадают сразу все или почти все папки и ярлыки.
Пропали папки с рабочего стола. Иногда при смене разрешения или случайного перетягивания, папки, как бы вылезают за пределы экрана. Чтобы вернуть их нужно провести самое элементарное действие, это упорядочить значки. Единственно, расположение папок на экране поменяется. Делается это – правая кнопка мышки на пустом месте рабочего стола, «вид» — «Упорядочить значки автоматически» .
Если нужные папки не появились, возможно, они случайно перетянулись в другую папку на рабочем столе. Тут нужно искать вручную или воспользоваться поиском. Чтобы искать вообще по всему компьютеру войдите в «мой компьютер» и в правом верхнем углу напишите название одной из пропавших папок и нажмите «Enter» .
Пропали папки с рабочего стола, причем почти все. Нередки случаи, когда перед вами оказывается вообще незнакомый рабочий стол. Случается это по причине смене пользователя. Для начала просто попробуем вернуть себя. Нам нужно либо сделать перезагрузку, либо смену пользователя. Для этого, там, где мы жмем «завершение работы» выберите «смена пользователя» .
Если это не помогло, возможно, на компьютере произошёл глюк, вследствие которого был создан новый пользователь место старого, который стал неактивным. Ваши папки могут лежать в старом месте. Для проверки заходим на диск «С» , далее идем в папку «пользователи» или «C:Users» и смотрим в списке имя вашего пользователя. Оно может повторяться.
Заходим в нужного или повторяющегося пользователя. Если высветиться табличка, что нет разрешения, жмем «продолжить» . Далее ищем папку «рабочий стол» и смотрим содержимое.
Если так и произошло, что пользователь сдублирован, вполне возможно у вас проблемы с жестким диском и есть битые сектора, нужно его проверить на ошибки.
Восстановление пропавших папок и ярлыков с рабочего стола Windows
Иногда пользователи операционной системы семейства Windows попадают довольно в неприятную ситуацию, при которой все содержимое рабочего стола, включая значки «Компьютер» и «Корзина«, куда — то пропадает. При этом работать на компьютере становится крайне неудобно.
Сейчас мы расскажем, как можно попытаться вернуть все содержимое рабочего стола на свое место.
Данный способ самый простой и распространенный. Очень часто пользователь случайно отключает отображение значков рабочего стола в контекстном меню. Включается отображение так же. как и выключается, а именно:
На любом свободном месте рабочего стола нажимаете правой кнопкой мыши, выбираете самый первый пункт открывшегося меню «Вид» и в нем проверяете чтобы стояла галочка «Отображать значки рабочего стола». Если ее нет — ставим.
Включение отображения значков рабочего стола
Для этого вызываем диспетчер задач нажатием сочетания клавиш CTRL+ALT+Delete на клавиатуре и выбираем «Диспетчер задач».
Затем переходим на вкладку «Процессы» и находим там «Проводник» или «Explorer.exe».
Завершение процесса explorer (проводник) в диспетчере задач
Жмем по нему правой кнопкой мыши и выбираем «Завершить процесс».
Создание нового процесса
Далее и если его нет в списке процессов, нажимаем «Файл» -> «Новая задача», набрать explorer и нажать «ОК».
Запуск процесса Explorer
Но сперва вам нужно проверить свой компьютер вот этим бесплатным антивирусом, который скачан с официального сайта Dr. Web.
Только после этого скачиваем программу AVZ, распаковываем ее и запускаем от имени администратора.
Скачивание утилиты AVZ с официального сайта
В ней нажимаем «Файл» -> «Восстановление системы».
Запуск восстановления системы в AVZ
В открывшемся окне отмечаем галочками следующие операции:
- Восстановление настроек рабочего стола;
- Восстановление настроек проводника;
- Удаление отладчиков системных процессов;
- Разблокировка диспетчера задач;
- Восстановление ключа запуска Explorer.
И нажимаем «Выполнить отмеченные операции».
Включение нужных действий для восстановления значков рабочего стола
По окончанию перезагружаем компьютер.
В этом случае не исключено что кто — то либо вирус удалил все содержимое рабочего стола и можно попытаться откатить компьютер на несколько дней назад до появления проблемы с пропавшими значками рабочего стола.
Пропала папка с рабочего стола, как ее вернуть?
Нужно посмотреть пропавшую папку в корзине. Если в корзине ее нет, то постараться вспомнить ее название и найти через поиск. Возможно, вы случайно ее переместили в одну из папок на рабочем столе — поисковик ее найдет. Или вспомнить название файла из этой папки и по его названию найти папку в которой лежит искомый файл.
Если вы скрыли папку то сделать ее снова видимой можно путем установки галочки в
Пуск — мой компьютер — сервис — свойство папки — вид — показывать скрытые файлы и папки.
Вначале посмотрите в корзине, может Вы случайно удалили папку. Тогда ее можно будет восстановить.
Возможно, Вы случайно перетащили эту папку в какую-то другую. Зайдите в пуск и введите название папки в поиск. Если найдется, верните ее на нужное место.
Может Вы хотели создать нового пользователя, чтобы эта папка была видна только Вам. Попробуйте сменить пользователя (завершение работы-смена пользователя) на предыдущего и посмотрите, не появилась ли папка.
Возможно Вы манипулировали с разрешением экрана и Ваша папка просто оказалась за пределами видимости. Нажмите на свободном пространстве экрана правую кнопку мышки, выберите в выпавшем меню quot;вид-упорядочить значки автоматическиquot;.
Знакомая ситуация. Не знаю, куда она деется, открываю диск, где винда Documents and Settings
Имя пользователяDesktop. Там отображено содержимое рабочего стола. На будущее, для нужных папок создаю ярлыки на столе, а сама папка находится на диске.
Тут все зависит от того, каким способом вы спрятали эту папку.
Но как правило, обычно помогает поиск по компьютеру.
Для поиска нужно нажать quot;пускquot;. Эта кнопка находится слева, в самом низу экрана компьютера.
Затем в появившийся поисковичок нужно ввести название нужной, пропавшей папки. Она должна найтись.
Когда найдется, можно обратно ее вернуть на рабочий стол, если это необходимо.
Рабочий стол это обычно системный диск С.Если у этой папки было название,то можно попробовать через ПОИСК.Либо искать через тот же поиск все файлы по одному и собирать их снова в папку.
Если вы удалили эту папку случайно, то шансов нет. Попробуйте открыть корзину, если она не была очищена, поискать эту папку там и, о счастье, вам случиться ее увидеть. Щелкните по ней правой кнопкой мыши и выберите строчку восстановить.
Если вы эту папку куда-то задвинули (ловким движением руки) и помните как она называется, то нажмите меню пуск внизу будет окошечко с надписью quot;Найдите программы и файлыquot;, введите туда название папки и дальше нажмите клавишу enter/
Если ваша папка не появилась — смотрите пункт первый.
Бесплатный совет: не храните ничего на рабочем столе.
Возможно, папку вы сделали скрытой, и в свойствах у вас прописано не показывать скрытые файлы и папки. Попробуйте через Проводник открыть Рабочий стол — Упорядочить папки — Параметры папок. В открывшемся окошке на вкладке Вид поставьте переключатель в положение quot;Показывать скрытые файлы и папкиquot;. затем посмотрите на Рабочем столе.
в этом нет ничего сложного , если вы удалили папку неважно с рабочего стола или с другой папки , то просто ищите ее в корзине . Там есть функция востановить с помощью которой папка вернется на свое прежнее место.
Если Вы папку удалили, то эта папка находится в quot;Корзинеquot;, куда складируется все удаленные папки, файлы. Посмотрите на изображение корзины, если она заполненная, то перед тем как очистить quot;корзинуquot; просмотрите, что в ней лежит,нажать на quot;корзинуquot; и появится quot;восстановитьquot;. Это самый простой способ восстановления пропажи.
А на этом сайте можно прочитать, как восстанавливать удаленные папки или файлы.
Если там папки нужной нет, если ее случайно переместили,тогда ее надо поискать среди всех программ и файлов. Когда нажимает quot;пускquot; , обратите внимание, что предлагают ввести название конкретного файла.
Если вы случайно удалили папку с рабочего стола тогда стоит сначала поискать ее в корзине. Если вам повезет и она там окажется то нужно на нее правой клавишей кликнуть и выбрать пункт quot;ВОССТАНОВИТЬquot;. Если же ее там нет тогда нажмите quot;ПУСКquot; и в низу в строке в ведите название этой самой папки и если она еще у вас есть на жестком диске то она высветится.
Надо просто зайти черех панель управления в меню папки и прогортать вниз там будет меню открыть все скрытые папки и скорее всего вы е обнаружите, если удалили случайно то можно просто воспользоваться одной из программ по восстановлению, их в интернете полно найти их труда не составит. Recover My Files к примеру.
Все дело в том,что вы могли нечаянно двинуть эту папку на рабочем столе и она могла оказаться внутри другой какой то папкой,просмотрите их бегло и вы можете ее найти.
Дело в том,что папка ,в которой находятся ваши документы и фотографии,если вы имеете в виду папку под названием-мои документы,не так легко и удалиться с компьютера.
Поэтому поищите ее через поиск компьютера,жмем меню и там видим поиск.
Либо смотрите ее в корзине, ведь чтобы удалить с компьютера ее полностью,нужно очистить вашу корзину.И если она там -кликните на нее и кнопку восстановить.И она вернется на прежнее место.
И еще откройте ваш компьютер и посмотрите диск С или диск Д, если у вас есть,она может быть там.
Как восстановить удаленные файлы и папки — ТОП программ
Множество пользователей персональных компьютеров сталкиваются с вопросом — «я удалил файлы, как их теперь восстановить?». Нередко эта проблема возникает в связи с удалением информации по ошибке или с со сбоями в работе системы.
Если и у вас возник такой вопрос — не паникуйте, потому что, практически любой удаленный файл или папку можно восстановить, как с самого компьютера, так, например, и с флешки.
Сегодня мы рассмотрим самые популярные и действенные способы восстановления удаленных данных с помощью специализированного софта и не только. А еще совсем недавно мы рассматривали — как удалить неудаляемые файлы.
Что нужно знать, если вы удалили нужные файлы или папки
Пример нечитаемых названий
Ни в коем случае не записывайте никакую информацию на носитель, где хранились удаленные файлы, это существенно снизит вероятность их дальнейшего восстановления. Так, например, если данные были на флешке, постарайтесь не использовать ее до момента восстановления.
Часто при восстановлении файлов при помощи программ, их названия могут меняются в нечитаемые, поэтому, смотрите на папки, где они находились в момент удаления и на их расширения. Также многие программы описываемые в этой статье имеют функцию предпросмотра — используйте ее.
Восстановление удаленных файлов внутренними средствами Windows
Первое, что нужно знать, это, что в системе Windows уже встроена защита от ошибочного удаления данных, называется она — «Корзина». Чтобы вы ненароком не удалили файл или папку «навсегда», они вначале попадают, как раз в «Корзину», откуда их в дальнейшем можно с легкостью восстановить.
Корзина должна находиться на рабочем столе и, если ее там нет, то проделайте следующие действия:
- Кликните мышкой (правой кнопкой) по месту рабочего стола, где ничего нет и из контекстного меню выберите пункт «персонализация»
- В левой колонке открывшегося окна, кликните по ссылке «Изменение значков рабочего стола»
- В последнем окошке найдите пункт «Корзина», поставьте напротив него галочку и примените настройки
- После проделанных действий вы увидите значок корзины на рабочем столе
Чтобы восстановить файлы или папки из корзины, откройте ее и найдите их там, далее, кликните по ним мышкой (правой кнопкой) и выберите пункт «Восстановить» из контекстного меню, они восстановятся в том месте откуда были удалены.
Как включить показ корзины
Восстановить из корзины
Но часто происходит так, что корзина оказывается пустой, и соответственно восстанавливать нечего, если у вас так, то читайте следующий пункт.
2. Восстановление файлов, которые хранились на рабочем столе
Важно! Данный метод работает только при включенной функции «Восстановлении системы» и к сожалению Microsoft отключила такую возможность в графическом интерфейсе Windows 8.
Откройте проводник, в левой колонке перейдите по пункту «Избранное», найдите значок рабочего стола, откройте его «Свойства» кликнув по нему мышкой (правой кнопкой) и выбрав соответствующий пункт контекстного меню.
Откроется окно «Свойства: Рабочий стол», перейдите в нем по вкладке «Предыдущие версии», тут вы увидите все версии отсортированные по времени. Вспомните примерное время удаления ваших файлов и выберите его из списка, далее нажмите на кнопку «Открыть» (смотрите картинку).
Закончим с внутренними средствами Windows для восстановления стертых файлов и перейдем к специализированному софту, т.к. не все файлы можно восстановить описываемыми выше способами, и если они вам не помогли, то читайте далее.
Наверное самая популярная, бесплатная и часто упоминаемая программа по восстановлению удаленных данных.
По умолчанию, после запуска программы, автоматически включается «Мастер Recuva», я бы вам не рекомендовал отключать его, т.к. с ним проще работать.
Щелкните по кнопке «Далее» и выберите тип файлов, которые требуется восстановить, если требуется восстановить файлы разных форматов, то выберите самый нижний пункт «Прочее». После выбора типа, также, щелкните по кнопке «Далее».
В следующем окне выберите расположение ранее удаленных данных, также можно выбрать и восстановление с флешки.
В последнем окошке нажмите кнопку «Начать» и, при желании, поставьте галочку напротив пункта «Включить углубленный анализ», данная функция значительно улучшает качество поиска удаленных данных, но и заметно увеличивает и время на эту операцию.
После того, как программа проведет поиск, появится окошко со списком найденных стертых файлов, поставьте галочки около тех, которые следует восстановить и щелкните по кнопке «Восстановить» в нижнем правом углу программы. Далее выберите место куда вы хотите их восстановить.
Как это сделать
Программа Recuva довольно хорошо и точно восстанавливает данные, если вы не нашли, то что искали при простом поиске, попробуйте сделать углубленный анализ.
Еще одна бесплатная и довольно хорошая программа для восстановления потерянной информации, с разнообразных носителей, в том числе и с флешек.
После запуска программы, в левом столбце вы увидите разделы, кликните левой кнопкой мышки по тому разделу, на котором была удаленная информация и щелкните по пункту «Сканировать» в правом столбце. Программа предложит выбрать тип сканирования, как и в программе Recuva, полное сканирование намного качественнее, но и времени занимает намного больше.
Как это сделать
Выбор типа сканирования
R.saver работает довольно быстро, полностью на русском языке и имеет довольно неплохой алгоритм поиска.
Данная программа в отличие от своих конкурентов уже платная. При запуске программа предложит выбрать диск на котором требуется произвести поиск, выберите нужный и щелкните по кнопке «Анализ».
После проведения анализа раздела на присутствие удаленных данных, достаточно кликнуть мышкой (правой кнопкой) по требуемому файлу или папке и выбрать пункт «Восстановить…». Не забудьте выбрать папку для восстановления. Также можно провести расширенный анализ кликнув по соответствующей ссылке в нижней части левой колонки программы.
Handy Recovery работает довольно быстро и имеет очень качественный и понятный интерфейс. Программа бесплатна лишь 30 дней после ее установки и позволяет восстанавливать в течение этого времени лишь 1 файл в день.
Из данной статьи вы узнали несколько методов восстановления удаленных данных самых разнообразных носителей, как вы могли понять, в этом нет ничего сложного. Надеюсь эта информация была вам интересна и полезна, до встречи на страницах этого сайта.
. slogans are forgotten like fairy-tales were
Blog » Что делать если пропали все ярлыки с рабочего стола
Что делать если пропали все ярлыки с рабочего стола
Если вы, загрузив Windows, обнаружили, что ваш рабочий стол пуст, то объяснить пропажу ваших значков и файлов можно одной из следующих причин:
Восстановление скрытых ярлыков, файлов и папок на рабочем столе
Самое простое из-за чего вы можете наблюдать пустой рабочий стол, это отсутствие галочки напротив пункта «Отображать значки рабочего стола» в подменю «Упорядочить значки» контекстного меню вызываемого при щелчке правой кнопкой мыши на пустом месте рабочего стола. Пустое место на вашем десктопе сейчас найти будет не трудно, вызовите это меню, перейдите в подменю «Упорядочить значки» и проверьте стоит ли птичка возле «Отображать значки рабочего стола».
Если после этого ярлыки на рабочем столе не появились, то, возможно, кто-то неудачно пошутил и поставил атрибут «скрытый» на все папки и файлы на рабочем столе. Чтобы проверить так это или нет, пройдите в «Пуск -> Панель управления -> Свойства папки», откройте вкладочку «Вид», перейдите в конец списка параметров и поставьте переключатель «Скрытые файлы и папки» в положение «Показывать скрытые файлы и папки».
Если после этого содержимое рабочего стола стало отображаться, то для восстановления отображения ваших ярлыков, файлов и папок нужно снять с них атрибут «скрытый». Это можно следующим образом:
- Идём в «Пуск -> Выполнить», пишем туда «cmd» и жмём «Ok» — должна запуститься командная строка.
- Снимите атрибут «скрытый» со всех файлов и папок на общем для всех пользователей рабочем столе этой командой (для этого могут понадобиться права администратора):
- Теперь сделайте нескрытыми все файлы и папки на вашем рабочем столе такой командой:
На всякий случай, кликните по пустом месту рабочего стола и нажмите F5, для того, чтобы обновить рабочий стол.
Если ранее пропавшие значки, файлы и папки с рабочего стола теперь не бледного цвета, значит они уже не скрыты и можно в окне «Свойства папки» выставить «Не показывать скрытые файлы и папки».
Возвращение элементов рабочего стола из корзины или из папки «Неиспользуемые ярлыки»
Возможно это и очевидно, но тем не менее часто пропавшие ярлыки находятся в папке «Неиспользуемые ярлыки», а файлы и папки с рабочего стола могут случайно попасть в корзину.
Папка «Неиспользуемые ярлыки» может находится на вашем рабочем столе если механизм по удалению неиспользуемых ярлыков Windows был хоть раз задействован и им были обнаружены ярлыки к которым не обращались 60 и более дней. Он также может отрабатывать автоматически если стоит галочка «Свойства экрана -> Рабочий стол -> Настройка рабочего стола -> Выполнять очистку рабочего стола каждые 60 дней».
Чтоб вернуть файлы из этой папки, просто зайдите в неё и перенесите файлы назад на рабочий стол.
Тоже самое с корзиной — зайдите в неё и проверьте нет ли там ваших файлов и если они там, то восстановите ваши пропавшие с рабочего стола ярлыки, файлы и папки.
Совет о корзине может показаться банальностью, но ко мне однажды попал ноутбук, хозяйка которого уверяла, что все ярлыки и файлы с рабочего стола исчезли и она искала их везде и не нашла. Она хотела чтобы я, по возможности, восстановил файлы, дал ей ответ где они были и как случилось так, что они сами куда-то пропали с рабочего стола.
Заглянул в корзину я не сразу, так как был уверен, что хозяйка ноутбука там искала в первую очередь, но когда заглянул, то все пропавшие файлы были там. Из журнала событий стало ясно, что до удаления файлов последний раз ноутбуком пользовались в обед за день до того как пропажа была обнаружена. Explorer записал в журнал, что пользователь решил выключить компьютер в 13:35:58 . В корзине обнаружились удалённые файлы с рабочего стола попавшие туда в период с 13:35:40 по 13:35:47 .
Версия о вирусах не подтвердилась, потому что антивирус AVG со свежими базами запущенный с загрузочного диска ничего не нашёл.
Значит пользователь, в спешке, желая по-быстрее выключить компьютер, каким-то образом выделила все ярлыки, перетащила их на значок корзины и по-привычке ударила по клавише Enter на очередной вопрос операционной системы (часто ориентированные на пользователя операционные системы задают глупые вопросы в больших количествах, поэтому привычка постоянно жать Enter в любой ситуации приобретается запросто). Через десть секунд, когда пол-гигабайта файлов с рабочего стола перенеслось в корзину, она наконец-то добралась до «Пуск -> Выключить компьютер».
Собственно, вышеизложенный случай и сподвиг меня на написание этой статьи.
Если всё вышеизложенное не помогло восстановить значки, файлы и папки с вашего рабочего стола, то велика вероятность что файлы действительно были удалены — прямо с рабочего стола с зажатой клавишей Shift, из командной строки, с помощью вашего файлового менеджера настроенного удалять файлы мимо корзины (например, FAR-а) или в результате вирусной атаки.
В любом случае, сейчас лучше выключить компьютер и подыскать операционную систему которую можно было бы загрузить и дальше уже в ней работать с диском. Очень важно не запускать Windows с того диска, с которого вам нужно ваши файлы восстановить. Это нужно для того, чтобы области диска в которых ещё хранится информация из ваших недавно удалённых файлов не была переписана другими, новыми данными. В самом крайнем случае, если у вас несколько логических дисков, например C и D, то не работайте хотя бы с тем диском, на котором находится ваша папка пользователя, а работайте с другим диском. Узнать путь к вашему пользовательскому профайлу можно с помощью командной строки, выполнив в ней это:
Но, поскольку чаще всего профайл, а значит и рабочий стол, находится на системном диске, то система сама по себе будет писать на этот диск данные (например, временные файлы, файл подкачки, реестр Windows) и данные ваших пропавших файлов могут исчезнуть. Поэтому, лучше на этой системе сейчас всё-таки не работать.
Думаю, на этом этапе, если вы вполне уважаемый специалист в далекой от IT области, можно обратиться к такому же уважаемому IT-шнику. Но если есть желание и вдохновение, то можно попробовать двигаться дальше.
Итак, нам нужен доступ к винчестеру с пропавшими файлами из-под другой операционной системы. Если возможно, то можно извлечь жесткий диск с вашего компьютера и подключить его к другому компьютеру, а можно воспользоваться загрузочным диском или флешкой (например, Hiren’s BootCD: http://www.hirensbootcd.org/download/).
Если при загрузки системы с CD или флешки не виден жесткий диск, то попробуйте в BIOS указать режим Compatibility вместо AHCI для вашего SATA-контроллера (названия режимов могут отличаться в зависимости от материнской платы). Только не забудьте потом вернуть настройки BIOS назад.
Получив доступ к винчестеру в другой, чистой операционной системе, убедитесь, что файлов на рабочем столе действительно нет: загляните в папку « :/Documents and settings/ /Рабочий стол» если у вас Windows XP или в « :/Users/ /Desktop» если у вас установлена Windows 7. Если файлы там есть и вы читали предыдущие части этой статьи, то, вероятно, вирус не даёт отобразиться содержимому рабочего столе. Переходите сразу к лечению вирусов в этом случае.
Если файлов всё-таки нет, значит переходим непосредственно к восстановлению. Есть много программ для этого и, если вы решили проводить восстановление на другом компьютере, вам нужно их найти и установить. Если же в выбранном вами загрузочном диске уже есть утилиты для этого, то просто воспользуйтесь ими (в Hiren’s BootCD включено около шести программ для восстановления удалённых файлов).
Здесь могу только порекомендовать поочерёдно использовать несколько разных утилит для восстановления удалённых файлов, потому что они могут давать разные результаты. Например, был такой случай:
- Get Data Back For NTFS с настройками по-умолчанию восстановила 53 удалённых файла (из них 22 файла были «битыми») и одну папку с файлами размером 393 мегабайта
- Recuva восстановила 19 файлов (из них 9 файлов были «битыми»), при чём один успешно восстановленный этой программой файл не был восстановлен Get Data Back For NTFS
- Restoration восстановила только один файл (совсем недавно удалённый временный файл Word)
После процедуры восстановление файлов переходим к лечению вирусов.
Чтобы избежать влияния вируса на антивирусную программу лучше проводить лечение вирусов на «чистой» системе (используйте загрузочный диск или подключите зараженный жёсткий диск к другому компьютеру).
В качестве антивирусного загрузочного диска могу порекомендовать AVG Rescue CD (). На сайте разработчика этого антивируса есть видео по использованию этого инструмента:
Удаляйте из антивируса все файлы которые невозможно вылечить, а после лечения, если вирус подменял проводник Windows, изменения реестра находящиеся в этом файле поставят Explorer в качестве проводника Windows. Скачайте и распакуйте его. Для запуска этого файла вызовите Диспетчер задач с помощью горячей комбинации клавиш Ctrl + Shif + Esc перейдите в «Файл -> Новая задача», найдите распакованный reg-файл (скорей всего сейчас у вас он будет на флешке), нажмите Ok и ответьте утвердительно о вашем желании внести изменения в реестр. Затем перезагрузите компьютер: «Завершение работы-> Перезагрузка» в Диспетчере задач. После этого должен появится Explorer с панелью задач, рабочим столом и ярлыками на нём.
Как восстановить удаленную папку 100% способы восстановления

Кто из вас не сталкивался с такой неприятной ситуацией, когда по случайности была удалена папка с файлами. В этой статье приведено несколько действенных способов восстановления удаленных файлов о которых не все знают.
Если вы случайно удалили с компьютера, к примеру, с рабочего стола или еще откуда какую-то нужную папку или ее содержимое не отчаивайтесь и не спешите искать в интернете программы по восстановлению они вам не всегда могут помочь.
По своему опыту могу сказать, когда был с компьютером на вы, я нечаянно удалил один очень важный для меня документ. С помощью специальной утилиты мне все же удалось его восстановить, но только текстовую часть, графическая, к моему сожалению, была утрачена.
Второй раз мой ребенок такого натворил, что я несколько дней возвращал удаленные папки разными программами, а результат был неутешительный. Более 60% процентов всей информации восстановить не вышло, она была полностью утеряна!
(После этого случая я завел каждому члену семьи свою отдельную учетную запись Windows). Использовал я, конечно, бесплатный софт и возможно, поэтому получил такой плачевный результат, что из себя представляют платные утилиты сказать, не могу. А вот как использовать стандартные возможности Windows с 100% результатом знаю и научу вас!
Удаленную папку или файл можно вернуть при помощи комбинации горячих клавиш Ctrl + Z. Или по аналогии правый клик мыши в директории удаленного объекта (директория – это папка для файлов или любой диск также будет являться директорией для папок) нажать вкладку Отменить удаление. Но этот метод сработает только сразу после удаления.
2. Восстановление из корзины
Если удаление произведено было ранее, то есть смысл проверить корзину. Находим удаленный объект в корзине кликаем по нему ПКМ в появившемся меню выбираем Восстановить.
Этот метод не будет работать если вы, удаляли файл минуя корзину при помощи клавиш Shift + Delete или, корзина была уже очищена ранее. Но не отчаивайтесь следующие 2 способа помогут вам даже восстановить папку, удаленную из корзины.
3. Восстановление из предыдущей версии
На примере с папкой, располагающейся на рабочем столе (или любом другом месте компьютера, неважно алгоритм действий единый) в моем случае это 5555 – я ее удаляю.
Правый клик мыши по корзине ⇒ Очистить.
Все, казалось бы, моя папка безвозвратно утеряна если ее нет в корзине, но это не так и сейчас вы в этом убедитесь!
Открываем Мой компьютер или меню Пуск ⇒ Проводник находим Рабочий стол ПКМ вызываем контекстное Меню выбираем вкладку Свойства.
В открывшемся окне выберите Предыдущие версии. У меня как показано на скриншоте, их несколько в одной из папок будут найдены нужные вам объекты.
4. Восстановление из архива
Для того чтобы использовать этот метод у вас должна быть настроена архивация. В статье Архивация данных в Windows 7 все подробно описано как пользоваться, а самое, главное почему так необходимо настраивать архивацию в чем ее важность для пользователя.
На этом у меня сегодня все, надеюсь этой статьей сумел многим сохранить нервы и кучу времени теперь случайно удаленную папку или ее содержимое сможете восстановить в любое время без каких-либо проблем практически в пару кликов.
Удачи вам будьте внимательны.
Возникнут вопросы рад буду помочь!
А для наглядности посмотрите видео по данной теме.
Валерий Семенов, moikomputer.ru
Что еще почитать?
Вот про 1,2 и 4 знал, а вот с третьим удивил, тебе пора свою операцинку писать с названием semenow-bystee-windowsa, звучит, ладно шуткую я, а про способы спасибо, беру в копилку.
Да способ простой и действенный, но мало кто его знает.
СПАСИБО ТЕБЕ, ДОБРЫЙ ЧЕЛОВЕК!
Третий способ — это что-то из области киберэкзотики, в жизни бы не додумался так сделать.
здравствуйте у меня нету ничего я вот захожу в предыдущие истории а там нету вообще никаких истрий у меня windows 10
Привет Гизат, в Windows 10 нужно включить и настроить историю файлов для последующего восстановления.
Да, третий способ помог, на работе удалили папку с 1с82 с shift+del. Пытался восстановить с помощью разных утилит, не помогло. А тут сразу и все на месте. Спасибо огромное!
Всегда рад помочь!
Спасибо огромное. удалила случайно папку с рабочего стола и корзина пустая! только 3 способ помог все восстановить.
Здравствуйте, Илья у вас какая версия Windows? У меня 10ка и с 3 способом тоже проблемы не получается восстановить из предыдущей версии не знаю честно говоря с чем это связано, на момент написания статьи все работало.
Очень полезная и интересная статья!
Спасибо Вам за эту информацию.
Здравствуйте, а как сделать на windows xp?
Здравствуйте Антон, как сделать на ХР я не знаю, но советую пора оставить эти «дрова» а установить современную ОС.
Спасибо огромное, удалось восстановить дело всей недели.
Валерий, ОГРОМНОЕ Вам СПАСИБО. Вернула, случайно удаленную папку! Это фантастика! :))
Валерий.Я отправил вопрос удаленных библиотеках но нее указал систему WIndows7
Валерий! Вырезала папку в строке Панель закладок.в браузере UC Browser.D . В корзине нет, У меня WIndows7, поэтому Пуск — Свойства отсутствует кнопка Предыдущие версии. Архивация не настроена. В папке важные ссылки и инфо. Подскажите, как восстановить?
Здравствуйте Надежда с браузером UC Browser я не знаком система Window не имеет отношение к закладкам браузера. Попробуйте воспользоваться горячими клавишами Ctrl+Chift+H для входа в журнал браузера где найдите что подобное: Импорт и резервные копии —> Восстановить резерв. коп. изберите ту дату в которой точно были ваши закладки.
Спасибо дружище. 3-й способ. Восстановление из предыдущей версии сегодня здорово выручил.
Простой, но эффективный способ который многие не знают.
огромное спасибо. Восстановила все в целости и сохранности. Спасибо.
Рад за вас Анна, что смогли восстановить свои удаленные файлы!
Спасибо большое за эту статью. Случайно удалила безвозвратно папку со всеми материалами,но благодаря этой статье всё восстановилось! Ещё раз большое спасибо автору!))))
Все рад помочь если имею такую возможность, удачи вам Александра!
Валерий, я из чайников, хоть и окончила курсы Сениоров. Случайно пришло в голову запросить про утерянные фото и загрузки и открыла Ваш сайт. Всё записала в общ. тетрадь-буду пробовать вернуть украденное. Поставила Ваш сайт в закладки, что бы при надобности обратиться к Вам за подмогой. Можно ли это делать? Спасибо за статью.
Здравствуйте Любовь, спасибо за отзыв, всегда только рад помочь! Так, что обращайтесь если смогу, то обязательно помогу решить проблему.
Здравствуйте Валерий, так как ваша статья выше называется «Как восстановить удаленную папку 100%, и всех читателей заинтересовал» волшебный способ №3, я решил от себя написать здесь по этому поводу. Я и сам прошёл по ссылке «Как восстановить удаленную папку 100%» c другой страницы сайта, будучи заинтригованным таким максималистским утверждением. Статья хорошая, и открывает глаза на новые возможности актуальных версий Windows, но вместе с тем имеет существенный недостаток — это отсутствие информации, что данная функция сработает, только если для дисков/ разделов дисков/ томов (основных, логических и т. д. и т.п.), где находились утраченные, или находятся испорченные файлы, в настройках «Защита системы» была включена функция наблюдения с защитой предыдущих версий файлов. Если такая защита не была включена для базового диска или его отдельного раздела, то никакой 3-тий вариант восстановления для файлов, обретающихся там, не будет возможен в принципе. Поэтому, в данной ситуации, утверждение о 100% восстановлении папок не совсем корректно, и многие неведающие, но уверовавшие могут попасть впросак.
- Здоровье (177)
- Вязание для дома (141)
- Оформление дневника (138)
- Для себя,любимой! (123)
- Видео-Кино (89)
- Компьютер и программы (63)
- Аудиокниги-слушать. (55)
- Заговоры и обереги (41)
- Музыка, релаксация (40)
- музыка-флешка (12)
- Природа (19)
- Вино,настойки (16)
- Бог (15)
- Мудрые мысли (13)
- Магия (8)
- Нумерология (2)
- Игры (7)
- История (6)
- Работа,бизнес (6)
- Книги ижурналы по шитью (1)
- Витамины (2)
- Воспитание детей (17)
- Вязание крючком (1630)
- Жакеты , пуловеры , туники,кофты крючком (361)
- Шапки ,шляпки,зонты (62)
- Филейное вязание (47)
- Тунисское вязание (15)
- Безотрывное вязание крючком (12)
- Вязание с бисером (9)
- Вязание на вилке (6)
- Зонтики (6)
- Кайма (5)
- Одежда детям (103)
- Платья, костюмы крючком (181)
- Салфетки,скатерти крючком (33)
- Узоры крючком (239)
- Шали и болеро крючком (93)
- Вязание на спицах (570)
- Джемпера на спицах (54)
- Салфетки спицами (5)
- Жакеты спицами (65)
- Малышам (60)
- Узоры спицами (80)
- Дизайн (7)
- Женщины (3)
- Игольное кружево (12)
- Интересно!! (83)
- Интересные факты (57)
- Искусство (29)
- Живопись (8)
- Животные (9)
- Книги и журналы по вязанию (197)
- Косметика (192)
- Для снижения веса (62)
- Кулинария (485)
- Мясные блюда (40)
- Закуски (36)
- Блюда из птицы (36)
- Рыбные блюда (32)
- 2-е блюда (30)
- Заготовки (26)
- Блюда с кабачками и баклажанами (18)
- Напитки (13)
- Соусы, маринады (11)
- Приправы (10)
- Антикризисная кулинария (7)
- Из творога (7)
- Специи (3)
- Пасха (2)
- Постные блюда (2)
- Книги (2)
- Каши (1)
- Рецепты Алисы (1)
- Блюда со шпинатом (1)
- Выпечка (86)
- Десерты (40)
- Праздничные блюда (4)
- Салаты (14)
- Травы в кулинарии (3)
- Мастер классы по вязанию (117)
- Молитва (28)
- Мультфильмы (9)
- Нетрадиционная медицина (132)
- Народная медицина (57)
- Чудодейственные рецепты (39)
- Полезные советы (170)
- Полезные травы (56)
- Лечение травами (26)
- Поэзия (30)
- Притча (1)
- Разное (122)
- Рукоделие (257)
- Плетение из газет (63)
- Переделки (30)
- Вышивка (19)
- Кружево (14)
- Выкройки для шитья (13)
- Вязание из полиэтиленовых пакетов(технология,модел (5)
- Вышивка бисером (5)
- Полезные советы (1)
- Своими руками (76)
- Сад-огород (100)
- Старые фотографии (2)
- Фэнтези (5)
- Цветы (64)
Мини отрыточки. Короткие пожелания в стихах. .
Статья рассказывает, как восстанавливать папки, если они исчезли с Рабочего стола. Если на вашем .
Чесночная картошка просто объедение! обязательно приготовьте! Берем 5 картошин. Тщательно мое.
ШАЛЬ «ЗАМЁРЗШИЕ ЛИСТЬЯ» .
Вязаные платья. Подборка. .
Как восстанавливать папки, если они исчезли с Рабочего стола.
Статья рассказывает, как восстанавливать папки, если они исчезли с Рабочего стола.
Если на вашем Рабочем столе таинственным образом исчезли папки, то это может означать, что вы или кто-то из вашего окружения ранее нажимал на вашем компьютере не те кнопки. На клавиатуре можно случайным образом понажимать на такие клавиши, что это и вовсе выведет компьютер из строя. 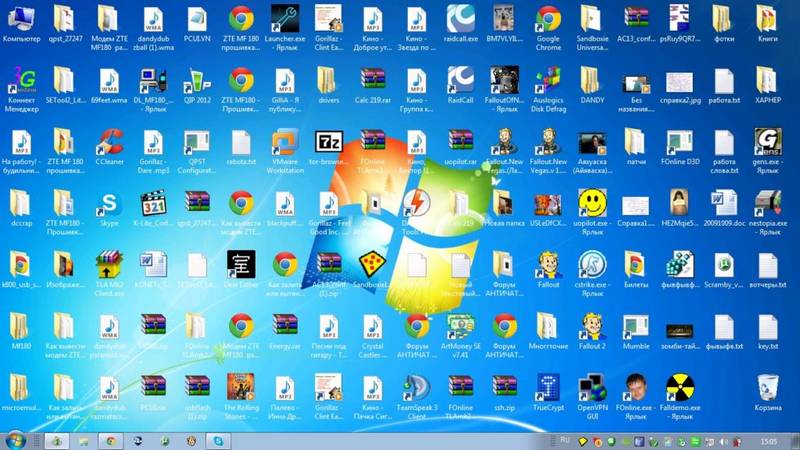
В сегодняшнем обзоре мы будем говорить о том, как найти и восстановить папки, если они пропали с Рабочего стола.
Как вернуть пропавшие папки на Рабочий стол?Папки Рабочего стола зачастую могут исчезнуть по причине того, что они просто вылезли за рамки видимой области экрана. Это может случиться из-за того, что вы случайно изменили разрешение экрана. Иногда пользователи, настраивая монитор, нажимают на нём кнопки по методу «тыка», и меняют разрешение.
Для того чтобы восстановить папки на Рабочем столе, их необходимо упорядочить, потому сделайте следующее:
- Кликните по пустой области на Рабочем столе правой кнопкой мышки, в раскрывшемся меню пройдите в пункт «Вид» и далее нажмите на «Упорядочить значки автоматически».
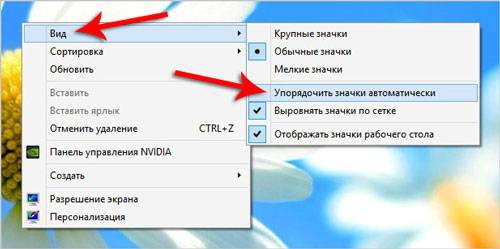
- После этого все папки и ярлыки на Рабочем столе должны выстроиться, как показано на скриншоте
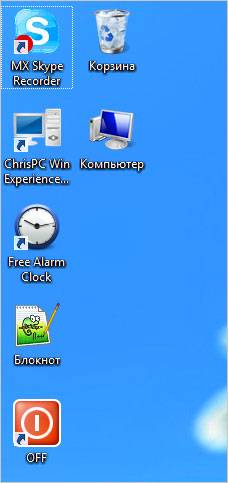
Это действие может вернуть все исчезнувшие папки на Рабочий стол. Но если вдруг этого не случилось, тогда проделайте другие действия:
- Зайдите в «Мой компьютер» или «Компьютер» в зависимости от версии «Windows» и в верхней поисковой строке введите название исчезнувшей папки. Таким образом вы найдёте на компьютере эту папку, заодно узнав то место, куда она переместилась. Но если и этого не произошло, это может означать, что ваша папка попросту была удалена с компьютера.
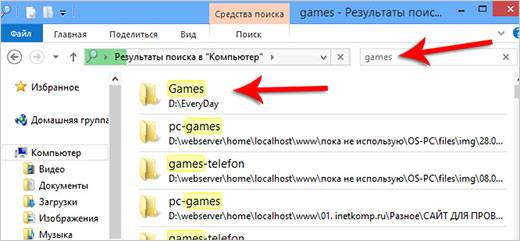
Можем предложить ещё один вариант, если за вашим компьютером сидите не только вы, и у каждого пользователя имеется своя учётная запись. Вы попросту могли войти в систему под другой учётной записью и, следовательно, не увидеть на мониторе того, что желали. В таком случае сделайте следующее:
- Войдите в меню «Пуск» и, как показано на скриншоте, смените пользователя. После этого все ваши папки окажутся на вашем Рабочем столе.
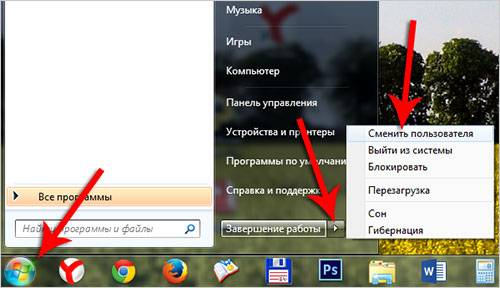
Но если все перечисленные выше методы не помогли, не стоит отчаиваться. На самом деле причин ещё может быть много. Возможно проблемой послужило наличие вирусов на компьютере, потому не помешает лишний раз проверить операционную систему антивирусной программой.
Также не исключено, что необходимые вам папки могут быть скрытыми. Чтобы сделать их снова видимыми проделайте следующее:
- Зайдите в «Компьютер» (или «Мой Компьютер»)
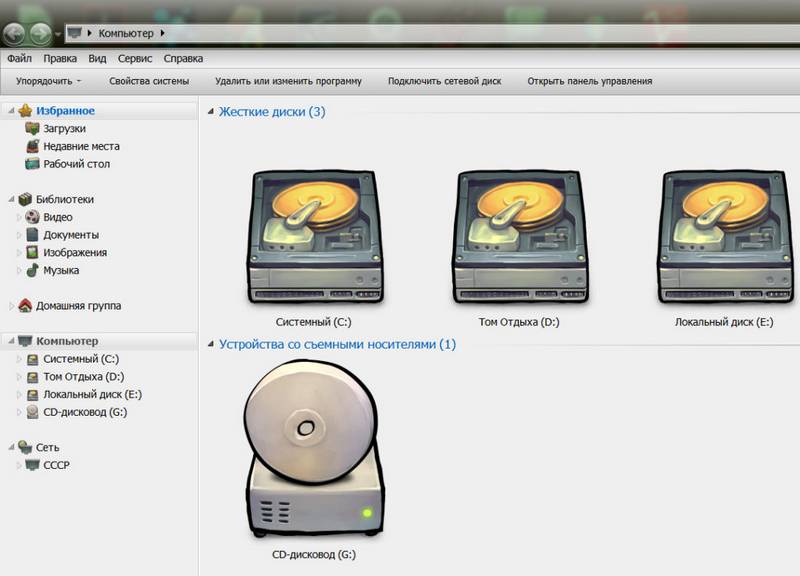
- В верхнем меню нажмите на пункт «Сервис»
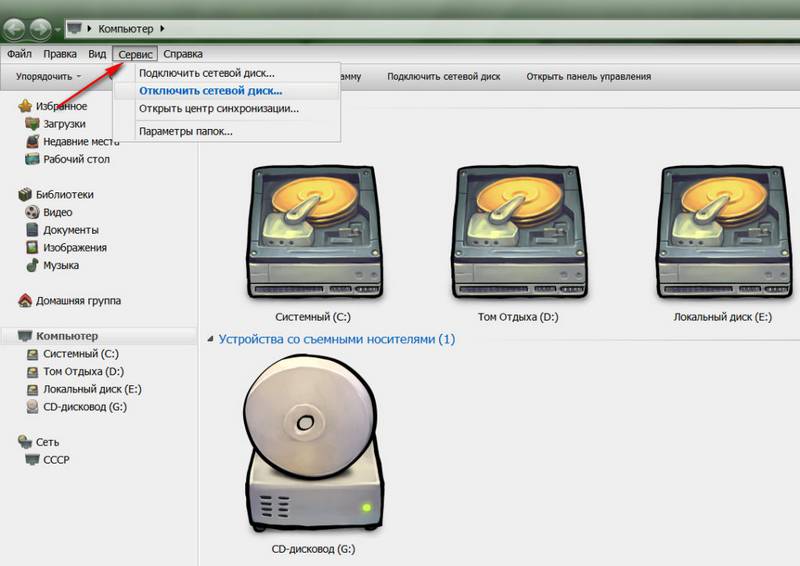
- Далее нажмите на «Параметры папок…»
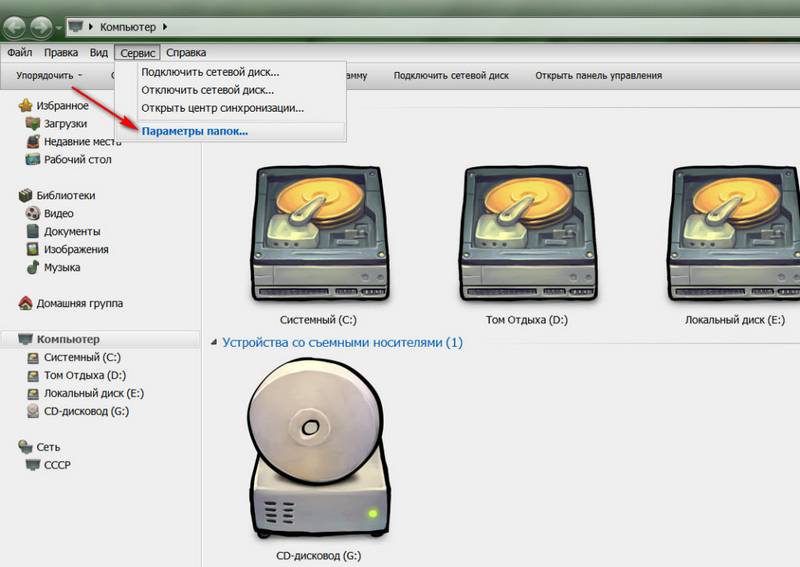
- Затем в открывшемся окошке пройдите на вкладку «Вид»
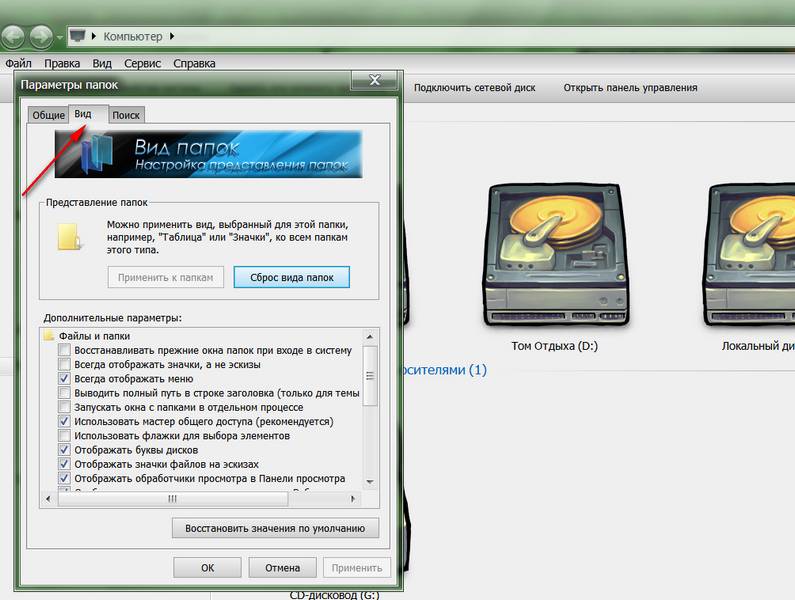
- После этого прокрутите ползунок вниз, поставьте галку напротив «Показывать скрытые файлы, папки и диски» и нажмите «Ок».
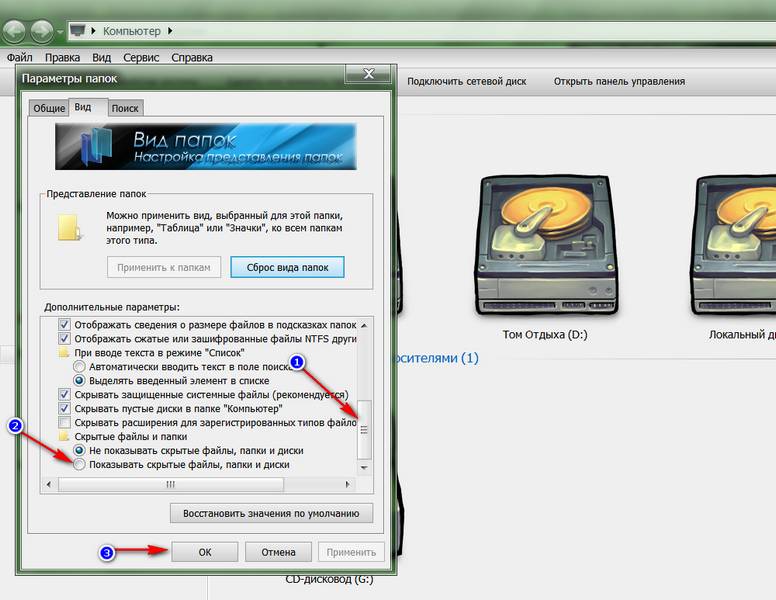
- Если папки на Рабочем столе действительно были ранее скрыты, то теперь они вновь появятся на Рабочем столе. Теперь вам нужно будет сделать их видимыми по умолчанию. Нажмите по папке правой кнопкой мышки и зайдите в «Свойства».
Пропали папки с рабочего стола что делать, как найти, восстановить
- Далее снимите галку с пункта «Скрытый» и нажмите «Ок»
Пропали папки с рабочего стола что делать, как найти, восстановить
- Потом снова пройдите по пути «Сервис-Параметры папок-Вид» и поставьте обратно галку на «Не показывать скрытые файлы, папки и диски», нажмите «Ок».
Пропали папки с рабочего стола что делать, как найти, восстановить
Вот такими методами вы можете восстановить исчезнувшие папки с Рабочего стола. В противном случае папки могли быть попросту удалены с вашего компьютера. Как восстанавливать удалённые с компьютера файлы, читайте на нашем сайте по этой ссылке.
Видео: Как восстановить пропавшие ярлыки с рабочего стола?
Видео: Пропали значки с рабочего стола Windows 8







































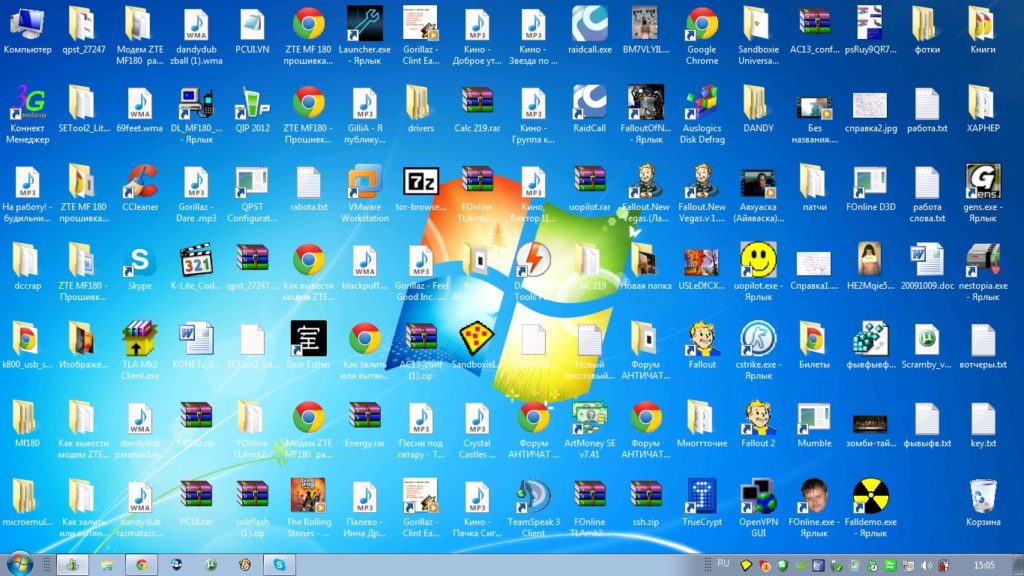












.jpg)