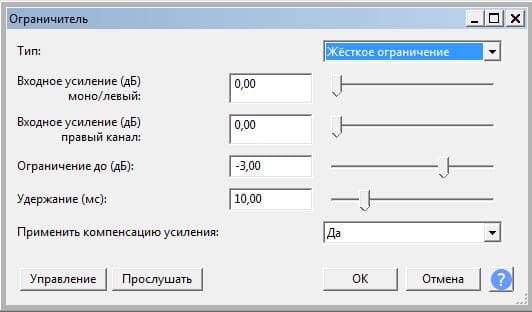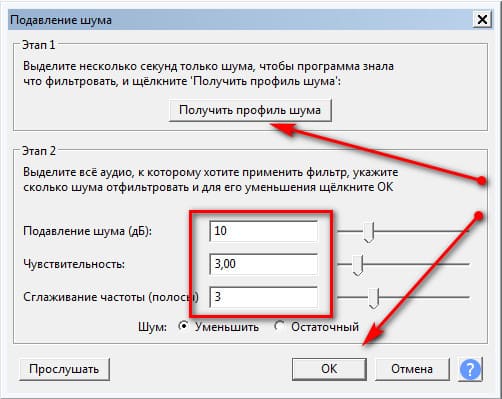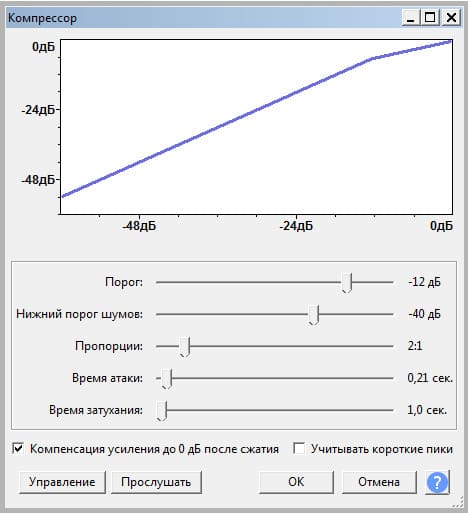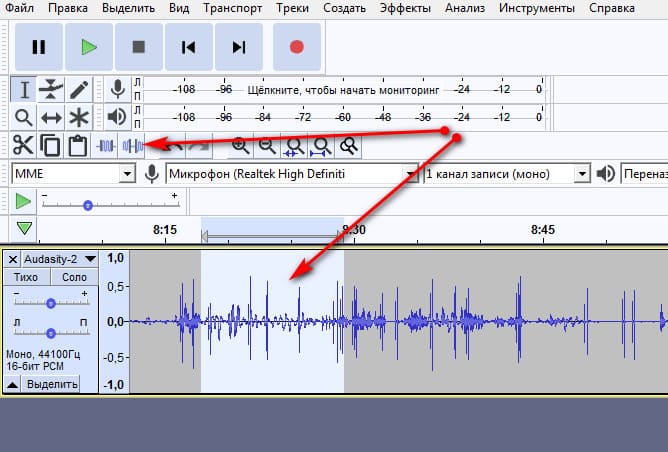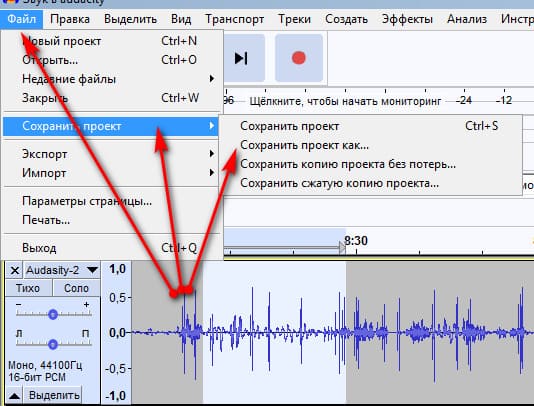Если вы записываете видео, а микрофон у вас оставляет желать лучшего, звук получается не слишком приятный. Знаю, что у многих есть такая проблема. Поэтому сегодня расскажу, как улучшить звук в видео и убрать шумы быстро (всего за 5 минут), просто и бесплатно. Речь пойдет о программе Audacity.
Если вы предпочитаете видеоформат — переходите в конец страницы и смотрите короткий ролик, который я для вас записала.
В чем преимущества программы
ОдЭсити, одАсити, аудасити – кто как ее называет, но все же правильно одЭсити. Это небольшая, легкая, свободно распространяемая программа для звукообработки. Если у вас, как и у меня, нет хорошего микрофона и аудиозапись получается с посторонним гулом, шипением и прочими артефактами, обязательно используйте Audacity для обработки записи. Я долго мучилась, пока мне случайно не попалась эта программка. Сначала она мне показалась до невозможности сложной, но некоторые ее функции я все же осилила. Как минимум теперь я знаю, как улучшить звук и устранить лишние шумы.
Кстати, название «ОдЭсити» переводится с английского как дерзость, смелость. Программа, действительно, дерзкая – если рассматривать ее с точки зрения обилия функционала. Для обычного пользователя, который не хочет разбираться в тонкостях звукорежиссуры, а которому нужно просто делать более-менее качественный звук в видео, Audacity подходит идеально.
Этот аудиоредактор прост и функционален. Сейчас сами увидите, как легко и быстро в нем можно обрабатывать аудио. Ну а если вам нужно больше, чем просто убирание шумов и примитивная обработка звука, «ОдЭсити» тоже не подведет. Здесь множество инструментов для создания самых разных эффектов и полноценной работы со звуковыми дорожками. Думаю, что при определенных усилиях можно добиться если не студийного, то вполне приличного качества.
Итак, давайте начнем превращать кошмарную запись в приятное для слуха аудио, которое без стыда можно использовать в своих роликах. Если программа у вас еще не установлена, скачивайте ее здесь.
Бесплатное улучшение звука с помощью «Аудасити»
Итак, запишем свой голос или возьмем готовую запись – Audacity позволяет редактировать аудио- и даже видеофайлы (для обработки звука из видео нужно установить дополнения). Перед или после записи голоса записываем просто фоновый шум – этот кусочек нам понадобится дальше.
Начнем обработку. Сразу оговорюсь, что технических пояснений давать не буду. Во-первых, это усложнит инструкцию. Во-вторых, я не спец в монтаже звука. Просто народным методом тыка пришла к тому, что у меня работает. Возможно, этот способ избавиться от шума и улучшить звук в видео не идеальный, но мне его вполне хватает. Если вы тоже записываете любительские ролики на непрофессиональной аппаратуре, думаю, вам этот алгоритм действий тоже поможет.
СТРЕЛКА
Запустили канал в Ютубе? Скачайте бесплатный чек-лист и проверьте, готов ли он к продвижению.
Как улучшить звук в видео и убрать шумы: пошаговая инструкция
- Шаг 1. Сначала выделим весь трек. Это можно сделать двойным кликом левой кнопкой мышки по аудиодорожке, через меню Вставить – Все или с помощью CTRL+A.
- Шаг 2. Затем переходим в Эффекты и ищем там раздел Нормализация. В окошке Нормализовать пик амплитуды выставляем -1,0 дБ (ползунком или просто цифру меняем).
- Шаг 3. В Эффектах выбираем Ограничитель, оставляем значения по умолчанию, сохраняем. Перед сохранением можете прослушать отрывок и, если звучание вас не устроит, поэкспериментировать с настройками. Я обычно оставляю как есть – у меня лучше всего работают именно базовые настройки.
- Шаг 4. Теперь убираем фоновый шум. Для этого выделяем небольшой фрагмент, где нет нашего голоса, открываем раздел Эффекты – Подавление шума – Получить профиль шума. Затем выделяем всю звуковую дорожку, и там же, в Эффектах, выбираем Повторить Подавление шума или еще раз заходим в раздел Подавление шума, выставляем значения как на картинке, нажимаем ОК.
- Шаг 5. Прослушиваем результат. Звук голоса стал гораздо чище, уже нет такого громкого фонового шума. Если вам не нравится, что получилось, просто отмените действие и скорректируйте параметры. Мне обычно хватает стандартных настроек, но у вас другой голос, другие условия записи – все другое, поэтому вам, возможно, придется немного поколдовать, чтобы получить удовлетворительный результат.
- Шаг 6. Но это еще не все. Снова выделяем наш трек, возвращаемся в Эффекты, и сейчас нам нужно найти Компрессор. Здесь я тоже ничего не меняю, соглашаюсь с тем, что есть, жму ОК. Вы смотрите по ситуации – подвигайте ползунки, попробуйте разные варианты, вам могут подойти другие настройки.
- Шаг 7. Звук стал еще немного чище. Иногда этого достаточно, а иногда фоновый шум настолько сильный, что приходится несколько раз его удалять. Если шум все еще мешает, повторяем шаг 4.
- В принципе, можно на этом и остановиться, а можно еще немножко доработать, если получившееся аудио нас не удовлетворяет. В конце я обычно повторяю нормализацию, но уже выставляю не -1,0 дБ, а -5,0 дБ.
- Шаг 8. Теперь шума вообще не должно быть слышно, и голос звучит нормально. Остается убрать все пустые и ненужные куски. Выделяем лишний фрагмент и нажимаем DELETE. А если есть необходимость сохранить длительность дорожки, «безголосые» места не удаляем, а выделяем и заполняем выделенную область тишиной – кнопка в панели (см. картинку).
- Шаг 9. Последний шаг – сохранение. Заходим в меню Файл – Экспорт и выбираем нужный формат. Если планируете дальше работать с этой аудиодорожкой, не забудьте сохранить проект.
Вот и все настройки. Надеюсь, у вас все получилось и результат вас порадовал.
Как вы наверняка заметили, Audacity очень неплохая программа для работы со звуком. У нее много разных настроек, встроенных фильтров, пресетов всяких. Ее даже профессионалы используют. Так что, если вам нужен прямо крутой результат, придется изучить «Аудасити» более глубоко. Я чаще всего обрабатываю звук по схеме, которой поделилась выше. Иногда меняю скорость – когда, например, нужно короткий ролик для соцсетей. Иногда пользуюсь эквалайзером, классическими фильтрами, накладываю эхо, меняю тембр. В основном же приходится убирать шум, поскольку звук пишу прямо на ноутбук, а микрофон там далеко не лучший, и Audacity реально спасает.
Если есть что добавить, буду рада комментариям.
Как сделать хороший звук в видео
Поделиться в социальных сетях
Как улучшить качество звука в видео?
Палю фишку!
Здравствуйте, уважаемые друзья и гости блога! Сегодня я вам расскажу и покажу видео о том, как улучшить качество звука в видео, которое Вы записываете у себя на компьютере или любым другим способом. Ведь качество звука в видео очень важный момент для его раскрутки на видеохостингах, например в ютубе.
Мне приходится довольно часто записывать видеоролики, видеоуроки для своего блога и не только. И я очень долго искал способы, чтобы улучшить качество звука в видео, которые записываю. Но пролазив буквально весь интернет, так и не нашел доступного, понятного и вразумительного ответа, как можно это сделать.
Как всегда, приходится постигать все самому. Все таки я нашел выход! Вот теперь хочу поделиться с вами …
Улучшаем качество звука в видео при помощи программы Camtasia Studio
Давайте начнем с самого начала. Если Вы не знаете как пользоваться Camtasia Studio и что это за программа, то вкратце объясню.
Camtasia Studio это очень полезная и многофункциональная программа, которая предназначена для записи видео и последующей его обработки.
Вот так Camtasia Studio выглядит в открытом в ней видео файле, к стати записанном в ней же:
Ну раз мы сегодня разбираем как улучшить качество звука в видео, то о записи видео я скажу кратенько. Для того, чтобы записать видео в программе Camtasia Studio, нужно для начала ее скачать и установить на компьютер. сразу Вас предупреждаю, что программа является платной, но я вам в конце поста приготовил подарок.
Вы сможете у меня скачать бесплатно рабочую версию программы Camtasia Studio и пользоваться ею в полном объеме совершенно бесплатно!
Теперь давайте продолжим. О работе в программе Camtasia Studio я вам расскажу и покажу видеоурок в следующих моих материалах, более подробно, а сейчас рассмотрим, как улучшить качество звука в видео уже готовом.
Допустим Вы уже записали видеоурок или просто видеоролик для ютуба и у него плохой звук, это часто бывает, когда возникают побочные шумы из-за например плохого микрофона.
для исправления звука, нужно открыть программу Camtasia Studio и перенести в нее ваш видео файл, как на картинке выше. Это делается простым перетаскиванием из папки с видео в программу, как на скриншоте:
Затем перенести, уже в программе, видео в низ программы, в поле где написано “Видео” и “Звук”. Смотрим скриншот:
Следующим шагом в улучшении качества звука в видео будет то, что вам нужно будет нажать на кнопку внизу с названием “Audio” и тут же у Вас откроется окошко в панели где находился ваш видеофайл с настройками для коррекции звука.
Тут Вы можете уже полностью откорректировать ваш звук в видео. Видите “Включить удаление шума“? Ставьте здесь галочку. Далее можете поставить галочку напротив “Включить оптимизацию голоса”, это уже на ваш выбор. Пробуйте и подбирайте сами, как вам нравится. Смотрим скриншот для наглядности:
Ну вот мы с вами и узнали, как улучшить качество звука в видео. Теперь нужно сохранить наш видеофайл и можно его уже загружать на ютуб с чистым звуком. К стати загрузка с улучшенным звуком на ютуб проходит в несколько раз быстрее!
Более подробно о работе в программе Camtasia Studio я вам расскажу в своих следующих постах.
А теперь давайте посмотрим видеоурок “Как улучшить качество звука в видео?” для закрепления:
Улучшаем качество звука в видео в программе Camtasia Studio
А теперь обещанный мной подарок!
Здесь Вы можете скачать бесплатно Camtasia Studio!
[sociallocker]Скачать бесплатно Camtasia Studio[/sociallocker]
Если вам понравилась статья? Поделитесь ей в социальных сетях понажимав на кнопочки внизу!
А если хотите получать весь свежий материал первым на Е-майл, то вам нужно подписаться на обновления моего блога!
Спасибо за внимание!
Всегда ваш Валерий Бородин
Улучшить звук голоса на монтаже в один клик в FinalCut Pro X
Сегодня покажу, как буквально в один клик кардинально улучшить звук голоса на ваших видео. Даже если звук вообще был откровенным браком, с фоновым шумом, шумом ветра, эхом и так далее. Всего один клик.
Как улучшить качество звука в видео
Улучшить качество видео или аудио невозможно, если изначально данные параметры имели не самые высокие значения. Но при кодировании видеозаписи в другой формат можно выставить максимально возможные настройки для аудио, что позволит сохранить его качество.

Вам понадобится
- — видеоконвертер.
Инструкция
Откройте ваш фильм при помощи программы-видеоконвертера, которую можно легко достать в интернете. При выборе обращайте внимание на поддерживаемые им форматы файлов, чтобы разрешение конвертируемой записи соответствовало списку рабочих элементов программы.
Вы можете воспользоваться утилитой “Pocket Divx Encoder”. Загрузите выбранную вами программу с официального сайта разработчика, проверьте установщик на наличие вирусов и выполните инсталляцию согласно указаниям меню. Обратите внимание, что для выполнения операций по преобразованию вам может также понадобиться установленная в вашем компьютере программа дополнительных кодеков.
Выберите в меню конвертера формат, в который будет производиться кодирование. Откройте параметры конвертирования и в разделе, отвечающем за звуковые настройки, выставите максимальные значения. Скорее всего, вам будет предложено выбрать из двух форматов. Изменения качества звуковых параметров будут заметны несильно, однако, в некоторых случаях случаются преобразования в лучшую сторону.
Выполните конвертацию, дождитесь окончания операции. Старайтесь в это время не сильно нагружать компьютер запуском игр или других программ, которые сильно задействуют системные ресурсы.
Если у вас видеозапись в формате .mkv, воспользуйтесь программой, специально предназначенной для их редактирования. Измените нужную звуковую дорожку, вытащив ее из файла, а затем перекодировав в больший битрейт аудиоконвертером.
Также воспользуйтесь скачиванием звуковых дорожек для вашего фильма, предварительно выбрав ту, которая подходит вам по качественным характеристикам. Соберите видеозапись, оставив подходящий файл звуковой дорожки и удалив тот, который вас не устраивал или просто выберите ее при воспроизведении в меню.
Полезный совет
Используйте формат mkv для создания файла с новыми звуковыми дорожками.
Войти на сайт
или
Забыли пароль?
Еще не зарегистрированы?
This site is protected by reCAPTCHA and the Google Privacy Policy and Terms of Service apply.
Отличная программа, созданная чтобы улучшить качество звука в видеофайлах. Работает с большинством плееров, усиливая мощность воспроизводимого диапазона звучания до уровня hi fi и в проигрывателях популярных сайтов: YouTube, Facebook. Настройка громкости звука особенно востребована при прослушивании песен в наушниках.
Выполняет обработку музыкальной композиции, накладывая фильтры шумоподавления, улучшая стерео поток в играх, в видео. Звук обычной музыки приобретает эффект объемного виртуального сабвуфера.
Простое приложение, способное улучшать четкость звука динамиков колонок. Контроль производится на всей продолжительности трека. Степень коррекции определяется пользователем через меню. Встроенный усилитель басов. Увеличение чистоты аудиофайла при воспроизведении на пк.
Программа для нормализации и улучшения качества MP3, WAV файлов путем тестирования и оптимизации голоса отдельно для левого и правого канала. Позволяет редактировать ID3 теги. Удобное преобразование интерфейса под свои нужды.
Качественный инструмент, задача которого убрать шум при использовании микрофона, аудиоплеера, диктофона. Возможность расширения формата применения утилиты за счет совместимости со специализированный плагином, отвечающим за повышение параметров записи звука при просмотре фильма.
Скачать программы для улучшения качества звука бесплатно на русском языке. Совместимы с Windows 7, 8, 8.1, 10, XP (64 bit, 32 bit) и доступны без регистрации, смс и вирусов.
- 1. Программы для редактирования: главные требования
- 2. АудиоМАСТЕР
- 3. Wave Editor
- 4. Wavepad Sound Editor
- 5. GoldWave
- 6. OcenAudio
- 7. Audacity
- 8. Sound Forge Pro
- 9. Ashampoo Music Studio
Настоящей проблемой для многих пользователей становится необходимость коррекции в домашних условиях аудио и видео файлов. Ведь для того, чтобы получить качественный результат недостаточно просто записать видео. Без редакции финальной версии не обойтись. К тому же придется наложить фильтры, эффекты, добавить комментарии, звук, удалить ненужное, а потом отдельные фрагменты склеить в единый сюжет.
Понятны требования и о том, какая должна быть программа для обработки звука. Но найти хорошее решение среди огромного количества предложений на рынке не всегда просто. Ведь среди изобилия предложений так легко потеряться. О том, как этого избежать и принять правильное решение более детально в нашей статье.
Программы для редактирования: главные требования
Огромный выбор среди современных звуковых редакторов вызывает у простого обывателя чувство растерянности: какой же вариант будет самым оптимальным? Как не потерять время, используя не совсем качественную утилиту по причине незнания о существовании более функционального варианта? На первый взгляд, сложно принять решение. Тем не менее существуют несколько моментов, которые обязательно нужно учитывать. Определяясь с тем или иным решением, проверьте:
- Настолько хороши опции выбранной вами утилиты? Есть ли возможность видеомонтажа, захвата экрана, вставки в клип шаблона, подключения в проект субтитров?
- Является ли удобным дизайн программы? Можно ли настроить ее под себя?
- Можно ли сохранить итоговый документ в любом из наиболее распространенных форматов?
- Есть ли хорошие бесплатные программы или лучше сразу останавливать выбор на платном решении?
Среди множества программ, соответствующим таким требованиям, мы подобрали несколько лучших вариантов.
АудиоМАСТЕР
Программа для пользования комфортная и совсем несложная. Ее предназначение сконцентрировано в редактировании аудио в видео. Функционал позволяет обрезать звук, вырезать отдельный фрагмент, в него добавить спецэффекты, фоновое звучание (атмосферы). Программа русифицирована. Функционал позволяет сделать собственную запись с микрофона. Утилита помогает извлечь из видео звуковую дорожку. Редактор работает с большинством известных форматов.
Wave Editor
Это достаточно популярный для обработки звука редактор. Интерфейс здесь русифицированный. Утилита поддерживает почти все популярные форматы аудио, кроме OGG и Lossless audio. Среди доступного функционала: возможность вырезать фрагмент композиции, удалить лишнее, возможны эффекты нормализации, добавления или удаления тишины, инвертирования, реверса, нарастания и затухания громкости. Интерфейс достаточно удобный, комфортный в пользовании.
Wavepad Sound Editor
Очень качественная утилита, существенно превосходящая все перечисленные выше варианты. Помимо опции обрезки композиций здесь имеется специальный инструмент для того чтобы создать рингтоны. Кроме того доступны для выбора формат и качество, учитывая то, на какое устройство в дальнейшем такая программа будет установлена. Среди преимуществ данной программы – целый комплект эффектов для улучшения качества и обработки звука, есть средства для копирования компакт-дисков и записи, работы с голосом. Утилита поддерживает VST. С помощью такой технологии доступно существенное расширение функционала. Имеется возможность пакетной обработки аудио, что весьма удобно в случае необходимости отредактировать и конвертировать сразу несколько треков.
GoldWave
Своим функционалом при визуальном отличии данная программа напоминает Wavepad Sound Editor. Это многофункциональная и мощная утилита с единственным недостатком – отсутствием поддержки VST. Для пользователей программы доступна запись и импорт Audio CD, коррекция, обработка и изменение аудиофайлов. Помимо того, здесь имеется встроенный конвертер и опция пакетной обработки файлов. Важное преимущество редактора – удобный для настройки интерфейс.
OcenAudio
OcenAudio – бесплатная программа с русифицированным редактором. Утилита оснащена необходимым для корректной работы с аудиофайлами функционалом. Кроме того, доступны дополнительные возможности для редактирования файлов, изменения качества аудио и информации о треках. Имеется поддержка VST, что существенно расширяет функционал редактора.
Audacity
Audacity – современный редактор аудио с хорошим функционалом и русифицированным интерфейсом. Утилита поддерживает большинство форматов, позволяет обрезать треки, записывать аудио, добавлять специальные эффекты. Единственный недостаток приложения – оно достаточно сложное в пользовании, в особенности, для тех, у кого нет опыта работы с подобными программами. Функционал данной утилиты поражает: доступно многодорожечное редактирование, очищение аудиозаписи от артефактов и шумов, есть инструменты, меняющие темп и тональность музыки, ее звучание.
Sound Forge Pro
Sound Forge Pro – качественная программа для профессиональной обработки, редактирования и записи аудио. Мощный функционал утилиты позволяет вполне ее использовать звукозаписи на студии для монтажа (сведения) композиции. Издатель программы – компания Sony. Есть возможность поддержки всех популярных форматов аудио, возможен прожиг и импорт CD, пакетная обработка файлов, профессиональная запись аудио. Программа укомплектована целым арсеналом встроенных эффектов, доступна VST, прочие средства для анализа аудиофайлов. Единственный недостаток – программа платная.
Ashampoo Music Studio
Уникальная программа известного разработчика, укомплектованная всеми необходимыми функциями для коррекции аудио, импорта Audio CD, базовыми средствами для записи. Утилита обладает интуитивно понятным интерфейсом, русифицирована. Среди преимуществ – то, что обладает хорошими возможностями по работе с пользовательской музыкальной библиотекой. Позволяет создавать плейслисты, миксовать аудио, создавать для компакт-дисков обложки, упорядочивать медиатеку. К сожалению, эта программа платная.
Современные программы для редактирования звука представлены целым ассортиментом на рынке. У каждого из них – свои сильные и слабые стороны. Есть версии бесплатные и платные. Утилиты с типичными задачами и программы с целым спектром дополнительных функций. Какая именно будет наиболее оптимальной в каждом конкретном случае – решение за вами.
Хотя программы для улучшения качества видео отличаются уровнем сложности и доступными функциями, почти все используют аналогичный интерфейс, основанный на так называемой временной шкале, в которой мы по своему собственному усмотрению размещаем записанный материал – изображение и звук. Итак, давайте рассмотрим лучшие и в то же время самые простые программы для редактирования видео и звука.
CyberLink PowerDirector
CyberLink PowerDirector – популярная и очень хорошая программа для простого редактирования и для изменения качества видео. Она позволяет, помимо прочего, сокращать ненужные сцены, корректировать видео (например, подстраивать изображение, удалять шум) и добавлять эффекты, темы, анимированные субтитры или переходы. CyberLink PowerDirector сохраняет простоту использования, предоставляя пользователю множество уникальных функций. Она позволяет даже создавать вертикальные видео, которые могут легко просматривать пользователи мобильных устройств. Программа также поддерживает записи на 360 градусов, что позволяет в полной мере использовать тенденции видео уже сегодня. Помимо стандартной обработки материалов, CyberLink также позволяет добавлять эффекты, смешивать изображения, видео и анимацию.
- хорошо продуманный интерфейс;
- содержит образцы материалов;
- работает с Blu-ray;
- экспорт на YouTube, Facebook и другие социальные сети;
- позволяет делиться материалами.
- некоторые темы не выглядят хорошо;
- некоторые эффекты очень похожи друг на друга.
CyberLink PowerDirector выполняет функцию стабилизации видео. Вы можете использовать 100 аудио- и видеодорожек на временной шкале. PowerDirector поддерживает WMV Full HD, H.264 1080p (M2TS, MP4, MKV), а готовый материал можно сохранить как MP4.
- основные функции редактирования видео;
- плавная работа;
- редактирование до 100 аудио- и видеодорожек на временной шкале;
- функции коррекции, такие как корректировка или подавление шума.
Сразу после запуска мы увидим экран, что позволит вам выбрать режим программы, в которой вы хотите работать:
- Full Feature Editor является режимом редактирования классического видео, которое обеспечивает все функции программы.
- Easy Editor – простой режим для начинающих пользователей, в котором специальный мастер Magic Wizard поможет шаг за шагом выполнить все наиболее важные шаги: от импорта исходного материала, выбора шаблонов и музыки до предварительного просмотра готового фильма. Последний шаг приводит нас к классическому режиму, в котором мы можем сохранить проект или отредактировать его.
- Выбирая режим Express Project, мы получаем доступ к шаблонам, которые позволяют быстро создать привлекательный проект.
- Slideshow Creator похож на простой режим, но разработан специально для создания слайд-шоу из фотографий.
Познакомьтесь с инструментами, доступными в классическом режиме редактирования:
- Закладки – доступ к библиотеке мультимедиа, где хранятся файлы, которые мы используем для создания нашего проекта, готовые эффекты, анимации, которые могут быть применены к фильму или фотографии (например, воздушные шары), анимированные эффекты (такие как звезды или листья), начальные и конечные титры, переходы, аудио микшер.
- Импорт мультимедиа – нажав эту кнопку, мы добавим в программу файлы (видео, аудио, графику).
- Библиотека медиа – здесь мы можем видеть файлы, добавленные в программу. Мы можем сортировать их по типам (видео, изображения, звуки), нажимая на соответствующие кнопки. Размер панелей программ можно настроить, перемещая соответствующий ползунок.
- Предварительный просмотр – специальная кнопка позволяет вам освободить окно предварительного просмотра и поместить его в любом месте экрана.
- Настройка громкости.
- Параметры предварительного просмотра (включая качество изображения, просмотр в режиме реального времени).
- Экран предварительного просмотра.
- Кнопки предварительного просмотра и воспроизведения.
- Редактируемая область со строкой времени.
- Диапазон для редактирования или предварительного просмотра.
- Инструменты – здесь отображаются различные кнопки в зависимости от того, какой тип файла вы выбираете в области редактирования.
- Менеджер дорожек, временная шкала и раскадровка.
Чтобы улучшить качество видео программой и сохранить созданный проект в классическом режиме, перейдите на вкладку «Продукция», выберите формат MP4 и укажите качество исходного файла. По умолчанию видео сохраняются в папке C:UsersUsernameDocumentsCyberLinkPowerDirector, но вы можете указать любое местоположение.
VideoPad Video Editor
VideoPad определённо является одной из самых простых программ для повышения качества видео. Несмотря на это, достаточно ознакомиться с такими материалами, как несложные видеогиды, блоги и обзоры. В программе можно добавить небольшие эффекты, переходы и субтитры к вашим видео, и также улучшить основные свойства изображения, такие как контраст или яркость. Естественно, VideoPad распознает все самые популярные видеоформаты (AVI, WMV, MP4), аудио (WAV, MP3 и т. д.) и графику (BMP, JPG, PNG, GIF и т. д.).
Аудио, видео и графические файлы могут использоваться для редактирования во многих популярных форматах. Кроме того, программа позволяет записывать видео непосредственно с видеокамеры DV, VHS или обычной веб-камеры. Все загруженные материалы помещаются в список, из которого мы можем свободно перемещать их и размещать на временной шкале (поддержка метода перетаскивания). Существует множество простых переходов, эффектов, а также функций для добавления водяных знаков и улучшения основных свойств изображения (яркость, контрастность и т. д.).
Большое преимущество VideoPad Video Editor – поддержка многих популярных форматов, благодаря чему результат работы за пределами воспроизведения на компьютере можно без проблем просматривать на стационарном проигрывателе DVD/HD-DVD/Blu-Ray, устройствах iPod/iPhone, мобильных телефонах и консолях PSP или, например, на страницах YouTube. Вы можете установить его практически на все платформы (в том числе мобильные): Windows, Mac OS X, iPhone, iPad, Android и Kindle.
AVS Video Editor
С точки зрения интерфейса AVS Video Editor, возможно, большинство представленных программ похожи на достойный Windows Movie Maker (к сожалению, он недоступен в Windows 10). Помимо редактирования видео и аудиоматериалов, программа позволяет добавлять сложные временные эффекты, графику и анимацию на временной шкале, а также просто повысить качество видеоматериалов. Основным преимуществом AVS является скорость работы – вы можете добиться удовлетворительных результатов за очень короткое время и быстро экспортировать их в соответствующий видеоформат.
Это приложение, предназначенное для нелинейного редактирования и обработки видеофильмов. Программа может быть успешно использована для создания фильмов для любителей, предназначенных для совместного использования в Интернете, а также дисков DVD/Blu-Ray с многоуровневыми меню. AVS Video Editor предлагает множество специальных эффектов, которые можно быстро применить. База данных редактора содержит сотни переходов и множество специальных эффектов. Кроме того, программа позволяет добавлять субтитры к фильмам (несколько десятков эффектов) и редактировать саундтрек.
Готовые проекты могут быть экспортированы либо в форматы HD, совместимые с большинством популярных устройств, включая PS3, Xbox, iPhone, IPAD, Amazon Kindle, Creative Zen, Microsoft Zune, а также на YouTube, Facebook, Dropbox, TwitVID, Dailymotion и Flickr. AVS Video Editor имеет широкую базу данных предопределённых конфигураций, которые облегчат выбор соответствующих настроек для окончательного формата. AVS Video Editor предлагает использование бесплатной версии и доступен только в системах Windows.
Adobe Premiere Elements
Программа Elements предназначена для увеличения качества видеофайлов. Это более доступная версия другой программы от Adobe – Premiere Pro stable. Версия Elements была адаптирована к навыкам среднего пользователя. Она используется в основном для редактирования и улучшения качества видео. Это позволит вам быстро улучшить ваши снимки, применить эффекты и легко обеспечит заливку на YouTube, Vimeo или Facebook.
Комбинация очень простой работы программы с возможностью работы в режиме реального времени, обширные инструменты для редактирования аудио- и видеофайлов и возможность сохранения подготовленного материала на DVD, делают программу универсальным инструментом для широкой группы пользователей. Adobe Premiere Elements предлагает множество расширенных функций и инструментов, используемых профессионалами, и взята из лучшей модели, которой является Premiere Pro.
Adobe Premiere Elements позволяет работать в двух режимах – временной шкале или линии сцены. Первый предназначен для пользователей, которые уже имели опыт работы с такими программами. Строка сцен – это вариант, который должен понравиться начинающим пользователям. Выбрав этот режим работы, пользователь перетаскивает графические или видеоклипы на последующие блоки для создания истории фильмов. Между блоками истории можно вставлять эффекты или переходы, доступные в базе данных программы. Программа представляет собой интересное предложение для любительских или полупрофессиональных приложений, в том числе потому что более поздняя «замена» на полную версию полностью безболезненна. Последняя версия Elements также может поддерживаться на сенсорных устройствах с Windows. Adobe Premiere Elements доступна на английском языке в Windows и Mac OS.
Corel VideoStudio Pro
Программа VideoStudio Pro от Corel предназначена не только для реставрации видео плохого качества, но и для захвата изображений с экрана компьютера. Это одна из программ, которая будет удовлетворять как неспециализированных пользователей, так и тех, кто имеет опыт редактирования видео. Программа также включает в себя множество эффектов, анимацию перехода и шаблоны. VideoStudio также поддерживает HTML5, благодаря которому можно вводить элементы, которые станут интерактивными для зрителя – например, ссылки или субтитры. Программное обеспечение Corel можно устанавливать только на системы Microsoft.
Pinnacle Studio
Как и вышеописанная программа CyberLink, Pinnacle Studio позволяет редактировать фильмы, снятые на 360 градусов. Это одна из лучших программ для увеличения качества видео. Одной из особенностей, которую можно использовать, является упрощённое создание анимаций остановки движения. Создание такого материала – довольно трудоёмкое дело, но позволяет получить интересные результаты. Pinnacle Studio даёт пользователю до 6 треков для редактирования на временной шкале и массу 2D/3D элементов, эффектов и переходов. Программа доступна в системах Windows (от Windows 7), а также на iPad.
Помимо упомянутых выше программ, стоит обратить внимание на такие, как Sony VEGAS Pro, предназначенные для Apple Final Cut Pro и iMovie, или даже простой редактор на YouTube. В каждом программном обеспечении важны не только параметры редактирования, но и удобство использования, что делает процесс редактирования видео – будь то интервью или видео-фитнес-курс – приятнейшим из занятий.