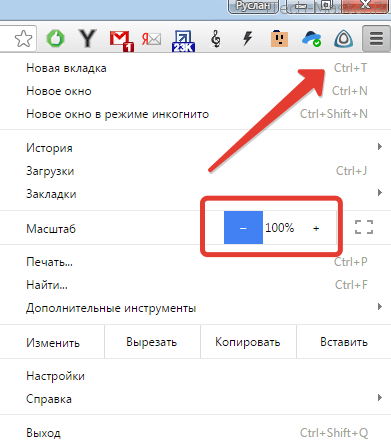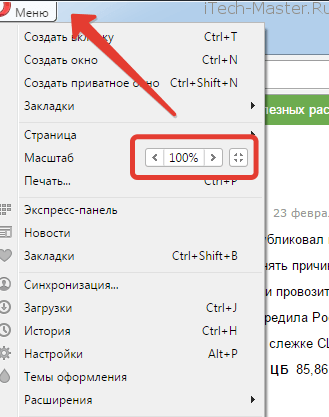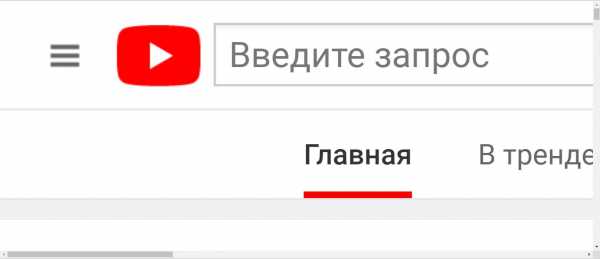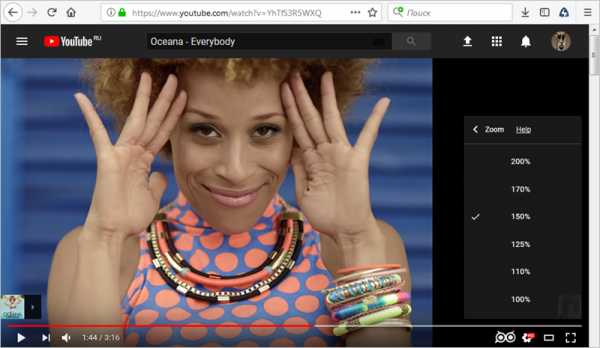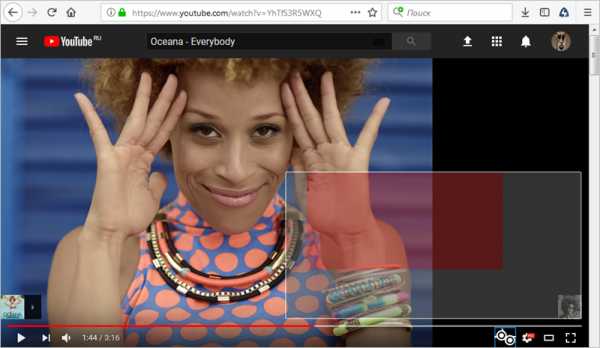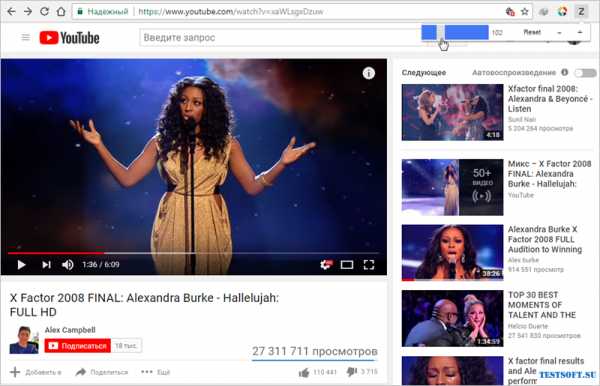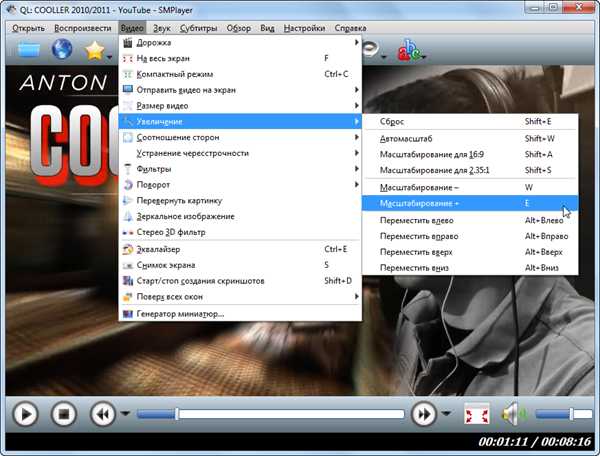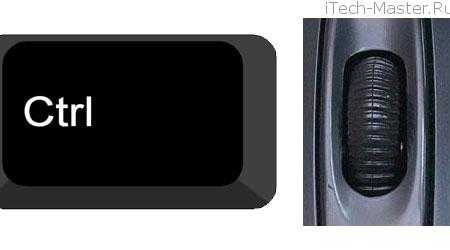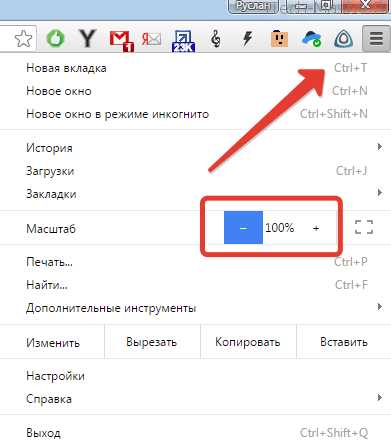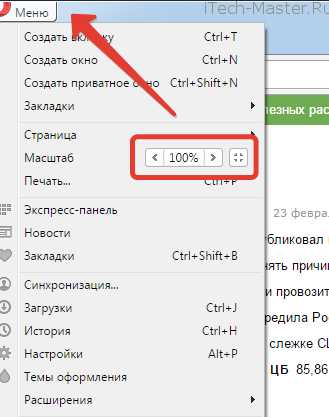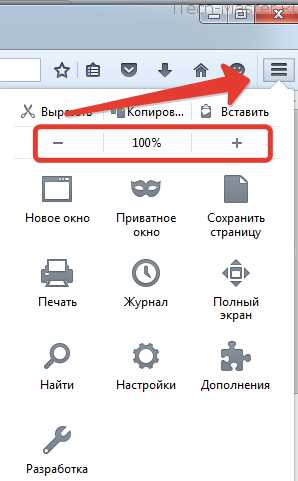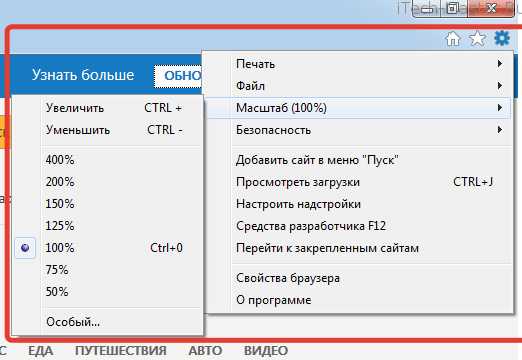Cправка — YouTube
Войти
Справка Google
- Справочный центр
- Устранение проблем
- Обучающие видео
- Как управлять настройками канала
- Режим родительского контроля на YouTube
- YouTube Premium
- Как начать вести свой канал
- Как зарабатывать с помощью Партнерской программы YouTube
- Правила, безопасность и авторское право
- Сообщество
- YouTube
- Политика конфиденциальности
- Условия использования YouTube
- Отправить отзыв
Тема отзыва
Информация в текущем разделе Справочного центра
Общие впечатления о Справочном центре Google
- Справочный центр
- Сообщество
- Советы авторам
YouTube
- Устранение проблем
Устранение неполадок с воспроизведениемУстранение неполадок с аккаунтомИсправление проблем с загрузкойУстранение неполадок с подпиской YouTube PremiumСправочная информация о Партнерской программе YouTubeО последних обновлениях на YouTubeСправка YouTube
- Обучающие видео
Поиск видеоКак менять настройки видеоКак смотреть видео на разных устройствахКак оставлять комментарии, подписываться на каналы и общаться с авторамиКак сохранять видео и плейлисты и делиться имиУстранение неполадок с воспроизведениемПокупка фильмов, сериалов и товаров на YouTube
- Как управлять настройками канала
Как создать аккаунт и настроить егоУправление настройками аккаунтаКак менять настройки конфиденциальностиНастройки специальных возможностейУстранение неполадок с аккаунтомНовости YouTube
- Режим родительского контроля на YouTube
- YouTube Premium
Оформите YouTube PremiumПреимущества подписки YouTube PremiumКак управлять подпиской YouTube PremiumУправление оплатой подписки YouTube PremiumУстранение неполадок с подпиской YouTube PremiumУстранение проблем с оплатойКак запросить возврат средств за платные возможности YouTubeНовости и промоакции YouTube Premium
- Как начать вести свой канал
Загрузка видеоКак отредактировать и настроить видеоКак создавать короткие видеоКак менять настройки своего каналаКак отслеживать успехи с помощью YouTube АналитикиПеревод видео и субтитровКак общаться с аудиторией и управлять комментариямиПрямые трансляции на YouTubeПрисоединяйтесь к сообществу авторов YouTube ShortsКак запустить подкаст на YouTubeНовости о работе с видео и приложении «Творческая студия YouTube»
- Как зарабатывать с помощью Партнерской программы YouTube
Партнерская программа YouTubeДоход на YouTubeПолучение доходаПринципы показа рекламы и требования рекламодателейСправочная информация о Партнерской программе YouTubeYouTube для менеджеров контента
- Правила, безопасность и авторское право
Правила YouTubeБорьба с нарушениямиЦентр безопасностиАвторские права
- Как менять настройки видео
- Как изменить размер шрифта
Сейчас к нам поступает очень много запросов. Возможно, вам придется ждать ответа дольше обычного.
Как изменить размер шрифта
Чтобы увеличить или уменьшить размер шрифта на YouTube, нужно изменить настройки устройства.
- Если вы хотите поменять размер шрифта субтитров, следуйте инструкции в этой статье.
-
Измените настройки шрифта в своем браузере. Выберите нужный вариант и следуйте инструкции:
- Chrome
- Safari
- Firefox
- Microsoft Edge
Эта информация оказалась полезной?
Как можно улучшить эту статью?
|
В браузере хром, есть настройки шрифта, и сделал для себя как надо, но когда открываю youtube, шрифт очень мелкий и хочется увеличить, но не знаю как. Подскажите люди добрые!!!)) Раньше, когда вы увеличивали шрифт просто в браузере, на ютубе он почему то не менялся, сейчас это исправили. Вам просто нужно увеличить шрифт в браузере. А есть еще одно решение, щелкаем в хроме в правый верхний угол, видим кнопку масштаба. Увеличиваем масштаб до 150% и вуаля, шрифты увеличились. система выбрала этот ответ лучшим Чосик более года назад Если речь о названии видео или о комментариях, то используем стандартные методы для браузера. Например, заживаем Ctrl и вращаем колесико мыши от себя. Но тогда неудобно листать комментарии, они будут съезжать в сторону. Так, чтобы вырос лишь шрифт, но при этом объекты не изменялись пропорционально, не получится. На самом Youtube в настойках нет ничего подобного. Разве что вручную человек может изменять размер установленных субтитров. Для этого включаем видео, нажимаем на шестеренку, чтобы открыть Настройки. Выбираем пункт Субтитры, а затем — Параметры. И изменяем в процентном соотношении Размер шрифта. Нэпэйшни 3 года назад Для того чтобы увеличить шрифт на любом сайте в том числе youtube вам нужно просто действие, нажать на сочетание клавиш левый контрол (ctrl находиться нижнем углу) и колесо прокрутки вверх на мышке или клавиша плюс на клавиатуре. владсандрович 3 года назад Смена шрифта в своих вариантах, будет зависеть от того, с какого браузера, вы буде входить в сам ютуб. К примеру если вы пользуетесь Яндекс, то вам нужно в верхней левой части экрана, найти значок, который похож на лупу. Нажав на него, перед вами, откроется то окно, которое демонстрирует всевозможные масштабы, по которым вы, можете поменять шрифт. Красное облако 3 года назад Смотря с какого браузера заходите на этот сайт. У меня Яндекс браузер, с левой стороны от адресной строки есть значок лупы, жмём на него. Выпадает окно с масштабом, устанавливаем нужное значение. Или же в настройках браузера увеличить размер шрифта. Знаете ответ? |
Содержание
- Как увеличить шрифт на странице в Youtube?
- Как увеличить шрифт в ютубе на телефоне?
- Как увеличить размер шрифта на сайте?
- Как изменить размер шрифта на сайте Youtube?
- Как уменьшить значки в ютубе?
- Что делать если в ютубе маленький экран?
- Как изменить размер шрифта интернет страницы?
- Как поменять размер букв на клавиатуре?
- Как увеличить размер букв?
- Как сделать жирный шрифт в комментариях на ютубе?
- Какой шрифт используется в YouTube?
- Эффективный способ уменьшения экрана на Ютубе
- Как уменьшить масштаб страницы на Ютубе
- Как увеличить масштаб страницы на Ютубе
- Изменение масштаба страниц с помощью горячих клавиш на клавиатуре
- Как увеличить шрифт в ютубе на компьютер
- Способ для Windows 7
- Простой способ для Windows 8
- Простой способ для Windows 10
- Для интернет браузеров
- Как увеличить масштаб страниц в браузере
- Как изменить масштаб страниц в Chrome
- Как изменить масштаб страниц в Opera
- Как изменить масштаб страниц в Firefox
- Как изменить масштаб страниц в Internet Explorer
- Изменение масштаба страниц с помощью горячих клавиш на клавиатуре
- Как увеличить шрифт в ютубе на компьютере – отвечаем на вопросы
- Настраиваем шрифт для субтитров
- Быстрая настройка ютубовских субтитров
- Отвечаем на вопросы пользователей
- Как увеличить шрифт на странице в Youtube?
- Как увеличить шрифт в ютубе на телефоне?
- Как увеличить размер шрифта на сайте?
- Как изменить размер шрифта на сайте Youtube?
- Как уменьшить значки в ютубе?
- Что делать если в ютубе маленький экран?
- Как изменить размер шрифта интернет страницы?
- Как поменять размер букв на клавиатуре?
- Как увеличить размер букв?
- Как сделать жирный шрифт в комментариях на ютубе?
- Какой шрифт используется в YouTube?
Как увеличить шрифт на странице в Youtube?
Как увеличить шрифт в ютубе на телефоне?
Чтобы увеличить или уменьшить размер шрифта на YouTube, нужно изменить настройки устройства.
…
Измените размер шрифта на своем устройстве.
Как увеличить размер шрифта на сайте?
Увеличить текст на странице нам поможет клавиша CTRL. Нажимаем и не отпуская ее добавляем клавишу «+» (CTRL + «+»). Масштаб будет увеличиваться. Используя это сочетание можно добиться комфортного размера шрифта.
Как изменить размер шрифта на сайте Youtube?
После включения субтитров, выполните следующие действия:
Как уменьшить значки в ютубе?
Зайдите на веб-сайт YouTube.com. Зажмите клавишу Ctrl+Scroll (прокрутите колесиком мышки в нижнюю сторону). Сайт автоматически начнет изменять свой размер; крутите скрол до тех пор, пока он не будет оптимального вида.
Что делать если в ютубе маленький экран?
Как включить режим
Как изменить размер шрифта интернет страницы?
Как изменить масштаб текущей веб-страницы
Как поменять размер букв на клавиатуре?
Найдите на клавиатуре вашего компьютера или ноутбука клавиши «Ctrl» и «+», «-». Одновременно зажмите клавиши «Ctrl»+«+», чтобы увеличить шрифт и «Ctrl»+«-», чтобы уменьшить его. Чтобы вернуть прежний размер букв, вам следует нажать сочетание клавиш «Ctrl+0».
Как увеличить размер букв?
Как сделать жирный шрифт в комментариях на ютубе?
Для того, чтобы сделать комментарий жирным, необходимо в конце и в начале фразы, которую Вы хотите выделить, поставить звездочки. Для того, чтобы сделать текст курсивом, поставьте в начале и конце нужной фразы нижний пробел. И чтобы сделать зачёркнутый текст, нужно в начале фразы и конце поставить дефис.
Какой шрифт используется в YouTube?
В рамках продолжающегося сотрудничества YouTube и Saffron создали YouTube Sans – первый шрифт, который бренд может называть своим. Он официально дебютирует в их новейшем продукте – YouTube TV.
Источник
Эффективный способ уменьшения экрана на Ютубе
Для того, чтобы оптимизировать выводящееся изображение на монитор в некоторых случаях необходимо промасштабировать экран. Такая функция может пригодится не только для видеохостинга YouTube, но и для других сайтов. В свою очередь изменение масштаба может пригодится для более удобного просмотра контента. Также не редкость низкокачественные ролики, в которых сложно что-то рассмотреть, и хотелось бы их увеличить. Для решения данной проблемы мы обсудим вопрос, как уменьшить экран в Ютубе различными способами.
Как уменьшить масштаб страницы на Ютубе
Для того, что бы понять как выполнить масштабирование на сайте Ютуб, следует понимать в каких случаях можно воспользоваться данной опцией. Переодически возникают ситуации, когда все окошки с видео, текст и само разрешение сайта становится больше по тем или иным причинам. Безусловно в таком режиме с огромными плитками видео и текстом комфортно просматривать видеоролики не получится, поэтому проблему нужно решать сразу. Следуйте нижеприведенным инструкциям и рекомендациям к ним.
Уменьшение разрешения страницы при помощи скрола мышки:
Уменьшение масштаба при помощи штатных средств веб-образователя расмотрим на примере Google Chrome:
Как увеличить масштаб страницы на Ютубе
К увеличению масштаба окна можно прибегнуть в случае просмотра каких-то мелких деталей, которые сложно заметить в стандартном режиме. Одним из таких случаев является низкокачественное видео на котором сложно просмотреть титры либо мелкий текст в ролике. Вот для таких случаев можно воспользоватся функцией увеличения масштаба интерфейса сайта. Следуйте такой пошаговой инструкции:
Увеличение масштаба разрешения окна на Ютубе при помощи компьютерной мыши:
Для увеличения размера экрана в браузере воспользуйтесь второй инструкцией из данной статьи.
Изменение масштаба страниц с помощью горячих клавиш на клавиатуре
Изменять размер окна при помощи клавиатуры проще всего, для этого стоит всего-навсего зажать две кнопки, Ctrl и клавишу Плюс или Минус. При использовании данной комбинации экран будет автоматически изменяться после каждого нажатия.
Источник
Как увеличить шрифт в ютубе на компьютер
http://valentinanorenkova.ru/vin Курс о возможностях интернета.
Видео о том как увеличить шрифт на компьютере и сделать чтение и работу за компьютером максимально легкой и комфортной для глаз.
Я постоянно пользуюсь самыми разными комбинациями быстрых клавиш при работе за компьютером. Это значительно упрощает и ускоряет мою работу за компьютером.
Использование быстрых клавиш иногда намного удобнее, чем делать ту же операцию с помощью мышки.
Я записала видео, где рекомендую использовать горячие клавиши для того, чтобы увеличить шрифт на компьютере.
Это бывает необходимо сделать, если слишком мелкий шриф, или, например, нужно сделать скриншот
экрана, а картинка не вмещается в один разворот экрана.
Если вам понравился мой видео урок, оставьте комментарий и поделитесь им в соц. сетях, за что я вам лично признательна!
Вот ссылка на видео: http://youtu.be/0_ipBCFJXbM
Посмотреть больше видео уроков и материалов по компьютерной грамотности и инфобизнесу можно на моем блоге! Добро пожаловать: http://valentinanorenkova.ru
Видео Как увеличить шрифт на компьютере канала Valentina Norenkova
При работе за монитором с большим разрешением нередко можно столкнуться с проблемой маленьких значков, нечитабельных названий и надписей. Согласитесь, присматриваться к каждой букве, приближаясь к экрану удовольствие сомнительное. Вдобавок глаза устаю гораздо быстрее. Что делать? Решение есть — увеличение шрифта.
Рассмотрим инструкции для Windows 7, 8, 10, а бонусом прихватим и интернет-браузеры.
Способ для Windows 7
Если вас не устраивают предложенные шаблоны масштаба, то его легко подогнать под себя. Для этого:
Простой способ для Windows 8
Передвиньте бегунок в нужное положение о кликните «Применить».
Простой способ для Windows 10
Интересно, что в сборке системы 1703 функция масштабирования текста более недоступна. Можно изменить только размер всех элементов сразу, а это уже другое. Поэтому используется сторонняя утилита System Font Size Changer, которую даже не надо инсталлировать.
Скачайте и запустите программу. Появится предложение сохранить текущие настройки в reg-файл, на что лучше согласиться, чтобы при необходимости вернуться к стандартным параметрам.
После этого возникнет окно самого приложения, где, установив маркер на пункте и передвигая ползунок, меняется размер отдельного текстового компонента.
Утилита на английском языке. Вот перевод полей:
Для интернет браузеров
Часто ли приходилось в браузере попадать на страницу, где шрифт очень мелкий, что делает информацию нечитабельной? Не спешите искать другой сайт. Размер букв легко увеличить. Есть 2 способа.
Изменение масштаба через настройки
Меню параметров тоже позволяет поменять размер букв. Рассмотрим пример для Google Chrome.
Схема действий в других браузерах аналогична.
Теперь вам известны способы увеличения шрифта в Windows и интернет-браузерах. Проблема плохо читаемых надписей останется в прошлом.
Как правило, масштаб веб страниц задается самим разработчиком сайта. Он может оптимизировать сайт под определенное разрешение экрана, например 1024*768 и, в случае когда разрешение вашего экрана меньше, страница отображается некорректно — не все области умещаются на вашем экране. Именно для таких случаев в браузерах предусмотрена функция изменения масштаба страниц.
Как увеличить масштаб страниц в браузере
Чтобы быстро изменить масштаб страницы в браузере надо зажать клавишу CTRL покрутить роликом мыши вверх или вних. Не знаю, как в других в браузерах, но в Google Chrome масштаб во всех вкладках меняется раздельно.
Если у вас мышь без ролика (или вы используете ноутбук или нетбук), то изменять масштаб страниц можно в настройках самого браузера. Для этого необходимо:
Как изменить масштаб страниц в Chrome
Заходим в меню Google Chrome и меняем масштаб с помощью + или —
Как изменить масштаб страниц в Opera
Заходим в меню браузера Opera вверху страницы и меняем масштаб с помощью + или —
Как изменить масштаб страниц в Firefox
Заходим в настройки браузера Firefox и меняем масштаб с помощью + или —
Как изменить масштаб страниц в Internet Explorer
Щелкаем по значку шестеренки в правом верхнем углу и заходим в меню «Масштаб» где можно выбрать нужный именно вам.
Изменение масштаба страниц с помощью горячих клавиш на клавиатуре
Вместо ролика на мыши, можно использовать сочетание горячих клавиш y CTRL и + (для увеличения масштаба) и — (для его уменьшения).
Таким образом, увеличивать масштаб страниц можно на любых сайтах в интернете: Вконтакте, Одноклассниках, Яндексе, Ютубе и многих других.
Источник
Как увеличить шрифт в ютубе на компьютере – отвечаем на вопросы
Шрифт на вашем персональном компьютере маленький, его сложно различать по причине проблем с экранным масштабом? Попробуем разобраться, как увеличить шрифт в ютубе на компьютере.
Пользуясь системным стандартным приложением «параметры», вы имеете возможность менять любые основные настройки, чтобы достичь требуемого уровня привлекательности операционки.
Настраиваем шрифт для субтитров
В ютубе имеются специальные опции, позволяющие менять шрифты для ника, цвет, размеры и расположение субтитров по собственному усмотрению.
После включения субтитров выполняются действия в определенной последовательности:
Избранные настройки считаются стандартными для субтитров, пока не внесены очередные изменения или не нажата клавиша «сброс», восстанавливающая первоначальные установки.
Как сделать шрифт на ютубе больше или меньше, мы знаем. А можно ли менять положение субтитров? Для этого в видеоплеере нажимаете на надпись и перемещаете ее на новое место.
Быстрая настройка ютубовских субтитров
Сочетанием кнопок пользователь оперативно настроит форматирование субтитров в процессе просмотра видеоролика. Для использования этих ярлыков щелкаем по любому месту видеоплеера:
С помощью таких кнопок удобно регулировать шрифты для названия канала в youtube.
Отвечаем на вопросы пользователей
Приводим ответы на наиболее часто возникающие вопросы.
Как увеличить или уменьшить шрифт в ютубе на ноутбуке? Принцип действия аналогичен компьютерному варианту – используются «горячие клавиши» с хорошо известными всем математическими знаками.
Как сделать черный фон для шрифта в ютубе?
Как выглядит шрифт по умолчанию, знают все. Если что-то не устраивает, можно повозиться с настройками.
Входим в одноименный раздел, нажимаем «субтитры», после этого кликаем по стрелке, расположенной возле языка – открывается соответствующее меню, нам необходим пункт «опции». Таким образом, через этот раздел решаются любые проблемы со шрифтом в ютубе.
Как сделать невидимый шрифт? Нажмите кнопку «виндовс», в строку поисковой системы впишите «cmd» (командная строка), нажимаем кнопку «enter», чтобы запустить ее. Откроется окошко, в котором выбирается команда «вставить». Появляются окна от «блокнота» и «требующие подтверждения намерений на создание файла». Выражая свое согласие, нажимаем клавишу «да». В блокноте пишем слова, которые желаем скрыть от других пользователей. Написав все, что необходимо, нажатием на кнопку с крестиком красного цвета закрываем блокнот. Жмем «сохранить». На рабочем столе находим папку «мой компьютер», кликаем по ней, определяем диск D, открываем, находим «текстовый документ», входим в раздел и видим, что здесь нет никаких надписей. Это означает, что мы удачно спрятали от посторонних пользователей свой текст.
Источник
Как увеличить шрифт на странице в Youtube?
Как увеличить шрифт в ютубе на телефоне?
Чтобы увеличить или уменьшить размер шрифта на YouTube, нужно изменить настройки устройства.
…
Измените размер шрифта на своем устройстве.
Как увеличить размер шрифта на сайте?
Увеличить текст на странице нам поможет клавиша CTRL. Нажимаем и не отпуская ее добавляем клавишу «+» (CTRL + «+»). Масштаб будет увеличиваться. Используя это сочетание можно добиться комфортного размера шрифта.
Как изменить размер шрифта на сайте Youtube?
После включения субтитров, выполните следующие действия:
Как уменьшить значки в ютубе?
Зайдите на веб-сайт YouTube.com. Зажмите клавишу Ctrl+Scroll (прокрутите колесиком мышки в нижнюю сторону). Сайт автоматически начнет изменять свой размер; крутите скрол до тех пор, пока он не будет оптимального вида.
Что делать если в ютубе маленький экран?
Как включить режим
Как изменить размер шрифта интернет страницы?
Как изменить масштаб текущей веб-страницы
Как поменять размер букв на клавиатуре?
Найдите на клавиатуре вашего компьютера или ноутбука клавиши «Ctrl» и «+», «-». Одновременно зажмите клавиши «Ctrl»+«+», чтобы увеличить шрифт и «Ctrl»+«-», чтобы уменьшить его. Чтобы вернуть прежний размер букв, вам следует нажать сочетание клавиш «Ctrl+0».
Как увеличить размер букв?
Как сделать жирный шрифт в комментариях на ютубе?
Для того, чтобы сделать комментарий жирным, необходимо в конце и в начале фразы, которую Вы хотите выделить, поставить звездочки. Для того, чтобы сделать текст курсивом, поставьте в начале и конце нужной фразы нижний пробел. И чтобы сделать зачёркнутый текст, нужно в начале фразы и конце поставить дефис.
Какой шрифт используется в YouTube?
В рамках продолжающегося сотрудничества YouTube и Saffron создали YouTube Sans – первый шрифт, который бренд может называть своим. Он официально дебютирует в их новейшем продукте – YouTube TV.
Источник
Google, YouTube
Рекомендация: подборка платных и бесплатных курсов Java — https://katalog-kursov.ru/
Со вчерашнего дня я обнаружил, что YouTube поменял шрифты заголовков. У меня они стали очень жирными. Поискав по запросу «шрифты youtube», а так же поспрашивав у друзей, удалось найти похожие проблемы и у других. Оказалось, что у кого-то шрифты стали меньше, у кого-то и вовсе не видно заголовков. Такая проблема наблюдалась в Google Chrome, Opera 26. В Opera 12 отображение заголовков было самым обычным.
Вот о чем я. Было:
Стало:
Было:
Стало:
Стало понятно, что YouTube в очередной раз что-то нахимичил. А нахимичил он вот что. В css в качестве шрифтов заголовков указаны:
font-family:
Roboto,arial,sans-serif;
«Правильный» шрифт (тот, что был до этого) arial. Решений данной проблемы было не особо много. Из того что удалось найти, это тема на reddit. Там предлагалось установить расширение «Stylish» и в нем прописать css для YouTube:
body {
font-family: "Arial" !important;
}
Варианты с установкой различных расширений я всегда рассматривал в последнюю очередь, т.к. я очень трепетно отношусь к безопасности.
Расширения я никогда не писал, поэтому уже думал смириться с этим шрифтом. Но, наткнулся сегодня на статью на хабре «Готовим расширение под Chrome, украшаем Хабр», решил написать простенькое расширение, которое бы исправляло шрифты.
Итак. Создаем папочку. В ней 2 файлика: manifest.json и style.css. В manifest.json пишем:
{
"name":"YouTube Fonts",
"manifest_version": 2,
"version": "2",
"description":"normal fonts for youtube",
"content_scripts":[
{
"matches":["http://www.youtube.com/*"],
"css":["style.css"]
}
]
}
В файлике style.css, соответственно:
body {
font-family: "Arial" !important;
}
Далее переходим в расширения в хроме. Включаем режим разработчика. Жмем кнопку «Загрузить распакованное расширение». Указываем путь к нашей папке. Обновляем страничку на YouTube и радуемся старому доброму Arial. При желании, можно запаковать расширение в 1 файлик кнопкой «Упаковать расширения» и указать путь к папке.
Скачать готовое расширение можно отсюда.
Исходники лежат тут.
Надеюсь, кому-то пригодится. Спасибо за внимание.
Update:
Как оказалось, в новых версиях Chrome при запуске отключаются расширения, установленные не из магазина. Каждый раз включать расширение не особо удобно. Поэтому пришлось найти альтернативное решение.
Открываем C:WindowsFonts. Ищем злополучный шрифт «Roboto» (если у вас его нет, то скорее всего вы не заметили никаких изменений на Youtube). Данный шрифт копируем в резервную папку (на всякий случай), а из C:WindowsFonts удаляем. Обновляем страничку на YouTube. Шрифт в заголовках должен вернуться в норму.
P.S. Статья была написана с целью поделиться своим решением проблемы с шрифтами. Для тех, у кого были эти самые проблемы.
На чтение 9 мин Просмотров 2.3к. Опубликовано 25.04.2021
Содержание
- Как уменьшить масштаб страницы на Ютубе
- Как увеличить масштаб страницы на Ютубе
- Изменение масштаба страниц с помощью горячих клавиш на клавиатуре
- РАЗМЕР YOUTUBE
- КАК ИЗМЕНИТЬ РАЗМЕР В ЮТЬЮБ
- изменение экрана с помощью горячих клавиш
- Как уменьшить масштаб страницы на Ютубе
- Как увеличить масштаб страницы на Ютубе
- Изменение масштаба страниц с помощью горячих клавиш на клавиатуре
- Как увеличить масштаб видео (зум) на YouTube » |
- Как увеличить или уменьшить масштаб страницы в браузере
- Как увеличить масштаб страниц в браузере
- Как изменить масштаб страниц в Chrome
- Как изменить масштаб страниц в Opera
- Как изменить масштаб страниц в Firefox
- Как изменить масштаб страниц в Internet Explorer
- Изменение масштаба страниц с помощью горячих клавиш на клавиатуре
Для того, чтобы оптимизировать выводящееся изображение на монитор в некоторых случаях необходимо промасштабировать экран. Такая функция может пригодится не только для видеохостинга YouTube, но и для других сайтов. В свою очередь изменение масштаба может пригодится для более удобного просмотра контента. Также не редкость низкокачественные ролики, в которых сложно что-то рассмотреть, и хотелось бы их увеличить. Для решения данной проблемы мы обсудим вопрос, как уменьшить экран в Ютубе различными способами.
Как уменьшить масштаб страницы на Ютубе
Для того, что бы понять как выполнить масштабирование на сайте Ютуб, следует понимать в каких случаях можно воспользоваться данной опцией. Переодически возникают ситуации, когда все окошки с видео, текст и само разрешение сайта становится больше по тем или иным причинам. Безусловно в таком режиме с огромными плитками видео и текстом комфортно просматривать видеоролики не получится, поэтому проблему нужно решать сразу. Следуйте нижеприведенным инструкциям и рекомендациям к ним.
Уменьшение разрешения страницы при помощи скрола мышки:
- Зайдите на веб-сайт YouTube.com
- Зажмите клавишу Ctrl+Scroll (прокрутите колесиком мышки в нижнюю сторону).
- Сайт автоматически начнет изменять свой размер; крутите скрол до тех пор, пока он не будет оптимального вида.
Уменьшение масштаба при помощи штатных средств веб-образователя расмотрим на примере Google Chrome:
- Зайдите в веб-браузер Chrome.
- Затем перейдите в “Панель инструментов и настроек” которая находится в верхней части экрана напротив адресной строки сайта.
- После появления списка меню вы увидите пункт “Масштаб”.
- Нажатием эскиза квадратного окна вы перейдете в полноэранный режим.
- Нажатием значения минус в данной графе вы снизите разрешение экрана.
Как увеличить масштаб страницы на Ютубе
К увеличению масштаба окна можно прибегнуть в случае просмотра каких-то мелких деталей, которые сложно заметить в стандартном режиме. Одним из таких случаев является низкокачественное видео на котором сложно просмотреть титры либо мелкий текст в ролике. Вот для таких случаев можно воспользоватся функцией увеличения масштаба интерфейса сайта. Следуйте такой пошаговой инструкции:
Увеличение масштаба разрешения окна на Ютубе при помощи компьютерной мыши:
- Зайдите в видеосервис YouTube.
- В случае если ваше колесико плохо прокручивается, но все же работает, зажмите кнопку Ctrl.
- Затем постарайтесь немного прокрутить скрол для вызова меню масштабирования на экран.
- После этого в правом верхнем углу экрана нажимаете ЛКМ по значению плюс, для увличения размера интерфейса.
Для увеличения размера экрана в браузере воспользуйтесь второй инструкцией из данной статьи.
Изменение масштаба страниц с помощью горячих клавиш на клавиатуре
Изменять размер окна при помощи клавиатуры проще всего, для этого стоит всего-навсего зажать две кнопки, Ctrl и клавишу Плюс или Минус. При использовании данной комбинации экран будет автоматически изменяться после каждого нажатия.
Вы хотели бы иметь возможность самостоятельно устанавливать произвольный размер YouTube видео-плеера при просмотре видео онлайн? Вас не устраивает просмотр видео роликов только в стандартных малом, большом и полноэкранном размерах, которые предлагает по умолчанию YouTube?
Вам нравится эксперименты? Тогда предлагаю испытать работу расширения для интернет-браузеров Mozilla Firefox и Google Chrome под названием Youtube.com player Resize, которое легко, одним движением мышки сможет увеличить или уменьшить размер окна видео-плеера согласно ваших требований.
Установив Youtube.com player Resize, вам даже не потребуется перезагрузка браузера. Расширение сразу после установки готово к работе. В этой пошаговой инструкции мы с вами установим Youtube.com player Resize в браузере Firefox и посмотрим на его возможности.
РАЗМЕР YOUTUBE
Переходим по адресу:
и нажимаем на кнопку “Continue to Download”.
На следующем шаге нажимаем кнопку “+ Add to Firefox” и разрешаем установку расширения в браузере.
Во всплывающем окне браузера кликаем на “Установить сейчас” и получаем сообщение о успешной установке Youtube.com player Resize.
КАК ИЗМЕНИТЬ РАЗМЕР В ЮТЬЮБ
После запуска видео ролика, наведя курсор мышки на правую сторону окна видео-плеера, можем менять размер в большую или меньшую сторону.
Если работа расширения вас не устраивает, перейдите в настройки браузера “Дополнения” – “Расширения”, отключите или удалите его. Размеры окна видео-плеера на Ютьюб, после этого, примут первоначальные настройки. Спасибо за внимание!
Поиск
Рубрики
изменение экрана с помощью горячих клавиш
Для того, чтобы оптимизировать выводящееся изображение на монитор в некоторых случаях необходимо промасштабировать экран. Такая функция может пригодится не только для видеохостинга YouTube, но и для других сайтов. В свою очередь изменение масштаба может пригодится для более удобного просмотра контента. Также не редкость низкокачественные ролики, в которых сложно что-то рассмотреть, и хотелось бы их увеличить. Для решения данной проблемы мы обсудим вопрос, как уменьшить экран в Ютубе различными способами.
Как уменьшить масштаб страницы на Ютубе
Для того, что бы понять как выполнить масштабирование на сайте Ютуб, следует понимать в каких случаях можно воспользоваться данной опцией. Переодически возникают ситуации, когда все окошки с видео, текст и само разрешение сайта становится больше по тем или иным причинам. Безусловно в таком режиме с огромными плитками видео и текстом комфортно просматривать видеоролики не получится, поэтому проблему нужно решать сразу. Следуйте нижеприведенным инструкциям и рекомендациям к ним.
Уменьшение разрешения страницы при помощи скрола мышки:
- Зайдите на веб-сайт YouTube.com
- Зажмите клавишу Ctrl+Scroll (прокрутите колесиком мышки в нижнюю сторону).
- Сайт автоматически начнет изменять свой размер; крутите скрол до тех пор, пока он не будет оптимального вида.
Уменьшение масштаба при помощи штатных средств веб-образователя расмотрим на примере Google Chrome:
- Зайдите в веб-браузер Chrome.
- Затем перейдите в “Панель инструментов и настроек” которая находится в верхней части экрана напротив адресной строки сайта.
- После появления списка меню вы увидите пункт “Масштаб”.
- Нажатием эскиза квадратного окна вы перейдете в полноэранный режим.
- Нажатием значения минус в данной графе вы снизите разрешение экрана.
Как увеличить масштаб страницы на Ютубе
К увеличению масштаба окна можно прибегнуть в случае просмотра каких-то мелких деталей, которые сложно заметить в стандартном режиме. Одним из таких случаев является низкокачественное видео на котором сложно просмотреть титры либо мелкий текст в ролике. Вот для таких случаев можно воспользоватся функцией увеличения масштаба интерфейса сайта. Следуйте такой пошаговой инструкции:
Увеличение масштаба разрешения окна на Ютубе при помощи компьютерной мыши:
- Зайдите в видеосервис YouTube.
- В случае если ваше колесико плохо прокручивается, но все же работает, зажмите кнопку Ctrl.
- Затем постарайтесь немного прокрутить скрол для вызова меню масштабирования на экран.
- После этого в правом верхнем углу экрана нажимаете ЛКМ по значению плюс, для увличения размера интерфейса.
Для увеличения размера экрана в браузере воспользуйтесь второй инструкцией из данной статьи.
Изменение масштаба страниц с помощью горячих клавиш на клавиатуре
Изменять размер окна при помощи клавиатуры проще всего, для этого стоит всего-навсего зажать две кнопки, Ctrl и клавишу Плюс или Минус. При использовании данной комбинации экран будет автоматически изменяться после каждого нажатия.
Как увеличить масштаб видео (зум) на YouTube » |
Как известно, многие современные медиаплееры поддерживают режим масштабирования видео. Например, в популярном кроссплатформенном VLC (VideoLAN) зуминг включается клавишей «Z«. Однако YouTube и большинство подобных онлайн-сервисов не умеют увеличивать и уменьшать масштаб роликов. Вы легко измените скорость воспроизведения и разрешение видео, но не в силах приблизить заинтересовавший объект в кадре. Что делать?
Есть два решения описанной проблемы: использовать специальное браузерное расширение либо сторонний плеер с функцией масштабирования роликов.
- OwlZoom для Firefox. Интегрирует в «Настройки» ютубовского проигрывателя дополнительную строку «Zoom«. Нажав на нее, вы увидите несколько доступных уровней масштабирования (от 100 до 200%). После применения нужного увеличения на панели инструментов плеера появится кнопка «PlayAround«, через которую можно оптимальным образом, без смещения, расположить окно ролика (см. первые два скриншота). Дабы вернуться к первоначальному масштабу, выберите уровень «100%».
- Zoom для Chrome. Плагин предназначен для точного масштабирования веб-страниц, но прекрасно справляется и с задачей увеличить (уменьшить) стоп-кадр на YouTube (скриншот ниже).
- Magic Actions для Chrome, Firefox и Opera. Беспроблемно расширит окно проигрывателя до размеров экрана. Хотя это нельзя назвать масштабированием, заложенной в аддон функции достаточно, чтобы ознакомиться с деталями картинки.
Второй вариант – скачать медиаплеер, умеющий воспроизводить и зумить видео с YouTube. Задача решаема силами SMPlayer с внедренной надстройкой SMTube. Оба приложения русифицированы и имеют официальные портативные сборки, т.е. не «сорят» в реестре Windows.
После установки SMTube в папку проигрывателя используйте его как браузер-поисковик роликов на YouTube. Найденное видео откроется в интерфейсе SMPlayer, а соответствующие регулировки есть в меню «Видео» → «Увеличение«, в том числе «горячие» клавиши «E» (увеличить) и «W» (уменьшить).
Дмитрий dmitry_spb Евдокимов
Как увеличить или уменьшить масштаб страницы в браузере
Как правило, масштаб веб страниц задается самим разработчиком сайта. Он может оптимизировать сайт под определенное разрешение экрана, например 1024*768 и, в случае когда разрешение вашего экрана меньше, страница отображается некорректно — не все области умещаются на вашем экране. Именно для таких случаев в браузерах предусмотрена функция изменения масштаба страниц.
Как увеличить масштаб страниц в браузере
Чтобы быстро изменить масштаб страницы в браузере надо зажать клавишу CTRL покрутить роликом мыши вверх или вних. Не знаю, как в других в браузерах, но в Google Chrome масштаб во всех вкладках меняется раздельно.
Если у вас мышь без ролика (или вы используете ноутбук или нетбук), то изменять масштаб страниц можно в настройках самого браузера. Для этого необходимо:
Как изменить масштаб страниц в Chrome
Заходим в меню Google Chrome и меняем масштаб с помощью + или —
Как изменить масштаб страниц в Opera
Заходим в меню браузера Opera вверху страницы и меняем масштаб с помощью + или —
Как изменить масштаб страниц в Firefox
Заходим в настройки браузера Firefox и меняем масштаб с помощью + или —
Как изменить масштаб страниц в Internet Explorer
Щелкаем по значку шестеренки в правом верхнем углу и заходим в меню «Масштаб» где можно выбрать нужный именно вам.
Изменение масштаба страниц с помощью горячих клавиш на клавиатуре
Вместо ролика на мыши, можно использовать сочетание горячих клавиш y CTRL и + (для увеличения масштаба) и — (для его уменьшения).
Таким образом, увеличивать масштаб страниц можно на любых сайтах в интернете: Вконтакте, Одноклассниках, Яндексе, Ютубе и многих других.