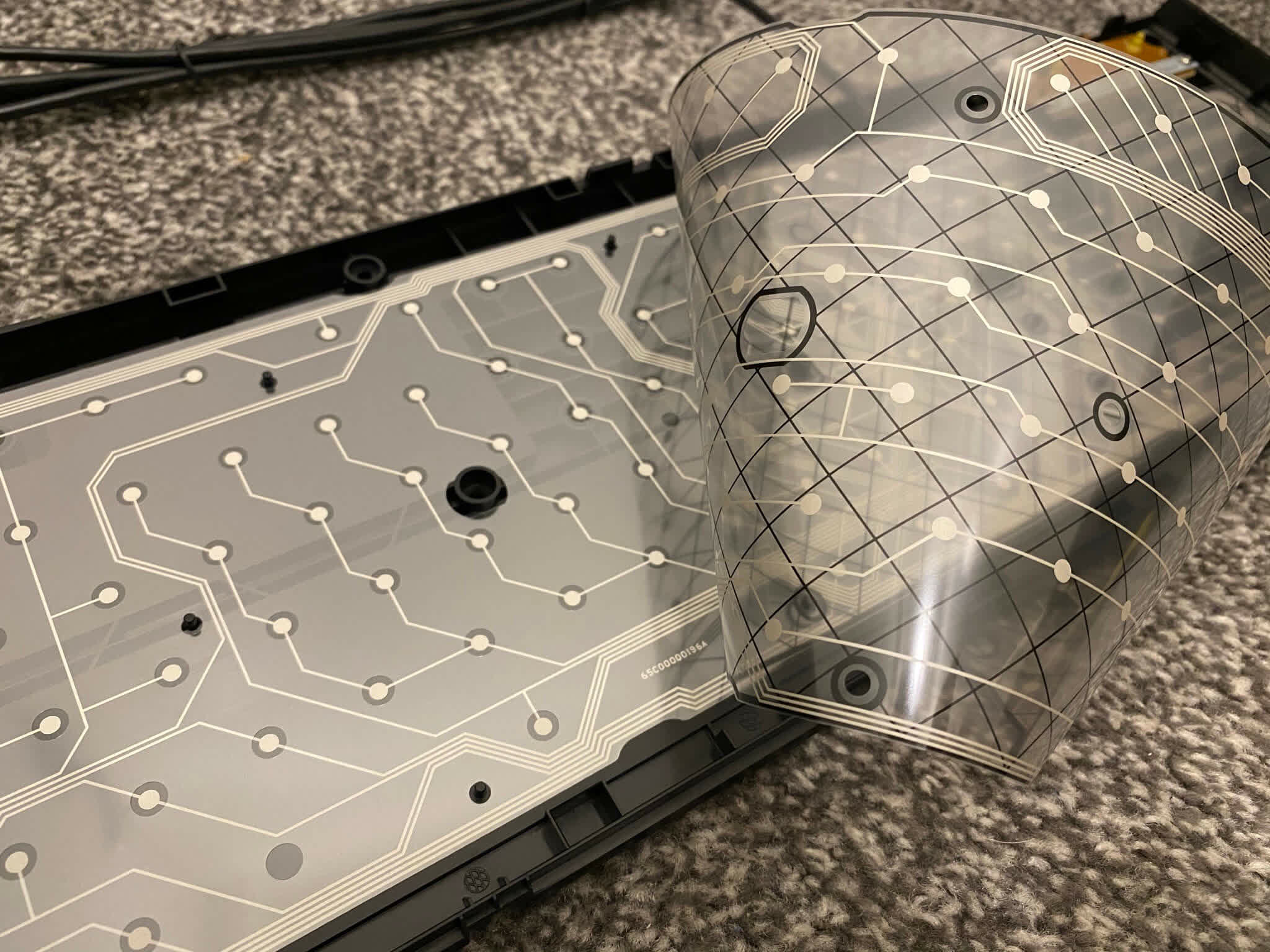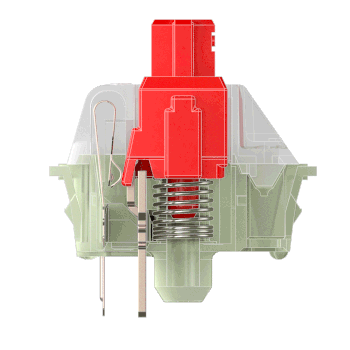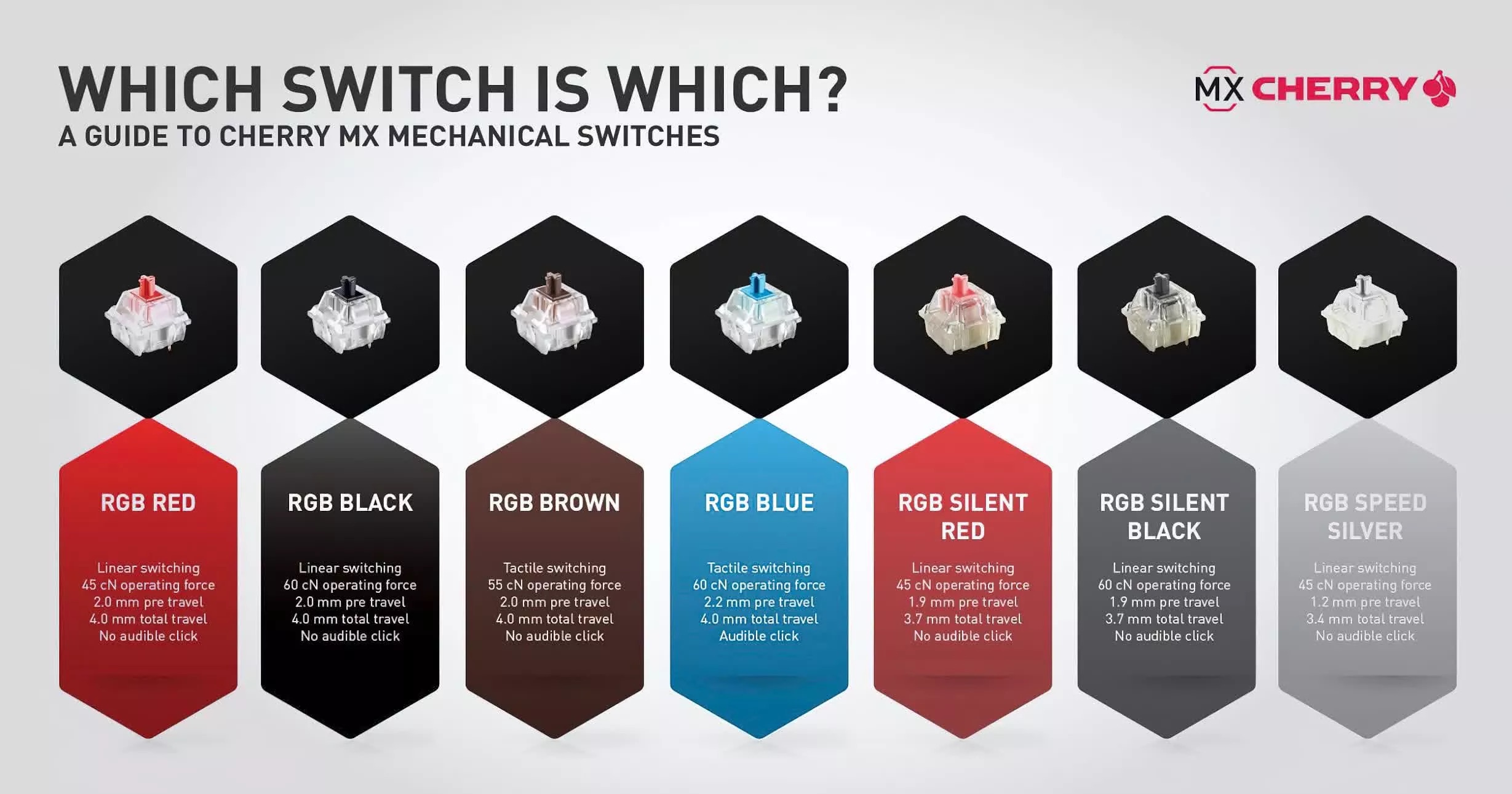Как это работает? | Клавиатура
История компьютерной клавиатуры насчитывает уже более 150 лет. Прообразом современной клавиатуры были пишущие машинки, которые появились в середине XIX века. Сначала клавиши с буквами располагались по алфавиту. Однако со временем стало понятно, что такое расположение неудобно, так как буквы находятся далеко от центра. Спустя 20 лет была изобретена «QWERTY»-раскладка клавиатуры, которая используется до сих пор. Как же работает клавиатура — об этом в сегодняшнем выпуске!
Современная клавиатура имеет кнопки, микроконтроллер и светодиоды режимов работы — Num Lock, Caps Lock и другие. Клавиши передают компьютеру так называемые скан-коды, а BIOS или операционная система в соответствии с раскладкой клавиатуры преобразует скан-коды в коды клавиш.
Кнопки считываются с помощью схемы, которая называется «матрица кнопок» и представляет собой сетку проводков, на пересечениях которых находятся клавиши. Когда компьютер включен, микропроцессор клавиатуры посылает электрические импульсы по вертикальным проводкам в поисках сигнала. В обычном состоянии (когда нет нажатия) линии не замыкаются. Если же нажать на клавишу, то вертикальные и горизонтальные проводки соприкоснуться, цепь замкнется, и по ней пройдет ток. Благодаря этому контроллер клавиатуры поймет, что произошло нажатие клавиши, и по замкнутым проводкам определит, какая именно клавиша была нажата. После этого он отправляет скан-код клавиши, которая была приведена в действие. Скан-коды жёстко привязаны к каждой клавише на аппаратном уровне и не зависят ни от состояния индикаторов Caps Lock, Num Lock и других, ни от состояния управляющих клавиш (таких как Shift и Alt).
Затем операционная система проверяет и анализирует полученные данные на содержание команд операционной системы. Если такие команды присутствуют, компьютер выполняет их. Если же нет, то отправляет информацию в запущенное приложение.
У клавиатуры имеется свой буфер — чтобы сохранять скан-коды нажатых клавиш. Благодаря буферу процессор может обрабатывать сочетания нескольких одновременно нажатых кнопок.
Современная клавиатура понимает одновременное нажатия двух клавиш с любой комбинацией кнопок-модификаторов наподобие Shift. Однако существуют продвинутые клавиатуры, способные регистрировать до шести одновременных нажатий, а некоторые из них и вовсе выдают себя за три-четыре клавиатуры. В этом случае количество нажатых клавиш, соответственно, увеличивается до 18 или 24.
Существуют также и емкостные клавиатуры, которые реагируют не на замыкание цепи, а на изменение емкости и поэтому срабатывают при неполном нажатии. В этом случае ток проходит по цепи непрерывно, а матрица регистрирует все его изменения, вызываемые перемещением клавиш-проводников ближе к цепи. Это изменение затем сравнивается с таблицей символов, и определяется расположение нажатой клавиши.
Говоря про клавиатуру, нельзя не упомянуть и эффект антидребезг. При нажатии-отпускании клавиши выключатель некоторое время замыкается-размыкается. Хотя дребезг длится сотые доли секунды, этого достаточно, чтобы компьютер зарегистрировал несколько нажатий.
Технологии антидребезга обычно встраиваются в клавиатурный контроллер — после того как клавиша нажата, она не опрашивается некоторое время, заведомо превышающее длительность переходных процессов. На первых клавиатурах время антидребезга было настолько большим, что мешало быстро печатать.
Компьютерные компоненты видоизменяются, возникают и исчезают, уступая новым типам устройств. Так, появились и практически исчезли оптические накопители. SSD серьезно потеснили привычные жесткие диски. Меняются слоты, чипсеты, поколения материнских плат… И только клавиатура остается почти неизменной и практически незаменимой. Нет, конечно, определенные изменения есть и у этого устройства – появляются новые типы переключателей, клавиатуры обзаводятся дополнительными функциями, многие оснащены подсветкой (куда уж без лампочек в наше время) и, порой, экстравагантным дизайном. И все же анатомия клавиатуры мало подвержена мутабельности – организм оказался крепким, не стареющим. Вот о клавиатурах и пойдет сегодня речь.
- Как работает клавиатура
- Устройство клавиатуры
- Форм-фактор клавиатуры
- Полноразмерная
- Компактная
- Ультракомпактная
- Цифровой блок (Numpad)
- Одноручная игровая клавиатура
- Другие варианты
- Тип используемых переключателей
- Мембранные клавиатуры
- Ножничные клавиатуры
- Переключатели «бабочка»
- Механические клавиатуры
- Переключатели Cherry MX
- Низкопрофильные и ультранизкопрофильные переключатели Cherry MX
- Переключатели ALPS
- Romer-G/GL/GX
- Переключатель со сгибающейся пружиной (Buckling Spring)
- Особенности клавиатур с механическими переключателями
- Клавиатуры на переключателях TOPRE
- Клавиатуры на оптических переключателях
- Сенсорная клавиатура
- Проекционная клавиатура
- Клавиши (keycap)
- Материал изготовления клавиш
- Профиль клавиш
- Нанесение символов
- Интерфейс подключения
- Подсветка клавиш
- Монохромная подсветка
- RGB-подсветка
- Расположение светодиода
- Дополнительные функции клавиатур
- NKRO
- Технология Anti-ghosting
- Защита от воды
- Дополнительные клавиши
- Встроенная память
- Что еще?
- Заключение.
Как работает клавиатура
Для чего нужна клавиатура? Без нее было бы сложно набрать этот текст, ответить на письмо, поиграть в игры. Все, что требуется от этого устройства ввода – среагировать на нажатие клавиши, желательно как можно быстрее, и отобразить нужный символ или заставить объект в игре выполнить какое-либо действие.
Тем не менее, как работает клавиатура? Что за процессы происходят между моментом, когда нажимается клавиша, и результатом этого нажатия?
Устройство клавиатуры несложное. Если брать схемотехнику и сравнивать с материнской платой, видеокартой или SSD. Впрочем, определенная аналогия с твердотельными накопителями есть. Как и ячейки памяти в SSD, все клавиши клавиатуры объединены в матрицу. Причем, если в чип NAND заглянуть проблематично, увидеть матрицу кнопок в клавиатуре просто.
При нажатии на клавишу замыкаются контакты одной из ячеек этой матрицы. Установленный в клавиатуре контроллер получает скан-код нажатой клавиши. Эти коды однозначно идентифицируют каждую клавишу и не могут быть переназначены.
После обнаружения нажатия контроллер сравнивает скан-код с картой символов в своей постоянной памяти. Тем самым определяется, что нажата какая-то конкретная клавиша, например, «a». Если при этом распознается еще и нажатие на клавишу «Shift», то результирующим символом становится заглавная «A».
Далее значение отправляется в операционную систему. Здесь уже можно переопределять символы, назначать клавишам какие-либо действия и т. п.
Работа клавиатурного контроллера не ограничивается только сканированием кнопок с целью определения нажатия и получения скан-кода с последующей отправкой соответствующего символа в компьютер. В частности, одной из дополнительных задач клавиатурного контроллера является борьба с таким явлением, как «дребезг контактов».
В момент нажатия или отпускания клавиши контакты соединяются, или, соответственно размыкаются. Это в идеале. В реальности момент смыкания не единичный процесс, а таких смыканий/размыканий может происходить довольно много за короткий период времени. Если не обрабатывать такую ситуацию, то при единичном нажатии на клавишу мы бы получали сразу несколько символов.
Контроллер и призван бороться с такими ложными срабатываниями, осуществляя задержку в опрашивании матрицы кнопок, чтобы закончились процессы этих паразитных срабатываний.
Устройство клавиатуры
Хотя этот девайс не производит впечатление чего-то сложного и высокотехнологичного, но все же и здесь есть важные части, при этом весьма интересные и, простите за тавтологию, технологичные. Дизайн, расцветка, форма – это все же одежка, задача которой произвести первой впечатление.
Выбор же клавиатуры для покупки определяется не столько внешним видом, сколько тем, из чего она состоит и что может. В конце концов, для каких задач она позиционируется. И тут полезно знать о ее частях, какие параметры могут стать важнейшими при принятии решения о приобретении данного устройства.
Давайте теперь немного погрузимся во внутренний мир компьютерных клавиатур, причем в буквальном смысле.
Форм-фактор клавиатуры
Строго говоря, этот параметр не очень подходит клавиатурам, да и как правило не указывается в спецификациях. Правильнее было бы говорить о типе, но есть одна проблема – разделение на мембранные, механические, ножничные и т. п. клавиатуры – это тоже «тип». Как и тип подключения. Впрочем, об этих «типах» поговорим немного ниже, а сейчас о внешнем виде и габаритах, что, как мне кажется, большее соответствует понятию форм-фактор.
Итак, я бы разделил существующие клавиатуры на несколько видов, хотя повторюсь, данная классификация неофициальная.
Полноразмерная
Это классический тип клавиатуры, существующий уже не один десяток лет.
Визуально можно выделить четыре зоны:
- Основная, с набором буквенно-цифровых и вспомогательных клавиш.
- Дополнительная, с клавишами управления курсором и перемещения по тексту.
- Цифровая. Название говорит само за себя. Это блок клавиш для удобного ввода цифровых данных.
- Функциональные клавиши. Стандартный набор кнопок «F1»-«F12» плюс «ESC».
Это, так сказать, основная конфигурация, которая догмой не является. Ряд моделей может комплектоваться дополнительными кнопками – мультимедийными, программируемыми для записи макросов (например, для игровых клавиатур), колесиками для управления курсором, регулировки громкости и т. п.
Компактная
Фактически это почти то же самое, что и полноразмерная, но без цифрового блока. Остальной функционал см. выше.
Ультракомпактная
Название говорит само за себя. Очень небольшая по размеру клавиатура, чаще всего состоящая из основного блока буквенно-цифровых клавиш. Наличие дополнительных кнопок обычно не предусмотрено. Хотя есть и исключения, например, относящаяся к этому форм-фактору модель Microsoft All-in-One Media Keyboard, у которой есть сенсорная панель, по типу ноутбучного тачпада.
Клавиатуры этого размера вряд ли удобны для повседневной работы, но очень хороши для использования с планшетами, для подключения к телевизору или мультимедиа проигрывателю.
Цифровой блок (Numpad)
Опять-таки, из названия все понятно. Если имеется в наличии компактная клавиатура, а текущие задачи предполагают множественный ввод цифровых данных, то удобнее пользоваться именно цифровым блоком, который можно докупить к имеющейся клавиатуре.
Впрочем, существуют и специфические варианты, например, CBR S12, у которой на кнопки нанесены смайлы. Это вариант для активных пользователей мессенджеров. Впрочем, цифры тоже присутствуют, хотя они и не столь заметны на фоне разнообразных мордочек.
Одноручная игровая клавиатура
Специфический вариант для любителей игр. Может рассматриваться как дополнение к основной клавиатуре, используемой для работы и вообще повседневных дел. А вот для игр вполне достаточно и данного варианта, где расположены как основные (WASD), так и дополнительные клавиши для игры.
Другие варианты
Сюда можно отнести ноутбучные клавиатуры, которые могут быть как полноразмерными, так компактными, да и расположение клавиш порой у них несколько отличается от классического.
То же самое можно сказать и про складываемые и гибкие клавиатуры, которые, соответственно, можно сложить или свернуть в трубочку.
Также следует отметить эргономичные варианты. В основном, клавиши у них несколько развернуты таким образом, чтобы облегчить печатание обеими руками. Лично мне такой тип клавиатур «не зашел», и судя по количеству предлагаемых моделей, большинство отдает предпочтение более классическим вариантам.
Тип используемых переключателей
Это едва ли не основной параметр любой «клавы», с которого начинается большинство выборов подходящей модели. Как правило, формулируется задача «механика или нет». Подразумевается, что клавиатура будет иметь механические переключатели или использовать мембрану.
Надо сказать, что подобный дуализм в наше время не совсем верен, т. к. разновидностей переключателей больше, и на них мы остановимся чуть подробнее. Именно чуть, т. к. даже про механические свичи можно написать отдельную статью, и не одну. Но начнем мы все же не с них.
Мембранные клавиатуры
Это самый распространенный тип, если судить по количеству предлагаемых моделей. На том же е-каталоге клавиатур подобного типа несколько сотен, и их в три с лишним раза больше, нежели механических. Тому есть несколько причин. Среди основных – низкая стоимость, меньший, по сравнению с механической, шум, неплохая долговечность.
Мембранная клавиатура устроена следующим образом. Имеется три слоя, три мембраны, на крайние нанесены токопроводящие дорожки и контакты для каждой клавиши, а средняя является диэлектриком. В этом слое выполнены отверстия под каждой клавишей, через которые происходит замыкание контактов первого и третьего слоя при нажатии на клавишу.
При этом в верхнем слое, контактирующем непосредственно с толкателем клавиши, выполняется сферический купол, через который толкатель клавиши замыкает контакты мембран.
Одновременно с этим в верхней части корпуса непосредственно под клавишами формируются направляющие в виде круглой или прямоугольной «шахты» (кстати, порой такой тип клавиатур еще называют «шахтными») чтобы стабилизировать ход клавиши и не дать ей возможность отклоняться в сторону.
Как было сказано, среди достоинств мембранных клавиатур дешевизна и относительные тишина и долговечность – ресурс может составлять до 10 млн нажатий. Правда, недостатков тоже хватает.
Чтобы клавиша сработала, надо ее нажать до конца, а рабочий ход как правило 3-4 мм. Как увидим дальше, у механических клавиатур это не так. К тому же из-за отсутствия пружинки (ее роль выполняет купол верхней мембраны или специального слоя), возвращающей нажатую клавишу в исходное положение, этот процесс занимает чуть больше времени, нежели в «механике».
Посему считается, что скорость ввода на мембранных клавиатурах ниже, чем на механических. Справедливости ради надо сказать, что это так только в том случае, если ваша скорость набора текста действительно превышает возможности мембранной клавиатуры.
Другим недостатком (во многом субъективным) является почти полное отсутствие тактильной отдачи. Также возможен такой процесс, как изменение со временем характеристик верхнего слоя, из-за чего усилие нажатия может как увеличиться, так и уменьшиться. В результате разные клавиши будут нажиматься по-разному.
Тем не менее, мембранная клавиатура – хороший выбор. Прослужит долго, как минимум несколько лет, выбор моделей огромен, при этом цены начинаются с совсем уж смешных значений, и рублей за 200-300 можно купить полноразмерную клавиатуру офисного типа.
Ножничные клавиатуры
В действительности, это разновидность мембранных. Отличие в том, что используется специальный ножничный механизм из пластика вместо «шахты». Это позволяет решить сразу две проблемы – уменьшить ход клавиши (1-2.5 мм, что в свою очередь уменьшает время отклика) и улучшить ее стабилизацию.
Короткий ход, как вы уже догадались, позволяет сделать клавиатуру тоньше, а, значит, это хороший вариант для ноутбуков, где места всегда не хватает. Впрочем, и как отдельное устройство они тоже выпускаются. Так, Apple предлагает модель Magic Keyboard для своей техники, да и другие производители имеют подобные клавиатуры в производственной программе — A4 Tech, Cougar и ряд других.
Кинематика ножничного механизма делает нажатие на клавишу более стабильным, т. е. нет необходимости нажимать именно на центр клавиши, что желательно делать в случае с классической мембранной клавиатурой.
В связи с этим, очень часто клавиши абсолютно плоские, и не имеют каких-либо впуклостей или выпуклостей на поверхности (о клавишах, сиречь, колпачках, они же кейкапы, будет сказано ниже в соответствующем разделе). Кому-то такой профиль может показаться непривычным и даже неудобным.
И это можно рассматривать как один из возможных недостатков. Еще одним можно назвать чуть более высокий шум, нежели у обычных мембранных аналогов. Также может не понравиться практически полное отсутствие тактильной отдачи. Впрочем, это чисто вкусовщина, и для кого-то это наоборот будет достоинством.
В итоге, ножничная клавиатура – интересный вариант, некий компромисс между мембранной и чисто механической. Чуть лучше первой, но не столь долговечна как вторая. И все же, если нравится короткий ход, тихая работа и вообще компактность, то ножничный механизм может оказаться очень интересным вариантом.
Переключатели «бабочка»
В 2015 году компания Apple представила свою новую разработку – клавиатуру с механизмом «бабочка». Имея что-то общее с ножничным переключателем, новый вариант позволял уменьшить высоту переключателя на 40%. Уменьшилась и высота хода, в отличие от 1 мм для «ножниц», новый механизм срабатывал уже на 0.7 мм.
Улучшилась стабилизация клавиш, клавиатура стала практически нечувствительной к тому, в какую часть клавиши вы нажимаете – в центр или на край. Она срабатывала всегда. Первым такую клавиатуру получил MacBook 12 в 2016 году.
В отличие от ножничного, X-образный механизм заменен на раскрывающийся в стороны, собственно, движение по аналогии с движениями насекомого и дало название этому принципу работы переключателя.
Однако очень быстро выявился существенный недостаток механизма – высокая чувствительность к загрязнениям. Буквально одна пылинка могла вызвать нестабильную работу клавиши или ее полную неработоспособность.
Дело доходило до исков владельцев к производителю из-за низкого качества клавиатур. Осложнялось дело тем, что даже разобрать клавиатуру было делом непростым. Снять клавишу, не повредив, удавалось далеко не всегда, а поломка означала в большинстве случаев полную замену клавиатурного блока.
После ряда модификаций от «бабочки» отказались в 2019 году, вернувшись к ножничному механизму. В результате, реализация этой задумки, имея ряд достоинств, оказалась, по сути, нежизнеспособной. Можно сказать, что одна пылинка погубила интересный механизм переключателя.
Механические клавиатуры
Это очень объемный класс устройств, может, не по количеству моделей, но по разнообразию типов собственно переключателей. Подробно останавливаться на всех вариантах в рамках данной статьи нет возможности, но все же основные характеристики и особенности описать следует.
Фундаментальной основой такого типа клавиатур является механический (неожиданно, да?) переключатель. Конструкция их довольно сложна и содержит ряд движущихся частей, включая возвратную пружинку. Все это просто обязано шуметь.
При нажатии в определенный момент происходит замыкание контактов и срабатывание клавиши. Если в мембранных аналогах требовалось нажимать клавишу до конца, то в «механике» срабатывание происходит примерно на полпути. Скажем, если длина хода составляет 4 мм, то смыкание контактов может происходить при перемещении примерно на 2 мм. Это позволяет быстрее определять нажатие на клавишу.
Переключатели Cherry MX
Выпускаются несколькими производителями, но в подавляющем большинстве случаев это та или иная вариация, или просто аналог, оригинальных свичей компании Cherry, которые считаются образцом для подражания.
Существует несколько видов переключателей, о характеристиках которых может подсказать их цвет. Например, синий Cherry MX – это тактильный свич с силой срабатывания 60 г, глубиной срабатывания 2.2 мм при максимальном ходе 4 мм. При этом присутствует ярко выраженный «клик». Красный Cherry MX более тихий, без громкого звука срабатывания, линейный переключатель с силой нажатия 34 г. Черный по возможностям похож на красный, но сила нажатия у него 60 г.
Все характеристики каждого переключателя я указывать не буду. А вот что такое линейный и тактильный переключатель, думаю, напомнить стоит:
- Линейный никак не сигнализирует о срабатывании клавиши — ни звуком, ни отдачей (не тактильные же). Пожалуй, это лучший вариант для игр. При этом еще можно подобрать комфортное усилие нажатия, потяжелее (коричневые) или полегче (красные). А вот при наборе текста отсутствие какой-либо сигнализации при нажатии не всем понравится.
- Иное дело тактильные переключатели, которые радуют «отдачей» при срабатывании и отчетливым (синие) или не очень (коричневые) звуком. Отличный вариант именно для набора текстов, что, впрочем, никак не мешает использовать их и для виртуальных баталий.
Также принято делить переключатели на кликающие и нет. Опять-таки, все понятно из названия – при нажатии будет слышен громкий (или не очень) звук срабатывания. Для работы в одиночестве это хороший вариант, но вряд ли вам понравится наличие в офисе коллег за соседними столами с подобными «клавами», активно набирающих тексты. Машбюро!
Следует оговориться, что перечисленные выше цветовые деления переключателей справедливы для продукции Cherry. Подобные переключатели выпускает еще ряд фирм (KAILH, RAZER, GATERON, ZEALIO, OUTEMU), и цветовая дифференциация может не совпадать с аналогами от Cherry.
Низкопрофильные и ультранизкопрофильные переключатели Cherry MX
Это более-менее свежая вариация механических переключателей Cherry. Имеем дело все с той же механикой, но конструкция ее несколько иная. «Просто» низкопрофильные переключатели напоминают своих полноразмерных братьев, но сделаны более компактными, с ходом клавиши 3.2 мм и глубиной срабатывания 1.2 мм.
На официальном сайте Cherry указана еще и скоростная модификация такого переключателя, срабатывающая на расстоянии 1 мм.
Ультракомпактные устроены иначе и напоминают переключатели «бабочка». Полный ход равен всего 1.8 мм, а срабатывание происходит уже на расстоянии 0.8 мм «от поверхности». Такие свичи в первую очередь рассчитаны на ноутбуки, особенно игровые.
Переключатели ALPS
Альтернативная конструкция механических переключателей японской компании. К сожалению, выпуск прекращен в середине 90-х годов прошлого века. По конструкции они сложнее, нежели Cherry. Упрощенную версию Matias выпускает китайский производитель Gaote.
Это кликающие, тактильные и линейные переключатели, характеристики которых также идентифицируются цветом штока. Для нажатия требует чуть больше усилий, акустический и тактильный отклик выражены ярче, чем в случае с Cherry.
Редкий вид переключателей, и найти клавиатуру с ними непросто.
Romer-G/GL/GX
Переключатели разработаны компанией Logitech International (или по ее заказу). Серия GX похожи на Cherry, но несколько отличаются конструкцией, а также заявлены меньшее время отклика и большая долговечность.
Переключатели Romer-G имеют собственную конструкцию механизма, способ крепления колпачков, что делает их невзаимозаменяемыми с Cherry MX. Выпускаются как тактильные, так и линейные модификации. Имеют укороченный ход (3.2 мм) и срабатывают при перемещении на 1.5 мм. Заявленный ресурс – до 70 млн нажатий.
Модель GL имеет небольшие размеры и предназначена для компактных клавиатур.
Не буду говорить за все переключатели этого уважаемого производителя, но следует признать, что по части долговечности Romer-G — не самые лучшие представители данных устройств. Ими оснащена моя клавиатура Logitech G413 Carbon, и, как и у многих владельцев данного девайса, спустя непродолжительное время появляются двойные нажатия. Конечно, с проблемой можно справиться самостоятельно, заменив неисправные свичи, но все же два года (в лучшем случае) безошибочной работы – это все же маловато для механической клавиатуры.
Переключатель со сгибающейся пружиной (Buckling Spring)
Это устаревший вид переключателей, применявшийся в уже легендарной клавиатуре IBM Model M, появившуюся порядка 40 лет назад, и, по сути, задавшую стандарт расположения клавиш на компьютерных клавиатурах, используемый до сих пор.
Принцип действия таких переключателей заключался в том, что при нажатии на клавишу расположенная внутри пружина сначала сжимается, а потом изгибается, замыкая находящийся в самом низу контакт. Сила нажатия больше, чем у современных переключателей, да и клик заметнее.
Желающие могут найти современную инкарнацию Model M, выпускаемую компанией Unicomp.
Особенности клавиатур с механическими переключателями
Если же подводить итог краткого рассмотрения клавиатур на механических переключателях, то это лучший выбор для игр и работы. Правда, придется смириться с большей шумностью, но зато есть возможность подобрать вариант с комфортными параметрами силы нажатия, тактильной отдачи, и акустического «клика».
Есть и еще один момент. Как правило, переключатели впаяны в печатную плату. Тем не менее, существуют модели клавиатур, где используется не пайка, а разъемы, в которые вставляется переключатель. Это позволяет при необходимости заменить один свич на другой.
Не готов сказать, что такие модификации клавиатур — это уже устойчивый тренд, но при желании найти несложно и самостоятельно оценить плюсы или минусы такого конструктивного решения можно. Насколько мне известно, вставить любой переключатель не получится, а нужны специальные, изготовленные для такого способа монтажа. Номенклатура их невелика, но все же какой-никакой выбор есть.
Клавиатуры на переключателях TOPRE
Мягко говоря, не очень распространенный вид клавиатур по ряду причин. Что не мешает этому виду переключателей оставаться крайне интересными. Давайте кратко разберемся, как они работают.
TOPRE – это электростатические емкостные переключатели, разработанные одноименной японской компанией. В основе работы лежит принцип регистрации изменения емкости конденсатора, одной из обкладок которого является используемая коническая пружина. Она закрыта резиновой полусферической «чашкой», на которую передается нажатие от клавиши.
Сжимаемая пружина изменяет емкость, и в определенной точке перемещения клавиши регистрируется нажатие. Интересно то, что в ряде случаев возможно настраивать ход нажатия. Например, клавиатура REALFORCE RGB имеет специальный софт, в котором можно установить точку регистрации нажатия в пределах 1.8-3 мм.
Пружина в таком переключателе выполняет больше роль элемента, изменяющего емкость, нежели механического устройства для возврата клавиши в исходное состояние. Этой задачей в основном занимается резиновая «чашка».
Небольшое количество движущихся частей и отсутствие механического замыкания контактов делает такие переключатели крайне надежными, а клавиатуры почти неубиваемыми. Переключатели выпускаются нескольких модификаций с силой нажатия от 30 до 55 г. У них комфортная тактильная отдача, а акустический клик гораздо тише, чем у механических аналогов.
В итоге имеем переключатели, одновременно похожие и на механику, и на мембрану, в то же время не являясь ни тем, ни другим. Да, здесь есть механические части, есть даже пружинка, но нет замыкающихся контактов, что уже не похоже на классические механические свичи. Здесь есть что-то типа мембраны, но наличие пружины и отсутствие замыкания контактов тоже не похоже на работу клавиатуры на мембранных переключателях.
В результате получается, что это идеальные переключатели для клавиатуры, и на остальное уже можно и не смотреть? Возможно, да, за одним исключением – они дОроги. Цена на клавиатуры с TOPRE переключателями находятся на уровне 200 нескрепных американских долларов и выше. И это главный недостаток TOPRE клавиатур. А жаль.
И все же, если моя Logitech G413 начнет активно «сыпаться» и встанет вопрос о ее замене, определенно, варианты на таких переключателях я буду рассматривать всерьез
Клавиатуры на оптических переключателях
Еще одна вариация на механические переключатели. Здесь также есть пружинка, шток, нажимающий на нее, но нет механических замыкаемых контактов. Принцип действия основан на регистрации специальным датчиком излучения от светодиода. Чаще всего используется инфракрасный свет.
Конструкции разных производителей могут иметь некоторые отличия, но смысл работы оптических переключателей в том, что в ненажатом положении шток перекрывает свет от светодиода к приемнику, а при нажатии на клавишу напротив светодиода оказывается вырез (или, например, призматическая линза как в переключателях Flaretech), который пропускает свет к светодиоду. Тем самым детектируется нажатие.
Как результат, имеем время срабатывания 2 мс, что в несколько раз меньше, чем у механических клавиатур. При этом минимальное количество движущихся частей и отсутствие механических контактов приводит к тому, что, в принципе, ломаться тут особо нечему.
Выпуском оптических свичей занимаются несколько компаний – A4 Tech, Kailh, Gateron, Outemu. По аналогии с механическими переключателями, предлагаются несколько модификаций с разной силой нажатия, расстоянием до срабатывания, тактильные или линейные. Особенности так же отражены в цвете штоков переключателей.
У некоторых оптических свичей есть фишка регулировки расстояния до срабатывания клавиши. В частности, пользователи Razer Huntsman V2 Analog могут изменить расстояние до нажатия от 1.5 до 3.6 мм.
Еще одной интересной особенностью может стать возможность «горячей» замены переключателей без необходимости проведения паяльных работы. В частности, Gateron предлагает семейство оптических переключателей такого типа. Это позволяет быстро заменить переключатель одного типа на другой. То же самое предлагает и Kailh.
Предложение таких клавиатур пока невелико, к тому же они недешевы. Выбор «механики» за те же деньги может оказаться шире. И все же оптические переключатели – это как минимум интересно и, возможно, перспективно. ИМХО, конечно.
Сенсорная клавиатура
Экзотический вид клавиатур, в которых переключатели фактически отсутствуют. Как и сами клавиши в их 3D исполнении. Сейчас можно встретить подобные клавиатуры, вернее, часть их, в некоторых ноутбуках, в которых цифровой блок является сенсорным. Или тачпад одновременно выполняет роль части клавиатур для ввода числовых значений.
Как устройство для оперативного ввода небольшого количества данных сгодится, но для быстрого набора текста, особенно большого размера, вряд ли хороший вариант. Тактильная отдача отсутствует напрочь, и хотя звук «клика» вполне можно имитировать, но абсолютно ровная поверхность не располагает к продолжительной работе.
Проекционная клавиатура
Она же лазерная. С помощью специального проектора на ровной поверхности рисуется клавиатура. Активация той или иной «кнопки» регистрируется по преломлению света при «нажатии» на соответствующую клавишу.
Технология может и интересная, но явно пока что недоработанная. Это скорее игрушка или интересный гаджет для подарка, но не инструмент для повседневного использования. И уж тем более для игр.
Клавиши (keycap)
Дизайн клавиатур радует глаз, переключатели обеспечивают нужные параметры работы, но непосредственный контакт пальцев с клавиатурой происходит при помощи клавиш, кейкапов. Они должны быть приятны тактильно, удобны, обеспечивать возможность «слепого» набора, иметь подсветку (желательно), быть долговечными и выполнять еще ряд требований.
За все это отвечают материалы, используемые при изготовлении клавиш, применяемые технологии формирования надписей, с чем давайте кратко познакомимся.
Материал изготовления клавиш
В подавляющем большинстве случаев клавиши изготавливаются из пластика следующих видов:
-
- ABS (Acrylonitrile Butadiene Styrene). Дешевый и легкий материал, склонный к истиранию, со временем после активного пользования клавиши из матовых превращаются в глянцевые. Не любит воздействия химически активных веществ. Наиболее часто клавиши изготавливаются именно из ABS.
- PVC (Polyvinyl Chloride). Не самый экологичный материал. Более твердый и стойкий к истиранию, нежели ABS, но плохо переносящий нагрев, что может привести к деформации. Используется реже, чем ABS.
- PBT (Polybutylene Terephthalate). Более дорогой и стойкий материал. Не стирается, имеет лучшую механическую прочность.
- PC (Polycarbonate). Используется для изготовления прозрачных или светлых колпачков. Механически прочный, не желтеет со временем. Иногда соединяют с ABS пластиком, чтобы получить ABS-PC.
- POM (Polyoxymethylene). Он же термопласт. Твёрдый и прочный пластик, скользкий на ощупь. Клавиши получаются более плотные, чем при использовании ABS и PBT.
Отдельные эксклюзивные модели клавиатур могут иметь клавиши, выполненные из дерева или иного материала, но это редкость и скорее подарочный, кастомный вариант.
Профиль клавиш
Профиль верхней грани клавиши может быть нескольких видов:
- Плоский. Характерно для клавиатур ноутбуков и клавиатур, использующих ножничные переключатели. Верхняя поверхность клавиши абсолютно ровная.
- Цилиндрический. Левая и правая грани клавиши прямые, а верхняя и нижняя вогнутые, что приводит к вогнутому профилю клавиши. Наиболее часто встречающийся вариант изготовления кейкапов.
- Сферический. Вогнутой является центральная часть клавиш. Встречается реже, но (в теории) позволяет тактильно легче определить середину клавиши, не допуская ее перекоса при нажатии.
- Выпуклый. Обычно такой профиль имеет клавиша «пробел» и, возможно, «Ctrl», «Alt», «Win».
Нанесение символов
Метод нанесения символов также подразумевает использование разных технологий:
- Печать (Pad Printing). Наиболее часто используемый способ нанесения символов на клавиши. Этакий вариант наклеек, который при желании можно рассмотреть на колпачках. Простое и дешевое решение, позволяющее создавать символы разного цвета. К сожалению, недолговечный вариант.
- Лазерная печать (Laser printing). Лазерный луч изменяет цвет пластика, формируя символ. Чаще всего используются два разных способа:
- Выжигание (Laser etching). Лазер нагревает пластик, который становится темным. Метод используется с колпачками светлого цвета.
- Травление с заполнением краской (Laser etching with paint fill). Суть метода та же, что и при выжигании, но символ заполняется краской. Применяется с колпачками черного цвета.
- Гравировка (Laser engraving). Используется для клавиш с подсветкой. Кейкап из светлого пластика покрывается темной УФ-краской, а лазер выжигает в ней нужный символ. Как результат – светящиеся символы на клавише.
- Сублимация (Dye Sublimation). Пластик пропитывается красителем во время нагрева. Таким образом, краска проникает в материал на некоторую глубину. Символы получаются более стойкими к истиранию, если сравнивать с лазерной печатью. У метода есть один недостаток – символы получаются темнее пластика клавиши, т. е. нанести темные символы на светлый пластик легко, а светлые на черные кейкапы – увы.
- Гравировка. Обычно используется для мелкосерийных или кастомных клавиатур. Символы заполняются краской.
- Двойное литье под давлением (Double shot keycaps). Это двойной колпачок, вставленный один в другой. В верхнем вырезаны символы, а в нижнем имеются соответствующие выступы, формирующие нужный символ. Самый качественный тип создания надписей, стойкий к истиранию и с четкими символами. Из недостатков можно отметить дороговизну и невозможность создания символов разных цветов. Метод используется для клавиш с подсветкой.
Интерфейс подключения
Немаловажная характеристика любой клавиатуры. Наиболее распространенный вариант – это проводное подключение. В подавляющем большинстве случаев это USB. Тем не менее, в продаже еще можно встретить недорогие модели с устаревшим и выходящим из употребления интерфейсом подключения PS/2.
Некоторые модели клавиатур требуют подключения сразу к двум USB-портам. Это может потребоваться для встроенного USB-хаба. Например, моя Logitech G413 как раз с двумя разъемами.
Альтернативой проводу является его отсутствие. Речь про подключение клавиатур по радиоканалу или Bluetooth. Полезной функцией может оказаться поддержка технологии Multi-Device.
С ее помощью беспроводную клавиатуру можно использовать с несколькими устройствами – компьютером, ноутбуком, планшетом, SMART-телевизором и т. п. Переключение выполняется быстро, одной кнопкой.
Для игровых клавиатур предпочтительнее проводное подключение, а вот для офисной работы, для использования одной «клавы» с разными девайсами, да и просто ради избавления от лишних проводов вполне подойдет и беспроводная модель.
Подсветка клавиш
На мой взгляд, крайне полезная штука в клавиатурах. И дело не в том, что я предпочитаю работать в темноте, но даже в нормальных условиях подсвеченные символы – это реально удобно. Что уж говорить про ситуации, когда внешнего освещения не хватает.
Аргументом против подсветки может служить «слепой» метод печатания, который освоить несложно, и это действительно так, но, право, наличие подсветки как раз та функция, наличие которой как минимум не рассматривается ненужной. Вот разноцветные светодиоды на SSD мне реально кажутся странными, а в клавиатуре – пусть будут.
Монохромная подсветка
Кстати о разноцветных. Это далеко не совсем так, и немало моделей клавиатур имеет одноцветную подсветку. Опять-таки, на клавиатуре, на которой я набираю этот текст, символы светятся красным, и вопреки ожиданиям, такой цвет совсем не раздражает. В других случаях может быть синяя подсветка (например, ноутбук MSI Pulse GL66), зеленая (некоторые ноутбуки HP и другие), белая.
Для кого-то одного цвета мало, а нужен весь спектр RGB, а в идеале – с индивидуальной настройкой каждой клавиши. Вот на этом следует остановиться чуть подробнее.
RGB-подсветка
С одноцветной подсветкой все ясно — она либо есть, либо ее нет. Как вариант – можно подстроить яркость свечения. Другое дело, когда можно выбрать любой цвет свечения. В простейшем случае все клавиши будут светиться одним цветом, захотели – красным, захотелось поменять – на здоровье.
Многоцветная (RGB) подсветка может быть выполнена двумя способами. Клавиши действительно подсвечиваются разными цветами, но в реальности весь массив кнопок разделен на несколько зон и каждая из них имеет свой собственный цвет.
В простейших клавиатурах изменить цвета нельзя, а можно только отрегулировать яркость свечения. Например, Oklick 440ML, мембранная клавиатура, цены на которую начинаются с 500 руб. В более дорогих могут присутствовать некоторые визуальные эффекты – автоматическое диммирование яркости или что-либо еще.
В более дорогих вариантах, в том числе в ноутбуках, можно задать каждой зоне свой цвет, или выбрать единый цвет для всех клавиш, в том числе использовать встроенный набор спецэффектов. Часто присутствует и возможность синхронизации с подсветкой других компонентов, например, материнской платы. Особенно если и то, и другое одного производителя. Например, системная плата и клавиатура производства ASUS, и оба этих компонента поддерживают Asus Aura Sync.
Кому-то RGB зональная подсветка может казаться некоей полумерой. Да, выглядит «эффектнее», чем одноцветное свечение, но все же возможность назначения каждой клавише своего цвета «круче»!
Такая возможность обычно присутствует в не самых дешевых клавиатурах. Например, Asus TUF Gaming K7 оснащена индивидуально настраиваемой подсветкой для каждой клавиши. Простор для творчества и самовыражения широкий.
Расположение светодиода
Мембранные клавиатуры имеют подсветку «изнутри», что позволяет равномерно обозначить клавишу. В механических клавиатурах с классическими ключами Cherry светодиод располагается с одной стороны переключателя, или в углах.
Это может вызывать неравномерную подсветку, в результате чего расположенный символ в противоположной от светодиода стороне клавиши может быть более тусклым.
Выпускаются RGB-модификации механических переключателей с полупрозрачным корпусом, что улучшает подсветку. С обычными свичами расцвечивается не только кейкап, но и пространство вокруг клавиши. Впрочем, с многоцветной это позволяет улучшить визуальный эффект.
Иначе конструкция у переключателей Romer. Они имеют в центре отверстие под светодиод, в котором может устанавливаться рассеиватель. Это позволяет очень эффективно подсвечивать клавишу, равномерно и без темных участков.
Дополнительные функции клавиатур
Описанные выше – основные характеристики и возможности любой клавиатуры, будь то бюджетная «мембранка» или игровая и недешевая «механика». Но только этим функции клавиатуры не ограничиваются. Стоит упомянуть еще несколько моментов, которые могут оказаться небесполезными при выборе клавиатуры.
NKRO
Этот термин (n-key rollover) показывает, сколько клавиш одновременно способна распознать клавиатура. Иногда эта аббревиатура указывается как «#KRO». В любом случае то, что указано перед буквами «KRO» — это число или символ, указывающие количество распознаваемых одновременно нажатых клавиш. Что это значит?
Контроллер клавиатуры должен отслеживать нажатие клавиши, причем нередко требуется распознать одновременно нажатие на две, три и более клавиш. Особенно это важно в играх, когда для управления персонажем одновременно требуется, скажем, двигаться по диагонали, стрелять, да еще и прыгать или пригибаться.
И вот тут возникает проблема. Далеко не все клавиатуры способны справиться с такой задачей. Дешевые офисные мембранные клавиатуры способны распознать одновременное нажатие двух-трех клавиш.
Хотя есть и исключения. Например, Corsair K55 RGB PRO имеет значение 12KRO, а SteelSeries Apex 3 – 24KRO.
Думаю, уже понятно, что клавиатура Corsair распознает 12 одновременных нажатий, а SteelSeries – 24. Причем это минимальное гарантированное значение. В реальности распознано может быть больше. Например, уже упоминавшаяся IBM Model M – это 2KRO клавиатура, но способна распознать до 8 одновременно нажатых кнопок.
Лучше дело обстоит с механическими клавиатурами. Они уже «в базе» распознают 6 нажатий. Например, одна из самых доступных моделей, Defender GK-370L Paladin, имеет значение параметра KRO равным 26, а самая доступная Oklick 970G Dark Knight вообще указывает в характеристиках значение NKRO. В данном случае «N» означает нелимитированное распознавание, т. е. клавиатура способна обработать нажатие сразу всех клавиш.
Следует упомянуть, что часто в значении KRO не учитываются нажатия на специальные клавиши Ctrl, Alt, Win или Shift. Также клавиатура может особым образом обрабатывать нажатия на основные игровые клавиши WASD и пробел.
Тем самым становится более понятной классификация той или иной клавиатуры как игровой. Для офисного устройства нажатия на пару-тройку более чем достаточно, а вот для игр…
Кстати, для того, чтобы проверить, сколько нажатий способна ваша клавиатура, можно это сделать онлайн, например, тут, или скачать небольшую утилиту Aquas’S KeyTest (не требует инсталляции) и воспользоваться ею.
Например, моя офисная Logitech Delux 250 распознает от 2 до 4 одновременных нажатых клавиш в одном ряду, и до 5, если клавиши расположены в разных рядах. Т. е. про нее можно сказать, что она 2KRO.
Технология Anti-ghosting
Ghosting – фантомные нажатия. Этим термином обозначают ситуацию, когда клавиатура распознает нажатия на клавиши, на которые в действительности никто не нажимал. Это происходит при активном гейминге, в процессе активного нажимания на самые разные клавиши в произвольных комбинациях.
Чтобы избежать подобных ненужных и нежданных срабатываний, в клавиатуры встраивают поддержку функции anti-ghosting. Чаще всего это характерно для игровых, и в первую очередь механических клавиатур. Вернее, скажем так – не мембранных, хотя некоторые из последних также оснащаются этой функцией.
Если обратиться к списку клавиатур на е-каталоге, то из более чем полутысячи полноразмерных мембранных клавиатур функцией anti-ghosting оснащены менее полусотни моделей. Но их уже можно назвать «и игровыми» тоже. Хотя самая доступная Oklick 780G Slayer на данный момент стоит чуть более 500 рублей.
Защита от воды
Вообще-то очень полезная функция. В пылу игр или работы бывает всякое, и кто оценивал размер кладбища, на котором покоятся выбеленные временем и ветрами кейкапы залитых жидкостью клавиатур из случайно перевернутой емкости с пенным или не очень напитком!
Конечно, речь не идет о способности пользоваться клавиатурой под водой, но от брызг и даже пролития на нее некоторого объема жидкости девайс будет защищен.
Дополнительные клавиши
Это не такая уж и редкость в клавиатурах. Даже бюджетные модели могут оснащаться одной-тремя дополнительными клавишами, и даже больше. Они могут управлять питанием системного блока (включать, выключать), управлять медиаплеером, регулировать громкость, запускать некоторые приложения и т. п.
В дорогих игровых клавиатурах дополнительные кнопки могут быть программируемыми. Например, в них можно записать игровые профили для быстрого переключения.
Сюда же я бы включил и различные переключатели, колесики, управляющие теми или иными функциями – громкостью, изменением цвета подсветки или выполняющие какие-либо иные действия.
Встроенная память
Этим обладают игровые клавиатуры высокого класса. Расположенная «на борту» память позволяет сохранять настройки, макросы и т. п.
Что еще?
Съемный кабель, он же в оплетке, разъемы для устройств USB или наушников, съемная подставка под запястья, встроенный аккумулятор вместо батареек (для беспроводных моделей) – функции, которые применяются в тех или иных моделях и расширяют возможности или удобство использования.
Заключение. Анатомия клавиатуры
Спасибо тем, кто дочитал. Когда я брался за этот материал, то не ожидал, что такое, казалось бы, незамысловатое устройство, как клавиатура, окажется столь объемным в плане знакомства с возможностями и используемыми функциями. И это при том, что глубоко в каждую тему я не углублялся.
Те, кто интересуется подробностями про переключатели, могут найти в сети качественные материалы с подробным описанием каждой модели механических или иных переключателей с подробными характеристиками, картинками устройства «в разрезе» и графиками, показывающими распределение силы нажатия в зависимости от глубины самого нажатия. С указанием точек смыкания и замыкания контактов.
Моя же цель состояла в том, чтобы повнимательнее рассмотреть, что же у клавиатуры «под капотом». При этом я отнюдь не собирался писать инструкцию по выбору клавиатуры, не пытаюсь тыкать пальцем в те или иные модели. Вариативность подходов в подборе данного устройства высока, и уверен, многим советы не очень-то и нужны.
Вводить данные на компьютер независимо от того, пишете ли вы букву или вычисляете числимые данные, клавиатура является основным способом ввода данных на компьютер. А знаете ли вы, что клавиатуру можно использовать для управления компьютером? Запомнив несколько простых команд, вводимых с клавиатуры(инструкций для компьютера), вы можете работать более эффективно.
Расположение клавиш
Клавиши на клавиатуре можно разделить на несколько групп в зависимости от выполняемых ими функций.
-
Клавиши для ввода данных (буквенно-цифровые). Эти клавиши содержат те же буквы, числа, знаки препинания и символы, что и на традиционном клавиатуре.
-
Клавиши управления. Эти клавиши используются отдельно или в сочетании с другими клавишами и служат для выполнения определенных действий. Чаще всего используются клавиши CTRL, ALT, клавиши с
Windows и ESC.
-
Клавиши функций. Эти клавиши используются для выполнения особых задач. Они имеют названия F1, F2, F3 и т. д. до F12. Функциональные возможности этих ключей отличаются от программных.
-
Клавиши перемещения. Эти клавиши используются для перемещения по документу или веб-странице и при редактировании текста. К ним относятся клавиши со стрелками, «Главная», «Конец», «PAGE UP», «PAGE DOWN», «Удалить» и «Вставка».
-
Цифровая клавиатура. Цифровую клавиатуру удобно использовать для быстрого ввода чисел. Клавиши группируются в блоке, например на обычном калькуляторе или при добавлении компьютера.
На следующем рисунке показано, как эти клавиши расположены на типичной клавиатуре. Раскладка клавиатуры может быть другой.
Ввод текста
Когда вам нужно ввести какой-либо текст в программе, сообщении электронной почты или текстовом поле, вы увидите мигаюю вертикальную линию (
Кроме букв, цифр, знаков препинания и символов, клавиши ввода включают клавиши SHIFT, CAPS LOCK, TAB, ВВОД, ПРОБЕЛ и BACKSPACE.
|
Название клавиши |
Использование |
|---|---|
|
SHIFT |
Буквы, вводимые при нажатой клавише SHIFT, становятся прописными. Если при нажатой клавише SHIFT нажимать другие клавиши, будут вводится символы, отображенные в верхней части этих клавиш. |
|
CAPS LOCK |
Чтобы можно было вводить прописные буквы, нажмите клавишу CAPS LOCK один раз. Повторное нажатие клавиши CAPS LOCK выключает эту функцию. На используемой вами клавиатуре может быть световой индикатор, сигнализирующий о том, нажата ли клавиша CAPS LOCK. |
|
TAB |
С помощью клавиши TAB можно переместить курсор на несколько позиций вперед. Кроме того, с помощью клавиши TAB можно перейти на следующее текстовое поле в форме. |
|
ВВОД |
С помощью клавиши ВВОД можно переместить курсор в начало следующей строки. В диалоговом окне с помощью клавиши ВВОД можно нажать выделенную кнопку. |
|
ПРОБЕЛ |
При нажатии клавиши ПРОБЕЛ курсор перемещается на один пробел вперед. |
|
BACKSPACE |
С помощью клавиши BACKSPACE можно удалить символ, расположенный перед курсором, или выделенный текст. |
Использование сочетаний клавиш
Сочетания клавишиспользуются для выполнения различных действий с помощью клавиатуры. Они ускоряют работу с компьютером. Фактически практически любые действия или команды, которые можно выполнять с помощью мыши, быстрее выполняются с помощью одной или более клавиш на клавиатуре.
В справке знак «плюс» (+) между двумя или более клавишами указывает на то, что эти клавиши должны быть нажаты в комбинации. Например, CTRL+A означает, что необходимо нажать клавишу CTRL и, не отпуская ее, нажать клавишу A. CTRL+SHIFT+A означает, что необходимо нажать клавиши CTRL и SHIFT и, не отпуская их, нажать клавишу A.
Поиск сочетаний клавиш для программ
В большинстве программ можно выполнять действия с помощью клавиатуры. Чтобы узнать, для каких команд можно использовать сочетания клавиш, откройте меню. Сочетания клавиш (если можно их использовать) отображаются рядом с элементами меню.

Сочетания клавиш отображаются рядом с элементами меню.
Выбор меню, команд и параметров
С помощью клавиатуры вы можете открывать меню и выбирать команды и другие параметры. В программе, в которой есть меню с подчеркнутыми буквами, нажмите клавишу ALT и подчеркнутую букву, чтобы открыть соответствующее меню. Нажмите подчеркнутую букву в пункте меню, чтобы выбрать соответствующую команду. В приложениях, в которых используется лента, например в Paint или WordPad, при нажатии клавиши ALT буквы, которые можно нажать, накладываются на ленту (а не подчеркиваются).
Нажмите ALT+F, чтобы открыть меню «Файл», а затем нажмите P, чтобы выбрать команду «Печать».
Этот прием также можно сделать в диалоговом окнах. Если рядом с каким-либо пунктом в диалоговом окне отображается подчеркнутая буква, это означает, что можно нажать клавишу ALT и клавишу с этой буквой, чтобы выбрать этот пункт.
Полезные сочетания клавиш
В таблице ниже перечислены некоторые из самых полезных сочетаний клавиш. Более подробный список см. в разделе Сочетания клавиш.
|
Нажмите |
Для этого |
|---|---|
|
Клавиша с логотипом Windows |
Открытие меню «Пуск» |
|
ALT+TAB |
Переключение между открытыми программами или окнами |
|
ALT+F4 |
Закрытие активного элемента или выход из активной программы |
|
CTRL+S |
Сохранение текущего файла или документа (это сочетание клавиш работает в большинстве программ) |
|
CTRL+C |
Копирование выбранного элемента |
|
CTRL+X |
Вырезание выбранного элемента |
|
CTRL+V |
Вставка выбранного элемента |
|
CTRL+Z |
Отмена действия |
|
CTRL+A |
Выбор всех элементов в документе или окне |
|
F1 |
Отображение Справки программы или Windows |
|
Клавиша с логотипом Windows |
Отображение Справки и поддержки Windows |
|
ESC |
Отмена текущей задачи |
|
Клавиша приложения |
Открывает меню команд, связанных с выделением в программе. Аналогичное действие выполняется при щелчке выделения правой кнопкой мыши. |
Использование клавиш перемещения
Клавиши навигации позволяют перемещать курсор, перемещаться по документам и веб-страницам, а также редактировать текст. В таблице ниже перечислен ряд стандартных функций этих клавиш.
|
Нажмите |
Для этого |
|---|---|
|
СТРЕЛКА ВЛЕВО, СТРЕЛКА ВПРАВО, СТРЕЛКА ВВЕРХ или СТРЕЛКА ВНИЗ |
Перемещение курсора или выделения на один символ или строку в направлении стрелки или прокрутка веб-страницы в направлении стрелки |
|
Домашняя страница |
Перемещение курсора в конец строки или в верхнюю часть веб-страницы |
|
END |
Перемещение курсора в конец строки или в нижнюю часть веб-страницы |
|
CTRL+HOME |
Перемещение курсора в начало документа |
|
CTRL+END |
Перемещение курсора в конец документа |
|
PAGE UP |
Перемещение курсора или страницы на один экран вверх |
|
PAGE DOWN |
Перемещение курсора или страницы на один экран вниз |
|
DELETE |
Удаление символа, расположенного после курсора, или выделенного текста. В Windows — удаление выбранного элемента и перемещение его в корзину |
|
Вставить |
Включение и выключение режима вставки. Если режим вставки включен, вводимый вами текст будет вставляться в позиции курсора. Если режим вставки выключен, вводимый вами текст заменять уже имеющиеся символы. |
Использование цифровой клавиатуры
На цифровой клавиатуре цифры отображаются от 0 до 9, арифметические операторы + (с добавление), — (вычитание), * (умножение) и / (деление) и десятичной за несколькими точками, как на калькуляторе или компьютере. Конечно же, эти символы есть и на других клавишах, но с помощью этой клавиатуры можно одной рукой быстро вводить числовые данные или математические операции.
Цифровая клавиатура
Чтобы использовать цифровую клавиатуру для ввода чисел, нажмите клавишу NUM LOCK. На большинстве клавиатур имеется световой индикатор, сигнализирующий о том, включена ли клавишу NUM LOCK. Если клавиша NUM LOCK выключена, цифровая клавиатура работает в качестве дополнительного набора клавиш перемещения (эти функции напечатаны на клавишах рядом с цифрами или символами).
С помощью цифровой клавиатуры можно выполнять простые вычисления с помощью калькулятора.
-
Откройте калькулятор, нажав кнопку «Начните «. В поле поиска введите Калькулятор, а затем в списке результатов щелкните Калькулятор.
-
Убедитесь, что на клавише светится индикатор состояния клавиши NUM LOCK. Если он не светится, нажмите клавишу NUM LOCK.
-
С помощью цифровой клавиатуры введите первое число выражения.
-
На клавиатуре нажмите +, –, * или /, чтобы выполнить сложение, вычитание, умножение или деление соответственно.
-
Введите следующее число выражения.
-
Нажмите клавишу ВВОД, чтобы выполнить вычисление.
Три странные клавиши
На данный момент мы рассказали почти обо всех клавишах, которые вы используете. Но для полной картины давайте рассмотрим три самые загадочные клавиши на клавиатуре: PRINT SCREEN, SCROLL LOCK и PAUSE.
PRINT SCREEN
Очень давно эта клавиша в действительности не совместила ее — она отправила текущий экран текста на принтер. Сейчас же при нажатии клавиши PRINT SCREEN делается снимок всего экрана, который затем копируется в буфер обмена в памяти компьютера. Оттуда его можно в виде CTRL+V в виде программы Microsoft Paint или другой программы и, если нужно, распечатать из нее.
Еще более непонятным является SYS RQ, который передает клавишу PrtScn на некоторых клавиатурах. Как правило, SYS RQ был создан в качестве «системного запроса», но эта команда не включена в Windows.
Совет: Чтобы сделать снимок только активного окна, а не всего экрана, нажмите клавиши ALT+PRINT SCREEN.
SCROLL LOCK
В большинстве программ нажатие scroll LOCK не влияет на результат. В некоторых программах при нажатии клавиши SCROLL LOCK изменяется поведение клавиш со стрелками и клавиш PAGE UP и PAGE DOWN. При нажатии этих клавиш выполняется прокрутка документа без изменения позиции курсора или выделения. На клавиатуре может быть световой сигнал, указывающий на то, что на клавиатуре есть клавиша SCROLL LOCK.
PAUSE
Этот ключ редко используется. В некоторых старых программах при нажатии этой клавиши приостанавливается выполнение программы. Кроме того, если при этом нажата клавиша CTRL, работа программы будет прервана.
Другие клавиши
На некоторых современных клавиатурах имеются отдельные клавиши или кнопки для быстрого доступа к программам, файлам или командам. На других клавиатурах есть клавиши для регулировки громкости, колеса прокрутки или масштабирования, а также другие органы управления. Дополнительные сведения об этих функциях см. в документации для соответствующей клавиатуры или компьютера или на веб-сайте производителя.
Советы по безопасному использованию клавиатуры
Правильное использование клавиатуры помогает избежать оголевости или повреждения часов, рук и рук, особенно при длительном использовании компьютера. Вот несколько советов, которые помогут улучшить использование клавиатуры.
-
Разместите клавиатуру на уровне локтей. Ваши плечи должны быть расслаблены.
-
Выровняйте клавиатуру по центру перед собой. Если на клавиатуре есть цифровая клавиатура, при центровке клавиатуры ориентируйтесь на клавишу ПРОБЕЛ.
-
При печати на клавиатуре ваши руки и запястья должны «плавать» над клавиатурой, чтобы вы могли перемещать руки к самым удаленным клавишам, а не тянуться к ним пальцами.
-
При печати на клавиатуре не кладите кисти рук или запястья ни на какую поверхность. Если клавиатура оснащена упором для кистей рук, используйте его только во время перерывов в печати.
-
При печати на клавиатуре нажимайте клавиши легкими касаниями, при этом ваши запястья должны быть выпрямлены.
-
Если вы не печатаете, дайте рукам и кистям рук отдохнуть.
-
Через каждые 15–20 минут работы на компьютере устраивайте себе перерывы.

Вам нужно освоить работу на компьютере, но вы уверены, что ничего не получится, вы боитесь что-нибудь сломать, не понимаете объяснения детей или знакомых? Тогда эта книга для вас! Книги Ивана Жукова по праву заслужили звание самых простых и доступных людям любого возраста и уровня подготовки. Объяснения начинаются с самых азов – включения и выключения компьютера, работы с мышкой и клавиатурой. Максимально быстро и комфортно вы научитесь работать с фотографиями – сохранять их, обрабатывать, отправлять друзьям и знакомым, смотреть любимые фильмы и сериалы, искать информацию в сети Интернет, заведете страничку в социальной сети ВКонтакте и сможете бесплатно звонить и отправлять письма и сообщения людям по всему миру. Множество иллюстраций, удобный карманный формат.
Оглавление
Мышка и клавиатура. Изучаем
Советую вам смотреть на клавиатуру и в книгу, так будет понятнее. Заложите этот раздел в книге, к нему вам придется возвращаться, и не раз, в ходе работы.
Клавиатура
Выполняет две важные функции.
✓ Печатает (набирает) текст: комментарии к фотографиям, письма, заявления.
✓ Помогает отдавать компьютеру команды.
Непонятные клавиши с иностранными надписями
Если вы посмотрите на клавиатуру, то увидите, что помимо букв и цифр на ней есть еще и клавиши с непонятными словами. Поговорим о тех, которые нам понадобятся.
Разберемся, где они и зачем нужны.
Клавиша Enter
Клавиша Enter (энтер) расположена с правой стороны от кнопок с буквами.
На некоторых клавиатурах на клавише не обозначено название, а нарисована только стрелка, согнутая под прямым углом.
Это одна из основных кнопок, используемых при любой работе на компьютере. Enter переводится как ввод.
Этой клавишей подтверждается выбор операции, а также дается своеобразная команда «пуск».
Например, выбрали какую-то песню, которую хотите послушать, и нажали Enter, подтверждая: «Да, именно эту!»
Клавиша Shift
Таких клавиш Shift (шифт) на клавиатуре две — по одной справа и слева от кнопок с буквами. На них, как правило, нарисована стрелка, направленная вверх. Найдите их. И не торопитесь!
Клавиша делает букву заглавной (большой) и помогает печатать то, что размещено на кнопках с несколькими символами в верхней строке, например на кнопках с цифрами (об этом чуть ниже).
Клавиша Сaps Lock
Клавиша Сaps Lock (капс лок) расположена слева над клавишей Shift. Если ее нажать, то все буквы, которые вы будете печатать, будут прописными (большими).
Она полезна, когда необходимо напечатать весь текст большими буквами. Но часто мешает, так как ее легко включить случайно.
Большая длинная клавиша внизу
Большая длинная клавиша-линейка внизу по центру помогает создать пробел в тексте.
Каждое нажатие клавиши — одинарный пробел, два раза нажмете — получите двойной пробел, три раза — тройной и т. д.
Клавиши Ctrl и Alt
Клавиш Ctrl (контрл) и Alt (альт) на клавиатуре тоже две — по одной справа и слева в нижнем ряду. Они используются в комбинации с другими клавишами. Нам с вами они понадобятся, чтобы менять язык, на котором вы общаетесь с компьютером, с русского на английский и обратно.
Клавиша Backspace
Клавиша Backspace (бэкспэйс) находится вверху, в ряду, в котором расположены цифры. Ищите ее справа, сразу за клавишей «=+». Иногда на ней нет названия, а просто нарисована стрелочка влево.
Эта клавиша стирает знаки, находящиеся от курсора слева. Одно короткое нажатие — исчезает один знак или буква, два нажатия — два знака или буквы и т. д., непрерывное нажатие — знак за знаком, все, что стоит слева.
Клавиша Del
Клавиша Del (дэлит) — главный киллер — находится в крайнем правом верхнем ряду клавиатуры. На клавиатурах разных брендов размещается либо слово целиком, либо его сокращение — Del или Delete, то есть удалить.
Помогает удалять текст или даже целый документ, фильм, песню. Об этом мы также поговорим чуть позднее.
Языки в вашей клавиатуре
Компьютер может говорить на любом языке. Но, как правило, установлено два — русский и английский.
Чтобы понять, какой язык у вас включен, нужно будет после включения посмотреть на нижний правый угол экрана.
Если надпись:
РУС — включен русский язык
или
ENG — включен английский язык.
Чтобы переключить язык, нужно нажать одновременно две клавиши на клавиатуре.
Сочетание клавиш может быть разным (зависит от настроек).
Но вариантов не так уж много.
Попробуйте нажать
Shift и Alt.
Если язык не меняется, нажмите:
Ctrl и Alt.
Снова неудача? Тогда, возможно, нужно нажать:
Shift и Shift
(на клавиатуре две таких клавиши справа и слева).
Значки, знаки препинания и буквы
На клавиатуре на каждой клавише не один значок/буква, а два или даже три.
Если посмотреть на клавиши с буквами, то сверху нарисована латинская буква, а снизу — русская.
На клавишах с цифрами и буквами расположены знаки препинания и различные символы.
Иногда те из них, которые относятся к русскому алфавиту, выделены одним цветом, таким же, как и русские буквы, к английскому относятся знаки другого цвета.
Но чаще встречаются клавиатуры, на клавишах которых все буквы и символы нанесены одним цветом.
Например, при помощи одной клавиши «6:» можно напечатать и цифру 6, и двоеточие. Для того чтобы напечатать двоеточие, а не цифру, необходимо одновременно с клавишей «6:» нажать клавишу Shift.
Чтобы напечатать знак слева, например вот такой ^ (он расположен на цифре шесть слева), нужно:
✓ сначала поменять язык с русского на английский (нажав две клавиши, которые меняют язык на вашем компьютере);
✓ затем одновременно нажать Shift и на клавишу со значком.
Ниже представлена таблица, которая поможет вам найти нужные комбинации клавиш для печати различных значков.

Печатаем точку и запятую
Не все значки вам понадобятся, но без точки и запятой нельзя обойтись. Как же печатать эти знаки препинания? Очень несложно.
Чтобы напечатать точку в русской раскладке, нужно нажать клавишу в нижнем ряду букв рядом с клавишей Shift (после клавиши с буквой Ю). Выглядит она вот так 
Чтобы напечатать запятую, нужно сначала нажать Shift, а затем ту же самую клавишу.
Видите, запятая нарисована на этой клавише сверху.
А если мы печатаем на английском языке (вам придется это делать, когда вы будете вводить пароль, потому что пароль пишут именно латинскими буквами)?
Тогда при помощи этой клавиши напечатаются значки слева.
Косая черта «/» при простом нажатии на клавишу и знак вопроса «?» при одновременном нажатии с Shift.
А где находится запятая в английской раскладке? Она на клавише с буквой Б.
Для того чтобы напечатать запятую в английской раскладке, Shift нажимать не нужно — хватит нажатия на клавишу с бук — вой Б.
Так получилось потому, что в латинском языке меньше букв, чем в русском, поэтому некоторые важные клавиши вынесены в ряды с буквами.
Как работать с мышкой
Помимо клавиатуры у вас есть еще один пункт управления компьютером — это мышка. Принцип работы у нее очень простой. На экране есть стрелочка, она называется курсор. Когда вы двигаете мышку, двигается и стрелочка. Так, подвинув мышку, можно подвести стрелочку курсора к нужной команде или объекту, например к фотографии в списке.
1. Мышка — это еще одно устройство, вместе с клавиатурой, для выполнения команд.
2. У мышки всегда есть две кнопки: правая и левая.
3. Нажатие на кнопку мышки называется щелчок, или клик.
4. Когда говорят «щелкните или кликните мышкой», то имеют в виду нажатие на левую клавишу.
Что вы будете делать мышкой
1. Отдавать команды. Для этого вам нужно будет всегда щелкнуть два раза ЛЕВОЙ клавишей мышки.
✓ Первый щелчок — вы выбираете нужную команду, например сохранить или удалить, мелодию, фото, кино, книгу. Ведь на компьютере много разной информации и нужно показать, что именно вам нужно.
✓ Второй щелчок — подтверждение вашего выбора — «да, именно это и хочу».
Щелчки идут один за другим, без перерыва. Давайте потренируемся.
✓ Положите руку на мышку. Под указательным пальцем у вас окажется как раз левая клавиша.
✓ Два раза без перерыва нажмите на левую клавишу. Это и будет двойной щелчок мышки.
Запомните! Нажатие на ПРАВУЮ клавишу оговаривается в этой книге особо. И нажимают на ПРАВУЮ клавишу всегда только один раз.
2. Выделять что-то. Например, иногда нужно выделить кусок текста, чтобы удалить его или вставить в какое-то другое место, а еще можно выделить кусочек фотографии или картинки, чтобы вырезать его, и т. д.
Чтобы что-то выделить, вам нужно будет:
✓ подвести при помощи мышки стрелочкукурсор на экране к нужному вам объекту, например к началу текста;
✓ нажать и не отпускать левую клавишу мыши;
✓ не отпуская клавишу, тащить мышку, пока не выделится нужный вам объект. Этот выделенный кусок будет другого цвета (например, текст станет синим) или появится рамочка (например, на кусочке фото, который вы выделили);
✓ отпустить левую клавишу. Объект будет выделен.
Анатомия клавиатуры
Время на прочтение
4 мин
Количество просмотров 23K
Устройства ввода играют важнейшую роль в работе с компьютером и играх, поэтому довольно любопытно будет изучить их внутренности. Диапазон цен на клавиатуры сегодня просто огромен, однако их можно отнести к одной из двух широких категорий: мембранным или механическим. Эти понятия описывают систему, используемую для распознавания нажатия клавиш, и начнём мы с первой категории.
Щёлкать иль не щёлкать, вот в чём вопрос
На представленной ниже фотографии показана бюджетная клавиатура, похожая на бесчисленное множество других, используемых сегодня в школах, офисах и дома. Схема расположения её клавиш является почти полной копией классической IBM Model M 102, но это справедливо для большинства современных клавиатур.
И корпус, и отдельные клавиши изготовлены литьём под давлением из АБС-пластика, потому что этот процесс изготовления недорог, а материал слабо подвержен износу.
Работа с клавиатурой даёт полную информацию о том, к какой категории она относится. Полное отсутствие щёлканья и треска при нажатии на клавиши сообщает нам, что это мембранная клавиатура. Ещё одна подсказка — ощущения при нажатии клавиши; несмотря на бюджетность клавиатуры, нажатие ощущается мягким и слабым.
Вскрытие корпуса это подтверждает — первым делом мы видим мягкий слой силикона.
Каждая клавиша опирается на выпирающую часть слоя силикона, которая, в свою очередь, обеспечивает необходимое сопротивление движению клавиши (благодаря чему мы получаем тактильный отклик при вводе) и смягчает удар клавиши (чтобы нажатие ощущалось плавным).
Недостаток такой схемы заключается в отсутствии чёткого указания того, успешным ли было нажатие на клавишу — чтобы понять, нажалась ли клавиша, нужно смотреть на монитор. Для некоторых пользователей притупленность обратной связи становится причиной не пользоваться мембранными клавиатурами.
Благодаря мягкости нажатий клавиатура довольно тиха, поэтому если вы работаете в одном пространстве со множеством людей, клавиатуры такого типа могут оказаться спасением от шума.
Сняв слой силикона, мы увидим набор из трёх пластиковых листов: два создают «контакты переключателей», а третий способствует их разделению, предотвращая ошибочные считывания.
При нажатии клавиши мембраны сдвигаются друг к другу, после чего соединяются и «точки» под клавишей, в результате чего цепь замыкается, и это считывает соответствующий чип.
Если мы пройдём по дорожкам от мембран к небольшой печатной плате, то увидим, что всего есть 26 дорожек. Они выстроены таким образом, что несколько точек находятся на одной дорожке, допустим, у верхней мембраны, но соответствующие точки нижней мембраны расположены на отдельных дорожках.
Это может показаться чересчур сложным, но на самом деле такая система намного проще, чем создание отдельных дорожек для каждой клавиши. В этой модели соединения не прикреплены несъёмно к плате (что позволяет снизить стоимость), поэтому её нужно надёжно прикрепить прижать к мембране, чтобы обеспечить надёжное соединение.
Плата также содержит пару светодиодов, сообщающих о нажатии определённых клавиш, а именно Caps Lock, Num Lock и Scroll Lock.
Перевернув печатную плату, мы увидим чип контроллера. К сожалению, он залит твёрдым пластиком (для герметизации от жидкостей), который невозможно снять, не повредив остальную часть платы.
Чип может быть стандартным микроконтроллером USB HID (human interface device), которых на рынке есть тысячи разновидностей (например, такая).
Подобные типы клавиатур могут работать годами, не вызывая при этом никаких проблем. Когда же они всё-таки возникают, это часто связано с соединяющимися точками — постоянное нажатие и отпускание приводит к их постепенному стиранию, пока, наконец, они не протрутся до такой степени, что не смогут обеспечивать контакт.
После этого остаётся или заменить мембраны, или, как поступает большинство людей, отправить клавиатуру в рай для электроники и купить новую. Но, разумеется, не каждую клавиатуру можно купить за пару долларов и не в каждой используются мембраны.
Механические клавиатуры относятся к другой категории, обычно находящейся на другом крае спектра цен, и на то есть уважительная причина.
На фотографии выше показана механическая клавиатура Corsair K100 RGB, продающаяся по довольно неожиданной цене в 210 долларов. Не все модели такого типа настолько дороги, однако подобный дизайн и набор функций сегодня очень популярен.
Под каждой клавишей расположена отдельная система микропереключателя. В рассматриваемой K100 используются системы, изготовленные знаменитой немецкой компанией Cherry. Переключатели Cherry MX уже приобрели почти легендарную репутацию, но в конечном итоге это всего лишь качественно изготовленные устройства.
Cherry производит широкий ассортимент переключателей, каждый тип имеет свою силу и размер пружин, что обеспечивает разные уровни тактильных ощущений. Также конструкции разнятся в зависимости от того, насколько глубоко нужно нажать клавишу для активации контакта и необходимости создания аудиальной обратной связи.
Из-за наличия подвижных деталей механические клавиатуры обладают отчётливым «стуком». Благодаря использованию переключателей клавиатура становится более надёжной и тактильной по сравнению с мембранными моделями.
Какими бывают механические переключатели?
Современная мода на светодиодную RGB-подсветку в комплектующих PC нравится не всем, однако когда дело касается клавиатур, она обладает определёнными преимуществами: настраиваемая подсветка позволяет выбрать наиболее подходящий пользователю цвет и можно задать комбинацию цветных клавиш (если есть возможность RGB-подсветки каждой клавиши), что бывает полезным в приложениях или играх.
Некоторые клавиатуры можно назвать гибридами, сочетающими в себе механику и мембраны, особенно это относится к ноутбукам. В этих устройствах нет места для полностью механических переключателей, но производители создали конструкции, придающие мембранным клавишам более жёсткую и предсказуемую обратную связь.
Внутри клавиатуры-бабочки Apple
Естественно, это повышает стоимость изготовления, а в случае показанной выше системы Apple могут возникать проблемы, но для многих пользователей добавление механических систем для улучшения ощущений и обратной связи в ноутбучных клавиатурах — желанный результат.
Я не буду подробно рассказывать об эргономических клавиатурах просто потому, что внутри они устроены точно так же, как описанные выше типы. Они отличаются только расположением клавиш на корпусе, а также снижением нагрузки на запястья и предплечья при длительном использовании.
У всех нас есть любимые модели мышей и клавиатур, и наш выбор всегда определяется тем, как продукт ощущается в работе. В основном это относится к внешнему виду, но и внутренности тоже играют свою роль.
На правах рекламы
Виртуальные серверы с новейшим железом, защитой от DDoS-атак и огромным выбором операционных систем. Максимальная конфигурация — 128 ядер CPU, 512 ГБ RAM, 4000 ГБ NVMe.



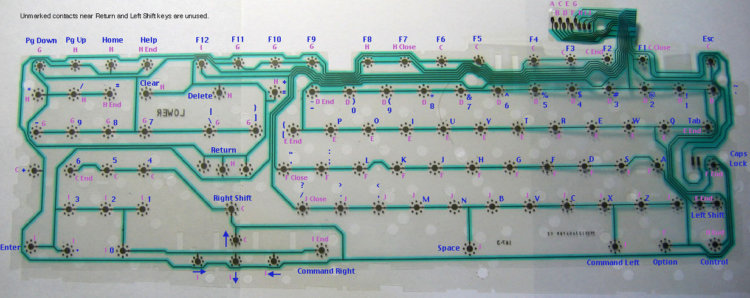
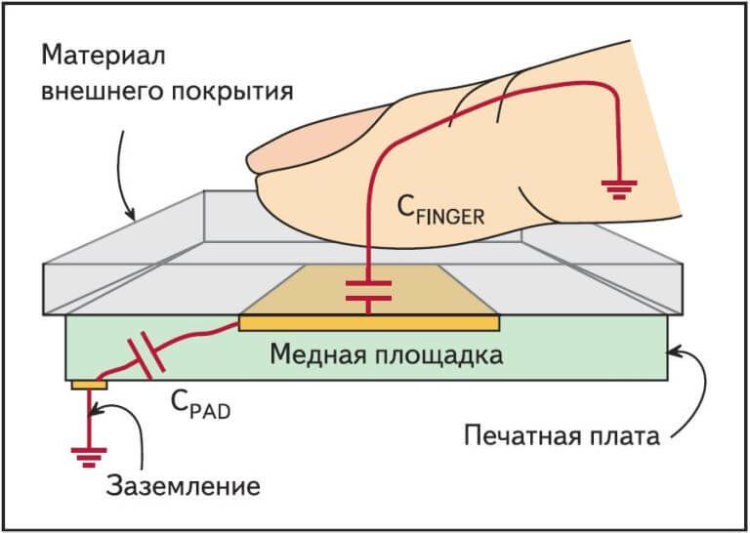
































 Windows и ESC.
Windows и ESC.