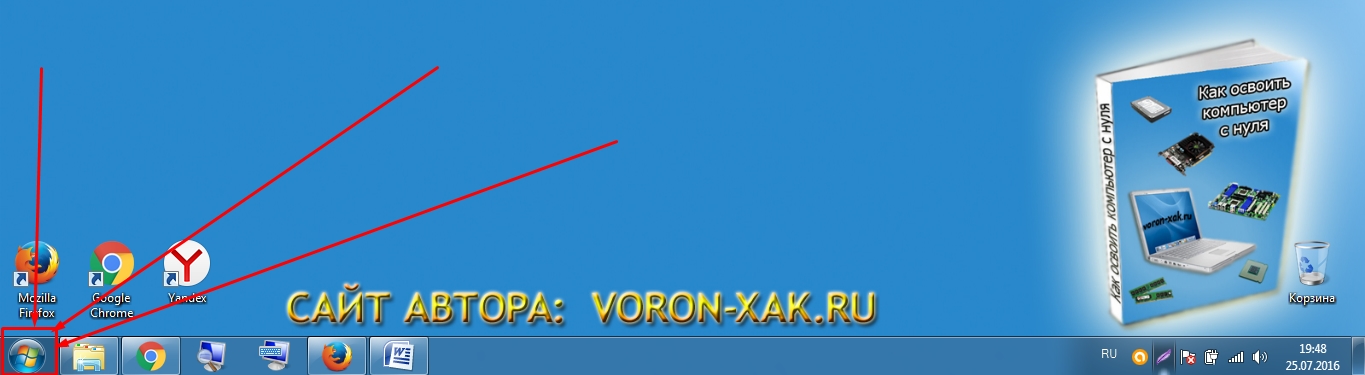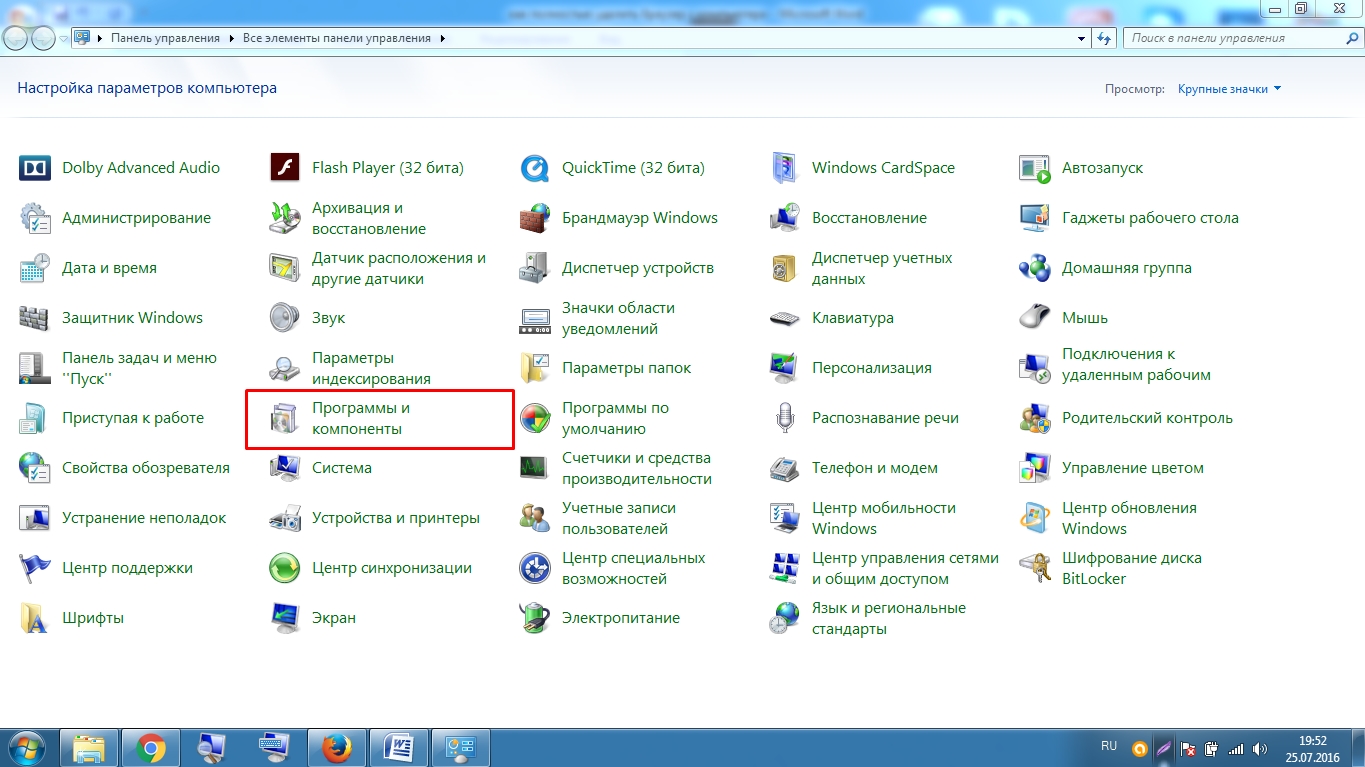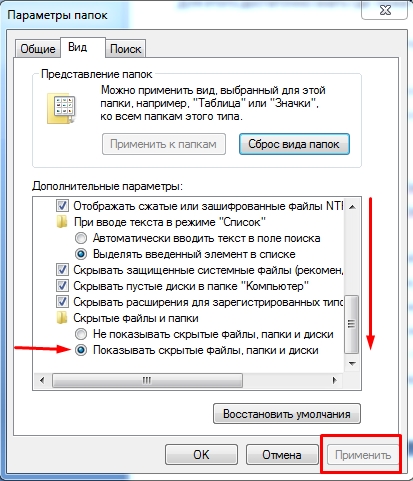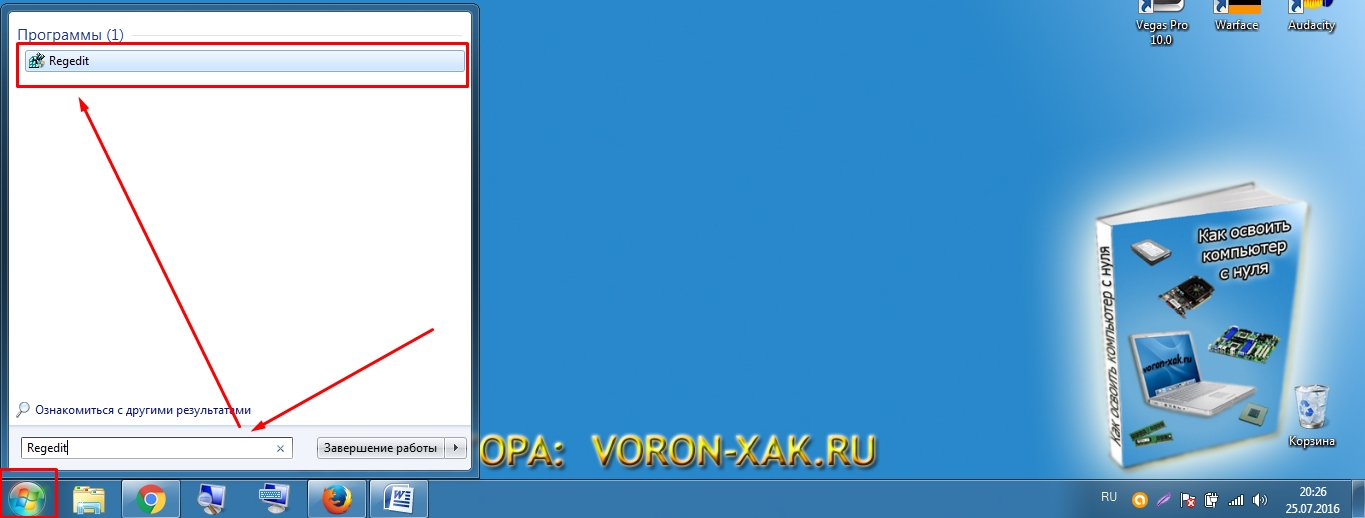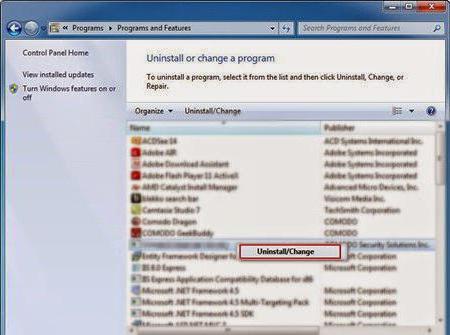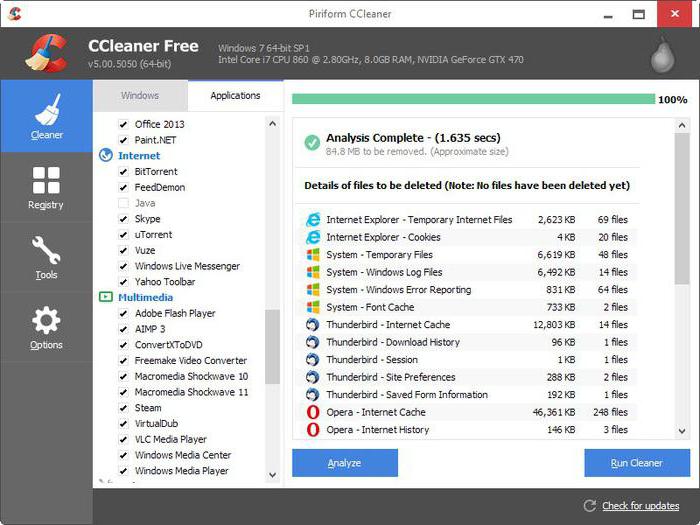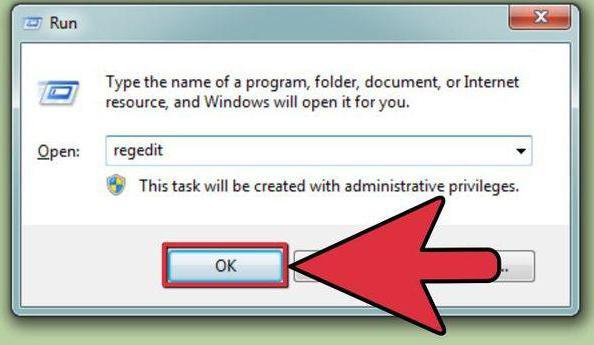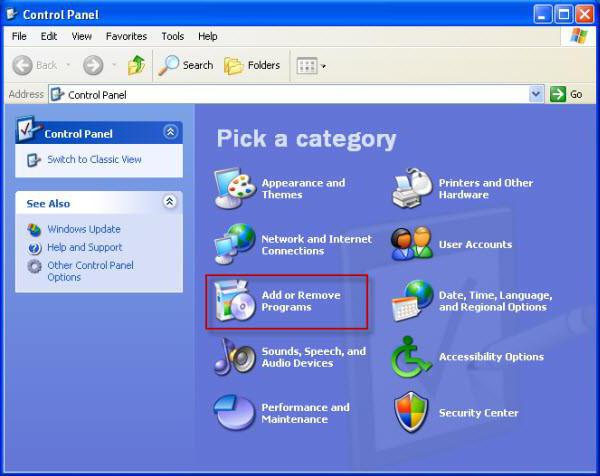В этой заметке подробно для новичков покажу, как удалить браузер с компьютера полностью в операционных системах Windows. Алгоритм применим к совершенно любому обозревателю: Яндекс, Google Chrome, Mozilla Firefox, Opera и другие, установленным вручную. А также расскажу, как убрать их на телефонах.
Все делается очень просто! Поэтому будучи даже неопытным пользователем ПК, вам не составит труда проделать действия по удалению, описанные ниже.
Другое дело — нужно ли вообще убирать браузер из ОС целиком, зачищая все следы? Своим мнением я также поделился в конце статьи.
3 шага, как удалить браузер с компьютера полностью
Узнай за 10 минут, как удалить браузер полностью с компьютера
Всего 3 этапа, после выполнения которых от удаленного вами браузера на компьютере не останется следов.
Тем не менее, подумайте, а нужно ли оно вам — полное удаление? Займет это точно более 10-15 минут, а стандартная деинсталляция всего около минуты и вам достаточно будет пройти только 1 шаг ниже.
1. Стандартное частичное удаление браузера компьютера
Именно такой способ нужно всегда обязательно применять первым при удалении любого софта!
Стандартное удаление браузера, как и любой другой программы производится через параметры системы и панель управления (в зависимости от версии Windows), а также через стандартную утилиту Unistall. Этот файл находится обычно в папке с программой, но не вижу смысл искать, когда есть более простой вариант, рассмотренный ниже.
Исключение — встроенные в систему обозреватели: Microsoft Edge для Windows 10 или Internet Explorer для 7 и 8 версий. Их удалить таким методом не получится. Да в целом они вообще полноценное не убираются из ОС, разве что специальными средствами, что обычно к хорошему не приводит.
Инструкция для Windows 10 на примере удаления Mozilla Firefox:
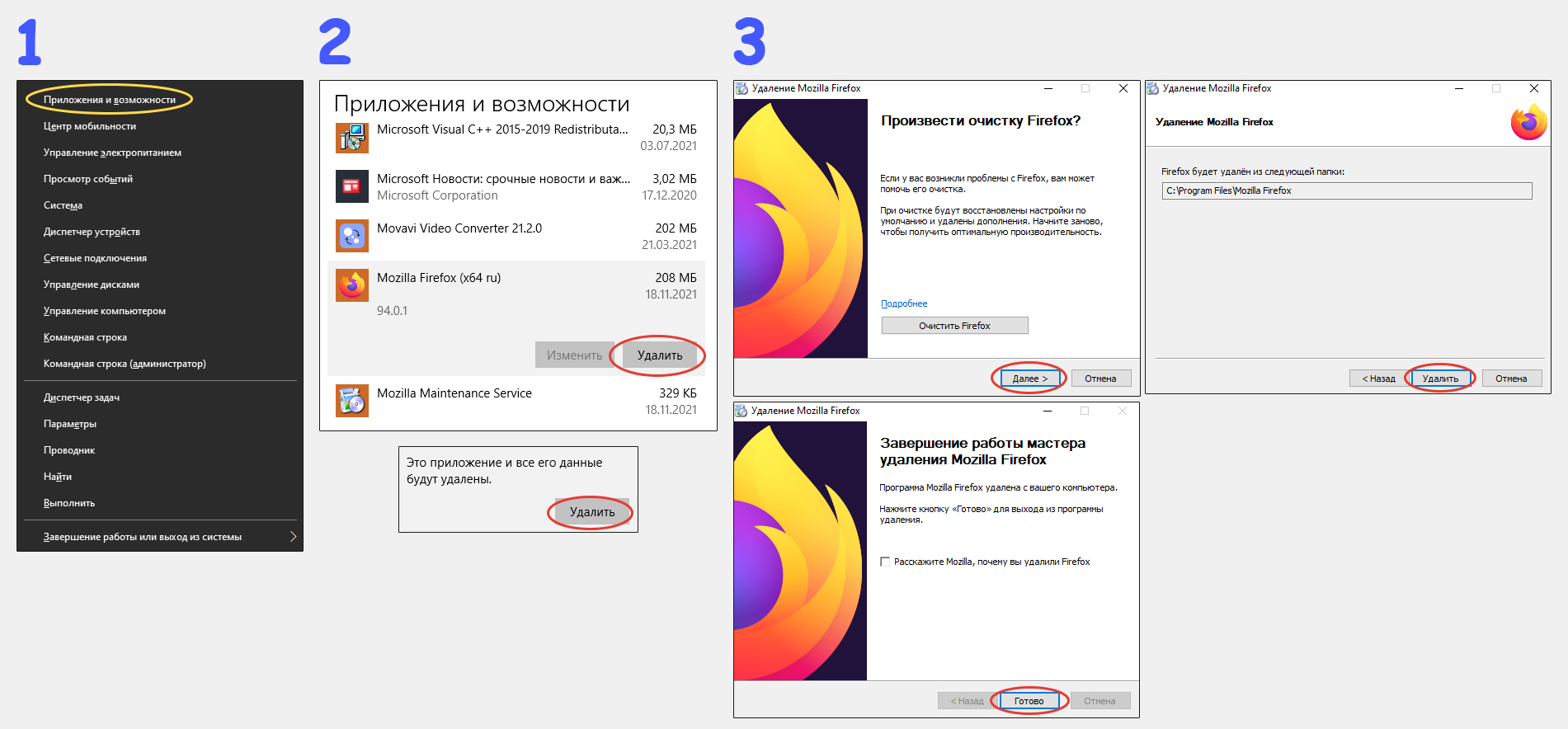
- Зажимаем комбинацию Win+X (Win расположена на клавиатуре слева внизу и имеет логотип Windows).
- Выбираем пункт «Приложения и возможности».
- Находим в списке браузер, который нужно удалить и нажимаем соответствующую кнопку. Подтверждаем действий, снова нажав «Удалить».
- Запустится окно мастера установки / удаления. В каждом браузере вид чуть отличается, но общая суть одна — соглашайтесь, нажимая «Далее» и в конце «Готово».
Если не получается с сочетанием клавиш Win+X, то альтернативный способ: открыть меню «Пуск», перейти в «Параметры» — «Приложения».
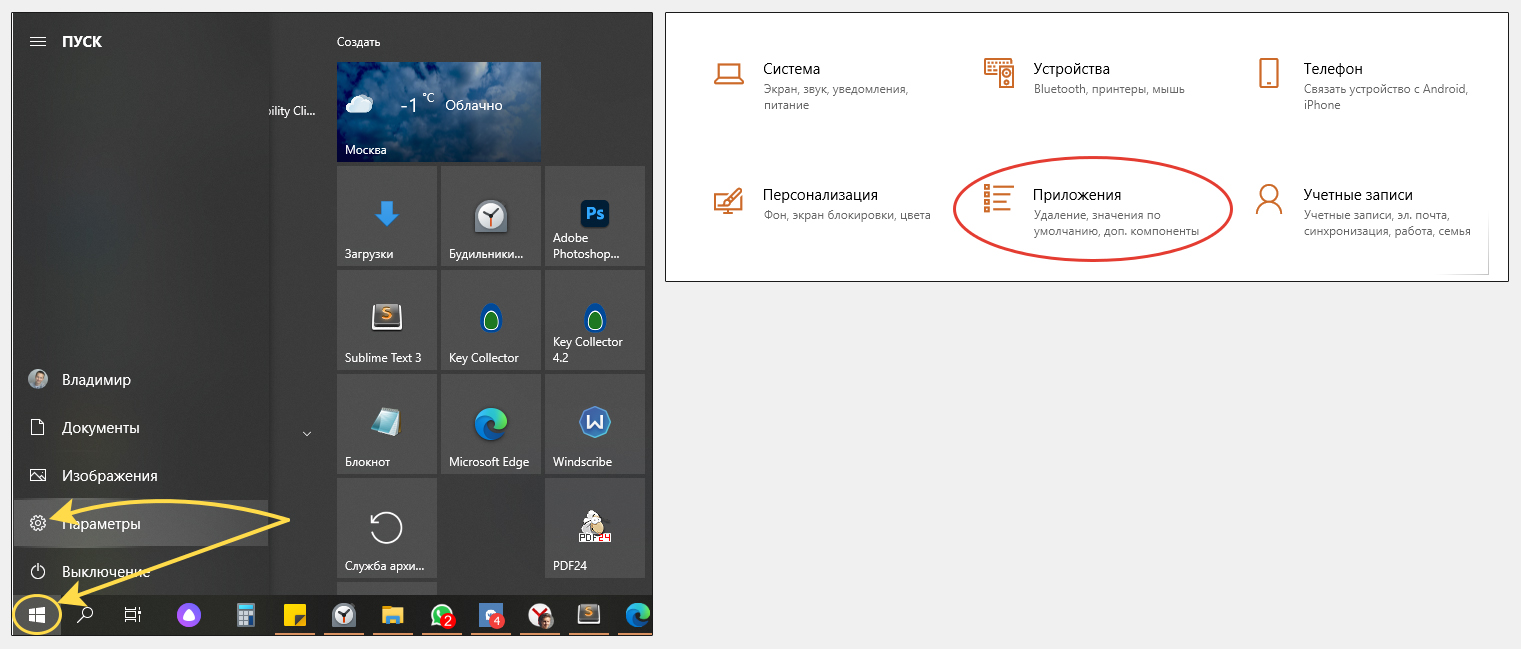
Для Windows 7, 8 и XP:
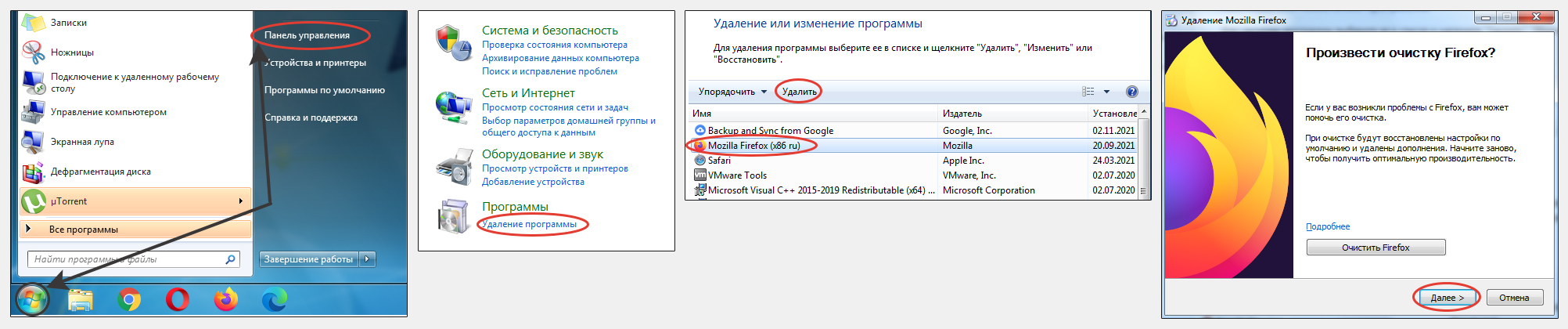
- Открываем меню «Пуск», в нем «Панель управления».
- Переходим в раздел «Удаление программ».
- Находим нужный браузер в списке, выделяем его и нажимаем «Удалить».
- Запустится стандартный мастер удаления, где просто нажимаем «Далее» во всех окнах и «Готово» в конце.
После удаления обязательно нужно перезагрузить компьютер! Это подчистит оставшиеся файлы.
Такого удаления будет достаточно. Да, чаще всего после такой стандартной деинсталляции приложения, еще остаются следы в системе. Но они не несут никакого вреда и можно все это убрать при очередной глобальной чистке системы, проводимой, к примеру, раз в 3 месяца
Но если реально есть потребность удалить полностью сразу, то смотрим следующие главы.
И на всякий случай показываю как происходит удаление стандартными средствами современных версий браузеров Гугл Хром, Опера, Yandex Browser.
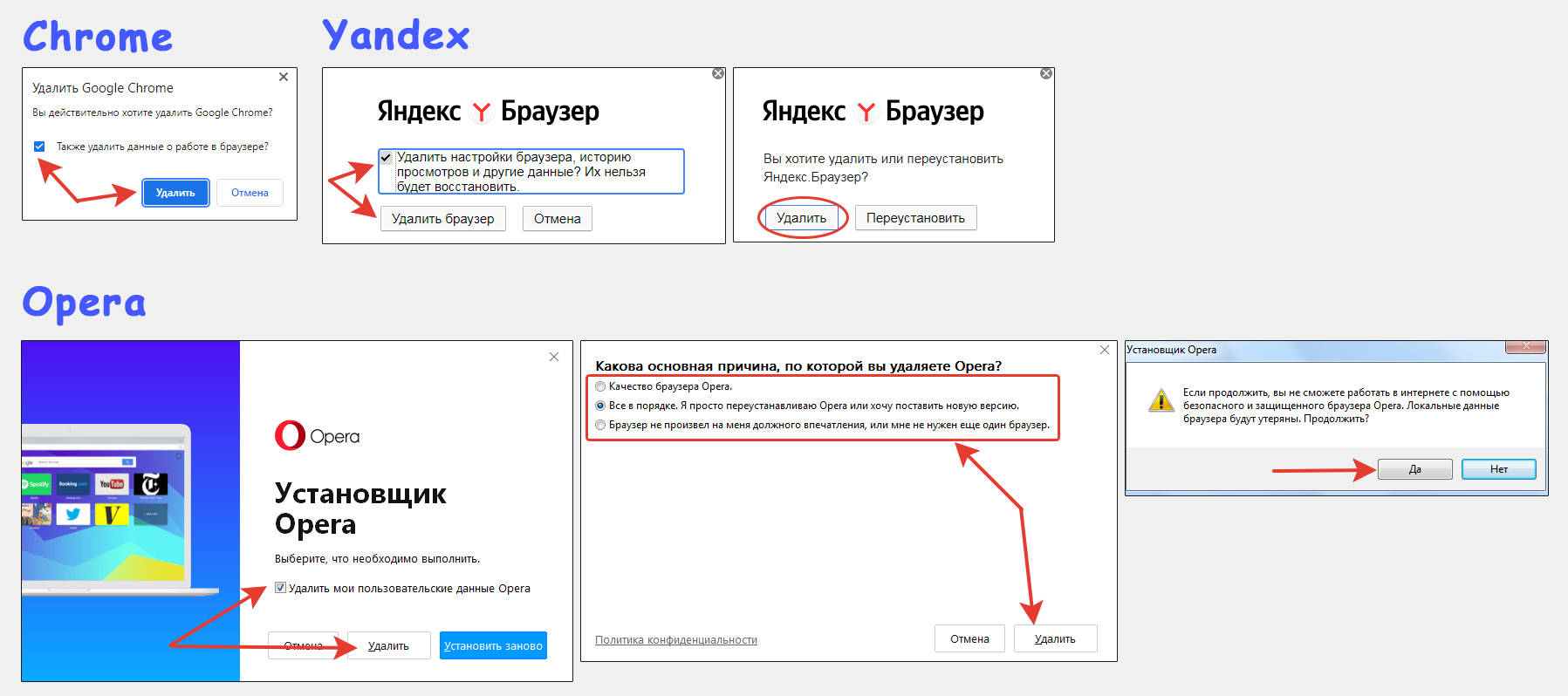
Как видим, все очень просто. Единственное, в зависимости от версии окна могу чуть отличаться.
2. Удаление временных папок на диске С
Если вы решили, что простого удаления браузера вам не достаточно и хотите вычистить все, что только от него осталось, то тогда проходим еще данный пункт и последующие.
После деинсталляции браузера чаще всего файлы от него все равно остаются в системе. Разработчики учли, что пользователь когда-то позже решит вновь начать пользоваться программой и чтобы личные настройки могли восстановиться, они просто не удаляются стандартно.
Поэтому нужно пройтись по директориям ниже и убрать их окончательно.
Для Windows 10, 8, 7 или Vista:
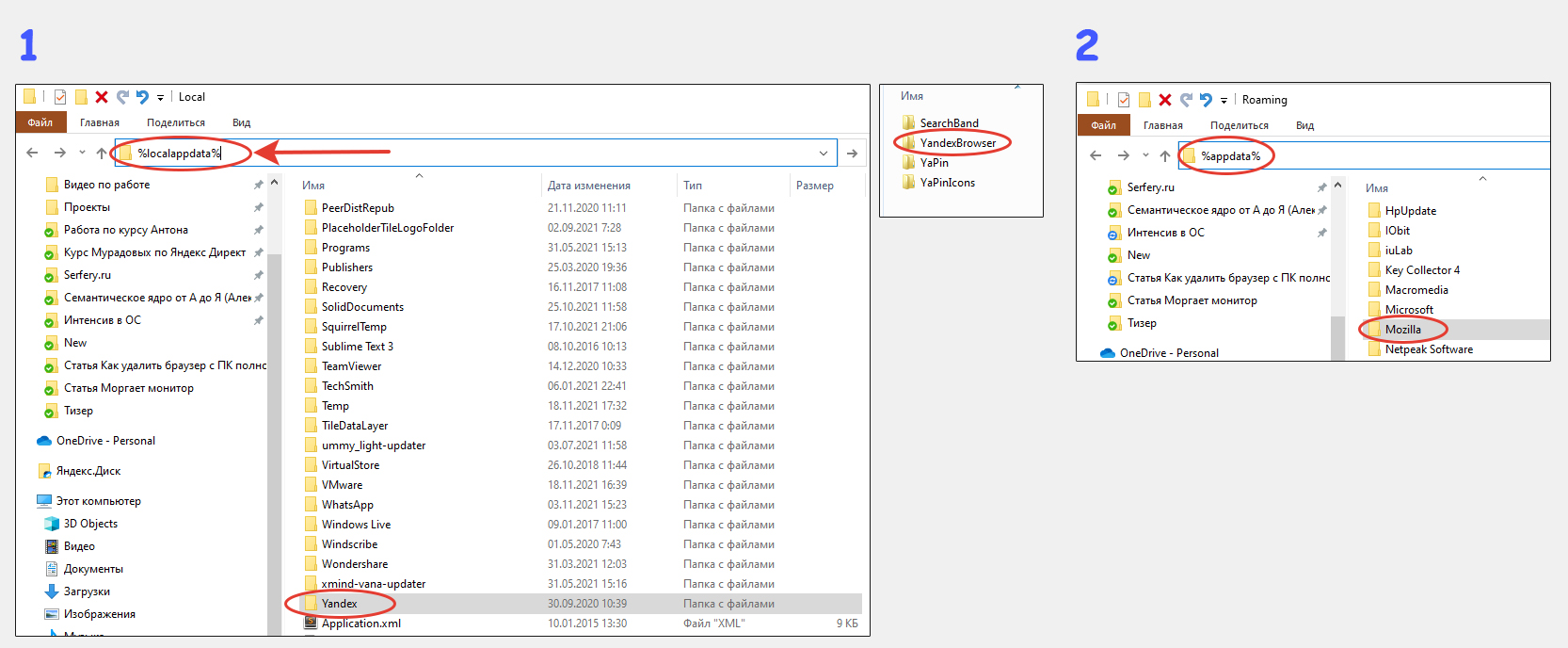
- Открываем проводник системы (он же «Этот компьютер») и в строке адреса вводим команду, чтобы сразу перейти к нужной папке Local:
%localappdata%И находим папку с названием нужного браузера (Яндекс браузер в примере). - Перед удалением, нужно убедиться, что в этой папке данные только браузера. Потому что один и тот же разработчик может выпускать множество программ. Яндекс — хороший тому пример. Поэтому в данном примере я не удалил сразу папку Yandex, а вошел внутрь и увидел там папки других приложений этого же разработчика. Удалил только директорию YandexBrowser, которая точно относится именно к браузеру Яндекс.
- Теперь в адресной строке вводим команду
%appdata%и попадаем в еще одну папку — Roaming. Здесь точно также удаляем папку с названием браузера.
Иногда папки могут оказаться скрытыми, поэтому вы не увидите их сразу. Чтобы точно убедиться, что их нет, включите отображение скрытых файлов, открыв вверху проводника вкладку «Вид» и отметив опцию «Скрытые элементы».

Для XP и 7:
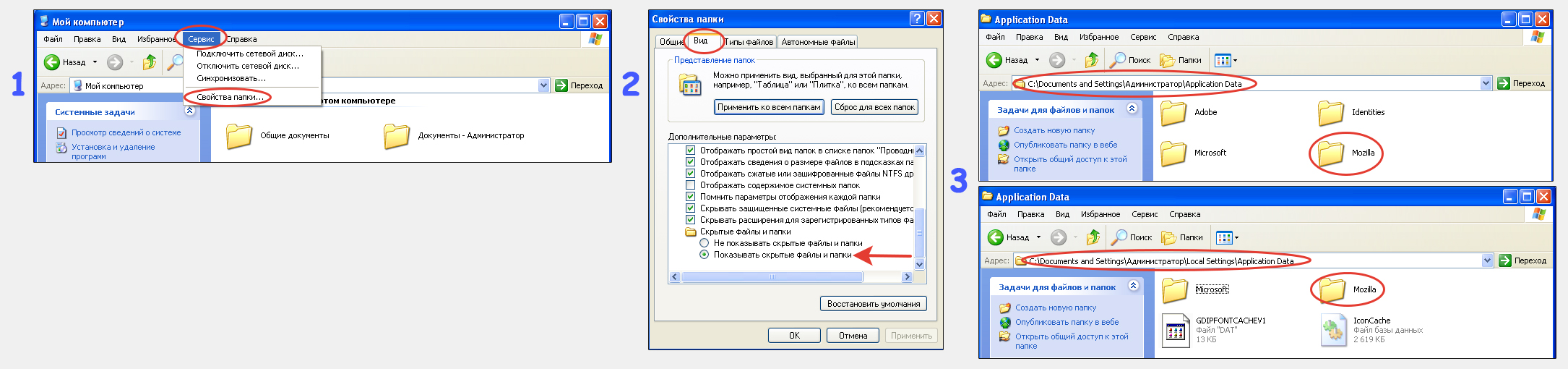
- Нужно обязательно сначала включить отображение скрытых файлов, перейдя в меню «Сервис», выбрав «Свойства папки», после чего на вкладке «Вид» отметить пункт «Показывать скрытые файлы и папки».
- Далее переходим через проводник сначала в папку C:Documents and SettingsАдминистраторApplication Data (вместо «Администратор» будет имя вашей учетной записи в системе) и удаляем оставшуюся папку от браузера.
- Затем также отправляемся C:Documents and SettingsАдминистраторLocal SettingsApplication Data и удаляем папку там, если есть.
И последний штрих для любых версий Windows: в проводнике открываем папки Program Files, Program Files (x86) и если видим там папки по названию браузера, тоже удаляем.
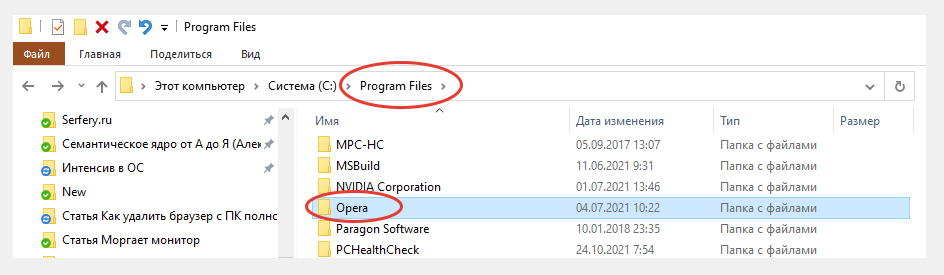
А затем очищаем корзину.
3. Очистка хвостов или реанимация реестра Ccleaner
Помимо файлов, после удаления браузера остаются еще и хвосты в реестре.
Простыми словами, реестр — база, хранящая некоторые настройки системы и приложений, а также аппаратную конфигурацию.
Очистить оставшиеся данные браузеров в нем мы можем вручную, либо автоматически при помощи специальных утилит по типу CCleaner.
Если честно, я сам не лезу чистить реестр без реальной необходимости (когда что-то не так работает, например) и вам не рекомендую, если мало опыта.
Вручную можете допустить ошибку, удалить не тот ключ и вызвать возможные проблемы в работе самой системы или программ. А любая автоматическая утилита не гарантирует вам, что удалит на 100% только то, что нужно.
К тому же оставшийся мусор в реестре не затормаживает работу Windows так, чтобы вы реально это замечали. Разве что будет копиться там годами. Время от времени (раз в полгода — год) можно удалить и автоматической утилитой, но точно не очищать после удаления каждой программы…
Ну а если я вас не переубедил и решили удалять, то сначала покажу все же более безопасный и простой способ — через CCleaner.
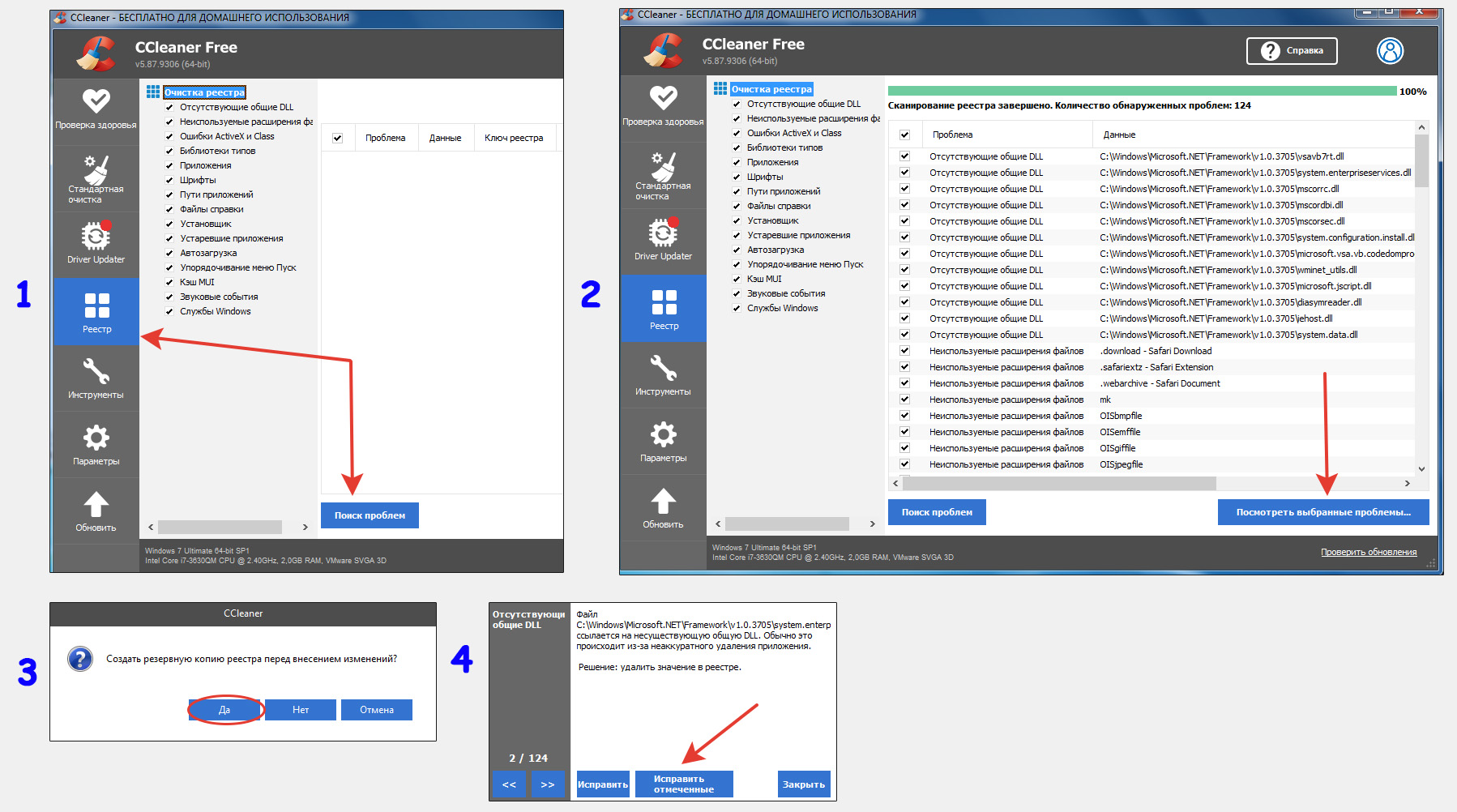
- Загружаем приложение по ссылке (бесплатной «free» версии хватит за глаза) и устанавливаем. Будьте внимательны и откажитесь от установки дополнительных приложений, например, Google Chrome.
- Запускаем, переходим в раздел «Реестр» и нажимаем кнопку «Поиск проблем.
- Будет запущен короткий анализ, после чего кликните «Посмотреть выбранные проблемы».
- Будет предложено сделать резервную копию реестра. Всегда рекомендую соглашаться, поскольку если вдруг что-то не то будет по ошибке удалено, вы сможете все восстановить. Нажав «Да», выберите любую папку, где сохранится резервный файл.
- На заключительном этапе выбираем «Исправить отмеченные», ждем окончания и можно закрывать программу.
А вот ручной способ (для опытных и мазохистов 😊), который работает в любой Windows:
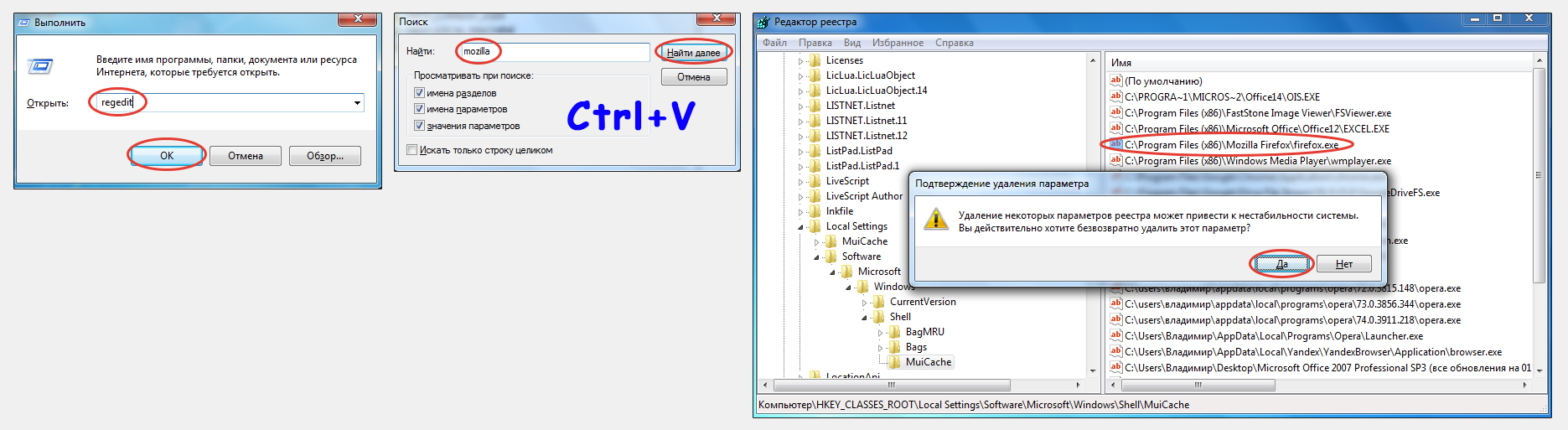
- Открыть окно «Выполнить», зажав Win+R. Ввести там команду
regedit. - Откроется тот самый реестр. Зажимаем комбинацию Ctrl+F и в открывшемся окне поиска вводим название браузера также как он обозначался в названиях удаленных ранее папок. Например, «mozilla», «chrome». Нажимаем «Найти далее».
- Начнется поиск информации в реестре. Как только найдется нужный параметр, он сразу будет выделен. Проверьте, то ли это? А то если наберете, к примеру, «Yandex», то можете найти данные не только от браузера, но и от Яндекс диска и других приложений этого же разработчика. Если все верно, нажимаем Delete и подтверждаем удаление.
- Нажимаем F3 на клавиатуре для продолжения поиска до тех пор, пока не удалите все и реестр не выдаст сообщение о завершенному поиске.
Учтите, что в Window могут остаться десятки записей об удаленном браузере! Поэтому удаление через реестр в ручной — такое себе занятие…
Удаление браузера со смартфонов Android и iOS
Если вам нужно удалить браузер с телефона Андройд или iOS (или любого другого мобильного устройства), то нам не придется возиться с зачисткой оставшихся файлов. Все намного проще.
Порядок действий для Android: на последних версиях данной системы достаточно удержать палец на приложении нужного браузера и в контекстном меню появится заветная кнопка «Удалить».
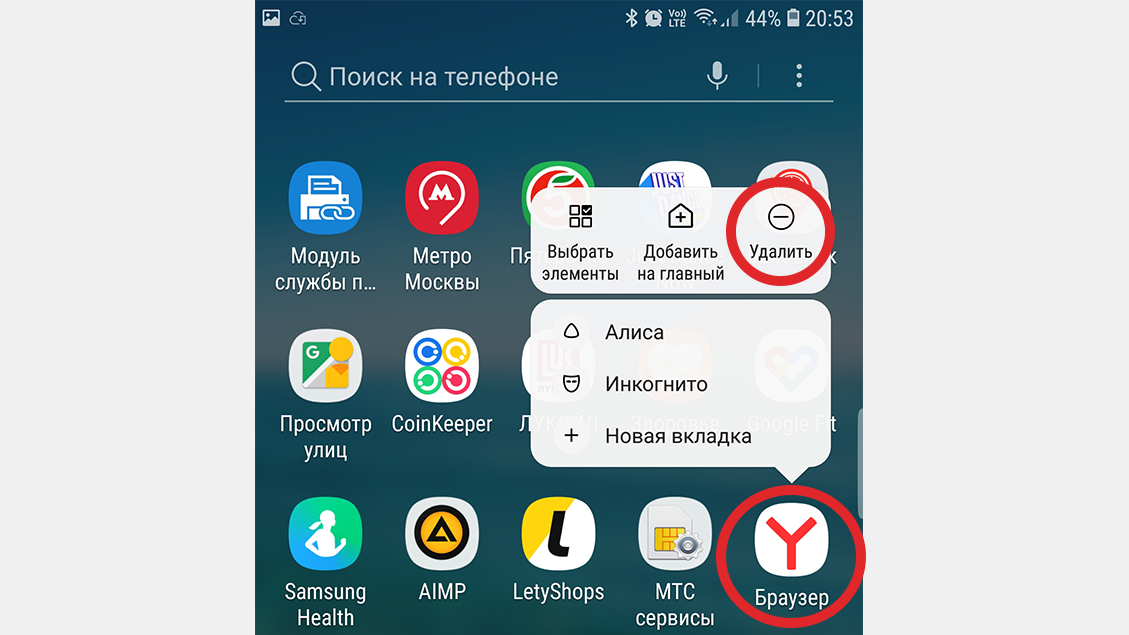
В некоторых версиях Андройда меню не появляется, но на значках появляются кнопки минуса «-«, нажав на которые происходит удаление.
Удаление обозревателя на iOS можно проделать двумя способами:
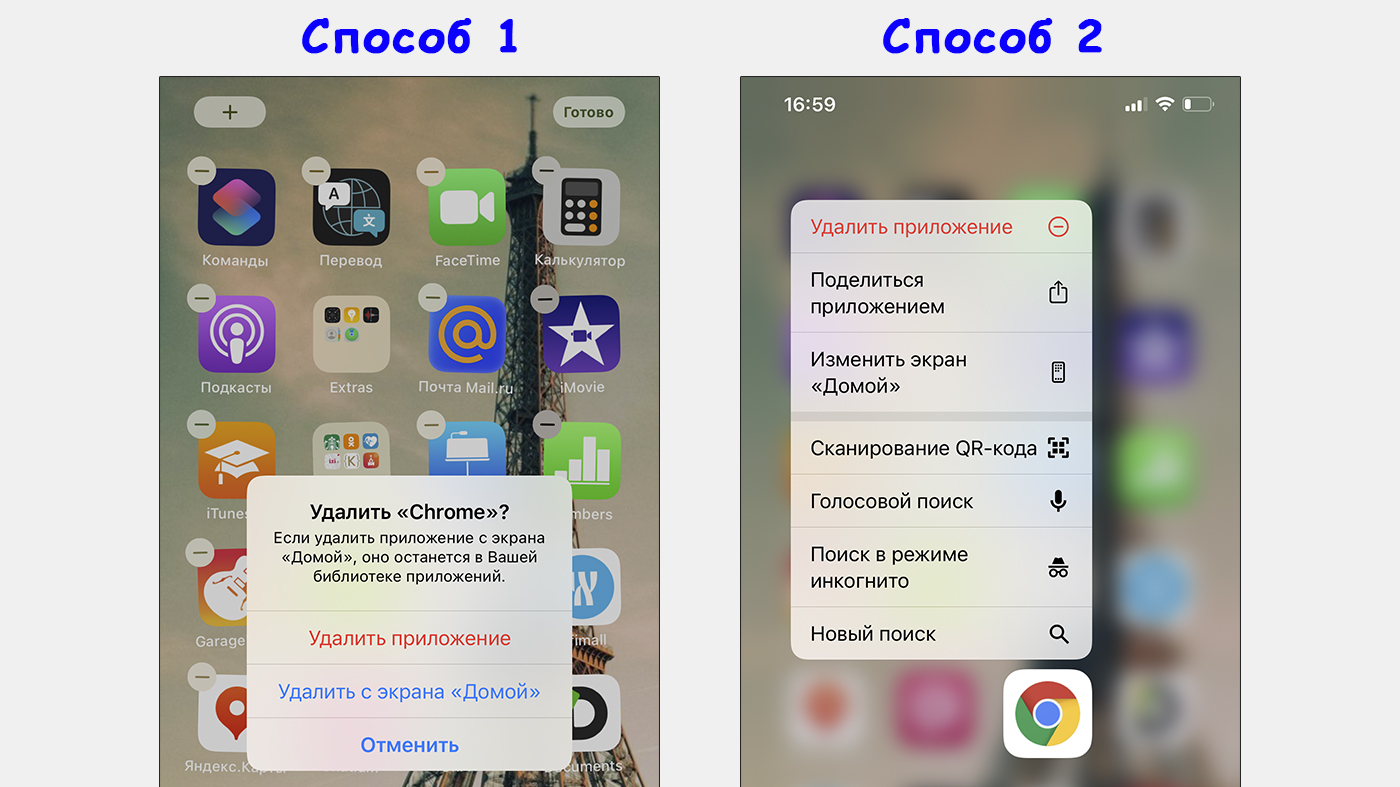
- На рабочем экране удержать палец на свободном пространстве. Иконки приложений начнут «шевелиться». Нажимаем «минус» на нужном браузере и в меню подтверждаем действие кнопкой «Удалить приложение».
- Удерживаем палец сразу на нужном веб-обозревателе (например, Хром) и появится соответствующая кнопка в меню.
Основные выводы
Подытоживая все сказанное о том, как удалить браузер с компьютера и телефона, вставлю своих 5 копеек на счет именно «полной» очистки всех следов после стандартной процедуры деинсталляции.
Я уже в начале упоминал, что не вижу никакого смысла делать полную зачистку после удаления обозревателя или любой другой программы. Пожалуйста, кто не согласен, опишите в комментариях, почему вы так считаете? Может действительно что-то упустил 😊
Обосную свое мнение:
- Потеря времени, поскольку стандартно вы деинсталлируете браузер буквально за 1 минуту, а с полной очисткой — за все 15, а то и полчаса у кого-то отнимет.
- Была бы от этого реальная польза. Оставшиеся несколько папок с парой файлов совершенно никак не повлияют на производительность Windows. Тоже самое касается реестра. Разве что годами не убирать мусор из системы… Но в этом случае проблему решает регулярная (хотя бы раз в полгода) чистка операционной системы вручную + с применением специальных утилит.
Ну и что касается удаления стандартного браузера (для Windows 10 — это Microsoft Edge, а для остальных — Internet Explorer): нельзя их удалить «законным» путем без плясок с бубном. Они ведь никак не мешает, можно просто не запускать их и убрать ярлыки оттуда, где они маячат. А чтобы реальной удалить из системы, потребуются отдельные программы и командная строка.
Кому очень будет нужно, пишите в комментариях. Если увижу, что есть спрос на эту тему, напишу отдельную инструкцию. В остальном, скажите, пожалуйста, помогла вам заметка, получилось по ней удалить браузер или где-то что-то не срослось? Будут рад обратной связи и предложениям! 😉
Наверное каждый сталкивался с ситуацией, когда зависает или глючит браузер. Начинаем искать решения в интернете и в основном все советуют переустановить браузер, но перед этим полностью удалить старый. А вот, что значит полностью удалить браузер? Очень мало кто поясняет, как это сделать. Поэтому сегодня я научу вас основам удаления любого браузера.
Содержание
- Вступление
- Этап первый. Стандартное удаление браузера (частичное)
- Этап второй. Удаление временных папок (внимательно)
- Этап третий. Очистка «хвостов» или реанимация реестра
- Смотреть видео: Как правильно удалить браузер с компьютера?
Вступление
Прежде чем перейти к непосредственной инструкции и решению нашей задачи, хочу напомнить, что все используют разные браузеры, поэтому я дам вам основные знания. Покажу сам процесс, вам нужно лишь все запомнить и повторить на своем компьютера.
Итак, для того чтобы полностью удалить браузер из компьютера надо выполнить всего лишь три стандартных действия. Главное запомните, что полное удаление делается именно в три этапа. Исключением могут быть сторонни программы, которые помогают в процессе удаления, но сегодня не об этом.
Друзья, последнее время я стараюсь в каждой статье делать видео, в котором показываю, как правильно применять полученные знания. Но многие сразу переходят к видео и не читают саму статью, хочу напомнить, что в видео материал все изложен кратко. Поэтому рекомендую, сначала тратить 2-3 минуты на изучение теории и только потом смотреть практику в видео. Переходим ближе к делу.
Этап первый. Стандартное удаление браузера (частичное)
Для того чтобы провести обычное удаление достаточно перейти в меню – Пуск в левой нижней части рабочего стола.
Перед вами откроется новое меню, в котором необходимо найти пункт – Панель управления
Перейдя в панель управления, мы внимательно ищем раздел – Программы и компоненты
Теперь перед нами должен открыться список всех программ установленных на наш компьютер. Наша задача удалить браузер, я в качестве примера буду удалять браузер Mozilla Firefox. Именно его я нахожу в списке, выделяю и сверху нажимаю на кнопку – удалить.
На картинках это может показаться долго, но на практики меньше минуты. После такого удаления можно остановиться, но если вы решили удалить браузер полностью, то придется еще немного постараться.
Этап второй. Удаление временных папок (внимательно)
Когда мы удалили браузер, точнее его основу, необходимо найти папки, в которых хранятся временные файлы, настройки и много прочей информации, которая остается после стандартного удаления.
Для этого достаточно знать где лежат эти папки, вот вам пример на основе того же браузера Мозила:
Для Windows XP директории следующие:
— Documents and SettingsИмя пользователяApplication DataMozilla
— Documents and SettingsИмя пользователяLocal SettingsApplication DataMozilla
Для Windows 7 или Vista:
— UsersИмя пользователяAppDataLocalMozilla
— UsersИмя пользователяAppDataRoamingMozilla
Нашли? Думаю нашли, просто удаляйте их, но не забывайте это всего лишь пример и если вы удаляете другой браузер то и папки у вас будут другие, но они расположены все в тех же директориях. Напомню об этом в видео и приведу примеры. Если вы не нашли эти папки, то проверьте, не скрыты ли папки которые вы ищите настройками вашей операционной системы.
Для этого пройдите по адресу: Пуск – Панель управления – Параметры папок – Вид – опускаете боковой ползунок в самый конец и ставите параметр – Показывать скрытые файлы, папки и диски. Обязательно нажмите кнопку применить.
На этом второй шаг закончен, временные папки удалены и мы гордо переходим к заключительному этапу.
Этап третий. Очистка «хвостов» или реанимация реестра
И вот , подобравшись к финишной прямой нам остается всего лишь удалить так называемые «хвосты». Если для вас это не понятно, то напомню, что это обычное удаление оставшихся настроек и упоминаний о браузере из реестра компьютера. Не надо бояться реестра, это хоть и опасное место, но если вы все делаете правильно, то проблем не возникнет. Кстати, на эту тему я писал небольшую статью: как быстро почистить реестр?
Но сейчас вернемся к конкретной задаче, нам надо удалить упоминания о браузере из таблицы реестра. Для этого я предложу два варианта, где первый очень нудный, но без дополнительных программ. А во втором способе чистка проходит автоматически меньше чем за минуту, но с помощью знаменитой программы CClener.
Начну я с нудного способа, так скажем учимся все делать вручную. Для этого нам сначала надо попасть в таблицу реестра. Для этого нужно ввести в командной строке или строке поиска конкретную команду: Regedit
Запустив исполнение команды, перед нами откроется таблица реестра, где необходимо найти и удалить упоминания(ключи) о нашем браузере, для примера показываю пути для браузера Mozilla Firefox
- HKEY_CLASSES_ROOTFirefoxHTML
- HKEY_CURRENT_USERSoftwareMozilla
- HKEY_CURRENT_USERSoftwareMozillaPlugins
- HKEY_LOCAL_MACHINESOFTWAREMozilla
- HKEY_LOCAL_MACHINESOFTWAREMozillaPlugins
Некоторые ключи могут отсутствовать и это вполне нормально, но поискать их все равно придется. Боюсь, что если речь пойдет не о браузере, который я сейчас использую в качестве примера, то у многих пользователей могут возникнуть проблемы. Хотя и адреса для других браузеров точно такие же.
Но мы рисковать не будем и для тех, кто экономит свое время, скачаем и установим программу CCleaner и с ее помощью автоматически наведем порядок в реестре. Выше я уже приводил ссылку на статью в которой разобрано как чистить реестр. А тут я покажу вам лишь, то что вы должны увидеть перед собой:
Кроме этого, я обязательно покажу в видео, как почистить реестр с помощью данной программы, так что не переживайте, каждый сможет справится. И вот, только пройдя эти три этапа, вы сможете уверенно сказать. что браузер полностью удален с вашего компьютера.
Смотреть видео: Как правильно удалить браузер с компьютера?
Жду ваши комментарии по данной статье, было ли что-то новое для вас или полезное?

Загрузка…
Сегодня нам предстоит узнать, как удалить браузер с компьютера полностью. Данный процесс не такой трудный, как кажется. Главное — знать о некоторых особенностях и секретах инициализированной программы. Удаление браузера может освоить каждый пользователь, даже начинающий.
Нужны ли дополнительные программы
Современные компьютерные программы предлагают пользователям невероятные возможности. Нужно ли их применять для того, чтобы разобраться с удалением браузера с компьютера раз и навсегда?
Нет. Никакой дополнительный софт для данного процесса не нужен. Как удалить браузер? Для этого потребуется немного знаний, а также стандартные возможности Windows. В операционной системе есть все необходимое для избавления от изучаемого софта.
Панель управления
Как удалить браузер «Опера» полностью с компьютера? Или любой другой аналогичный софт? Для этого можно воспользоваться панелью управления Windows. Без нее справиться с задачей будет не так просто.
Чтобы избавиться от любого браузера, пользователь должен:
- Зайти в «Пуск».
- Выбрать в данной службе «Панель управления».
- В появившемся списке найти «Установка и удаление программ». Внизу должна быть надпись «Удаление». Необходимо нажать на нее.
- Откроется окно, в котором отобразятся все установленные программы. В списке требуется отыскать тот или иной браузер.
- Выделить необходимую строку и нажать правую кнопку мышки. В открывшемся меню выбрать «Удалить».
- Запустится программа удаления приложения. Как удалить браузер «Гугл Хром» с компьютера? Отметить галочками в менеджере удаления «Удалить данные в браузере». Аналогичным образом требуется поступать при избавлении от любого браузера.
- Дождаться окончания процесса.
Это все. Теперь понятно, как можно избавиться от того или иного браузера на компьютере. Но есть еще несколько приемов и хитростей, которые помогут в данном вопросе.
Все программы
Какие еще способы годятся для реализации поставленной задачи? Существует более простой метод, который поможет разобраться, как удалить браузер (любой). Помимо панели управления в «Пуске» можно воспользоваться иной службой.
Речь идет о пункте меню «Все программы». Он есть в каждой операционной системе. Это своеобразный аналог списка приложений, найденного через панель управления. С его помощью можно без особого труда избавиться от любой программы, не обязательно речь должна идти о браузере.
Но как воспользоваться изучаемым методом? Как удалить браузер «Опера» с ноутбука? Или вообще любой иной браузер? Для этого требуется:
- Зайти в меню «Пуск» на компьютере.
- Выбрать «Все программы».
- Найти в появившемся списке соответствующую строчку, которая обозначает установленный браузер. Необходимо нажать на выбранный пункт.
- Выбрать «Удаление программы». Надпись может отличаться. Например, «Удалить Google Chrome». Но главное, что в названии будет отображаться цель выполняемой задачи.
- Следовать указаниям программы удаления.
Данный метод — аналог работы с панелью управления. На сегодняшний день этот вариант удаления не так часто используется.
К сожалению, подобные методы не позволяют полностью избавиться от браузеров. После работы с программами удаления приходится дополнительно очищать компьютер от остаточных файлов. Они стираются вручную.
Ручное удаление
Как удалить браузер? Если применение перечисленных методов уже имело место, остается всего пара шагов, совершение которых поможет полностью избавиться от программы выхода в интернет.
Как удалить браузер «Яндекс» полностью? Для этого потребуется отыскать остаточные документы приложения. Они, как правило, не стираются мастером удаления. Это нормальное явление.
Как удалить браузер вручную? Для этого необходимо:
- Открыть поиск в Windows.
- В строку набрать %LOCALAPPDATA% и осуществить поиск.
- В появившемся окне потребуется найти папку с названием удаляемого браузера. Например, Opera или Yandex.
- Выделить ту или иную папку и нажать Shift + Del.
- Согласиться с появившимся предупреждением.
После данного действия можно будет считать браузер полностью удаленным. Никакие данные и сведения из подобного приложения не сохранятся. Можно воспользоваться еще одним приемом, который помогает избавиться от остаточных файлов браузеров.
Реестр
Если точнее, то речь идет об очистке реестра компьютера. На самом деле сделать это можно как вручную, так и при помощи дополнительного софта. Второй вариант чаще всего встречается на практике. Он помогает быстро и без проблем очистить реестр компьютера.
Очистка упомянутой службы производится при помощи CCleaner. Это бесплатная программа, которая находится в свободном доступе. Она довольно быстро осваивается юзерами. Поэтому именно ею рекомендуется воспользоваться.
Чтобы провести чистку реестра ПК, необходимо следовать небольшой инструкции. А именно:
- Скачать и запустить CCleaner. Приложение не требует установки, если речь идет о Portable-версии.
- В левой части экрана отметить галочками браузеры.
- В правой части, в нижнем углу нажать на кнопку «Анализ», затем на «Очистка».
- Дождаться окончания процесса сканирования и чистки.
Именно такой вариант на практике имеет место чаще всего. Как показывает практика, ручная чистка реестра не дает 100% результата. И не всегда понятно, где именно искать остаточные файлы, чтобы выяснить, как удалить браузер «Опера» с ноутбука (или любое иное приложение).
Заключение
Теперь понятно, что делать, если требуется избавиться от той или иной программы для выхода в интернет. Как удалить браузер? Если во время удаления мастер-установщик предлагает произвести чистку данных браузера, лучше не отказываться от нее. Так процесс будет завершен на все 100%. В противном случае при повторной установке браузера все введенные в него данные будут сохранены. Они появятся вновь. Соответственно, нельзя точно сказать, что программа удалена окончательно.
Больше ни о каких особенностях данного процесса знать не требуется. Их просто нет. Удаление браузера, как и любой другой программы, не нуждается в долгом разбирательстве. Проводится процесс быстро и без особого труда!
Содержание
- Отключение Интернет-обозревателя по умолчанию
- Microsoft Edge
- IE (Internet Explorer)
- IE (Internet Explorer)
- Убрать браузер через «Панель управления»
- Убрать браузер через удаление
- Убрать браузер через сброс настроек
- Что такое «браузер по умолчанию»?
- Как установить и настроить браузер по умолчанию
- Что делать, если браузер по умолчанию не устанавливается
- Microsoft Edge
- IE (Internet Explorer)
- Убрать браузер через «Панель управления»
- Убрать браузер через удаление
- Убрать браузер через сброс настроек
- Способы установки Яндекс браузера по умолчанию
- Как убрать Яндекс браузер по умолчанию
Отключение Интернет-обозревателя по умолчанию
Используемый обозреватель по умолчанию, как таковой, не отключить. Нужно лишь назначить желаемую программу для выхода в Интернет взамен уже установленной. Для достижения этой цели можно использовать несколько вариантов. Об этом и пойдёт речь дальше в статье.
Способ 1: в самом браузере
Этот вариант заключается в изменении свойств выбранного Вами обозревателя, чтобы заменить им заданный по умолчанию. Это позволит заменить браузер по умолчанию тем, который Вам более привычен.
Посмотрим, как это сделать пошагово в браузерах Mozilla Firefox и Internet Explorer, однако аналогичные действия можно произвести и в других браузерах.
Чтобы узнать, как сделать другие браузеры программами для выхода в интернет по умолчанию, читайте эти статьи:
Как сделать Яндекс браузером по умолчанию
Назначение Opera браузером по умолчанию
Как сделать Google Chrome браузером по умолчанию
То есть, Вы открываете обозреватель, который Вам нравится, и в нём производите нижеуказанные действия. Таким образом, Вы установите его по умолчанию.
Действия в обозревателе Mozilla Firefox:
1. В обозревателе Mozilla Firefox открываем в меню «Настройки».
2. В пункте «Запуск» нажимаем «Установить по умолчанию».
3. Откроется окно, где нужно кликнуть «Веб-браузер» и выбрать подходящий из списка.
Действия в обозревателе Internet Explorer:
1. В обозревателе Internet Explorer нажимаем «Сервис» и дальше «Свойства».
2. В появившейся рамке переходим в пункт «Программы» и кликаем «Использовать по умолчанию».
3. Откроется окно «Выбор программ по умолчанию», здесь выбираем «Использовать по умолчанию» – «ОК».
Способ 2: в параметрах ОС Windows
1. Необходимо открыть «Пуск» и нажать «Параметры».
2. После автоматического открытия рамки Вы увидите параметры Windows – девять разделов. Нам нужно открыть «Система».
3. В левой стороне окна появится список, где нужно выбрать «Приложения по умолчанию».
4. В правой части окна ищем пункт «Веб-браузер». Сразу видно значок интернет-обозревателя, который сейчас стоит по умолчанию. Нажмите на него единожды и выпадет список всех установленных обозревателей. Выберите тот, который хотели бы назначить как основной.
Способ 3: через панель управления в ОС Windows
Альтернативный вариант убрать браузер по умолчанию – это использовать настройки, находящиеся в панели управления.
1. Жмём левой кнопкой мыши на «Пуск» и открываем «Панель управления».
2.Появится рамка, где необходимо выбрать «Программы».
3. Дальше выбираем «Задание программ по умолчанию».
4. Кликаем на нужном Вам веб-обозревателе и отмечаем «Использовать по умолчанию», после чего нажимаем «ОК».
Можно прийти к выводу, что заменить веб-обозреватель по умолчанию совсем не трудно и под силу каждому. Мы рассмотрели несколько вариантов как это сделать – использовать сам браузер или средства ОС Windows.Все зависит от того, какой из методов Вы сами посчитаете наиболее удобным. Мы рады, что смогли помочь Вам в решении проблемы. Опишите, что у вас не получилось. Наши специалисты постараются ответить максимально быстро.
Помогла ли вам эта статья?
Наверняка многие не раз сталкивались с тем, что при попытке открыть какую-нибудь ссылку на компьютере, запускался совсем не тот браузер, которым пользователь привык пользоваться. Почему так случается? Потому что именно этот браузер установлен в системе по умолчанию, а значит, все страницы и ссылки будут открываться только через него. В сегодняшнем материале мы расскажем о том, как убрать браузер по умолчанию. Сложного в этом ничего нет, так что справится любой.
Microsoft Edge
Прежде чем рассказать обо всех универсальных способах, стоит уделить немного внимания двум продуктам от компании «Майкрософт», и первым из них будет Microsoft Edge. В «Виндовс» 8-й и 10-й версии данный браузер стоит сразу, и система по умолчанию считает его основным. Даже если пользователь устанавливает сторонний браузер, но не назначает его главным, Edge все равно будет использоваться для открытия всех ссылок и интернет-страниц.
Итак, как убрать браузер по умолчанию и что для этого нужно сделать? Вот небольшая инструкция:
- Нажать на меню «Пуск».
- Выбрать «Параметры» (иконка в виде шестеренки).
- Далее в открывшемся окне следует найти пункт «Приложения» и выбрать его.
- В появившемся окне, с левой стороны, необходимо нажать на вкладку «Приложения по умолчанию».
- В этой вкладке нужно пролистать список вниз, до кнопки «Сбросить». Вот ее-то и следует нажать.
IE (Internet Explorer)
Теперь рассмотрим, как убрать браузер «Эксплорер» по умолчанию, т. е. второй продукт от «Майкрософт». Internet Explorer не был в почете среди пользователей, потому как обеспечивал низкую скорость загрузки страниц, постоянно тормозил, вылетал, зависал и т. д.
Что же нужно сделать, чтобы убрать IE из списка браузеров по умолчанию? Для начала нужно зайти в «Панель управления». Сделать это можно просто, достаточно нажать на иконку лупы рядом с меню «Пуск» и написать там «Панель управления», после чего выбрать найденный результат.
Итак, как убрать браузер по умолчанию и что для этого нужно сделать? Вот небольшая инструкция:
- Нажать на меню «Пуск».
- Выбрать «Параметры» (иконка в виде шестеренки).
- Далее в открывшемся окне следует найти пункт «Приложения» и выбрать его.
- В появившемся окне, с левой стороны, необходимо нажать на вкладку «Приложения по умолчанию».
- В этой вкладке нужно пролистать список вниз, до кнопки «Сбросить». Вот ее-то и следует нажать.
IE (Internet Explorer)
Теперь рассмотрим, как убрать браузер «Эксплорер» по умолчанию, т. е. второй продукт от «Майкрософт». Internet Explorer не был в почете среди пользователей, потому как обеспечивал низкую скорость загрузки страниц, постоянно тормозил, вылетал, зависал и т. д.
Что же нужно сделать, чтобы убрать IE из списка браузеров по умолчанию? Для начала нужно зайти в «Панель управления». Сделать это можно просто, достаточно нажать на иконку лупы рядом с меню «Пуск» и написать там «Панель управления», после чего выбрать найденный результат.
В «Панели управления» следует найти пункт «Программы», нажать на него и в меню слева выбрать из списка «Включение или отключение компонентов». Откроется небольшое окошко со списком. В этом списке находим пункт Internet Explorer, снимаем галочку с него и нажимаем Ок. Теперь можно переходить к универсальным способам.
Убрать браузер через «Панель управления»
Следующий способ убрать браузер по умолчанию «Яндекс», «Хром», «Опера» и прочие – через «Панель управления». Это тоже весьма полезный, простой и эффективный метод, который поможет каждому.
Нужно зайти в «Панель управления», найти там пункт «Программы по умолчанию» и нажать на него. В появившемся окне выбираем первую строку «Задание программ по умолчанию». Важно: в версиях ОС «Виндовс-10» и «Виндовс-8» при нажатии на «Задание программ…» открывается окно «Параметры» из меню «Пуск», так что тут нужно будет малость схитрить.
Чтобы открылось нужное окно, необходимо нажать сочетание клавиш Win + R, после чего вставить в строку «Выполнить» следующий код и нажать Enter:
control /name Microsoft.DefaultPrograms /page pageDefaultProgram
На экране появится список всех установленных приложений, и вот в нем нужно отыскать необходимый браузер. Далее выбираем его из списка и нажимаем на кнопку «Выбрать значения по умолчанию». Откроется еще одно окно, в котором нужно снять все галочки и после этого нажать «Сохранить».
Убрать браузер через удаление
Еще один способ убрать браузер по умолчанию – удалить его, если он не нужен. Очень часто при установке какой-нибудь программы вместе с ней ставится дополнительно браузер от «Яндекс» или Mail.ru, которые тайком становятся основными и навязчиво предлагают пользователю использовать только их. В таком случае самым оптимальным решением избавиться от браузера по умолчанию будет удаление.
Удалить программу можно через стандартный деинсталлятор или же воспользоваться любым сторонним, например Total Uninstall, Revo Uninstaller и т. д.
Убрать браузер через сброс настроек
Ну и последний способ убрать браузер по умолчанию – сбросить настройки программы. Если предыдущий вариант с удалением не подходит и обязательно нужно, чтобы браузер остался на компьютере, но не был основным, то тут идеально подойдет сброс настроек.
На всех браузерах сброс делается примерно одинаково, единственное, нужная кнопочка может находиться в разных местах. Для примера рассмотрим браузер Google Chrome. Итак, для начала необходимо запустить «Хром». Теперь нажимаем на 3 точки в верхнем правом углу и выбираем из списка «Настройки».
В «Настройках» пролистываем страницу вниз, нажимаем на стрелочку «Дополнительно» и снова пролистываем все до самого конца. Как раз в конце и будет находиться та самая заветная кнопка «Восстановить настройки по умолчанию». Нажимаем на нее и подтверждаем свой выбор. Готово!
- 16-06-2017, 21:51
- 3876
Интернет, Программы
Итак, если вы решили убрать браузер по умолчанию, точнее изменить, потому что убрать вообще его нельзя, и не знаете, как это сделать, то вы попали по адресу. Здесь вы найдете ответ на этот вопрос! Приступим!Веб-браузер по умолчанию выставляется в настройках. Попасть в эти настройки можно двумя способами:1)Через поиск2)Через Панель управленияРазберем оба способа. 1 способ Откройте поиск.(В windows7 появится, если нажать на значок windows, а в windows10-значок лупы рядом со значком windows)Теперь вводим: Программы по умолчаниюВыбираем «Программы по умолчанию», после чего у вас откроются программы, где вы увидите всё программное обеспечение, установленное по умолчанию. 2 способ Если же все-таки у вас не получилось открыть через командную строку, то вы можете открыть по пути. Для этого нужно открыть панель управления и выбрать «Система».После чего, нужно выбрать «Приложения по умолчанию»И у вас откроются нужные параметры(«Приложения по умолчанию»)Итак, теперь, когда вы открыли данные параметры, вы уже можете менять браузер, установленный по умолчанию, на браузер нужный вам! Для этого нужно найти надпись «Веб-браузер» (должна находиться в самом низу), нажать на браузер, выбранный под этой надписью, и выбрать нужный вам браузер.Всё! После того как вы нажали на нужный вам браузер он установлен по умолчанию!Так же можно изменить браузер по-другому. Данная замена будет происходить именно через нужный вам браузер(Действия показаны на примере браузера Opera, однако, действия похожи во всех Web-браузерах).Для этого открываем нужный нам браузер и заходим в его настройки.
Если на вашем компьютере установлено больше одного браузера, то вы постоянно будете сталкиваться с уведомлением, спрашивающим, с помощью какого из них вы хотите открыть тот или иной файл. Со временем это может надоесть, и у вас останется два варианта действий — удалить все браузеры, кроме самого удобного, или изменить параметры и выбрать браузер по умолчанию.
Что такое «браузер по умолчанию»?
В основных настройках компьютера можно найти параметр «Браузер по умолчанию». Он обозначает то, с помощью какого из находящихся на вашем компьютере браузеров будут открываться ссылки. То есть, если вы откроете файл, содержащий в себе ссылку на документ или страницу, ты вы не получите сообщение «С помощью какого браузера выполнить эту команду?», а сразу перейдете к желаемой вкладке.
Как установить и настроить браузер по умолчанию
Есть несколько способов, позволяющих изменить браузер, которому будет выдаваться приоритет в выполнении задач.
Универсальный способ
Этот способ подойдет для возведения любого браузера в статус «по умолчанию», так как изменяться параметры будут через настройки самого компьютера. Единственное различие — расположение этих настроек, зависящее от версии Windows.
Как изменить в Windows 10
Как сменить в Windows 7 и 8
Как назначить вручную
Если по каким-то причинам вы не можете перейти к изменению браузера по умолчанию через настройки компьютера, то можно сделать это через сам браузер. Если вы пользуетесь Windows 8.1, 10, то на экране появятся настройки, в которых необходимо будет подтвердить действие, сменив браузер вручную.
Как выбрать Google Chrome по умолчанию
Как поменять настройки для Оперы
Установка настроек для Мозила Фаерфокс
Какие настройки установить, чтобы использовать Яндекс Браузер
Как сделать Internet Explorer постоянным браузером по умолчанию
Как поставить по умолчанию Microsoft Edge
Подтверждение изменения
Последний способ изменить браузер по умолчанию — это согласиться с уведомлением, которое иногда появляется при запуске браузера, не являющегося основным.
Что делать, если браузер по умолчанию не устанавливается
Есть несколько способов, помогающих устранить ошибку, из-за которой браузер по умолчанию постоянно сбрасывается или не выставляется вовсе.
Перезагрузка компьютера
Первое, что стоит сделать в подобной ситуации — перезагрузить компьютер. Все программы и фоновые процессы будут перезапущены и, возможно, начнут работать корректно.
Переустановка
Полностью сотрите браузер из памяти вашего компьютера, а после скачайте установочный файл с официального сайта разработчика и пройдите процесс установки. Помочь это может тогда, когда файлы, отвечающие за работу браузера, были повреждены вирусом или действиями пользователя.
Изменение способа открытия программ и файлов
Если установить браузер по умолчанию не получается, то можно сделать наоборот: задать всем файлам и программам браузер, через который они будут обязаны открываться при запуске.
Итак, если вы пользуетесь несколькими браузерами одновременно, то необходимо выбрать самый удобный из них и изменить настройки компьютера так, чтобы все нужные файлы и программы по умолчанию открывались с помощью него. Сделать это можно через параметры Windows или настройки самого браузера. Если выбранный по умолчанию браузер постоянно сбрасывается, то необходимо устранить эту проблему вручную одним из вышеизложенных способов.
Сейчас существует множество качественных веб-браузеров. Например, Google Chrome, Mozilla Firefox или Opera. Установив один или несколько новых браузеров, пользователи не редко сталкиваются с вопросом, как изменить браузер по умолчанию. В данной статье мы расскажем о том, как решить эту проблему.
Изменить браузер по умолчанию довольно просто. Все что вам нужно сделать, это открыть тот браузер, который вы хотите использовать как основной. Войти в его настройки и найти функцию «Сделать браузером по умолчанию». После использования данной функции выбранный вами браузер будет использоваться по умолчанию.
Для того чтобы использовать как браузер по умолчанию открываем его основное меню и переходим в раздел «Настройки».
В Настройках внизу страницы вы увидите кнопку «Назначить Google Chrome браузером по умолчанию».
После нажатия на эту кнопку Google Chrome станет браузером по умолчанию.
Для того чтобы сделать Mozilla Firefox браузером по умолчанию нажимаем на кнопку «Firefox», которая находится в верхнем левом углу программы, и в открывшемся окне выбираем пункт «Настрйоки».
В настройках браузера Mozilla Firefox переходим на вкладку «Общие». Здесь в разделе «Системные настройки» есть кнопка «Сделать Firefox браузером по умолчанию». Нажав на эту кнопку, вы сделаете браузер Mozilla Firefox браузером по умолчанию.
Кроме этого, над кнопкой есть функция «Всегда проверять при запуске, является ли Firefox браузером по умолчанию». Если включить данную функцию, то при смене браузера по умолчанию, браузер Firefox будет сообщать, что он не является браузером по умолчанию и предлагать это исправить.
Для того чтобы использовать веб-браузер Opera в качестве браузера по умолчанию, откройте меню Opera, которое находится в верхнем левом углу программы.
В открывшемся окне перейдите в «Настройки». Также окно с настройками браузера Opera можно открыть с помощью комбинации клавиш Alt+P.
В верхней части окна с настройками вы увидите кнопку «Использовать Opera как браузер по умолчанию». После нажатия на данную кнопку веб-браузер Opera начнет использоваться операционной системой как браузер по умолчанию.
После установки операционной системы Windows браузером по умолчанию является веб-браузер . Если вы изменили браузер по умолчанию, но потом решили вернуть Internet Explorer, то это легко сделать.
Откройте Internet Explorer и нажмите на кнопку Alt. После нажатия на кнопку Alt в верхней части окна Internet Explorer появится меню «Файл, Правка, Вид, Избранное, Сервис, Справка». Откройте меню «Сервис», потом откройте пункт меню «Свойства браузера».
В окне «Свойства браузера» на вкладке «Программы» есть кнопка «Использовать по умолчанию».
Нажав на эту кнопку, вы сделаете Internet Explorer браузером по умолчанию. Кроме этого, под кнопкой есть функция «Сообщать мне, если Internet Explorer не является браузером по умолчанию». Если вы включите данную функцию, то браузер Internet Explorer сообщит вам, если он перестанет быть браузером по умолчанию и предложит это исправить.
Также вы можете установить браузер по умолчанию через Панель управления. Для этого откройте Панель управления и перейдите в раздел «Программы – Программы по умолчанию – Задание программ по умолчанию».
Дальше в открывшемся окне выберите браузер, который вы хотите сделать браузером по умолчанию, и нажмите на кнопку «Использовать эту программу по умолчанию». После этого сохраните результат, нажав на кнопку «OK».
Также здесь можно задать какие именно файлы будут открываться с помощью той или иной программы. Чтобы воспользоваться этой возможностью нажмите на кнопку «Выбрать умолчания для этой программы».
Если на Вашем ПК имеется несколько браузеров, то один из них будет установлен по умолчанию. Это значит, что в такой программе по умолчанию будут открываться все ссылки в документах. У некоторых это вызывает затруднения, поскольку конкретная программа может не отвечать их предпочтениям. Чаще всего такой веб-обозреватель не привычен и может отличаться от родного, а возможно просто нет желания переносить вкладки. Поэтому, если Вы хотите убрать текущий браузер по умолчанию, то этот урок предоставит Вам несколько способов.
Используемый обозреватель по умолчанию, как таковой, не отключить. Нужно лишь назначить желаемую программу для выхода в Интернет взамен уже установленной. Для достижения этой цели можно использовать несколько вариантов. Об этом и пойдёт речь дальше в статье.
Способ 1: в самом браузере
Этот вариант заключается в изменении свойств выбранного Вами обозревателя, чтобы заменить им заданный по умолчанию. Это позволит заменить браузер по умолчанию тем, который Вам более привычен.
Посмотрим, как это сделать пошагово в браузерах и , однако аналогичные действия можно произвести и в других браузерах.
Чтобы узнать, как сделать другие браузеры программами для выхода в интернет по умолчанию, читайте эти статьи:
То есть, Вы открываете обозреватель, который Вам нравится, и в нём производите нижеуказанные действия. Таким образом, Вы установите его по умолчанию.
Действия в обозревателе Mozilla Firefox:
1. В обозревателе Mozilla Firefox открываем в меню «Настройки» .
2. В пункте «Запуск» нажимаем «Установить по умолчанию» .
3. Откроется окно, где нужно кликнуть «Веб-браузер» и выбрать подходящий из списка.
Действия в обозревателе Internet Explorer:
1. В обозревателе Internet Explorer нажимаем «Сервис» и дальше «Свойства» .
2. В появившейся рамке переходим в пункт «Программы» и кликаем «Использовать по умолчанию» .
3. Откроется окно «Выбор программ по умолчанию» , здесь выбираем «Использовать по умолчанию» – «ОК» .
Способ 2: в параметрах ОС Windows
1. Необходимо открыть «Пуск» и нажать «Параметры» .
2. После автоматического открытия рамки Вы увидите параметры Windows – девять разделов. Нам нужно открыть «Система» .
3. В левой стороне окна появится список, где нужно выбрать «Приложения по умолчанию» .
4. В правой части окна ищем пункт «Веб-браузер» . Сразу видно значок интернет-обозревателя, который сейчас стоит по умолчанию. Нажмите на него единожды и выпадет список всех установленных обозревателей. Выберите тот, который хотели бы назначить как основной.
Способ 3: через панель управления в ОС Windows
Альтернативный вариант убрать браузер по умолчанию – это использовать настройки, находящиеся в панели управления.
1. Жмём левой кнопкой мыши на «Пуск» и открываем «Панель управления» .
2.Появится рамка, где необходимо выбрать «Программы» .
4. Кликаем на нужном Вам веб-обозревателе и отмечаем «Использовать по умолчанию» , после чего нажимаем «ОК» .
Можно прийти к выводу, что заменить веб-обозреватель по умолчанию совсем не трудно и под силу каждому. Мы рассмотрели несколько вариантов как это сделать – использовать сам браузер или средства ОС Windows.Все зависит от того, какой из методов Вы сами посчитаете наиболее удобным.
Наверняка многие не раз сталкивались с тем, что при попытке открыть какую-нибудь ссылку на компьютере, запускался совсем не тот браузер, которым пользователь привык пользоваться. Почему так случается? Потому что именно этот браузер установлен в системе по умолчанию, а значит, все страницы и ссылки будут открываться только через него. В сегодняшнем материале мы расскажем о том, как убрать браузер по умолчанию. Сложного в этом ничего нет, так что справится любой.
Microsoft Edge
Прежде чем рассказать обо всех универсальных способах, стоит уделить немного внимания двум продуктам от компании «Майкрософт», и первым из них будет Microsoft Edge. В «Виндовс» 8-й и 10-й версии данный браузер стоит сразу, и система по умолчанию считает его основным. Даже если пользователь устанавливает сторонний браузер, но не назначает его главным, Edge все равно будет использоваться для открытия всех ссылок и интернет-страниц.
Итак, как убрать браузер по умолчанию и что для этого нужно сделать? Вот небольшая инструкция:
- Нажать на меню «Пуск».
- Выбрать «Параметры» (иконка в виде шестеренки).
- Далее в открывшемся окне следует найти пункт «Приложения» и выбрать его.
- В появившемся окне, с левой стороны, необходимо нажать на вкладку «Приложения по умолчанию».
- В этой вкладке нужно пролистать список вниз, до кнопки «Сбросить». Вот ее-то и следует нажать.
IE (Internet Explorer)
Теперь рассмотрим, как убрать браузер «Эксплорер» по умолчанию, т. е. второй продукт от «Майкрософт». Internet Explorer не был в почете среди пользователей, потому как обеспечивал низкую скорость загрузки страниц, постоянно тормозил, вылетал, зависал и т. д.
Что же нужно сделать, чтобы убрать IE из списка браузеров по умолчанию? Для начала нужно зайти в «Панель управления». Сделать это можно просто, достаточно нажать на иконку лупы рядом с меню «Пуск» и написать там «Панель управления», после чего выбрать найденный результат.
В «Панели управления» следует найти пункт «Программы», нажать на него и в меню слева выбрать из списка «Включение или отключение компонентов». Откроется небольшое окошко со списком. В этом списке находим пункт Internet Explorer, снимаем галочку с него и нажимаем Ок. Теперь можно переходить к универсальным способам.
Убрать браузер через «Панель управления»
Следующий способ убрать браузер по умолчанию «Яндекс», «Хром», «Опера» и прочие — через «Панель управления». Это тоже весьма полезный, простой и эффективный метод, который поможет каждому.
Нужно зайти в «Панель управления», найти там пункт «Программы по умолчанию» и нажать на него. В появившемся окне выбираем первую строку «Задание программ по умолчанию». Важно: в версиях ОС «Виндовс-10» и «Виндовс-8» при нажатии на «Задание программ…» открывается окно «Параметры» из меню «Пуск», так что тут нужно будет малость схитрить.
Чтобы открылось нужное окно, необходимо нажать сочетание клавиш Win + R, после чего вставить в строку «Выполнить» следующий код и нажать Enter:
Control /name Microsoft.DefaultPrograms /page pageDefaultProgram
На экране появится список всех установленных приложений, и вот в нем нужно отыскать необходимый браузер. Далее выбираем его из списка и нажимаем на кнопку «Выбрать значения по умолчанию». Откроется еще одно окно, в котором нужно снять все галочки и после этого нажать «Сохранить».
Убрать браузер через удаление
Еще один способ убрать браузер по умолчанию — удалить его, если он не нужен. Очень часто при установке какой-нибудь программы вместе с ней ставится дополнительно браузер от «Яндекс» или Mail.ru, которые тайком становятся основными и навязчиво предлагают пользователю использовать только их. В таком случае самым оптимальным решением избавиться от браузера по умолчанию будет удаление.
Удалить программу можно через стандартный деинсталлятор или же воспользоваться любым сторонним, например Total Uninstall, Revo Uninstaller и т. д.
Убрать браузер через сброс настроек
Ну и последний способ убрать браузер по умолчанию — сбросить настройки программы. Если предыдущий вариант с удалением не подходит и обязательно нужно, чтобы браузер остался на компьютере, но не был основным, то тут идеально подойдет сброс настроек.
На всех браузерах сброс делается примерно одинаково, единственное, нужная кнопочка может находиться в разных местах. Для примера рассмотрим браузер Google Chrome. Итак, для начала необходимо запустить «Хром». Теперь нажимаем на 3 точки в верхнем правом углу и выбираем из списка «Настройки».
В «Настройках» пролистываем страницу вниз, нажимаем на стрелочку «Дополнительно» и снова пролистываем все до самого конца. Как раз в конце и будет находиться та самая заветная кнопка «Восстановить настройки по умолчанию». Нажимаем на нее и подтверждаем свой выбор. Готово!
Яндекс Браузер уверенно набирает количество пользователей по всему миру, и странам СНГ в частности. Популярность обусловлена не только скоростью работы, но и огромному списку предустановленных сервисов:
- Погода;
- Пробки;
- Режимы и .
У подавляющего большинства пользователей установлен далеко не один браузер, а сразу несколько. Обеспечить плавный переход на новый обозреватель позволит не только перенос настроек и закладок, но и установка Яндекс Браузера – браузером по умолчанию.
Способы установки Яндекс браузера по умолчанию
В задачи обозревателя входит не только доступ к сайтам, расположенным на сторонних серверах, но и открытие html документов и гипер-ссылок находящихся непосредственно на компьютере. Поэтому, для выбора браузера в качестве основного есть несколько путей, обусловленных именно этими условиями.
Выбирая Яндекс Браузер основным – вы не меняете стартовую страницу в других обозревателях. Для изменения стартовой страницы читайте другую инструкцию —
Через настройки Windows
Способ одинаков для всех версий операционной системы – 7, 8/8.1, 10 и позволяется более тонко настроить типы файлов, открываемые в выбранном браузере.
1. Проследуйте по пути: Панель управления – Программы – Программы по умолчанию – Задание программ по умолчанию.
2. Выберите из списка Яндекс браузер и перейдите в раздел настроек, указанный на скриншоте.
3. Проставьте галочки напротив расширений файлов из списка, которые необходимо открывать выбранной программой.
Подсказка. Основными расширениями для браузера являются: htm, html, http, https.
4. Посмотрите, какие типы файлов открываются с помощью других браузеров и выберите их, в том числе.
В настройках браузера
Не хотите мучить себя «тонкими» настройками – доверьтесь непосредственно Яндекс Браузеру и установите его основным одним кликом мыши.
1. Откройте обозреватель и перейдите в настройки.
2. Пролистайте страницу до конца и нажмите на указанную кнопку.
3. Во всплывающем окне, выберите Yandex.
Для отдельных типов файлов
Можно использовать Яндекс Браузер для чтения определенных типов файлов, например, pdf или psd.
1. Наведите на файл необходимого формата курсор и кликните по нему правой кнопкой мыши.
2. Выберите «Открыть с помощью» — «Выбрать программу».
3. В выпадающем списке найдите Yandex и кликните на него.
Теперь все файлы выбранного формата будут открываться в Яндекс браузере.
Как убрать Яндекс браузер по умолчанию
Чтение файлов на компьютере возможно при соответствии с определенной программой. Нельзя просто убрать этот обозреватель из списка по умолчанию – необходимо выбрать другой.
В панели управления выберите Chrome или FireFox и повторите действия, описанные выше.
Все описанные способы установки Яндекс Браузера – браузером по умолчанию, рабочие и не требуют особых навыков. Соотносите типы файлов с программами, исходя из удобства пользования.
Используемые источники:
- https://lumpics.ru/how-to-remove-the-default-browser/
- https://thesaker.ru/internet/otklyuchit-po-umolchaniyu-kak-ubrat-brauzer-po-umolchaniyu/
- https://fb.ru/article/398165/kak-ubrat-brauzer-po-umolchaniyu-neskolko-prostyih-i-poleznyih-sposobov
- https://user-life.com/internet/832-kak-ubrat-brauzer-po-umolchaniyu.html
- https://girlsgameland.ru/foto-i-video/otmena-brauzera-po-umolchaniyu-kak-ubrat-brauzer-po-umolchaniyu/
Удаление программы в Windows кажется очень простым занятием: запустил анинсталлер и делу конец. На самом деле всё не так просто. Практически каждое приложение оставляет в операционной системе следы, которые влияют на работу ОС. Это и настройки, и логи работы, и разные кэшируемые файлы. Также пути и записи в реестре. Для того чтобы полностью избавиться от приложения необходимо немного потрудиться.
- 2 Удаление браузера с помощью стандартных средств Windows
- 3 Удаление временной папки
- 4 Чистка реестра
- 5 Удаление браузера с помощью специальных программ
- 6 Видео: как правильно удалять браузер
Зачем нужно удалять браузер?
Удаление браузера — это довольно серьёзный шаг, так как с программой удалится вся история посещений, закладки и пароли. И если ваш обозреватель не синхронизирован с какой-либо базой, всё ваши данные просто исчезнут.
Всего есть три действительно весомых причины, чтобы удалять браузер:
- программа работает некорректно, вследствие действия вирусов или ошибок диска, и её нужно переустановить;
- программу нужно удалить, так как не устраивает её работа, есть аналог лучше или же она занимает много места;
- «Я так хочу».
В остальных случаях с удалением браузера лучше повременить, так как неработающее приложение не отнимает ресурсы компьютера и не нагромождает жёсткий диск.
Как и любое приложение, в активной работе браузер оставляет в системе очень много следов: кэш браузера и flash-плейера, журнал посещений сайтов, файлы cookie и так далее. При этом стандартное удаление программы (в большинстве случаев) стирает только файлы приложения, а всё «накопленное барахло» остаётся на жёстком диске. Таким же образом остаются пути в реестре, которые также желательно зачистить. Удалять браузер нужно последовательно.
- Первым делом деинсталлируется программа.
- Затем удаляются временные файлы.
- И напоследок остаётся чистка реестра.
Удаление вручную
Для начала вам необходимо удалить само тело программы. Это можно сделать с помощью специального софта, например CCleaner, или стандартными средствами Windows:
- Вызовите меню «Пуск» с помощью кнопки Win или щелчком по соответствующему значку в левой части панели быстрого доступа.
- Откройте «Панель управления».
- Перейдите в раздел «Удаление программы».
- Найдите в списке установленного программного обеспечения нужный объект (к примеру, smartinf.ru или Менеджер браузеров) и выделите его кликом мыши.
- Щелкните по кнопке «Удалить», появившейся над списком (перед тем, как удалить браузер, необходимо его закрыть).
- Дождитесь окончания процесса.
После этого не рекомендуется включать другие веб-обозреватели, пока вы не очистите компьютер полностью, — это может привести к немедленной установке очередной копии.
В случае с программой «Менеджер Yandex» все последующие действия можно пропустить, так как никаких скриптов она после себя не оставляет.
Как удалить Яндекс браузер с Андроид устройства
Удалить Yandex browser с Android-гаджета можем аналогично ПК-версии, двумя путями: стандартным способом или через приложение. Отличие от ПК браузера в том, что удалить веб-обозреватель на Андроид полностью можно обеими способами. Приложение не оставляет после себя следов, которые нужно было бы подчищать отдельно.
Удаление браузера со смартфона или планшета без программ
Процесс деинсталляции:
- Нажимаем на ярлык веб-обозревателя и удерживаем палец на нём до момента появления корзины в верхней части экрана.
- Перетаскиваем приложение на изображение корзины.
- Появится вопрос «Удалить “Yandex”?», жмём на кнопку «Удалить».
Важно! В разных версиях Android, процесс удаления Yandex browser может слегка отличаться. Например, после удержания пальца на ярлыке браузера может не появиться корзины, а появится всплывающее окно, где будет пункт «Удалить программу».
Удаление с помощью Easy Uninstaller
Довольно простое в использовании приложение, которое позволяет удалять установленные пользователем утилиты. Программа не предоставляет рут-прав, поэтому с её помощью нельзя удалить предустановленные программы Android или оболочки смартфона. При этом приложение хорошо справляется с программами, не защищёнными системой Андроид.
Как удалить браузер:
- Устанавливаем на смартфон или планшет с операционной системой Android приложение Easy Uninstaller.
- Запускаем приложение и нажимаем на кнопку «Start Using Now».
- Ищем в списке элемент «Браузер» с указанием текущей его версии и значком Яндекса. Сразу устанавливаем выделение возле него.
- Нажимаем на элемент «Удалить».
- В окне «Удалить приложение?» нажимаем «Ок».
После удаления устаревшего Яндекс браузера любым из способов, можем установить новый веб-обозреватель любого разработчика. Больше Yandex браузер не потревожит, если мы его самостоятельно не установим. Чтобы предотвратить его будущее попадание в систему без нашего ведома, рекомендуем проверять все пункты во время установки программ, так как некоторые приложения скрыто устанавливают браузер от Яндекса в Windows.
Закрытие активных окон и завершение процессов браузера
Операционная система Windows не позволяет запускать деинсталляцию запущенных программ. Это первая причина сложностей при удалении браузера от Яндекс. Чтобы полностью отключить программу, необходимо придерживаться алгоритма:
- Закрыть все активные окна (вкладки) браузера;
- Запустить диспетчер задач (правой кнопкой мыши кликнуть по панели задач внизу экрана, выбрать диспетчер в контекстном меню);
- Найти все процессы, именованные Yandex и завершить их (правой кнопкой мыши по нужному пункту в меню, выбрать действие «Завершить»).
После завершения работы программы можно приступать к удалению. Существует несколько удобных способов полной деинсталляции без вреда для компьютера.
Удаление временной папки
Временная папка — это директория, в которой содержатся файлы cookie, кэш страниц и медиафайлов, сохранённые пароли, закладки и многое другое. В некоторых случаях вся эта информация может содержать гигабайт и больше данных . При этом деинсталлятор не удаляет эту информацию, потому её нужно отправить в корзину вручную.
- Открываем проводник, в адресной строке прописываем %appdata% и нажимаем Enter или стрелочку справа.
Открываем проводник, в адресной строке прописываем %AppData% и нажимаем Enter - Далее находим папку с названием браузера, щёлкаем по ней правой кнопкой и выбираем «Удалить».
Находим папку с названием браузера, щёлкаем по ней правой кнопкой и выбираем «Удалить» - Затем щёлкаем правой кнопкой по значку корзины и выбираем «Очистить».
Щёлкаем правой кнопкой по значку корзины и выбираем «Очистить»
На этом этапе временные файлы обозревателя удалены.
Чистка реестра
Реестр Windows (англ. Windows Registry), или системный реестр — иерархически построенная база данных параметров и настроек в большинстве операционных систем Microsoft Windows.
Реестр содержит информацию и настройки для аппаратного обеспечения, программного обеспечения, профилей пользователей, предустановки. Большинство изменений в Панели управления, ассоциации файлов, системные политики, список установленного ПО фиксируются в реестре.
Лишняя информация в реестре (к примеру об удалённых браузерах) мешает навигации в параметрах системы и программного обеспечения. Потому лучше удалять всю информацию об деинсталлированных приложениях.
- Как удалить «Гугл Хром» с компьютера полностью
- В поиске Windows прописываем regedit и выбираем лучшее соответствие.
В поиске Windows прописываем regedit и выбираем лучшее соответствие - В редакторе реестра нажимаем комбинацию клавиш CTRL+F, в соответствующем поле прописываем специальный ключ и нажимаем «Найти далее».
В редакторе реестра нажимаем комбинацию клавиш CTRL+F, в соответствующем поле прописываем специальный ключ и нажимаем «Найти далее» - Программа укажет на параметры, которые использовались в браузере. Иногда это будут целые папки с настройками. Удаляем каждый из них, затем повторяем поиск до момента, пока результатов не останется.
Щелкаем правой кнопкой по параметру или папке, выбираем «Удалить»
Ключи для популярных браузеров:
- для Opera Software — Opera;
- Google Chrome — Chrome, Chromium;
- Mozilla — Mozilla, Firefox;
- Safary — Safary.
Аналогичные ключи (названия) можно использовать и для менее известных браузеров.
Как удалить браузер Опера с компьютера с помощью IObit Uninstaller?
Преимущества программы
Uninstaller, от разработчика IObit, представляет собой модуль для деинсталляции, чистки остаточных файлов, папок и реестра с предварительным созданием точки восстановления системы. Благодаря его дополнительному функционалу можно поддерживать в актуальном состоянии все установленные программы, обнаруживать и удалять большие файлы, редко используемое ПО, плагины браузеров. Устанавливается продукт достаточно быстро, после автоматически открывается рабочая область, где мы собственно и будем работать
Удаление браузера Опера и всех его компонентов в два клика
В первой вкладке «Программы» – «Все программы» находим Оперу и затем жмем на корзинку, которая расположена в правой стороне. В появившемся окошке отмечаем галочкой: «Создать точку восстановления», «Автоматически удалять остаточные файлы» и кликаем на кнопку «Деинсталлировать». Вот и все! Как вы понимаете, этот метод наиболее быстрый и менее хлопотный, а главное – проверенный, следовательно, действенный!
На тематических форумах нередко встречаются вопросы пользователей: «Что делать, если не удаляется Опера через панель управления?», «Как удалить Оперу с Windows 10?» и т.д. Мы же предлагаем деинсталлировать браузер Opera как стандартными средствами, так и с помощью специализированного программного обеспечения. Второй вариант намного легче, быстрее и значительно безопаснее, особенно если за дело берется пользователь – дилетант! Как лучше и быстрее удалить Оперу мы вам детально показали, а вот каким методом воспользоваться решать только вам!
ADWcleaner
Напоследок рекомендуется почистить операционную систему с помощью специальной программы. Загрузите утилиту с вебсайта https://adwcleaner.ru/. Это portable-версия, так что никакой установки она не потребует. Просто дождитесь окончания процесса загрузки и запустите exe-файл.
Если на Вашем ПК имеется несколько браузеров, то один из них будет установлен по умолчанию. Это значит, что в такой программе по умолчанию будут открываться все ссылки в документах. У некоторых это вызывает затруднения, поскольку конкретная программа может не отвечать их предпочтениям. Чаще всего такой веб-обозреватель не привычен и может отличаться от родного, а возможно просто нет желания переносить вкладки. Поэтому, если Вы хотите убрать текущий браузер по умолчанию, то этот урок предоставит Вам несколько способов.
Используемый обозреватель по умолчанию, как таковой, не отключить. Нужно лишь назначить желаемую программу для выхода в Интернет взамен уже установленной. Для достижения этой цели можно использовать несколько вариантов. Об этом и пойдёт речь дальше в статье.
Способ 1: в самом браузере
Этот вариант заключается в изменении свойств выбранного Вами обозревателя, чтобы заменить им заданный по умолчанию. Это позволит заменить браузер по умолчанию тем, который Вам более привычен.
Посмотрим, как это сделать пошагово в браузерах и , однако аналогичные действия можно произвести и в других браузерах.
Чтобы узнать, как сделать другие браузеры программами для выхода в интернет по умолчанию, читайте эти статьи:
То есть, Вы открываете обозреватель, который Вам нравится, и в нём производите нижеуказанные действия. Таким образом, Вы установите его по умолчанию.
Действия в обозревателе Mozilla Firefox:
1. В обозревателе Mozilla Firefox открываем в меню «Настройки»
.
2. В пункте «Запуск»
нажимаем
«Установить по умолчанию»
.
3. Откроется окно, где нужно кликнуть «Веб-браузер»
и выбрать подходящий из списка.
Действия в обозревателе Internet Explorer:
1. В обозревателе Internet Explorer нажимаем «Сервис»
и дальше
«Свойства»
.
2. В появившейся рамке переходим в пункт «Программы»
и кликаем
«Использовать по умолчанию»
.
3. Откроется окно «Выбор программ по умолчанию»
, здесь выбираем
«Использовать по умолчанию»
–
«ОК»
.
Способ 2: в параметрах ОС Windows
1. Необходимо открыть «Пуск»
и нажать
«Параметры»
.
2. После автоматического открытия рамки Вы увидите параметры Windows – девять разделов. Нам нужно открыть «Система»
.
3. В левой стороне окна появится список, где нужно выбрать «Приложения по умолчанию»
.
4. В правой части окна ищем пункт «Веб-браузер»
. Сразу видно значок интернет-обозревателя, который сейчас стоит по умолчанию. Нажмите на него единожды и выпадет список всех установленных обозревателей. Выберите тот, который хотели бы назначить как основной.
Удаление браузера с помощью стандартных средств Windows
Запустить процедуру удаление браузера можно двумя способами: через специальное меню Windows, а также вшитую в обозреватель утилиту деинсталляции. Однако второй способ не всегда удобен, так как разработчики обозревателей нередко «прячут» запускающий деинсталляцию файл. К примеру в браузере Mozilla утилита имеет имя helper.exe и находится в папке Program FilesMozilla Firefoxuninstall, в то время как общепринятый стандарт — это файл с названием uninstall.exe в корневой папке программы.
- Нажимаем комбинацию клавиш Win+X и выбираем пункт «Приложения и возможности».
Нажимаем комбинацию клавиш Win+X и выбираем пункт «Приложения и возможности» - Далее в списке программ находим браузер для удаления, щёлкаем по нему, затем выбираем «Удалить» и ещё раз «Удалить».
В списке программ находим приложение для удаления, щёлкаем по нему, затем выбираем «Удалить» и ещё раз «Удалить» - После откроется мастер удаления программы. Несколько раз щёлкаем «Далее», пока приложение не будет удалено.
Несколько раз жмём «Далее» для удаления браузера из системы
Этот же мастер деинсталляции откроется, если в папке с программой запустить утилиту для удаления, о которой говорилось выше.
Мастер по удалению браузера можно вызвать запустив специальный файл
Удаление в Windows 8
Рассмотрим всю процедуру очень подробно и пошагово на примере Windows 8.
В других операционных системах все делается примерно также — там даже легче убрать Яндекс Браузер, чем в Windows 8, о чем также далее написано по тексту нашей статьи.
Нужно нажать на правую кнопку мыши, после чего появится окошечко, где будет строчка «Персонализация»:
В верхнем левом углу будет надпись «Панель управления — домашняя страница».
Туда нужно нажать, после чего откроется другое окно, где будет значок «Удаление программы»:
Нажмите на этот ярлычок. У вас откроется папка, где хранятся все Ваши программы (игры, приложения и прочее). Тут потребуется только найти значок с белым кружком с красной рогаткой и известным нам названием:
Нажимаем на значок. Появится табличка, в которой будет вопрос: «Вы действительно хотите удалить браузер Yandex?». В этой табличке будет ещё подвопрос «Удалить все настройки браузера?». Рядом с ним остается только нажать галочку левой кнопкой мыши:
Один клик и появится другое окошечко, которое имеет заголовок «Деинсталляция»:
В нём будет тоже вопрос: «Вы действительно хотите удалить «Yandex Elements и все компоненты программы?». Нажимаем «Да».
В течение 7-15 секунд программа будет удаляться. После этого увидите на экране монитора финальное окошечко, в котором будет написано: «Программа Yandex Elements полностью удалена с Вашего компьютера». Готово — Вам удалось отключить этот браузер и убрать его с компьютера!
Какими методами можно избавиться от браузера Яндекс?
Для начала кратко перечислим методы, как избавиться от браузера Яндекс. Более подробно об этом мы рассказали в другой статье. Общий алгоритм будет следующий:
- Через «Диспетчер задач» удалите все процессы, инициатором которых является Яндекс.
- Затем приступайте к удалению одним из способов:
- через «Панель управления»;
- при помощи утилиты CCleaner.
Это интересно: Как установить Adobe Flash Player — подробная инструкция
Важное условие – в строке согласия на удаление поставьте маркер около фразы «Очистить настройки». В этом случае в других браузерах сменится стартовая страница. После деинсталляции рекомендуется очистить память устройства и исправить ошибки реестра – эти опции есть в утилите CCleaner. Она же позволит вам убрать программы из автозагрузки.
Удаление через Панель управления
Данный способ привлекает внутренние возможности операционной системы. Необходимо запустить меню «Пуск», которое находится в левом нижнем углу на панели задач. В более поздник версиях Windows (8-10) значок меню не подписан, выглядит как круглая цветная кнопка.
В появившемся меню нужно выбрать пункт «Панель управления». На Windows 8-10 можно воспользоваться встроенным поиском.
Откроется окно, содержащее в себе основные возможности операционной системы. Здесь выбирается раздел «Программы и компоненты». Пользователя перенаправят на следующую страницу, где можно удалять, изменять установленное на компьютере ПО.
В этом окне необходимо найти браузер Яндекс.
Для удаления следует кликнуть по нему левой или правой кнопкой мыши, выбрать действие «Удалить».
Деинсталлятор попросит подтвердить действие.
На последнем этапе рекомендуется поставить галочку напротив удаления браузера вместе с историей просмотров.
После того, как программа деинсталлируется, появится окно, подтверждающее удаление с просьбой указать причину, по которой пользователю не понравился Яндекс Браузер.
Чтобы качественно завершить процедуру, рекомендуется воспользоваться утилитой CCleaner для удаления записей в реестре и остатков файлов программы. На разных версиях операционных систем действия проводятся по аналогичному алгоритму.
Удаление с помощью CCleaner
Скачивается CCleaner на официальном сайте разработчика. Версии на других ресурсах могут содержать вирусы и нежелательное программное обеспечение. После скачивания и установки утилиты, необходимо:
- Запустить CCleaner;
- Перейти в раздел «Сервис»;
- Найти в списке установленных программ Яндекс Браузер;
- Выделить его левой кнопкой мыши;
- Справа нажать на кнопку «Удалить»;
- Подтвердить действие, дождаться полной деинсталляции.
Независимо от способа удаления ПО от Яндекса, следует почистить реестр и временные файлы на компьютере:
- Запустить CCleaner;
- Перейти в раздел «Реестр»;
- Нажать кнопку «Поиск проблем», дождаться окончания сканирования;
- Нажать кнопку «Исправить», подтвердить или отказаться от создания резервной копии файлов;
- Нажать «Ок».
Очистка временных файлов и программного мусора проводится по аналогичному алгори.
После перечисленных действий Яндекс Браузер будет полностью удален с компьютера или ноутбука, не останется никаких файлов и вирусных элементов.
Посредством iObit Uninstaller
От предыдущей программы эта утилита отличается русскоязычным интерфейсом. С ней работают так:
- Устанавливают свежую версию приложения, соглашаясь с условиями пользования.
- Закрывают все запускающиеся при скачивании окна. Переходят в главное меню, где выбирают вкладку «Все программы».
- Находят Yandex, выставляют возле него галочку. Нажимают на расположенную в верхней части окна кнопку «Деинсталляция».
- Создают точку восстановления, активируют функцию автоматического удаления остаточных компонентов. Первый пункт используют по желанию, второй считается обязательным при необходимости полного удаления браузера.
- Повторно нажимают кнопку «Удалить». Очищение системных папок от файлов «Яндекса» выполняется автоматически.
Утилита iObit Uninstaller удалит Яндекс браузер c дополнительным сканированием системы.
Используя Ashampoo Uninstaller 7
Приложение помогает правильно деинсталлировать веб-обозреватель с компьютера. Недостатком считается платное использование. С Ashampoo Uninstaller 7 работают так:
- Скачивают утилиту с сайта разработчиков. В открывшемся окне нажимают кнопку «Продлить ознакомление».
- Вводят электронный почтовый адрес, придумывают пароль.
- В главном меню отображаются названия программ, подлежащих удалению. Если список не появляется, находят веб-обозреватель через вкладку «Приложения».
- Нажимают на кнопку «Удалить». Трижды подтверждают действие, используя указанную клавишу. После этого система предлагает очистить следы браузера, остающиеся при стандартном удалении.
Это интересно: Как сделать нумерацию страниц в Ворде: как пронумеровать без титула, со второй станицы
Приложение Ashampoo Uninstaller 7 помогает деинсталлировать Яндекс браузер с компьютера.
С помощью Revo Uninstaller
Программа удаляет веб-обозреватель через специальный файл.
После этого выполняется очищение реестра и системной папки от компонентов «Яндекса».
С Revo Uninstaller работают так:
- Устанавливают утилиту на компьютер. Рекомендуется использовать бесплатную портативную версию.
- Открывают папку с файлами программы, выбирают разрядность системы. Запускают файл с расширением .exe. В главном меню присутствует перечень установленных приложений.
- Находят название обозревателя, нажимают клавишу Uninstall, расположенную на верхней панели. Утилита создает точку восстановления, после чего открывается окно, в котором нужно нажать «Удалить». Подтверждают действие нажатием OK.
- Закрывают вкладку в Internet Explorer. Возвращаются в приложение, нажимают кнопку Scan.
- В новом окне выделяют все пункты списка, используя элемент управления Select All. Удаляют выбранные компоненты клавишей Delete.
- Повторно выполняют последний пункт, устраняя оставшиеся в системе файлы.
Программа Revo Uninstaller удалит Яндекс браузер в несколько кликов.