Спросить картинкой: поиск по фото в Яндексе с телефона
В этом уроке мы рассмотрим сервис поиска по фото с телефона «Спросить картинкой» от Яндекса. Научимся искать по фотографии из галереи и камеры, на сайтах интернета и по ключевым словам.
Содержание:
- По фотографии из галереи телефона
- По фотографии с камеры
- По изображению на сайте
- По ключевым словам
- Возможности сервиса поиска изображений
- Яндекс.Браузер с Алисой
По фотографии из галереи телефона
1. Запустите на телефоне мобильный браузер (например, Google Chrome или Safari).
2. Зайдите на сайт yandex.ru и откройте раздел «Картинки».
Или перейдите по прямой ссылке yandex.ru/images.
3. Нажмите на кнопку «Найти» или на иконку фотоаппарата в правом углу поисковой строки. Если появится надпись «Спросить картинкой» — нажмите на нее.
4. Откроется выбор фотографии. Нажмите на снимок, по которому хотите искать, затем на «Готово» вверху справа.
Яндекс покажет результат.
Таким способом можно найти товар, достопримечательность, изображения природы и животных, городов и стран. Даже найти человека!
Поиск достопримечательности:
Цветка (растения):
Поиск человека по фото:
Если у человека есть страницы в социальных сетях, Яндекс покажет ссылки на них.
Поиск по фрагменту
Яндекс умеет искать не только по снимку целиком, но и по его части. Для этого воспользуемся инструментом «Выбор фрагмента»:
- Загружаем в сервис «Спросить картинкой» изображение из галереи телефона (см. выше).
- Нажимаем на кнопку «Выбрать фрагмент» вверху слева.
- Выбираем область для поиска. Для этого сужаем квадрат с желтыми краями.
- После настройки нажимаем на кнопку «Выбрать фрагмент» внизу справа.
Поисковик покажет результаты.
По фотографии с камеры
Яндекс позволяет искать изображения прямо с камеры телефона. Принцип следующий:
- Открываем поисковик.
- Нажимаем на «Спросить картинкой».
- Выбираем «Камера» и делаем снимок.
- Сайт загружает результаты.
Покажу на примере.
В мобильном браузере (программе для интернета) открываю сайт yandex.ru и перехожу в раздел «Картинки».
Нажимаю на иконку фотоаппарата в поисковой строке или на кнопку «Найти» — Спросить картинкой.
Выбираю пункт «Камера» — обычно он первый в списке.
Навожу телефон на объект и делаю снимок.
Яндекс загрузит фотографию, информацию о ней и похожие изображения.
По изображению на сайте
Через поисковик можно искать не только по снимку с телефона, но и по изображению из интернета. Для этого нужно установить Яндекс поиском по умолчанию в настройках браузера.
1. Нажмите на значок «три точки» в верхней части мобильного браузера.
2. Откроется всплывающее меню, в котором нужно выбрать пункт «Настройки».
3. Перейдите в раздел «Поисковая система».
4. Как правило, в браузере по умолчанию установлен Google. Выбираем Яндекс.
Для поиска по картинке на сайте нужно нажать на нее и немного подержать палец. Появится меню, из которого выбрать пункт «Найти это изображение в Яндекс».
Откроется новая вкладка с найденной информацией.
По ключевым словам
Чтобы найти изображение, необязательно делать снимок или иметь его в галерее. Можно также искать просто по запросу – ключевому слову или фразе. Например: сиамский кот, красное море, карнавал и т.п.
1. Для этого переходим в поисковик картинок по адресу yandex.ru/images.
Или на сайт yandex.ru в раздел «Картинки».
2. Нажимаем по верхней строке и печатаем запрос.
Сервис предложит выбрать слово из списка часто задаваемых запросов. Но можно этого не делать, а допечатать свой вариант.
3. Нажимаем на кнопку «Найти» и получаем результаты.
Возможности сервиса поиска изображений
Открыть изображение в большом размере. Чтобы открыть снимок в увеличенном размере, просто нажмите на него.
А если хотите загрузить его в отдельном окне, нажмите еще раз.
Открыть источник. Чтобы перейти на сайт, где было опубликовано изображение, нажмите на название картинки или адрес под ней.
В новой вкладке откроется сайт-источник.
Скачать на телефон. Сохранить снимок можно двумя способами:
- Через Яндекс
- С оригинального сайта (источника)
В первом случае изображение не всегда закачивается в хорошем качестве. А во втором зачастую можно выбрать размер.
Для загрузки через Яндекс нажимаем на кнопку «Скачать» под снимком.
Изображение откроется в новом окне. Нажимаем на него и удерживаем палец, пока не появится меню. Из списка выбираем пункт «Скачать изображение». После этого картинка запишется в галерею телефона.
Для загрузки с оригинального сайта нужно сначала на него перейти. Для этого нажать по названию снимка или по адресу сайта, написанного под ним.
В моем случае открылся сайт бесплатных картинок. Здесь есть возможность скачать снимок в разных размерах. Для этого нажимаю на кнопку «Бесплатная Загрузка». Затем выбираю размер и нажимаю «Скачать».
Снимок запишется в галерею телефона.
Изменить изображение. У сервиса есть встроенный редактор, при помощи которого можно внести небольшие правки.
1. Нажмите на кнопку «Редактор» под снимком.
2. Откроется увеличенное изображение, а под ним инструменты для редактирования.
3. Обработайте картинку и нажмите на кнопку «Готово».
4. Выберите пункт «Скачать» и изображение загрузится в галерею.
Поделиться в социальных сетях. Чтобы отправить снимок в соцсеть, нажмите на кнопку «Поделиться».
Появится меню с иконками социальных сетей. Через них можно опубликовать снимок на своей странице или отправить личным сообщением другу.
Добавить в коллекцию. Кнопка «В коллекцию» позволяет добавить изображение в папку «Мои коллекции/Мои картинки» в главном меню. Это что-то вроде закладок.
Найти похожие изображения. Кнопка «Похожие» загрузит подобные снимки (копии).
Фильтры
Фильтры помогают уточнить поиск, отсортировать результаты. Чтобы это сделать, нажмите на пункт «Фильтры» вверху.
Откроется панель, через которую можно выбрать параметры.
Например, если нажать на «Рисунки» загрузятся только рисованные картинки.
А кнопка «Белый фон» показывает только изображения на белом фоне.
Расширенные фильтры. Если настроек недостаточно, то можно открыть полную версию фильтров. Для этого нужно переключить мобильный браузер в компьютерный вид.
1. Нажмите на значок «три точки» в верхнем углу программы.
2. В окошке выберите «Версия для ПК».
3. Для отображения настроек нажмите на пункт «Показать фильтры» в правом углу.
Размер. Сортирует картинки по размеру. Можно выбрать большой, средний, маленький, или указать определенное значение.
Ориентация. Настраивает вид страницы: горизонтальный, вертикальный или квадратный.
Тип. Здесь можно выбрать, какие именно картинки будут показаны: с белым фоном, лица, рисунки и чертежи и др.
Цвет. Можно выбрать цветные, черно-белые или изображения в определенных тонах.
Файл. Задает фильтр по расширению (формату файла):
- JPEG — использует сжатие с потерями и не поддерживает прозрачность.
- PNG — поддерживает полноцветные изображения с сохранением прозрачности.
- GIF — это живые анимированные картинки.
Ещё. Через этот пункт можно указать дополнительные настройки: товары, свежие, обои.
Сбросить. Удаление всех назначенных фильтров.
Чтобы вернуть мобильный вид страницы, нажмите на иконку «три точки» и снимите галочку с пункта «Версия для ПК».
Яндекс.Браузер с Алисой
Яндекс.Браузер – это официальное бесплатное приложение от компании Яндекс. В нем работа с сервисами, в том числе с Картинками, удобнее, так как есть голосовой помощник Алиса.
Как установить приложение
Для загрузки браузера нужно зайти на официальную страницу в магазине приложений и установить его. Сделать это можно по прямой ссылке:
- Google Play (Android)
- App Store (iPhone)
Или можно загрузить программу вручную: открыть магазин приложений на телефоне, в поиске напечатать название и установить. Покажу на примере Андроид.
1. Открываем Google Play.
2. В поле «Поиск игр и приложений» печатаем яндекс браузер и открываем найденную программу.
3. Нажимаем «Установить».
4. Появится окошко с запросом на предоставление прав доступа. Нажимаем «Принять».
Начнется процесс загрузки и установки.
5. После установки нажимаем на кнопку «Открыть» для запуска программы.
В дальнейшем ее можно будет запускать из меню телефона.
Как пользоваться Яндекс Браузером
Примерно так выглядит приложение:
В поисковой строке есть значок микрофона. Нажимаем на него.
Затем нажимаем на иконку фотоаппарата для активации камеры.
Наводим камеру на нужный объект и делаем снимок.
Программа показывает, что находится на картинке и предлагает «Найти изображения в Яндексе» или «Посмотреть похожие картинки».
Еще можно загрузить снимок из галереи. Для этого нажимаем на иконку фотоаппарата.
Внизу справа находится значок галереи. Нажимаем на него.
Выбираем нужный файл из памяти телефона.
И приложение показывает результаты.
На заметку. Также браузером можно управлять при помощи голоса. Для этого используйте иконку с изображением треугольника.
Обновлено: 20.04.2020
Автор: Илья Курбанов
Мы часто ищем изображения в сети. Пытаемся опознать снятых на фото людей, найти данные о товарах, получить информацию о том или ином культурном объекте. Одной из наиболее популярных систем, к которым мы обращаемся за помощью, является поисковая система от Яндекса, позволяющая получить интересующую информацию об объекте на фото. В нашем материале мы разберём, как искать на Яндексе по фотографии с телефона, как загрузить на Яндекс фото из нашей Галереи, опишем шаги, которые для этого понадобятся.
- Поиск по фото в Яндексе с телефона
- Как искать в Яндексе по фото с мобильного телефона
- Как загрузить фото из Галереи и обрезать его для поиска
- Как искать в Яндексе по фотографии с камеры телефона
- Поиск с телефона в Яндексе по поисковым словам
- Умная камера Алисы на мобильном Яндекс.Браузере
- Заключение
Поиск по фото в Яндексе с телефона
«Яндекс.Картинки» – один из наиболее популярных сервисов для поиска изображений в сети для российских пользователей. Система поиска от Яндекса с задействованием функционала нейронных сетей (технология «DeepHD» от Яндекса) позволяет эффективно искать даже редко встречающиеся в сети изображения.
Система отличается быстрым и качественным поиском, позволяя:
- Определить кто или что изображены на фото;
- Искать то же изображение в другом размере (например, больше и лучше по качеству, что пригодится для дизайнеров);
- Проверить уникальность изображения;
- Распознать текст на картинке и перевести его с графического формата в текстовый;
- Отыскать похожие картинки и другое.
Возможности поиска изображений в Яндексе позволяют искать как на ПК, так и на мобильном телефоне. Давайте выясним, как выполняется поиск по фотографии в Яндексе со смартфона, и как использовать сервис картинок от Яндекса для поиска фото с Галереи.
Читайте также: как пользоваться Яндекс Мессенджером.
Как искать в Яндексе по фото с мобильного телефона
Для поиска изображений с Галереи телефона в Яндексе необходимо выполнить следующее:
- Перейти на сайт yandex.ru на мобильном телефоне;
- Нажмите на кнопку «Сервисы» справа в центре экрана;
- В перечне сервисов выберите «Картинки» (или перейдите по прямой ссылке на сервис «Яндекс.Картинки»);
Выберите «Картинки» в перечне сервисов - Нажмите на кнопку умного поиска справа от поисковой строки;
- Разрешите вашему браузеру доступ к фото и мультимедиа на устройстве;
- Нажмите на «Файлы»;
- Откроется перечень фото из вашей Галереи. Кроме представленных фото из Галереи здесь также расположены две функциональные кнопки. Кнопка «Камера» позволяет в текущем режиме сделать фото для дальнейшего распознавания сервисом Яндекса. Кнопка «Выбрать» позволяет указать сервисе путь к нужной директории в памяти вашего телефона или на SD-карте, где находится интересующие вас фото;
- Выберите нужное изображение для поиска, тапнув на него. Рядом с ним отобразится галочка. Нажмите сверху на «Готово»;
- Будет выполнен поиск изображений и вы получите результат, который сможете просмотреть. Кружочками на фото будут отмечены отдельные объекты, которые Яндекс смог распознать;
Полученный результат состоит из нескольких основных параметров:
- Об изображении. Содержит базовую информацию об изображении. Например, имя и фамилию человека, его пол, распознанный текст на изображении и другое;
- Текст. Здесь вы найдете распознанный текст с изображения;
- Товары. Отображает те товары или аналогичные, которые имеются на фото. Имеется ранжировка по магазинам, цене и по наличию товара в продаже;
- Похожие. Показывает похожие картинки на фото;
- Сайты. Здесь мы можем увидеть наше или похожее к нашему изображение, которое размещено на различных сайтах.
Как загрузить фото из Галереи и обрезать его для поиска
Функционал поиска фото в Яндексе позволяет не только искать целое изображение с Галереи телефона, но искать какую-либо часть изображения из загруженного на сервис фото. Методика работы такова:
- Перейдите на Яндекс.Картинки и загрузите фото с Галереи как описано выше;
- Затем тапните на значок обрезки изображений справа от фото;
- С помощью четырёх углов отметьте часть изображения на фото, и нажмите внизу на «Выбрать фрагмент»;
- Просмотрите полученный результат.
Как искать в Яндексе по фотографии с камеры телефона
Функционал Яндекс.Картинок позволяет снять фото на телефон, а затем сразу же выполнить его поиск в Яндексе. Для этого необходимо сделать следующее:
- Перейдите на Яндекс.Картинки как было описано выше;
- Нажмите на кнопку поиска;
- В экране действия выберите «Камера»;
- Снимите нужный объект на камеру и нажмите на галочку ниже;
- Будет выполнен поиск изображений и получен результат.
Это также пригодится: не удалось сохранить на Яндекс.Диск – что делать.
Поиск с телефона в Яндексе по поисковым словам
Для поиска фото в Яндексе с мобильного не обязательно иметь фотографию нужного вам объекта. Яндекс также позволяет искать фото по ключевым словам с телефона. Например, «белый пушистый кот», «маленький пудель», «волны океана» и другое.
Для выполнения такого поиска необходимо сделать следующее:
- Перейдите на сервис Яндекс.Картинки;
- В поисковой строке наберите ключевые слова для поиска, например «белый персидский кот», после чего нажмите на кнопку «Найти»;
- Просмотрите найденные результаты;
- Чтобы открыть какое-либо понравившееся изображение на весь экран, дважды тапните на него;
- Для сохранения изображения выполните продолжительное нажатие на него, и нажмите на пункт «Сохранить изображение».
Умная камера Алисы на мобильном Яндекс.Браузере
Функционал мобильного Яндекс.Браузер позволяет использовать нейронные сети и ассистента Алису для распознавания окружающих объектов. С его помощью вы можете идентифицировать снятого на камеру человека, выполнить перевод, найти товары, идентифицировать текст, использовать сканер и даже отыскать поэтический стих на тему.
- Для этого необходимо перейти в Яндекс.Браузер, нажать на значок умного поиска в центре слева, и предоставить приложению все необходимые разрешения.
- После этого внизу выберите нужную опцию (например, «Поиск»), наведите камеру на нужный объект, и при необходимости сделайте его фото.
- Далее система отыщет совпадение и выдаст вам результат.
Заключение
В нашем материале мы перечислили различные способы как искать по фотографии с телефона в Яндексе, как загрузить на Яндекс фото из Галереи, и какие шаги для этого понадобятся. Функционал поисковика от Яндекса позволяет эффективно находить различные изображения, распознавать текст на них, находить товары-аналоги и сайты, на которых размещены такие изображения. Вы можете легко использовать Яндекс для поиска своих фото с Галереи, просматривать найденные результаты, и при необходимости загружать их на телефон для ваших задач.0uUzpbwkHT8?t=98
У каждого из нас есть след в интернете, который может быть использован другим человеком. С какой целью — вопрос открытый. Но, в частности, цифровой след позволяет найти человека по фото. Если пользователь выкладывал в открытый доступ свои снимки или случайно засветился на каком-то сайте, то базовую информацию о нем можно отыскать всего за пару кликов. Сегодня мы попытаемся понять, как работает поиск человека по фото, а также попробуем разобраться, какой сервис лучше всего подходит для решения этой задачи.
Существует несколько способов поиска людей по фото. И ни один из них мы не обойдем стороной
Содержание
- 1 Поиск по фото Яндекс и Google
- 2 Приложения для поиска людей по фото
- 3 Search4faces — найти человека в сетях по фото
- 4 VK.watch — поиск человека по фото в ВК
- 5 Телеграм-бот найти человека
Поиск по фото Яндекс и Google
У многих поисковиков, включая Яндекс и Google есть сервис, агрегирующий изображения. Помимо прочего в их число попадают снимки из социальных сетей, что впоследствии помогает найти по фото человека в интернете. Работают такие сервисы следующим образом:
- Откройте главную страницу Яндекс Картинок или Google Картинок.
- Нажмите кнопку в виде фотоаппарата, чтобы загрузить картинку.
- Дождитесь окончания поиска.
Найти человека в социальных сетях через Google и Яндекс будет затруднительно
Разумеется, Яндекс и Google далеко не всегда позволяют найти соцсеть человека по фото, ведь не все люди делают свои профили открытыми. Плюс алгоритмы столь крупных поисков не заточены под анализ мельчайших деталей лица, чтобы целенаправленно искать пользователей, пытаясь анализировать степень сходства. Поэтому, если вы загружаете снимок, который нигде не размещался ранее, шанс на удачный поиск по фото Яндекс становится минимальным.
⚡ Подпишись на Androidinsider в Дзене, где мы публикуем эксклюзивные материалы
Приложения для поиска людей по фото
Помимо поисковых систем, агрегирующих картинки, существуют приложения для поиска по фото. Среди них я бы выделил:
- Search By Image;
- Photo Sherlock;
- Image Search Tool.
Подобные приложения агрегируют поисковики, но не расширяют их возможности
Об этих программах я уже рассказывал в тексте о том, как работает поиск по картинке с телефона, где отмечал, что, по сути, они являются агрегаторами сразу нескольких сервисов вроде Google Images. Эти утилиты помогут найти людей по фото в соцсетях только в случае, если снимки размещались в открытом доступе.
Вместе с тем на просторах Google Play можно встретить специальное приложение для поиска людей по фото. Например:
- FoundFace;
- SearchClone;
- Face Find.
По версии SearchClone, Джонни Депп очень похож на Людмилу
В отличие от других программ, эти заточены именно под работу с лицами, а также имеют огромную базу открытых аккаунтах в социальных сетях. Но порой дают о себе знать серьезные погрешности. Такие, например, как 93-процентное сходство Людмилы с Джонни Деппом. Кроме того, некоторые приложения для поиска человека по фото являются платными, пускай и предлагают пробный период.
❗ Поделись своим мнением или задай вопрос в нашем телеграм-чате
Search4faces — найти человека в сетях по фото
Пожалуй, самым адекватным сервисом поиска людей по фото является Search4Face. Он бесплатен, имеет огромную базу профилей в VK, Одноклассниках и TikTok. Чтобы найти человека по фотографии, действуйте следующим образом:
- Откройте главную страницу Search4Face.
- Выберите алгоритм поиска (профиль VK, публичные персоны и так далее) и нажмите кнопку «Перейти».
- Загрузите фотографию, нажав соответствующую кнопку.
- Упростите поиск, указав пол, возраст, страну и город проживания человека.
- Нажмите кнопку «Найти».
Search4faces адекватно ищет людей в соцсетях
В зависимости от выбранного алгоритма точность поиска по фото составит 10-69%. Лучше всего Search4faces ищет людей в VK, а хуже всего — в TikTok. Не забывайте, что многие пользователи в своих социальных сетях указывают неправильный возраст, пол, имя и место проживания. Из-за этого поиск становится менее точным.
🔥 Загляни в телеграм-канал Сундук Али-Бабы, где мы собрали лучшие товары с АлиЭкспресс
VK.watch — поиск человека по фото в ВК
Найти человека по фото в ВК вам также поможет сервис VK.watch. Все, что вам потребуется — нажать кнопку «Фото лица», выбрать изображение и дождаться результатов поиска. Учитывайте особенности сервиса, которые заключаются в работе только с ВКонтакте. Поэтому найти Джонни Деппа через VK.watch не получится. А вот с поиском других людей, имеющих свой профиль в социальной сети, проблем нет.
VK.watch работает только с ВК
VK.watch — инструмент, позволяющий найти человека по фото ВК бесплатно. Однако через пару-тройку запросов сервис предложит оформить подписку по цене от 4 до 200 евро в месяц.
⚡ Подпишись на Androidinsider в Пульс Mail.ru, чтобы получать новости из мира Андроид первым
Телеграм-бот найти человека
Если вы любите Telegram и привыкли делать все через него, то можете воспользоваться ботом для поиска людей. Вот несколько вариантов:
- @VkUrlBot;
- @FCfind_bot;
- @FaceLeakBot.
И что же с ними делать? Действуйте по инструкции:
- Откройте чат с любым ботом.
- Нажмите кнопку «Старт».
- Прикрепите фото человека, которого нужно найти.
Некоторые телеграм-боты ищут людей только за деньги
В зависимости от выбранного бота он либо сразу выдаст вам список результатов со ссылками на социальные сети человека, либо попросит оформить платную подписку. Делать это или нет — ваше право. В любом случае есть масса других способов бесплатного поиска людей по фото, о которых я уже рассказал выше.
Найти по фотографии человека в интернете возможно несколькими способами.
Прежде чем начать поиск
по фото, требуется раздобыть «портрет» незнакомца. Портрет в нашем случае – это
фотография лица интересуемого человека. Если вы ищите человека с группового
снимка, следует его обрезать, оставив только разыскиваемого. Это увеличит
скорость и точность поиска.
Можно найти человека по фото в соцсетях, единственное, нужно знать в какой именно искать. Существуют специальные сервисы, например, для «ВК» и «Одноклассники». Для сетей, строго следящих за сохранностью личной информации, отыскать подобные сервисы практически невозможно.
Простой, но в тоже время на мой взгляд лучший метод розыска – поисковые системы. Усовершенствованные алгоритмы поисковиков отлично анализируют изображения и находят похожие картинки.
Как
найти человека по фотографии с помощью Яндекс.Картинки

- Переходим на https://yandex.kz/images/
- Жмём иконку фотоаппарата
- В окне «оверлэй»:
- Первая вкладка — можно перетащить файл из папки, либо указать место расположения нажав «Выберите файл»
- Вторая вкладка – можете указать адрес фотографии и нажать «Найти»
- Под похожими изображениями будут ссылки. Ищите профили в соцсетях. Можно перейти по фотографиям.
Яндекс ищет картинки очень хорошо, однако для качественного определения, желательно использовать оба поисковика.
Картинки Google – поиск
человека по фото

- Переходим в https://images.google.com/ .
- Нажимаем на иконку фотоаппарата – «Поиск по картинке». 2-nazhimaem-na-ikonku-fotoapparata-poisk-po-kartinke-google
- В открывшемся окошке:
- Вкладка «Указать ссылку» – скопировать и вставить ссылку на изображение и нажать кнопку «Поиск по картинке».
- Вкладка «Загрузить файл» – нажимаем «Выберите файл» в открывшемся окне «Проводника» указываем место расположение.
- Загрузятся все похожие изображения. Переходя по фотографиям, можно узнать ФИО, телефон, адрес разыскиваемого человека.
Поиск
по фото с телефона – онлайн
Мобильные браузеры – это программы с урезанными возможностями. В мобильном Chrome поиск по картинке практически невозможен. Единственный вариант, в настройках мобильного браузера, справа, в верхнем углу выбрать «Версию для ПК».
Поиск по фото в Яндекс и Google с телефона практически идентичен на ПК, процедура подробно описана выше.
Альтернативный сервис «Pimeyes«
Довольно неплохой сайт для поиска людей, отлично работает на мобильных устройства.

- Загружаем браузер Chrome
- Переходим на сайт: https://pimeyes.com/.
- Нажимаем фотоаппарат – при первом использовании появится окошко об использовании. Соглашаемся, ставим две галочки.
- В следующем окне (рисунок ниже):
- Нажимаем «Upload files» – указываем, где находится.
- «Take a picture» – делаем снимок камерой телефона. Возможно, потребуется доступ к камере для Chrome.
- «Paste image URL» – вставляем ссылку.
- Лучшее соответствие будет помечено 5 звёздами.
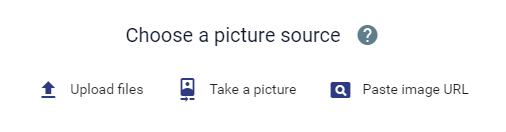
Найти
людей по фото в «ВК» и «Одноклассниках» – Сервис search4faces
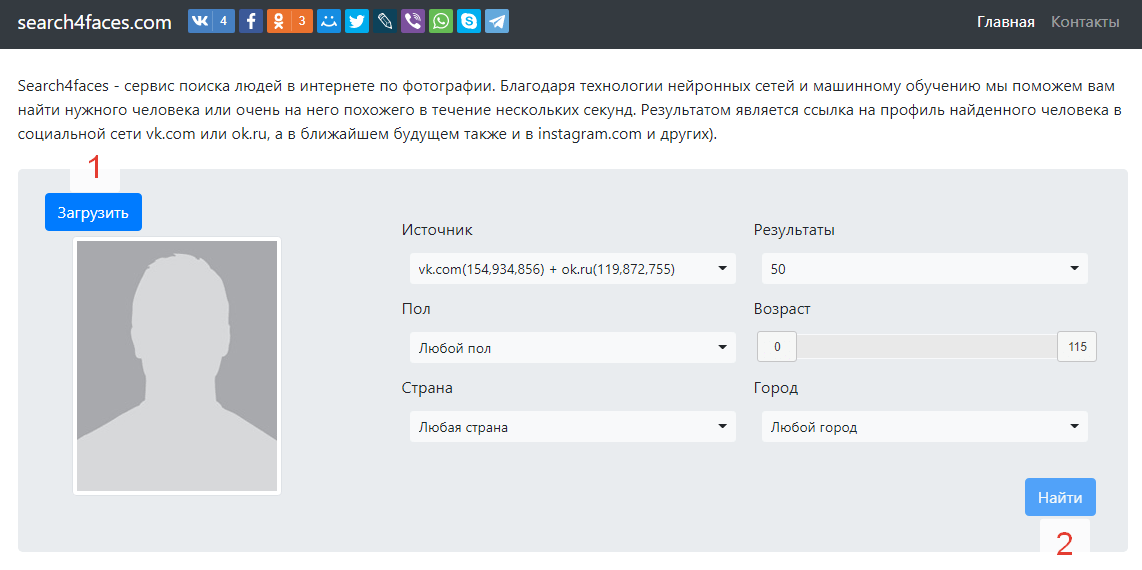
- Переходим
на сайт: https://search4faces.com/ - Нажимаем
«Загрузить» — находим изображение в
телефоне - Можно
указать фильтры, можно оставить как есть - Тапаем
«Найти» - Будут
найдены все похожие изображения
Причины почему ничего не удалось отыскать
- Возраст разыскиваемого. Молодые люди чаще пользуются смартфонами и делятся своими фотографиями.
- Локация человека. В городах люди приобретают новые гаджеты чаще, зачастую для статуса. Показывают всем свою успешность.
- Плохой снимок. Расплывчатые, вне фокуса изображения не подходят для поиска.
- Алгоритмы поисковиков не совершенны.
С развитием и популяризацией высоких технологий получение информации значительно упростилось для человека. Для того чтобы узнать необходимые данные, достаточно лишь зайти в одну из нескольких поисковых систем и вбить туда свой вопрос. Одним из наиболее популярных поисковых сервисов в России и СНГ является «Яндекс».
Это отечественная компания, которая постоянно развивается, добавляет полезные и удобные фишки в своих приложениях. Например, одним из таких нововведений является поиск по фотографии. Однако любое новшество, каким бы простым оно ни было, все равно может вызвать затруднения. Пришло время разобраться, как пользоваться поиском по картинке с телефона в Яндексе.
Как искать по фотографии в Яндексе с телефона
Постоянно у новых пользователей Яндекс.Браузера и простого Яндекса возникают различные вопросы по поводу использования и назначения различных функций, например, режима энергосбережения или, в особенности, поиска по фотографии. Вот несколько наиболее распространенных вопросов о фотопоиске, которыми задаются пользователи Yandex, а также ответы на них.
Вячеслав
Несколько лет работал в салонах сотовой связи двух крупных операторов. Хорошо разбираюсь в тарифах и вижу все подводные камни. Люблю гаджеты, особенно на Android.
Задать вопрос
Насколько это безопасно и не будет ли браузер красть все мои фотографии и видео из галереи?
Данный вид поиска абсолютно безопасен, поскольку пользователь сам выбирает ту фотографию, которую ему нужно загрузить в поисковик, а для больших возможностей браузеру потребуется разрешение, в предоставлении которых вы можете как отказать, так и разрешить.
Нужно ли устанавливать из Play Market или AppStore отдельное приложение поисковика или осуществить поиск можно и без этого?
Для того, чтобы найти в Yandex картинку из галереи, не обязательно скачивать само приложение. Пользователю требуется лишь зайти в любой предустановленный браузер, перейти через него в Яндекс и уже там загрузить фотографию.
Как работает такая система поиска?
Для того, чтобы поиск работал, система использует специальные алгоритмы так называемого «компьютерного зрения», которые находят похожие картинки. Например, если вы загрузили фотографию немецкой овчарки, то поисковая система выдаст вам фотографии и информацию именно про эту породу собак.
Можно ли сфотографировать искомый предмет не выходя из браузера?
Да, пользователь может нажать на значок фотоаппарата и сделать фотографию.
Работает ли поиск по фотографии в офлайн-режиме?
К сожалению, поиск по фотографии не будет работать, если на телефоне выключен интернет или нет подключения к сети Wi-Fi.
На самом деле, использование Яндекс.Браузера не является чем-то сверхъестественным, поскольку сразу же после установки или первого захода в него система объясняет пользователю что и как работает и помогает освоиться с новым интерфейсом путем текстовых подсказок.
Алгоритм поиска по фотографии в Яндексе с телефона:
- Запускаем браузер. Под строкой поиска ищем раздел “Картинки” и кликаем на него.
В «Картинках» в поисковой строке есть изображение фотоаппарата, нажав на которое перейдете на сайт в режим поиска по картинкам.
- Далее следует выбрать источник, откуда брать изображение – из памяти смартфона (Галерее и т.п.) или сделать новое фото.
- Результаты поиска по фото или картинке появятся в браузере и выглядят почти также как в приложении. С помощью функции “Выбрать фрагмент” можно выделить важную часть изображения и Яндекс проведет поиск только по ней.
Поиск по картинке в Яндексе через телефон с помощью приложений
Российская версия корпорации добра активно старается расширять свое влияние не только в России, но и на территории СНГ и за границей, создавая собственные уникальные продукты (например, Яндекс телефон, умную станцию и умный дом). Однако полноценное развитие не возможно без разработки и улучшения своего приложения, именно поэтому компания решила создать несколько программ, которые было бы удобно использовать на мобильных телефонах (Яндекс.Браузер, Яндекс.Браузер Лайт, Яндекс.Браузер Бета для предварительного тестирования новых изменений и другие).
Каждое из этих приложений имеет свои уникальные особенности, которые чем-то привлекут пользователя. Так Лайт-версия отличается самым маленьким весом, что несомненно порадует пользователей, у которых на смартфоне мало памяти, а тем, кто установил Бета-версию могут первыми тестировать все обновления приложения и сообщать разработчикам о багах и недочетах, тем самым помогая улучшать программу. Однако объединяет все эти приложения следующее — помимо обычного поиска, пользователь может использовать поиск по картинкам.
Для того, чтобы разобраться с тем, как это работает, потребуется:
- Установить любой понравившийся поисковик от Яндекса.
- Открыть его.
- Нажать на значок камеры с лупой, который находится справа с краю на поисковой строке.
- Скорее всего, Yandex попросит у вас разрешения для того, чтобы получить доступ к камере и галерее. Нажмите на «Разрешить», не стоит бояться утечки данных, поскольку загружать ваши фотографии на сервер без дополнительного доступа приложение не сможет.
- Если вы нажмете на кружочек желтого цвета внизу экрана, то сможете сделать фотографию и искать информацию по ней.
- Если же вы уже сделали фотографию и просто хотите загрузить ее в поисковую систему, то просто выберите то хранилище, откуда требуется выгрузить фотографию: галерея, гугл диск, яндекс диск и другие.
- Выберите нужный снимок и загрузите его.
- Теперь осталось лишь дождаться окончания поиска, после чего поисковая система найдет для вас похожие изображения, сайты, на которых находятся идентичные снимки или теги.
Если же вы не хотите или нет возможности скачивать приложения, а найти нужно прямо сейчас, то можно сделать все необходимое через обычный браузер Яндекс.
Для этого выполните следующие действия:
- Вбейте в строке поиска любого браузера запрос «Яндекс картинки».
- Перейдите на вкладку с картинками от Yandex.
- Нажмите на появившуюся строку поиска и выберите вариант «Спросить картинкой».
- После появления диалогового окна требуется выбрать вариант «Найти похожие картинки».
- Далее просто проделайте действия, указанные в предыдущем варианте, начиная с седьмого пункта.
Как видите, нет ничего сложного в том, чтобы пользоваться поиском по фотографии в Яндекс.Браузере.
Однако не каждому по душе то, как работает поисковик от отечественной компании. Такие люди, скорее всего, используют самый крупный в мире поисковой сервис, который был создан «Корпорацией добра» — браузер «Google». В нем также присутствует возможность поиска по фотографии, иначе бы им просто не пользовались, поскольку Яндекс.Браузер выигрывал бы по функционалу. Давайте рассмотрим, как использовать поиск по фотографии поисковой системе «Google».
Как найти изображение с помощью Google
«Google» является всемирно известной корпорацией, которая получила немаленькую долю нынешней популярности благодаря своему поисковому сервису, который называется точно также — «Google Chrome» или просто, как многие его зовут, «Chrome». Данной поисковой системой пользуются не только граждане России, но и жители абсолютно всех стран, где нет какой-либо цензуры на интернет (как, например, в Северной Корее) и которые имеют компьютер или смартфон.
Неудивительно, что настолько огромная и популярная компания добавила в собственный поисковой сервис возможность искать изображения. Как это делать, разберемся ниже.
Google Chrome
Для того, чтобы начать поиск по изображению в «Google Chrome», от пользователя требуется:
- Открыть «Google картинки»
- У строки поиска нажать на значок фотоаппарата, который расположен в правом крайнем углу.
- Далее нужно выбрать одно из двух: либо сделать фотографию, либо загрузить снимок из галереи устройства.
- После того, как пользователь загрузит фотографию, ему останется только дождаться завершения поиска и наслаждаться результатом.
Помимо этого, есть возможность воспользоваться приложением «Google объектив». Его можно скачать в Play Market или AppStore. Оно хорошо тем, что как только пользователь делает фотографию, поисковая система Google сразу же выдает результаты по данной фотографии.
Google Image
Google Image является все тем же вариантом поиска через Google картинки, только пользователь может сразу же установить приложение и искать через него.
Помимо обычных поисковых сервисов от компании Google, пользователь может установить специальную Google-галерею, которая называется «Google-фото». Ее главным плюсом является то, что в ней уже установлены и Google-объектив, и другие полезные приложения от компании, которые значительно упростят жизнь обычного пользователя. Например, Google-фото будет автоматически обрабатывать ваши фотографии, делать из них коллажи, а также пользователь сможет создавать специальные альбомы и сортировать их по датам, местам и другим признакам.



































































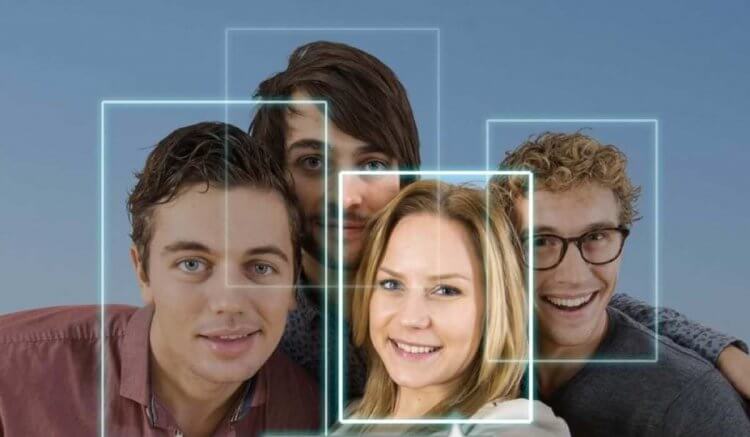
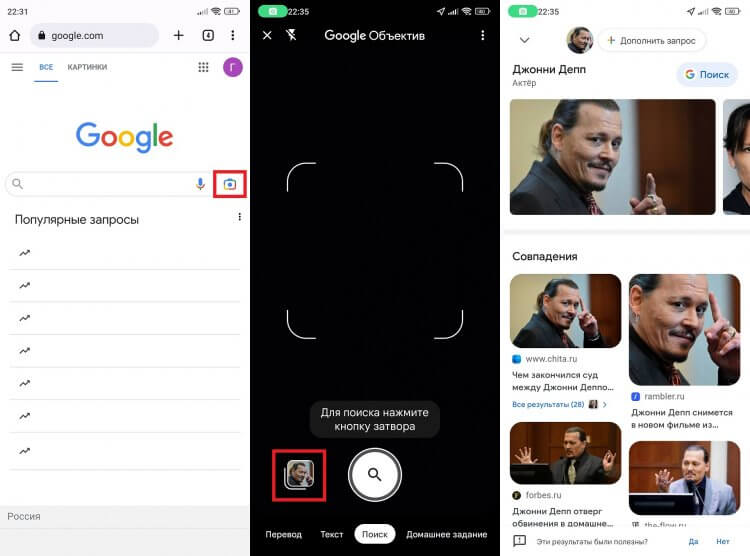
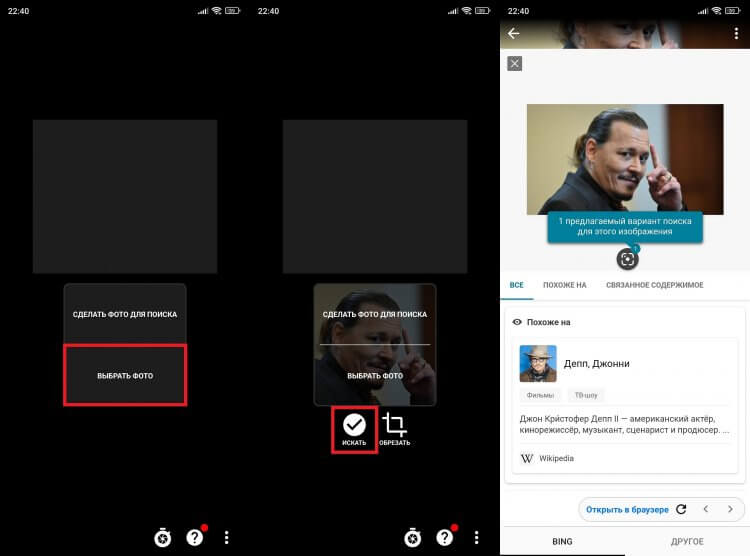
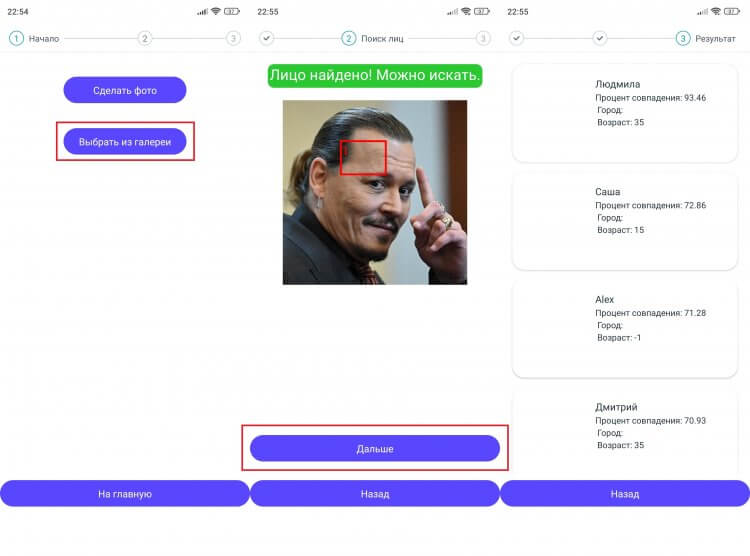
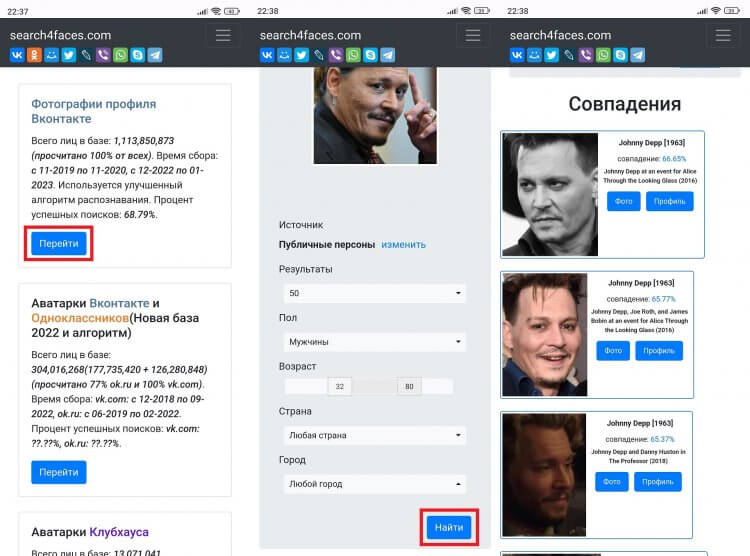
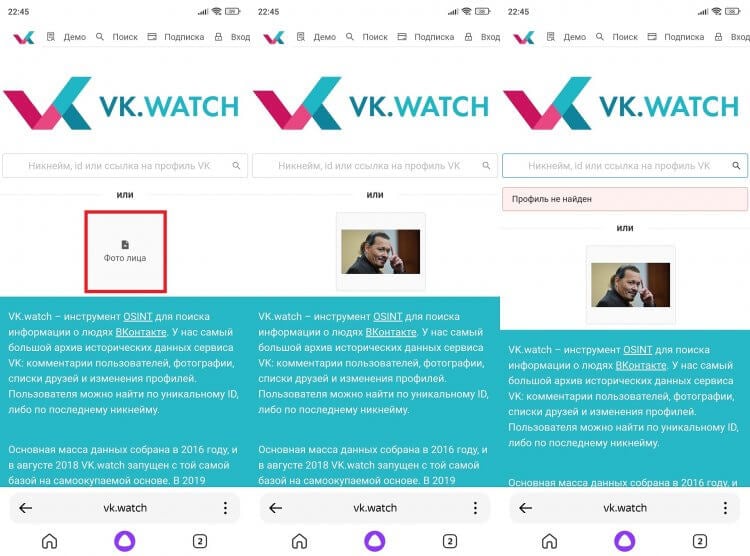
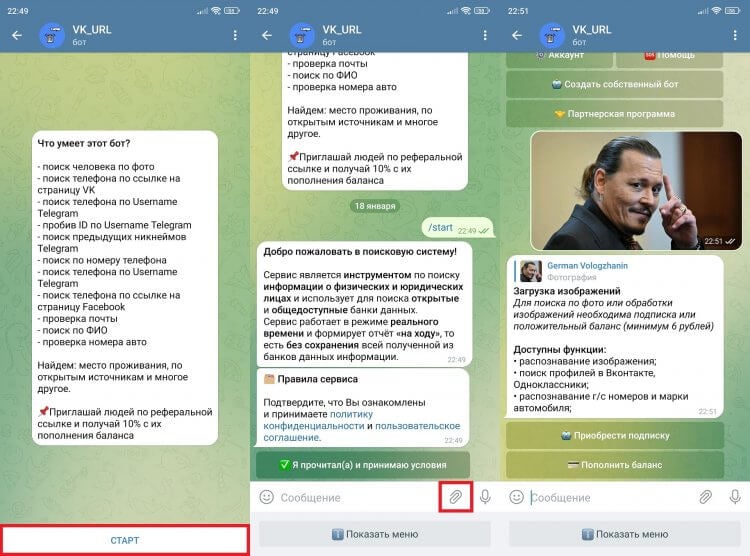

 В «Картинках» в поисковой строке есть изображение фотоаппарата, нажав на которое перейдете на сайт в режим поиска по картинкам.
В «Картинках» в поисковой строке есть изображение фотоаппарата, нажав на которое перейдете на сайт в режим поиска по картинкам. 


