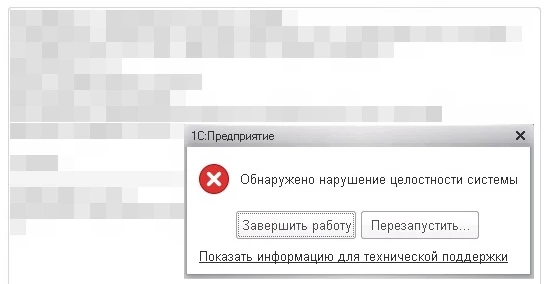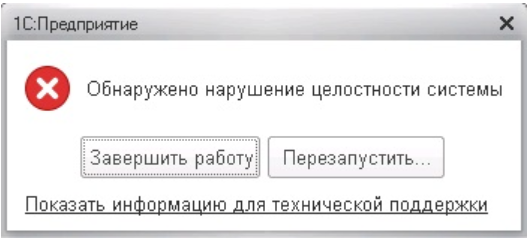Содержание
- Использование и восстановление проверки целостности системных файлов в Windows 10
- Особенности проверки целостности системных файлов в Windows 10
- Шаг 1: Запуск SFC
- Запуск SFC в среде восстановления
- Шаг 2: Запуск DISM
- Восстановление DISM
Использование и восстановление проверки целостности системных файлов в Windows 10
Современные версии Windows наделены встроенными инструментами, которые умеют восстанавливать изначальное состояние системных файлов в случае их модификации или повреждения. Их использование требуется, когда какой-то компонент операционной системы работает нестабильно или со сбоями. Для Win 10 есть несколько вариантов того, как проанализировать их целостность и вернуть в рабочее состояние.
Особенности проверки целостности системных файлов в Windows 10
Важно знать, что пользоваться восстанавливающими утилитами могут даже те пользователи, чьи операционные системы перестали загружаться в результате каких-либо событий. Для этого им достаточно иметь при себе загрузочную флешку или CD, которые помогают попасть в интерфейс командной строки еще до момента установки новой Виндовс.
Если повреждения произошли в результате таких пользовательских действий, как, например, кастомизация внешнего вида ОС или установка ПО, подменяющего/модифицирующего системные файлы, применение восстанавливающих инструментов отменит все изменения.
За восстановление отвечает сразу два компонента — SFC и DISM, и дальше мы расскажем, как ими пользоваться в тех или иных условиях.
Шаг 1: Запуск SFC
Даже не очень опытным юзерам нередко знакома команда SFC, работающая через «Командную строку». Она предназначена для проверки и исправления защищенных системных файлов при условии, что те не используются Виндовс 10 в текущий момент времени. В противном случае инструмент может быть запущен при перезагрузке ОС — это обычно касается раздела С на жестком диске.
Открываем «Пуск», пишем «командная строка» либо «cmd» без кавычек. Вызываем консоль с правами администратора.
Внимание! Запускайте здесь и далее «Командную строку» исключительно из меню «Пуск».
Пишем команду sfc /scannow и ждем завершения сканирования.
Результат будет одним из следующих:
«Защита ресурсов Windows не обнаружила нарушений целостности»
Никаких проблем касательно системных файлов найдено не было, и при явном наличии неполадок можно переходить к Шагу 2 этой статьи или искать другие методы диагностики ПК.
«Программа защиты ресурсов Windows обнаружила поврежденные файлы и успешно их восстановила»
Определенные файлы были исправлены, и теперь вам остается проверить, возникает ли конкретная ошибка, из-за которой вы и запустили проверку целостности, снова.
«Защита ресурсов Windows обнаружила повреждённые файлы, но не может восстановить некоторые из них»
В этой ситуации следует задействовать утилиту DISM, речь о которой пойдет в Шаге 2 этой статьи. Обычно именно она занимается исправлением тех неполадок, которые не поддались SFC (чаще всего это проблемы с целостностью хранилища компонентов, и DISM их успешно устраняет).
«Защита ресурсов Windows не может выполнить запрошенную операцию»
- Перезагрузите компьютер в «Безопасном режиме с поддержкой командной строки» и повторите попытку сканирования, еще раз вызвав cmd так, как это было описано выше.
Читайте также: Безопасный режим в Windows 10
Дополнительно проверьте, есть ли в директории C:WindowsWinSxSTemp следующие 2 папки: «PendingDeletes» и «PendingRenames». Если они там отсутствуют, включите отображение скрытых файлов и папок, а затем посмотрите еще раз.
Читайте также: Отображение скрытых папок в Windows 10
Если их по-прежнему там нет, начните сканирование жесткого диска на ошибки командой chkdsk в «Командной строке».
Читайте также: Проверка жесткого диска на ошибки
«Защите ресурсов Windows не удается запустить службу восстановления»
- Проверьте, запустили ли вы «Командную строку» с правами администратора, как это необходимо.
- Откройте утилиту «Службы», написав это слово в «Пуск».
Проверьте, включены ли службы «Теневое копирование тома», «Установщик модулей Windows» и «Установщик Windows». Если хотя бы одна из них остановлена, запустите ее, а затем вернитесь в cmd и начните сканирование SFC повторно.
«В данный момент выполняется другая операция обслуживания или восстановления. Дождитесь ее завершения и повторно запустите SFC»
- Скорее всего, в этот момент параллельно производится обновление Виндовс, ввиду чего вам достаточно дождаться его завершения, при необходимости перезагрузить компьютер и повторить процесс.
- Если даже после длительного ожидания вы наблюдаете эту ошибку, а в «Диспетчере задач» видите процесс «TiWorker.exe» (или «Windows Modules Installer Worker»), остановите его, нажав по строчке с ним правой кнопкой мыши и выбрав пункт «Завершить дерево процессов».
Либо перейдите в «Службы» (как их открыть, написано чуть выше), найдите «Установщик модулей Windows» и остановите ее работу. То же самое можно попробовать сделать с службой «Центр обновления Windows». В дальнейшем службы стоит включить заново, чтобы иметь возможность автоматически получать и устанавливать обновления.

Запуск SFC в среде восстановления
При наличии серьезных неполадок, из-за которых не получается загрузить/корректно пользоваться Виндовс в нормальном и безопасном режиме, а также при возникновении одной из рассмотренных выше ошибок, следует воспользоваться SFC из среды восстановления. В «десятке» есть несколько путей туда попасть.
- Используйте загрузочную флешку для загрузки с нее ПК.
На экране установки Windows нажмите ссылку «Восстановление системы», где выберите «Командная строка».
При наличии доступа к операционной системе выполните перезагрузку в среду восстановления следующим образом:
- Откройте «Параметры», нажав ПКМ по «Пуск» и выбрав одноименный параметр.
Перейдите в раздел «Обновление и безопасность».
Кликните на вкладку «Восстановление» и найдите там раздел «Особые варианты загрузки», где щелкните по кнопке «Перезагрузить сейчас».
После перезагрузки войдите в меню «Поиск и устранение неисправностей», оттуда в «Дополнительные параметры», затем в «Командная строка».

Вне зависимости от способа, который использовали для открытия консоли, по одной штуке введите в открывшуюся cmd команды ниже, после каждой нажимая Enter:
diskpart
list volume
exit
В таблице, которую выведет list volume, найдите букву вашего жесткого диска. Это необходимо определить по той причине, что буквы, присвоенные дискам здесь, отличаются от тех, что вы видите в самой Windows. Ориентируйтесь на размер тома.
Впишите команду sfc /scannow /offbootdir=C: /offwindir=C:Windows , где C — буква диска, которую вы только что определили, а C:Windows — путь к папке Windows в вашей операционной системе. В обоих случаях примеры могут отличаться.
Так и запускается SFC, выполняя проверку и восстановление целостности всех системных файлов, в том числе тех, которые могли быть недоступны при работе инструмента в интерфейсе Windows.
Шаг 2: Запуск DISM
Все системные компоненты операционной системы находятся в отдельном месте, которое также именуется хранилищем. Там содержатся оригинальные версии файлов, которыми в дальнейшем и подменяются поврежденные элементы.
Когда оно в ходе каких-либо причин повреждается, Виндовс начинает работать некорректно, а SFC при попытке выполнить проверку или восстановление выдает ошибку. Разработчики предусмотрели и подобный исход событий, добавив возможность восстановления хранилища компонентов.
Если у вас не работает проверка SFC, запустите, следуя дальнейшим рекомендациям, DISM, а затем снова используйте команду sfc /scannow.
- Откройте «Командную строку» точно тем же способом, что указан в Шаге 1. Аналогичным образом вы можете вызвать и «PowerShell».
Впишите ту команду, результат которой вам требуется получить:
dism /Online /Cleanup-Image /CheckHealth (для cmd) / Repair-WindowsImage (для PowerShell) — Выполняется анализ состояния хранилища, но само восстановление при этом не происходит.
dism /Online /Cleanup-Image /ScanHealth (для cmd) / Repair-WindowsImage -Online -ScanHealth (для PowerShell) — Сканирует область данных на уровень целостности и наличие ошибок. На проведение занимает существенно больше времени, чем первая команда, но также служит лишь в информационных целях — устранения найденных проблем не происходит.
dism /Online /Cleanup-Image /RestoreHealth (для cmd) / Repair-WindowsImage -Online -RestoreHealth (для PowerShell) — Проверяет и восстанавливает найденные повреждения хранилища. Учтите, что на это необходимо определенное время, и точная продолжительность зависит исключительно от обнаруженных неполадок.

Восстановление DISM
В редких случаях задействовать данный инструмент не удается, и восстановить его онлайн через «Командную строку» либо «PowerShell» тоже не получается. Из-за этого требуется выполнять восстановление с использованием образа чистой Виндовс 10, вероятно, даже придется прибегнуть к среде восстановления.
Восстановление в среде Windows
Когда Виндовс работает, восстановить DISM становится максимально просто.
- Первое, что вам нужно — наличие чистого, желательно не модифицированного разными горе-сборщиками, образа Windows. Скачать его можно в интернете. Обязательно подбирайте сборку, максимально близкую к вашей. Совпадать должны как минимум версии сборки (к примеру, если у вас установлена Windows 10 1809, то ищите точно такую же). Владельцы актуальных сборок «десятки» могут воспользоваться Media Creation Tool от Microsoft, где также находится последняя ее версия.
- Найдя нужный образ, смонтируйте его на виртуальный привод, используя специализированные программы типа Daemon Tools, UltraISO, Alcohol 120%.
- Перейдите в «Этот компьютер» и откройте список файлов, из которых и состоит операционная система. Поскольку чаще всего нажатием левой кнопки мыши запускается установщик, нажмите ПКМ и выберите пункт «Открыть в новом окне».
Откройте папку «sources» и посмотрите, какой из двух файлов у вас имеется: «install.wim» или «install.esd». Это нам пригодится дальше.
В программе, через которую смонтировали образ, или в «Этот компьютер» посмотрите, какая буква была ему присвоена.
Разверните «Командную строку» или «PowerShell» от имени администратора. Первым делом нам нужно узнать, какой индекс присвоен версии операционной системы, откуда вы хотите взять DISM. Для этого пишем первую или вторую команду в зависимости от того, какой файл вы нашли в папке в предыдущем шаге:
Dism /Get-WimInfo /WimFile:E:sourcesinstall.esd
либо
Dism /Get-WimInfo /WimFile:E:sourcesinstall.wim
где E — буква диска, присвоенная монтированному образу.
Из списка версий (например, Home, Pro, Enterprise) ищем ту, которая установлена на компьютере, и смотрим ее индекс.
Теперь впишите одну из следующих команд.
Dism /Get-WimInfo /WimFile:E:sourcesinstall.esd:индекс /limitaccess
либо
Dism /Get-WimInfo /WimFile:E:sourcesinstall.wim:индекс /limitaccess
где E — буква диска, присвоенная монтированному образу, индекс — цифра, которую вы определили в предыдущем шаге, а /limitaccess — атрибут, запрещающий команде обращаться к Windows Update (как это происходит при работе со Способом 2 этой статьи), и берущий локальный файл по указанному адресу из монтированного образа.
Индекс в команду можно и не писать, если в установщике install.esd/.wim всего одна сборка Windows.
Дождитесь окончания сканирования. В процессе оно может зависнуть — просто подождите и не пытайтесь завершить работу консоли раньше времени.
Работа в среде восстановления
Когда не получается произвести процедуру в работающей Виндовс, требуется обратиться к среде восстановления. Так операционная система еще не будет загружена, поэтому «Командная строка» может без труда обращаться к разделу C и заменять любые системные файлы на жестком диске.
Будьте внимательны — в этом случае вам потребуется сделать загрузочную флешку с той Windows, откуда вы и будете брать файл install на замену. Версия и номер сборки должны совпадать с той, что установлена и повреждена!
- Заранее в запущенной Виндовс посмотрите, install-файл какого расширения находится в вашем дистрибутиве Windows — он и будет использоваться для восстановления. Подробно об этом написано в шагах 3-4 инструкции по восстановлению DISM в среде Windows (чуть выше).
- Обратитесь к разделу «Запуск SFC в среде восстановления» нашей статьи — там в шагах 1-4 есть инструкции по входу в среду восстановления, запуску cmd и работе с консольной утилитой diskpart. Узнайте таким образом букву своего жесткого диска и букву флешки и выйдите из diskpart так, как это описано в разделе про SFC.
- Теперь, когда буквы у HDD и флешки известны, работа с diskpart завершена и cmd все еще открыта, пишем следующую команду, которая определит индекс версии Windows, что записана на флешку:
Dism /Get-WimInfo /WimFile:D:sourcesinstall.esd
или
Dism /Get-WimInfo /WimFile:D:sourcesinstall.wim
где D — буква флешки, которую вы определили в шаге 2.
Вы заранее должны знать, какая версия ОС установлена на вашем жестком диске (Home, Pro, Enterprise и др.).
Dism /Image:C: /Cleanup-Image /RestoreHealth /Source:D:sourcesinstall.esd:индекс
или
Dism /Image:C: /Cleanup-Image /RestoreHealth /Source:D:sourcesinstall.wim:индекс
где С — буква жесткого диска, D — буква флешки, которые вы определили в шаге 2, а индекс — версия ОС на флешке, совпадающая с версией установленной Windows.
В процессе будут распаковываться временные файлы, и если на ПК есть несколько разделов/жестких дисков, можете использовать их в качестве хранилища. Для этого в конец команды, указанной выше, допишите атрибут /ScratchDir:E: , где E — буква этого диска (определяется она также в шаге 2).
Итак, мы рассмотрели принцип использования двух инструментов, восстанавливающих системные файлы в Win 10. Как правило, они справляются с большинством возникших неполадок и возвращают пользователю стабильное функционирование ОС. Тем не менее иногда какие-то файлы не удается сделать снова рабочими, из-за чего юзеру может потребоваться переустановить Виндовс либо заняться ручным восстановлением, копируя файлы с рабочего оригинального образа и подменяя их в поврежденной системе. Сперва потребуется обратиться к логам по адресу:
C:WindowsLogsCBS (от SFC)
C:WindowsLogsDISM (от DISM)
отыскать там файл, который не удалось восстановить, достать его из чистого образа Windows и заменить в поврежденной операционной системе. Этот вариант не умещается в рамки нашей статьи, и при этом он довольно сложный, поэтому обращаться к нему стоит только опытным и уверенным в своих действиях людям.
Содержание
- Как использовать SFC для восстановления системных файлов Windows 10
- Как проверить и восстановить системные файлы в Windows 10
- Как посмотреть подробную информацию о сканировании SFC
- Как просканировать и восстановить системные файлы в Windows 10 оффлайн
- Использование и восстановление проверки целостности системных файлов в Windows 10
- Особенности проверки целостности системных файлов в Windows 10
- Шаг 1: Запуск SFC
- Запуск SFC в среде восстановления
- Шаг 2: Запуск DISM
- Восстановление DISM
- Использование средства проверки системных файлов для восстановления отсутствующих или поврежденных системных файлов
- Запуск средства проверки системных файлов (SFC.exe)
- Дополнительная информация
Как использовать SFC для восстановления системных файлов Windows 10
Если Windows 10 работает некорректно, вы можете использовать утилиту командной строки SFC для восстановления поврежденных или потерянных системных файлов.
Когда вы начинаете замечать случайные ошибки, проблемы во время загрузки системы или проблемы работоспособности компонентов Windows, то велика вероятность, что данное состояние вызвано поврежденными или потерянными системными файлами.
Несмотря на то, что Windows 10 отлично справляется с защитой файлов, которые необходимы для нормальной работы компьютера, некоторые приложения, драйвера или даже обновления Windows могут стать причиной потери стабильности системы. Как и прошлых версиях систем от Microsoft, Windows 10 включает средство проверки системных файлов (System File Checker, SFC) – компактную, но мощную утилиту командной строки, которая может выполнить сканирование цельности системы и заменять поврежденные или пропущенные файлы оригинальной версией.
В данном руководстве мы представим шаги по использованию средства проверки системных файлов (SFC) для автоматического восстановления поврежденных файлов системы во время работы операционной системы. Также рассмотрим, как запустить утилиту в Безопасном режиме командной строки и как вручную восстановить поврежденные системные файлы, которые стали причиной неполадок.
Предупреждение: перед началом работы с утилитой SFC рекомендуется сделать полную резервную копию системы или создать точку восстановления системы. В случае, если что-то пойдет не так, вы сможете вернуть исходное состояние системы.
Как проверить и восстановить системные файлы в Windows 10
Следующая команда позволяет выполнить полное сканирование защищаемых файлов на вашем компьютере и исправить файлы, которые вызывают проблемы во время работы Windows 10.
1. Введите в поиске меню Пуск Командная строка, нажмите правой кнопкой мыши по появившейся ссылке и выберите Запустить от имени администратора, потому что для запуска SFC требуются права администратора устройства.
2. В Командной строке введите следующую команду и нажмите Enter:
3. После завершения сканирования, вы увидите одно из следующих сообщений:
Совет: для исправления всех проблем может понадобиться пройти процедуру проверки целостности около трех раз.
Как посмотреть подробную информацию о сканировании SFC
Для просмотра информации о работе средства проверки целостности в файле CBS.Log нужно создать копию файла на рабочем столе, доступную для чтения:
1. Введите в поиске меню Пуск Командная строка, нажмите правой кнопкой мыши по появившейся ссылке и выберите Запустить от имени администратора.
2. Введите следующую команду и нажмите Enter
3. Откройте файл sfclogs.txt, расположенный на рабочем столе, с помощью приложения “Блокнот”. Файл будет содержать подробную информацию о сканировании системы и о файлах, которые не удалось восстановить.
Примечание: подробная информация доступна только при выполнении сканирования в Windows 10, но не при запуске утилиты в Безопасном режиме в Командной строке.
Как просканировать и восстановить системные файлы в Windows 10 оффлайн
Иногда защищенные системные файлы, которые нужно восстановить, уже загружены в оперативную память во время работы WIndows 10. В этом случае для исправления обнаруженных проблем можно использовать средство проверки системных файлов во время запуска системы.
Источник
Использование и восстановление проверки целостности системных файлов в Windows 10
Современные версии Windows наделены встроенными инструментами, которые умеют восстанавливать изначальное состояние системных файлов в случае их модификации или повреждения. Их использование требуется, когда какой-то компонент операционной системы работает нестабильно или со сбоями. Для Win 10 есть несколько вариантов того, как проанализировать их целостность и вернуть в рабочее состояние.
Особенности проверки целостности системных файлов в Windows 10
Важно знать, что пользоваться восстанавливающими утилитами могут даже те пользователи, чьи операционные системы перестали загружаться в результате каких-либо событий. Для этого им достаточно иметь при себе загрузочную флешку или CD, которые помогают попасть в интерфейс командной строки еще до момента установки новой Виндовс.
Если повреждения произошли в результате таких пользовательских действий, как, например, кастомизация внешнего вида ОС или установка ПО, подменяющего/модифицирующего системные файлы, применение восстанавливающих инструментов отменит все изменения.
За восстановление отвечает сразу два компонента — SFC и DISM, и дальше мы расскажем, как ими пользоваться в тех или иных условиях.
Шаг 1: Запуск SFC
Даже не очень опытным юзерам нередко знакома команда SFC, работающая через «Командную строку». Она предназначена для проверки и исправления защищенных системных файлов при условии, что те не используются Виндовс 10 в текущий момент времени. В противном случае инструмент может быть запущен при перезагрузке ОС — это обычно касается раздела С на жестком диске.
Открываем «Пуск», пишем «командная строка» либо «cmd» без кавычек. Вызываем консоль с правами администратора.
Внимание! Запускайте здесь и далее «Командную строку» исключительно из меню «Пуск».
Пишем команду sfc /scannow и ждем завершения сканирования.
Результат будет одним из следующих:
«Защита ресурсов Windows не обнаружила нарушений целостности»
Никаких проблем касательно системных файлов найдено не было, и при явном наличии неполадок можно переходить к Шагу 2 этой статьи или искать другие методы диагностики ПК.
«Программа защиты ресурсов Windows обнаружила поврежденные файлы и успешно их восстановила»
Определенные файлы были исправлены, и теперь вам остается проверить, возникает ли конкретная ошибка, из-за которой вы и запустили проверку целостности, снова.
«Защита ресурсов Windows обнаружила повреждённые файлы, но не может восстановить некоторые из них»
В этой ситуации следует задействовать утилиту DISM, речь о которой пойдет в Шаге 2 этой статьи. Обычно именно она занимается исправлением тех неполадок, которые не поддались SFC (чаще всего это проблемы с целостностью хранилища компонентов, и DISM их успешно устраняет).
«Защита ресурсов Windows не может выполнить запрошенную операцию»
«Защите ресурсов Windows не удается запустить службу восстановления»
«В данный момент выполняется другая операция обслуживания или восстановления. Дождитесь ее завершения и повторно запустите SFC»
Либо перейдите в «Службы» (как их открыть, написано чуть выше), найдите «Установщик модулей Windows» и остановите ее работу. То же самое можно попробовать сделать с службой «Центр обновления Windows». В дальнейшем службы стоит включить заново, чтобы иметь возможность автоматически получать и устанавливать обновления.

Запуск SFC в среде восстановления
При наличии серьезных неполадок, из-за которых не получается загрузить/корректно пользоваться Виндовс в нормальном и безопасном режиме, а также при возникновении одной из рассмотренных выше ошибок, следует воспользоваться SFC из среды восстановления. В «десятке» есть несколько путей туда попасть.
На экране установки Windows нажмите ссылку «Восстановление системы», где выберите «Командная строка».

Вне зависимости от способа, который использовали для открытия консоли, по одной штуке введите в открывшуюся cmd команды ниже, после каждой нажимая Enter:
diskpart
list volume
exit
В таблице, которую выведет list volume, найдите букву вашего жесткого диска. Это необходимо определить по той причине, что буквы, присвоенные дискам здесь, отличаются от тех, что вы видите в самой Windows. Ориентируйтесь на размер тома.
Так и запускается SFC, выполняя проверку и восстановление целостности всех системных файлов, в том числе тех, которые могли быть недоступны при работе инструмента в интерфейсе Windows.
Шаг 2: Запуск DISM
Все системные компоненты операционной системы находятся в отдельном месте, которое также именуется хранилищем. Там содержатся оригинальные версии файлов, которыми в дальнейшем и подменяются поврежденные элементы.
Когда оно в ходе каких-либо причин повреждается, Виндовс начинает работать некорректно, а SFC при попытке выполнить проверку или восстановление выдает ошибку. Разработчики предусмотрели и подобный исход событий, добавив возможность восстановления хранилища компонентов.
Если у вас не работает проверка SFC, запустите, следуя дальнейшим рекомендациям, DISM, а затем снова используйте команду sfc /scannow.
dism /Online /Cleanup-Image /CheckHealth (для cmd) / Repair-WindowsImage (для PowerShell) — Выполняется анализ состояния хранилища, но само восстановление при этом не происходит.

Восстановление DISM
В редких случаях задействовать данный инструмент не удается, и восстановить его онлайн через «Командную строку» либо «PowerShell» тоже не получается. Из-за этого требуется выполнять восстановление с использованием образа чистой Виндовс 10, вероятно, даже придется прибегнуть к среде восстановления.
Восстановление в среде Windows
Когда Виндовс работает, восстановить DISM становится максимально просто.
Откройте папку «sources» и посмотрите, какой из двух файлов у вас имеется: «install.wim» или «install.esd». Это нам пригодится дальше.
Dism /Get-WimInfo /WimFile:E:sourcesinstall.esd
либо
Dism /Get-WimInfo /WimFile:E:sourcesinstall.wim
Dism /Get-WimInfo /WimFile:E:sourcesinstall.esd:индекс /limitaccess
либо
Dism /Get-WimInfo /WimFile:E:sourcesinstall.wim:индекс /limitaccess
где E — буква диска, присвоенная монтированному образу, индекс — цифра, которую вы определили в предыдущем шаге, а /limitaccess — атрибут, запрещающий команде обращаться к Windows Update (как это происходит при работе со Способом 2 этой статьи), и берущий локальный файл по указанному адресу из монтированного образа.
Индекс в команду можно и не писать, если в установщике install.esd/.wim всего одна сборка Windows.
Дождитесь окончания сканирования. В процессе оно может зависнуть — просто подождите и не пытайтесь завершить работу консоли раньше времени.
Работа в среде восстановления
Когда не получается произвести процедуру в работающей Виндовс, требуется обратиться к среде восстановления. Так операционная система еще не будет загружена, поэтому «Командная строка» может без труда обращаться к разделу C и заменять любые системные файлы на жестком диске.
Будьте внимательны — в этом случае вам потребуется сделать загрузочную флешку с той Windows, откуда вы и будете брать файл install на замену. Версия и номер сборки должны совпадать с той, что установлена и повреждена!
Dism /Get-WimInfo /WimFile:D:sourcesinstall.esd
или
Dism /Get-WimInfo /WimFile:D:sourcesinstall.wim
где D — буква флешки, которую вы определили в шаге 2.
Вы заранее должны знать, какая версия ОС установлена на вашем жестком диске (Home, Pro, Enterprise и др.).
Dism /Image:C: /Cleanup-Image /RestoreHealth /Source:D:sourcesinstall.esd:индекс
или
Dism /Image:C: /Cleanup-Image /RestoreHealth /Source:D:sourcesinstall.wim:индекс
где С — буква жесткого диска, D — буква флешки, которые вы определили в шаге 2, а индекс — версия ОС на флешке, совпадающая с версией установленной Windows.
Итак, мы рассмотрели принцип использования двух инструментов, восстанавливающих системные файлы в Win 10. Как правило, они справляются с большинством возникших неполадок и возвращают пользователю стабильное функционирование ОС. Тем не менее иногда какие-то файлы не удается сделать снова рабочими, из-за чего юзеру может потребоваться переустановить Виндовс либо заняться ручным восстановлением, копируя файлы с рабочего оригинального образа и подменяя их в поврежденной системе. Сперва потребуется обратиться к логам по адресу:
C:WindowsLogsCBS (от SFC)
C:WindowsLogsDISM (от DISM)
отыскать там файл, который не удалось восстановить, достать его из чистого образа Windows и заменить в поврежденной операционной системе. Этот вариант не умещается в рамки нашей статьи, и при этом он довольно сложный, поэтому обращаться к нему стоит только опытным и уверенным в своих действиях людям.
Помимо этой статьи, на сайте еще 12375 инструкций.
Добавьте сайт Lumpics.ru в закладки (CTRL+D) и мы точно еще пригодимся вам.
Отблагодарите автора, поделитесь статьей в социальных сетях.
Источник
Использование средства проверки системных файлов для восстановления отсутствующих или поврежденных системных файлов
Если некоторые функции Windows не работают или Windows завершает работу, используйте средство проверки системных файлов для сканирования Windows и восстановления файлов.
Несмотря на то, что приведенные ниже шаги могут показаться сложными на первом этапе, просто выполните их по порядку, и мы попробуем помочь вам.
Запуск средства проверки системных файлов (SFC.exe)
выполнив указанные ниже действия.
Откройте командную строку с повышенными привилегиями. Для этого выполните указанные ниже действия, в зависимости от версии операционной системы:
Пользователям Windows 10, Windows 8.1 или Windows 8 перед запуском средства проверки системных файлов нужно запустить систему обслуживания образов развертывания и управления ими (DISM). (Если на вашем компьютере установлена система Windows 7 или Windows Vista, перейдите сразу к шагу 3.)
Введите следующую команду и нажмите клавишу ВВОД. Выполнение команды может занять несколько минут.
DISM.exe /Online /Cleanup-image /Restorehealth
Важно! При запуске этой команды DISM обращается к Центру обновления Windows, чтобы получить файлы для устранения повреждений. Но если поврежден клиент Центра обновления Windows, используйте работающий экземпляр Windows в качестве источника восстановления либо параллельную папку Windows из сетевого расположения или со съемного носителя, например DVD-диска Windows, в качестве источника файлов. Для этого введите в командной строке такую команду:
DISM.exe /Online /Cleanup-Image /RestoreHealth /Source: C:RepairSourceWindows /LimitAccess
Примечание. Вместо заполнителя C:RepairSourceWindows укажите расположение вашего источника восстановления. Дополнительные сведения об использовании средства DISM для восстановления Windows см. в статье Восстановление образа Windows.
Введите в командной строке приведенную ниже команду и нажмите клавишу ВВОД:

Команда sfc /scannow проверит все защищенные системные файлы и заменит поврежденные файлы их кэшированной копией, расположенной в сжатой папке по адресу %WinDir%System32dllcache.
Заполнитель %WinDir% представляет собой папку операционной системы Windows. Например, C:Windows.
Примечание. Не закрывайте это окно командной строки, пока проверка не завершится на 100 %. Результаты проверки будут показаны после завершения данного процесса.
После завершения процесса проверки на экране может появиться одно из приведенных ниже сообщений:
Защита ресурсов Windows не обнаружила нарушений целостности.
Это значит, что отсутствующие и поврежденные системные файлы не обнаружены.
Защита ресурсов Windows не может выполнить запрошенную операцию.
Для устранения этой проблемы выполните сканирование с помощью средства проверки системных файлов в безопасном режиме, убедитесь, что папки PendingDeletes и PendingRenames находятся в папке %WinDir%WinSxSTemp.
Защита ресурсов Windows обнаружила поврежденные файлы и успешно их восстановила. Сведения см. в журнале CBS.Log %WinDir%LogsCBSCBS.log.
Для просмотра подробных сведений о сканировании и восстановлении системных файлов перейдите к разделу Как просмотреть подробные сведения процесса работы средства проверки системных файлов.
Защита ресурсов Windows обнаружила поврежденные файлы, но не может восстановить некоторые из них. Сведения см. в журнале CBS.Log %WinDir%LogsCBSCBS.log.
Проведите пальцем от правого края экрана к центру и коснитесь кнопки Поиск. Либо, если вы используете мышь, переместите указатель в правый нижний угол экрана и щелкните кнопку Поиск. Введите запрос Командная строка в поле Поиск, щелкните правой кнопкой мыши элемент Командная строка, затем выберите команду Запуск от имени администратора. Если система запросит пароль администратора или подтверждение, введите пароль или нажмите кнопку Разрешить.
Для этого нажмите кнопку Пуск, введите запрос Командная строка или cmd в поле Поиск, щелкните правой кнопкой мыши элемент Командная строка, а затем выберите команду Запуск от имени администратора. При получении запроса на ввод пароля администратора или подтверждения введите пароль или нажмите кнопку Разрешить.
Дополнительная информация
Чтобы ознакомиться с подробными сведениями, включенными в файл CBS.Log, вы можете скопировать сведения в файл Sfcdetails.txt с помощью команды Findstr, а затем просмотреть их в этом файле. Для этого выполните указанные ниже действия.
Откройте командную строку с повышенными привилегиями, как это описано на шаге 1.
Введите в командной строке приведенную ниже команду и нажмите клавишу ВВОД:
Примечание. В файле Sfcdetails.txt содержатся сведения о каждом запуске средства проверки системных файлов на компьютере. Он также содержит информацию о файлах, которые не были исправлены средством проверки системных файлов. Проверьте дату и время записей, чтобы определить проблемные файлы, обнаруженные при последнем запуске средства проверки системных файлов.
Откройте файл Sfcdetails.txt на рабочем столе.
В файле Sfcdetails.txt используется следующий формат:
Сведения о дате и времени SFC В следующем примере файла журнала содержится запись для одного файла, который не удалось исправить: 2007-01-12 12:10:42, Info CSI 00000008 [SR] Cannot repair member file [l:34<17>]»Accessibility.dll» of Accessibility, Version = 6.0.6000.16386, pA = PROCESSOR_ARCHITECTURE_MSIL (8), Culture neutral, VersionScope neutral, PublicKeyToken = , Type neutral, TypeName neutral, PublicKey neutral in the store, file is missing
Как вручную заменить поврежденный системный файл гарантированно работоспособной копией файла.
После определения, какой системный файл поврежден и не может быть восстановлен, с помощью подробных сведений в файле Sfcdetails.txt, выясните расположение поврежденного файла, затем вручную замените поврежденный файл его гарантировано работоспособной копией. Для этого выполните указанные ниже действия.
Примечание. Гарантировано работоспособную копию системного файла можно взять с другого компьютера, на котором установлена такая же, как на вашем компьютере версия Windows. Чтобы убедиться в работоспособности системного файла, который вы планируете скопировать на другом компьютере, можно провести процесс проверки средством проверки системных файлов.
Распространите на поврежденный системный файл права собственности администратора. Для этого скопируйте, а затем вставьте (или введите) в командную строку с повышенными привилегиями приведенную ниже команду, затем нажмите клавишу ВВОД:
takeown /f Путь_и_имя_файла Примечание. Заполнитель Путь_и_имя_файла представляет собой путь и имя файла для поврежденного файла. Например, введите takeown /f C:windowssystem32jscript.dll.
Предоставьте администраторам полный доступ к поврежденному системному файлу. Для этого скопируйте и вставьте (или введите) приведенную ниже команду и нажмите клавишу ВВОД:
icacls Путь_и_имя_файла /GRANT ADMINISTRATORS:F Примечание. Заполнитель Путь_и_имя_файла представляет собой путь и имя файла для поврежденного файла. Например, введите icacls C:windowssystem32jscript.dll /grant administrators:F.
Замените поврежденный системный файл гарантировано работоспособной копией файла. Для этого скопируйте и вставьте (или введите) приведенную ниже команду и нажмите клавишу ВВОД:
Copy Исходный_файл Расположение Примечание. Заполнитель Исходный_файл представляет собой путь и имя гарантировано работоспособной копии файла на вашем компьютере, а заполнитель Расположение представляет собой путь и имя поврежденного файла. Например, введите copy E:tempjscript.dll C:windowssystem32jscript.dll.
Источник
Описание проблемы
С 01.02.2021 года наблюдается массовое нарушение работы программных продуктов от фирмы 1С. Пользователи программы стали наблюдать на своих мониторах окно со следующим текстом ошибки: «Обнаружено нарушение целостности системы». Служба технической поддержки 1С засыпана вопросами по поводу этой ошибки, пользователи пытаются всеми силами найти решение возникшей проблемы, так как простой бизнеса недопустим. В данном окне ошибки Вам предоставляется возможность завершить работу или попытаться перезапустить программу. Стоит заметить, что перезапуск помогает избавиться от злосчастной ошибки, но это счастье длится буквально несколько минут, после чего ошибка появляется вновь. В результате работоспособность программы 1С полностью заблокирована.
Причиной темы сегодняшней публикации послужил массовый запуск работы механизма лицензионной защиты программных продуктов фирмы 1С.
Ошибка «Обнаружено нарушение целостности системы 1С 8.3» — это следствие нелегального использования платформы 1С:Предприятие 8.3 путем наличия на рабочей машине (ПК, сервере) эмулятора аппаратного ключа защиты HASP или же оставшиеся следы его прошлых установок. Платформы 1С:Предприятие 8.3 редакции ПРОФ и КОРП оснащены модулем защиты от пиратского использования. Следовательно, возникшая проблема может быть вызвана по одной из двух причин:
1. На текущий момент на Вашем сетевом сервере или локальном компьютере, находящимся в корпоративной сети осуществлен «взлом» (полностью отключена или изменена) система проверки целостности файлов платформы. Также это отражается в случаях, например, когда не приобретены клиентские лицензии на основные рабочие места, где работают с программой 1С, нет серверных лицензий, но при этом база работает в серверном режиме, также эмулируется превышенное количество лицензий 1С, чем фактически купленое для версии ПРОФ или КОРП.
2. Второй причиной появления ошибки является остаточные следы ранее установленного эмулятора защиты, который в свое время осуществлял взлом защитного модуля 1С:Предприятие. При этом сейчас Вы уже перешли на легальную платформу и используете программу совместно с приобретенными аппаратными или программными лицензиями. Однако защита все равно может отслеживать остатки эмулятора и блокировать работу программы ошибкой «обнаружено нарушение целостности системы 1С».
Описанные выше действия являются полностью нелегальными и осуществляются пользователями как сознательно, так и по причине получения неквалифицированных услуг по обслуживанию программ 1С. Например, Ваша организация пользуются услугами не сертифицированного специалиста, выдающего себя за представителя франчайзинга 1С. Это достаточно распространенная ситуация, которой не стоит удивляться.
Быстрое и краткосрочное решение проблемы
Как сообщается представителями фирмы 1С, компания готова пойти на уступки и позаботиться о своих клиентах, попавших (не по своей воле) в ловушку нелегального ПО. Поэтому, чтобы не произошло массовых сбоев в бесперебойной работе различных организаций и учреждений, принято решение предоставить бесплатные, но временные лицензии на право использовать программы 1С.
Бесплатные временные лицензии – это в первую очередь временный способ решить проблему нарушения целостности системы 1С. Данные лицензии дадут выиграть время на очистку вашего оборудования от пиратского софта и покупку легальных лицензий, тем самым, не перебивая работоспособность всего предприятия. Чтобы получить данные лицензии необходимо, до 15.03.2021 перейти по ссылке (https://portal.1c.ru/software/registration) на портал 1С, пройти быструю систему регистрации и абсолютно бесплатно за несколько минут получить временную лицензию на использование ПО 1С. Важно помнить, что получить и активировать данные лицензии можно не позднее 15 марта 2021 года, после этого доступ к «раздаче» будет закрыт. Срок действия полученного ключа не более 60 дней с момента активации.
Установка временных лицензий 1С
Внимание!
Чтобы система работала корректно, необходимо перед активацией временного ключа иметь установленную или установить самую свежую на текущий момент версию платформы 1С:Предприятие 8.3. Данная платформа будет предоставляться для скачивания на официальном портале releases.1c.ru.
Далее после установки последней версии технологической платформы необходимо следовать следующим действиям:
- Авторизоваться под своими данными на официальном портале ИТС. Если по какой-либо причине у Вас нет данных для аутентификации, Вы можете зарегистрироваться, перейдя по ссылке https://portal.1c.ru/. При этом для регистрации Вам не нужно иметь купленные программные продукты 1С, а также не нужно вводить никаких рег.номеров программ. Нужно просто заполнить форму регистрации и согласиться с условиями.
- После успешного входа под своей учетной записью на портал ИТС необходимо перейти в раздел «Личный кабинет» — «Программные продукты» — «Регистрация» или по ссылке https://portal.1c.ru/software/registration. На данной странице присутствует раздел «Получить бесплатно», где Вам предлагается выбрать один из вариантов временных лицензий. Все, что далее остается, это следовать интуитивно понятным шагам получения лицензии. Также предусмотрены случаи, когда может понадобиться больше одной лицензии, для этого нужно заново пройтись по данной инструкции.
Рабочее решение ошибки «Обнаружено нарушение целостности системы»
Стоит сразу осознавать тот факт, что сегодня на просторах сети интернет предоставляются всевозможные отличные друг от друга системы взлома программ, которые также относятся и к эмуляторам ключей защиты 1С. Поэтому и способов удаления эмулятора с рабочего компьютера или сервера может быть столько же. Однако в данной публикации рассмотрим самые эффективные способы полной очистки эмулятора, которые рекомендованы фирмой 1С.
- Первый и самый простой способ, заключается в удалении двух файлов VUsb.sys и vusbbus.sys. Данные файлы должны располагаться в каталоге файлов, расположенном в директории: C:WindowsSystem32drivers.
- Второй способ. Необходимо открыть командную строку (cmd) от имени администратора и поочередно выполнить следующие команды:
Loaddrv.exe –stop haspflt (останавливаем работу утилиты эмулятора hasp);
Loaddrv.exe –remove haspflt (удаляем установленную утилиту эмулятора hasp).Примечание. Если выполнение команд в командной строке завершилось с ошибками, тогда необходимо вручную найти работающую службу утилиты loaddrv, остановить ее и полностью удалить вместе со службой haspflt. Утилита и служба должны быть расположены в директории C:WindowsSystem32driversloaddrv.exe и C:WindowsSystem32drivershaspflt.sys. Чтобы удалить данные файлы, нужно обладать правами администратора.
После этого нелишним проверить редактор реестра на наличие следов удаленной утилиты эмулятора. Если остатки будут найдены в реестре их также необходимо удалить. Запускаем редактор реестра с правами администратора и первым делом осуществляем поиск в следующих ветках реестра:
HKEY_LOCAL_MACHINESYSTEMCurrentControlSetserviceshaspflt
HKEY_LOCAL_MACHINESYSTEMCurrentControlSetServicesvusbbus
HKEY_LOCAL_MACHINESYSTEMCurrentControlSetNEWHASPServicesEmulatorHASPDump
Если данные ветки будут отсутствовать, тогда пройдитесь по реестру поиском по значениям hasp, haspflt, vusbbus, loaddrv и VUsb. Также рекомендовал бы в рамках данного способа очистки, пройтись по этим же значениям в глобальном поиске каталогов Windows. При нахождении любого файла с указанными выше названиями, безвозвратно удалить.
- Третий способ. Воспользуйтесь глобальным поиском файлов средствами Windows по наименованию файла multikey.sys, который является пиратским ключ к продуктам 1С. Обычно подобные файлы располагаются в системных каталогах операционной системы. Поэтому ручной поиск нужно осуществлять в директориях:
С:WindowsSystem32drivers
С:WindowsSystem32
C:WindowsSysWOW64
- Четвертый способ. Заключается в использовании всевозможных деинсталляторов подобных эмуляторов лицензионных ключей. Поискать подобные программы можно в интернете, но стоит помнить, что гарантировать их успешно выполненную работу никто не сможет.
Заключение
Как можно заметить вариантов решения достаточно, но как отмечалось ранее сколько эмуляторов, столько и решений по их удалению. Можно сказать, с уверенностью, следуя описанным в данной публикации инструкциям, у Вас получится решить проблему аварийного завершения работы 1С по причине: «Обнаружено нарушение целостности системы». От себя хочется добавить, что использование нелегального программного обеспечения никогда не доводило до хорошего, поэтому рекомендую Вам использовать для ведения бизнеса только легальные лицензионные программы фирмы 1С, которые можно приобрести на нашем сайте. Желаю удачи и успехов в работе!
Купить лицензии 1С
Последнее время участились случаи появления сообщения «Обнаружено нарушение целостности системы» в программах 1С:Предприятие. Программа предлагает выполнить перезапуск, но после этого сообщение появляется вновь. Что делать и какие есть варианты решения проблемы — давайте разбираться.
Почему появляется сообщение «Обнаружено нарушение целостности системы»?
Причиной описанной ситуации является срабатывание системы защиты от незаконного использования софта, применяемой правообладателем в соответствии со статьёй 1299 ГК РФ, в результате установки пользователем пиратских версий или эмуляторов защиты программ.
Это означает, что на компьютере или в локальной сети присутствуют пиратские взломы (эмуляторы, кряки) или их следы. Например, пользователь не приобрёл саму программу 1С:Предприятие, клиентские лицензии на рабочие места, лицензии на сервер, или используется больше рабочих мест, чем куплено, или версия КОРП вместо купленной ПРОФ и т. п. Такие действия могли быть произведены пользователем как осознанно, так и случайно: кто-то мог оказать добросовестному пользователю 1С такую «услугу», например, при обновлении 1С «по знакомству», а не у официального партнёра.
Что делать и как исправить ошибку?
Первое, что вам нужно сделать, — это провести аудит компьютера на содержание пиратских (нелицензионных) программ и взломов.
Второе — фирма «1С» как временное решение предлагает воспользоваться бесплатными лицензиями программы 1С:Предприятие до 15 марта 2021 года, чтобы оперативно восстановить бесперебойность вашей работы. Лицензии находятся на сайте https://portal.1c.ru/software/registration. За несколько минут вы можете получить временные лицензии (основной поставки самой программы 1С:Предприятие, например: 1С:Бухгалтерия, 1С:Зарплата и управление персоналом, 1С:Управление торговлей, 1С:Документооборот и многих других, клиентских лицензий на нужное количество рабочих мест, лицензий на сервер) для продолжения работы с существующими информационными базами. Период действия лицензий — 60 дней.
Важно! Для корректной работы до активации временных лицензий необходимо скачать на сайте releases.1c.ru и установить последнюю версию технологической платформы 1С:Предприятие 8.3 (доступ будет предоставлен). До переустановки платформы необходимо сделать архивную копию своей информационной базы.
Использование временных лицензий позволяет пользователю в течение 60 дней с момента их получения спокойно провести аудит и приобрести аналогичные лицензии 1С:Предприятие без ограничения срока действия или удалить противоправный пиратский софт и восстановить работу ранее правомерно приобретённых лицензий без ограничения срока действия.
Инструкция по получению временных лицензий 1С:Предприятие
- Войти под своим логином и паролем на портал ИТС portal.1c.ru. Если у вас нет логина или вы его не помните и не можете быстро восстановить, необходимо зарегистрироваться (для этого необязательно быть владельцем продуктов 1С и указывать их регномера).
- На странице portal.1c.ru/software/registration в разделе «Получить бесплатно» выбрать необходимую вам временную лицензию, заполнить сведения, согласиться с условиями получения и активации лицензии и получить её.
- Если нужно больше одной лицензии, повторите пункт 2 необходимое количество раз.
- Если у вас возникнут трудности — обратитесь к нам за консультацией по номеру +7 499 956-21-70.
Для восстановления работоспособности программы 1С самостоятельно необходимо:
- Сделать и сохранить архивную копию своей информационной базы.
- Удалить из системы нелицензионные программы, эмуляторы ключей защиты, следы их установки. Сделать это можно вручную или с помощью соответствующих деинсталляторов, самостоятельно при наличии необходимых компетенций или с помощью специалиста «Что делать Консалт». Рекомендации по удалению эмулятора HASP приведены ниже. Обращаем ваше внимание, что если любое из описанных ниже действий вызывает у вас затруднение или непонимание, просьба сразу обратиться к специалистам 1С нашей компании по номеру +7 499 956-21-70.
- Если у вас есть лицензионные программы 1С — использовать только их, с штатными аппаратными USB-ключами или активировав программные лицензии с помощью штатных ПИНкодов.
- Если не все рабочие места обеспечены легальными лицензиями — срочно приобрести недостающие лицензии 1С или бесплатно получить на сайте 1С «1С:Предприятие 8. Временные лицензии для восстановления» и в течение 60 дней с момента получения временных лицензий докупить недостающие программы.
- Для корректной работы до активации временной лицензии необходимо скачать на сайте https://releases.1c.ru/project/Platform83 и установить последнюю версию технологической платформы 1С:Предприятие 8.3:
а) выбрать версию с самой свежей датой;
б) далее выбрать конкретную версию, соответствующую вашей операционной системе, чаще всего это технологическая платформа 1С:Предприятие для Windows (для 32-разрядной системы) или технологическая платформа 1С:Предприятие (64-bit) для Windows (64-разрядной). Если есть сомнения — сразу обратитесь к ИТ-специалистам или обслуживающему вашу организацию партнёру фирмы «1С».
Прежде чем переустанавливать платформу, сделайте архивную копию своей информационной базы повторно.
- Если вы работаете в облачной инфраструктуре или в аренде программ 1С и вы проверили, что на ваших компьютерах нет программ 1С или средств взлома, то проблема может быть на стороне арендодателя/провайдера. Обратитесь напрямую к нему для решения проблемы.
- Если вы работаете в облаке 1С:Фреш или 1С:Готовое рабочее место (1С:ГРМ) — данные сервисы не могут выдавать подобные сообщения, это означает, что на вашем компьютере или в вашей локальной сети запускаются другие взломанные программы 1С.
Как удалить эмуляторы защиты?
Сообщение «Обнаружено нарушение целостности системы» это не ошибка, а штатное поведение платформы 1С:Предприятие. Причинами появления этого сообщения могут быть наличие на компьютере:
1) пиратского эмулятора HASP, с которым в данный момент работает платформа 1С:Предприятие;
2) пиратского эмулятора HASP или его остатков, с которым в данный момент платформа 1С:Предприятие не работает, а использует легальную лицензию;
3) модифицированной версии платформы 1С:Предприятие.
Три варианта ваших действий при появлении сообщения «Обнаружено нарушение целостности системы» (только для ИТ-специалистов):
- Удалить эмулятор HASP. Рекомендации:
- Вариант 1. Найдите и удалите файлы VUsb.sys и vusbbus.sys.
- Вариант 2.
Выполните команды:
loaddrv.exe -stop haspflt
loaddrv.exe -remove haspflt
(Если утилиты loaddrv на компьютере нет, то в списке служб остановите и удалите службу haspflt.)
del %systemroot%system32drivershaspflt.sys
Рекомендуется удалить также ветки реестра
HKEY_LOCAL_MACHINESYSTEMCurrentControlSetserviceshaspflt
HKEY_LOCAL_MACHINESYSTEMCurrentControlSetServicesvusbbus
HKEY_LOCAL_MACHINESYSTEMCurrentControlSetNEWHASPServicesEmulatorHASPDump
Убедитесь, что в реестре ничего не обнаруживается при поиске по слову «hasp».
- Вариант 3.
Найдите и удалите файл multikey.sys.
Он может быть в каталогах:
c:WindowsSystem32drivers
c:WindowsSystem32
c:WindowsSysWOW64
Поскольку существуют и появляются разные эмуляторы, то приведённые рекомендации по их удалению не являются исчерпывающими. Если они не помогли, вы можете самостоятельно поискать рекомендацию по удалению того эмулятора, который ставился на ваш компьютер.
- Если все усилия по удалению эмулятора не привели к результату — переустановите Windows и заново установите 1С:Предприятие.
Мы надеемся, что данная проблема не затронет работу вашей организации, но, если вдруг это произойдёт, надеемся, что совместно сможем минимизировать риски сбоев в программах 1С и быстро восстановить целостность ваших систем. По всем вопросам обращайтесь к нашим специалистам +7 499 956-21-70 или пишите в онлайн-чат.
Свидетельство о регистрации СМИ: Эл № ФС77-67462 от 18 октября 2016 г.
Контакты редакции: +7 (495) 784-73-75, smi@4dk.ru
Время прочтения — 2 мин.
Получить бесплатную консультацию
В последние время пользователи 1С часто сталкиваются с проблемой нарушения целостности системы после обновления платформы 1С. Программа предлагает завершить работу или перезапустить систему, в последнем случае указанное сообщение появляется вновь. С чем связано его появление? Давайте разбираться.
Если версия вашей платформы 1С выше 8.3.10.2699 или 8.3.11.2899, то при работе с файловой базой данных появляется эта ошибка. Проблема возникает из-за использования не лицензионной платформы 1С.
Убедиться в том, что вы столкнулись именно с этой проблемой, можно просто открыв информацию о программе (рисунок 2). Если установлена аппаратная лицензия, но USB ключа не было, то необходимо почистить все следы ломанных версий 1С и заново произвести лицензирование.

Рисунок 2
Подпишитесь на дайджест!
Подпишитесь на дайджест, и получайте ежемесячно подборку полезных статей.
Методы решения данной проблемы:
1. Удалите старые неиспользуемые версии технологической платформы «1С:Предприятие». Возможно ранее на компьютере устанавливалась ломанная версия.
2. Удалите «пропатченный» файл backbas.dll, который находится в папке bin с платформой и переустановите платформу.
3. Удалите:
— Virtual Usb Bus Enumerator в «Диспетчере устройств» в ветке «Системные устройства, при этом нужно поставить галочку «Удалять драйвера программы» (рисунок 3);
— файлы VUsb.sys и vusbbus.sys, которые расположены C:WindowsSystem32drivers, а также все возможные вариации имени файла.

Рисунок 3
4. Удалите ветки реестра. Для открытия реестра перейдите в «Выполнить» и откройте regedit (рисунок 4), в самом реестре найдите следующие ветки:
HKEY_LOCAL_MACHINESYSTEMCurrentControlSetServicesEmulator
HKEY_LOCAL_MACHINESYSTEMCurrentControlSetServicesEmulator
HKEY_LOCAL_MACHINESYSTEMCurrentControlSetServicesEmu
HKEY_LOCAL_MACHINESYSTEMCurrentControlSetServiceshaspflt
HKEY_LOCAL_MACHINESYSTEMCurrentControlSetNEWHASP

Рисунок 4
5. Выполните в командной строке от имени администратора команды:
- loaddrv.exe -stop haspflt
- loaddrv.exe -remove haspflt
- del %systemroot%system32drivershaspflt.sys
Следы ломанных версий модифицируются, а значит их названия могут меняться. Поэтому к процессу удаления нужно подходить творчески и искать не только то, что написано в этой инструкции, но и все похожие по названию и смыслу файлы.
После удаления временных файлов, проблема с ошибкой «Нарушена целостность структуры конфигурации» должна разрешиться.