Вход
Быстрая регистрация
Если вы у нас впервые:
О проекте
FAQ
ГЛАВНАЯ
ВОПРОСЫ
ТЭГИ
СООБЩЕСТВО
НАГРАДЫ
ЗАДАТЬ ВОПРОС
|
0
[пользователь заблокирован] 10 лет назад
Ноутбук находит wifi, пароль к нему знаю. Расскажите как мне подключится к нему? тэги: wifi
категория:
компьютеры и интернет ответить комментировать
в избранное 1 ответ: старые выше новые выше по рейтингу 1 Неземная 10 лет назад Заходим в беспроводные подключения. Выбираем поиск сети. Когда нужная сеть нашлась, нажимаем подключиться. Выскакивает окошко: ввести пароль 2 раза. Вводим этот пароль, ждем подключения и получения сетевого адреса. Работаем. автор вопроса выбрал этот ответ лучшим комментировать
в избранное
ссылка
отблагодарить Знаете ответ? |
Смотрите также: Проблемы с точкой доступа Wifi на OS Slax? Переустановила виндовс, теперь не подключить wifi, что делать? Какие кнопочные телефоны поддерживают 4ĝ и раздачу интернета через WiFi? Купить репитер WiFi или использовать роутер (см)? Почему телефон с включённым 4g разряжается быстрее, чем при вкл. WiFi? Почему WiFi PCI-E Intel Centrino не работает с ноутбуками, кроме Lenovo? Почему GSM-коммуникатор ASUS P 255 не подключается к WiFi? На какое максимальное расстояние действует лучший на сегодня WIFI роутер? Какое мне выбрать необходимое оборудование для хорошего wifi и пинга? Где бесплатный WiFi в Воронеже? |
|
Есть интересный вопрос? Задайте его нашему сообществу, у нас наверняка найдется ответ! |
Делитесь опытом и знаниями, зарабатывайте награды и репутацию, заводите новых интересных друзей! |
Задавайте интересные вопросы, давайте качественные ответы и зарабатывайте деньги. Подробнее.. |
Статистика проекта за месяц
Новых пользователей: 4225
Создано вопросов: 15544
Написано ответов: 36626
Начислено баллов репутации: 877387
ВОПРОСЫ
Свежие
С бонусами
Без ответов
Задать вопрос
Пульс проекта
СООБЩЕСТВО
Авторы
Награды
Тэги
Наши модераторы
Сейчас online
НАШ ПРОЕКТ
О проекте
Правила
Как заработать?
Партнерская программа
РЕСУРСЫ
Наш блог
Обратная связь
FAQ
Помогите нам стать лучше
Telegram-канал
Давайте сначала разберемся, что такое скрытая Wi-Fi сеть. А затем, я покажу как подключится к скрытой Wi-Fi сети в Windows 10, 8, 7, на Android-смартфоне или планшете, а так же на iPhone и iPad.
Скрытой считается Wi-Fi сеть, имя (SSID) которой не транслируется. Это значит, что название беспроводной сети не будет отображаться в списке доступных для подключения на компьютере, телефоне, планшете, или другом устройстве. Вы когда на своем устройстве открываете список доступных сетей, то можете видеть там кроме своей сети, соседние Wi-Fi сети с разными именами. Если сеть скрыта, то ее в списке не будет. А чтобы к ней подключится, нужно указать не только пароль, но и ее имя.
Если ваш компьютер увидит в радиусе скрытую Wi-Fi сеть (или несколько), то в списке доступных появится сеть с названием «Скрытая сеть», или «Другие сети». Вы так же можете скрыть беспроводную сеть в настройках своего роутера. Как это сделать на примере роутера TP-Link я писал в статье: как на роутере Tp-Link сделать Wi-Fi сеть невидимой. Это дополнительная защита. Как я уже писал выше, чтобы подключится к такому Wi-Fi, нужно кроме пароля указать еще и имя сети.
Обновление: подробную инструкцию по подключению к скрытой Wi-Fi сети в Windows 11 можно посмотреть здесь.
Подключаемся к скрытой Wi-Fi сети в Windows 10
Сам процесс практически ничем не отличается от обычного подключения к Wi-Fi в Windows 10. Откройте список доступных сетей и нажмите на «Скрытая сеть». Если хотите, чтобы компьютер подключался к этой сети автоматически, то оставьте галочку возле «Подключатся автоматически». Если такого пункта у вас нет, то попробуйте создать сеть вручную, об этом я напишу ниже. Так же хорошо бы убедится, что такая сеть есть.
Вводим имя Wi-Fi сети.
Вводим пароль и нажимаем «Далее».
Если вы все указали верно, то Windows 10 подключится к скрытой Wi-Fi сети.
Вот собственно и все.
Подключение Windows 7 и Windows 8 к Wi-Fi со скрытым SSID
Если у вас установлена Windows 7, или Windows 8, то проще всего создать новое подключение к беспроводной сети вручную. Это можно сделать и в «десятке».
Зайдите в «Центр управления сетями и общим доступом» и нажмите на «Создание и настройка нового подключения или сети».
Дальше выбираем «Подключение к беспроводной сети вручную».
В следующем окне задаем такие параметры:
- Имя Wi-Fi сети.
- Выбираем тип безопасности. Скорее всего WPA2-Personal.
- Указываем «Ключ безопасности» (пароль).
- Если хотите, чтобы компьютер подключался к этой сети автоматически, оставьте включенным пункт «Запускать это подключение автоматически».
- Поставьте галочку возле «Подключаться, даже если сеть не производит широковещательную передачу».
Вот так:
Ноутбук подключится к сети и запомнит ее.
Как подключится к скрытой Wi-Fi сети на iPhone и iPad (iOS)
Если у вас планшет или телефон от Apple, то подключится к скрытой Wi-Fi сети там очень просто. Я покажу на примере iPhone. На iPad все точно так же.
- Заходим в настройки, и переходим в раздел «Wi-Fi».
- Дальше нажимаем на пункт «Другая…».
- Указываем имя сети, выбираем «Безопасность» (скорее всего WPA2), и указываем пароль.
Вот так просто можно подключить свой iPhone, или iPad к беспроводной сети со скрытым SSID.
Подключаем Android-смартфон или планшет к скрытому Wi-Fi
Сам процесс подключения может немного отличатся, в зависимости от версии Android, устройства и производителя (оболочки).
Нужно сначала зайти в настройки, в раздел «Wi-Fi».
Дальше нажмите на меню (скорее всего в виде трех точек), и выберите «Добавить сеть».
Вводим имя сети, выбираем «Защита» – WPA/WPA2 PSK, и вводим пароль от сети. Дальше нужно нажать на «Сохранить».
Ваш телефон, или планшет на Android подключится к скрытому Wi-Fi. При условии, что вы все указали правильно.
Независимо от того, какое устройство вы хотите подключить к скрытому Wi-Fi, нужно создать новую беспроводную сеть, указать ее название, тип безопасности и пароль.
Если у вас остались какие-то вопросы, то оставляйте их в комментариях к этой статье.
Привет! Вы или кто-то из вашего окружения скрыли сеть, а теперь не знаете, как подключиться к этой скрытой Wi-Fi сети? Ничего страшного, все сделаем, все разузнаем. Поехали!
Если у вас есть, что дополнить, или вы нашли новый классный метод – напишите об этом в комментариях. Вспомните себя, и подумайте, сколько времени это может сэкономить другим людям!
Содержание
- Теория
- Windows 10
- Windows 7-8
- Android
- iPhone и iPad
- Не знаю название сети
- Не знаю пароля
- Как скрыть сеть
- Задать вопрос автору статьи
Теория
Для начала я предлагаю вам ознакомиться с универсальным алгоритмом для подключения к скрытым сетям, а уже ниже под конкретное устройство будет своя подробная инструкция в картинках.
Суть подключения:
- Активируем функцию подключения к скрытой сети.
- Нам предлагается ввести ее название.
- Далее вводим пароль.
- Подключение состоялось.
Т.е. самое главное – найти на своем девайсе, где именно вызвать подключение к скрытой сети, а дальше уже все как по накатанной.
Windows 10
Воистину крутым решением было вынести в открытый доступ здесь скрытые сети. Т.е. с одной стороны глупо – дескать вся скрытость пропадает, с другой же стороны показывает людям, что как бы вы ее не скрывали, а важнее просто поставить сложный пароль для безопасности. В итоге найти любую скрытую сеть сейчас не составит труда.
Что делаем:
- Заходим в список сетей и находим в нем скрытую сеть (прямо так и написано):
- Выбираем «Подключиться» и вводим название сети:
- И пароль:
Windows 7-8
Здесь все на так очевидно, но этот базовый ручной способ доступен вам и в «десятке». Просто его там немного упростили:
- Переходим в Центр управления сетями и общим доступом. Или через Панель управления, или через контекстное меню значка сети в трее (щелкнуть по нему правой кнопкой мыши):
- Настройка нового подключения или сети:
- Подключение к беспроводной сети вручную:
- Вводим имя сети и пароль (тип шифрования – обычно в квартирах используется WPA2):
Android
У многих версии Android будут отличаться от моего, поэтому сами скриншоты могут быть немного другими. Но суть здесь остается одна и та же еще с 2.1 (ранние версии мне еще не довелось подержать в руке):
- Переходим в Настройки – Wi-Fi, а в списке сетей выбираем «Новая сеть Wi-Fi» (обычно в самом низу):
- А далее как по накатанной – тип шифрования WPA2, имя вашей сети и пароль:
Иногда в списке сетей на Андроиде нет «Новая сеть», тогда нужно из этого списка войти в меню (обычно через три точки в правом верхнем углу), а там уже найти подходящий пункт:
iPhone и iPad
- Переходим в список Wi-Fi сетей (через Настройки удобнее) и выбираем «Другая…»:
- Указываем данные для подключения – шифрование (обычно WPA2), имя сети и пароль от нее:
Не знаю название сети
А плохо, что вы не знаете ее имя. Еще страшнее – если вы еще и ее владелец, а не просто гость.
Самый простой способ восстановления имени сети – зайти в настройки своего роутера и установить название сети заново (или просто посмотреть в открытом виде).
И внешне – это единственный законный метод получения имени. Как альтернатива – если у вас есть устройства, которые уже подключаются к ней автоматически, можно глянуть и на них – как правило, имя сети после подключения отображается в списке сетей в открытом виде.
Про методы восстановления через Kali Linux не буду сильно разбрасываться – это не тема нашей статьи, да и прожженые диванные домохозяйки не очень хорошо воспринимают информацию о «консолях и линуксах». Так что очень кратенько, исключительно для личных экспериментов.
ifconfig wlan0 down && iwconfig wlan0 mode monitor && ifconfig wlan0 up
airodump-ng wlan0
В этих командах используется стандартный перевод адаптера в режим мониторинга и дальнейший запуск прослушки через Airodump. Если помните – появляется список сетей, где указывается их ESSID. Но для скрытых сетей его нет – там будет что-то вроде <length: 4>. Т.е. SSID сети состоит из 4 символов.
Дальше методика разворачивается на 2 ветки:
- Если в сети есть клиенты – можно попробовать их отключить (как в случае с перехватом хэндшейка), а на авторизации они сами ответят ESSIDом.
- Если в сети нет клиентов – зная длину названия сети, можно попытаться ее сбрутить.
Описание первого случая с деаутентификацией пользователей:
- Слушаем сеть, выявляем нужную точку доступа, запоминаем канал:
airodump-ng wlan0
- Встаем в прослушку канала (в нашем случае пятый):
airodump-ng wlan0 –channel 5
- Можно верить и надеяться в скорую авторизацию кого-то из клиентов, но проще все ускорить деаутентификацией (вот эти странные повторяющиеся символы – это BSSID выбранной точки доступа, узнается на первом шаге):
aireplay-ng -0 3 -a 20: 20: 20: 20: 20: 20 wlan0
Обычно ESSID прилетает молниеносно в случае наличия клиентов в сети. Если же их почему-то не было, переходим к этому методу подбора:
mdk3 wlan0 p -t 20:20:20:20:20:20 -f /root/your_root_list.txt
Здесь используется утилита mdk3 в применении к найденному BSSID, а перебор происходит по заранее подготовленному файлу с вариантами названий сети. При желании найдете вариант запуска и прямого перебора, но мне по словарю сподручнее.
Не знаю пароля
Если не знаете пароля – все очень печально. Если вы владелец сети – просто зайдите в роутер по проводу и посмотрите пароль. Если же вы какой-то злоумышленник – даже не пытайтесь, зря потратите время.
Как скрыть сеть
Если вы зашли сюда в поисках скрытия своей сети или у вас появилась такая мысль в процессе прочтения статьи – у нас есть КЛАССНАЯ СТАТЬЯ ПО СКРЫТИЮ.
На этом буду заканчивать, и так уж растянул и ушел от самого важного. Если же остались какие-то вопросы – можете написать комментарий с максимумом подробностей и деталей. До скорых встреч на нашем портале WiFiGid!
При включении смартфона каждый житель многоквартирного дома может увидеть множество точек подключения wifi. У особо пытливых людей возникает желание пользоваться чужой сетью, но как узнать пароль к вайфаю.
Каждый роутер имеет свой ip адрес, через который можно посмотреть все данные соседского устройства.
WiFi — это сеть стандарта IEE802.11. Передатчик установлен практически в каждой квартире. Имя и адрес роутера узнать можно из маски сети, которую забывают часто менять при первичной установке устройства. Подключиться к вай фаю получается, если обладатель сети вещает её вовсе без пароля.
Содержание
- 1 Как незаметно соединиться с роутером?
- 2 Пути решения проблем с соединением
- 3 Какие существуют программы для взлома?
- 4 Как взломать точку доступа на Android?
Как незаметно соединиться с роутером?
Узнать тип wifi устройства можно по имени сети, отображаемой в списке доступных. Пользоваться сетью получается неограниченно, если устройство само смогло подключиться без пароля.
Ваши действия незаметны при слабой загрузке трафика. Обнаружить неладное можно, если сосед посмотрит в список подключенных устройств. А сделает он это через браузер ноутбука, где вводится соответствующий адрес роутера.
Зайти в настройки роутера можно через браузер вводя адрес 192.168.1.1. По умолчанию ник установлен под именем admin и такой же пароль.
Но перед этим ноутбук нужно подключить к wifi. Незаметно исправив данные, получается насолить соседу и прервать подключение. После этого он сбросит настройки на заводские и сменит коды доступа.
Пароль wifi и адрес ip легко узнать при помощи специальных программ взлома, но последние версии роутеров предусматривают такую возможность и блокируют автоматические подключения.
Удобно иметь точку соединения соседа для следующих целей:
- Не нужно оплачивать ежемесячную абонентскую плату;
- WiFi позволяет пользоваться сразу нескольким устройствам, если только сосед не выставит ограничения на количество подключенных устройств;
- Ваша личность не будет установлена при незаконных подключениях.
Взлом чужого wifi — это незаконное действие, за что наступает уголовная ответственность.
Взламывать чужой роутер или нет дело лично каждого, но почему бы не попробовать? Адрес ip устройства указан на задней крышке передатчика wifi. Его можно посмотреть в магазине компьютерной техники.
Пути решения проблем с соединением
Чтобы подключиться к большинству сетей wifi придется взламывать пароль. Простой путь решения с доступом к интернету это приобрести свой роутер и получить свой ip адрес для устройств.
Но пытливый ум всегда тянется к сложным задачам. Первым шагом становится поиск информации о новой сети и стоит ли пароль к вай фаю на роутере.
Узнать это можно после просмотра сведений текущего wifi. Открываем «Панель управления» и находим пункт сети интернет и переходим в «Центр управления сетями». Нам нужно открыть пункт «Подключение к сети».
В этом пункте можно посмотреть:
- Полный список доступных беспроводных сетей;
- Уровень сигнала вещания;
- Доступ к вай фаю. Если он открыт, то вам крупно повезло, пользуйтесь бесплатным wifi.
Взломать wifi получается при помощи программ для поиска подходящего пароля. Они запускаются на вашем ноутбуке и перебирают возможные вариации, пока не произойдет подключение.
Следует помнить, что полностью незаметно использовать соседский вай фай не сможет ни один любитель хакерства. Ip адрес вычисляется моментально, если подключить устройство к сети.
Список всех текущих подключений отображается в самом роутере. Он всегда доступен на ПК, соединенным с ним локально через провод. Но редко кто контролирует свою сеть при стабильной работе передатчика. Один лишний сосед на «проводе» погоды не сделает, скорость значительно падает при огромном списке «халявщиков» wi fi.
Какие существуют программы для взлома?
Приложения не гарантируют 100%-го результата взлома wi fi, придется подключиться при помощи нескольких программ. Узнать пароль получается с вероятностью до 90%.
Приведем список доступных в интернете программ:
- WifiSidejacking — интерфейс программы полностью на английском языке, но подробное руководство помогает подключиться к вай фаю за несколько минут;
- Aircrack-ng — набор инструментов для грамотного поиска паролей не только wifi, но и помогает определить ip адрес подключенных абонентов;
- AirSlax — отработает с wifi за 6 простых шагов: сканирование сети, выбор цели, захват пакетов, отключение клиента, подбор пароля и сохранение готового результата;
- Wifipirate 13 — мощное приложение, предоставляющее пароли всех окружающих точек беспроводного вещания;
- CommViewforwifi— используется для анализа сетей, поиска новых точек подключения и времени активности соседа.
Aircrack-ng включает программный пакет приложений для расшифровки перехваченных файлов, создания шифрованных сигналов, восстановления Wep-ключей в Windows. В него входит инструмент для конвертирования файлов расширением ivs.
Также присутствует возможность мониторить текущее подключение и определять трафик сети wi fi.
Через удаленный ip адрес приложение Airserv-ng обеспечивает доступ к беспроводной карте ноутбука. Позволяет решать проблемы с драйверами и вносить изменения в операционную систему. Программа взламывает сети wi fi: Wep, ищет WPA-PSK ключи, WPA/WPA2. Все операции осуществляются в автоматическом режиме без участия обладателя магического кода.
Время подбора пароля предсказать не может ни один программист, все зависит от следующих факторов:
- Сложности пароля, присутствия букв и цифр;
- Типа устройства wi fi;
- Менялся ли ip адрес;
- Дальность от передатчика, загруженность устройства.
- Выбранной утилиты и метода сканирования.
Как взломать точку доступа на Android?
Подобрать пароль к передатчику wi fi смартфона ещё интереснее. Часто соседи пользуются интернетом через своего сотового оператора. По результатам подобранного пароля получается определить ip адрес абонентов.
Существуют программные приложения для сканирования сетей:
- Wifi Password break;
- Для контроля wifi используют программу Wifikill;
- Wibr+ — служит помощником для взлома wi fi не имея особых навыков хакерства;
- WiHackmobile— простая программка для поиска паролей окружающих сетей;
- Wi-Lomster— популярное приложение для работы на смартфоне;
- WifiRouterkeygen — быстро подбирает пароли вай фай, чтобы подключиться к соседу. Интерфейс осваивается интуитивно и не требуется ознакомления с работой утилиты.
Перечисленные утилиты способны выявить наиболее привлекательную сеть для взлома.
Подключиться быстро не получиться, если сосед позаботился о защите wi fi:
- Сохранил длинный и сложный пароль;
- Сменил логины по умолчанию;
- Приобрёл последнюю версию роутера провайдера;
- Выключает передатчик, когда он не используется;
- Контролирует подключения и ввёл ограничения на количество устройств;
Сети с надежным уровнем шифрования ни с одной утилитой взломать нет шансов.
Если роутер отключится в момент сканирования, процедуру придётся начать сначала.
Подключить своё устройство полдела, а вот скрывать ip от соседа нужно тщательно. Когда он поймёт, что его сеть wi fi стала общественной, ему станет интересно кто использовал роутер. Проблема перерастет в скандал, если он выйдет на вас.
Утилита Wifikill помогает найти злоумышленников, использующих ваш роутер. Одним кликом заблокирует пользователя по ip адресу. Но он может сменить его, поэтому лучше выставить ограничения на количество подключаемых устройств. А лучше создать список разрешенных девайсов.
Беспроводная сеть стала неотъемлемой частью повседневной жизни у большинства людей. К ней способны подключится устройства разных типов, а отсутствие проводов позволяет пользоваться интернетом где угодно. В этой статье мы опишем способы как подключить WiFi для компьютеров, ноутбуков и смартфонов.
Содержание
- 1 На ноутбуке
- 2 На компьютере
- 3 На смартфоны
- 4 На Macbook с Ios
- 5 Быстрое решение проблем
- 6 Если не подключается
- 7 Установка драйверов
- 8 Пароль не подходит, что делать?
- 9 Как подключиться к соседям
- 9.1 Подбор
- 9.2 Взлом по WPS
- 9.3 Взлом WPA и WPA2
На ноутбуке
Для ноутбука алгоритм как подключить WiFi прост:
- Найти на панели задач символ сети. Обозначение может немного различаться в разных системах. Если устройство подключено к какой-то сети, то там будет информация об этом. Рядом с действующим соединением присутствует кнопка для разрыва соединения, которую следует нажать перед тем, как пытаться подключиться к другой сети.
- В окошке видны все SSID найденных сетей. Пользователь должен выбрать имя той, к которой хочет подключиться, нажав на соответствующую кнопку рядом с ней.
- Последний шаг – ввод пароля. Большинство сетей защищены при помощи WPA, WPA2 или WEP, для подключения к ним требуется знать секретную фразу. При вводе можно проверить, что раскладка выбрана верно и CAPSLOCK не активен.
- В том же окошке появится результат. Система сообщит, удалось ли подключится к сети, или пара SSID пароль оказалась неправильной.
Если на символе сети виднеется красный крестик, то вероятно адаптер был отключен. Для удобства верхняя линейка клавиш (зачастую совмещенная с F1 – F12) позволяет контролировать динамики, микрофон, беспроводной адаптер и прочее. В зависимости от модели ноутбука и настроек для Wi-Fi отводят какую-то кнопку, например F2. Ее можно легко распознать по символу излучающей антенны. Чтобы включить адаптер, требуется нажать на сочетание Fn + F<X>, где вместо <Х> следует выбрать подходящий номер.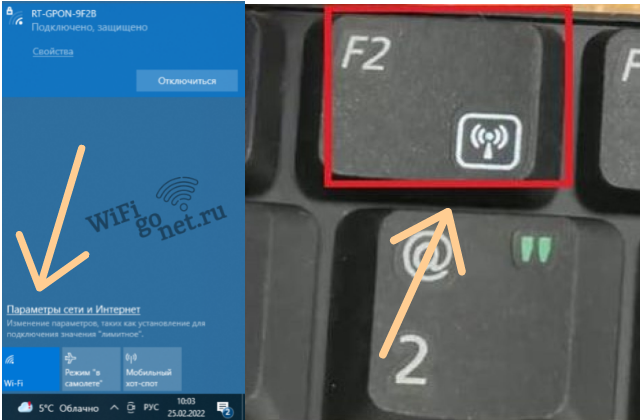
Если ноутбук подключен к Wi-Fi, но не может выйти в интернет, то следует искать причину проблемы. Пользователь может проверить настройки антивируса и firewall, убедится, что нет проблем на линии у провайдера и так далее.
На компьютере
Прежде чем подключать компьютер к WiFi, следует убедиться, что соответствующий адаптер установлен и корректно распознан системой. Традиционно многие пользователи отдают предпочтение кабелю, поэтому встречаются ПК без нужного модуля. Проверить есть ли подходящее оборудование можно через панель задач или диспетчер устройств.
Адаптеры бывают разных типов. Можно подключить USB-свисток, они часто бывают Plug-and-Play, поэтому на Windows драйвера появятся в системе без лишних действий со стороны пользователя. 

Установив адаптер пользователь сможет подключиться к WiFi. Поиск сети и авторизация в ней выполняются по тому же алгоритму, что и для ноутбуков. Следует сначала открыть список всех обнаруженных SSID. Далее выбрать нужный, после ввести пароль.
На смартфоны
Смартфон или планшет оснащен беспроводным модулем, который позволяет использовать Wi-Fi. Последовательность действий практически не зависит от версии Android или iOS. Для большинства мобильных устройств алгоритм как подключить WiFi выглядит следующим образом:
- Следует активировать беспроводной модуль. Сделать это можно как через вплывающее верхнее меню, так и через общие настройки устройства.
- Из списка доступных сетей нужно выбрать SSID, ввести пароль.
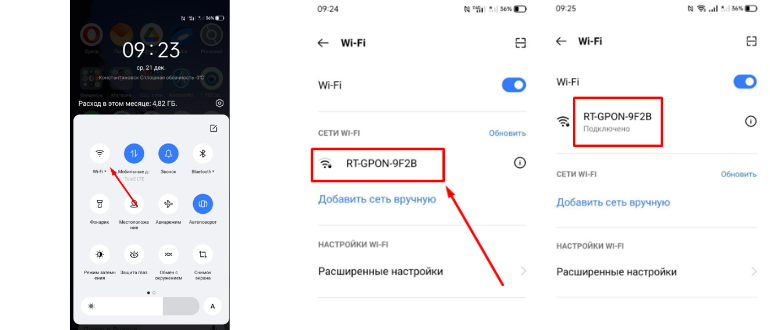
Устройства запоминают данные сети. Если смартфон или планшет ранее подключались к роутеру, а настройки того после не менялись, то после активации беспроводного модуля соединение будет установлено сразу. Эта опция удобна, поскольку позволяет не вводить пароль каждый раз, когда нужно переключиться с мобильного трафика на Wi-Fi.
На Macbook с Ios
Для макбука способ, как подключить WiFi прост:
- Следует открыть главное меню, нажав кнопку в левом верхнем углу экрана.
- В “Системных настройках” нужно найти символ беспроводной сети, помочь может поисковая строка, расположенная в верхней части окна.
- Если кнопка-переключатель находится в состоянии “выключено”, то следует нажать на нее, чтобы активировать беспроводной модуль.
- Далее остается выбрать имя сети и ввести пароль, после чего соединение будет установлено.
У устройств от Apple также может присутствовать символ WiFi на панели задач, тогда достаточно нажать на него для активации WiFi адаптера и выбора сети. В некоторых моделях присутствует TouchBar, на который вынесены полезные кнопки. Пользователь может настроить это части интерфейса, чтобы было удобней пользоваться ноутбуком.
Быстрое решение проблем
Если компьютер подключен к роутеру, но не может выйти в сеть, то можно попробовать перезагрузить устройства. Бывает, что во время работы возникают ошибки приводящие к сбоям. Устранить их можно перезагрузив роутер. В Windows можно запустить средство диагностики, которое попытается найти причину проблем.
Если не подключается
Если есть подозрения, что проблемы связаны с настройками ПК, например смартфон может выйти в сеть, а ноутбук нет, то следует проверить настройки системы. Следует проверить файл “hosts”, параметры сети и прочее.
Если был выбран некорректный способ получения IP-адреса, то роутер и компьютер не поймут друг друга. Чтобы это проверить, нужно ввести в командной строке “ncpa.cpl”. Например, пользователь может убедиться, что IP и DNS получаются автоматически для IPv4.
Причиной проблем могут стать настройки брандмауэра. Если способ как подключить WiFi сработал, и система может получать обновления, а браузер все еще пишет, что интернет не доступен, то следует проверить настройки антивируса и защитника. Утилиты контролирующие доступ других программ к сети при некорректной настройке способны помешать работе. Чтобы проверить эту гипотезу можно временно отключить защиту и попробовать загрузить какой-то сайт.
Установка драйверов
Причиной проблем может быть некорректный драйвер. В первую очередь стоит посетить сайт производителя устройства. Но также подойдет “DriverPack Offline Network” – специальная программа, в которой собраны основные варианты драйверов. Из нее можно установить нужный пакет на ПК, чтобы адаптер был распознан системой и нормально работал.
Пароль не подходит, что делать?
Забыв пароль пользователь теряет возможность подключится к сети. Существует несколько вариантов, как подключить WiFi в этой ситуации:
- Если кто-то помнит пароль, то можно уточнить информацию у него.
- Есть возможность подключиться к роутеру при помощи кабеля, чтобы зайти в его настройки, то пароль можно увидеть там.
- Проверить подходят ли SSID и пароль указанные на торце роутера.
- Использовать WPS, если подобное поддерживает роутер и устройство.
- Когда утеряны логин и пароль не только от Wi-Fi, но и от страницы с настройками роутера, то все становится сложнее. В этом случае остается только восстановить заводские параметры и перенастроить маршрутизатор.
Сброс и настройка роутера могут отнять время. Также некоторые параметры понадобится проверить в договоре на оказание услуг с провайдером. После этого можно переходить к уже описанным способам, как подключить WiFi.
Как подключиться к соседям
Единственный надежный способ воспользоваться чужой сетью – это спросить разрешения лично у ее владельцев.
Для этого следует связаться с соседями и узнать логин и пароль. Возможно они предоставят временный доступ к своей сети, но есть вероятность отказа.
Многие роутеры позволяют создавать гостевые сети, подключившись к которым посторонние не смогут взаимодействовать с устройствами домашней сети. Это может быть важно, если установлены принтеры или умные приборы.
Использовать иные способы проникновения в частные сети не рекомендуется. Также можно проверять свою сеть на число подключенных устройств и их активность. Если пользователь обнаружил незнакомый смартфон в списке клиентских устройств, пока проверял страницу роутера, то следует сменить настройки.
В первую очередь полезно проверить выбранный тип защиты, должен быть установлен пароль, а шифрование лучше выбрать WPA версии 2 или 3.
Остальная часть приведена в ознакомительных целях. Если пользователь стремится проверить степень защиты своей сети, то он может ими воспользоваться. Проверять чужие сети не следует, их безопасность – забота владельцев.
Подбор
Слабый пароль может стать проблемой не только для почты или аккаунта в интернете. Защита беспроводной сети также требует правильно подобранного сочетания символов. Но даже используя сложный пароль, нельзя быть уверенным, что посторонние не смогут его подобрать. Например, выкрикнутая кодовая фраза слышна не только в соседней комнате, но и в соседней квартире, особенно если стены тонкие.
Некоторые пользователи ставят в качестве пароля фразы вроде “qwerty123” или “zxcvbn”. Подобные выражения регулярно появляются в слитых базах. Проверить надежность пароля можно инструментами восстановления. Они попытаются попасть в сеть вводя поочередно пароли из баз. Например, можно использовать WiFICrack. Эта программа умеет работать со сторонними базами. После запуска нужно:
- Убедится что беспроводной модуль включен, находится в состоянии сканирования сетей.
- Отметить сети для проверки галочкой.
- Выбрать дефолтную базу или загруженный файл.
- Запустить проверку.
Программа отметит сети, для которых удалось угадать пароль, в категории “GOOD”. Для них лучше изменить кодовую фразу. Также методом подбора можно воспользоваться, если пароль утерян.
Взлом по WPS
Простой способ как подключить WiFi может сыграть против пользователей. WPS использует цифровой PIN, поэтому не слишком безопасен. Его рекомендуют отключать после первичной настройки роутера. Проверить состояние можно следующим образом:
- Понадобятся две программы Dumpper и JumpStart.
- Dumpper поможет проанализировать, какие сети используют WPS в качестве метода авторизации. В окне с соответствующим названием пользователь увидит SSID этих сетей и числа, являющиеся PINами.
- JumpStart используется для подключения к WiFi. Ему передают число, полученное от Dumpper, после выбирают имя сети. Если ПК успешно подключился к сети, то полезно отключить WPS на роутере.
Взлом WPA и WPA2
Программ для проверки этого типа шифрования для Windows нет. Поэтому для начала потребуется создать флешку с AirSlax. Пользователь должен:
- Загрузить образ AirSlax на свой компьютер.
- Отформатировать флешку в FAT32.
- Записать ISO на флешку используя Rufus, Porteus Installer for Windows или другие подобные утилиты.
Когда создание флешки с AirSlax завершено, требуется перезагрузить ПК. В BIOS или boot меню нужно выбрать новую систему. Подождать пока она загрузится и выбрать графический интерфейс для удобства дальнейшей работы. После пользователю предстоит:
- Выбрать адаптер. Как правило, он единственный, поэтому вопросов не возникнет.
- Просканировать эфир. Дождаться пока все сети будут найдены.
- Вернуться к предыдущему окну и перейти к пункту 2, а именно выбрать цель.
- Далее в пункте перехват задача отловить handshake – информацию передаваемую при подключении клиента к роутеру. Потребуется принудительно отключить устройства, что можно сделать в пункте “Клиент”.
- Основываясь на полученной информации программа попытается подобрать пароль. Для этого используется CPU или GPU.
Пользователь может сравнить полученный результат с собственным паролем, чтобы сделать вывод о безопасности сети. Если требуется, то установить дополнительные меры защиты.



























