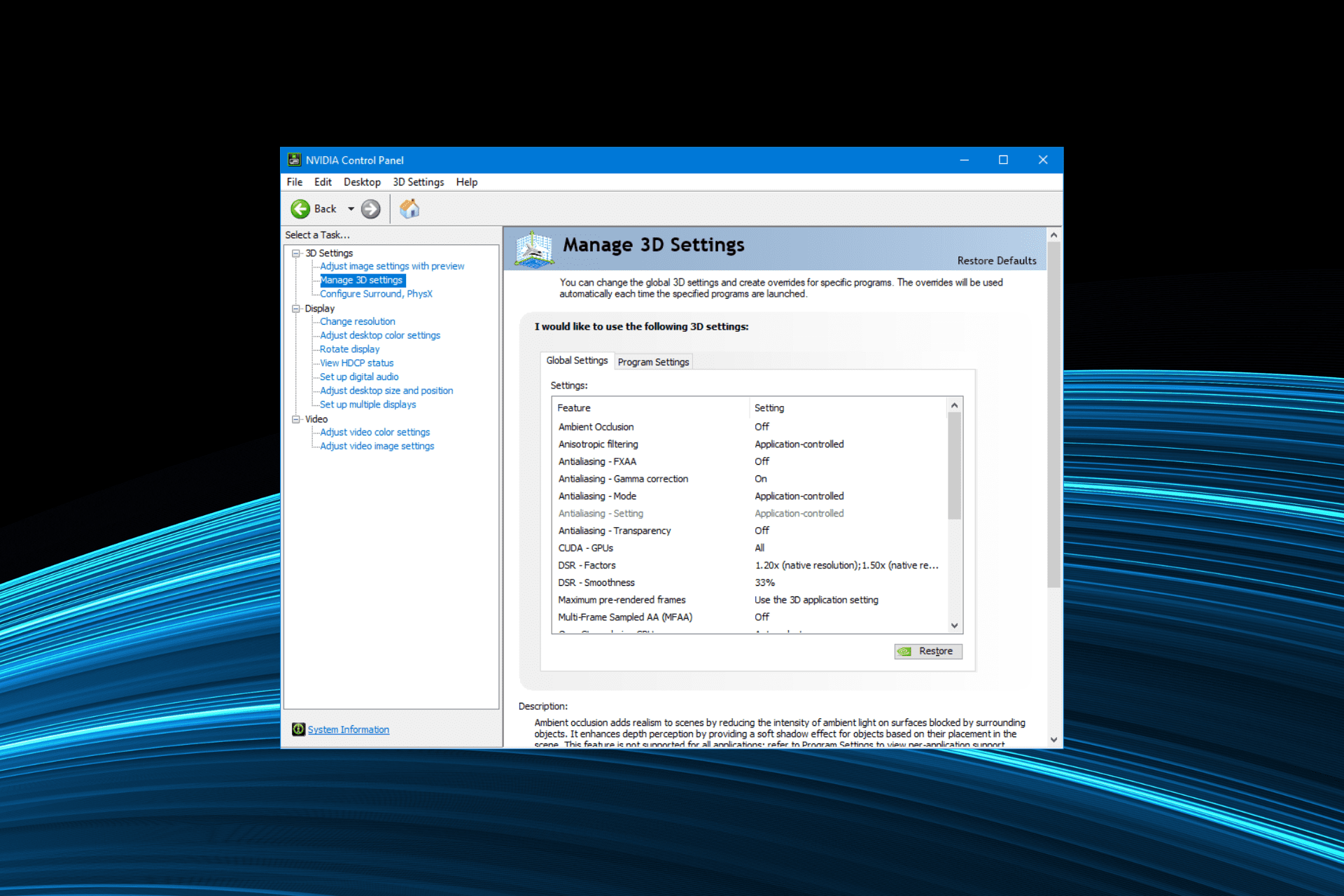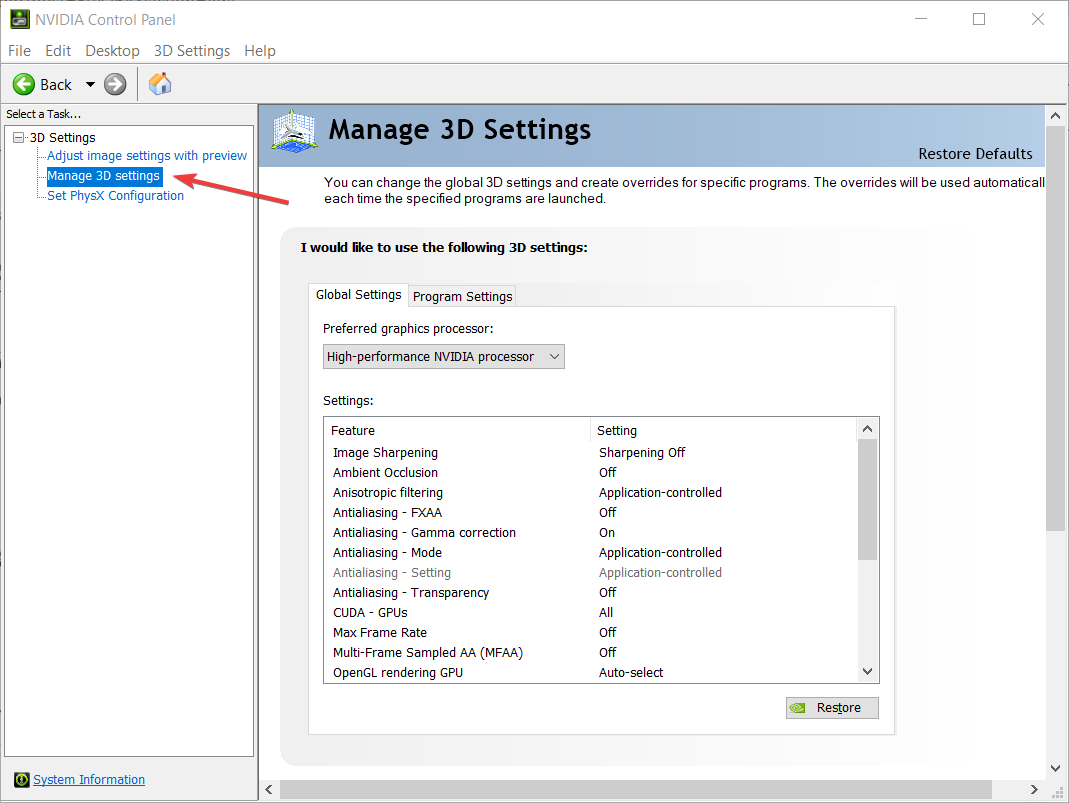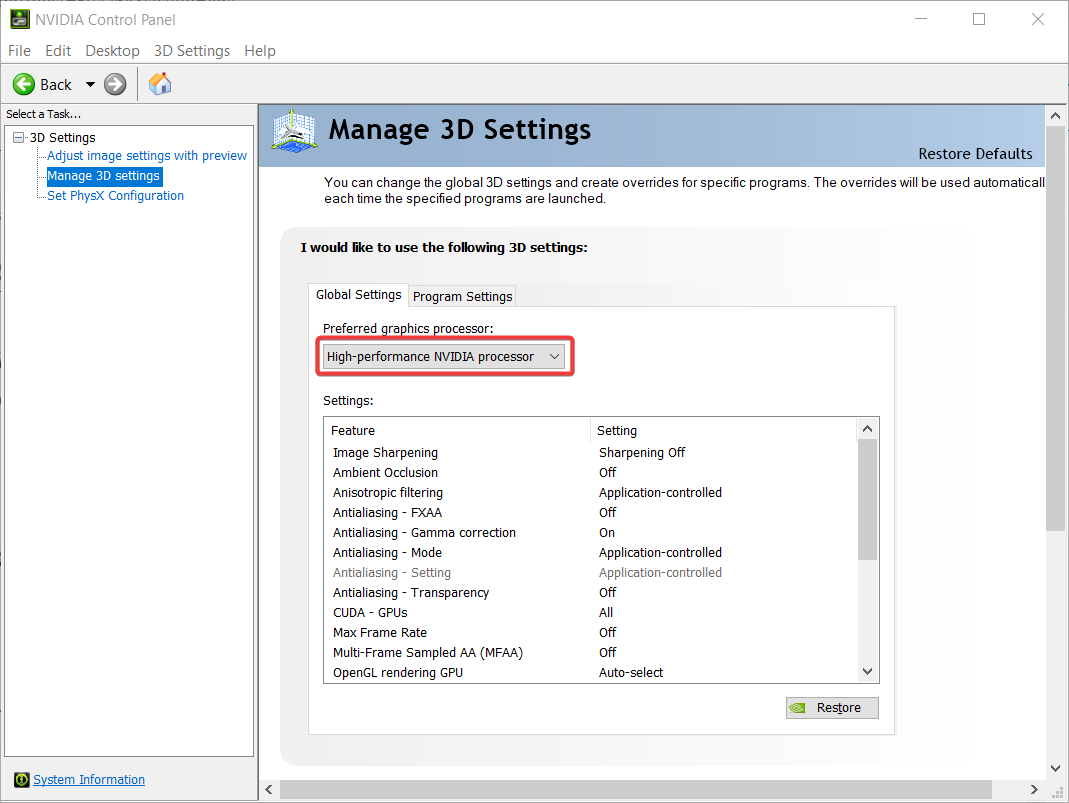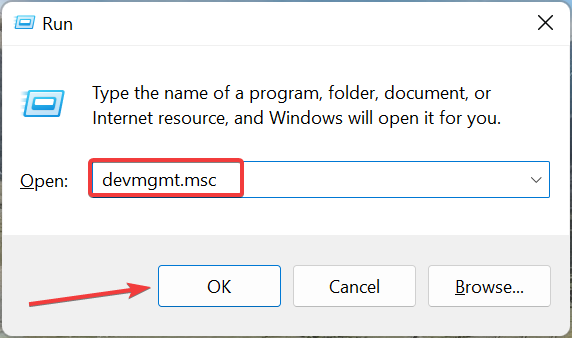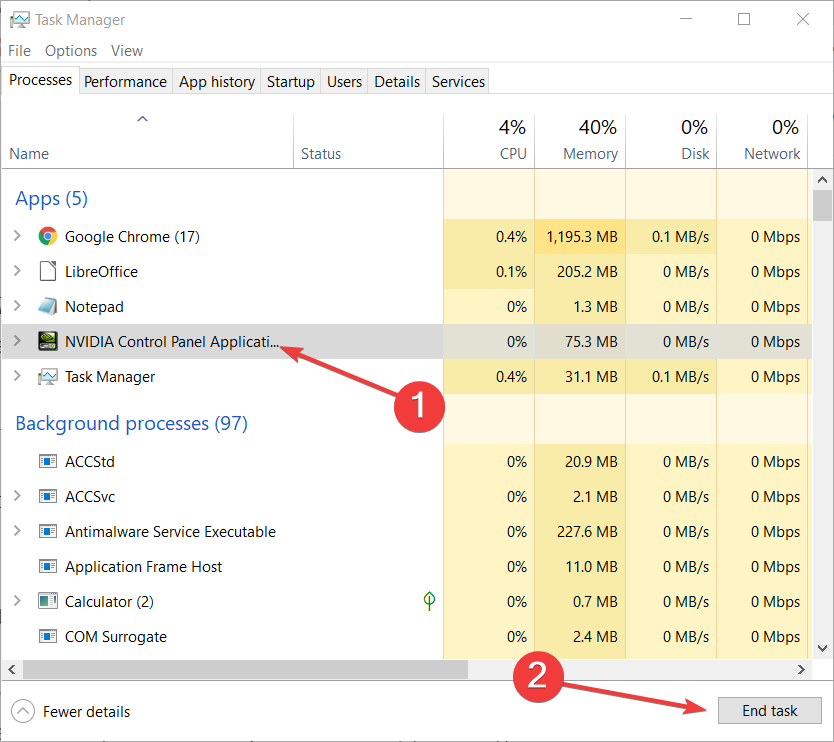В руководстве подробно описан процесс управления настройками видеокарты NVIDIA. Также мы расскажем как настраивать параметры 3D NVIDIA для некоторых игр. Перед тем как производить настройку, необходимо установить драйвера для Nvidia.
Если драйвера установлены, мы приступаем к настройке.
Кликаем по рабочему столу правой кнопкой мыши, чтобы появилось всплывающее меню. В котором выбираем пункт:
После этого мы попадаем в панель управления. Переходим в раздел: Параметры 3D
В появившемся окне сначала выбираем пункт: Регулировка настроек изображения с просмотром
Нажимаем: Применить
(как показано на рисунке ниже)
Теперь начинается самое интересное.
Настройка параметров 3D NVIDIA для игр
Переходим в раздел: Управление параметрами 3D

Для корректной работы приложений необходимо выставить следующие параметры:
- CUDA — графические процессоры: Все
- Анизотропная фильтрация: Выключаем
- V-Sync (вертикальная синхронизация): Выключаем
- Вертикальный синхроимпульс»: Использовать настройку 3D-приложения
- Затенение фонового освещения»: Выключаем
- Максимальное количество заранее подготовленных кадров: следует выбрать пункт, который отмечен значком NVIDIA
- Потоковая оптимизация: Автоматически
- Режим управления электропитанием: Адаптивный
- Сглаживание — гамма-коррекция: Выключаем
- Сглаживание — параметры: Выключаем
- Сглаживание — прозрачность: Выключаем
- Сглаживание — режим: Выключаем
- Тройная буферизация: Выключаем
- Ускорение нескольких дисплеев/смешанных ГП: Режим многодисплейной производительности
- Фильтрация текстур — анизотропная оптимизация по выборке: Выключаем
- Фильтрация текстур — качество»: Наивысшая производительность
- Фильтрация текстур — отрицательное отклонение УД: Включаем
- Фильтрация текстур — трилинейная оптимизация»: Включаем
- Анизотропная фильтрация. Прямым образом влияет на качество текстур в играх. Поэтому рекомендуется выключить
. - Включить масштабируемые текстуры: Выключаем
- Ограничение расширения: Выключаем
В зависимости от версии драйверов и видеокарты, некоторые параметры могут отсутвовать в настройках.
После изменения всех настроек, нажимаем кнопку применить. Данные настройки не гарантируют 100% результата, но в 90% случаем они могут повысить FPS до 30%.
Все чаще возникают вопросы по поводу отключения в компьютере встроенной и включения внешней видеокарты. Причин отключения Intel HD Graphics много. Наиболее распространенным примером является проблема в старых компьютерных играх, которые могут сильно обрезать.
Ну… не для того мы покупали лучшее оборудование, чтобы отказываться от дополнительной поддержки. В этой статье мы покажем простой способ отключения интегрированной карты Intel HD Graphics.
Мы объясним шаг за шагом на примере самой популярной модели видеокарты, установленной на компьютерах и ноутбуках, NVIDIA GeForce.
Вместе с установкой драйвера видеокарты GeForce мы получаем программное обеспечение для управления настройками карты – «Панель управления NVIDIA». Апплет доступен из панели управления.
Сначала нам нужно добраться до панели управления. Универсальный метод, работающий на Windows XP, Vista, Windows 7 и Windows 8 — это вызов окна «Выполнить». Для Windows XP, Vista, Windows 7 и Windows 8 проще всего вызвать его путем нажатия комбинации клавиш WIN + R
, затем вводим control или control.exe.
На панели управления (мелкие значки) выбираем панель управления NVIDIA. Если смотреть в режиме категорий, то NVIDIA можно найти в разделе «Оформление и персонализация».
Вы также можете использовать значок настройки NVIDIA, который находится в системном трее или в контекстном меню – «Изменение графического процессора по умолчанию».
Чтобы отключить интегрированную видеокарту Intel HD Graphics переходим на вкладку «Управление параметрами 3D».
По умолчанию предпочтительный графический процессор выбирается автоматически. Меняем автоматический выбор на процессор NVIDIA с высокой производительностью и подтверждаем изменения, нажав кнопку «Применить».
Мы также можем менять предпочтительную видеокарту избирательно, в отношении конкретной программы (игры). Для этой цели мы используем другую вкладку – «Настройки программы». Указываем приложение или игру, после чего из выпадающего списка указываем нужную видеокарту.
Еще более простым решением отключения Intel HD Graphics является использование контекстного меню. При нажатии правой кнопкой мышки (кратко) на файле игры или приложения, выбираем из меню «Запустить с графическим процессором» — «Процессор NVIDIA с высокой производительностью».
В случае с картами ATI (Radeon), процедура похожа. Все можно настроить через панель управления Catalyst Control Center, в разделе управления питанием PowerPlay (Switchable Graphics).
В некоторых случаях, возможно, потребуется отключить интегрированную видеокарту с помощью BIOS компьютера. Эта функция отключения интегрированной видеокарты может иметь различные названия, например, Primary Graphic s Adapter (PCI, PCI Express и OnBoard/Internal) или Onboard GPU с опциями Enable If No Ext PEG и Always Enable.
В случае каких-либо сомнений обязательно прочитайте прилагаемую к компьютеру/ноутбуку инструкцию, или спросите на форумах и/или в комментариях к статье.
Представленные выше методы не выполняют полного отключения интегрированной видеокарты. Полное отключение возможно только через BIOS. Тем не менее, самым безопасным решением является установить выбор видеокарты из операционной системы. Тогда поддержка игр и приложений осуществляется через процессор внешней видеокарты.
Здравствуйте админ, такой вопрос. Как включить встроенную видеокарту
при наличии в системном блоке мощной дескретной (ставящейся отдельно). Я просто хочу проверить, на всякий случай, работает встроенная или нет. Короче расскажу всю свою историю.
Купил новый системный блок, в материнской плате ASUS есть встроенная видеокарта, но я ни разу не подключал к ней монитор, так как есть ещё и мощная дискретная видеокарта NVIDIA GeForce, которую я использую постоянно. И вот в определённый момент, изображение на мониторе пошло полосами и стало периодически пропадать, я решил проверить, работает ли у меня встроенная в материнскую плату видеокарта. На выключенном компьютере отсоединяю кабель DVI от дискретной видеокарты и подсоединяю к встроенной, затем включаю компьютер и на мониторе ничего нет, просто чёрный экран, а системный блок в это время работает. В результате этого я пришёл к выводу, что мало того, что дискретная видеокарта бракованная, так и встроенная в материнку тоже не работает. Прав я или нет?
Как включить встроенную видеокарту
Вы правы наполовину, может быть дискретная видеокарта у вас и неисправная, но если вы захотели использовать встроенную видеокарту, то её в первую очередь нужно включить в БИОС. Или другой способ — нужно просто вынуть из разъёма вашу отдельно ставящуюся видеокарту (естественно на выключенном компьютере) и тогда автоматически подключится для работы встроенная видеокарта. Более полная информация должна быть в инструкции к вашей материнской плате.
Как демонтировать видеокарту из системного блока вы можете узнать из нашей статьи – . А вот как включить встроенную видеокарту
в БИОС я сейчас расскажу.
Перезагружаем компьютер и входим в БИОС, кто не знает , читаем в этой статье. Почти на всех современных компьютерах имеется БИОС UEFI, нажимаем Дополнительно.
Войти в расширенный режим. ОК. Можете выбрать Язык системы Русский.
И всё в вашем БИОС UEFI будет на русском, но так мало кто работает, учитесь работать в английском интерфейсе. Сначала я покажу как сделать всё на русском, а затем на английском.
Вкладка Дополнительно. Конфигурация системного агента.
Параметры графики.
Опцию Основной дисплей выставляем в положение iGPU
– интегрированная графика.
Для сохранения внесённых нами в БИОС изменений жмём на клавишу F10,
затем Yes и перезагружаемся.
Выключайте компьютер, соединяйте кабелем DVI или VGA вашу встроенную видеокарту и монитор, затем включайте компьютер. И устанавливайте драйвера на подключенную встроенную видеокарту.
Идём в диспетчер устройств, щёлкаем правой мышью на встроенном видеоадаптере и выбираем в меню Обновить драйверы.
Автоматический поиск обновленных драйверов. Если драйвер автоматически не установится, значит .
Если язык интерфейса вашего БИОСа UEFI английский.
Вкладка Advanced
, System Agent Configuratio
n
,
Затем Graphics Configuration
.
Опцию Primary Display
выставляем в параметр iGPU – интегрированная графика,
сохраняем изменения — жмём на клавишу F10, затем Yes, перезагрузка.
Выключаем компьютер, соединяем кабелем DVI или VGA вашу встроенную видеокарту и монитор, включаем компьютер, устанавливаем драйвера.
Часть 4. Общий обзор графических настроек игры
В целом неплохая статья по графическим настройкам этой игры (со скриншотами сравнения разных настроек) на сайте NVidia: www.geforce.com/whats-new/guides/tom-clancys-the..
(но тем не менее, материал там — по принципу «доверяй но проверяй»)
Что скажу лично я в итоге:
— Изображение — Яркость:
ставлю эту настройку себе всегда на 100% — лучше когда в мультиплеере нам светло чем если темно (да, и эта конкретная опция иногда слетает после перезапуска игры, и нужно вновь поднять её)
— Графика — Качество графики:
— Графика — Вертикальная синхронизация:
— Графика — Лимит кадров:
по ходу нашего повестования, данная настройка пока так и осталась в значении «откл.» — включать её актуально лишь для современных топовых видях
— Графика — Качество теней:
по ходу нашего повестования, данная настройка пока так и осталась в значении «низк.». Значения PCSS и HFTS делают суперкрутые тени с чёткими контурами и с прочими эффектами (само по себе это для теней под мультиплеер, под неким сомнением), жрут при этом очень много продуктивити — и в итоге, могут быть актуальны лишь для крутых видях, при условии что данная конкретная видяха поддерживает вообще данную конкретную технологию
— Графика — Разрешение теней:
по ходу нашего повестования, данная настройка (идущая «рука об руку» с предыдущей настройкой) пока так и осталась в значении «низк.». Увеличение данной настройки нехило отжирает продуктивити, и актуальна только лишь для крутых видях
— Графика — Количество локальных теней:
настройка описана выше в повестовании
— Графика — Разрешение локальных теней:
настройка описана выше в повестовании
— Графика — Контактные тени:
по ходу нашего повестования, данная настройка пока так и осталась в значении «откл.». Повышение данной настройки приводит к увеличению качества контактных теней, которые в самой той статье на оф.сайте NVidia охарактеризованы как «мышиная возня, не заметная в мультиплеере». Так и оставляю её у себя, в значении «откл.».
— Графика — Постэффект сглаживания:
— Графика — Временное сглаживание:
(антиалайзинг) настройка описана выше в повестовании
— Графика — Масштабируемое разрешение:
по ходу нашего повестования, данная настройка пока так и осталась в значении «100%». Это DSR — врубать который, может быть актуально для крутых видях с 8+ гигами видеопамяти на борту (врубать его надо начиная с NVidia Control Panel — Manage 3D settings — Global Settings — DSR Factors) — для получения себе более крутого антиалайзинга, чем весь этот децкий лепет с «обычными» антиалайзингами (FXAA, MFAA, TAA, и т.п.)
— Графика — Резкость изображения:
настройка описана выше в повестовании
— Графика — Качество частиц:
по ходу нашего повестования, данная настройка пока так и осталась в значении «низк.». Так и оставляю её у себя — не надо нам в мультиплеере чтобы искрами и осколками всякими вид на врага закрывало.
— Графика — Влияние ветра на падающий снег:
по ходу нашего повестования, данная настройка пока так и осталась в значении «нет». Настройка эта, влияет только на эффект «обтекания» углов зданий носимыми ветром потоками снега — а так-то ветер в игре влияет на падающий снег всегда, даже при отключенной этой настройке (см. ту статью офсайта NVidia); но не надо нам в мультиплеере чтобы падающий снег нас отвлекал сыпясь «не по дефолту» — поэтому так и оставляю эту настройку у себя в значении «нет».
— Графика — Объемный туман:
по ходу нашего повестования, данная настройка пока так и осталась в значении «средн.». При повышении же данной настройки — качество картинки она повышает весьма очень-таки не сильно (делает совсем чуть-чуть лучше туман освещённый источниками света) — но жрёт производительности она очень много — порекомендую крутить её, только лишь владельцам топовых видях
— Графика — Качество отражений:
по ходу нашего повестования, данная настройка пока так и осталась в значении «низк.». Так и оставляю её у себя — т.к. все эти отражения в лужах, в витринах и т.п. — скорее мешают в мультиплеере (нежели чем если все эти отражения будут «мутными» и мало заметными)
— Графика — Качество локальных отражений:
по ходу нашего повестования, данная настройка пока так и осталась в значении «откл.». Скажу про неё то же самое что и про предыдущую настройку
— Графика — Внутреннее рассеивание
: настройка описана выше в повестовании (делает отражение света от различных поверхностей, в т.ч. и от кожи лиц, снега, и т.п. «мягким», что заметно улучшает приятность картинки игры)
— Графика — Анизотропная фильтрация
: настройка описана выше в повестовании
— Графика — Карты параллакса
: по ходу нашего повестования, данная настройка пока так и осталась в значении «откл.». Данная настройка при её повышении, делает придание иллюзии рельефа поверхностям у которых нету (или мало) их родных собственных деталек — например кирпичная стена, сама по себе плоская, становится с ощущением рельефа кирпичей на них. Не знаю точно влияет ли эта настройка на отрисовку персонажей, но «обогащать» рельефами все возможные стены и прочие «фоновые» поверхности в мультиплеере (усложнять себе видимость персонажей в угоду видимости этих стенок) не стоит, поэтому так и оставляю данную настройку в значении «откл».
— Графика — Фоновое затенение
: по ходу нашего повестования, данная настройка пока так и осталась в значении «низк.». Дальнейшее повышение этой настройки порекомендую только для крутых видях — т.к. дальнейший «прирост качества» будет уже малозаметным, а вот продуктивити отожрано будет уже порядочно
— Графика — Глубина резкости:
по ходу нашего повестования, данная настройка пока так и осталась в значении «откл.». Не надо нам «размытия» части картинки которая не в фокусе зрения персонажа — также, по опыту, включенная эта настройка, в игре иногда срабатывает «не вовремя» — размывает фон в тот момент когда его не надо размывать — и может «подвести» в геймплее.
— Графика — Детализация объектов:
настройка описана выше в повестовании
— Графика — Увеличение дальности трансляции:
настройка описана выше в повестовании
— Графика — Хроматическая аберрация:
по ходу нашего повестования, данная настройка пока так и осталась в значении «нет.». Данная настройка при её включении, делает картинку игры с эффектом «старой киноплёнки» — этот же эффект также делает картинку игры более «размытой». В той статье на офсайте NVidia высказаны сомнения насчёт этой настройки, которая очень сильно на любителя и ещё и «замыливает» картинку игры при этом. В мультиплеере, однозначно лучше чтобы картинка была чёткой (а не это). Поэтому так и оставляю данную настройку, в значении «нет.».
— Графика — Нейтральное освещение:
по ходу нашего повестования, данная настройка пока так и осталась в значении «нет.». Данная настройка при её включении, делает картинку игры более «затемнённо-хоррорной». Не надо нам в мультиплеере чтобы картинка становилась темнее — поэтому так и оставляю данную настройку, в значении «нет.».
— Графика — Блик линзы:
по ходу нашего повестования, данная настройка пока так и осталась в значении «нет.». Не надо нам в мультиплеере отвлекаться этими доп.бликами (и загораживать ими себе обзор в нём) — поэтому так и оставляю данную настройку, в значении «нет.».
— Графика — Виньетирование:
по ходу нашего повестования, данная настройка пока так и осталась в значении «нет.». Не надо нам этого затемнения картинки игры по её краям, играя в мультиплеере — поэтому так и оставляю данную настройку, в значении «нет.».
Предлагаем Вашему вниманию полное описание контрольной панели драйвера. Обращаем ваше внимание на то, что некоторые настройки доступны только при определенных типах применяемого оборудования. В данном обзоре мы постарались отразить все возможные настройки.
Главное окно панели
Главное окно представлено на иллюстрации:
Панель переходов находится слева и позволяет перемещаться по нужным пунктам настройки одним кликом. Меню Вид позволяет включить расширенный вид, который дает наиболее полный доступ ко всем возможностям настроек драйвера или настроить пользовательский вид панели, оставив только те пункты, которыми вы предполагаете пользоваться. Так же, в нижней левой части панели, предоставлен доступ к справочной системе контрольной панели (ссылка «Информация о системе»):
из которой вы сможете узнать о версиях файлов, установленных драйверов и другого программного обеспечения NVIDIA, а также характеристиках видеокарты.
Категория «Параметры 3D»
Регулировка изображений с просмотром
Доступны следующие настройки:
- Настройки согласно 3D приложению
— данная опция позволяет управлять качеством и скоростью отображения средствами 3D приложений. Однако, включенные по умолчанию оптимизация трилинейной фильтрации и оптимизация выборки при анизотропии сохраняется при любых настройках приложения. - Расширенные настройки 3D изображений
— используются расширенные настройки драйвера, установленные самими пользователями. Ссылка «Перейти» открывает доступ к вкладке «Управление параметрами 3D». Именно управление дополнительными опциями драйвера позволяет добиться максимального качества изображения. - Пользовательские установки с упором на…
: — наиболее интересная опция, позволяющая упрощенное управление дополнительными опциями драйвера для начинающих пользователей:
Значение Производительность
соответствует максимальной скорости работы и включает в себя настройки: вертикальная синхронизация выключена, все оптимизации (оптимизация трилинейной фильтрации, оптимизация мип-фильтра при анизотропии, оптимизация выборки при анизотропии) включены, отрицательный уровень детализации: запрет отрицательного уровня — включен, фильтрация текстур — «качество», управление анизотропной фильтрацией и сглаживанием осуществляется приложениями.
Значение Баланс
имеет следующие настройки: сглаживание — 2х, анизотропная фильтрация — 4х, все оптимизации (оптимизация трилинейной фильтрации, оптимизация мип-фильтра при анизотропии, оптимизация выборки при анизотропии) включены, отрицательный уровень детализации — включен, фильтрация текстур — «качество», вертикальная синхронизация — управляется приложениями.
Значение Качество
имеет следующие настройки: оптимизация трилинейной фильтрации — включена, сглаживание — 4х, анизотропная фильтрация — 8х, отрицательный уровень детализации — разрешен, фильтрация текстур — «качество», вертикальная синхронизация — управляется приложениями.
Все режимы снабжены подробными пояснениями к их применению, а вращающийся логотип компании демонстрирует применение тех или иных настроек.
Для более детальной настройки используется окно Управление параметрами 3D
.
Управление параметрами 3D
Глобальные параметры
Возможные настройки закладки Глобальные параметры
:
Анизотропная фильтрация.
Возможные значения — «Выкл.», «Управление от приложения», «2х—16х» (зависит от модели видеоадаптера). Анизотропная фильтрация на сегодня является самой продвинутой техникой компенсирующей искажение пикселей, а в сочетании с трилинейной фильтрацией дает наилучшее качество фильтрации. Активация любого значения кроме «Управление от приложения» позволяет игнорировать настройки приложений. Но не следует забывать, что это очень ресурсоемкая настройка, существенно снижающая производительность.
Вертикальный синхроимпульс.
Возможные значения — «Вкл.» и «Выкл», «Использовать настройку 3D приложения». Под вертикальной синхронизацией (совершенно непонятно, зачем NVIDIA отошла от этого термина) понимают синхронизацию вывода изображения с частотой развертки монитора. Включение вертикальной синхронизации позволяет добиться максимально плавного изображения картинки на экране, выключение позволяет получить максимальное кол-во кадров в секунду, нередко приводя к срыву (смещению) изображения из-за того, что видеоадаптер начал прорисовку следующего кадра, тогда как еще не закончен вывод предыдущего. В силу использования двойной буферизации, включение вертикальной синхронизации может вызывать падение количества кадров в секунду и ниже частоты развертки монитора в некоторых приложениях.
Включение масштабируемых текстур.
Возможные значения — «Нет» и «Билинейная», «Трилинейная». Нет — не включать масштабируемые текстуры в приложениях, которые их не поддерживают. Билинейная — лучшая производительность за счет падения качества. Трилинейная — хорошее качество изображения с более низкой производительностью. Использовать данную опцию в режиме принудительной билинейной фильтрации крайне не рекомендуется, поскольку качество изображения, получаемое при форсировании опции, просто удручающее.
Затенение фонового освещения.
Включение технологии имитации глобального освещения (затенения) Ambient Occlusion. Традиционная модель освещения в 3D графике вычисляет вид поверхности исключительно по её характеристикам и характеристикам источников света. Объекты на пути света отбрасывают тени, но они не влияют на освещение других объектов сцены. Модель глобального освещения увеличивает реалистичность изображения, вычисляя интенсивность света, доходящего до поверхности, причем значение яркости каждой точки поверхности зависит от взаимного расположения других объектов сцены. К сожалению, честный объемный расчет затенения, вызванного объектами, расположенными на пути лучей света, все еще остается за пределами возможностей современного «железа». Поэтому была разработана технология ambient occlusion, позволяющая с помощью шейдеров рассчитывать взаимозатенение объектов в плоскости «виртуальной камеры» при сохранении приемлемой производительности, впервые использованная в игре Crysis. Данная опция позволяет применить эту технологию для изображения игр, не имеющих встроенной поддержки ambient occlusion. Каждая игра требует отдельной адаптации алгоритма, поэтому само включение опции осуществляется в профилях драйвера, а опция панели лишь разрешает использование технологии в целом. Со списком поддерживаемых игр можно ознакомиться на сайте NVIDIA . Поддерживается для графических процессоров G80 (GeForce 8X00) и новее начиная с драйвера 185.81 в Windows Vista и Windows 7. Может снизить производительность на 20-50 %. Возможные значения — «Вкл.» и «Выкл.».
Максимальное количество заранее подготовленных кадров
— позволяет ограничить управлять максимальным числом подготовленных центральным процессором кадров при отлюченном. В случае возникновения проблем с замедленной реакцией мыши или джойстика, необходимо уменьшить значение по-умолчанию (3). Увеличение значения может помочь достижению более плавной картинки при низкой частоте кадров.
Ограничение расширения.
Возможные значения — «Включено» и «Выключено». Применяется для решения проблем совместимости со старыми OpenGL приложениями из-за переполнения памяти, отведенной в них для хранения сведений о возможностях видеокарты. В случае аварийного завершения приложений, попробуйте включить ограничение расширения.
Потоковая оптимизация
— позволяет управлять количеством, используемых приложениями GPU , в большинстве случаев изменения значения по-умолчанию (Авто) не требует. Однако, некоторые старые игры могут некорректно работать в таких конфигурациях. Поэтому и дана возможность управлять этой опцией.
Режим управления электропитанием
. Возможные значения — «Адаптивный» (по-умолчанию) и «Максимальная производительность». С видеокартами GeForce 9X00 и более новыми, имеющими разделение на режимы производительности, для создающих небольшую нагрузку на графический процессор игр и программ драйвер не переводит видеокарту в режим производительности 3D. Это поведение можно изменить, выбрав режим «Максимальная производительность», тогда при любом использовании 3D видеокарта будет переходить в 3D режим. Эти функции доступны лишь при иcпользовании драйвера 190.38 и выше в Windows Vista и Windows 7.
Сглаживание — гамма-коррекция.
Возможные значения «Вкл.» и «Выкл.». Позволяет выполнять гамма-коррекцию пикселов при сглаживании. Доступна на видеоадаптерах, основанных на графическом процессоре G70 (GeForce 7X00) и новее. Улучшает цветовую гамму приложений.
Сглаживание — прозрачность.
Возможные значения — «Выкл.», «Множественная выборка», «Избыточная выборка». Управляет улучшенной технологией сглаживания, позволяющей уменьшить эффект «лесенки» на краях прозрачных текстур. Обращаем ваше внимание на то, что под словосочетанием «Множественная выборка», скрывается более привычный термин «Мультисэмплинг», а под «Избыточная выборка» — «Суперсемплинг». Последний метод имеет наиболее серьезное влияние на производительность видеоадаптера. Опция работоспособна на видеокартах семейства GeForce 6×00 и новее, при использовании драйверов версии 91.45 и выше.
Сглаживание — параметры.
Пункт активен только если пункт «Сглаживание — режим» установлен в значение «Увеличение настройки приложения» или «Замещение настроек приложения». Возможные значения — «Управление от приложения» (что равнозначно значению «Управление от приложения» пункта «Сглаживание — режим»), и от 2х до 16х, включая «фирменные» Q/S режимы (зависит от возможностей видеокарты). Данная установка серьезно влияет на производительность. Для слабых карт рекомендуется использование минимальных режимов. Следует отметить, что для режима «Увеличение настройки приложения» эффект будут иметь только варианты 8x, 16x и 16xQ.
Сглаживание — режим
. Включение полноэкранного сглаживания изображения (FSAA). Сглаживание используется для минимизации эффекта «ступенчатости», возникающего на границах трехмерных объектов. Возможные значения:
- «Управление от приложения» (значение по-умолчанию) — сглаживание работет, только если приложение/игра прямо его запросит;
- «Нет» — полностью запретить использование полноэкранного сглаживания;
- «Замещение настроек приложений» — принудительно применить к изображению сглаживание, заданное в пункте «Сглаживание — параметры», независимо от использования или неиспользования сглаживания приложением. «Замещение настроек приложений» не будет иметь эффекта на игры, использующие технологию Deferred shading , и приложения DirectX 10 и выше. Оно также может приводить к искажениям изображения в некоторых играх;
- «Увеличение настройки приложения» (доступно лишь для видеокарт GeForce 8X00 и более новых) — позволяет улучшить сглаживание, запрашиваемое приложениями, в проблемных местах при меньших, чем при использовании «Замещения настроек приложений» затратах производительности.
Сообщения об ошибках.
Определяет, могут ли приложения проверять наличие ошибок рендеринга. Значение по-умолчанию «Выкл.», т.к. многие OpenGL приложения довольно часто проводят такую проверку, что снижает общую производительность.
Соответствующая привязка текстуры.
Возможные значения — «Выкл.» , «Используются аппаратные средства», «Используется спецификация OpenGL ». Под «привязкой текстуры» понимают привязку координат текстуры, выходящих за ее пределы. Они могут быть привязаны к краям изображения или внутри него. Вы можете отключить привязку в случае появления дефектов текстур в некоторых приложениях. В большинстве случаев изменение данной опции не требуется.
Тройная буферизация.
Возможные значения — «Вкл.» и «Выкл.». Включение тройной буферизации позволяет поднять производительность при использовании вертикальной синхронизации. Однако следует помнить, что не все приложения позволяют форсировать тройную буферизацию, и повышается нагрузка на видеопамять. Работает только для приложений OpenGL .
Ускорение нескольких дисплеев.
Возможные значения — «Режим однодисплейной производительности», «Режим многодисплейной производительности» и «Режим совместимости». Настройка определяет дополнительные параметры OpenGL при использовании нескольких видеокарт и нескольких дисплеев. Панель управления назначает параметр по умолчанию. В случае проблем с работой приложений OpenGL в конфигурациях с несколькими видеокартами и дисплеями, попробуйте изменить настройку на режим совместимости.
Фильтрация текстур — анизотропная оптимизация фильтрации.
Возможные значения — «Вкл.» и «Выкл.». При её включении драйвер форсирует использование точечного мип-фильтра на всех стадиях, кроме основной. Включение опции несколько ухудшает качество картинки и немного увеличивает производительность.
Фильтрация текстур.
Возможные значения — «Высокое качество», «Качество», «Производительность», «Высокая производительность». Позволяет управлять технологией Intellisample. Параметр оказывает существенное влияние на качество изображения и скорость:
- «Высокая производительность» — предлагает максимально возможную частоту кадров, что дает лучшую производительность.
- «Производительность»
— настройка оптимальной производительности приложений с хорошим качеством изображения. Дает оптимальную производительность и хорошее качество изображения. - «Качество»
— стандартная установка, которая дает оптимальное качество изображения. - «Высокое качество» —
дает наилучшее качество изображения. Применяется для получения изображений без использования программных оптимизаций фильтрации текстур.
Фильтрация текстур — о
трицательное отклонение УД (уровня детализации).
Возможные значения — «Разрешить» и «Привязка». Для более контрастной фильтрации текстуры в приложениях иногда используется отрицательное значение уровня детализации (LOD). Это повышает контрастность неподвижного изображения, но на движущихся объектах появляется эффект «шума». Для получения более качественного изображения при использовании анизотропной фильтрации желательно настроить опцию на «привязку», чтобы запретить отрицательного отклонение УД.
Фильтрация текстур — т
рилинейная оптимизация.
Возможные значения — «Вкл.» и «Выкл.». Включение данной опции позволяет драйверу снижать качество трилинейной фильтрации для повышения производительности, в зависимости от выбранного режима Intellisample.
Программные настройки
Закладка имеет два поля:
Выберите программу для настройки.
В этом поле вы можете видеть возможные профили приложений, служащих для замещения глобальных параметров настройки драйвера. При запуске соответствующего исполняемого файла, автоматически активируются настройки для конкретного приложения. Некоторые профили могут содержать настройки, недоступные для изменения пользователями. Как правило, это адаптация драйвера под конкретное приложение или устранение проблем с совместимостью. По умолчанию отображаются только те приложения, которые установлены в системе.
Укажите настройки для этой программы.
В этом поле вы можете изменить настройки для конкретного профиля приложения. Перечень доступных настроек полностью идентичен глобальным параметрам. Кнопка «Добавить» служит для добавления собственных профилей приложений. При её нажатии открывается окно проводника Windows, с помощью которого вы выбираете исполняемый файл приложения. После этого, в поле «Укажите настройки для этой программы» вы сможете выставить персональные настройки для приложения. Кнопка «Удалить» служит для удаления профилей пользовательских приложений. Обращаем ваше внимание, что удалить/изменить изначально присутствующие профили приложений средствами драйвера нельзя, для этого придется воспользоваться сторонними утилитами, такими как nHancer.
Установка конфигурации PhysX
Позволяет включить или отключить обработку физических эффектов с использованием технологии NVIDIA PhysX средствами видеокарты, при условии что она основана на графическом процессоре G80 (GeForce 8X00) или более новом. Поддержка включена по-умолчанию, отключение может потребоваться при решении проблем с приложениями, некорректно использующими PhysX (например, игрой Mirror`s Edge без патчей). При наличии более одного графического процессора NVIDIA в системе, пользователю предоставляется возможность выбора GPU , на котором будет происходить обработка физических эффектов, если только не используется режим SLI . Более подробно о особенностях применения NVIDIA PhysX , вы сможете ознакомиться в специальном разделе FAQ нашего сайта.
Дополнительно, начиная с версии драйвера 195.62, можно включить отображение индикатора ускорения PhysX в играх. Для этого в верхнем меню «Параметры 3D» отметьте «Показать визуальный индикатор PhysX ». Статус ускорения выводится в левом верхнем углу изображения.
Исправление Панель управления NVIDIA показывает только настройки 3D Эта проблема возникает, когда пользователи пытаются получить доступ к панели
Welcome to Ideation!
Ideation sections have been created for customers to engage with us by discussing and promoting ideas and improvements relating to Lenovo’s products and services.
As a reminder, your participation in Ideation is governed by Lenovo’s website Terms of Use [link] and by Lenovo’s Forums Community Guidelines. Additional terms governing the Ideation Program are included in the Ideation Terms and may be found here. For your convenience, here’s a
Quick summary of the highlights:
- This area is for ideas – improving our products or suggesting entirely new products – please keep technical support issues on the other boards designated for that purpose
- You’re giving your ideas freely for us to use so we can improve our offerings to you
- The ideas you give us are your own and are not confidential
- If we decide we want exclusive use of your idea, you’re agreeing to sell it to us at a fixed price
By clicking on “Yes” below you certify that you have read and agree to the Community Guidelines and the Ideation Terms, and acknowledge that by submitting any ideas, material, or information on the Ideation site you grant Lenovo the right to use any such submissions by you in any way without acknowledging, notifying, or compensating you, as described in those documents.
Источник: http://forums.lenovo.com/t5/Серия-B/Lenovo-IdeaPad-B570e-Настройки-3d-nvidia-несовместимы-с/td-p/3805460
Есть много причин для этой конкретной проблемы, и они почти исключительно связаны с вашей встроенной видеокартой, которая может быть причиной этих проблем. Они часто могут быть легко решены, если вы можете определить свою причину из списка ниже:
- Старые или устаревшие драйверы видеокарты может вызывать все виды проблем, в том числе этот. Рассмотрите возможность обновления их как можно скорее.
- Если встроенный графический процессор выбран по умолчанию в BIOS, это может вызвать все виды проблем, и вы должны изменить это как возможное решение.
- Процесс панели управления NVIDIA может просто глючить поэтому убедитесь, что вы пытаетесь перезапустить его.
Решение 1. Обновите драйверы видеокарты
Это довольно общий метод для большинства проблем, связанных с графикой, но пользователи сообщают, что простая переустановка драйверов (установка последних) решила проблему, и панель управления NVIDIA наконец полностью распознает и использует установленную вами видеокарту NVIDIA.
- Нажмите кнопку меню Пуск, введите «Диспетчер устройств”И выберите его из списка доступных результатов, просто щелкнув первый. Вы также можете нажать Комбинация клавиш Windows + R чтобы вызвать диалоговое окно Run. Введите «devmgmt.ЦКМ”В диалоговом окне и нажмите OK, чтобы запустить его.
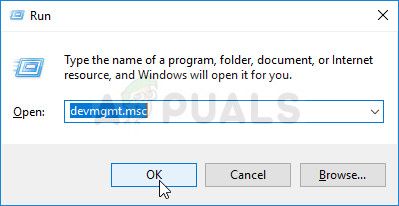
- Поскольку это драйвер видеокарты, который вы хотите обновить на своем компьютере, разверните Видеоадаптеры щелкните правой кнопкой мыши видеокарту NVIDIA и выберите Удалить устройство.
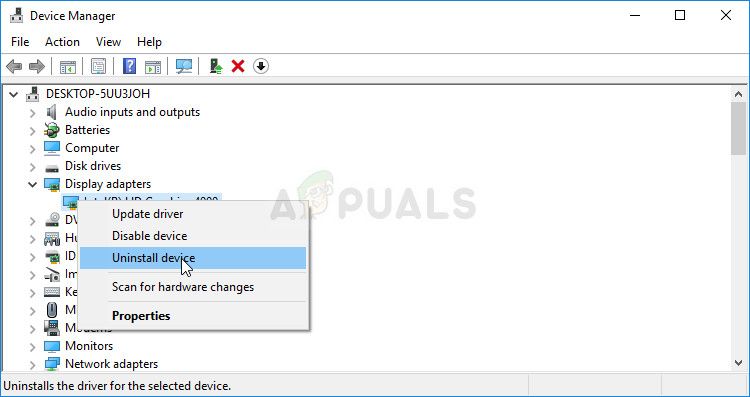
- Подтвердите любые диалоги или приглашения, которые могут попросить вас подтвердить удаление текущего драйвера графического устройства и дождаться завершения процесса.
- Найдите драйвер вашей видеокарты на сайте NVIDIA. Введите необходимую информацию о карте и вашей операционной системе и нажмите на Поиск.
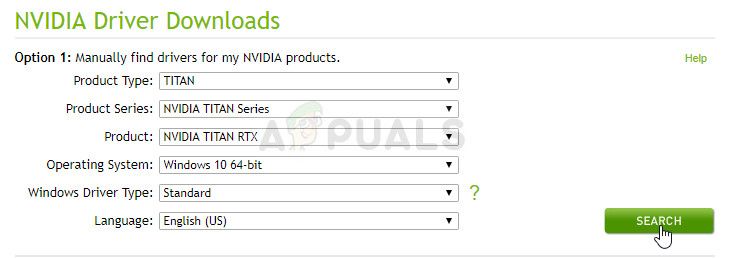
- Должен появиться список всех доступных драйверов. Убедитесь, что вы выбрали самую последнюю запись, нажмите на ее название и Скачать кнопка потом. Сохраните его на свой компьютер, откройте его и следуйте инструкциям на экране для того, чтобы установить его. Проверьте, не возникает ли проблема.
Решение 2. Выберите графический процессор по умолчанию в BIOS
В худшем случае ваш компьютер постоянно использует встроенную видеокарту, а не NVIDIA. Это должно быть изменено в настройках BIOS, и это может быть сделано легко. Даже если некоторые люди чувствуют себя неловко, когда вносят изменения в BIOS, строгое следование приведенным ниже инструкциям наверняка не нанесет вреда вашему компьютеру.
- Снова включите компьютер и попробуйте войти в настройки BIOS, нажав кнопку BIOS, когда система начнет загружаться. Ключ BIOS обычно отображается на экране загрузки, говоря:Нажмите ___ для входа в настройки.Или что-то подобное. Есть и другие ключи. Обычные ключи BIOS — это F1, F2, Del и т. Д.
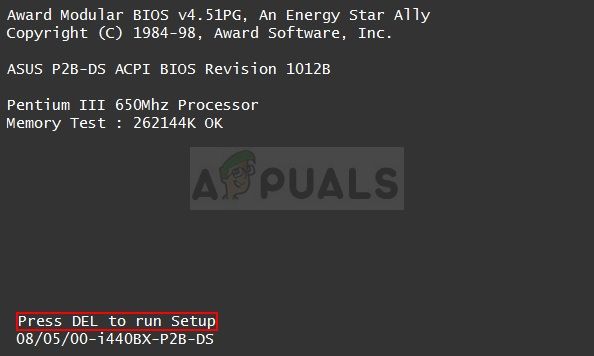
- Теперь пришло время заменить видеокарту по умолчанию со встроенной видеокарты NVIDIA. Опция, которую нужно изменить, находится на разных вкладках инструментов прошивки BIOS разных производителей. Это означает, что не существует уникального способа найти его. Обычно он находится под продвинутый вкладка, но есть много имен для той же опции.
- Используйте клавиши со стрелками для перехода к продвинутый, Расширенные функции BIOS или аналогичная опция звучания внутри BIOS. Внутри выберите вариант с именем Конфигурация северного моста, Конфигурация видео, Внутренняя графика или аналогичный вариант внутри.
Выбор основного графического адаптера
- Когда вы найдете нужную опцию в любой области экрана настроек BIOS, найдите опцию под названием Основной видео контроллер, Основной видеоадаптер или же Инициировать графический адаптер. Нажмите Войти для того, чтобы выбрать его и выбрать GFX0 или же PEG переключиться на экспресс-карту межкомпонентного соединения, PCI для использования карты, подключенной по PCI, или AGP использовать ускоренную графическую карту, подключенную к порту. Выбор, который вы должны выбрать, зависит от того, как ваша карта подключена к вашему компьютеру.
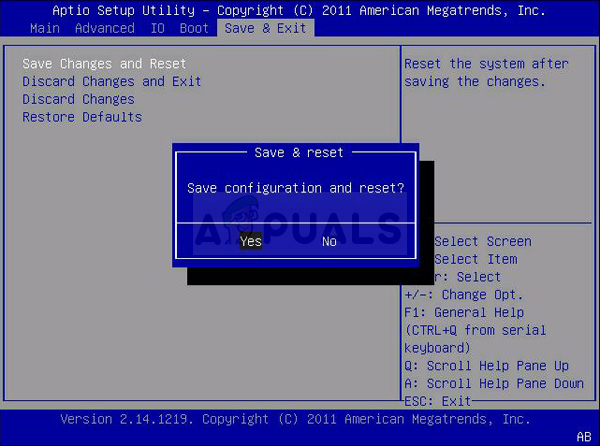
- Перейдите в раздел «Выход» и выберите Выйти сохраняя изменения. Это продолжит загрузку компьютера. Проверьте, сохраняется ли проблема.
Решение 3. Отключите встроенную видеокарту в диспетчере устройств
Если вы хотите отредактировать определенные параметры на Панели управления NVIDIA, но не можете их найти, поскольку они обрабатываются вашей встроенной видеокартой Intel, вы можете просто отключить встроенную карту и использовать ее все время. Это решит проблему, но может привести к ухудшению времени работы вашего ноутбука.
- Нажмите кнопку меню Пуск, введите «Диспетчер устройств”И выберите его из списка доступных результатов, просто щелкнув первый. Вы также можете нажать Комбинация клавиш Windows + R чтобы вызвать диалоговое окно Run. Введите «devmgmt.ЦКМ”В диалоговом окне и нажмите OK, чтобы запустить его.
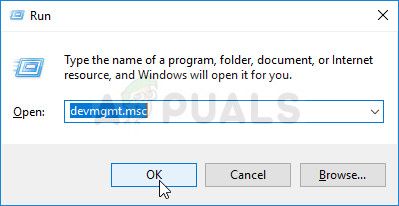
- Поскольку это драйвер видеокарты, который вы хотите обновить на своем компьютере, разверните Видеоадаптеры щелкните правой кнопкой мыши на вашей интегрированной видеокарте и выберите Отключить устройство.
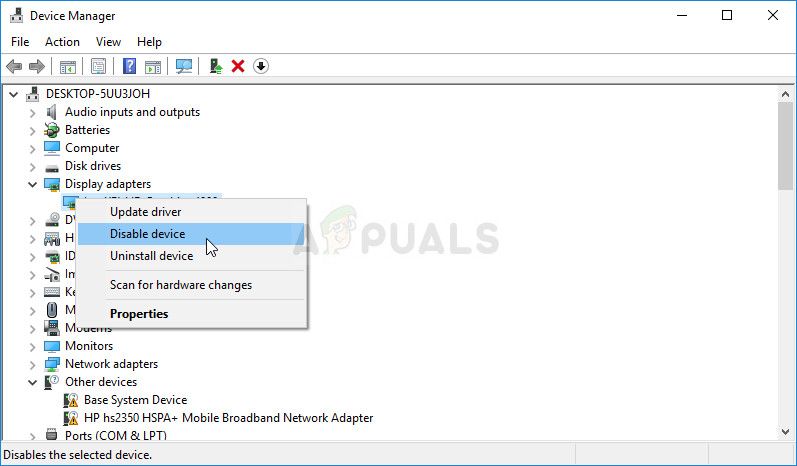
- Проверьте, не появляются ли другие настройки на Панели управления NVIDIA после перезагрузки компьютера.
Решение 4. Перезапустите процесс панели управления NVIDIA
Этот метод довольно прост по сравнению с другими методами, описанными в этой статье, и его можно использовать, если в прошлом вы могли видеть все связанные с отображением настройки на Панели управления NVIDIA, и проблема начала возникать в настоящем. Этот метод решит проблему, если она связана с простой ошибкой.
- Использовать Комбинация клавиш Ctrl + Shift + Esc одновременно нажимая клавиши, чтобы открыть утилиту диспетчера задач.
- Кроме того, вы можете использовать Комбинация клавиш Ctrl + Alt + Del и выберите Диспетчер задач из всплывающего синего экрана, который появится с несколькими вариантами. Вы также можете найти его в меню «Пуск».
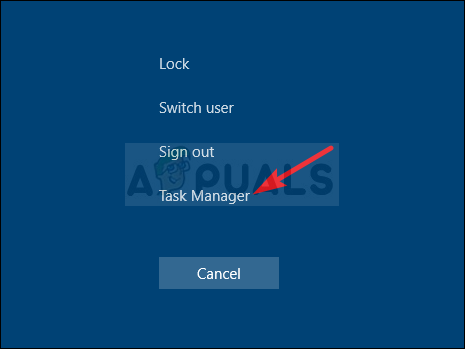
- Нажмите на Подробнее в нижней левой части окна, чтобы развернуть диспетчер задач и найти Панель управления NVIDIA Он должен быть расположен прямо под Фоновые процессы. Выберите его и выберите Конечная задача вариант из нижней правой части окна.
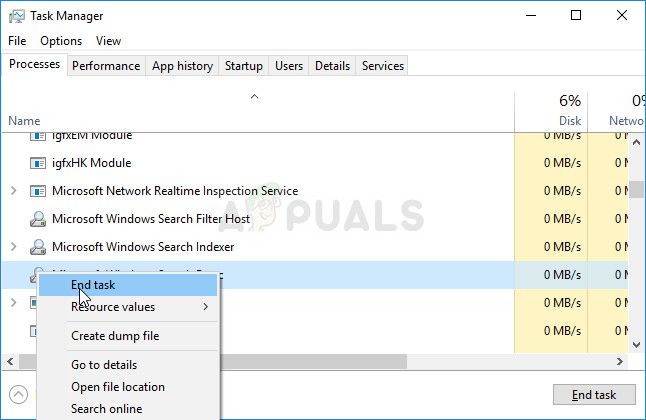
- Проверьте, решена ли проблема с отсутствующими настройками в Панели управления NVIDIA после перезапуска Панели управления NVIDIA.
Источник: http://helpexe.ru/windows/ispravleno-panel-upravlenija-nvidia-pokazyvaet
Технические гайды для геймеров на ПК
- Как настроить Windows 10 для игр: максимальная производительность, игровой режим и другие советы
- Как узнать температуру процессора в Windows 10
- Как настроить мониторинг MSI Afterburner в играх: узнаем температуру и загрузку процессора и видеокарты
- Загрузка видеокарты в играх: как проверить, почему нагружена не на 100%, что такое раскрытие
Купить и установить видеокарту — это только половина дела. Ее ведь еще необходимо и правильно настроить. В этой статье мы расскажем, что нужно делать и дадим рекомендации по настройкам панели управления NVIDIA.
Источник: http://vgtimes.ru/articles/76418-kak-nastroit-videokartu-nvidia-dlya-igr.html
Похожие вопросы
- Драйвер позволяет использовать SLI только для определенного списка приложений. Как использовать SLI для любого приложения?
- Видеокарта не переходит в 3D-режим при запуске игр/3D-приложений
- Нет изменений в производительности и качестве графики после переключения уровня качества фильтрации текстур в панели NVIDIA
- Отключение энергосбережения PowerMizer
- Драйвер не позволяет выбрать графический процессор NVIDIA для ускорения PhysX в панели управления NVIDIA
- При попытке включить режим SLI/MultiGPU в Windows Vista выдается сообщение о нехватке системных ресурсов
- Можно ли разогнать видеокарты, объединенные в SLI?
- Моя материнская плата поддерживает технологию SLI, но в панели драйвера я не вижу закладки управления SLI
- При воспроизведении видеофильма в окне изображение появляется только на одном из подключенных в режиме «клон» дисплеев
- При выводе на ТВ изображение имеет большие черные бордюры. Как их убрать?
Источник: http://nvworld.ru/faq/3d-settings-changed-new-drivers/
Парни спасайте срочно!!! проблемы с видяхой.
1721
0 Пользователей и 1 Гость просматривают эту тему.
 |
Похожие Темы |
|---|
Форум Natus Vincere
Источник: http://forum.navi.gg/counter-strike_nastroyki_tehpomosch_i_utility/parni_spasaite_srochno-_problemy_s_vidyahoi/
? Больше читайте и смотрите об играх, технике и других интересных вещах на сайте Dinlog.ru!
P.S. Недостатки 3d vision: фантомное свечение ярких объектов немного напрягает, но всё равно терпимо. Видно, что яркие объекты пробивают поляризацию затвора очков. Light boost и контрастность на мониторе ставлю не выше 50%.»
Кадр из фильма «Первому игроку приготовиться», реж. Стивен Спилберг
Кадр из фильма «Первому игроку приготовиться», реж. Стивен Спилберг
Nvidia 3D Vision была технологией, которая позволяла каждому на экране монитора, телевизора или проектора смотреть полноценные объемные 3D фильмы, телепередачи или фотографии. Для ее использования требовалась только видеокарта от Nvidia. Уже продолжительное время раздел 3D в драйверах видеокарт Nvidia отсутствует, а сама компания отказалась от его развития в бытовом сегменте. Возможно, что в профессиональных видеокартах очки и технология еще используются, хотя в последнее время ее место, и вполне законно, начала занимать технология виртуальной реальности — VR, что вполне логично и более эффективно.
Примерно такие очки виртуальной реальности показаны в фильме и скоро ждут нас всех в недалеком будущем. Нажмите на модели, чтобы узнать о ней подробности:
Хотя разница цен между очками 3D и шлемом VR немыслимо большая на сегодняшний день, что пока не превратило виртуальную реальность в повсеместную технологическую необходимость, которой стали смартфоны, лет 15 назад ничего особенно из себя не представлявшие и стоявшие очень дорого. Пройдет время и VR будет доступна всем, а ее реализация достигнет необычайных высот, что можно узнать из романа или фильма Спилберга на эту тему — «Первому игроку приготовиться».
Ролик с настройкой драйвера и моими комментариями также можете посмотреть, что может вам оказаться интересным:
Если возникнут вопросы, то смело задавайте в комментариях или на Youtube. Надеюсь, что заметка оказалась полезной.
© 05 ноября 2020, YouTube: DinlogVideoPlus/ Сайт: Dinlog.ru
Источник: http://zen.yandex.ru/media/dinlogvideoplus/vkliuchaem-podderjku-nvidia-3d-vision-na-noveishih-draiverah-videokart-gtxrtx-i-gotovimsia-k-povsemestnomu-prihodu-shlemov-vr-5fca85e8788eda75c7c43616
Обновление за январь 2021 года:
Теперь мы рекомендуем использовать этот инструмент для вашей ошибки. Кроме того, этот инструмент исправляет распространенные компьютерные ошибки, защищает вас от потери файлов, вредоносных программ, сбоев оборудования и оптимизирует ваш компьютер для максимальной производительности. Вы можете быстро исправить проблемы с вашим ПК и предотвратить появление других программ с этим программным обеспечением:
Отключение встроенной видеокарты в диспетчере устройств
CCNA, веб-разработчик, ПК для устранения неполадок
Я компьютерный энтузиаст и практикующий ИТ-специалист. У меня за плечами многолетний опыт работы в области компьютерного программирования, устранения неисправностей и ремонта оборудования. Я специализируюсь на веб-разработке и дизайне баз данных. У меня также есть сертификат CCNA для проектирования сетей и устранения неполадок.
Источник
Бесплатные программы на Андроид. Офис. Антивирусы. Плееры. Браузеры. Навигаторы. Образование
Источник: http://crack-forum.ru/nastroyki-3d-nvidia-nesovmestimy-s-integrirovannoy-grafikoy-chto-delat/
Установка драйвера
Самое первое что нужно сделать после установки новой видеокарты — скачать и установить драйвера. Если до этого у вас стояла другая видеокарта, то старый драйвер желательно удалить. Проще всего воспользоваться утилитой Display Driver Uninstaller.
Скачать драйвер NVIDIA можно на официальном сайте. Заполните поля в соответствии с вашей видеокартой и операционной системой. Также выбирайте Game Ready, так как студийные драйвера предназначены для рабочего софта.
Источник: http://vgtimes.ru/articles/76418-kak-nastroit-videokartu-nvidia-dlya-igr.html
Динамический диапазон и формат цвета
После установки драйвера нужно зайти в «Панель управления NVIDIA». Попасть туда можно кликнув по значку NVIDIA в трее или кликнуть правой кнопкой мыши на рабочем столе и выбрать из появившегося меню нужный пункт.
Слева в разделе «Дисплей» выберите пункт «Изменение разрешения». Разрешение и частота обновления должны по умолчанию стоять оптимальные, но если это не так, то нужно поправить руками. Ставьте родное разрешение монитора и максимально доступную частоту обновления. В нашем случае это [email protected]Гц.
А вот пункт «Применить следующие настройки» уже интереснее. Для наилучшей картинки нужно установить формат цвета RGB и полный динамический диапазон. В случае подключения по DisplayPort это должно стоять по умолчанию, а если используется HDMI, то диапазон может быть ограниченным. В этом случае картинка может казаться бледной, выцветшей.
Форматы цвета YCbCr 422 и 444 использовать на мониторе не стоит. Но их можно ставить, если RGB недоступен, например, в силу старой версии HDMI, которой не хватает пропускной способности. Так, сигнал 4К@60Гц с HDR по HDMI версии 2.0 передать в RGB с полным диапазоном не получится. Страшного здесь ничего нет, главное — поставить ограниченный диапазон и в настройках телевизора/монитора.
Зайдите также в раздел «Видео» и «Регулировка параметров цвета для видео». Включите переключатель «С настройками NVIDIA» и перейдите на вкладку «Дополнительно». Активируйте полный динамический диапазон.
Источник: http://vgtimes.ru/articles/76418-kak-nastroit-videokartu-nvidia-dlya-igr.html
Как включить встроенную видеокарту
Войти в расширенный режим. ОК. Можете выбрать Язык системы Русский.
И всё в вашем БИОС UEFI будет на русском, но так мало кто работает, учитесь работать в английском интерфейсе. Сначала я покажу как сделать всё на русском, а затем на английском.
Вкладка Дополнительно. Конфигурация системного агента.
Опцию Основной дисплей выставляем в положение iGPU – интегрированная графика.
Для сохранения внесённых нами в БИОС изменений жмём на клавишу F10,
затем Yes и перезагружаемся.
Выключайте компьютер, соединяйте кабелем DVI или VGA вашу встроенную видеокарту и монитор, затем включайте компьютер. И устанавливайте драйвера на подключенную встроенную видеокарту.
Идём в диспетчер устройств, щёлкаем правой мышью на встроенном видеоадаптере и выбираем в меню Обновить драйверы.
Если язык интерфейса вашего БИОСа UEFI английский.
Опцию Primary Display выставляем в параметр iGPU – интегрированная графика,
Выключаем компьютер, соединяем кабелем DVI или VGA вашу встроенную видеокарту и монитор, включаем компьютер, устанавливаем драйвера.
Часть 4. Общий обзор графических настроек игры
Что скажу лично я в итоге:
По умолчанию все программное обеспечение для видеокарт Nvidia поставляется с настройками, подразумевающими максимальное качество картинки и наложение всех поддерживаемых данным ГПУ эффектов. Такие значения параметров дают нам реалистичное и красивое изображение, но вместе с тем снижают общую производительность. Для игр, где не важна реакция и скорость, такие настройки вполне сгодятся, а вот для сетевых баталий в динамических сценах более важен высокий фреймрейт, нежели красивые пейзажи.
В рамках данной статьи попробуем настроить видеокарту Nvidia таким образом, чтобы выжать максимальный FPS, при этом немного потеряв в качестве.
Настроить видеодрайвер Nvidia можно двумя способами: вручную либо автоматически. Ручная настройка подразумевает тонкую регулировку параметров, а автоматическая избавляет нас от необходимости «ковыряться» в драйвере и экономит время.
Способ 1: ручная настройка
На вкладке «Глобальные параметры» мы видим длинный список настроек. О них и поговорим подробнее.
По наблюдениям, такой подход позволяет повысить производительность в некоторых играх до 30%.
Способ 2: автоматическая настройка
Совершив данные действия в Nvidia GeForce Experience, мы сообщаем видеодрайверу максимально оптимизированные настройки, подходящие к конкретной игре.
Это были два способа настройки параметров видеокарты Nvidia для игр. Совет: старайтесь пользоваться лицензионными играми, чтобы избавить себя от необходимости вручную настраивать видеодрайвер, так как существует возможность допустить ошибку, получив не совсем тот результат, который требовался.
Источник
Источник: http://crack-forum.ru/nastroyki-3d-nvidia-nesovmestimy-s-integrirovannoy-grafikoy-chto-delat/
Настройки GeForce Experience
Также стоит кое-что сделать и в программе GeForce Experience, которая идет вместе с драйвером. Сначала вам будет нужно создать учетную запись, тогда можно будет пользоваться всеми функциями.
Здесь мы рекомендуем включить внутриигровой оверлей. С его помощью можно делать скриншоты и записывать геймплей. Учтите, что функция «Мгновенный повтор» записывает видео в фоне, поэтому влияет на производительность.
Источник: http://vgtimes.ru/articles/76418-kak-nastroit-videokartu-nvidia-dlya-igr.html
Как включить встроенную видеокарту
Здравствуйте админ, такой вопрос. Как включить встроенную видеокарту при наличии в системном блоке мощной дескретной (ставящейся отдельно). Я просто хочу проверить, на всякий случай, работает встроенная или нет. Короче расскажу всю свою историю.
Купил новый системный блок, в материнской плате ASUS есть встроенная видеокарта, но я ни разу не подключал к ней монитор, так как есть ещё и мощная дискретная видеокарта NVIDIA GeForce, которую я использую постоянно. И вот в определённый момент, изображение на мониторе пошло полосами и стало периодически пропадать, я решил проверить, работает ли у меня встроенная в материнскую плату видеокарта. На выключенном компьютере отсоединяю кабель DVI от дискретной видеокарты и подсоединяю к встроенной, затем включаю компьютер и на мониторе ничего нет, просто чёрный экран, а системный блок в это время работает. В результате этого я пришёл к выводу, что мало того, что дискретная видеокарта бракованная, так и встроенная в материнку тоже не работает. Прав я или нет?

Как включить встроенную видеокарту
Вы правы наполовину, может быть дискретная видеокарта у вас и неисправная, но если вы захотели использовать встроенную видеокарту, то её в первую очередь нужно включить в БИОС. Или другой способ — нужно просто вынуть из разъёма вашу отдельно ставящуюся видеокарту (естественно на выключенном компьютере) и тогда автоматически подключится для работы встроенная видеокарта. Более полная информация должна быть в инструкции к вашей материнской плате.
Как демонтировать видеокарту из системного блока вы можете узнать из нашей статьи – Как установить видеокарту. А вот как включить встроенную видеокарту в БИОС я сейчас расскажу.
Перезагружаем компьютер и входим в БИОС, кто не знает как попасть в BIOS, читаем в этой статье. Почти на всех современных компьютерах имеется БИОС UEFI, нажимаем Дополнительно.
Войти в расширенный режим. ОК. Можете выбрать Язык системы Русский.
И всё в вашем БИОС UEFI будет на русском, но так мало кто работает, учитесь работать в английском интерфейсе. Сначала я покажу как сделать всё на русском, а затем на английском.
Вкладка Дополнительно. Конфигурация системного агента.
Параметры графики.
Опцию Основной дисплей выставляем в положение iGPU– интегрированная графика.
Для сохранения внесённых нами в БИОС изменений жмём на клавишу F10,
затем Yes и перезагружаемся.
Выключайте компьютер, соединяйте кабелем DVI или VGA вашу встроенную видеокарту и монитор, затем включайте компьютер. И устанавливайте драйвера на подключенную встроенную видеокарту.
Идём в диспетчер устройств, щёлкаем правой мышью на встроенном видеоадаптере и выбираем в меню Обновить драйверы.
Автоматический поиск обновленных драйверов. Если драйвер автоматически не установится, значит скачиваем драйвер на встроенную видеокарту на официальном сайте нашей материнской платы.
Если язык интерфейса вашего БИОСа UEFI английский.
Вкладка Advanced, System Agent Configuration,
затем Graphics Configuration.
Опцию Primary Displayвыставляем в параметр iGPU – интегрированная графика,
сохраняем изменения — жмём на клавишу F10, затем Yes, перезагрузка.
Выключаем компьютер, соединяем кабелем DVI или VGA вашу встроенную видеокарту и монитор, включаем компьютер, устанавливаем драйвера.
На чтение 4 мин. Просмотров 850 Опубликовано 15.06.2021
2
Ваша панель управления NVIDIA отличается от других, которые вы видите в Интернете – это имеет только настройки 3D . Вы смущены и немного обеспокоены. Не волнуйтесь, это не имеет большого значения. Собственно, такова природа вашей машины.
Это потому, что на вашем компьютере две видеокарты. Один – это встроенная графика, а другой – видеокарта NVIDIA. Опция отображения и видео должна быть настроена на встроенной видеокарте. Таким образом, вы можете видеть только настройки 3D на панели управления NVIDIA.
Но если у вас были другие настройки и вы их потеряли, вы можете попробовать эти 3 метода, чтобы вернуть их.
- Обновите драйвер видеокарты.
- Отключите встроенную видеокарту в диспетчере устройств.
- Перезапустите процесс панели управления NVIDIA
Содержание
- Метод 1. Обновите драйвер видеокарты
- Вариант 1 – Загрузите и установите драйвер вручную
- Вариант 2. Автоматическое обновление драйверов видеокарты NVIDIA
- Метод 2. Отключите встроенную видеокарту в диспетчере устройств
- Метод 3: перезапустите процесс панели управления NVIDIA
Метод 1. Обновите драйвер видеокарты
Причины, по которым ваша панель управления NVIDIA имеет только настройки 3D, различны, но это должно быть связано с вашей видеокартой Водитель. Так что обновить драйвер видеокарты всегда можно в первую очередь.
Есть два способа обновить драйвер.
Вариант 1 – Вручную . Чтобы обновить драйверы таким образом, вам потребуются определенные навыки работы с компьютером и терпение, потому что вам нужно найти именно тот драйвер в Интернете, загрузить его и установить шаг за шагом.
ИЛИ
Вариант 2 – автоматически (рекомендуется) – это самый быстрый и простой вариант. Все это делается всего парой щелчков мышью – легко, даже если вы компьютерный новичок.
Вариант 1 – Загрузите и установите драйвер вручную
- Перейдите в центр загрузки NVIDIA.
- Найдите драйвер, соответствующий вашей видеокарте.
- Загрузите и установите драйвер вручную.
Вариант 2. Автоматическое обновление драйверов видеокарты NVIDIA
Если у вас нет времени, терпения или компьютерных навыков для обновления драйверов вручную, вы можете сделать это автоматически с Driver Easy.
Driver Easy автоматически распознает вашу систему и найдет для нее правильные драйверы. Вам не нужно точно знать, в какой системе работает ваш компьютер, вам не нужно рисковать загрузкой и установкой неправильного драйвера, и вам не нужно беспокоиться об ошибке при установке.
Вы можете автоматически обновлять драйверы с помощью БЕСПЛАТНОЙ или Pro версии Driver Easy. Но с версией Pro требуется всего 2 клика (и вы получаете полную поддержку и 30-дневную гарантию возврата денег):
- Скачать и установите Driver Easy.
- Запустите Driver Easy и нажмите кнопку Сканировать сейчас . Затем Driver Easy просканирует ваш компьютер и обнаружит все проблемные драйверы.
- Нажмите кнопку Обновить рядом с драйвером, чтобы автоматически загрузить и установить правильную версию этого драйвера (вы можете сделать это с помощью бесплатной версии). Или нажмите Обновить все , чтобы автоматически загрузить и установить правильную версию всех драйверов, которые отсутствуют или устарели в вашей системе (для этого требуется Pro версия – вам будет предложено выполнить обновление, когда вы нажмете «Обновить все»).
Метод 2. Отключите встроенную видеокарту в диспетчере устройств
Вы можете постоянно менять графический драйвер по умолчанию на видеокарту NVIDIA. может решить проблему, но может сократить время автономной работы из-за увеличения потребления энергии.
- Запустите панель управления NVIDIA.
- Выберите Высокопроизводительный процессор NVIDIA в раскрывающемся меню, а затем нажмите Применить .
- Нажмите клавишу с логотипом Windows + R , чтобы открыть окно” Выполнить “.
- Введите” devmgmt ” .msc »и нажмите Enter .
- Откройте адаптеры дисплея и щелкните правой кнопкой мыши встроенную видеокарту.
- Нажмите Отключить устройство , а затем нажмите Да во всплывающем окне.
- Перезагрузите компьютер и проверьте, решает ли он вашу проблему.
Метод 3: перезапустите процесс панели управления NVIDIA
- Нажмите одновременно клавиши Ctrl + Shift + Esc , чтобы открыть диспетчер задач. .
- На вкладке “Процессы” щелкните правой кнопкой мыши панель управления NVIDIA и выберите Завершить задачу .
- Перезапустите панель управления NVIDIA и проверьте, есть ли в ней другие настройки или нет.
Мы надеемся, что вы найдете Вышеуказанная информация полезна. А если у вас есть идеи, предложения или вопросы, не стесняйтесь оставлять комментарии ниже.
Problem generally encountered on devices with two GPUs
by Matthew Adams
Matthew is a freelancer who has produced a variety of articles on various topics related to technology. His main focus is the Windows OS and all the things… read more
Updated on November 17, 2022
Reviewed by
Vlad Turiceanu
Passionate about technology, Windows, and everything that has a power button, he spent most of his time developing new skills and learning more about the tech world. Coming… read more
- The NVIDIA Control Panel only showing 3D settings is usually because integrated graphics cards are the default GPUs for alternative display options.
- If your NVIDIA Control Panel only has 3D settings, more options might appear on it after disabling the onboard GPU.
- Updating graphics card drivers can help when NVIDIA manage 3D settings are not working.
- Restarting the NVIDIA Control Panel might also fix missing settings issues for some users.
XINSTALL BY CLICKING THE DOWNLOAD FILE
This software will keep your drivers up and running, thus keeping you safe from common computer errors and hardware failure. Check all your drivers now in 3 easy steps:
- Download DriverFix (verified download file).
- Click Start Scan to find all problematic drivers.
- Click Update Drivers to get new versions and avoid system malfunctionings.
- DriverFix has been downloaded by 0 readers this month.
Some users have discussed an issue on NVIDIA’s forum that NVIDIA Control Panel only shows 3D settings.
The issue prevents users from accessing or modifying certain things in the NVIDIA Control Panel, which affects the overall graphics experience.
Here’s all you need to know about why NVIDIA Control Panel only shows 3D settings and the solutions that worked for most users.
Why is my NVIDIA control panel only showing 3D settings?
This issue generally arises on laptops with two GPUs, where one is integrated while the other is NVIDIA.
In this case, sometimes, the BIOS configuration is such that the integrated graphics card controls certain settings, and as a result, NVIDIA Control Panel only shows 3D settings on the laptop.
Also, the problem may lie with the NVIDIA Control Panel application itself, or the driver may be outdated.
Since it’s difficult to identify the problem, we recommend executing the steps in the same sequence as they are listed to fix things when NVIDIA Control Panel display settings are missing.
What can I do if I can only see 3D settings in NVIDIA’s Control Panel?
- Why is my NVIDIA control panel only showing 3D settings?
- What can I do if I can only see 3D settings in NVIDIA’s Control Panel?
- 1. Update drivers for NVIDIA graphics cards
- 2. Disable your PC’s integrated GPU
- 3. Restart the NVIDIA Control Panel
- How do I check if my GPU drivers are up to date?
1. Update drivers for NVIDIA graphics cards
As the missing settings on the NVIDIA Control Panel can pertain to antiquated graphics card drivers, an advanced tool is a potential resolution.
DriverFix is a highly-rated driver updater utility that provides a quick way for users to update device drivers.
DriverFix updates device drivers with a database that includes more than 18 million drivers.
To update drivers, it compares driver versions on your PC with those included in its database.
Outdated drivers are the main reason for errors & system issues. If some of your files are missing or crashing, an automated solution like DriverFix can solve these problems in just a couple of clicks. And it’s also lightweight on your system!
Note: If your NVIDIA graphics card already has the latest driver, uninstall the NVIDIA GPU via Device Manager. Then you can utilize DriverFix to reinstall its driver.
Big-time gaming can be done without crashes, lags or freezes by keeping all drivers up to date and error-free. Manual checks are hard to perform, that’s why we recommend using an automate assistant that will scan for fresh driver versions daily. Here is how to use it:
- Download and install DriverFix.
- Launch the software.
- Wait for the newly installed app to detect all your PC’s faulty drivers.
- You will be presented with a list of all the drivers that have issues, and you can choose the ones that you want to fix.
- Wait for the driver download and fixing process to complete.
- Restart your PC for the changes to take effect.

DriverFix
Do not let a bad driver interfere with your games and installed software. Use DriverFix today and run them without a single issue.
Disclaimer: this program needs to be upgraded from the free version in order to perform some specific actions.
2. Disable your PC’s integrated GPU
- Open the NVIDIA Control Panel and click Manage 3D settings on the left.
- Select High-performance NVIDIA processor in the Preferred graphics processor drop-down menu.
- Click Apply to save the changes.
- Press Windows + R to open the Run command, enter devmgmt.msc in the text field, and click on OK.
- Double-click on the Display adapters category, right-click on the integrated graphics card and select Disable device.
- Click Yes to confirm.
- Once done, restart Windows for the changes to come into effect.
After the computer restarts, check if NVIDIA still only shows 3D settings. If that’s the case, head to the next method.
3. Restart the NVIDIA Control Panel
You can efficiently fix NVIDIA Control Panel by restarting the service with the intuitive steps presented below.
1. Press Ctrl + Shift + Esc to open the Task Manager.
2. Select the NVIDIA Control Panel process and then click on End task.
Once done, launch the NVIDIA Control Panel, and it should now show all the settings. You will now be able to access the various other customizations and make the desired modifications.
How do I check if my GPU drivers are up to date?
A simple way to check if the drivers are up-to-date would be to use the Device Manager. Simply head to the GPU adapter’s properties, and identify the driver version. You can then check the OEM’s website and verify if the one installed is the same as the latest available version.
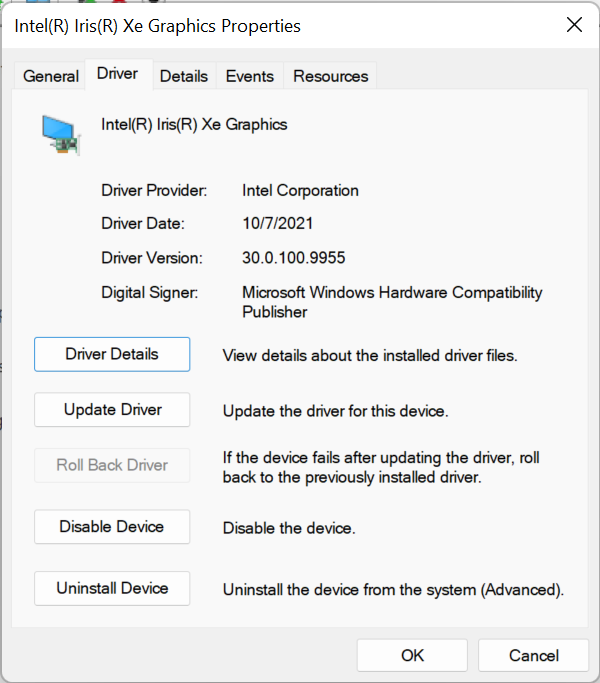
Also, you could use an effective driver updater tool to automatically locate and install the latest version of the GPU driver. This way, the GPU, as well as the other drivers, will always be up-to-date, and you wouldn’t have to verify that time and again.
These resolutions helped users when the NVIDIA Control Panel display settings were missing in Windows 11 or the previous iterations.
Also, find out what to do if NVIDIA Control Panel is not opening in Windows.
If you still need more potential fixes, contact a support agent by clicking Chat Now under Live Chat on NVIDIA’s Consumer Support page.
Still having issues? Fix them with this tool:
SPONSORED
Some driver-related issues can be solved faster by using a dedicated tool. If you’re still having problems with your drivers, just download DriverFix and get it up and running in a few clicks. After that, let it take over and fix all of your errors in no time!























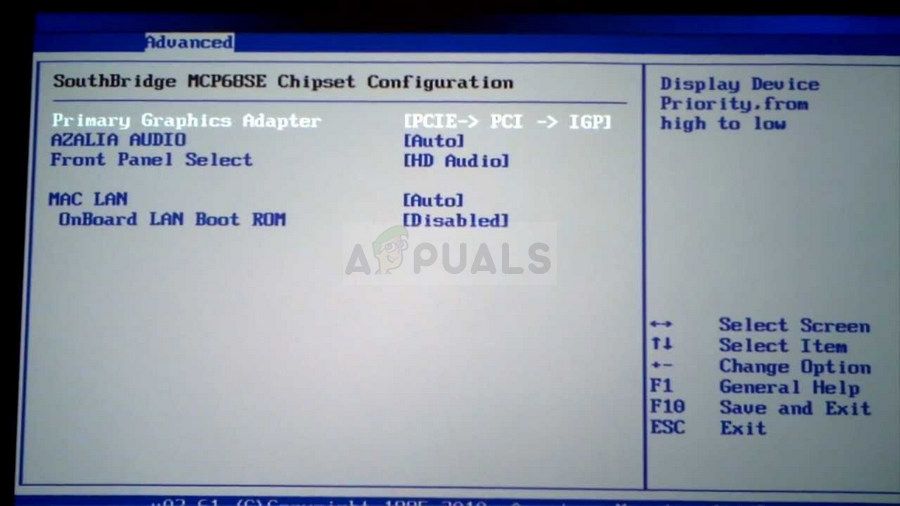 Выбор основного графического адаптера
Выбор основного графического адаптера