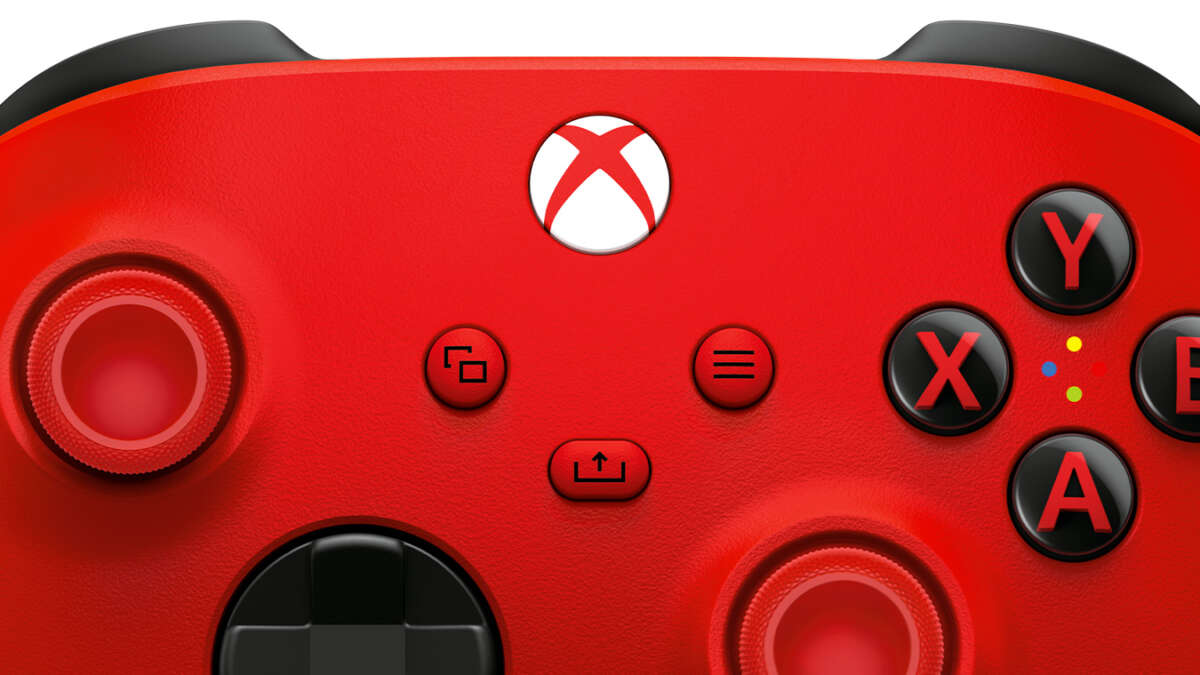Загрузить PDF
Загрузить PDF
В этой статье мы расскажем вам, как на Xbox изменить тип NAT (Network Address Translation — преобразование сетевых адресов). Большинство пользователей предпочитают «открытый» (open) NAT, который позволяет подключаться к другим консолям, но иногда сеть устанавливает тип NAT как «умеренный» (moderate) или «строгий» (strict), что может привести к проблемам с подключением.
-
1
Включите телевизор, Xbox One и контроллер. Нажмите и удерживайте кнопку «Guide» на подключенном контроллере.
- Также можно нажать кнопку питания на передней панели Xbox One, чтобы включить консоль, хотя вам все равно придется включить контроллер.
-
2
Нажмите кнопку «Guide» на контроллере. Она помечена логотипом Xbox и находится в центре контроллера. В левой части экрана телевизора откроется боковая панель.
-
3
Прокрутите вниз, выберите «Настройки»
, а затем нажмите A. Откроется дополнительная боковая панель.
-
4
Выберите Все настройки, а затем нажмите A. Эта опция находится вверху боковой панели. Откроется страница настроек.
-
5
Перейдите на вкладку Сеть, выберите Параметры сети, а затем нажмите A. Откроется страница «Параметры сети».
-
6
Выясните тип NAT. Найдите строку «Тип NAT» (NAT Type) — если в ней есть слово «строгий» (strict) или «умеренный» (moderate), перейдите к следующему разделу этой статьи.
- Если вы видите слово «открытый» (open), проблемы с Xbox LIVE не связаны с типом NAT. Попробуйте связаться со своим интернет-провайдером или устранить неполадки в сети самостоятельно.
Реклама
-
1
Отключите Ethernet-кабель, который соединяет маршрутизатор с модемом. Просто вытащите Ethernet-кабель из разъема на задней панели маршрутизатора.
- Если маршрутизатор и модем представляют собой одно устройство, пропустите этот шаг.
-
2
Найдите кнопку «Reset» (Сброс) на маршрутизаторе. Обычно эта кнопка находится на задней или нижней панели маршрутизатора.
- Кнопка «Сброс» очень маленькая.
-
3
Перезагрузите маршрутизатор. С помощью разогнутой скрепки (или аналогичного предмета) нажмите и удерживайте кнопку «Сброс» в течение тридцати секунд.
-
4
Отпустите кнопку через тридцать секунд. Маршрутизатор уйдет на перезагрузку, а его светодиоды будут мигать.
-
5
Подождите, пока маршрутизатор перезагрузится. Когда маршрутизатор включится, его светодиоды будут гореть (не мигая).
-
6
Подключите маршрутизатор к модему. Просто вставьте Ethernet-кабель в разъем на задней панели маршрутизатора.
- Если маршрутизатор и модем представляют собой одно устройство, пропустите этот шаг.
-
7
Найдите основной пароль маршрутизатора. Он указан на нижней или задней панели маршрутизатора в строке «password» (пароль) или «network/security key» (сетевой ключ). Пароль необходим, чтобы подключить Xbox к интернету.
-
8
Нажмите кнопку «Guide» на контроллере Xbox.
-
9
Подключитесь к сети. Для этого:
- выберите «Настройки» > «Сеть» > «Параметры сети» > «Параметры беспроводной сети», выберите активную сеть и введите пароль.
-
10
Выясните тип NAT. Если тип NAT «открытый», перезапуск сети устранил неполадки. Если нет, перейдите к следующему разделу.
Реклама
-
1
Определите IP-адрес маршрутизатора. Чтобы изменить тип NAT на «открытый», перейдите на страницу конфигурации маршрутизатора. Ваши действия будут зависеть от операционной системы:
- в Windows откройте меню «Пуск», нажмите «Параметры» > «Сеть и интернет» > «Параметры сети» и найдите IP-адрес в строке «Основной шлюз».
- в Mac OS X откройте меню Apple, нажмите «Системные настройки» > «Сеть» > «Дополнительно» > «TCP/IP» и найдите IP-адрес в строке «Маршрутизатор».
-
2
Откройте веб-браузер. В нем можно открыть страницу конфигурации подключенного маршрутизатора.
-
3
Введите IP-адрес маршрутизатора. Сделайте это в адресной строке браузера, а затем нажмите клавишу ↵ Enter.
-
4
Введите имя пользователя и пароль, чтобы открыть страницу конфигурации маршрутизатора. Страницы конфигурации многих маршрутизаторов защищены основными именем пользователя и паролем (например, «admin» и «password»), которые можно найти в инструкции к маршрутизатору.
- Если вы изменили основные учетные данные и не помните их, перезапустите сеть.
- Если вам не было предложено ввести имя пользователя и пароль, вы сразу перейдете на страницу конфигурации маршрутизатора.
-
5
Найдите настройки UPnP. Имейте в виду, что интерфейс страницы конфигурации зависит от модели маршрутизатора.
- «UPnP» означает «Universal Plug and Play», поэтому ищите одноименный раздел.
- Настройки UPnP чаще всего находятся в разделе «Advanced» (Дополнительно).
-
6
Найдите опцию «UPnP». Она позволяет подключенным устройствам автоматически открывать порты, необходимые для подключения к интернету.
-
7
Активируйте UPnP. Для этого установите флажок или нажмите на ползунок, а затем щелкните по «Save» (Сохранить) или «Apply» (Применить).
-
8
Перезагрузите Xbox. Просто нажмите на кнопку питания Xbox, подождите, пока консоль выключится, а затем снова включите ее.
-
9
Выясните тип NAT. Если тип NAT «открытый», у вас не будет проблем с подключением к Xbox LIVE.
- Если тип NAT все еще «строгий» или «умеренный», перейдите к следующему разделу.
Реклама
-
1
Откройте страницу конфигурации маршрутизатора. Для этого выполните действия, описанные в начале предыдущего раздела.
-
2
Добавьте IP-адрес Xbox One в список «Reserved» (Зарезервировано). Как и в случае включения UPnP, этот процесс зависит от модели маршрутизатора. Как правило, нужно открыть список подключенных устройств, выбрать имя своей Xbox One и нажать «Reserve» (Зарезервировать).
- Список может называться «Static IP» (Статический IP-адрес).
-
3
Перезагрузите консоль. Когда она снова появится в сети, назначьте ей статический IP-адрес.
-
4
Нажмите кнопку «Guide». Она помечена логотипом Xbox и находится в центре контроллера. В левой части экрана телевизора откроется боковая панель.
-
5
Прокрутите вниз, выберите «Настройки»
, а затем нажмите A. Откроется меню.
-
6
Выберите Все настройки, а затем нажмите A. Эта опция находится в меню. Откроется меню «Настройки».
-
7
Перейдите на вкладку Сеть и выберите Параметры сети, а затем нажмите A. Откроются сетевые настройки Xbox One.
-
8
Выберите Дополнительные настройки и нажмите A. Эта опция находится в левой части страницы.
-
9
Обратите внимание на информацию об IP-адресе. Запишите цифры, которые найдете в следующих строках:
- «IP-адрес»;
- «Маска подсети»;
- «Шлюз»;
- «DNS».
-
10
Выберите Параметры IP и нажмите A. Эта опция находится в левой части страницы. Откроются настройки IP-адреса.
-
11
Введите IP-адрес, а затем нажмите ☰. Отобразится текущий IP-адрес.
-
12
Введите адрес маски подсети, а затем нажмите ☰. Обычно, это 255.255.255.0 или что-то подобное. [1]
-
13
Введите адрес шлюза, а затем нажмите ☰. Как правило, адрес шлюза похож на IP-адрес.
-
14
Дважды введите IP-адрес. Введите IP-адрес и нажмите ☰, а затем еще раз введите IP-адрес и нажмите ☰. Вы перейдете на страницу дополнительных настроек.
-
15
Выберите Параметры DNS, а затем нажмите A. Вы найдете эту опцию в левой части страницы.
-
16
Дважды введите DNS-адрес. Введите DNS-адрес и нажмите ☰, а затем еще раз введите DNS-адрес и нажмите ☰.
-
17
Нажмите B. Изменения будут сохранены, а интернет-соединение протестировано. Если вы правильно ввели все цифры, Xbox One останется подключенной к интернету.
-
18
Выясните тип NAT. Если тип NAT «открытый», назначение статического IP-адреса устранило неполадки.
- Если тип NAT все еще «строгий» или «умеренный», перейдите к следующему разделу.
Реклама
-
1
Откройте страницу конфигурации маршрутизатора. Это необходимо, чтобы вручную настроить переадресацию портов. Чтобы открыть указанную страницу, выполните действия, описанные в начале раздела Как включить UPnP.
-
2
Найдите раздел «Advanced» (Дополнительно). В этом разделе находятся настройки переадресации портов. Он может называться «Advanced Setup» (Дополнительные настройки) или аналогичным образом.
- Чтобы получить дополнительную информацию о переадресации портов, прочитайте эту статью.
-
3
Перейдите в раздел «Port Forwarding» (Переадресация портов). Если вам не удается найти его, введите в поисковую систему модель своего маршрутизатора, чтобы получить точные инструкции.
-
4
Откройте необходимые порты. Откройте следующие порты, чтобы Xbox One подключилась к Xbox LIVE:
- 53 (TCP/UDP)
- 80 (TCP)
- 88 (UDP)
- 500 (UDP)
- 1863 (TCP/UDP)
- 3074 (TCP/UDP)
- 3075 (TCP/UDP)
- 3544 (UDP)
- 4500 (UDP)
- 16000 (TCP/UDP)
- Используйте тот же статический IP-адрес, который вы назначили консоли в предыдущем разделе.
-
5
Перезагрузите Xbox. Когда вы настроите переадресацию портов, перезапустите Xbox, чтобы консоль подчинялась новому правилу переадресации портов.
-
6
Выясните тип NAT. Если тип NAT «открытый», вы подключитесь к Xbox LIVE.
-
7
Свяжитесь со своим интернет-провайдером, если все еще испытываете проблемы с подключением. Настройки интернет-соединения, выполненные провайдером, могут вызвать проблемы с NAT. Если вышеописанные методы не работают, позвоните в службу технической поддержки своего провайдера.
Реклама
Советы
- Рекомендуем назначить консоли статический IP-адрес, чтобы уменьшить помехи от других устройств и, таким образом, улучшить игровой процесс.
Реклама
Предупреждения
- Ввод неправильного IP-адреса (или любого другого значения, например, маски подсети) приведет к сетевой ошибке.
Реклама
Об этой статье
Эту страницу просматривали 67 449 раз.
Была ли эта статья полезной?
Если у вас проблемы с подключением, когда вы играете в онлайн-игры на своем Xbox One или Series X, это может быть что-то вроде типа NAT вашей системы.
Вы спросите, что такое тип NAT? Это означает преобразование сетевых адресов, и, проще говоря, это связано с тем, как ваш Xbox One связывается с вашим маршрутизатором и подключается к Интернету.
Итак, если вы испытываете такие проблемы, как задержка в игре, медленное соединение, вылет из игры во время игры или невозможность размещать многопользовательские онлайн-игры, это может быть связано с типом NAT что ваша консоль использует.
К счастью, это легко проверить через Xbox, и есть несколько простых шагов, которые вы можете предпринять, чтобы решить проблему. Давайте разберем различные типы NAT и рассмотрим доступные решения по устранению неполадок.
Xbox One может предложить три типа NAT:
- Открытый NAT: это лучший тип NAT, позволяющий без проблем подключаться к другим игрокам. Вы также можете проводить многопользовательские игры с пользователями любого типа NAT.
- Умеренный NAT: в основном это нормально, но не идеально — подключение к играм медленнее, задержки игры более вероятны, и вы не будете размещать игры большую часть времени.
- Строгий NAT: это худший тип NAT — вы можете подключаться только к игрокам Open Nat, задержка в игре будет намного хуже, и вы часто будете отключены в середине игры.
Ваш Xbox One автоматически использует процесс под названием Universal Plug ‘n’ Play (UPnP) для эффективного взаимодействия с вашим маршрутизатором. Обычно это означает, что вы можете играть в Xbox Live с открытым типом NAT, не настраивая его самостоятельно. Однако это не всегда удается.
Как проверить свой тип NAT на Xbox One
Проверить, какой тип NAT ваш Xbox использует для подключения к онлайн-играм, несложно. В некоторых играх, таких как Call Of Duty и Fifa , эта информация отображается во внутриигровом сетевом меню. Если игра этого не делает, просто выполните следующие простые шаги:
- Нажмите кнопку Xbox на геймпаде, чтобы открыть небольшое меню «Руководство».
- Прокрутите до раздела «Профиль и система» (который представлен вашим собственным изображением профиля).
- Выберите «Настройки», а затем «Настройки сети».
- Вы найдете свой тип NAT в разделе «Текущее состояние сети».
Как изменить тип NAT на Xbox One
Если ваш тип NAT — умеренный или строгий, это, скорее всего, объяснит любые проблемы с подключением, с которыми вы сталкиваетесь. Тем не менее, есть несколько простых способов изменить тип NAT, не прибегая к последним утомительным мерам, связанным с настройками маршрутизатора.
- Перейдите в меню «Настройки» и перейдите в «Настройки сети». Выберите «Проверить тип NAT» и при необходимости обновите.
- Выполните полный сброс Xbox One, нажав и удерживая кнопку питания. После перезагрузки консоли повторно проверьте многопользовательское соединение в «Сетевых настройках». Это должно продлить аренду UPnP и повысить ваш тип NAT.
- Если это не сработает, перейдите в «Настройки сети» и выберите «Дополнительные настройки». Теперь выберите «Выбор альтернативного порта» и переключитесь с «Автоматический» на «Ручной». Вы увидите список разных номеров портов — попробуйте выбрать другие, чтобы узнать, предоставляет ли какой-либо из них тип открытого NAT.
Наконец, чтобы повысить ваши шансы на защиту открытого типа NAT при каждом входе в систему, включите режим энергосбережения на консоли Xbox. Перейдите в меню «Настройки» и выберите «Общие», затем «Режим питания и запуск». В параметре «Режим питания» отключите «Мгновенное включение» и включите «Энергосбережение».
Это приведет к увеличению времени запуска, но это означает, что ваш Xbox будет продлевать аренду UPnP при каждом включении.
Как изменить тип NAT на Xbox Series X/S
Тем из вас, кому посчастливилось приобрести консоль Xbox следующего поколения, повезло. Метод изменения и проверки типа NAT на Xbox Series X точно такой же, как если бы это был Xbox One.
Все это часть желания Microsoft продолжить экосистему Xbox с помощью игр следующего поколения. Различные продукты Xbox One, такие как контроллеры, полностью совместимы с Series X, и наоборот.
Действительно, благодаря прямой совместимости, например, Halo Infinite будет воспроизводиться на Xbox One, когда он выйдет в конце этого года.
Чтобы в полной мере насладиться многопользовательской игрой на Xbox One, ваша сеть должна быть правильно настроена. Если это не так, вы можете получить Вашу сеть за ограниченным портом сообщения NAT на Xbox One. Эта ошибка не позволит вам получить доступ к определенным многопользовательским функциям, поэтому давайте посмотрим, как это исправить.
Прежде чем мы начнем, давайте быстро объясним, что такое NAT и как он работает. NAT означает преобразование сетевых адресов, и оно выполняется вашим маршрутизатором. Эта функция позволяет всем устройствам в вашей домашней сети получить доступ к вашему внешнему IP-адресу, назначенному вашим провайдером. В Xbox One есть три варианта NAT: «Открытый», «Умеренный» и «Строгий». Умеренный NAT даст вам Ваша сеть находится за сообщением NAT с ограниченным портом, и поэтому важно, чтобы вы переключили его на Open NAT, чтобы избежать подобных проблем в будущем.
Исправление — Xbox One «Ваша сеть находится за NAT с ограничением портов»
Решение 1 — Переадресация / запуск ваших портов
Чтобы удалить это сообщение, рекомендуется переадресовать или активировать определенные порты. Проблемы с NAT могут возникнуть, если определенные порты не переадресованы, но вы можете легко это изменить. Для переадресации ваших портов вам необходимо получить доступ к настройкам конфигурации вашего маршрутизатора и назначить статический IP-адрес вашему Xbox One. После этого вам необходимо переадресовать следующие порты:
- Порт 88 (UDP)
- Порт 3074 (UDP и TCP)
- Порт 53 (UDP и TCP)
- Порт 80 (TCP)
- Порт 500 (UDP)
- Порт 3544 (UDP)
- Порт 4500 (UDP)
Порты переадресации различны для каждого маршрутизатора, поэтому мы настоятельно рекомендуем вам ознакомиться с руководством по эксплуатации вашего маршрутизатора для получения подробных инструкций. Некоторые пользователи рекомендуют запускать порты в диапазоне 88-88, 3074-3074 и т. Д. Немногие пользователи сообщили, что они исправили эту проблему, перенаправив также следующие порты:
- Порт 16000 (UDP и TCP) для чата и сватовства
- Порт 1863 (UDP и TCP) для проблем Kinect, Skype и видео
- Порт 3075 и 3076 для Call of Duty Ghosts и некоторых других игр
После переадресации портов вам просто нужно подключиться к вашей сети на Xbox One. Убедитесь, что вы не вводите статическую информацию о сети. Вместо этого настройте сетевую конфигурацию на «Автоматически» на Xbox One. Таким образом, ваш маршрутизатор выполнит все необходимые настройки для вашей консоли.
Теперь вам нужно проверить сетевое соединение, чтобы убедиться, что все работает правильно. Для этого выполните следующие действия:
- Зайдите в Настройки и выберите Сеть . Вы должны увидеть соответствующую информацию о вашем сетевом подключении.
- В разделе « Устранение неполадок » выберите « Проверка сетевого подключения» . Подождите, пока сканирование проверяет ваше интернет-соединение. Как только это будет сделано, выберите Продолжить .
- Теперь выберите опцию тестирования многопользовательского соединения в разделе « Устранение неполадок ».
- Когда вы увидите результаты сканирования, удерживайте LB + LT + RB + RT на вашем контроллере.
- Вы увидите новый экран с подробным отчетом о сети.
- Ищите подробный вариант статуса NAT . Подождите минуту или две, и подробный статус NAT изменится. Если он изменяется на тип OPEN NAT, это означает, что проблема решена.
Немногие пользователи сообщили, что вам нужно перезапустить маршрутизатор при переадресации портов, чтобы изменения вступили в силу. Для этого выполните следующие простые шаги:
- Нажмите кнопку питания на маршрутизаторе, чтобы выключить его.
- Подождите 30 секунд или больше.
- Нажмите кнопку питания еще раз и подождите, пока маршрутизатор полностью не включится.
- После этого запустите Xbox One и проверьте, решена ли проблема.
Решение 2 — Используйте функцию DMZ
Некоторые маршрутизаторы поддерживают функцию DMZ, также известную как демилитаризованная зона, и вы сможете решить различные проблемы с сетью с помощью Xbox One, просто включив эту функцию. Эта функция работает аналогично переадресации портов, но вместо переадресации определенных портов она перенаправляет все порты на Xbox One.
Для использования этой функции сначала вам необходимо получить доступ к странице конфигурации вашего маршрутизатора и назначить статический IP-адрес вашей консоли. Если у вас включена переадресация портов или запуск, обязательно отключите их. После этого найдите функцию DMZ и включите ее. Чтобы включить эту функцию, вам может потребоваться ввести статический IP-адрес вашего Xbox или его MAC-адрес.
Удалите все сетевые настройки, которые есть на вашем Xbox One, и убедитесь, что для вашей конфигурации сети установлено значение «Автоматически». Теперь вам нужно проверить сетевое соединение. Мы подробно объяснили, как это сделать в нашем предыдущем решении, поэтому обязательно ознакомьтесь с ним. Не забудьте нажать LB + LT + RB + RT на вашем контроллере после завершения сканирования сети, чтобы увидеть подробные результаты. Подождите пару минут и проверьте, изменяется ли статус подробного NAT на «Открыть».
Следует отметить, что использование функции DMZ намного проще, чем переадресация определенных портов, но имейте в виду, что не все маршрутизаторы поддерживают эту функцию. Перед включением функции DMZ обязательно ознакомьтесь с руководством по эксплуатации вашего роутера и посмотрите, поддерживается ли эта функция вашим устройством.
Решение 3 — Включить UPnP
Немногие пользователи сообщили, что эта проблема может быть решена с помощью UPnP, также известного как Universal Plug and Play. Эта функция позволяет сетевым устройствам обнаруживать друг друга и легко устанавливать соединение. Чтобы включить эту функцию, вам нужно получить доступ к странице конфигурации вашего маршрутизатора и очистить все настройки переадресации портов и DMZ. Теперь найдите и включите функцию UPnP. При включении этой функции ваш маршрутизатор должен автоматически определять порты, которые использует Xbox One, и включать их без необходимости какой-либо ручной настройки.
После включения этой функции перейдите на Xbox One и установите для конфигурации сети значение Автоматически. Проверьте подключение к сети и нажмите комбинацию кнопок LB + LT + RB + RT . Подождите минуту или две и проверьте состояние подробного NAT.
Хотя UPnP позволяет автоматически настраивать Xbox One для работы с маршрутизатором, лишь немногие пользователи сообщали о проблемах с ним. По их словам, эта функция не работает, если вы используете режим мгновенного включения питания на Xbox, поэтому вам придется переключиться в режим энергосбережения. Для этого выполните следующие действия:
- Нажмите кнопку меню на вашем контроллере.
- Перейдите в Настройки> Питание и запуск .
- В разделе « Power Options » выберите « Power mode» и нажмите кнопку « A» на контроллере.
- Выберите энергосберегающий вариант.
После включения энергосберегающего режима UPnP должен работать без каких-либо проблем, и Ваша сеть, находящаяся за NAT-ограниченным портом, будет удалена. Имейте в виду, что энергосберегающий режим полностью отключит вашу консоль, поэтому он будет запускаться немного медленнее при нажатии кнопки питания. Мы также должны упомянуть, что функция UPnP не требует назначения статического IP-адреса для вашего Xbox, но немногие пользователи сообщили, что назначение статического IP-адреса и включение UPnP решило проблему для них, поэтому вы можете попробовать это,
Решение 4 — Повторите тестирование интернет-соединения
Немногие пользователи сообщили, что вы можете решить эту проблему, просто повторив тест подключения к Интернету несколько раз. По их словам, вам нужно повторять это до тех пор, пока вы не получите Open NAT или ваша сеть не находится за конусным сообщением NAT . Для получения подробных инструкций о том, как проверить подключение к Интернету, обязательно проверьте Решение 1 .
Решение 5. Временно отключите брандмауэр вашего маршрутизатора.
Ваш маршрутизатор поставляется с собственным брандмауэром, который предназначен для защиты ваших пользователей от злонамеренных атак и атак, но иногда конфигурация вашего брандмауэра может повлиять на вашу многопользовательскую игру. Чтобы решить эту проблему, вам нужно открыть страницу конфигурации вашего маршрутизатора и отключить брандмауэр. После выключения брандмауэра проверьте, находится ли Ваша сеть за NAT-ограниченным портом, на вашем Xbox One по-прежнему появляется сообщение NAT . Отключение брандмауэра маршрутизатора — это всегда угроза безопасности, но если отключение брандмауэра решит проблему на Xbox One, вам необходимо включить брандмауэр и проверить конфигурацию брандмауэра, чтобы определить, почему ваш брандмауэр блокирует Xbox One.
Решение 6 — Отключить настройки UPnP
Немногие пользователи сообщили, что функция UPnP приводила к тому, что Ваша сеть находится за сообщением NAT с ограниченным портом, которое появляется на их консоли. Как мы уже упоминали, эта функция должна автоматически настраивать все сетевые устройства, включая Xbox One, но иногда могут возникать определенные проблемы. После отключения функции UPnP проблема должна быть решена.
Решение 7. Включите функцию точки доступа и включите UPnP
Несколько пользователей сообщили, что они исправили эту проблему на своем Xbox One, просто изменив конфигурацию своего маршрутизатора. По их словам, все, что вам нужно сделать, это включить функцию точки доступа на вашем маршрутизаторе и включить UPnP. После этого проблема должна быть решена.
Решение 8 — Обновите прошивку вашего роутера
Ваш маршрутизатор отвечает за конфигурацию сети и весь сетевой трафик, но иногда, чтобы получить максимальную производительность от вашего маршрутизатора, вам необходимо обновить его прошивку. Новая прошивка приносит новые функции, а в некоторых случаях обновление прошивки на вашем роутере может исправить проблемы с вашим Xbox One.
Пользователи сообщили, что ваша сеть находится за портом NAT, проблема с ограничением портов была решена после установки последнего обновления прошивки для их маршрутизатора, поэтому вы можете попробовать это сделать.
Имейте в виду, что обновление встроенного программного обеспечения является сложной процедурой, и вы должны проверить руководство по эксплуатации вашего маршрутизатора, прежде чем пытаться обновить встроенное ПО на своем маршрутизаторе. Если вы не будете осторожны, вы можете нанести непоправимый вред вашему роутеру, поэтому будьте особенно осторожны. Мы настоятельно рекомендуем DriverFix для автоматической загрузки всех устаревших драйверов на ваш компьютер.
— Получить сейчас DriverFix с официальной веб-страницы
Отказ от ответственности : некоторые функции этого инструмента не являются бесплатными.
Решение 9 — Изменить настройки фильтрации NAT
Как мы уже упоминали, конфигурация вашего модема может вызвать эту и многие другие проблемы, связанные с сетью, в Xbox One, но, по мнению некоторых пользователей, вы можете исправить. Ваша сеть находится за проблемой NAT с ограниченным портом, просто изменив настройки фильтрации NAT на вашем модеме. Для этого вам необходимо выполнить следующие шаги:
- Откройте страницу конфигурации вашего модема.
- Перейдите в Дополнительные настройки> Настройка WAN .
- Найдите фильтр NAT и измените его на Open .
- Отключите SIP ALG и сохраните изменения.
Эта процедура может немного отличаться на вашем модеме, поэтому мы настоятельно рекомендуем вам проверить ваше руководство по эксплуатации для получения подробных инструкций.
Решение 10. Вместо этого используйте беспроводное соединение
Как беспроводные, так и проводные соединения имеют свои преимущества, и хотя использование проводного соединения позволяет получить доступ к Интернету без каких-либо помех или потери данных, многие пользователи предпочитают использовать беспроводное соединение из-за его простоты. Фактически, если вы используете проводное соединение, вы можете столкнуться. Ваша сеть находится за сообщением NAT с ограниченным портом на вашем Xbox One. Пользователи сообщили, что после переключения на беспроводную сеть их NAT изменился на Открытый, и эта проблема была полностью решена.
Решение 11. Включите мостовой режим на вашем модеме
Некоторые модемы также могут работать как беспроводные маршрутизаторы, но иногда это может вызвать проблемы с некоторыми устройствами, такими как Xbox One. Чтобы решить эту проблему, вам нужно включить опцию Bridged Mode на вашем модеме. Эта опция отключит функции маршрутизатора вашего модема, и вы не сможете использовать Wi-Fi, так что имейте это в виду.
После включения режима моста вам просто нужно подключить консоль к модему с помощью кабеля Ethernet и проверить, устраняет ли это проблему. Чтобы увидеть, как включить мостовой режим на модеме, обязательно ознакомьтесь с его инструкцией по эксплуатации.
Ваша сеть находится за NAT- сообщением с ограничением порта, это не ошибка, но это сообщение может помешать запуску некоторых многопользовательских функций. В некоторых случаях это сообщение может серьезно повлиять на вашу многопользовательскую игру, но мы надеемся, что вам удалось решить эту проблему с помощью одного из наших решений.
Чтобы в полной мере насладиться многопользовательской игрой на Xbox One, ваша сеть должна быть правильно настроена.
Если это не так, вы можете получить сообщение о том, что ваша сеть находится за сообщением NAT об ограничении порта на Xbox One. Эта ошибка помешает вам получить доступ к определенным многопользовательским функциям, поэтому давайте посмотрим, как ее исправить.
- Пересылка / запуск ваших портов
- Использовать функцию DMZ
- Включить UPnP
- Повторите тест подключения к Интернету
- Отключить настройки UPnP
- Включите функцию точки доступа и включите UPnP
- Обновите прошивку вашего роутера
- Изменить настройки фильтрации NAT
- Вместо этого используйте беспроводное соединение
- Включите мостовой режим на модеме
Прежде чем мы начнем, давайте быстро объясним, что такое NAT и как он работает. NAT означает преобразование сетевых адресов и выполняется вашим маршрутизатором.
Эта функция позволяет всем устройствам в вашей домашней сети получить доступ к вашему внешнему IP-адресу, назначенному вашим интернет-провайдером.
На Xbox One есть три варианта NAT: открытый, умеренный и строгий.
Умеренный NAT даст вам сообщение о том, что ваша сеть находится за сообщением NAT с ограниченным портом , поэтому важно переключить ее на открытый NAT, чтобы избежать подобных проблем в будущем.
Решение 1. Перенаправьте / активируйте ваши порты
Чтобы удалить это сообщение, рекомендуется пересылать или запускать определенные порты.
Проблемы с NAT могут возникнуть, если определенные порты не перенаправлены, но вы можете легко это изменить. Чтобы перенаправить свои порты, вам необходимо получить доступ к настройкам конфигурации вашего маршрутизатора и назначить статический IP-адрес вашему Xbox One.
После этого нужно перенаправить следующие порты:
- Порт 88 (UDP)
- Порт 3074 (UDP и TCP)
- Порт 53 (UDP и TCP)
- Порт 80 (TCP)
- Порт 500 (UDP)
- Порт 3544 (UDP)
- Порт 4500 (UDP)
Порты переадресации различаются для каждого маршрутизатора, поэтому мы настоятельно рекомендуем вам ознакомиться с инструкциями по эксплуатации вашего маршрутизатора. Некоторые пользователи рекомендуют активировать порты в диапазоне 88-88, 3074-3074 и т. Д.
Некоторые пользователи сообщили, что решили эту проблему, перенаправив также следующие порты:
- Порт 16000 (UDP и TCP) для группового чата и сватовства
- Порт 1863 (UDP и TCP) для проблем с Kinect, Skype и видео
- Порт 3075 и 3076 для Call of Duty Ghosts и некоторых других игр
После перенаправления портов вам просто нужно подключиться к сети на Xbox One. Убедитесь, что вы не вводите статическую информацию о сети. Вместо этого установите автоматическую конфигурацию сети на Xbox One.
Таким образом, ваш маршрутизатор выполнит всю необходимую настройку вашей консоли.
Теперь вам нужно проверить сетевое соединение, чтобы убедиться, что все работает правильно. Для этого выполните следующие действия:
- Зайдите в Настройки и выберите Сеть . Вы должны увидеть соответствующую информацию о вашем сетевом подключении.
- В разделе « Устранение неполадок » выберите « Проверить сетевое соединение» . Подождите, пока сканирование проверит ваше интернет-соединение. Когда это будет сделано, выберите Продолжить .
- Теперь выберите опцию Test multiplayer connection в разделе Устранение неполадок .
- Когда вы увидите результаты сканирования, удерживайте LB + LT + RB + RT на вашем контроллере.
- Вы увидите новый экран с подробным сетевым отчетом.
- Ищите опцию подробного статуса NAT . Подождите минуту или две, и подробный статус NAT изменится. Если он изменится на тип OPEN NAT , значит, проблема решена.
Немногие пользователи сообщили, что вам необходимо перезапустить маршрутизатор во время переадресации портов, чтобы изменения вступили в силу. Для этого выполните следующие простые шаги:
- Нажмите кнопку питания на роутере, чтобы выключить его.
- Подождите 30 секунд или больше.
- Снова нажмите кнопку питания и дождитесь полного включения роутера.
- После этого запустите Xbox One и проверьте, решена ли проблема.
Если вы не знаете, как настроить маршрутизатор, попробуйте лучшее программное обеспечение для маршрутизатора, которое поможет вам в этом.
Решение 2. Используйте функцию DMZ
Некоторые маршрутизаторы поддерживают функцию DMZ, также известную как демилитаризованная зона, и вы сможете решать различные сетевые проблемы с вашим Xbox One, просто включив эту функцию.
Эта функция работает аналогично перенаправлению портов, но вместо перенаправления определенных портов она перенаправляет все порты на ваш Xbox One.
Чтобы использовать эту функцию, сначала необходимо получить доступ к странице конфигурации маршрутизатора и назначить статический IP-адрес консоли. Если у вас включена переадресация портов или запуск, обязательно отключите их.
После этого найдите функцию DMZ и включите ее. Чтобы включить эту функцию, вам может потребоваться ввести статический IP-адрес Xbox или его MAC-адрес.
Удалите все сетевые настройки, которые есть на вашем Xbox One, и убедитесь, что для вашей сетевой конфигурации установлено значение Автоматически. Теперь вам нужно проверить ваше сетевое соединение.
Мы подробно объяснили, как это сделать в нашем предыдущем решении, поэтому обязательно ознакомьтесь с ним. Обязательно нажмите LB + LT + RB + RT на вашем контроллере после завершения сканирования сети, чтобы увидеть подробные результаты.
Подождите пару минут и проверьте, не изменился ли подробный статус NAT на Открытый.
Мы должны отметить, что использовать функцию DMZ намного проще, чем переадресацию определенных портов, но имейте в виду, что не все маршрутизаторы поддерживают эту функцию.
Перед включением функции DMZ обязательно ознакомьтесь с руководством к маршрутизатору и посмотрите, поддерживается ли эта функция вашим устройством.
Не можете изменить свой статический IP-адрес? Не волнуйтесь, у нас есть подходящее решение для вас.
Решение 3. Включите UPnP
Немногие пользователи сообщили, что эту проблему можно решить с помощью UPnP, также известного как Universal Plug and Play. Эта функция позволяет вашим сетевым устройствам обнаруживать друг друга и беспрепятственно устанавливать соединение.
Чтобы включить эту функцию, вам необходимо получить доступ к странице конфигурации вашего маршрутизатора и очистить все настройки переадресации портов и DMZ. Теперь найдите и включите функцию UPnP.
Включив эту функцию, ваш маршрутизатор должен автоматически определять порты, которые использует Xbox One, и включать их без необходимости ручной настройки.
После включения этой функции перейдите на Xbox One и установите для конфигурации сети значение «Автоматически».
Проверьте подключение к сети и нажмите комбинацию кнопок LB + LT + RB + RT . Подождите минуту или две и проверьте состояние подробного NAT.
Хотя UPnP позволяет автоматически настраивать Xbox One для работы с маршрутизатором, немногие пользователи сообщали о проблемах с ним.
По их словам, эта функция не работает, если вы используете режим Instant-On на своем Xbox, поэтому вам придется переключиться в режим энергосбережения. Для этого выполните следующие действия:
- Нажмите кнопку меню на вашем контроллере.
- Перейдите в Настройки> Питание и запуск .
- В разделе Power Options выберите Power mode и нажмите кнопку A на контроллере.
- Выберите вариант энергосбережения .
После включения режима энергосбережения UPnP должен работать без каких-либо проблем, а сообщение NAT с ограничением порта будет удалено.
Имейте в виду, что в режиме энергосбережения ваша консоль полностью отключится, поэтому при нажатии кнопки питания он будет запускаться немного медленнее.
Мы также должны упомянуть, что функция UPnP не требует назначения статического IP-адреса консоли Xbox.
Тем не менее, немногие пользователи сообщили, что назначение статического IP-адреса и включение UPnP устранило проблему для них, поэтому вы можете попробовать это.
Если вы столкнулись с ошибкой UPnP неуспешно на Xbox, ознакомьтесь с этим руководством, чтобы узнать, как ее исправить.
Решение 4. Повторите тест подключения к Интернету.
Немногие пользователи сообщили, что вы можете решить эту проблему, просто повторив тест подключения к Интернету несколько раз. По их словам, вам нужно повторять это, пока вы не получите сообщение Open NAT или ваша сеть не окажется за сообщением cone NAT .
Для получения подробных инструкций о том, как проверить подключение к Интернету, обязательно ознакомьтесь с решением 1 .
Решение 5. Временно отключите брандмауэр маршрутизатора.
Ваш маршрутизатор имеет собственный брандмауэр, который предназначен для защиты от злонамеренных пользователей и атак, но иногда конфигурация брандмауэра может повлиять на вашу многопользовательскую игру.
Чтобы решить эту проблему, вам необходимо открыть страницу конфигурации маршрутизатора и отключить брандмауэр. После отключения брандмауэра убедитесь, что на вашем Xbox One по-прежнему отображается сообщение Ваша сеть за NAT с ограничением портов .
Отключение брандмауэра вашего маршрутизатора всегда представляет угрозу безопасности, но если отключение брандмауэра решает проблему на вашем Xbox One, вам необходимо включить брандмауэр и проверить конфигурацию брандмауэра, чтобы определить, почему ваш брандмауэр блокирует Xbox One.
Решение 6. Отключите настройки UPnP.
Немногие пользователи сообщили, что функция UPnP вызвала появление на их консоли сообщения Ваша сеть находится за NAT с ограниченным портом .
Как мы уже упоминали, эта функция должна автоматически настраивать все сетевые устройства, включая Xbox One, но иногда могут возникать определенные проблемы.
После отключения функции UPnP проблема должна быть решена.
Решение 7. Включите функцию точки доступа и включите UPnP.
Несколько пользователей сообщили, что они исправили эту проблему на своем Xbox One, просто изменив конфигурацию своего маршрутизатора.
По их словам, все, что вам нужно сделать, это включить функцию точки доступа на вашем маршрутизаторе и включить UPnP. После этого проблема должна быть решена.
Решение 8. Обновите прошивку вашего роутера.
Ваш маршрутизатор отвечает за конфигурацию сети и весь ваш сетевой трафик, но иногда, чтобы получить максимальную производительность от вашего маршрутизатора, вам необходимо обновить его прошивку.
Новая прошивка приносит новые функции, и в некоторых случаях обновление прошивки на вашем маршрутизаторе может решить проблемы с вашим Xbox One.
Пользователи сообщили, что в вашей сети проблема NAT с ограничением портов была решена после установки последнего обновления прошивки для их маршрутизатора, поэтому вы можете попробовать это сделать.
Имейте в виду, что обновление прошивки — это сложная процедура, и вам следует ознакомиться с инструкцией по эксплуатации вашего роутера, прежде чем пытаться обновить прошивку на вашем роутере.
Хотите узнать, как обновить прошивку роутера? Следуйте простым инструкциям в этом руководстве и сделайте это в кратчайшие сроки.
Решение 9.Измените настройки фильтрации NAT.
Как мы уже упоминали, конфигурация вашего модема может вызвать эту и многие другие проблемы, связанные с сетью на Xbox One.
По мнению некоторых пользователей, вы можете исправить свою сеть за проблемой NAT с ограничением портов, просто изменив настройки фильтрации NAT на вашем модеме. Для этого вам необходимо выполнить следующие действия:
- Откройте страницу конфигурации вашего модема.
- Перейдите в Дополнительные настройки> Настройка WAN .
- Найдите фильтрацию NAT и измените ее на Open .
- Отключите SIP ALG и сохраните изменения.
Эта процедура может немного отличаться для вашего модема, поэтому мы настоятельно рекомендуем вам ознакомиться с подробными инструкциями в инструкции по эксплуатации.
Решение 10. Вместо этого используйте беспроводное соединение.
Как беспроводное, так и проводное соединение имеют свои преимущества, и хотя проводное соединение позволяет вам выходить в Интернет без каких-либо помех или потери данных, многие пользователи предпочитают использовать беспроводное соединение из-за его простоты.
Фактически, если вы используете проводное соединение, вы можете столкнуться с тем, что ваша сеть находится за сообщением NAT с ограничением порта на вашем Xbox One.
Пользователи сообщили, что после переключения на беспроводную сеть их NAT изменился на Open, и эта проблема была полностью решена.
Решение 11. Включите мостовой режим на модеме.
Некоторые модемы также могут работать как беспроводные маршрутизаторы, но иногда это может вызывать проблемы с некоторыми устройствами, такими как Xbox One. Чтобы решить эту проблему, вам необходимо включить режим моста на вашем модеме.
Эта опция отключит функции маршрутизатора вашего модема, и вы не сможете использовать Wi-Fi, так что имейте это в виду.
После включения режима моста вам просто нужно подключить консоль к модему с помощью кабеля Ethernet и проверить, решает ли это проблему.
Чтобы узнать, как включить мостовой режим на модеме, обязательно ознакомьтесь с его инструкцией по эксплуатации.
Xbox One не работает с кабелем Ethernet? Ознакомьтесь с этим руководством, чтобы легко исправить проблему.
Ваша сеть находится за сообщением NAT об ограничении порта, это не является ошибкой, но это сообщение может помешать запуску определенных многопользовательских функций.
В некоторых случаях это сообщение может серьезно повлиять на вашу многопользовательскую игру, но мы надеемся, что вам удалось решить эту проблему с помощью одного из наших решений.
Если у вас есть другие предложения или вопросы, не стесняйтесь оставлять их в разделе комментариев ниже.
ЧИТАЙТЕ ТАКЖЕ:
- Исправлено: требуемое запоминающее устройство удалено Ошибка Xbox
- Как исправить ошибку Xbox при активации кодов
- Вот как исправить низкую производительность в Xbox Live
Примечание редактора: этот пост был первоначально опубликован в ноябре 2016 года и с тех пор обновлен для обеспечения свежести и точности.
На чтение 11 мин. Просмотров 3.3k. Опубликовано 03.09.2019
Чтобы в полной мере насладиться многопользовательской игрой на Xbox One, ваша сеть должна быть правильно настроена.
Если это не так, вы можете получить сообщение В Xbox One ваша сеть скрыта за сообщением NAT с ограниченным портом.
Эта ошибка не позволит вам получить доступ к определенным многопользовательским функциям, поэтому давайте посмотрим, как это исправить.
Содержание
- Ваша сеть находится за сообщением NAT с ограниченным портом на Xbox One, как это исправить?
- Исправление – Xbox One «Ваша сеть находится за NAT с ограниченным портом»
- Решение 1 – Переадресация/запуск ваших портов
- Решение 2 – Используйте функцию DMZ
- Решение 3 – Включить UPnP
- Решение 4 – Повторите тестирование интернет-соединения
- Решение 5. Временно отключите брандмауэр вашего маршрутизатора.
- Решение 6 – Отключить настройки UPnP
- Решение 7. Включите функцию точки доступа и включите UPnP
- Решение 8. Обновите прошивку вашего роутера
- Решение 9 – Изменить настройки фильтрации NAT
- Решение 10. Вместо этого используйте беспроводное соединение
- Решение 11. Включите мостовой режим на вашем модеме
Ваша сеть находится за сообщением NAT с ограниченным портом на Xbox One, как это исправить?
Прежде чем мы начнем, давайте быстро объясним, что такое NAT и как он работает. NAT означает преобразование сетевых адресов, и оно выполняется вашим маршрутизатором.
Эта функция позволяет всем устройствам в вашей домашней сети получить доступ к вашему внешнему IP-адресу, назначенному вашим провайдером.
В Xbox One есть три варианта NAT: «Открытый», «Умеренный» и «Строгий».
Умеренный NAT даст вам в вашей сети скрытое сообщение NAT с ограничением порта , и поэтому важно переключить его на Open NAT, чтобы избежать подобных проблем в будущем.
Исправление – Xbox One «Ваша сеть находится за NAT с ограниченным портом»
- Переадресация/запуск ваших портов
- Использовать функцию DMZ
- Включить UPnP
- Повторите тестирование интернет-соединения
- Отключить настройки UPnP
- Включите функцию точки доступа и включите UPnP
- Обновите прошивку вашего роутера
- Изменить настройки фильтрации NAT
- Вместо этого используйте беспроводное соединение
- Включите мостовой режим на вашем модеме
Решение 1 – Переадресация/запуск ваших портов
Чтобы удалить это сообщение, рекомендуется переадресовать или активировать определенные порты.
Проблемы с NAT могут возникнуть, если определенные порты не переадресованы, но вы можете легко это изменить. Для переадресации портов вам необходимо получить доступ к настройкам конфигурации вашего маршрутизатора и назначить статический IP-адрес вашему Xbox One.
После этого вам необходимо переадресовать следующие порты:
- Порт 88 (UDP)
- Порт 3074 (UDP и TCP)
- Порт 53 (UDP и TCP)
- Порт 80 (TCP)
- Порт 500 (UDP)
- Порт 3544 (UDP)
- Порт 4500 (UDP)
Порты переадресации различны для каждого маршрутизатора, поэтому мы настоятельно рекомендуем вам ознакомиться с руководством к маршрутизатору для получения подробных инструкций. Некоторые пользователи рекомендуют запускать порты в диапазоне 88-88, 3074-3074 и т. Д.
Немногие пользователи сообщили, что исправили эту проблему, перенаправив также следующие порты:
-
ЧИТАЙТЕ ТАКЖЕ: поддержка Dolby Atmos будет введена для Xbox One S
- Порт 16000 (UDP и TCP) для вечеринок и встреч
- Порт 1863 (UDP и TCP) для проблем с Kinect, Skype и видео
- Порты 3075 и 3076 для Call of Duty Ghosts и некоторых других игр
После переадресации портов вам просто нужно подключиться к вашей сети на Xbox One. Убедитесь, что вы не вводите статическую информацию о сети. Вместо этого настройте сетевую конфигурацию на «Автоматически» на Xbox One.
Таким образом, ваш маршрутизатор выполнит все необходимые настройки для вашей консоли.
Теперь вам нужно проверить сетевое соединение, чтобы убедиться, что все работает правильно. Для этого выполните следующие действия:
- Перейдите в Настройки и выберите Сеть . Вы должны увидеть соответствующую информацию о вашем сетевом подключении.
- В разделе Устранение неполадок выберите Проверить сетевое соединение . Подождите, пока сканирование проверяет ваше интернет-соединение. После этого выберите Продолжить .
- Теперь выберите Проверить многопользовательское соединение в разделе Устранение неполадок .
- Когда вы увидите результаты сканирования, удерживайте LB + LT + RB + RT на вашем контроллере.
- Вы увидите новый экран с подробным отчетом о сети.
- Найдите параметр состояния Подробный NAT . Подождите минуту или две, и подробный статус NAT изменится. Если он меняется на тип OPEN NAT , это означает, что проблема решена.
Немногие пользователи сообщили, что вам нужно перезагрузить маршрутизатор при переадресации портов, чтобы изменения вступили в силу. Для этого выполните следующие простые шаги:
- Нажмите кнопку питания на маршрутизаторе, чтобы выключить его.
- Подождите 30 секунд или больше.
- Нажмите кнопку питания еще раз и подождите, пока маршрутизатор полностью не включится.
- После этого запустите Xbox One и проверьте, решена ли проблема.
- ЧИТАЙТЕ ТАКЖЕ: Исправлено: «Для этой игры вам нужно быть онлайн» ошибка Xbox
Решение 2 – Используйте функцию DMZ
Некоторые маршрутизаторы поддерживают функцию DMZ, также известную как Демилитаризованная зона, и вы сможете решить различные проблемы с сетью с помощью Xbox One, просто включив эту функцию.
Эта функция работает аналогично переадресации портов, но вместо переадресации определенных портов она перенаправляет все порты на Xbox One.
Для использования этой функции сначала вам необходимо получить доступ к странице конфигурации вашего маршрутизатора и назначить статический IP-адрес вашей консоли. Если у вас включена переадресация портов или запуск, обязательно отключите их.
После этого найдите функцию DMZ и включите ее. Чтобы включить эту функцию, вам может потребоваться ввести статический IP-адрес вашего Xbox или его MAC-адрес.
Удалите все сетевые настройки, которые есть на вашем Xbox One, и убедитесь, что для вашей конфигурации сети установлено значение «Автоматически». Теперь вам нужно проверить сетевое соединение.
Мы подробно объяснили, как это сделать в нашем предыдущем решении, поэтому обязательно ознакомьтесь с ним. Не забудьте нажать LB + LT + RB + RT на вашем контроллере после завершения сканирования сети, чтобы увидеть подробные результаты.
Подождите пару минут и проверьте, изменяется ли статус подробного NAT на «Открыть».
Следует отметить, что использование функции DMZ намного проще, чем переадресация определенных портов, но имейте в виду, что не все маршрутизаторы поддерживают эту функцию.
Перед включением функции DMZ обязательно ознакомьтесь с руководством по эксплуатации вашего маршрутизатора и посмотрите, поддерживается ли эта функция вашим устройством.
Решение 3 – Включить UPnP
Немногие пользователи сообщили, что эту проблему можно решить с помощью UPnP, также известного как Universal Plug and Play. Эта функция позволяет сетевым устройствам обнаруживать друг друга и легко устанавливать соединение.
Чтобы включить эту функцию, вам нужно получить доступ к странице конфигурации вашего маршрутизатора и очистить все настройки переадресации портов и DMZ. Теперь найдите и включите функцию UPnP.
При включении этой функции ваш маршрутизатор должен автоматически определять порты, которые использует Xbox One, и включать их без необходимости какой-либо ручной настройки.
После включения этой функции перейдите на Xbox One и установите для конфигурации сети значение Автоматически.
Проверьте подключение к сети и нажмите комбинацию кнопок LB + LT + RB + RT . Подождите минуту или две и проверьте статус подробного NAT.
- ЧИТАЙТЕ ТАКЖЕ: что делать, если Xbox не может найти микрофон [ИСПРАВЛЕНИЕ ЭКСПЕРТА]
Хотя UPnP позволяет автоматически настраивать Xbox One для работы с маршрутизатором, лишь немногие пользователи сообщали о проблемах с ним.
По их словам, эта функция не работает, если вы используете режим мгновенного включения питания на Xbox, поэтому вам придется переключиться в режим энергосбережения. Для этого выполните следующие действия:
- Нажмите кнопку Меню на вашем контроллере.
- Перейдите в Настройки> Питание и запуск .
- В разделе Параметры питания выберите Режим питания и нажмите кнопку A на контроллере.
- Выберите Энергосбережение .
После включения режима энергосбережения на UPnP должно работать без проблем, и Ваша сеть находится за NAT-ограниченным портом, сообщение будет удалено.
Имейте в виду, что энергосберегающий режим полностью отключит вашу консоль, поэтому он будет запускаться немного медленнее при нажатии кнопки питания.
Мы также должны упомянуть, что функция UPnP не требует назначения статического IP-адреса для вашего Xbox.
Тем не менее, немногие пользователи сообщили, что назначение статического IP-адреса и включение UPnP устранило проблему для них, поэтому вы можете попробовать это.
Решение 4 – Повторите тестирование интернет-соединения
Немногие пользователи сообщили, что вы можете решить эту проблему, просто повторив тест подключения к Интернету несколько раз. По их словам, вам нужно повторять это, пока вы не получите Open NAT или Ваша сеть находится за конусным сообщением NAT .
Для получения подробных инструкций о том, как проверить подключение к Интернету, обязательно посетите Решение 1 .
Решение 5. Временно отключите брандмауэр вашего маршрутизатора.
Ваш маршрутизатор поставляется с собственным брандмауэром, который предназначен для защиты вас от злонамеренных пользователей и атак, но иногда конфигурация вашего брандмауэра может повлиять на вашу многопользовательскую работу.
Чтобы решить эту проблему, вам нужно открыть страницу конфигурации вашего маршрутизатора и отключить брандмауэр. После выключения брандмауэра проверьте, не появляется ли ваша сеть за NAT-ограниченным портом, сообщение на вашем Xbox One.
Отключение брандмауэра маршрутизатора – это всегда угроза безопасности, но если отключение брандмауэра устраняет проблему на вашем Xbox One, вам необходимо включить брандмауэр и проверить конфигурацию брандмауэра, чтобы определить, почему ваш брандмауэр блокирует Xbox One.
Решение 6 – Отключить настройки UPnP
Немногие пользователи сообщили, что функция UPnP приводила к тому, что Ваша сеть находится за сообщением NAT с ограниченным портом, чтобы появиться на их консоли.
Как мы уже упоминали, эта функция должна автоматически настраивать все сетевые устройства, включая Xbox One, но иногда могут возникать определенные проблемы.
После отключения функции UPnP проблема должна быть решена.
Решение 7. Включите функцию точки доступа и включите UPnP
Несколько пользователей сообщили, что они исправили эту проблему на своем Xbox One, просто изменив конфигурацию своего маршрутизатора.
По их словам, все, что вам нужно сделать, это включить функцию точки доступа на вашем маршрутизаторе и включить UPnP. После этого проблема должна быть решена.
Решение 8. Обновите прошивку вашего роутера
Ваш маршрутизатор отвечает за конфигурацию сети и весь сетевой трафик, но иногда, чтобы получить максимальную производительность от вашего маршрутизатора, вам необходимо обновить его прошивку.
Новая прошивка приносит новые функции, а в некоторых случаях обновление прошивки на вашем маршрутизаторе может исправить проблемы с вашим Xbox One.
Пользователи сообщили, что Ваша сеть находится за NAT с ограниченным портом . Проблема была решена после установки последнего обновления прошивки для их маршрутизатора, поэтому вы можете попробовать это сделать.
Имейте в виду, что обновление встроенного программного обеспечения является сложной процедурой, и вам следует ознакомиться с инструкцией по эксплуатации вашего маршрутизатора, прежде чем пытаться обновить встроенное ПО на маршрутизаторе.
Если вы не будете осторожны, вы можете нанести непоправимый вред вашему роутеру, поэтому будьте особенно осторожны Мы настоятельно рекомендуем DriverFix автоматически загружать на компьютер все устаревшие драйверы.
. Загрузите DriverFix с официальной веб-страницы .
Отказ от ответственности : некоторые функции этого инструмента не являются бесплатными.
- ЧИТАЙТЕ ТАКЖЕ: Исправлено: ошибка Xbox One «Сетевые настройки блокируют чат пользователя»
Решение 9 – Изменить настройки фильтрации NAT
Как мы уже упоминали, конфигурация вашего модема может вызвать эту и многие другие проблемы, связанные с сетью, в Xbox One.
По мнению некоторых пользователей, вы можете устранить в вашей сети проблему NAT с ограниченным портом, просто изменив настройки фильтрации NAT на вашем модеме.
Для этого вам необходимо выполнить следующие шаги:
- Откройте страницу конфигурации вашего модема.
- Перейдите в Расширенные настройки> Настройка WAN .
- Найдите NAT-фильтрацию и измените его на Открыть .
- Отключите SIP ALG и сохраните изменения.
Эта процедура может немного отличаться на вашем модеме, поэтому мы настоятельно рекомендуем вам проверить ваше руководство по эксплуатации для получения подробных инструкций.
Решение 10. Вместо этого используйте беспроводное соединение
Как беспроводные, так и проводные подключения имеют свои преимущества, и хотя использование проводного подключения позволяет получить доступ к Интернету без каких-либо помех или потери данных, многие пользователи предпочитают использовать беспроводное подключение из-за его простоты.
Фактически, если вы используете проводное соединение, вы можете столкнуться с В вашей сети скрыто сообщение NAT с ограниченным портом на вашем Xbox One.
Пользователи сообщили, что после переключения на беспроводную сеть их NAT изменился на Открытый, и эта проблема была полностью решена.
Решение 11. Включите мостовой режим на вашем модеме
Некоторые модемы также могут работать как беспроводные маршрутизаторы, но иногда это может вызвать проблемы с некоторыми устройствами, такими как Xbox One. Чтобы решить эту проблему, вам нужно включить опцию Bridged Mode на вашем модеме.
Эта опция отключит функции маршрутизатора вашего модема, и вы не сможете использовать Wi-Fi, так что имейте это в виду.
После включения режима моста вам просто нужно подключить консоль к модему с помощью кабеля Ethernet и проверить, устраняет ли это проблему.
Чтобы узнать, как включить мостовой режим на модеме, обязательно ознакомьтесь с его инструкцией по эксплуатации.
Ваша сеть находится за сообщением NAT с ограничением порта . Это не ошибка, но это сообщение может помешать запуску некоторых многопользовательских функций.
В некоторых случаях это сообщение может серьезно повлиять на вашу многопользовательскую игру, но мы надеемся, что вам удалось решить эту проблему с помощью одного из наших решений.