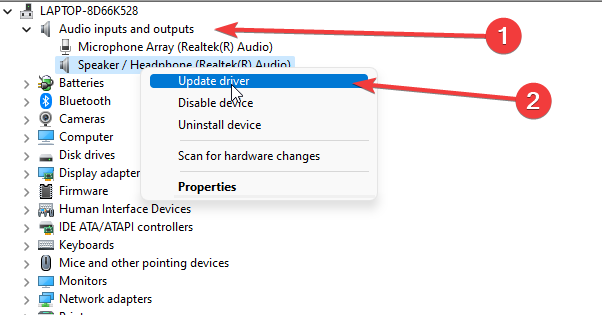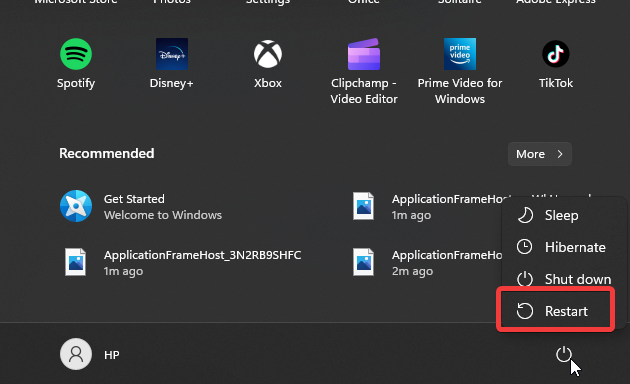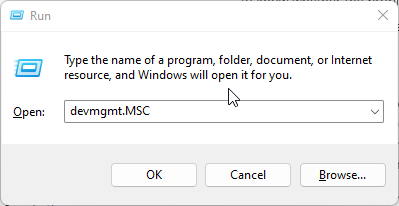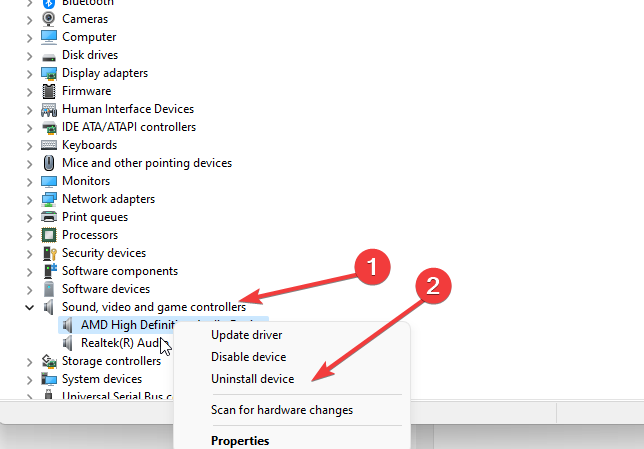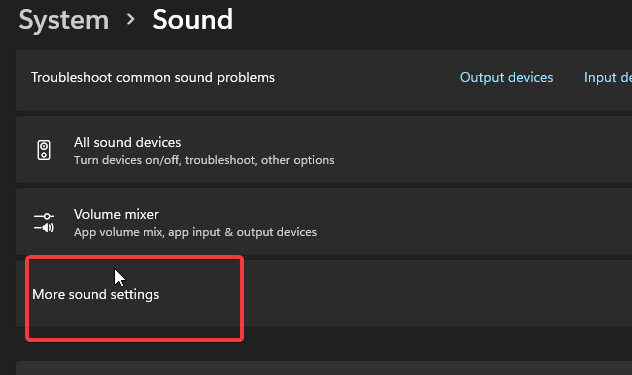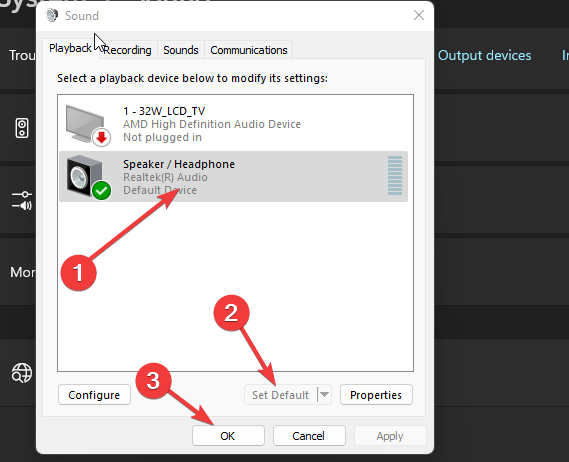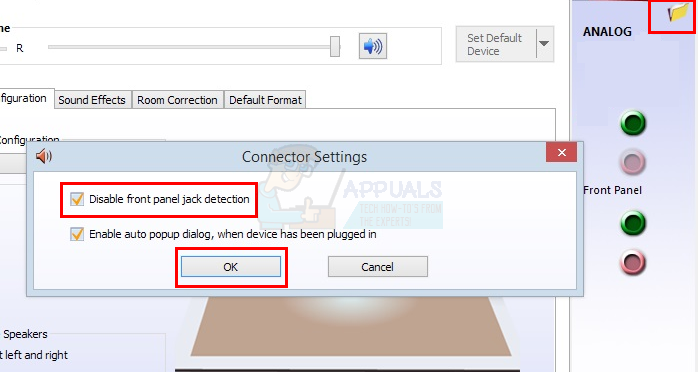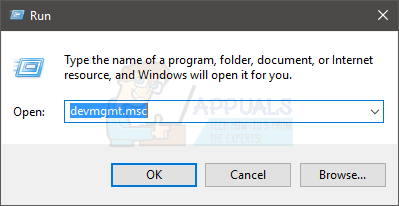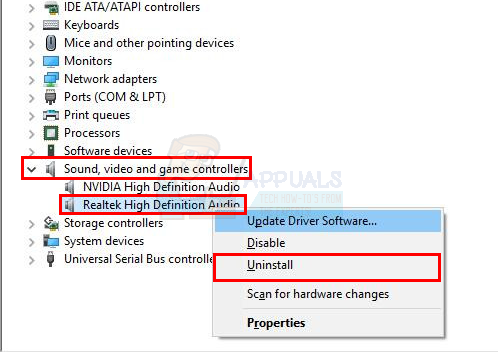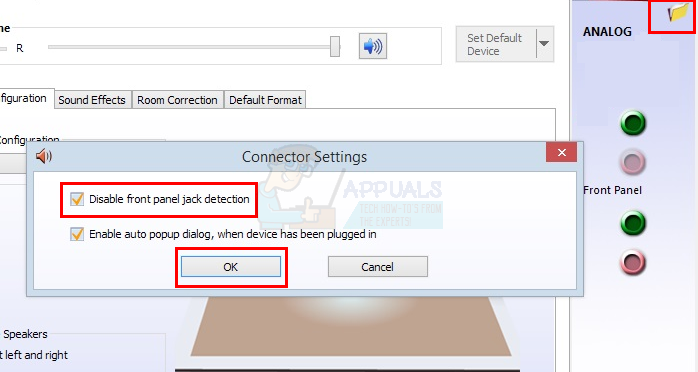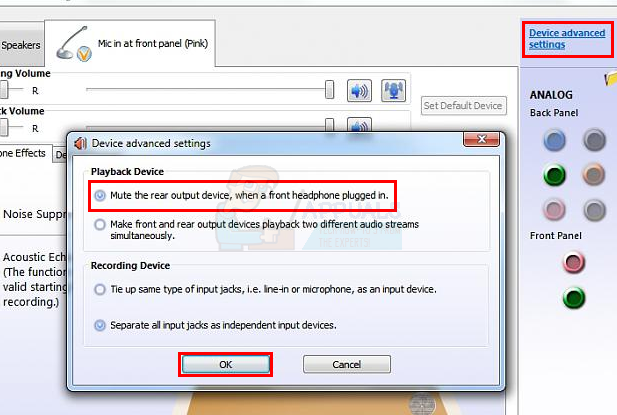Содержание
- Способ 1: Выбор устройства воспроизведения
- Способ 2: Встроенное средство устранения неполадок
- Способ 3: Активация службы «Windows Audio»
- Способ 4: Переустановка звукового драйвера
- Способ 5: Настройка Realtek Audio Manager
- Способ 6: Настройка используемой программы
- Вопросы и ответы
Способ 1: Выбор устройства воспроизведения
Если наушники в Windows 10 определяются как динамики, сначала можно попробовать вручную выбрать устройство вывода сигнала через «Панель управления звуком»:
- Нажмите на кнопку «Пуск» и перейдите в системные «Параметры».
- Выберите раздел «Система».
- На панели слева кликните по вкладке «Звук», затем пролистайте главную часть окна до строки «Панель управления звуком» — нажмите на нее.
- На вкладке «Воспроизведение» должны отобразиться все устройства, выводящие звук. Щелкните по названию наушников правой кнопкой мыши и выберите «Включить».
- Если наушников нет, то вполне вероятно, что они отключены, а в окне выключено отображение неактивного оборудования. Кликните ПКМ по свободной области и отметьте пункт «Показать отключенные устройства». Если после этого появятся неактивные наушники, проделайте то же, что в Шаге 4.
- Сохраните настройки, нажав на кнопку «ОК».

Если нажать на кнопку «Свойства», выделив устройство, то вы попадете в окно с информацией о нем, а также некоторыми настройками. Здесь же можно проверить звук на вкладке «Дополнительно».
Способ 2: Встроенное средство устранения неполадок
В Windows 10 встроены средства, с помощью которых можно решить многие программные проблемы в автоматическом режиме. Для устранения неполадок со звуком его также можно использовать:
- Через «Параметры» перейдите в раздел «Обновление и безопасность».
- На левой панели выберите «Устранение неполадок», затем щелкните по строке «Дополнительные средства устранения неполадок» в центральной части окна.
- Нажмите на строку «Воспроизведение звука».
- Станет доступна кнопка запуска средства, на которую нужно нажать.


Отобразится новое окно с информацией о процессе. Если через некоторое время появится список всех звуковых устройств, отметьте наушники, но не звуковую карту, затем нажмите на кнопку «Далее». Встроенное средство самостоятельно проверит оборудование на наличие неполадок, затем исправит их либо предложит варианты действий, которые могут помочь.
Способ 3: Активация службы «Windows Audio»
В операционной системе за работу звуковых устройств отвечает определенная служба – «Windows Audio». Если она отключена или работает некорректно, возможен сбой в работе оборудования. Попробуйте включить ее или перезапустить:
- Используя поисковую строку «Пуска», отыщите приложение «Службы».
- Отобразится список всех служб в операционной системе. Найдите «Windows Audio» и дважды кликните по ней, чтобы перейти в окно со свойствами.
- Убедитесь, что тип запуска установлен как «Автоматически». Нажмите на кнопку «Запустить» в том случае, если служба не работает в данный момент. Сохраните настройки, выбрав «ОК».


Также можно перезапустить работу службы, если сначала нажать на кнопку «Остановить», затем «Применить», а потом вновь активировать ее и кликнуть по «ОК».
Читайте также: Запуск оснастки «Службы» в ОС Windows 10
Способ 4: Переустановка звукового драйвера
Если предыдущие способы не помогли, попробуйте полностью переустановить программное обеспечение для звуковой карты. Вероятно, вследствие каких-либо сбоев произошла ошибка в работе драйверов или они были повреждены. Хоть чаще всего определение наушников как динамиков не влияет на звук, но все же лучше исправить ситуацию. Для начала нужно полностью удалить программное обеспечение:
- Перейдите в «Диспетчер устройств». Для этого кликните по кнопке «Пуск» правой кнопкой мыши и выберите соответствующий пункт из меню.
- Раскройте раздел «Звуковые, игровые и видеоустройства». В появившемся списке отыщите звуковую карту, кликните по ее названию правой кнопкой мыши и из появившегося меню выберите «Удалить устройство».
- Отобразится новое окно, где нужно отметить пункт удаления программы драйверов, затем нажать на кнопку подтверждения.

Как только драйверы и устройство будут удалены, потребуется заново установить их, предварительно перезагрузив ПК. Можно воспользоваться встроенными возможностями «Диспетчера устройств». Для этого достаточно кликнуть по вкладке «Действие», затем выбрать опцию «Обновить конфигурацию оборудования».
После этого программное обеспечение будет автоматически обновлено и установлено. Такой метод подойдет для встроенной звуковой карты. Если у вас она «не родная», лучше воспользоваться официальным сайтом производителя: отыскать там актуальную версию драйвера для компонента, скачать и вручную установить.
Читайте также: Методы ручной установки драйверов в ОС Windows 10
К слову, существуют специальные программные решения, которые упрощают поиск и установку необходимых драйверов. Как правило, они в автоматическом режиме сканируют систему, скачивают актуальные версии ПО и инсталлируют их. Они подойдут тем, кто не хочет самостоятельно разбираться с тем, какой драйвер нужен звуковой карте (да и другим комплектующим ПК).
Подробнее: Программы для обновления драйверов на ПК
Способ 5: Настройка Realtek Audio Manager
Проблема с отображением наушников может быть связана с неправильной конфигурацией динамиков. Если у вас используется звуковая карта от компании Realtek, то для ее более тонкой настройки предусмотрено специальное программное обеспечение – Realtek Audio Manager или «Диспетчер Realtek HD». Обычно оно устанавливается вместе с самим драйвером, но если этого не случилось, сделайте это вручную.
Подробнее: Установка Realtek HD на компьютер с Windows 10
Этот способ подойдет для компьютеров, у которых есть задняя и передняя звуковые панели, поскольку он предполагает выбор источника звука.
Запустите аудиоменеджер и на вкладке с настройкой динамиков найдите панель со звуковыми панелями. При выборе «Дополнительных настроек устройства» может быть доступно изменение их конфигурации. Чтобы наушники правильно определились, попробуйте отрегулировать ее так, чтобы задняя панель автоматически отключалась при подключении девайса через переднюю.
Следует отметить, что интерфейс и функции Realtek Audio Manager могут отличаться в зависимости от модели и возможностей звуковой карты и материнской платы.
Способ 6: Настройка используемой программы
Этот метод применим в тех случаях, когда проблема с отображением наушников происходит не в самой системе, а в определенных программах. В этом случае может потребоваться настройка именно софта. Алгоритм действий у них различается, поэтому нет универсальной инструкции, как это сделать. Например, в Discord это делается следующим образом:
- Щелкните по значку в виде шестерни, чтобы перейти в раздел настроек.
- Выберите вкладку слева «Голос и видео».
- В центральной части окна отыщите блок «Устройство вывода». Здесь нужно выбрать наушники. Для этого разверните меню ниже и нажмите на нужное оборудование.

Инструкция преимущественно подходит большинству аналогичных программ и мессенджеров, ведь практически в каждой есть раздел настроек с выбором устройства для вывода аудиосигнала.
Follow the tested methods below to solve the issue in no time
by Henderson Jayden Harper
Passionate about technology, Crypto, software, Windows, and everything computer-related, he spends most of his time developing new skills and learning more about the tech world. He also enjoys… read more
Updated on February 26, 2023
Reviewed by
Vlad Turiceanu
Passionate about technology, Windows, and everything that has a power button, he spent most of his time developing new skills and learning more about the tech world. Coming… read more
- Outdated audio drivers can cause Windows to think headphones are speakers.
- Restarting your computer is an easy fix for the problem.
- Uninstalling Realtek drivers can help fix the audio issues on your computer.
XINSTALL BY CLICKING THE DOWNLOAD FILE
This software will keep your drivers up and running, thus keeping you safe from common computer errors and hardware failure. Check all your drivers now in 3 easy steps:
- Download DriverFix (verified download file).
- Click Start Scan to find all problematic drivers.
- Click Update Drivers to get new versions and avoid system malfunctionings.
- DriverFix has been downloaded by 0 readers this month.
Listening to music on your computer is something everyone regularly does, either through speakers or headphones. However, there are lots of issues that you can encounter while using your headphones on your computer.
Sometimes, the Realtek audio manager can be confused and mistake headphones for speakers. Hence, Windows thinks headphones are speakers and prompt several issues.
Furthermore, users complain about the speakers being recognized as headphones Windows 11 issue.
When Windows cannot detect the audio device as headphones, it plays sounds through the speaker even while the headphone is plugged.
Also, Windows can recognize speakers as headphones, meaning your computer will play sounds through the headphones instead of the speaker.
Fortunately, the problem is not unsolvable. You can use some fixes to solve the speakers recognized as headphones Windows 10 problem on your computer. This article will discuss why you encounter the issue and what you can do to fix it.
What causes headphones to be named speakers?
- Outdated audio driver: Many things can go wrong with the audio components on your computer if your audio drivers are outdated. It indicates that your computer lacks the essential updates and patches to help it function properly.
- Boot errors: The computer may encounter some errors during startup, affecting how it works. Hence, it can cause Windows to think headphones are speaker problems.
- Faulty or broken headphones: Sometimes, it is possible that the headphone is faulty and not working correctly. So, it can affect how Windows recognizes it and result in issues like Realtek separate speaker headphones on your computer.
- Issues with Realtek drivers: Realtek audio driver is a sound driver for Windows devices. Its purpose is to manage the audio system on your computer.
It may be beneficial for users to know how to fix Windows 11 not recognizing wired headphones.
How do I fix my headphones being detected as speakers?
1. Update the audio driver
- Right-click on the Start button and select Device Manager.
- Select your audio device and right-click on it.
- Select Update driver from the options.
If there are any updates, the installation wizard will install them automatically. Restart your computer after the installation is complete.
Also, you can use DriverFix to download the latest drivers and update your device drivers accordingly.
Most of the time, the generic drivers for your PC’s hardware and peripherals are not properly updated by the system. There are key differences between a generic driver and a manufacturer’s driver.Searching for the right driver version for each of your hardware components can become tedious. That’s why an automated assistant can help you find and update your system with the correct drivers every time, and we strongly recommend DriverFix. Here’s how to do it:
- Download and install DriverFix.
- Launch the software.
- Wait for the detection of all your faulty drivers.
- DriverFix will now show you all the drivers that have issues, and you just need to select the ones you’d liked fixed.
- Wait for the app to download and install the newest drivers.
- Restart your PC for the changes to take effect.

DriverFix
Keep your PC components drivers working perfectly without putting your PC at risk.
Disclaimer: this program needs to be upgraded from the free version in order to perform some specific actions.
2. Restart your computer
- Click on the Start button on your screen.
- Select Power options.
- Click on Restart and OK.
Restarting your computer will help fix any boot errors that may prompt audio mistakes.
3. Uninstall Realtek drivers on your computer
- Press Windows + R keys simultaneously to prompt the Run window.
- Type devmgmt.msc in the search space and press Enter.
- Navigate to the Sound, video, and game controllers option and double-click on it.
- Right-click on the Realtek High Definition Audio device and select Uninstall.
- Confirm any additional prompts that pop up.
Restart the computer. Windows will have the proper drivers installed on the next startup. Hence, whatever causes Windows to think headphones are speakers will be fixed.
Users may be interested in reading our article about how to fix Realtek audio issues in Windows computers.
4. Try your headphones/speaker on another computer
To know whether the problem is solely from the headphones/speaker, try using it on another computer and see if the issue persists. If the same happens, then headphones/speakers are faulty.
- 5 Ways to Remove Windows Defender Tray Icon
- How to Open Configuration Manager Control Panel in Windows
- Sysmain.dll Could Not Be Found: How to Fix It
5. Set Headphones as the default audio device
- Right-click the Volume Control icon on the taskbar and select Sounds.
- Navigate to the Playback tab.
- Right-click on Headphones in the Playback device windows and set it as the default device.
- Click on OK to save the changes.
We recommend you restart your device for proper syncing of the changes.
Why is the headphone not working when connected?
There are several reasons why the headphone may not work when connected to your computer. Some of these reasons are:
- Damaged headphone cable
- Bluetooth connectivity issues
- Audio output issues
- Headphone’s firmware update issues
The above fixes are the most efficient ways to solve the problem if Windows thinks headphones are speakers. Ensure to follow the steps strictly for optimal results.
However, we recommend you check our article about the causes and fixes for no speaker or headphones plugged-in issues. So, you can check out our list of the best speakers for PC.
If you have any questions or suggestions, you can leave them in the comments section below.
Still having issues? Fix them with this tool:
SPONSORED
Some driver-related issues can be solved faster by using a dedicated tool. If you’re still having problems with your drivers, just download DriverFix and get it up and running in a few clicks. After that, let it take over and fix all of your errors in no time!
Newsletter
Содержание
- Наушники определяются как динамики
- Решение проблем с видимостью наушников на ноутбуке с Windows 10
- Способ 1: Использование средства устранения неполадок
- Способ 2: Переключение используемого устройства
- Способ 3: Удаление и повторная установка звукового драйвера
- Способ 4: Настройка используемой программы
- Способ 5: Включение отключенного устройства
- Способ 6: Включение службы «Windows Audio»
- Способ 7: Проверка используемого разъема
- Способ 8: Включение наушников
Наушники определяются как динамики
Звук воспроизводится через наушники, а пишет, что через динамики. Динамики не работают
Добрый день. Столкнулась с такой проблемой — отсутствует звук в динамиках. Устанавливала драйвера.
Наушники или динамики отключены
Подскажите что делать? Выключал компьютер ночью, проснулся с такой фигней уже. Сама винда пишет нет.
Наушники определяются, как динамики
Такая проблема подключаю наушники но компьютер определяет их как динамики.В чем может быть.

Внутри все подключено правильно, проблема судя по всему с ПО. Устанавливал и Driver Booster, и.
В переднюю панель включите )
Добавлено через 32 секунды
Вопрос на засыпку: чем, с точки зрения звуковой карты, должны отличаться наушники и динамики, чтобы их можно было различить ? )
Заказываю контрольные, курсовые, дипломные и любые другие студенческие работы здесь или здесь.
Наушники отображаются как динамики
Мне нужно чтобы наушники были воткнуты в заднюю панель но когда я их туда втыкаю мне показывает что.
Наушники определяет как динамики
Хотел сделать вывод разного звука на динамики и на наушники. Но, когда я подсоединяю наушники в.
Как отключить динамики на планшете с Андроид 4.0 оставив включенными наушники?
Может немного не по теме, но другой рубрики по Андроидам нет. Как отключить динамики на планшете с.
Пропал звук, при этом системой динамики определяются
У меня Win 8. С недавнего времени ни с того ни с сего пропал звук. При этом системой динамики.
Решение проблем с видимостью наушников на ноутбуке с Windows 10
Способ 1: Использование средства устранения неполадок
Самый простой метод решения проблемы с видимостью наушников в Windows 10 — использование штатного средства устранения неполадок. Оно проверит службы и проведет тестирование устройства, чтобы убедиться в его корректном функционировании. Преимущество данного инструмента заключается в том, что все действия производятся автоматически, пользователю нужно только запустить процесс.
- Откройте меню «Пуск» и перейдите в «Параметры».
Прокрутите список до конца и нажмите по плитке «Обновление и безопасность».
Если в нем не отображаются доступные варианты, щелкните по надписи «Дополнительные средства устранения неполадок».
В блоке «Запустить диагностику и устранить неполадку» выберите пункт «Воспроизведение звука».
Дождитесь отображения пунктов с выбором доступных устройств.
Укажите установленное по умолчанию устройство воспроизведения (то есть звуковую карту, а не наушники) и переходите к следующему шагу.
Остается только дождаться отображения уведомления о найденных неполадках или инструкции с тем, какие действия нужно произвести.
Способ 2: Переключение используемого устройства
Возможно, операционная система и программы не видят подключенные наушники только потому, что в настройках выбрано не то устройство воспроизведения. В этом случае вы не услышите звуки при проигрывании, поскольку они транслируются на другое оборудование. Для исправления данной ситуации выполните такие действия:
- В том же приложении «Параметры» на этот раз выберите плитку «Система».
Через панель слева перейдите в раздел «Звук».
Опуститесь к блоку «Сопутствующие параметры» и щелкните по надписи «Панель управления звуком».
Появится новое окно на вкладке с доступными устройствами воспроизведения.
Кликните правой кнопкой мыши по подключенным наушникам и из контекстного меню выберите пункт «Использовать по умолчанию».
Если оказалось, что необходимое оборудование вовсе отсутствует в этом списке, перейдите к Способу 5 данной статьи, чтобы активировать отключенное устройство и назначить его в качестве основного.
Способ 3: Удаление и повторная установка звукового драйвера
Иногда устройства воспроизведения не отображаются в операционной системе Windows 10 из-за некорректно работающего звукового драйвера или его отсутствия. Звук при этом может воспроизводиться через динамики ноутбука, но отсутствовать после подключения наушников. Решается проблема удалением текущего звукового драйвера и установкой нового, что происходит следующим образом:
- Щелкните правой кнопкой мыши по «Пуску» и через контекстное меню вызовите «Диспетчер устройств».
В новом окне разверните категорию «Звуковые, игровые и видеоустройства», найдите там используемое оборудование и дважды кликните по строке ЛКМ.
Откроется окно свойств, в котором переключитесь на вкладку «Драйвер» и используйте кнопку «Удалить устройство».
При появлении уведомления обязательно отметьте галочкой «Удалить программы драйверов для этого устройства» и подтвердите деинсталляцию.
Обновить драйвер можно через это же окно после перезагрузки компьютера, но лучше использовать официальный сайт производителя ноутбука или материнской платы, установленной в компьютере.
Детально о том, как происходит загрузка звуковых драйверов самыми разными методами, написано в другой статье на нашем сайте, перейти к которой можно, щелкнув по следующему заголовку.
Способ 4: Настройка используемой программы
Этот метод применим лишь в тех ситуациях, когда проблемы с воспроизведением звука через наушники есть только при использовании определенных программ для общения или работы с аудио. К сожалению, мы не можем рассказать сразу обо всех них, поэтому за пример возьмем мессенджер Discord, а вам останется адаптировать инструкцию под свой случай.
- Запустите софт и перейдите в его настройки.
Откройте раздел «Звук» или «Голос и видео».
Найдите список «Устройство вывода».
Измените его и проверьте, как это скажется на прослушивании звуков. Если устройств доступно несколько, активируйте каждое по очереди и тестируйте.
Способ 5: Включение отключенного устройства
Этот метод актуален преимущественно для владельцев персональных компьютеров, а не ноутбуков, поскольку для первого типа устройств характерен вывод нескольких разных звуковых устройств. Однако отключенное оборудование в любом случае стоит проверить. Возможно, после его активации и выбора по умолчанию наушники как раз и заработают.
- Последовательно откройте «Параметры» >«Система» >«Звук» и перейдите в «Панель управления звуком».
Оказавшись на вкладке «Воспроизведение», кликните ПКМ по пустому месту в окне и поставьте галочку возле пункта «Показать отключенные устройства».
Если список пополнился выключенным девайсом, вызовите контекстное меню, нажав по нему ПКМ, и выберите пункт «Включить», после чего назначьте его по умолчанию и проверьте, появился ли звук в наушниках.
Способ 6: Включение службы «Windows Audio»
Служба под названием «Windows Audio» отвечает за работу звуковых устройств в операционной системе. Обычно она сканируется средством устранения неполадок, если вы использовали его, однако иногда происходят сбои, из-за чего служба игнорируется или не активируется автоматически. Советуем изменить ее настройки вручную, если это понадобится.
- Отыщите приложение «Службы» через «Пуск» и запустите его.
В списке найдите пункт «Windows Audio» и дважды кликните по нему для перехода в «Свойства».
Убедитесь в том, что тип запуска установлен как «Автоматически» или измените его на таковой.
Если служба сейчас неактивна, используйте кнопку «Запустить», после чего можно проверить, произошли ли изменения при воспроизведении. Не лишним будет перезагрузить устройство, если сразу звук не появился.
Способ 7: Проверка используемого разъема
Большинство новых моделей ноутбуков обладает совмещенным разъемом, когда к одному порту подключаются как наушники, так и микрофон. В случае когда на вашем устройстве расположено сразу два разъема 3,5 мм, важно выбирать именно тот, который предназначен для наушников, а не микрофона. Проверьте тип подключения и измените его, если вдруг оказалось, что выбран не тот порт. С компьютерами дела обстоят чуть сложнее. На переднюю панель системного блока тоже выведено два порта, как и на старых лэптопах, но вот на панели материнской платы присутствует целых три разъема разного цвета. Используйте зеленый для подключения наушников и красный для микрофона.
Найдите другие наушники для тестирования звука. Если они подключились и работают корректно, значит, подключенное ранее устройство физически неисправно. Осмотрите кабель или отнесите технику в сервисный центр для дальнейшей диагностики.
Способ 8: Включение наушников
Завершающий метод относится только к беспроводным наушникам, которые подключаются к компьютеру через специальный адаптер или Bluetooth. На корпусах многих из них расположена кнопка, отвечающая за включение девайса. Если ее не нажать, ноутбук не обнаружит устройство и, соответственно, звук на него просто не передастся. При возникновении проблем с соединением беспроводных наушников советуем ознакомиться с другими инструкциями на нашем сайте.
Содержание
- Наушники определяются как динамики и вообще никак не звучат
- Исправлено: Наушники и динамики Realtek HD Audio Manager отображаются на одном устройстве —
- Способ 1. Изменение настроек Realtek Audio Manager
- Метод 2: Отключить обнаружение разъема на передней панели
- Способ 3: удалить драйверы Realtek
- Способ 4: изменить настройки BIOS
- Почему наушники определяются как динамики windows 10
- Что делать, когда не работают наушники в Windows 10
- 1. Переключить аудиоустройство наушников вручную
- 2. Перезапуск службы Audio
- 3. Обновить драйвера
- 4. Другой формат аудио
- 5. Отключить обнаружение разъема на передней панели
- 6. Дополнительные советы
- Наушники определяются как динамики
- Решение проблем с видимостью наушников на ноутбуке с Windows 10
- Способ 1: Использование средства устранения неполадок
- Способ 2: Переключение используемого устройства
- Способ 3: Удаление и повторная установка звукового драйвера
- Способ 4: Настройка используемой программы
- Способ 5: Включение отключенного устройства
- Способ 6: Включение службы «Windows Audio»
- Способ 7: Проверка используемого разъема
- Способ 8: Включение наушников
Наушники определяются как динамики и вообще никак не звучат
Помощь в написании контрольных, курсовых и дипломных работ здесь.
Наушники определяются, как динамики
Такая проблема подключаю наушники но компьютер определяет их как динамики.В чем может быть.
Наушники определяются как динамики
Смотрел другие темы, но чёт ничего дельного вроде не написали
Наушники отображаются как динамики
Мне нужно чтобы наушники были воткнуты в заднюю панель но когда я их туда втыкаю мне показывает что.
Наушники определяет как динамики
Хотел сделать вывод разного звука на динамики и на наушники. Но, когда я подсоединяю наушники в.
А может его там и не было никогда? Модель материнки, какая винда?
Добавлено через 1 минуту
Винда 10 64 бит. Я уже решил проблему с Реалтеком, но звука так и нет. В общем я установил реалтек hd audio и выбрал в настройках пункты которые все советуют для решения проблемы. Что-то там с гнёздами) Не помогло и это.
Устанавливал Driver Booster изначально чтобы обновить драйвера до последней версии (говорю же всё пробовал)
Realtek HD Audio Codec я думаю понятно, а Realtek USB FE просто потому что сначала не разобрался с сайтом реалтека и скачал, думая, что это нужные дрова. Ну что с ними, что без них все равно не работает
Добавлено через 1 минуту
Материнка MSI B350M Gaming Pro. Дрова на аудио устанавливал специально с сайта msi для неё
Источник
Исправлено: Наушники и динамики Realtek HD Audio Manager отображаются на одном устройстве —
Если вы используете наушники и колонки, то вы можете столкнуться с этой проблемой. Многие из нас хотят подключить как наши наушники, так и динамики к системе, чтобы мы могли слышать музыку с любого устройства, которое нам нужно, то есть динамиков или наушников. Проблема в том, что если вы используете Realtek Audio Manager, он не позволит вам использовать оба этих устройства одновременно. Если вы подключите оба устройства, вы сможете слышать только через наушники. Вам придется физически отключить наушники, если вы хотите использовать динамики для звука. Конечно, вам придется повторно подключить наушники, если вы хотите использовать наушники для звука. Короче говоря, вы не сможете переключать устройства, не отключая их от компьютера.
Причиной такого поведения Realtek Audio Manager являются настройки. Настройки Realtek Audio Manager обычно устанавливаются так, чтобы оба аудиовхода / выхода обрабатывались как одно и то же устройство. Обычно это стандартные настройки Realtek Audio Manager. Вот почему, как вы могли заметить, устройства будут отображаться как одно устройство, то есть динамики или наушники, а не как два отдельных устройства в окне звука вашей системы. Настройки могут быть легко изменены, поэтому вам не нужно беспокоиться.
Способ 1. Изменение настроек Realtek Audio Manager
В Realtek Audio Manager есть некоторые настройки, которые можно изменить для решения этой проблемы. Существует опция под названием «Передние и задние устройства вывода» воспроизводить два разных аудиопотока одновременно, которая по умолчанию не включена. Таким образом, проверка этой опции и создание обоих аудиопотоков в качестве отдельных может работать для вас.
Вот шаги для изменения этой опции
После того, как вы сделали, вы должны быть в порядке.
Метод 2: Отключить обнаружение разъема на передней панели
Отключение параметра «Обнаружение гнезда на передней панели» в Realtek Audio Manager также работает для многих пользователей. Попробуйте изменить эту опцию, если метод 1 не работает для вас. Вот шаги, которые могут помочь вам найти эту опцию
Это должно решить проблему для вас.
Замечания: Если изменение этого параметра не решает проблему, выполните следующие действия.
Теперь проверьте, решена ли проблема или нет.
Способ 3: удалить драйверы Realtek
Если ничего не работает, попробуйте удалить драйверы Realtek из диспетчера устройств и позвольте Windows установить драйверы аудио. Windows поставляется с собственным набором универсальных драйверов, совместимых практически со всеми устройствами. Простое удаление драйверов Realtek и перезагрузка заставит Windows установить драйверы для вас. Это решило проблему для многих пользователей. Хотя проблему следует решить двумя способами, указанными выше, но если ничего не помогло, то это должно быть вашим последним средством.
Вот шаги для удаления драйверов Realtek
Перезагрузите компьютер после успешного удаления драйверов. Вы должны иметь соответствующие драйверы, установленные при следующем запуске.
Способ 4: изменить настройки BIOS
В настройках BIOS есть настройка на передней панели, которую можно изменить, чтобы решить эту проблему. Этот параметр может быть недоступен для каждого пользователя, но он позволит пользователям (у которых есть эта опция) второй аудиовыход.
Следуйте инструкциям ниже, чтобы получить доступ и изменить настройки BIOS
Следуйте приведенным ниже инструкциям после входа в Windows после изменения настроек передней панели.
После этого у ваших наушников и динамиков будет одинаковый аудиопоток. Вы также должны иметь возможность переключать устройства для аудио целей.
Источник
Почему наушники определяются как динамики windows 10
Наушники незаменимая гарнитура для общения в играх, видеоконференциях или просто, чтобы не нарушать в ночное время режим тишины. Некоторые пользователи сталкиваются с проблемой, когда наушники не работают на компьютере или ноутбуке с системой Windows 10 и задаются вопросом, что делать? Наушники в Windows 10 могут не работать по многим причинам, в основном это проблемы в драйверах или сторонних программ как Realtek HD Audio.
Что делать, когда не работают наушники в Windows 10
Так как подключение наушников может быть через гнездо 3,5 мм, USB или Bluetooth, то нужно их проверить на другом компьютере, ноутбуке или телефоне, чтобы исключить механическое повреждение. Также, попробуйте подсоединить наушники в другой USB-порт или другой разъем 3,5 мм, которое находится сзади компьютера, а не передней панели. Тем самым исключим, что сам порт или разъем может не работать.
Прежде чем приступить к радикальным способом, когда наушники не работают в Windows 10, сделайте устранение неполадок. Щелкните правой кнопкой мышкой по иконки «динамиков» в трее на панели задач и выберите «Устранение неполадок».
1. Переключить аудиоустройство наушников вручную
Когда вы подключили наушники, то они не переключились автоматически, и в этой ситуации нужно вручную установить вывод звука наушников. Для этого откройте «Параметры» > «Система» > «Звук» > справа «Управление звуковыми устройствами» и в графе «Устройства вывода» посмотрите не отключена ли ваша модель наушников.
Теперь вернитесь на шаг назад в параметрах, и в графе «Вывод» звука, выберите свой аудио драйвер. Если не знаете, можете по очереди переключать параметры, пока не появится звук в наушниках. К примеру, у меня наушники выводятся через драйвер Realtek «Динамики», но может быть указание USB-порта или другой, если Reatek не установлен в системе.
Если имеются проблемы с микрофоном, то ниже будет графа «Ввод» звука. Проделайте тоже самое, только для ввода звука.
2. Перезапуск службы Audio
Нажмите сочетание клавиш Win+R и введите services msc, чтобы быстро открыть службы Windows 10. Найдите в списке службу «Windows Audio» и нажмите по ней два раза, чтобы открыть свойства. Убедитесь, что тип запуска «Автоматически». Остановите службу и запустите её обратно, тем самым мы перезапустим её.
3. Обновить драйвера
Нажмите сочетание кнопок Win+R и введите devmgmt.msc, чтобы открыть диспетчер устройств. Разверните две графы «Аудиовыходы и аудиовходы» и «Звуковые, игровые и видеоустройства«. Определите свое устройство и нажмите правой кнопкой мыши и выберите «Обновить драйвер» в двух графах. У вас может быть High Definition Audio Device, который является по умолчанию в Windopws 10.
Если наушники подключены по Bluetooth, то нужно обратить внимание на драйвер Bluetooth.
Важно: Если у вас звук в наушниках выводиться при помощи контроллера IDT High Definition Audio CODEC или другого, который будет отображаться в диспетчере устройств, вместо Realtek или High Definition Audio Device, то нажмите по нему правой кнопкой мыши и выберите «Обновить драйвер«.
Если вы используете программу и драйвера Realtek, то вы можете попробовать поменять их на High Definition Audio Device, и наоборот.
Примечание: Если выше способы с драйверами не помогли, и наушники не работают, то попробуйте удалить все драйвера связанные со звуком, после чего перезагрузите компьютер, и они установятся автоматически заново в Windows 10.
4. Другой формат аудио
Если наушники все еще не работают в Windows 10, то можно поменять формат аудио (Гц). Откройте «Панель управления» написав это слово в поиске и выберите «Оборудование и звук«. Во вкладке «Воспроизведение» выделите устройство, которое является по умолчанию и отвечает за вывод наушников, и ниже нажмите на кнопку «Свойства«. В новом окне перейдите во вкладку «Дополнительно» и в графе «Формат по умолчанию» изменяйте Герцы пока наушники не заработают, нажимая при этом «OK» и «Проверка».
5. Отключить обнаружение разъема на передней панели
Если Windows 10 не видит наушники, то нужно отключить авто определение гнезд в программе Realtek, откройте Realtek HD Audio Manager и установите флажок «Отключить определение гнезд передней панели«.
6. Дополнительные советы
Вы должны понимать, что Realtek уже нет и он используется только на старых материнских платах компьютера. Если наушники все еще не работают в Windows 10, то:
Наушники определяются как динамики
Звук воспроизводится через наушники, а пишет, что через динамики. Динамики не работают
Добрый день. Столкнулась с такой проблемой — отсутствует звук в динамиках. Устанавливала драйвера.
Наушники или динамики отключены
Подскажите что делать? Выключал компьютер ночью, проснулся с такой фигней уже. Сама винда пишет нет.
Наушники определяются, как динамики
Такая проблема подключаю наушники но компьютер определяет их как динамики.В чем может быть.

Внутри все подключено правильно, проблема судя по всему с ПО. Устанавливал и Driver Booster, и.
В переднюю панель включите )
Заказываю контрольные, курсовые, дипломные и любые другие студенческие работы здесь или здесь.
Наушники отображаются как динамики
Мне нужно чтобы наушники были воткнуты в заднюю панель но когда я их туда втыкаю мне показывает что.
Наушники определяет как динамики
Хотел сделать вывод разного звука на динамики и на наушники. Но, когда я подсоединяю наушники в.
Как отключить динамики на планшете с Андроид 4.0 оставив включенными наушники?
Может немного не по теме, но другой рубрики по Андроидам нет. Как отключить динамики на планшете с.
Пропал звук, при этом системой динамики определяются
У меня Win 8. С недавнего времени ни с того ни с сего пропал звук. При этом системой динамики.
Решение проблем с видимостью наушников на ноутбуке с Windows 10
Способ 1: Использование средства устранения неполадок
Самый простой метод решения проблемы с видимостью наушников в Windows 10 — использование штатного средства устранения неполадок. Оно проверит службы и проведет тестирование устройства, чтобы убедиться в его корректном функционировании. Преимущество данного инструмента заключается в том, что все действия производятся автоматически, пользователю нужно только запустить процесс.
- Откройте меню «Пуск» и перейдите в «Параметры».
Прокрутите список до конца и нажмите по плитке «Обновление и безопасность».
Если в нем не отображаются доступные варианты, щелкните по надписи «Дополнительные средства устранения неполадок».
В блоке «Запустить диагностику и устранить неполадку» выберите пункт «Воспроизведение звука».
Дождитесь отображения пунктов с выбором доступных устройств.
Укажите установленное по умолчанию устройство воспроизведения (то есть звуковую карту, а не наушники) и переходите к следующему шагу.
Остается только дождаться отображения уведомления о найденных неполадках или инструкции с тем, какие действия нужно произвести.
Способ 2: Переключение используемого устройства
Возможно, операционная система и программы не видят подключенные наушники только потому, что в настройках выбрано не то устройство воспроизведения. В этом случае вы не услышите звуки при проигрывании, поскольку они транслируются на другое оборудование. Для исправления данной ситуации выполните такие действия:
- В том же приложении «Параметры» на этот раз выберите плитку «Система».
Через панель слева перейдите в раздел «Звук».
Опуститесь к блоку «Сопутствующие параметры» и щелкните по надписи «Панель управления звуком».
Появится новое окно на вкладке с доступными устройствами воспроизведения.
Кликните правой кнопкой мыши по подключенным наушникам и из контекстного меню выберите пункт «Использовать по умолчанию».
Если оказалось, что необходимое оборудование вовсе отсутствует в этом списке, перейдите к Способу 5 данной статьи, чтобы активировать отключенное устройство и назначить его в качестве основного.
Способ 3: Удаление и повторная установка звукового драйвера
Иногда устройства воспроизведения не отображаются в операционной системе Windows 10 из-за некорректно работающего звукового драйвера или его отсутствия. Звук при этом может воспроизводиться через динамики ноутбука, но отсутствовать после подключения наушников. Решается проблема удалением текущего звукового драйвера и установкой нового, что происходит следующим образом:
- Щелкните правой кнопкой мыши по «Пуску» и через контекстное меню вызовите «Диспетчер устройств».
В новом окне разверните категорию «Звуковые, игровые и видеоустройства», найдите там используемое оборудование и дважды кликните по строке ЛКМ.
Откроется окно свойств, в котором переключитесь на вкладку «Драйвер» и используйте кнопку «Удалить устройство».
При появлении уведомления обязательно отметьте галочкой «Удалить программы драйверов для этого устройства» и подтвердите деинсталляцию.
Обновить драйвер можно через это же окно после перезагрузки компьютера, но лучше использовать официальный сайт производителя ноутбука или материнской платы, установленной в компьютере.
Детально о том, как происходит загрузка звуковых драйверов самыми разными методами, написано в другой статье на нашем сайте, перейти к которой можно, щелкнув по следующему заголовку.
Способ 4: Настройка используемой программы
Этот метод применим лишь в тех ситуациях, когда проблемы с воспроизведением звука через наушники есть только при использовании определенных программ для общения или работы с аудио. К сожалению, мы не можем рассказать сразу обо всех них, поэтому за пример возьмем мессенджер Discord, а вам останется адаптировать инструкцию под свой случай.
- Запустите софт и перейдите в его настройки.
Откройте раздел «Звук» или «Голос и видео».
Найдите список «Устройство вывода».
Измените его и проверьте, как это скажется на прослушивании звуков. Если устройств доступно несколько, активируйте каждое по очереди и тестируйте.
Способ 5: Включение отключенного устройства
Этот метод актуален преимущественно для владельцев персональных компьютеров, а не ноутбуков, поскольку для первого типа устройств характерен вывод нескольких разных звуковых устройств. Однако отключенное оборудование в любом случае стоит проверить. Возможно, после его активации и выбора по умолчанию наушники как раз и заработают.
- Последовательно откройте «Параметры» >«Система» >«Звук» и перейдите в «Панель управления звуком».
Оказавшись на вкладке «Воспроизведение», кликните ПКМ по пустому месту в окне и поставьте галочку возле пункта «Показать отключенные устройства».
Если список пополнился выключенным девайсом, вызовите контекстное меню, нажав по нему ПКМ, и выберите пункт «Включить», после чего назначьте его по умолчанию и проверьте, появился ли звук в наушниках.
Способ 6: Включение службы «Windows Audio»
Служба под названием «Windows Audio» отвечает за работу звуковых устройств в операционной системе. Обычно она сканируется средством устранения неполадок, если вы использовали его, однако иногда происходят сбои, из-за чего служба игнорируется или не активируется автоматически. Советуем изменить ее настройки вручную, если это понадобится.
- Отыщите приложение «Службы» через «Пуск» и запустите его.
В списке найдите пункт «Windows Audio» и дважды кликните по нему для перехода в «Свойства».
Убедитесь в том, что тип запуска установлен как «Автоматически» или измените его на таковой.
Если служба сейчас неактивна, используйте кнопку «Запустить», после чего можно проверить, произошли ли изменения при воспроизведении. Не лишним будет перезагрузить устройство, если сразу звук не появился.
Способ 7: Проверка используемого разъема
Большинство новых моделей ноутбуков обладает совмещенным разъемом, когда к одному порту подключаются как наушники, так и микрофон. В случае когда на вашем устройстве расположено сразу два разъема 3,5 мм, важно выбирать именно тот, который предназначен для наушников, а не микрофона. Проверьте тип подключения и измените его, если вдруг оказалось, что выбран не тот порт. С компьютерами дела обстоят чуть сложнее. На переднюю панель системного блока тоже выведено два порта, как и на старых лэптопах, но вот на панели материнской платы присутствует целых три разъема разного цвета. Используйте зеленый для подключения наушников и красный для микрофона.
Найдите другие наушники для тестирования звука. Если они подключились и работают корректно, значит, подключенное ранее устройство физически неисправно. Осмотрите кабель или отнесите технику в сервисный центр для дальнейшей диагностики.
Способ 8: Включение наушников
Завершающий метод относится только к беспроводным наушникам, которые подключаются к компьютеру через специальный адаптер или Bluetooth. На корпусах многих из них расположена кнопка, отвечающая за включение девайса. Если ее не нажать, ноутбук не обнаружит устройство и, соответственно, звук на него просто не передастся. При возникновении проблем с соединением беспроводных наушников советуем ознакомиться с другими инструкциями на нашем сайте.
Советы по настройке компьютера © 2021
Внимание! Информация, опубликованная на сайте, носит исключительно ознакомительный характер и не является рекомендацией к применению.
Источник
Эта статья положит конец неприятной ситуации, когда ваши наушники подключены, но звук по-прежнему исходит из динамиков.
Содержание
- Выполните некоторые предварительные проверки
- Проверьте, не ослаблено ли соединение
- Попробуйте свои наушники на другом устройстве
- Перезапустите источник звука
- Наушники подключены, но звук исходит из динамиков: решения для Windows 10
- Установите наушники в качестве аудиоустройства по умолчанию
- Обновите драйвер звуковой карты
- Запустите средство устранения неполадок
- Наушники подключены, но звук исходит из динамиков: решения для мобильных устройств
- Обновите свое устройство iOS
- Обновите свое Android-устройство
- Перезагрузите свое устройство Android
- Заключение
Выполните некоторые предварительные проверки
Прежде чем углубляться в настройки вашего устройства, сначала выполните некоторые предварительные проверки. Вот несколько простых методов устранения неполадок, которые вы можете попробовать:
Проверьте, не ослаблено ли соединение
Соединения наушников обычно ослабевают, когда в разъемах для наушников скапливается слишком много пыли, грязи или ворса. Этот нежелательный мусор может физически заблокировать разъем для наушников, не позволяя штекеру полностью вставляться.
Попробуйте удалить грязь с помощью ватного тампона или скрепки, обернутой скотчем.
Попробуйте свои наушники на другом устройстве
Если вы не уверены, связана ли проблема с вашими наушниками или источником звука, лучше сначала устранить основную причину проблемы.
Попробуйте подключить наушники к другому устройству. Если ваши наушники работают, возможно, проблема в другом аудиоустройстве. Кроме того, вы также можете подключить другой комплект наушников к аудиопорту вашего устройства, чтобы проверить, работает ли он.
Перезапустите источник звука
И новичок в области технологий, и профессиональный специалист службы технической поддержки скажут вам одно и то же: “Попробуйте перезагрузить устройство”. Хотя большинство людей не обязательно знают, почему это работает, люди делают это постоянно, потому что это так просто, но при этом так эффективно.
Видите ли, когда вы используете свое устройство, вы неосознанно ‘оставляете’ журналы и временные кэши в созданных фоновых процессах. Эти цифровые остатки занимают место в оперативной памяти, что иногда приводит к утечке памяти. Эти утечки памяти приводят к замедлению работы вашего устройства и ошибкам.
При перезагрузке устройства оперативная память очищается, что позволяет вашей системе начать все с чистого листа.
В зависимости от вашего устройства способы перезагрузки или рестарта системы могут различаться. Ознакомьтесь с руководством вашего устройства для получения инструкций о том, как перезагрузить устройство.
Если эти три предварительных аппаратных исправления не могут решить проблему, возможно, вам придется прибегнуть к внесению некоторых изменений в программное обеспечение / настройки. Если это все равно не сработает, решением проблемы с наушниками и динамиками может быть обновление операционной системы или сброс настроек вашего устройства.
Наушники подключены, но звук исходит из динамиков: решения для Windows 10
Как мы знаем, разные проблемы требуют разных решений. Проблемы с наушниками на вашем ПК с Windows 10 можно устранить тремя способами. Вы можете:
Установите наушники в качестве аудиоустройства по умолчанию
Если к вашему ПК с Windows 10 подключено несколько устройств вывода звука, ваше устройство может передавать звук на неправильном выходе даже после подключения наушников. Чтобы этого не произошло, установите наушники в качестве аудиоустройства по умолчанию на вашем компьютере. Выполните следующие действия:
- Найдите значок звука в правом нижнем углу экрана вашего компьютера. Щелкните правой кнопкой мыши на нем и выберите «Звуки».
- Нажмите на вкладку «Воспроизведение» и выберите свои наушники из списка устройств. Щелкните правой кнопкой мыши на нем и нажмите «Установить в качестве устройства по умолчанию». После завершения ваши наушники должны отображаться как устройство по умолчанию.
Обновите драйвер звуковой карты
За перевод аудиоинформации отвечают драйверы звуковой карты. в слышимый шум между звуковыми картами и компьютерами. Оставленные неисправными или устаревшие драйверы звуковой карты могут вызвать проблемы со звуком ПК.
Если после настройки наушников в качестве аудиоустройства по умолчанию проблема “наушники подключены, но звук исходит из динамиков” по-прежнему сохраняется, попробуйте обновить драйвер звуковой карты вашего ПК. Вот как это сделать:
- Щелкните правой кнопкой мыши на логотипе Windows. Выберите диспетчер устройств.
- Найдите звуковые, видео и игровые контроллеры и нажмите на кнопку выпадающего списка рядом с ней. Затем выберите драйвер вашей звуковой карты.
- Щелкните правой кнопкой мыши на драйвере вашей звуковой карты и выберите Обновить программное обеспечение драйвера.
Если Windows не может найти новое обновление, попробуйте проверить официальный сайт драйвера вашей звуковой карты. Если доступно обновление, следуйте инструкциям на экране, чтобы установить его. Но если это все еще не работает, попробуйте удалить драйвер звуковой карты.
Запустите средство устранения неполадок
Если все остальное не удается, попробуйте запустить встроенное в Windows средство устранения неполадок со звуком. Это полезный инструмент, который может диагностировать и устранять распространенные проблемы со звуком на ПК с Windows. Выполните следующие действия:
- Введите «Средство устранения неполадок со звуком» в строке поиска Windows.
- Выберите «Исправить и найти проблемы с воспроизведением звука», затем выберите Далее.
- Дождитесь завершения сканирования. Если он обнаружит какие-то проблемы, он автоматически попытается их устранить.
Наушники подключены, но звук исходит из динамиков: решения для мобильных устройств
Для мобильных устройств Android и iOS проблему обычно можно решить, очистив порт для наушников и / или перезапустив устройство. Но если это не помогает, это может указывать на проблему с программным обеспечением, которую можно устранить только с помощью обновлений программного обеспечения или полной перезагрузки.
Следуйте приведенным ниже инструкциям по обновлению / сбросу настроек вашего устройства.
Обновите свое устройство iOS
Иногда обновление iOS вашего устройства — это все, что вам действительно нужно. Эти обновления предлагают несколько исправлений ошибок, которые необходимы для бесперебойного и безопасного использования вашего устройства. Всякий раз, когда доступно новое обновление iOS, на вашем iPhone появится уведомление. Вы можете выбрать «Установить сейчас» или «Установить позже«. Но если вы хотите, вы можете сделать это вручную.
При обновлении iOS до последней версии ваши существующие данные и настройки останутся неизменными.
Выполните следующие действия:
- Подключите свое устройство к Интернету с помощью Wi-Fi или сотовой передачи данных.
- Подключите устройство к источнику питания.
- Перейдите в Настройки> Общие > Обновление программного обеспечения.
- Нажмите ‘Установить сейчас’.
- Вас могут попросить ввести ваш личный пароль. Как только вы введете его, обновление начнется немедленно. Если вы забыли свой пароль, обратитесь в службу поддержки Apple.
- Иногда появляется сообщение с просьбой освободить место для обновления, вы можете нажать «Продолжить» или «Отменить».
Если вы выберете «Продолжить», ваша iOS временно удалит некоторые загружаемые части установленных вами приложений. После обновления iOS вашего устройства автоматически переустановит удаленные данные приложения.Если вы выбрали «Отмена» или если места в вашем хранилище все еще недостаточно для обновления беспроводной сети, попробуйте обновить iOS вручную с помощью компьютера. Кроме того, вы также можете освободить некоторое пространство для хранения, удалив содержимое вручную или управляя своим пространством для хранения с помощью рекомендаций вашего устройства.
Обновите свое Android-устройство
Как и устройства iOS, устройства Android также нуждаются в постоянных обновлениях операционной системы. Чтобы убедиться, что ваше устройство не столкнется с дырами в безопасности, ошибками и другими проблемами (включая проблемы со звуком), всегда обновляйте ОС вашего устройства.
Перед установкой обновления убедитесь, что в вашем устройстве достаточно заряда батареи (не менее 50-60%). Хотя перерывы в обновлении редко приводят к серьезным повреждениям телефонов, это все же может произойти. Непрерывность особенно необходима, когда устройство в данный момент загружает раздел загрузчика обновления ОС.
Вот как обновить ваше Android-устройство:
- Подключите свое устройство к Интернету через Wi-Fi или сотовую передачу данных.
- Перейдите в Настройки > Системные обновления
- Затем нажмите «Проверить наличие обновлений системы»
- Подождите, пока ваш телефон завершит поиск системных обновлений.
- Если доступно обновление системы, оно отобразится на вашем экране. Нажмите «Да» , чтобы начать процесс обновления.
- Проведите пальцем вниз от верхней части экрана вашего телефона и следуйте инструкциям на экране. Для завершения процесса установки вам может быть предложено перезагрузить телефон.
Если на вашем устройстве установлена поврежденная iOS, она не обновляется или логотип Apple на несколько минут застревает без индикатора выполнения, возможно, вам придется прибегнуть к режиму восстановления для восстановления вашего iPhone.
Перевод вашего устройства iOS в режим восстановления приведет к удалению всех сохраненных данных. Обязательно заранее создайте резервную копию своих данных в iCloud / iTunes.
Вот как его активировать:
- Подключите свой iPhone к надежному компьютеру и запустите iTunes. (Примечание: Обязательно обновите свой iTunes до последней версии.)
- Выполните необходимые действия для доступа к экрану режима восстановления iPhone. Это зависит от модели вашего устройства iOS.
- Как только появится экран режима восстановления, вы можете выбрать «Восстановить» или ‘Обновить’. Пока выберите Обновить. При этом iTunes переустановит iOS вашего устройства без удаления существующих данных.
- Если обновление занимает более 15 минут. когда ваше устройство выйдет из режима восстановления, завершите загрузку. После этого повторите описанные выше шаги, но на этот раз вместо этого выберите «Восстановить «.
- После завершения процесса восстановления перейдите к настройке устройства. После этого вы можете получить резервные копии данных из iCloud или iTunes.
Перезагрузите свое устройство Android
В зависимости от вашего устройства Android шаги по сбросу настроек к заводским могут отличаться. Но для общего руководства вы можете обратиться к шагам ниже:
- Перейдите в Настройки > Система > Параметры сброса.
- Выберите Стереть все данные, чтобы начать сброс к заводским настройкам.
- Нажмите «Сбросить телефон».
- Вас попросят подтвердить. Выберите «Стереть все».
- Устройство запустит процесс сброса настроек. Как только это будет сделано, вам придется заново настраивать свой телефон.
Запуск сброса настроек приведет к удалению всех личных данных и загруженных приложений на вашем устройстве. Обязательно заранее создайте резервную копию своих данных. Также рекомендуется подключать устройство к источнику питания во время сброса, поскольку для завершения настройки может потребоваться час или более.
Заключение
С помощью этих советов вы теперь можете наслаждаться беспроблемным прослушиванием в наушниках без того, чтобы динамики бесполезно портили вам настроение. Больше никаких неожиданных неловких моментов в библиотеке и никаких помех вашему удовольствию от прослушивания.