
Подобное увидел впервые — файлы и папки с флешки исчезли, а вместо них появились файлы с непонятными названиями в виде «крякозябриков», назовем их условно иероглифами.
Флешка была открыта стандартными средствами Windows и дополнительно был включен показ скрытых файлов и папок, увы, это не дало положительных результатов.
Файлы с флешки исчезли, но Windows показывает, что свободное место занято. Это говорит о том, что хотя интересующие нас файлы и не отображаются, но они находятся на флешке.
Первая мысль о причине случившегося — действие вируса. Раннее, когда вирус скрывал все файлы на флешке и превращал папки в ярлыки, был использован файловый менеджер FAR manager, который, как правило, видит все файлы (скрытые и системные). Однако в этот раз, FAR manager увидел только то, что и стандартный проводник Windows…
Поскольку Windows не видит пропавших файлов, то и не прокатывает трюк с изменением атрибутов файлов при помощи командной строки и команды attrib -S -H /S /D.
А что увидит Linux?
При таком раскладе, в качестве эксперимента, решил использовать операционную систему на основе Linux. В конкретном случае, был использован диск с операционной системой Ubuntu 10.04.3 (подробней об Ubuntu и где её скачать, читайте тут).
Важно! Нет необходимости устанавливать Ubuntu на компьютер — просто загружаемся с CD диска, точно также, как это делается с диска Live CD.
После загрузки Ubuntu, появится рабочий стол и можно работать с папками и файлами точно таким же образом, как это происходит в Windows.
Как и предполагалось, Ubuntu увидела больше файлов по сравнению с Windows.
Далее, чтобы не заморачиваться с атрибутами файлов, были проделаны элементарные действия: все отображаемые файлы были выделены и скопированы на локальный диск «D» (естественно, можно скопировать файлы и на системный диск «C»).
Теперь можно снова загрузить Windows и проверить, что получилось.
Увы, проблема не решена, так как файлов на флешке было явно больше (судя по объему в 817 МБ), чем удалось вытащить. По этой причине, попробуем провести проверку флешки на ошибки.
Устранение ошибок на флешке
Для поиска и устранение ошибок на дисках, в Windows есть стандартная утилита.
Шаг 1. Щелкаем по значку флешки правой клавишей мыши и выбираем команду «Свойства».
Шаг 2. Переходим на вкладку «Сервис» и щелкаем по кнопке «Выполнить проверку».
Шаг 3. Щелкаем по кнопке «Запуск».
После выполнения проверки и исправления системных ошибок, появится соответствующее сообщение.
После устранения ошибок, файлы с иероглифами исчезли, а в корневом каталоге флешки появилась скрытая папка с именем FOUND.000.
Внутри папки FOUND.000 оказалось 264 файла с расширением CHK. В файлах с расширением CHK, могут храниться фрагменты файлов различных типов, извлеченных с жестких дисков и флешек при помощи утилит ScanDisk или CHKDISK.
Если все файлы на флешке были одного типа, например, документы Word с расширением docx, то в файловом менеджере Total Commander выделяем все файлы и нажимаем сочетание клавиш Ctrl + M (Файлы — Групповое переименование). Указываем какое расширение искать и на что его менять.
В конкретном случае, я только знал, что на флешке есть вордовские документы и файлы с презентациями Power Point. Менять расширения методом научного тыка весьма проблематично, поэтому лучше воспользоваться специализированными программами — они сами определят, какой тип данных хранится в файле. Одной из такой программ является бесплатная утилита unCHKfree (скачать 35 Кб), которая не требует установки на компьютер.
Указываем исходную папку (я сбросил файлы CHK на жесткий диск). Далее я выбрал вариант, при котором файлы с разными расширениями будут разложены по разным папкам.
В результате работы утилиты появилось три папки:
- DOC — с документами Word;
- JPG — с картинками;
- ZIP — с архивами.
Содержимое восьми файлов осталось нераспознанным. Однако выполнена главная задача, восстановлены вордовские документы и фотографии.
Минусом является то, что не удалось восстановить сходные имена файлов, так что явно придется повозиться с переименованием вордовских документов. Что касается файлов с картинками, то сгодятся и такие названия как FILE0001.jpg, FILE0002.jpg и т.д.
Привет всем, вот у меня такая беда, на моей флешке в место файлов показывается файлы с огромными размерами с названием Китайских иероглифах, так же есть много папок с такими же названиями но они не открываются. Размер занятого пространство Windows показывает правильно, следовательно думаю что файлы не потеряны (надеюсь), кто не будь сталкивался с такой проблемой, подскажите что можно сделать, как можно восстановить файлы?
P.S. Программы типа Recuva не чего не находят, форматировать пока не рискую.
Вместо имени файлов кракозябликов
Тема в разделе «Софт», создана пользователем 0007, 23.05.10.
-
Столкнулся со следующей проблемой. Названия некоторых файлов и папок на флешке стали отображаться в виде кракозябликов.
Тотал Командер пишет: «Имена в этой папке содержат символы из другой кодовой страницы» и советует изменить настройки для не-Unicode программ в Панели Управления.
Зашел в Панель Управления-Язык и региональные стандарты-Дополнительно. Там для не-Юникод программ стоит язык «русский». Однако вместо имен файлов и папок кракозяблики. Кто сталкивался с подобным и как решить проблему? -
баловались с другими осями?
-
А с технического на русский можно перевести?
-
папки открываются? файлы в них?..
-
Вероятно он имел в виду, что файлы на флешку Вы скопировали с компа, на котором установлен какой-нибудь линукс или фрибсд, с кодировкой koi8-r, которую тотал не любит видимо.
Самый простой способ — обозвать файлы заново и все. Если с флешки часто таскать файлы с компа с другой кодировкой — тогда лучше называть их латинскими буковками. Это просто, хоть и по дурацки.
Кстати, а обычный Проводник как видит имена файлов? -
Папки открываются. Файлы в них. Вместо имен кракозяблики
———- Сообщение добавлено 24.05.2010 15:02 ———-
Нет. Только виндой пользуюсь
Проводник точно также видит. Не в Тотале дело
Как бы еще определить какой файл теперь какой -
Самый прямолинейный способ — скопировать названия файлов в файл и посмотреть в текстовом редакторе, который поддерживает переключения кодировок. Если нет такого редактора — не беда, посмотреть можно прямо браузером — сам только что попробовал. И меняя кодировки можно увидеть, то, как они действительно называются.Странно конечно, откуда такая проблема тогда взялась
-
s14
Активный участнику меня бывала такая проблема, на жестком диске при частичном нарушении в файловой системе. Кстати там был FAT32, на флэшке так же FAT32
-
На флэшке FAT32
Как решили проблему? -
s14
Активный участниксейчас точно не помню, вроде плюнул и перебил тексты, давно дело было, больше 10 лет прошло…
-
Я так понимаю, решения проблемы никто не знает?
-
Изобрази кракозяблики-то
———- Сообщение добавлено 26.05.2010 15:09 ———-
Кстати, в Total Commandere можно включить отображение коротких имен 8.3 — посмотри, как они будут выглядеть в этом ракурсе.
-
———- Сообщение добавлено 26.05.2010 20:11 ———-
А где это можно найти? Не могу найти.
-
Кракозябликов не видно!
В Total Commandere у меня в меню Show8.3 Names, сама команда называется cm_Switch83Names. -
Странно. Вчера выкладывал. Все было((
Никаких изменений -
Все. Тындык. Теперь папки вообще перестали открываться. Система ошибку выдает при открытии. Плакали мои важные документы((
-
Хорошая программа для восстановления данных (ей наплевать на права доступа). Не один раз спасала.
-
Ну, судя по датам и атрибутам, это не имена полетели, а корневой каталог навернулся наглухо. Ничего открываться и не должно было. Если там есть что восстанавливать это и обычный scandisk восстановит, а если физически флешка умерла то ничего и не поможет.
- Закрыть Меню
-
Волгоградский форум
- Поиск сообщений
- Последние сообщения
-
Пользователи
- Выдающиеся пользователи
- Зарегистрированные пользователи
- Сейчас на форуме
- Поиск
Содержание
- Имена файлов кракозябрами windows
- Кракозябры вместо русских букв
- Кракозябры вместо русских букв
- Исправление проблемы с отображением русских букв в Windows 10
- Исправляем отображение русских букв в Windows 10
- Способ 1: Изменение языка системы
- Способ 2: Редактирование кодовой страницы
Имена файлов кракозябрами windows
В ряде случаев после установки Windows 7, в некоторых программах появляются кракозябры вместо русских букв. Многие называют их иерогливы, но смысл от этого не меняется – это символы, которые с точки зрения читателя не несут никакого смысла. Переустанавливать систему из-за этого не нужно, есть простой и действенный способ.
Кракозябры вместо русских букв
На самом деле это не иероглифы, а всего навсего сбой в кодировке. Случиться это может при неверных настройках для программ не поддерживающих Юникод. Для решения этой проблемы потребуется 2 действия: внести изменения в реестр и выбрать в качестве языка для программ не поддерживающих Юникод – Русский.
Для начала откройте “блокнот” и создайте в нём текстовый документ со следующим кодом:
Windows Registry Editor Version 5.00
[HKEY_CURRENT_USERControl PanelInternational]
“Locale”=”00000419″
“LocaleName”=”ru-RU”
“s1159″=”»
“s2359″=”»
“sCountry”=”Russia”
“sCurrency”=”р.”
“sDate”=”.”
“sDecimal”=”,”
“sGrouping”=”3;0″
“sLanguage”=”RUS”
“sList”=”;”
“sLongDate”=”d MMMM yyyy ‘г.’”
“sMonDecimalSep”=”,”
“sMonGrouping”=”3;0″
“sMonThousandSep”=” ”
“sNativeDigits”=”0123456789″
“sNegativeSign”=”-”
“sPositiveSign”=”»
“sShortDate”=”dd.MM.yyyy”
“sThousand”=” ”
“sTime”=”:”
“sTimeFormat”=”H:mm:ss”
“sShortTime”=”H:mm”
“sYearMonth”=”MMMM yyyy”
“iCalendarType”=”1″
“iCountry”=”7″
“iCurrDigits”=”2″
“iCurrency”=”1″
“iDate”=”1″
“iDigits”=”2″
“NumShape”=”1″
“iFirstDayOfWeek”=”0″
“iFirstWeekOfYear”=”0″
“iLZero”=”1″
“iMeasure”=”0″
“iNegCurr”=”5″
“iNegNumber”=”1″
“iPaperSize”=”9″
“iTime”=”1″
“iTimePrefix”=”0″
“iTLZero”=”0″
[HKEY_CURRENT_USERControl PanelInternationalGeo]
“Nation”=”203″
Затем сохраните его в файле под именем RUS in WIN7.reg и после этого выполните его (не забываем при сохранении выбрать тип файла “все файлы”, иначе вы сохраните свой документ с расширением txt и он не будет запускаться). После этого перезагружаем компьютер. Осталось только зайти в панель управления, выбрать “Часы, язык и регион”, выбрать “Смена раскладки клавиатуры и других способов ввода” и перейти на вкладку “дополнительно”. Тут ищем пункт “Язык программ не поддерживающих Юникод” и выбираем Русский. перезагружаемся.
Теперь все программы будут отображать символы корректно и кодировка будет выбираться именно та, которая нужна нам. Никаких больше кракозябр и иероглифов.
Кракозябры вместо русских букв
Кракозябры — что за слово такое интересное? Этим словом обычно русские пользователи называют неправильное/неверное отображение (кодировку) символов в программах или самой Операционной Системы.
Почему такое случается? Однозначного ответа Вы не найдёте. Это может быть в следствии проделок наших «любимых» вирусов, может из-за сбоя работы ОС Windows (например пропало электричество и выключился компьютер), может программа создала конфликт с другой или ОС и всё «полетело». В общем причин может быть много, а самая интересная — это «Оно само вот так взяло и сломалось».
Читаем статью и узнаём как исправить проблему с кодировкой в программах и ОС Windows, раз уж она случилась.
Кто до сих пор не понял о чём я имею ввиду, вот вам несколько скриншотов:
За отображение кодировки (шрифта) в Windows отвечает несколько «вещей» — это язык, реестр и файлы самой ОС. Теперь будем их проверять по отдельности и по пунктам.
Как убрать и исправить кракозябры вместо русского (русских букв) в программе или Windows.
1. Проверяем установленный язык для программ, не поддерживающих Юникод. Может он у Вас сбился.
Итак, переходим по пути: Панель управления — Язык и региональные стандарты — вкладка Дополнительно
Там смотрим чтобы язык был Русский.
Перезагружаемся или перезапускаем проводник и смотрим не исчезла ли проблема. Нет? Тогда следующий пункт.
2. Может у Вас слетели системные настройки шрифтов? Тогда вот Вам один хороший файл, который содержит стандартные настройки шрифтов для Windows
standartnye_shrifty.zip 1,05 Kb cкачиваний: 32767
На всякий случай вот Вам архиваторы
Внутри настройки реестра для Windows XP, Vista, 7 и 8
Для тех, кто любознателен или не доверяет сайту или мне, показываю содержимое этих файлов.
Windows XP
Windows Registry Editor Version 5.00
[HKEY_LOCAL_MACHINESOFTWAREMicrosoftWindows NTCurrentVersionFontMapper]
«ARIAL»=dword:000000cc
«DEFAULT»=dword:000000cc
[HKEY_LOCAL_MACHINESOFTWAREMicrosoftWindows NTCurrentVersionFontSubstitutes]
«Arial,0″=»Arial,204»
«Arial,204″=»Arial,204»
«Arial Cyr,0″=»Arial,204»
«Arial CYR,204″=»Arial,204»
«Comic Sans MS,0″=»Comic Sans MS,204»
«Courier,0″=»Courier New,204»
«Courier,204″=»Courier New,204»
«Courier New Cyr,0″=»Courier New,204»
«Courier New CYR,204″=»Courier New,204»
«Fixedsys,0″=»Fixedsys,204»
«Helv,0″=»MS Sans Serif,204»
«MS Sans Serif,0″=»MS Sans Serif,204»
«MS Sans Serif,204″=»MS Sans Serif,204»
«MS Serif,0″=»MS Serif,204»
«MS Shell Dlg,0″=»MS Sans Serif,204»
«MS Shell Dlg,204″=»MS Sans Serif,204»
«Small Fonts,0″=»Small Fonts,204»
«System,0″=»Arial,204»
«Tahoma,0″=»Tahoma,204»
«Times New Roman,0″=»Times New Roman,204»
«Times New Roman,204″=»Times New Roman,204»
«Times New Roman Cyr,0″=»Times New Roman,204»
«Times New Roman CYR,204″=»Times New Roman,204»
«Tms Rmn,0″=»MS Serif,204»
«Verdana,0″=»Verdana,204»
Windows Registry Editor Version 5.00
[HKEY_LOCAL_MACHINESOFTWAREMicrosoftWindows NTCurrentVersionFontMapper]
«ARIAL»=dword:00000000
[HKEY_LOCAL_MACHINESOFTWAREMicrosoftWindows NTCurrentVersionFontSubstitutes]
«Arial,0″=»Arial,204»
«Comic Sans MS,0″=»Comic Sans MS,204»
«Courier,0″=»Courier New,204»
«Courier,204″=»Courier New,204»
«MS Sans Serif,0″=»MS Sans Serif,204»
«Tahoma,0″=»Tahoma,204»
«Times New Roman,0″=»Times New Roman,204»
«Verdana,0″=»Verdana,204»
Вы сами можете скопировать этот текст в Блокнот, а затем Сохранить как файл с любым названием, но главное чтобы расширение было reg .
После запуска reg файла, Вы должны согласиться с предупреждением системы о внесении изменений в реестр.
Снова перезагружаемся или перезапускаем проводник. Если проблема не пропала, то переходим к следующему пункту.
3. Меняем в реестре кодировку на стандартную. Здесь всё то же самое что и в пункте 2.
Снова даю Вам файл для разных версий ОС Windows
standartnaya_kodirovka.zip 1,21 Kb cкачиваний: 20132
снова даю текст, содержащийся в этих файлах.
Для Windows XP
Windows Registry Editor Version 5.00
Windows Registry Editor Version 5.00
[HKEY_LOCAL_MACHINESYSTEMCurrentControlSetControlNlsCodePage]
«1250»=»c_1251.nls»
«1251»=»c_1251.nls»
«1252»=»c_1251.nls»
«1253»=»c_1251.nls»
«1254»=»c_1251.nls»
«1255»=»c_1251.nls»
[HKEY_CURRENT_USERControl PanelInternational]
«Locale»=»00000419»
«LocaleName»=»ru-RU»
«s1159″=»»
«s2359″=»»
«sCountry»=»Russia»
«sCurrency»=»р.»
«sDate»=».»
«sDecimal»=»,»
«sGrouping»=»3;0»
«sLanguage»=»RUS»
«sList»=»;»
«sLongDate»=»d MMMM yyyy ‘г.’»
«sMonDecimalSep»=»,»
«sMonGrouping»=»3;0»
«sMonThousandSep»=» »
«sNativeDigits»=»0123456789»
«sNegativeSign»=»-»
«sPositiveSign»=»»
«sShortDate»=»dd.MM.yyyy»
«sThousand»=» »
«sTime»=»:»
«sTimeFormat»=»H:mm:ss»
«sShortTime»=»H:mm»
«sYearMonth»=»MMMM yyyy»
«iCalendarType»=»1»
«iCountry»=»7»
«iCurrDigits»=»2»
«iCurrency»=»1»
«iDate»=»1»
«iDigits»=»2»
«NumShape»=»1»
«iFirstDayOfWeek»=»0»
«iFirstWeekOfYear»=»0»
«iLZero»=»1»
«iMeasure»=»0»
«iNegCurr»=»5»
«iNegNumber»=»1»
«iPaperSize»=»9»
«iTime»=»1»
«iTimePrefix»=»0»
«iTLZero»=»0»
[HKEY_CURRENT_USERControl PanelInternationalGeo]
«Nation»=»203»
Эти действия Вы можете сделать и вручную, если хотите — пишите в комментариях и я напишу в какой ветке что находится и что менять нужно.
И снова нужно перезагрузиться или перезапустить проводник (перезайти в систему).
Кстати, после этого и предыдущего пункта проверяйте на всякий случай то, что написано в первом пункте. Может быт такое, что язык сменится на Английский и нужно будет поставить Русский.
4. Меняем системные файлы. А если точнее, то мы не будем их менять, а лишь переименуем, чтобы до системы дошло наконец что мы хотим.
Первым делом идём по пути C:WindowsSystem32 и листаем вниз в поисках следующих файлов:
C_1250.NLS
C_1252.NLS
C_1253.NLS
C_1254.NLS
C_1255.NLS
Нашли? Отлично. Теперь переименовываем их. Лучше будет просто добавить к названию что-то, например .bak .
Здесь есть небольшая загвоздка, заключающаяся в том, что это системные файлы Windows, и ОС не даст Вам вот так просто переименовать их. Для этого нужно находиться под учетной записью администратора.
Если уж совсем не получается, то кликаем правой кнопкой мыши по файлу и выбираем пункт Свойства. В окне свойств выбираем вкладку Безопасность и жмем кнопку Дополнительно.
Всё. Теперь можете переименовать файл. И так делается со всеми файлами.
4.1 Далее что нам нужно сделать, после того как переименовали файлы, это скопировать файл C_1251.NLS в какую-нибудь папку или место. Это самый нужный файл, который как раз и отвечает за русскую кодировку.
4.2 Теперь этот файл переименовываем как C_1252.NLS , копируем и вставляем в папку System32 .
4.3 В принципе можно на этом уже и закончить, но если начали, то давайте делать до конца. А это значит что нужно вновь переименовать тот файл, который скопировали в папку (первоначально он был C_1251.NLS , а сейчас C_1252.NLS ), на C_1250.NLS и потом его снова вставить в System32 .
Затем всё это повторяем для других файлов, переименовывая и вставляя C_1253.NLS , C_1254.NLS и C_1255.NLS в папку system32.
Не запутались? Может быть.
В итоге в папке C:WindowsSystem32 у Вас должно быть так:
Надеюсь доступно объяснил. Если проще, то мы просто берем файл C_1251.NLS и переименовываем его в другие, перед этим те самые другие переименовав, чтобы не было конфликтов в названии.
Вот как то так.
5. Нашёл в интернете интересную программку, сам её не тестировал, но автор обещает что с её помощью можно исправить кракозябры.
находится она по ЭТОЙ ссылке.
6. Последний пункт, в котором я даю Вам файл, который помог мне всё исправить когда-то и именно поэтому я его оставил на память. Вот архив:
krakozyabrooff.zip 1,85 Kb cкачиваний: 27004
Внутри два файла: кракозбрoff.cmd и кракозбрoff.reg
Принцип у них одинаковый — исправить всеми способами иероглифы, квадратики, вопросы или восклицательные знаки в програмах и ОС Windows (в простонародье кракозябры). Я пользовался первым и мне помогло.
Ну и напоследок пара советов:
1) Если работаете с реестром, то не забывайте делать бэкап (резервную копию) на тот случай, если что-то пойдёт не так.
2) Желательно после каждого пункта проверять 1ый пункт.
На этом всё. Теперь Вы знаете как исправить убрать/исправить Кракозябры (квадратики, иероглифы, восклицательные и вопросительные знаки) в программе или Windows.
Исправление проблемы с отображением русских букв в Windows 10
В большинстве случаев проблемы с отображением кириллицы во всей операционной системе Windows 10 или в отдельных программах появляются сразу после ее установки на компьютер. Связана неполадка с неправильно заданными параметрами либо с некорректной работой кодовой страницы. Давайте приступим к рассмотрению двух действенных методов для исправления возникшей ситуации.
Исправляем отображение русских букв в Windows 10
Существует два способа решения рассматриваемой проблемы. Связаны они с редактированием настроек системы или определенных файлов. Они отличаются по сложности и эффективности, поэтому мы начнем с легкого. Если первый вариант не принесет никакого результата, переходите ко второму и внимательно следуйте описанным там инструкциям.
Способ 1: Изменение языка системы
В первую очередь хотелось бы отметить такую настройку как «Региональные стандарты». В зависимости от его состояния и производится дальнейшее отображение текста во многих системных и сторонних программах. Редактировать его под русский язык можно следующим образом:
- Откройте меню «Пуск» и в строке поиска напечатайте «Панель управления». Кликните на отобразившийся результат, чтобы перейти к этому приложению.
Среди присутствующих элементов отыщите «Региональные стандарты» и нажмите левой кнопкой мыши на этот значок.
Появится новое меню с несколькими вкладками. В данном случае вас интересует «Дополнительно», где нужно кликнуть на кнопку «Изменить язык системы…».
Корректировки вступят в силу только после перезагрузки ПК, о чем вы и будете уведомлены при выходе из меню настроек.
Дождитесь перезапуска компьютера и проверьте, получилось ли исправить проблему с русскими буквами. Если нет, переходите к следующему, более сложному варианту решения этой задачи.
Способ 2: Редактирование кодовой страницы
Кодовые страницы выполняют функцию сопоставления символов с байтами. Существует множество разновидностей таких таблиц, каждая из которых работает с определенным языком. Часто причиной появления кракозябров является именно неправильно выбранная страница. Далее мы расскажем, как править значения в редакторе реестра.
Перед выполнением этого метода настоятельно рекомендуем создать точку восстановления, она поможет вернуть конфигурацию до внесения ваших изменений, если после них что-то пойдет не так. Детальное руководство по данной теме вы найдете в другом нашем материале по ссылке ниже.
- Нажатием на комбинацию клавиш Win + R запустите приложение «Выполнить», в строке напечатайте regedit и кликните на «ОК».
- В окне редактирования реестра находится множество директорий и параметров. Все они структурированы, а необходимая вам папка расположена по следующему пути:
Выберите «CodePage» и опуститесь в самый низ, чтобы отыскать там имя «ACP». В столбце «Значение» вы увидите четыре цифры, в случае когда там выставлено не 1251, дважды кликните ЛКМ на строке.
Двойное нажатие левой кнопкой мыши открывает окно изменения строковой настройки, где и требуется выставить значение 1251 .
Если же значение и так уже является 1251, следует провести немного другие действия:
- В этой же папке «CodePage» поднимитесь вверх по списку и отыщите строковый параметр с названием «1252» Справа вы увидите, что его значение имеет вид с_1252.nls. Его нужно исправить, поставив вместо последней двойки единицу. Дважды кликните на строке.
Откроется окно редактирования, в котором и выполните требуемую манипуляцию.
После завершения работы с редактором реестра обязательно перезагрузите ПК, чтобы все корректировки вступили в силу.
Подмена кодовой страницы
Некоторые пользователи не хотят править реестр по определенным причинам либо же считают эту задачу слишком сложной. Альтернативным вариантом изменения кодовой страницы является ее ручная подмена. Производится она буквально в несколько действий:
- Откройте «Этот компьютер» и перейдите по пути C:WindowsSystem32 , отыщите в папке файл С_1252.NLS, кликните на нем правой кнопкой мыши и выберите «Свойства».
Переместитесь во вкладку «Безопасность» и найдите кнопку «Дополнительно».
Вам нужно установить имя владельца, для этого кликните на соответствующую ссылку вверху.
В пустом поле впишите имя активного пользователя, обладающего правами администратора, после чего нажмите на «ОК».
Вы снова попадете во вкладку «Безопасность», где требуется откорректировать параметры доступа администраторов.
Выделите ЛКМ строку «Администраторы» и предоставьте им полный доступ, установив галочку напротив соответствующего пункта. По завершении не забудьте применить изменения.
Вернитесь в открытую ранее директорию и переименуйте отредактированный файл, поменяв его расширение с NLS, например, на TXT. Далее с зажатым CTRL потяните элемент «C_1251.NLS» вверх для создания его копии.
Нажмите на созданной копии правой кнопкой мыши и переименуйте объект в C_1252.NLS.
Вот таким нехитрым образом происходит подмена кодовых страниц. Осталось только перезапустить ПК и убедиться в том, что метод оказался эффективным.
Как видите, исправлению ошибки с отображением русского текста в операционной системе Windows 10 способствуют два достаточно легких метода. Выше вы были ознакомлены с каждым. Надеемся, предоставленное нами руководство помогло справиться с этой неполадкой.
Помогите пожалуйста у меня такая фигня случилась — мой весь софт и еще некоторые папки переименовись в иероглифы по типу:Ъ»iёъhи.щЪ┌.
Все поврежд. папки после ребута изображаются, как какой-то отдельтый файл и размеры этих папок одинаковы — составляет 32 768 b ! Кстати Found 000 пожырнел на 2 с капейками гига , розмер совпадает с бывшим моим софтом
Просто не пойму что случилось винда 2000 Проф работала идеально!
Проверил на вируса(АВП и Антивир) — все чисто 
Подскажите можна ли востановить даную информацию ? Будет ли еще повторяться такая лажа ? В чем проблема?
____________________________________________________________________
МИзменил название темы на более понятное.
Читай правила!
Из названия темы должно быть понятно, в чем заключается суть проблемы.
Изменено 29 марта, 2005 пользователем matva









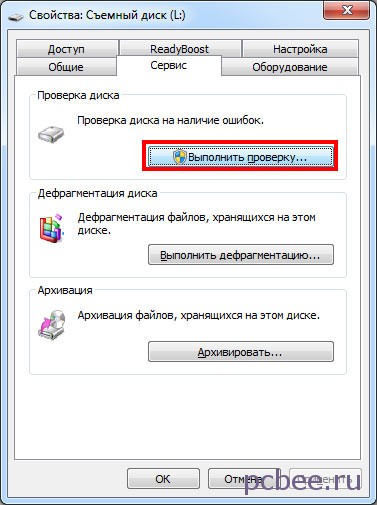






![[IMG]](https://www.forum-volgograd.ru/threads/162081/proxy.php?image=http%3A%2F%2Fs003.radikal.ru%2Fi202%2F1005%2Fda%2Fb821ce7ec3det.jpg&hash=75c461d43105c4424ad06a606755e56f)






























