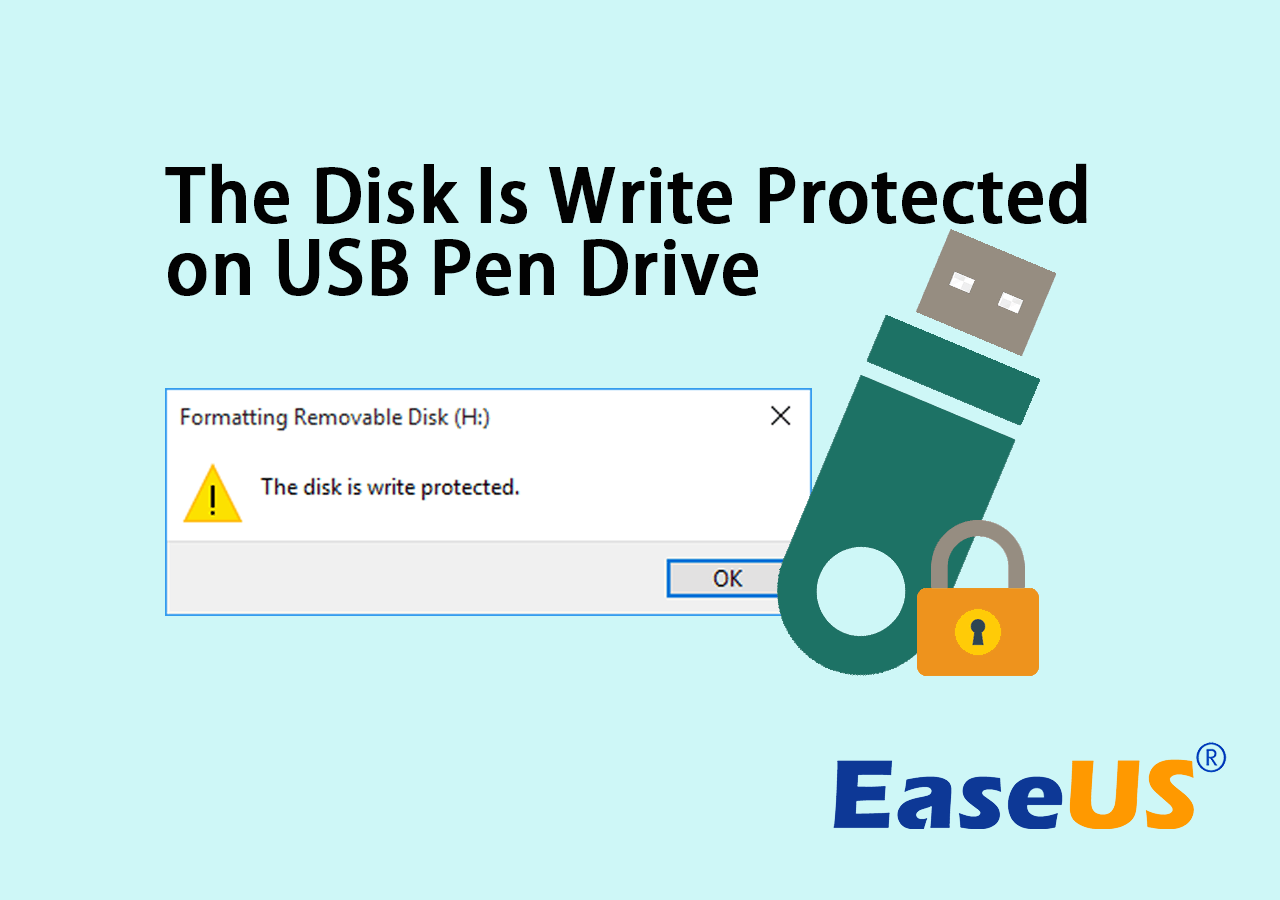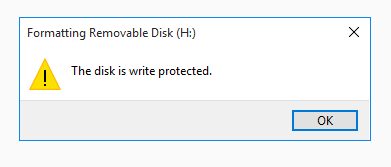Solutions on this page can efficiently help fix this error on write-protected pen drives, USBs, SD cards, and eternal hard drives/SSDs.
What Is «The Disk Is Write-Protected» Error on USB/Pen Drive
Are you having the «disk is write protected» error while formatting write protected USB pen drive? What does it mean when you receive «The disk is write-protected» error message while trying to format a flash drive, pen drive or SD card?
It means the Windows operating system has set administrator limitations, the registry entry is damaged, virus infection or third-party encryption software locked your USB pen drive. With the write protection status on the USB pen drive, you can’t format it and you’ll get a «The disk is write-protected» error message.
You may wonder «How do I remove write protection on a USB drive?» on your mind. Briefly, you need to remove write protection from USB, pen drive, SD card, external hard drive, etc., by following solutions in Part 1 at first.
And then, you can format the device with a reliable disk formatting tool like EaseUS Partition Master in Part 2 to make it work perfectly again with ease.
Part 1. Guide to Fix ‘The Disk Is Write Protected’ Error on USB/Pen Drive
As you can’t format a write-protected device, your should first fix «the disk is write protected» error and remove write protection from your problematic devices. Here in this part, there are six ways that you can try to remove the write protection from your USB, pen drive, etc., storage devices.
See all the tools that you can try for write-protection removal. Or, you can also follow the video listed on the right to make your device work normally again. It covers 3 commonly used resolutions for you to try: 0:46 Use Registry; 1:49 Use CMD; 3:00 Use File Explorer.
- #1. Unlock USB via Its Lock
- #2. Use Write Protection Removal Tool
- #3. Clear Virus
- #4. Use CMD
- #5. Use Registry
- #6. Use File Explorer Properties
If you feel like the provided solutions and it worked to fix your USB write protection issue, please share this guide to help more people around you!
After fixing this issue, you may follow the guide of Part 2 to format the USB flash drive and pen drive with no hassle.
#1. Unlock Write Protected USB/Pen Drive by Switching Its Lock
If you have previously locked your USB flash drive or pen drive by switching its Lock to ON, the device is locked and write-protected. It means that you cannot format the device nor make any changes to it. Here is how to unlock the write-protected USB:
Step 1. Find the physical switch on your USB or pen drive.
Step 2. Move the switch from ON to OFF.
Now, you can connect the USB to your PC and you can re-access or format the device again.
#2. Fix Write Protected USB/Pen Drive with Write Protection Removal Tool
EaseUS Partition Master with its newly developed feature — Write Protection enables you to efficiently unlock a write-protected USB or pen drive in just one simple click. Here is how to do so:
EaseUS Partition Master gives you a direct solution to remove write protection from your write-protected USB, USB external disk or SD card in simple clicks.
Here is how to do so:
Step 1. Download and install EaseUS Partition Master, go to the Toolkit section, and click «Write Protection».
Step 2. Select your write protected USB, USB external disk or SD card, and click «Disable».
Wait! It’s so easy to remove write protection from the USB drive with EaseUS Partition Master right? Share this great news with your friends now:
#3. Cleanup Virus that Causes Write Protected USB or Pen Drive
Virus infection may also sometimes cause storage devices like USB flash drives write-protected or locked. The best way to fix this issue is to run professional virus cleaner software to fully remove the virus and unlock the device.
Here is a list of recommended virus removal programs for you to try:
- Avast Antivirus
- Norton AntiVirus
- McAfee
- BitDefender
- AVG
All you need is to install one of the recommended virus cleaners, connect the problematic device to your PC, run and let the virus cleaner tool to scan and remove all write-protection virus from your USB or pen drive.
#4. Remove Write Protection from Device Using CMD
Step 1. Type cmd in the search box, right-click «Command Prompt» and select «Run as Administrator».
Step 2. Type the following command lines and hit Enter after each command line.
- diskpart
- list disk
- select disk #
- attributes disk clear readonly
Replace # with the number of your write-protected flash drive or memory card.
Let CMD command to remove the write protection from your device.
Step 3. Type exit when the process finishes.
#5. Remove Write Protection on USB Flash Drive/Pen Drive using Regedit.exe
When a device is locked or a disk is write-protected, you can using Registry Editor to change its key from 1 to 0 so as to unlock the device.
- Warning
- Note that you need to be very careful while using Registry Editor — Regedit.exe to remove write protection on a device. Any false operation or typo error will cause serious problem.
- If you are a beginner, try the former solutions.
Step 1. Type: Regedit in the search box, click «Regedit.exe« to open the Registry editor.
Step 2. Navigate to: ComputerHKEY_LOCAL_MACHINESYSTEMCurrentControlSetControlStorageDevicePolicies
Step 3. Double-click on the «WriteProtect» value in the right-hand pane of Regedit.exe.
Make sure the volume data filed is marked as «0».
Step 4. Double-click to open it and change the «Value» data from «1» to «0» and click «OK» to save the change.
Step 5. Close Regedit and restart your computer.
- If you don’t see the StorageDevicePolicies folder in Registry, you can create one with the guide here:
- 1. Go to HKEY_LOCAL_MACHINESYSTEMCurrentControlSetControl, right-click on the Control (folder) key and select «New».
- 2. And click on «Key», name the new folder as «StorageDevicePolicies», and hit Enter.
- 3. Then, right-click the blank space in the right pane of StorageDevicePolicies folder, and select «New».
- 4. Choose «DWORD (32-bit) Value», and rename the file as «WriteProtect» and hit Enter.
- 5. Dobule-clck the WriteProtect key, and change the value data in DWORD value from «0» to «1».
After this, you can reconnect your USB flash drive or pen drive to your PC again, and you should find the write protection is removed and the device is no longer write-protected.
#6. Change Read-Only or Write-Protected Files/Folders on USB/Pen Drive to Normal
Sometimes, your drive may also get locked or write-protected if you set it as read-only. And you can simply change the read-only state to remove the device write protection.
Note that this method can also be applied to remove the read-only state on your files to normal.
Step 1. Connect your USB or pen drive to PC.
Step 2. Open Windows File Explorer, locate and right-click on the files or folder which is write-protected in your USB drive, and select «Property».
Step 3. Go to the General tab, uncheck «Read Only», click «Apply» and «OK» to finish.
After removing write protection on your USB or pen drive, you can directly access the device with ease. However, if the USB or pen drive still contains some logical or internal error, you may need to format the device to be recognizable again.
Part 2. How to Format Write Protected USB Pen Drive after Removing Protection
Usually, Disk Management or Windows File Explorer can format a device that is in a normal state. But if the storage device is in a special state, such as displaying as I/O device error, Windows was unable to complete the format, USB cannot be formatted, etc., you will need a professional all-in-one formatting tool.
EaseUS Partition Master is capable of formatting your USB or pen drive, etc., from any of the above logical errors. Besides a USB flash drive, the program also allows you to format a write-protected SD card after removing the write protection error.
Here is the detailed guide:
Step 1. Launch EaseUS Partition Master, right-click the partition on your external hard drive/USB/SD card which you want to format and choose the «Format» option.
Step 2. Assign a new partition label, file system (NTFS/FAT32/EXT2/EXT3/EXT4/exFAT), and cluster size to the selected partition, then click «OK».
Step 3. In the Warning window, click «Yes» to continue.
Step 4. Click the «Execute 1 Task(s)» button in the top-left corner to review the changes, then click «Apply» to start formatting your external hard drive/USB/SD card.
Aside USB drive, you can also apply EaseUS Partition Master to format other types of write-protected devices. Refer to the links here and find your respective solutions:
When the formatting process finishes, you’ve finished the process of formatting a write-protected USB/pen drive on your own. And now, your device is in a good state for you to save and store data again.
FAQs about USB, Pen Drive, SD Write Protection
This page answers the questions of «How do I remove write protection on a USB drive» and «How can I format a write-protected pen drive». With the provided solutions in Part 1 and Part 2, you can easily resolve «The disk is write-protected» error and successfully format your USB flash drive, pen drive, SD card, external hard drive, and even internal hard drive after removing the write protection.
However, some of you may have more concerns that are related to the write protection issue. Here, we have found some top FAQs asked in Google searching result and left a brief answer below each question. If you have the same doubts, check and find your answers here immediately.
1. How do I format write-protected USB in Windows 10?
As introduced on this page, to format a write-protected USB in Windows 10, you need first remove the write protection by following methods in Part 1.
Then you can apply EaseUS Partition Master or Windows built-in formatting tool — Disk Management, Windows File Explorer, CMD to format the USB in Windows 10.
2. What is the best write-protected USB format tool?
As you search online, you may find that there is no one professional write-protected USB format tool available for free download. The reason is that write protection error is complex and most formatting tips don’t even work.
So the best solution to this issue is that you should first remove the USB write protection and then apply the best USB format tool for help.
3. How to format read-only USB?
When a USB displays as read-only on your computer, you cannot directly format the device either. You should first remove or fix the «Read Only» error on USB. Then apply Windows Disk Management, File Explorer or EaseUS formatting software — EaseUS Partition Master to format your USB to FAT32 (usable) again.
4. Can you recover data after formatting a write-protected SD card?
When you removed the write protection and formatted your SD card, it’s safe for you to save the data on the card again. As for the lost data, you can recover data from SD card with powerful data recovery software. If you need a reliable one, EaseUS Data Recovery Wizard is available to help.
Флешка пишет диск защищен от записи? Держите инструкцию — как убрать защиту от записи с флешки, карты памяти или usb-накопителя! Разблокируем любую защищенную защищенную от записи флешкарту.
Ошибка «диск защищен от записи» или «флешка защищена от записи» как правило случается в самый неподходящий момент. Если вы начали читать эту статью, стало быть, оказались одним из тех «везунчиков», которые в один прекрасный момент решили что-то скинуть на флешку, а в итоге получили сообщение системы, что записывать данные на диск нельзя и теперь эту самую защиту необходимо снять. У человека, который столкнулся с подобным впервые резонно появляется полное недоумение. Попробуем выяснить причины, по которым не удаётся записать файлы на флешку и разобраться в методах устранения этой проблемы.
Содержание:
Как только появилось сообщение «диск защищен от записи», прежде чем задаваться вопросом как снять защиту и совершать какие-либо действия с sd-картой памяти — проверьте наличие свободного места на ней (Мой компьютер -> Свойства -> Общие). В случае отсутствия свободного места на диске — освободите память и попробуйте заново произвести запись, возможно проблема исчезнет.
Причины ошибки «Диск защищен от записи. Снимите защиту или воспользуйтесь другим диском».

- Программный сбой.
- Аппаратный сбой.
Важно понимать, что оба типа неполадок могут случиться как на флешке, так и на вашем компьютере.
Типы защиты от записи
По аналогии с причинами ошибки «носитель защищен от записи» можно разделить и методы защиты от записи. Классическим примером аппаратной защиты может выступать наличие специального переключателя (на корпусе флешки), включающим и отключающим возможность записи на флешку.
Программная защита представляет собой разного рода программные комплексы, предназначенные для недопущения несанкционированного использования накопителя.
Механическое снятие защиты от записи с флешки
Решая вопрос как снять защиту, если «Диск защищен от записи», первым делом проверьте нет ли на корпусе специального небольшого переключателя. Он всегда присутствует на карточках формата SD, несколько реже встречается на типичных USB-накопителях. Нередки случайные переключения, когда флешка носится в кармане.
Также обязательно проверьте работоспособность флешки в других USB-портах, а ещё лучше, на другом компьютере. Если вы владелец настольного компьютера с системным блоком, предпочтительно проверять флешку, подключаясь к портам на задней стенке системного блока. Проблема возможно кроется в плохом контакте, некачественных проводах, сбоях контроллера USB.
Программное снятие защиты от записи
Убедившись в отсутствии механической проблемы защиты, приступаем к проверке программного обеспечения.
Стандартно флешка форматируется с использованием файловой системы FAT32. Малое количество пользователей знают об ограничении в этой файловой системе на максимальный размер файла в 4Gb. Получается двоякая ситуация, формально разрешение на запись есть, но сообщение о невозможности выполнения таковой появляется. Имея необходимость переносить файлы большого размера, отформатируйте накопитель, используя NTFS – систему, где таких ограничений нет. Для этого откройте «Мой компьютер», нажмите правой кнопкой мышки на вашем съёмном диске и выберите «Форматировать». В появившемся окне, в строке «Файловая система» выберите NTFS, нажмите «Начать».
Важно! Перед извлечением флешки из разъёма всегда лучше пользоваться «безопасным извлечением». В силу некоторых особенностей, касательно флешек отформатированных в NTFS, это должно быть обязательным правилом.
Блокирование может быть установлено в реестре Windows. Сочетание клавиш Windows+R, вызовет окно «Выполнить», введите regeditи кликните OK.
В окне редактора нужно перейти в секцию HKEY_LOCAL_MACHINE SYSTEM CurrentControlSet Control StorageDevicePolicies, где справа увидите параметр WriteProtect. Двойным кликом по параметру вызовите диалог изменения параметра, установитезначение 0. Раздел StorageDevicePolicies может отсутствовать и придётся его создать. Для создания правой кнопкой мышки кликнитепредыдущий раздел Control, выбирайте «Создать > раздел», название должно быть StorageDevicePolicies. В пустой области правой части окна только что созданного раздела вновь нажмите правой кнопкой мышки, выделите в меню «Создать > Параметр DWORD», битность выберите 64 или 32, в зависимости от разрядности операционной системы. Назовите параметр WriteProtect и присвойте значение 0, как описано выше. Обязательно перезагрузитесь и проверяйте результат.
Удостоверьтесь в том, что запись на съёмные устройства, например карты памяти sd, не запрещена групповой политикой. Аналогично с запуском редактора реестра выполните gpedit.msc, что вызовет «Редактор локальной групповой политики». Пройдите по веткам «Конфигурация компьютера — Административные шаблоны — Система — Доступ к съёмным запоминающим устройствам». Справа проверьте параметр «Съёмные диски: Запретить запись». Он должен быть отключен или не задан. Если параметр включен, дважды кликните по нему, выберите «Отключить» и примените выбор. Перед проверкой не забудьте перезагрузиться.
Проверьте систему хорошим антивирусом со свежими базами. Есть некоторое количество вредоносных программ, блокирующих возможность нормальной работы с подключенными переносными устройствами хранения информации.
Файловая система как причина ошибки (Флешка защищена от записи)
Ошибки в файловой системе одна из частых причин ошибки «диск защищен от записи» при попытки форматировании USB-накопителя или при записи файлов.
Для проверки файловой системы на наличие ошибок следует выполнить следующие действия:
- Открываем «Этот компьютер»;
- Кликаем правой кнопкой на карте памяти;
- Выбираем пункт «Свойства» и переходим на вкладку «Сервис»;
- В разделе «Проверка на наличие ошибока» нажимаем кнопку «Проверить»;
- В открывшемся окне отмечаем пункт «Проверить и восстановить диск»;
- Ждем выполнения задачи.
Снимаем защиту от записи в total commander
Значительное количество пользователей Windows отдают предпочтение файловому менеджеру Total Commander, предлагающему обширные функции и удобство работы. Важно понимать, что Total Commander по своей сути просто удобная надстройка над Windows, соответственно к нему применимо всё описанное в статье. Однако есть нюансы. Попробуйте скопировать нужные файлы в проводнике Wındows, если с копированием в проводнике проблем нет, в Total Commander откройте «Конфигурация > Настройка: Операции с файлами» и выберите «Автоматический выбор способа копирования». Авторы некоторых сборок этого менеджера выставляют настройки, вызывающие подобные сбои.
Убираем защиту от записи в коммандной строке (cmd)
Как снять защиту с флешки, защищённой от записи, воспользовавшись командной строкой. Способ чуть более сложный. Найдите в меню «Пуск» приложение «Командная строка» и запустите её с правами администратора. Далее последовательно вводите указанные ниже команды, подтверждая ввод каждой нажатием Enter.
Внимание! Всё содержимое флешки будет удалено безвозвратно!
- Diskpart – запускает утилиту управления дисками;
- list disk – отобразит все диски, подключённые к системе, необходимо определить, какой из них является вашей флешкой, для чего можете ориентироваться по размеру диска;
- select disk X – нацеливает программу на диск, вместо X укажите номер нужного диска;
- detail disk – покажет подробную информацию о выбранном диске, чтобы убедиться в правильности выбора;
- attributes disk clear readonly – обнуляет атрибут «только чтение»;
- clean – все тома и разделы на диске будут удалены;
- create partition primary – заново создаёт основной раздел;
- formatfs=fat32 – форматирует раздел, используя файловую систему FAT32 (можно выбрать файловую систему NTFS командойfs=ntfs);
- exit – завершает работу программы.
Смотри наши инструкции по настройке девасов в ютуб!
Программы для снятия защит от записи
Производители флешек заботятся о решении разного рода проблем, возникающих с их продукцией, выпуская фирменные утилиты для восстановления проблемных устройств. Не забудьте, что запускать любую из подобных утилит необходимо с правами администратора. Эти полезные программки можно свободно скачать на соответствующих сайтах фирм-изготовителей. У Transcend софтина называется JetFlash Recovery, у Silicon Power – USB Flash Drive Recovery, у Adata – USB Flash Drive Online Recovery, у Kingston – Kingston Format Utility. Применение утилит довольно простое и не вызывает сложностей даже у новичков.
Ниже перечисленные программы рассчитаны на продвинутого пользователя, перед началом использования которых ознакомтесь с документацией. Идейные разработчики выпускают собственные универсальные программы, не привязанные к какому-либо вендору, но обладающие схожим функционалом.
Популярные представители: HP USB Disk Storage Format Tool, D-Soft Flash Doctor, AlcorMP.
Последняя работает только с накопителями на одноимённом контроллере, но у приведенных программ задача одна – помочь восстановить проблемное устройство. Столкнувшись с поиском решения того, как снять защиту с флешки, в качестве последней меры попытайтесь перепрошить её. Полную информацию о типе контроллера, используемой памяти и даже дате производства расскажет Flash Drive Information Extractor. После извлечения нужной информации остаётся найти подходящую микропрограмму и прошивальщик, что для Google или Yandex, как правило, не представляет сложности.
Итог
Надеемся, что описанные способы помогут восстановить работоспособность флешки и ситуация, когда флешка пишет «диск защищен от записи» больше не повторится. Если результата добиться не удалось, чтож, придётся озаботиться выбором новой флешки поскольку старая карта памяти не подлежит ремонту.
Всем привет, с вами Бородач! Сегодня разберем вопрос – как форматировать флешку, если она защищена от записи. При попытке очистить устройство, вы видите соответствующее сообщение в Windows. В первую очередь присмотритесь внимательно в самой флэшке, на ней может быть специальный переключатель, который физически защищает носитель от перезаписывания. Переключатель будет как обычный тумблер – переведите его в состояние открытого замочка. Кстати, это касается и карт памяти.
Если такого тумблера нет, или он уже включен в нужное положение, а отформатировать флешку защищенную от записи невозможно, то читаем эту инструкцию. Пишите в комментариях, какой способ помог именно вам.
Содержание
- Способ 1: Через командную строку
- Способ 2: Через редактор локальной групповой политики
- Способ 3: Formatter SiliconPower
- Способ 4: Реестр
- Способ 5: Тотальное восстановление
- Задать вопрос автору статьи
Способ 1: Через командную строку
- Запускаем командную строку с правами администратора. Проще всего это сделать через поиск – вводим название системной утилиты, кликаем правой кнопкой (в Windows 7) или выбираем уже нужный вариант (в Windows 10).
- Теперь вводим команду:
diskpart
- Она переведет нас в раздел «diskpart», который управляет дисками. Выведем список всех физических носителей:
list disk
- Вы увидите все ваши подключенные диски, в том числе флешку. Они все будут пронумерованы. Выберите вашу флешку исходя из её размера:
select disk X (Вместо X впишите номер устройства)
- Теперь вводим три команды:
attributes disk clear readonly
clean
create partition primary
ПРИМЕЧАНИЕ! Если после команды «clean» вы увидите сообщение: «Программа DiskPart обнаружила ошибку: Отказано в доступе. Дополнительные сведения см. в журнале событий системы». Еще раз введите эту команду и все будет «ОК».
- Теперь форматируем её:
format fs=fat32 (или можете использовать NTFS)
- Ждем, когда процедура закончится, и вводим команду, которая дает нашей флешке букву:
assign letter=Z
- Выходим из DiskPart:
exit
Способ 2: Через редактор локальной групповой политики
Нажимаем на клавиатуре на две кнопки «Win» и «R», а после этого вписываем:
gpedit.msc
Теперь выбираем основной раздел «Конфигурация компьютера», ниже находим «Конфигурацию пользователя» и выбираем «Административные шаблоны». Теперь под сетями должна быть папка «Система», а в ней уже открываем нужную нам папку – «Доступ к съемным запоминающим устройствам». В ней находим пункт «Съемные диски: Запретить запись» – смотрите, чтобы он не был включен, если это так – деактивируем! После этого идем и стандартным способом очищаем устройство – оно должно полностью очиститься без каких-либо проблем.
Способ 3: Formatter SiliconPower
Это отличная программа, которая не раз спасала меня. Сначала скачиваем её по этой ссылке. Устанавливать ничего не нужно, так как она полностью портативная – просто запускаем. Далее вы увидите вот такое окошко, где вам сообщают: что с диска будут удалены все данные. Нажимаем «Format» и опять соглашаемся. Потом ждем, когда операция закончится.
Способ 4: Реестр
- Жмем «Win+R» и вписываем:
Regedit
8
- Идем по пути:
HKEY_LOCAL_MACHINESYSTEMCurrentControlSetControl
- Теперь в этой папке внимательной нужно найти другую папочку «StorageDevicePolicies». Если её по каким-то причинам нет, то создайте и зайдите туда.
- Создайте там параметр типа «QWORD» с названием «WriteProtect» и задайте ему значение 0 (ноль).
- Если же этот параметр уже есть, посмотрите, чтобы не стояло значение 1 (один) – исправляем на 0 (ноль).
Способ 5: Тотальное восстановление
Если два прошлых варианта не дали результата, то значит проблема лежит куда глубже. Возможно есть проблема с самим контроллером. Или может помочь низкоуровневое форматирование с помощью специальных программ. Можно попробовать её перепрошить. Но это уже другой уровень, и нужно именно восстанавливать флешку – об этом я уже подробно писал в этой статье, так что идем туда.