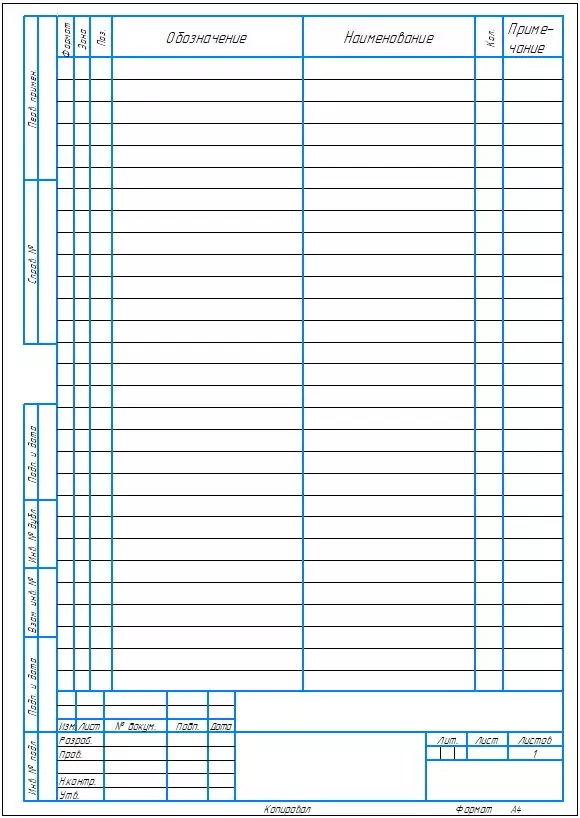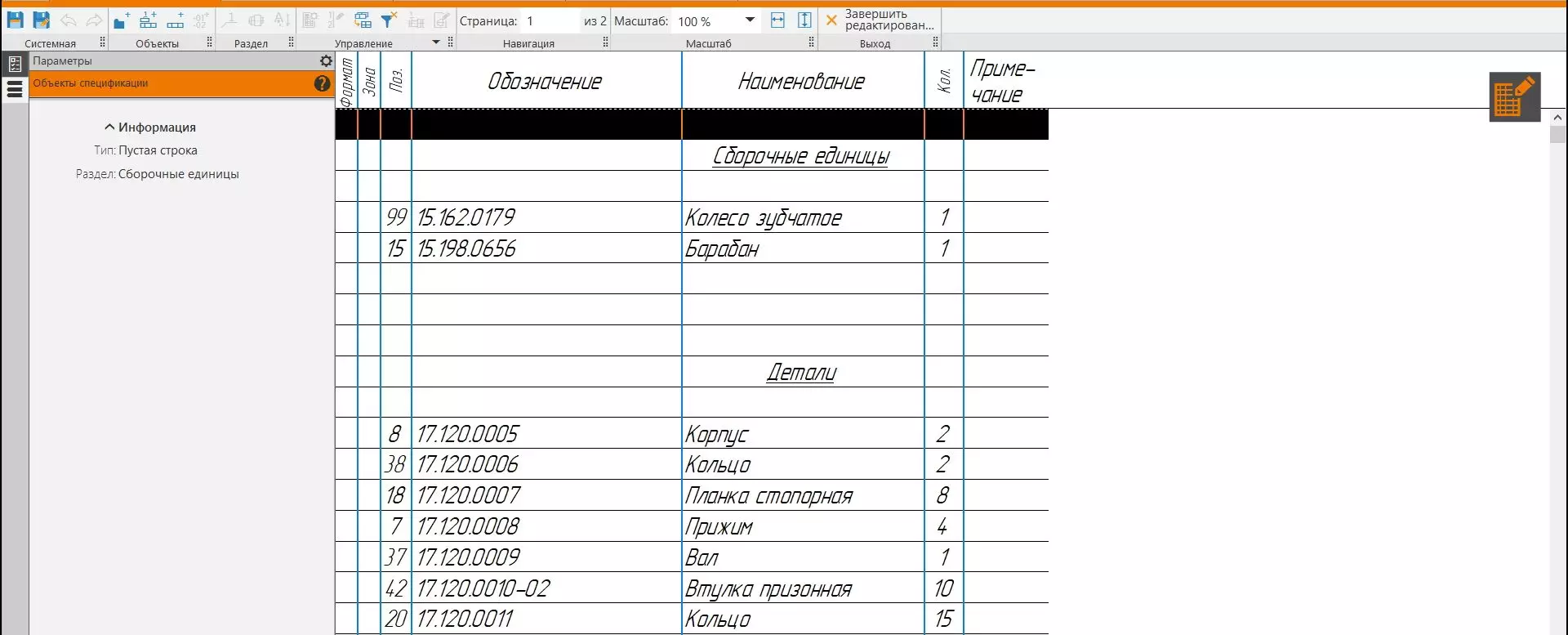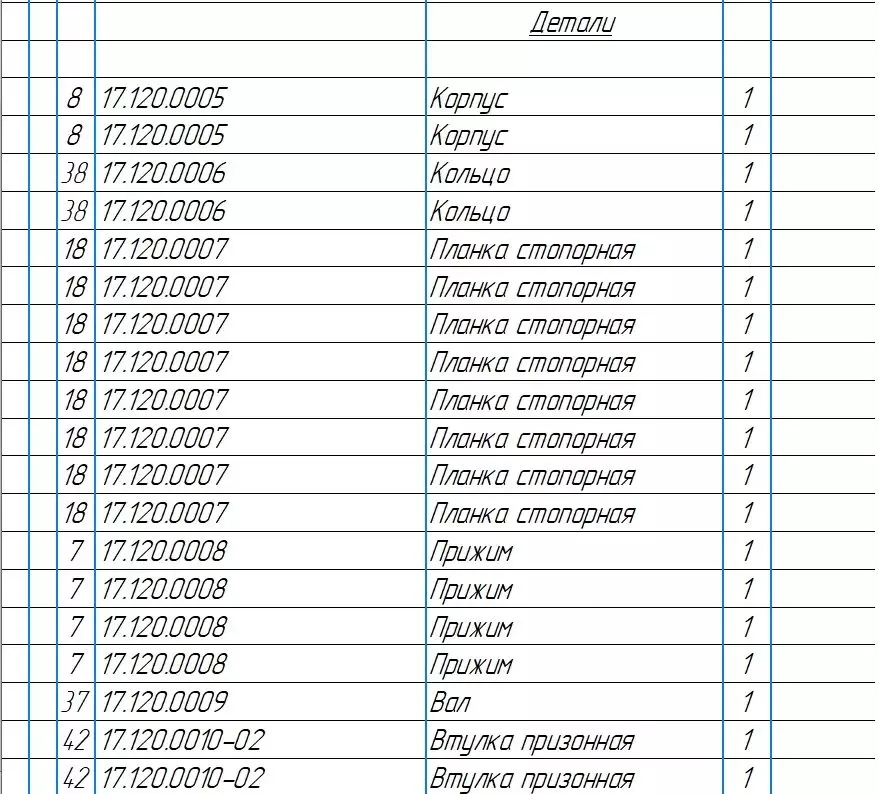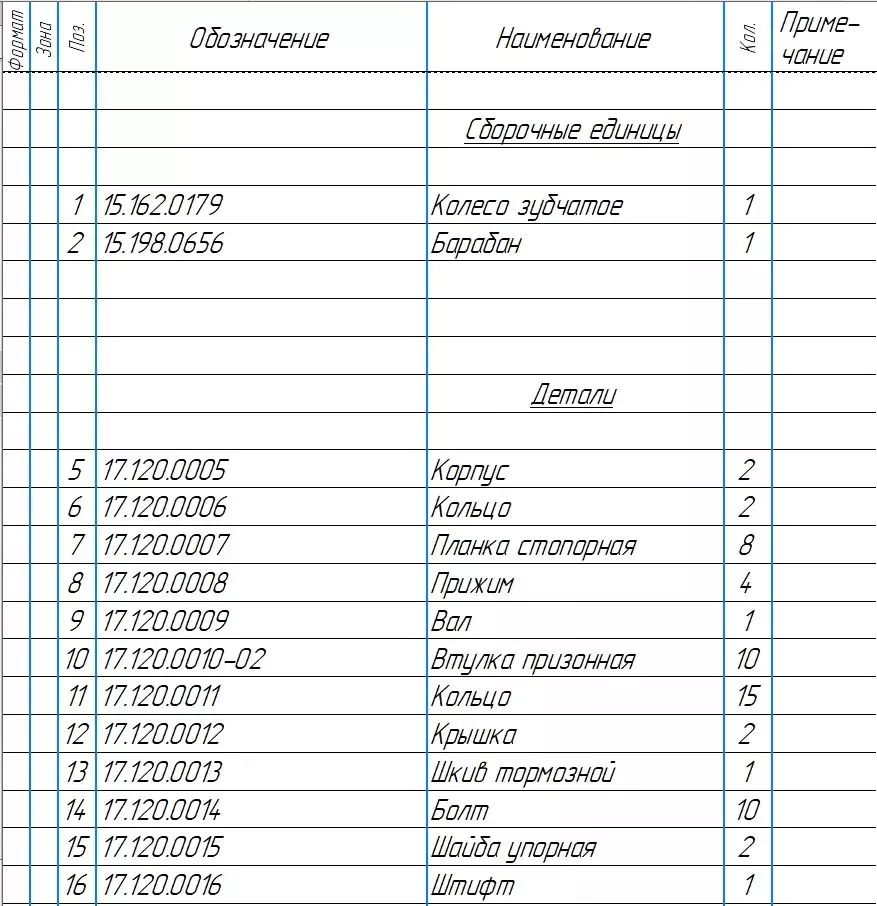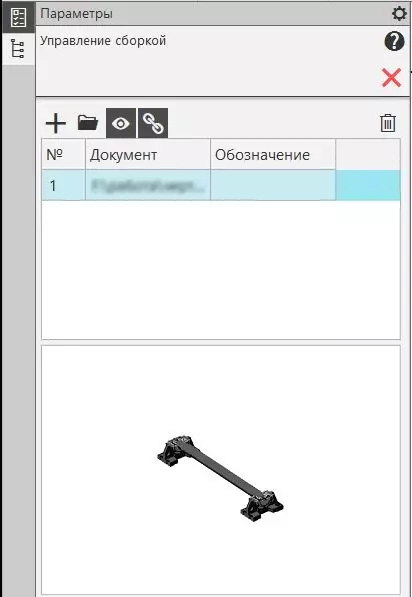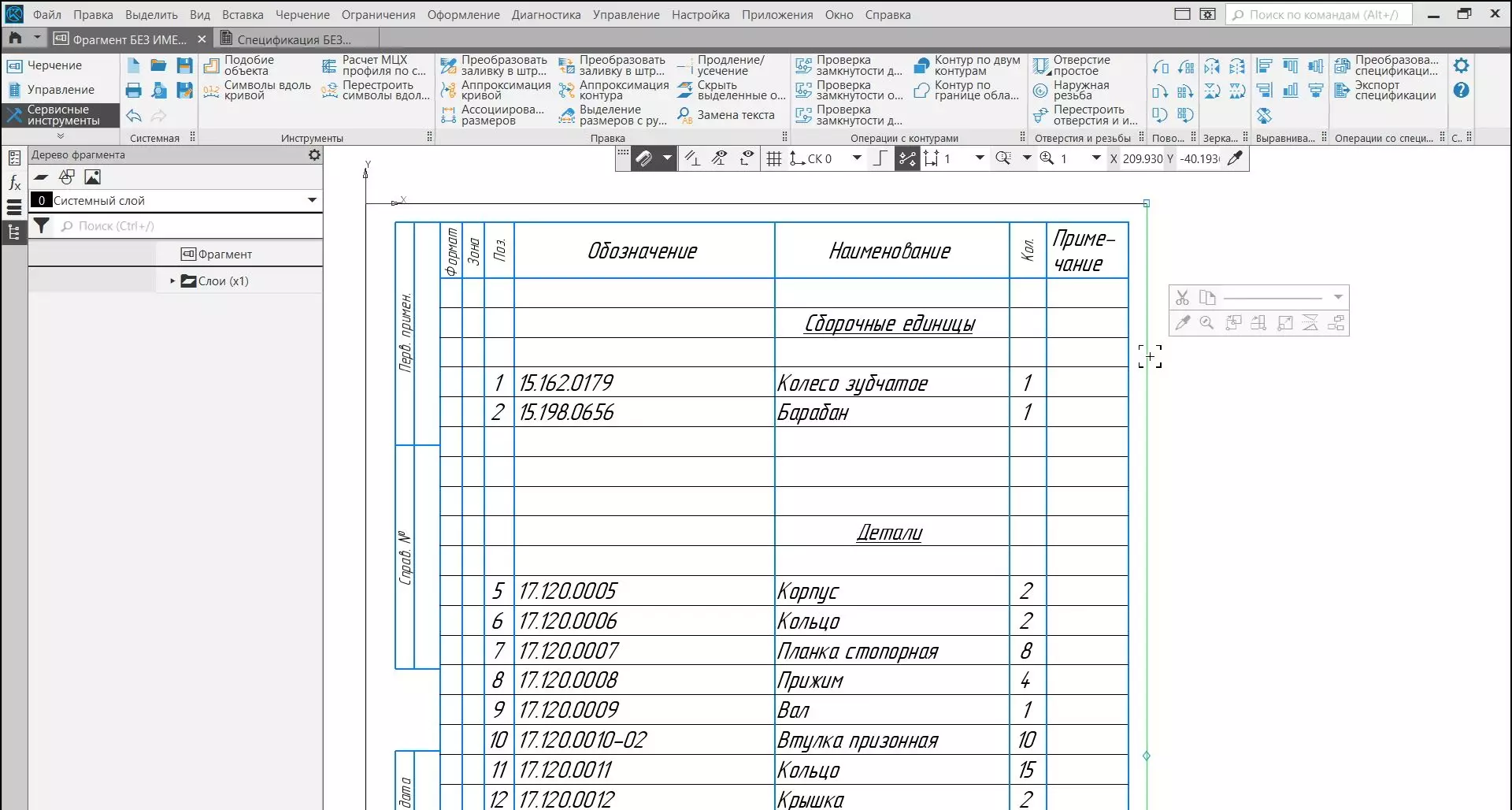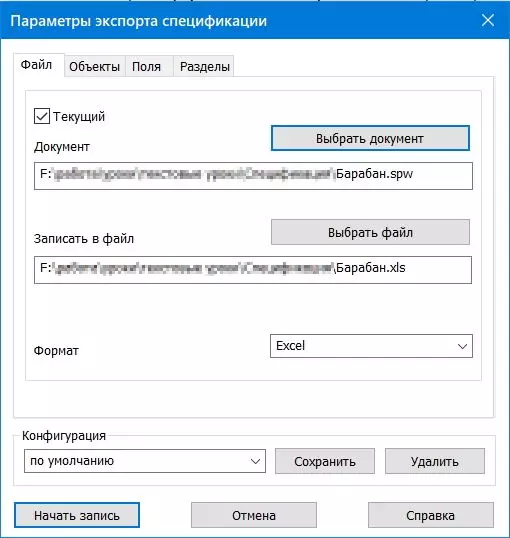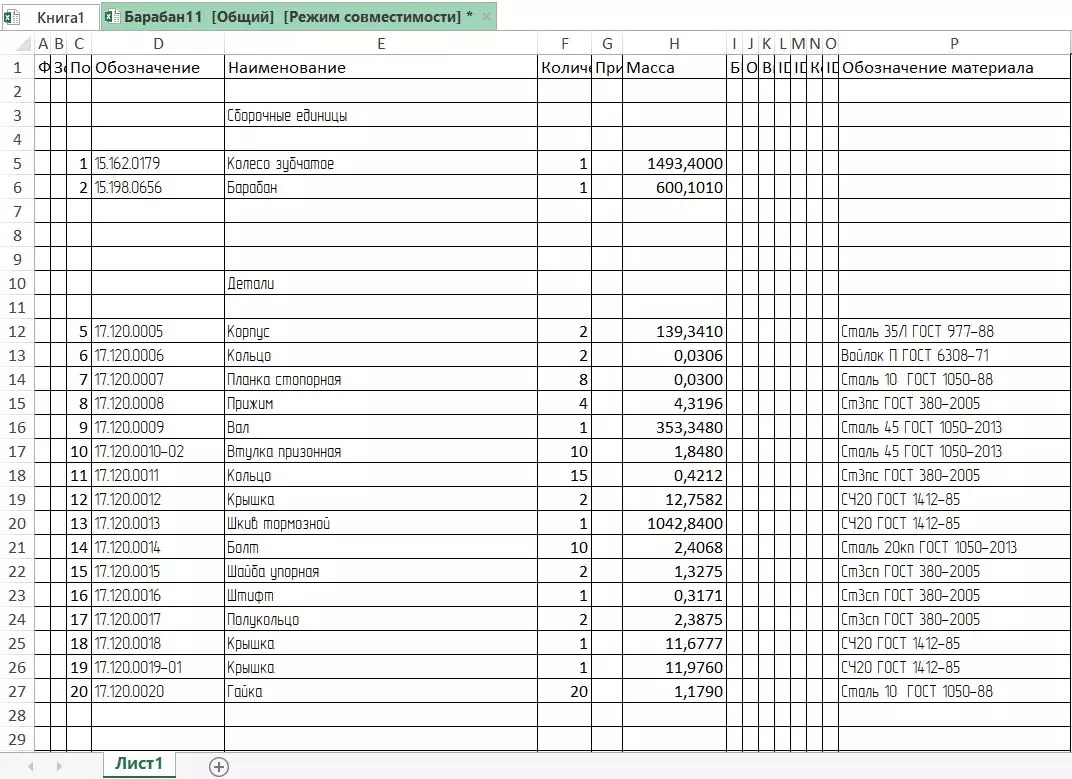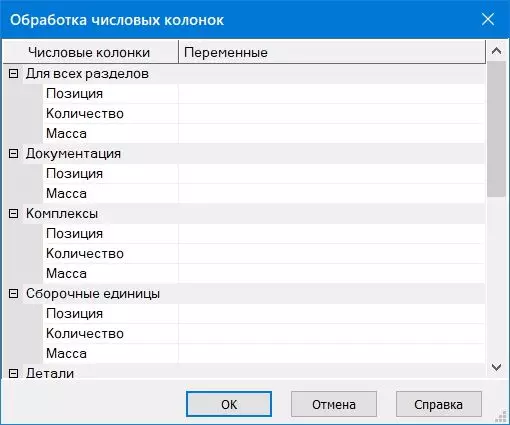Неотображается спецификация
Автор Евгений46, 19.11.14, 11:12:13
« предыдущая — следующая »
0 Пользователей и 1 гость просматривают эту тему.
При создании спецификации выдаёт окно где написано «Неправильно задано оформление первого листа спецификации, не найдены ячейки типа «для спецификации»».
В чём проблема?
Пробовал менять оформление спецификации на другую (вниз), спецификация создаётся, но шапка таблицы внизу мне не нужна
У Вас скорее всего что-то с основными надписями.
Вы их не трогали? 
Цитата: VIO от 19.11.14, 11:20:07
У Вас скорее всего что-то с основными надписями.
Вы их не трогали?
Незнаю, может быть. Я недавно на этом компе работаю.
Вот со специф-ми проблема и при включении компас выдаёт, что «Неверная структура файла ….. /Local/Temp/****.a3$» несколько раз
Удалите их, это автосохранение, остался при аварийном закрытии Компаса.
Со значком $ лучше всё удалить.
- Форум пользователей ПО АСКОН
-
►
Профессиональные вопросы -
►
Конструирование -
►
Спецификации -
►
Неотображается спецификация
При настройке расширенного формата ячейки необходимо указать ее тип и идентификатор. Если нужного вам идентификатора нет среди предопределенных — содержащихся в списке — идентификаторов, выберите из этого списка вариант Пользовательский.
В этом случае для указания ячеек, между которыми должна осуществляться передача данных, требуется задание значения пользовательского идентификатора. Это значение (целое число) вводится в поле Идентификатор ячейки, которое становится доступным при выборе пользовательского идентификатора.
|
|
Значения пользовательских идентификаторов, присвоенных ячейкам разного назначения, обязательно должны быть различны! |
Например, требуется, чтобы передача данных происходила между ячейками, имеющими пользовательский идентификатор и находящимися в основных надписях листов многолистового документа. Для этого необходимо присвоить всем этим ячейкам тип Общий для документа и одинаковые значения идентификатора.
При смене оформления документа возможна передача данных между ячейками, имеющими пользовательские идентификаторы. Условие передачи — совпадение типов и значений идентификаторов у ячеек прежней и новой основных надписей.
|
|
Следить за тем, чтобы пользовательские идентификаторы, присвоенные аналогичным ячейкам, имели одинаковые значения, необходимо только при создании оформлений, вероятность замены которых друг на друга достаточно велика. |
Во избежание случайного совпадения идентификатора, назначенного пользователем, с уже имеющимся в системе (что приведет к «смешению» данных в ячейках) рекомендуется задавать значения идентификаторов в диапазоне, указанном в таблице.
Диапазон рекомендуемых значений пользовательских идентификаторов
|
Диапазон |
Тип ячейки |
|
|
1000–2000, 2500-16383 |
Общий для листа, Общий для документа |
|
|
100–150 |
Для таблицы спецификации |
Автор:
CSoft · Опубликовано: 35 минут назад
Консолидация усилий государства, производителей, пользователей ТИМ поможет преодолеть технологические вызовы
Такие тезисы прозвучали на конференции «ТИМИ-2023. Технологии информационного моделирования и инжиниринга». Мероприятие состоялось 24 мая в МИА «Россия сегодня» (Москва).
Основной темой конференции стал обмен реальным опытом достижения импортонезависимости, внедрение и эксплуатация отечественных ТИМ и САПР, в первую очередь – платформы Model Studio CS (АО «СиСофт Девелопмент»). Генеральным партнером мероприятия выступила компания «Нанософт» – российский разработчик инженерного ПО.
Мероприятие в онлайн- и офлайн-формате объединило 1800 участников. Спикерами выступили представители Минстроя РФ, Национального объединения организаций в сфере технологий информационного моделирования (НОТИМ), Ассоциации разработчиков программных продуктов «Отечественный софт» (АРПП), АО «Атомэнергопроект», ООО «ПроТех Инжиниринг» (Еврохим), организации, входящие в КНИПИ Роснефти, АО «Мосинжпроект», ООО «ЦТиП», АО «НИПИГАЗ», АО «БОШТРАНСЛОЙИХА» (Узбекистан) и других ведущих промышленных, проектных, инжиниринговых и строительных организаций России и ближнего зарубежья.
В рамках конференции состоялись панельные дискуссии, а также более 80 выступлений ТИМ-экспертов крупнейших предприятий ТЭК, добывающей и строительной отраслей, научно-исследовательских институтов. Спикеры подчеркнули, что компания «СиСофт Девелопмент» постоянно совершенствует решения Model Studio CS и тем самым вносит большой вклад не только в становление отечественных ТИМ, но и в цифровизацию экономики страны.
Степан Воробьев, руководитель департамента внедрения и сопровождения ПО компании «СиСофт Девелопмент»:
«Наши партнеры по развитию технологий – ведущие промышленные холдинги страны. Благодаря этому технологическому партнерству наше ПО будет развиваться еще быстрее. Мы разрабатываем функционал, который нужен всем. Уже сейчас наша комплексная система Model Studio CS является передовым решением в области САПР и ТИМ, имеющем огромное портфолио успешных проектов в РФ и странах СНГ».
Илья Журавлев, директор отраслевых проектов импортозамещения САПР и СУИД АО «Атомэнергопроект»:
«“СиСофт Девелопмент” – один из наших главных технологических партнеров. У нас был негативный опыт работы с зарубежными вендорами, где наши запросы не рассматривались, на наши запросы не реагировали. С “СиСофт Девелопмент” мы работаем в одной команде: нас слышат, нам отвечают, а это очень важно. Сегодня наша страна испытывает большое давление, и консолидация ресурсов, как человеческих, так и технологических, поможет нам это преодолеть».
Развитие «СиСофт Девелопмент» и ее продуктов достигло международного уровня, что также является большим вкладом в укрепление и расширение партнерства с другими странами.
Азиз Норхужаев, генеральный директор ООО «SOFTICA», авторизованного партнера «СиСофт Девеломпент» в Республике Узбекистан:
«Четыре года назад проектные институты в Узбекистане работали с электронными кульманами, а BIM, 3D-проектирование, информационное моделирование для нашей республики было чем-то совершенно новым. За это время совместными усилиями с «СиСофт Девелопмент» и «Нанософт» мы смогли сделать, в том числе, Model Studio CS основным инструментом проектировщика. Сейчас в Министерстве строительства Узбекистана создана рабочая группа из проектировщиков, специалистов, поставщиков и интеграторов ПО (куда входит и SOFTICA) для создания дорожной карты по поэтапному внедрению BIM в сферу строительства до 2026 года. Продукты “СиСофт Девелопмент” будут одними из рекомендованных к использованию в этом направлении».
На тематической сессии представители «СиСофт Девелопмент» познакомили аудиторию с собственным исследованием, посвященного изучению потенциального спроса на рынке программного обеспечения с акцентом на ТИМ/BIM-технологии. Согласно результатам исследования, более половины респондентов применяют отечественные инструменты информационного моделирования, не поддерживают «пиратское» лицензирование и оптимистично смотрят на процесс импортозамещения в цифровой отрасли.
Конференция стала площадкой, объединившей всех заинтересованных в развитии российских ТИМ. В рамках мероприятия состоялись подписание соглашений о сотрудничестве между АРПП и НОТИМ и между АО «СиСофт Девелопмент» и ФГБОУ ВО «ИРНИТУ».
Игорь Орельяна Урсуа, исполнительный и технический директор «СиСофт Девелопмент»:
«Платформа Model Studio CS стала широкой инженерной платформой, в том числе и платформой для возникновения целого профессионального сообщества. Это свидетельствует о том, что продукт, который мы создали, отличается качеством, он актуален и нужен отраслям – ИT, промышленности, строительству. Мы испытываем радость от того, что созданное нами решение применяется в ключевых проектах практически во всех отраслях экономики нашей страны, от того, что оно востребовано не только в России, но и за рубежом. Мы рады, что развитие Model Studio CS достигло уровня, который интересен тому огромному, по меркам нашей отрасли, количеству экспертов, разработчиков, заказчиков, интеграторов в сфере ТИМ, которое собрала наша конференция. Надеемся, что конференция ТИМИ станет ежегодной информационной платформой и конкурсом проектов».
Справка:
«СиСофт Девелопмент» – российский разработчик инженерного программного обеспечения САПР и BIM, комплексных решений для машиностроения, промышленного и гражданского строительства, архитектурного проектирования, землеустройства, электронного документооборота, обработки сканированных чертежей, векторизации и гибридного редактирования с опытом работы на рынке свыше 30 лет.
Генеральный партнер конференции:
«Нанософт» – российский разработчик инженерного ПО: технологий автоматизированного проектирования (CAD/САПР), информационного моделирования (BIM/ТИМ) и сопровождения объектов промышленного и гражданского строительства (ПГС) на всех этапах жизненного цикла, а также сквозной цифровизации всех процессов в производстве.
В Компас-3D существует возможность создавать и редактировать спецификацию для проектов. Расширение файла спецификации (srw) отличается от файлов моделей (m3d) или чертежей (cdw). Спецификация может быть составлена как автоматически, на основании сборочной модели, так и введением всех пунктов вручную. Внесение объектов в спецификацию происходит автоматически еще на этапе добавления деталей в сборку. При добавлении детали в спецификацию вносятся такие данные о ней, как: наименование, обозначение, количество, а также присваивается позиция.
Автоматическое заполнение спецификации
Редактировать или просто просматривать спецификацию для текущей сборки можно без создания нового файла. Для этого в меню Управление есть инструмент Редактировать объекты спецификации.
Здесь можно вручную изменить номер позиции, так как во время создания, она может быть присвоена не корректно.
При помощи кнопки показать все объекты, в меню управление, можно развернуть, а потом свернуть список объектов входящих в сборку.

После редактирования объектов спецификации в модели, в чертеже созданном по этой модели можно включить авторасстановку позиций . При этом номера позиций будут присвоены в порядке возрастания.
Кроме редактирования спецификации непосредственно в 3D модели, можно редактировать в созданном файле. Для создания файла спецификации из 3D модели, нажмем Создать спецификацию по документу в меню Управление — Спецификация.
Либо можно создать файл спецификации непосредственно из главного меню Компас-3D, но при создании, такой файл не будет привязан ни к какой сборке. Для привязки такого файла к модели необходимо в меню выбрать инструмент Управление сборкой в меню Управление.
В открывшемся окне можно подключить/отключить/редактировать документ, из которого будут взяты данные для спецификации, это может быть как сборочная модель, так и сборочный чертеж.
Хоть автоматическое заполнение может быть очень удобным, но иногда бывает удобнее создать спецификацию вручную, так как в автоматически созданной, например, нельзя просто удалить строку, только удалив деталь из сборки, к которой привязана данная спецификация.
Ручное заполнение спецификации
Кроме автоматического заполнения, спецификацию можно заполнить вручную. Для создания разделов: Документация, Детали, Стандартные изделия и другие, в Компас-3D есть кнопка Добавить раздел в меню Объекты 
Различия между базовым объектом и вспомогательным объектом
в том, что в базовом объекте — строки количество и позиция закреплены за файлами деталей, на которые они ссылаются и редактировать в таком объекте можно только некоторые параметры. Вспомогательный объект
является просто текстовой строкой и не привязан ни к чему, а значит и редактировать его можно свободно. По этому если спецификация создается вручную, без полной привязки к модели, то желательно создавать вспомогательные объекты, так как их проще редактировать впоследствии.
Экспортирование спецификации
В отличии от обычной таблицы или макрообъекта, спецификация в Компас-3D является отдельным типом файла и не может быть разрушена инструментом разрушить, для последующего редактирования как обычный набор линий и текста. Но ее можно конвертировать в файл фрагмента, с последующим ее редактированием. Для этого в правой части меню спецификации расположена кнопка преобразование спецификации во фрагмент в меню Инструменты.
В окне настроек можно установить параметры компоновки листов спецификации.
После преобразования, связь со спецификацией будет потеряна и все изменения внесенные в нее, отражаться в новом фрагменте не будут.
Кроме того, спецификацию можно экспортировать в Excel. Для этого рядом с кнопкой для преобразования, находится кнопка Экспорт спецификации, которая позволяет экспортировать спецификацию в отдельный файл Excel. Настройки экспорта (конфигурацию) можно сохранить для дальнейшего использования.
Будет создан файл Excel с выбранными параметрами.
Еще один полезный инструмент — обработка числовых колонок в спецификации, который можно использовать, например если в спецификации есть параметры, которые, к примеру, нужно суммировать или произвести с ними другие математические операции. Например, для автоматического заполнения колонки Стоимость, если известна цена и количество изделий.
Редактирование основной надписи
Для редактирования основной надписи спецификации, в меню Вид находится кнопка Отображать оформление .
Далее редактирование основной надписи спецификации происходит аналогично редактированию основной надписи в чертеже Компас-3D.
В этом уроке мы рассмотрели создание спецификации на основе 3D модели или чертежа, а также пользоваться авторасстановкой позиций, а также ручное создание спецификации. Также были рассмотрены варианта экспорта спецификации в форматы: фрагмент Компас-3D и Microsoft Excel.
19 207
Оцените материал по 5-ти бальной шкале:
Спецификация является неотъемлемой частью в ходе изготовления конструкторской документации. Компас, как инженерный САПР, специально заточен под разработку необходимых чертежей, в том числе и на основе заранее изготовленных 3D моделей. Как сделать спецификацию в Компасе и как это можно сделать наиболее продуктивно?
Спецификации в Компасе сделать можно разными способами: как полностью вручную набирая данные, так и в автоматическом режиме, благодаря возможностям программы.
Создание спецификации в Компасе вручную
Ручной способ предполагает создание пустого листа с шаблоном спецификации (как на одно исполнение, так и на групповое). Тут снова есть вариативность, либо создается обычный лист с шаблоном спецификации, либо интерактивная таблица с оформлением, в который можно подгружать чертежи.
Создание обычного листа спецификации в Компасе
Для этого создается новый чертеж «Файл» — «Создать» — «Чертеж» (рис. 1). По умолчанию появится пустой лист А4 с обычной рамкой. Далее следует изменить шаблон рамки, выбрав из списка оформления, например, «Спецификация. Первый лист» (рис. 2). После применения изменений в рабочем поле чертежа отобразится шаблон спецификации, ячейки которой работают как обыкновенная таблица (рис. 3). Далее в ней просто вводятся данные.
Такой способ создания спецификации в Компасе очень примитивный, в таком случае нет привязки объектов к соответствующим чертежам и моделям. Соответственно, в случае корректировок исходной модели, так же вручную придется исправлять ранее введенные данные.
Создание интерактивной спецификации в Компасе
Это уже более продвинутая версия создания спецификации в Компасе, так как в этом варианте уже можно осуществлять перелинковку входящих изделий.
Создание интерактивного листа спецификации
Для этого способа создается новая спецификация «Файл» — «Создать» — «Спецификация» (рис. 4). На экране отобразится просто таблица, без рамки (рис. 5), а панель инструментов изменится. На самом деле рамка есть, только чтобы не загромождать экран, она скрыта. Особенность этого варианта создания спецификации в Компасе состоит в том, что сюда в ячейки могут подгружаться уже готовые чертежи и модели входящих деталей и сборок, для создания их перелинковки и взаимосвязанности.
Как вставить объект в спецификацию в Компасе?
Как известно, спецификация составляется из разделов, таких как «Документация», «Детали» и прочие, то и в такую спецификацию можно вставлять, не набирая самому. Для этого нужно нажать на кнопку «Добавить раздел» на панели инструментов (рис. 6). В новом окне выбрать тот раздел, который собираетесь заполнять. Например, «Документация», после чего — «Создать» (рис. 7).
В таблице спецификации автоматически создается выбранный ранее раздел, а под ним строка становится активной для заполнения. В ней можно вводить данные как вручную, так и с помощью подгрузки ранее созданного документа, например, чертежа. На рис. 8 видно, что в левом боковом меню снизу есть окно с плюсиком, нажав на который можно выбрать тот объект, который должен быть в спецификации, если он в данный момент открыт в соседней вкладке. Если же нет, то при нажатии на «Выбрать с диска» можно выбрать объект с помощью проводника Windows. В моем примере — это уже готовый сборочный чертеж (рис. 9).
Таким образом получается, что добавленный объект имеет свою ссылку в спецификации (рис. 10). Таким же образом, комбинируя ручной ввод, например, для материалов, а так же вставку чертежей, заполняется спецификация.
Как отобразить рамку в файле спецификации?
Чтобы отобразить рамку спецификации, нужно нажать на кнопку «Отображать оформление» на панели инструментов (рис. 11). После того, как она появилась, заполнять данные в ней можно просто кликнув пару раз мышью в нужной ячейке.
Как сделать автоматическую спецификацию в Компасе?
На мой взгляд, самый удобный способ создания спецификации в Компасе, так как в этом случае осуществление правок обходится малыми трудозатратами, ровно как и подсчет входящих изделий. Но, чтобы это осуществить, необходимо изначально произвести некоторые подготовительные работы.
Что нужно сделать, чтобы создать автоматическую спецификацию?
Как уже отмечалось ранее, необходимо грамотно создать исходную трехмерную модель. В качестве примера, я возьму сборку опоры антенной с комплектом монтажных частей. Как видно из рис. 12, в дереве модели перечислены входящие элементы: как сама опора, так и дополнительные части (молниеотвод и трубостойка).
Важным нюансом является то, что входящие изделия должны иметь корректные наименования и обозначения. В свойствах каждого компонента (рис. 13) должны быть заполнены вышеуказанные поля (рис. 14). Это нужно, чтобы Компас при создании спецификации в автоматическом режиме корректно их вставил. Обратите внимание, чтобы была активирована галочка «Включить в спецификацию». Однако, в моем случае сама опора входить в спецификацию не должна, поэтому этой галочки у нее быть не должно.
Дополнительно следует отметить наличие уже исполненных чертежей для входящих в сборку компонентов, которые привязаны к модели. Это тема отдельной статьи, но это влечет за собой автоматическое расставление форматов чертежей в спецификации.
Проверка правильности приготовлений
Прежде чем создавать автоматическую спецификацию в Компасе, можно удостовериться, что все верно, нажав на «Редактировать объекты спецификации» в ленте инструментов (рис. 15). При ее нажатии, откроется таблица с перечнем входящих компонентов. В идеале, все названия, количества и обозначения должны совпадать со своими столбцами (рис. 16).
В этой таблице можно добавить те данные, которые нельзя отобразить компонентами, например, бумагу, проволоку, веревку и т.д. Для этого нужно создать необходимый раздел и вручную вписать строчки с данными.
Чтобы выйти из этого режима, нужно нажать оранжевую кнопку справа вверху.
Создание финальной автоматической спецификации
Когда предварительные работы завершены, рекомендую создать сборочный чертеж на основе подготовленной модели. И только уже после того, как раскиданы виды и чертеж почти готов, в ленте инструментов следует нажать на кнопку «Создать спецификацию по документу» (рис. 17). Работа с этом режимом не отличается от того, чтобы было при создании интерактивной версии выше. Но есть нюансы.
В только что созданной версии спецификации могут быть неправильно проставлены позиции (рис. 18). Лечится это очень просто. Для этого прощелкайте каждую позицию и убедитесь, что стоят галочки «Позиция возрастает», «Показывать позицию», а для исполнений — «Объект-исполнение» (рис. 19). После этого нажмите на «Расставить позиции», после чего все должно быть в порядке (рис. 20).
Если получилось так же, как на рис. 20, что номера все еще идут не по порядку, то это случается из-за того, что по умолчанию Компас ставит 2 дополнительные строки в конце каждого раздела. Чтобы это убрать, щелкните по заглавию раздела и в настройках в боковой панели поставьте нулевое значение в строке «Резервные строки» (рис. 21).
В следующем разделе описано главное преимущество создания такой спецификации.
Автоматическая привязка позиций на чертеже к спецификации
Благодаря тому, что чертеж строился по модели, он получился ассоциативным. После того, как созданы различные виды, можно ставить номера позиций. Рассмотрим пример обозначение позиции уголка на виде. Есть лайфхак, для того, чтобы понять, что это за деталь, на чертеже надо нажать правой кнопкой мыши по его контуру и выбрать «Свойства компонента» (рис. 22), после чего будет указан номер и обозначение. Благодаря этому, будет легко идентифицировать деталь или сборку (рис. 23).
Чтобы поставить позицию к этому уголку, нужно нажать кнопку «Обозначение позиции» (рис. 24) и разместить его на чертеже (рис. 25). По умолчанию будет присвоено рандомное число.
Чтобы создать связь этой позиции с соответствующим номером в спецификации, нужно открыть окно «Редактировать объекты спецификации» (рис. 15). Как правило, оно открывается в новой вкладке. После выделить поставленную позицию на чертеже, а затем переключиться на окно редактирования, выбрать нужное изделие из списка, нажать на нем правой кнопкой и выбрать «Редактировать состав объекта» (рис. 26). После этого позиция на чертеже станет показывать тот же порядковый номер, а цвет станет синим. Это означает, что образовалась связь.
Создание автоматической спецификации в Компасе удобно тем, что в случае изменений порядковых номеров деталей или сборок в спецификации, автоматически эти номера изменяться и на чертеже. Вдобавок, количества и массы в таком случае собираются точно, так что пропустить что-либо окажется непросто.