Содержание
- — Как исправить оптимальный режим, а не рекомендуемый режим?
- — Как исправить неоптимальный режим Рекомендуемый режим 1366×768 60hz?
- — Почему мой монитор говорит не об оптимальном режиме?
- — Что значит не оптимальный режим?
- — Как изменить вход монитора моего компьютера на 1680×1050 60 Гц?
- — Как изменить мои настройки на 1920×1080 60 Гц?
- — Как изменить настройки на 1280×1024 60 Гц?
- — Как изменить настройки на 1366×768 60 Гц?
- — Что такое режим ПК AV на Samsung?
- — Как изменить разрешение активного сигнала на моем мониторе?
- — Как изменить настройки монитора Samsung?
- — Как открыть меню на мониторе Samsung?
Как исправить оптимальный режим, а не рекомендуемый режим?
Нажмите кнопку МЕНЮ и прокрутите вниз до второго снизу. Нажмите «ИСТОЧНИК», чтобы выбрать его, нажимайте кнопку «вниз», пока не появятся параметры «Режим AV» и «Уровень черного HDMI». Перейдите в режим AV и нажмите «Источник», чтобы выбрать его. Теперь нажмите вверх или вниз, чтобы изменить настройку на ВЫКЛ.
Как исправить неоптимальный режим Рекомендуемый режим 1366×768 60hz?
Попробуйте загрузиться в безопасном режиме с загрузкой сетевых драйверов или включить видео с низким разрешением. Чтобы войти в режим низкого разрешения в Windows 10 и изменить в нем настройки, выполните следующие действия. Перезагрузите компьютер. Нажмите Shift + F8 перед появится логотип Windows.
Почему мой монитор говорит не об оптимальном режиме?
Оптимальный режим — это, по сути, правильная настройка и лучшая конфигурация, которую вы можете получить на этих мониторах Samsung. Если вы получаете ошибку неоптимального режима, это будет означать, что сигналы, которые вы получаете от видеокарты, превышают максимальную мощность, которую может обеспечить ваш монитор.
Что значит не оптимальный режим?
[Качество изображения] Отображается «Неоптимальный режим». Впервые опубликовано 19.08.2016 / Обновлено: 19.08.2016. Это сообщение отображается, когда сигнал от графической карты превышает максимальное разрешение и частоту продукта.
Как изменить вход монитора моего компьютера на 1680×1050 60 Гц?
На вкладке настроек в поле «Область рабочего стола» переместите ползунок на 1024×768 пикселей (15 дюймов), 1280×1024 пикселей (17 дюймов / 19 дюймов), 1440×900 при 60 Гц (19 дюймов в ширину), 1600×1200 пикселей (20 дюймов) или 1680×1050 пикселей (ширина 20 дюймов), 1920×1200 при 60 Гц (ширина 23 дюйма). Откройте «Дополнительные свойства» и установите частоту обновления 60 Гц, затем нажмите «ОК».
Как изменить мои настройки на 1920×1080 60 Гц?
Больше информации
- Щелкните правой кнопкой мыши рабочий стол Windows и выберите «Персонализировать».
- Щелкните Показать.
- Щелкните Изменить параметры отображения.
- Щелкните Расширенные настройки.
- Щелкните вкладку «Монитор» и измените частоту обновления экрана с 59 Гц на 60 Гц.
- Щелкните ОК.
- Вернитесь к дополнительным настройкам.
Как изменить настройки на 1280×1024 60 Гц?
Нажмите «Настроить разрешение» на левой панели. В окне «Разрешение экрана» нажмите или щелкните раскрывающийся список «Разрешение» и выберите «1280×1024». Нажмите «ОК», чтобы сохранить.
Как изменить настройки на 1366×768 60 Гц?
Чтобы изменить частоту обновления:
- Перезагрузите компьютер и, пока он перезагружается, нажимайте F8, пока не появится меню запуска. …
- Щелкните рабочий стол правой кнопкой мыши, выберите «Свойства», а затем «Параметры».
- Щелкните Дополнительно, щелкните Адаптер, а затем щелкните Адаптер по умолчанию в списке Частота обновления.
Что такое режим ПК AV на Samsung?
Режим ПК / AV параметр на мониторе, который можно изменить, чтобы улучшить качество просмотра в зависимости от того, что вы смотрите.
Как изменить разрешение активного сигнала на моем мониторе?
Как изменить активное сингальное разрешение?
- перейдите в Дополнительные настройки дисплея -> Свойства адаптера дисплея для дисплея -> Список всех режимов.
- Выберите любое более низкое разрешение (например, 1680 на 1050) и примените — разрешение активного сигнала должно измениться на 1920×1080 в окне Advanced Display Settings.
Как изменить настройки монитора Samsung?
Вы можете настроить яркость, контрастность и резкость, используя многонаправленную кнопку JOG или экранное меню. Переместите Нажмите кнопку JOG вверх, чтобы выбрать настройку, которую вы хотите изменить, а затем отрегулируйте ползунок, чтобы увеличить или уменьшить настройку.
Как открыть меню на мониторе Samsung?
Найдите кнопку меню на мониторе, нажмите и удерживайте палец на нем в течение 10 секунд. Сначала появится меню, а после 10 секунд удержания кнопки «Меню» оно исчезнет.
Интересные материалы:
Что произойдет, если моя сумка потеряна?
Что произойдет, если NetBIOS отключен?
Что произойдет, если пассажир не пристегнут ремнем безопасности?
Что произойдет, если поменять местами нейтральный и горячий?
Что произойдет, если поменять полярность батареи?
Что произойдет, если прикоснуться к УФ-лампе?
Что произойдет, если процесс TNC не будет соблюден?
Что произойдет, если разрезать червя пополам?
Что произойдет, если разрядится батарея ИБП?
Что произойдет, если реле давления выйдет из строя?
Как исправить оптимальный режим, а не рекомендуемый режим?
Нажмите кнопку МЕНЮ и прокрутите вниз до второго снизу. Нажмите «ИСТОЧНИК», чтобы выбрать его, нажимайте кнопку «вниз», пока не появятся параметры «Режим AV» и «Уровень черного HDMI». Перейдите в режим AV и нажмите «Источник», чтобы выбрать его. Теперь нажмите вверх или вниз, чтобы изменить настройку на ВЫКЛ.
Как исправить неоптимальный режим Рекомендуемый режим 1366×768 60hz?
Попробуйте загрузиться в безопасном режиме с загрузкой сетевых драйверов или включить видео с низким разрешением. Чтобы войти в режим низкого разрешения в Windows 10 и изменить в нем настройки, выполните следующие действия. Перезагрузите компьютер. Нажмите Shift + F8 перед появится логотип Windows.
Почему мой монитор говорит не об оптимальном режиме?
Оптимальный режим — это, по сути, правильная настройка и лучшая конфигурация, которую вы можете получить на этих мониторах Samsung. Если вы получаете ошибку неоптимального режима, это будет означать, что сигналы, которые вы получаете от видеокарты, превышают максимальную мощность, которую может обеспечить ваш монитор.
Неоптимальный режим монитора 1280×1024 60 Hz .Решение проблемы тут!
Что значит не оптимальный режим?
[Качество изображения] Отображается «Неоптимальный режим». Впервые опубликовано 19.08.2016 / Обновлено: 19.08.2016. Это сообщение отображается, когда сигнал от графической карты превышает максимальное разрешение и частоту продукта.
Как изменить вход монитора моего компьютера на 1680×1050 60 Гц?
На вкладке настроек в поле «Область рабочего стола» переместите ползунок на 1024×768 пикселей (15 дюймов), 1280×1024 пикселей (17 дюймов / 19 дюймов), 1440×900 при 60 Гц (19 дюймов в ширину), 1600×1200 пикселей (20 дюймов) или 1680×1050 пикселей (ширина 20 дюймов), 1920×1200 при 60 Гц (ширина 23 дюйма). Откройте «Дополнительные свойства» и установите частоту обновления 60 Гц, затем нажмите «ОК».
Как изменить мои настройки на 1920×1080 60 Гц?
- Щелкните правой кнопкой мыши рабочий стол Windows и выберите «Персонализировать».
- Щелкните Показать.
- Щелкните Изменить параметры отображения.
- Щелкните Расширенные настройки.
- Щелкните вкладку «Монитор» и измените частоту обновления экрана с 59 Гц на 60 Гц.
- Щелкните ОК.
- Вернитесь к дополнительным настройкам.
Как изменить настройки на 1280×1024 60 Гц?
Нажмите «Настроить разрешение» на левой панели. В окне «Разрешение экрана» нажмите или щелкните раскрывающийся список «Разрешение» и выберите «1280×1024». Нажмите «ОК», чтобы сохранить.
Как изменить настройки на 1366×768 60 Гц?
- Перезагрузите компьютер и, пока он перезагружается, нажимайте F8, пока не появится меню запуска. .
- Щелкните рабочий стол правой кнопкой мыши, выберите «Свойства», а затем «Параметры».
- Щелкните Дополнительно, щелкните Адаптер, а затем щелкните Адаптер по умолчанию в списке Частота обновления.
Что такое режим ПК AV на Samsung?
Режим ПК / AV параметр на мониторе, который можно изменить, чтобы улучшить качество просмотра в зависимости от того, что вы смотрите.
Как изменить разрешение активного сигнала на моем мониторе?
- перейдите в Дополнительные настройки дисплея -> Свойства адаптера дисплея для дисплея -> Список всех режимов.
- Выберите любое более низкое разрешение (например, 1680 на 1050) и примените — разрешение активного сигнала должно измениться на 1920×1080 в окне Advanced Display Settings.
Как изменить настройки монитора Samsung?
Вы можете настроить яркость, контрастность и резкость, используя многонаправленную кнопку JOG или экранное меню. Переместите Нажмите кнопку JOG вверх, чтобы выбрать настройку, которую вы хотите изменить, а затем отрегулируйте ползунок, чтобы увеличить или уменьшить настройку.
Как открыть меню на мониторе Samsung?
Найдите кнопку меню на мониторе, нажмите и удерживайте палец на нем в течение 10 секунд. Сначала появится меню, а после 10 секунд удержания кнопки «Меню» оно исчезнет.
Источник: alloya.ru
cannot display this video mode как исправить
При запуске Windows или игры, на мониторе появляется черный экран и пишет сообщение “Неоптимальный режим. Рекомендуемый режим: 1280×1024 60hz”. В зависимости от монитора, может быть указано и другое разрешение 1920×1080, 1440×900, 1680×1050, 1600×900 и другие. Чаще всего эта проблема разгерцовки возникает в старых мониторах, преимущественно линейки Samsung. Мы покажем, отчего возникает ошибка и что можно сделать для решения этой проблемы.
Причины неоптимального режима
Современные игры работают в достаточно высоком разрешении. Например, уже многие из них можно спокойно запустить в 4K. Поэтому, основная причина бага – игра по умолчанию запускается в режиме, который твой монитор (чаще квадратный) не может отобразить, либо запускает в downscale (низком качестве). Сбой встречается в Сталкере, Dota 2, Resident Evil 7 и других тяжелых приложениях. Не менее редкой причиной становятся кривые/устаревшие драйвера видеокарты и монитора.
Монитор пишет: “Неоптим. режим Рекоменд. режим”.
Отдельно стоит сказать про “Неоптимальный режим” при запуске Windows. Например, вы переустановили ОС/драйвера, поменяли монитор или решили использовать переходник с VGA на HDMI, а в итоге получили черный экран. Дальше мы опишем решения для всех таких нюансов.
Исправляем ошибку при запуске игр
Итак, для начала рассмотрим все первоначальные шаги, которые можно выполнить и быстро устранить проблему. В общей сути, они относятся к установке игровых параметров к запрашиваемым.
-
Если игра запускается через Steam, можно в “Свойства игры” – “Общие” – “Параметры запуска” задать нужное разрешение, что бы запустить игру. Например, пропишите -w 1280 -h 1024. В начале можете добавить -sw, команда запустит игрушку в режиме окна.
Параметры запуска игры через Стим
Подергайте эти параметры.
Проверяем драйвера видеокарты и монитора
Если этот сбой у вас постоянен и возникает при первом запуске всех приложений, тогда следует понимать, что программы не могут определить, какое разрешение будет нормальным на компьютере. Основная причина – монитор в Windows определен как не PnP (Plug and Play). Решением будет смена драйвера дисплея.
- Откройте Диспетчер устройств, кликаем по Монитору правой кнопкой и выбираем обновление.
- Жмем на “Поиск дров в компьютере”, а потом выбираем внизу “Драйвер из списка уже установленных”.
- Из списка выберите универсальный монитор PnP.
- После этого драйвер должен нормально определять диапазон игр и, соответственно, запускать их без черного экрана.
Выбираем универсальный драйвер монитора PnP.
Если не запускается Windows
Ошибка “Неоптимальный режим. Рекомендуемый режим: 1280×1024 60hz” возникает не только в играх. Например, вы обновили драйвера видеокарты, а после перезапуска получили черный экран. В таком случае попробуйте сделать следующее:
- Включайте ПК, во время загрузки жмите F8 – это откроет дополнительные варианты запуска.
- Выберите сначала “Безопасный режим”. Откройте там Диспетчер устройств.
- Кликаем по своей видеокарте правой кнопкой и выбираем “Обновление драйверов” – снизу “Поиск на компьютере” – снизу “Выбор из списка”.
- Тут выбираем предыдущую версию (ориентируемся по дате) и подтверждаем и перезапускаем систему.
Еще вариантом будет выбор через F8 опции “Включение видеорежима с низким разрешением (640×480)”. После запуска ПК, загружаем “Панель управления”, там ищем вкладку “Панель управления NVIDIA”. Если у вас другая видеокарта, смотрите инструкцию по ней. В NVIDIA нужно проверить следующее:
- Вкладка “Дисплей” – “Изменение разрешения”. Устанавливаем запрашиваемое в ошибке разрешение. Частота должна быть 60 Гц. Применяем.
- “Параметры 3D” – “Регулировка настроек изображения”. Выставляем галочку на третьем пункте: “С упором на производительность”. Все изменения применяем.
- Последним шагом будет “Установка конфигурации PhysX”. Здесь из списка выбираем свою видеокарту и применяем. Кстати, это актуально для Самсунга.
Изменение настроек NVIDIA.
Заключение
Все эти вышеуказанные варианты должны решить проблему “Неоптим. режим Рекоменд. режим”. В редких случаях пишет такую ошибку получают из-за переходников, когда пытаются современные видеокарты подключить к мониторам с VGA-входом. Тут стоит только посоветовать найти качественные переходники, которые теряются среди китайских двойников. Если вообще ничего не помагает, стоит проверить ваш монитор на аппаратные повреждения в сервисе. В случае трудностей, пишите в комментарии, мы постараемся вам помочь.
Сообщение
- Отменить
- Сохранить
- Цитата
- Войдите
- Цитата
- Править
- Удалить Удалено
- Вы уверены?
- Да
- Нет
- Восстановить
- Просмотреть в редакторе
Источник:
Проверять кусты вслепую очень опасно, так же как и вслепую разгуливать по интернету. Другие сайты не так хорошо защищены, как наш, поэтому проявляйте бдительность, когда переходите по неизвестным ссылкам.
Вы переходите на:
Проверять кусты вслепую очень опасно, так же как и вслепую разгуливать по интернету. Другие сайты не так хорошо защищены, как наш, поэтому проявляйте бдительность, когда переходите по неизвестным ссылкам.
Дословный перевод: не может отобразить этот режим видео, изменение дисплея компьютера ввода для…
— Войти в USERPROFILE Local Settings Application Data Risen ConfigDefault.xml и открыть его с помощью блокнота.
В разделе «window» вы можете установить разрешение и частоту обновления.
Братан Спасибо Большое! просто я новичек, а оказывается всего лишь надо в параметрах запуска написать -w 1024 -h 768! Спс тебе еще раз 3 дня мучался)
Источник: computermaker.info
Resolution notice как убрать

При запуске Windows или игры, на мониторе появляется черный экран и пишет сообщение “Неоптимальный режим. Рекомендуемый режим: 1280×1024 60hz”. В зависимости от монитора, может быть указано и другое разрешение 1920×1080, 1440×900, 1680×1050, 1600×900 и другие. Чаще всего эта проблема разгерцовки возникает в старых мониторах, преимущественно линейки Samsung. Мы покажем, отчего возникает ошибка и что можно сделать для решения этой проблемы.
Причины неоптимального режима
Современные игры работают в достаточно высоком разрешении. Например, уже многие из них можно спокойно запустить в 4K. Поэтому, основная причина бага – игра по умолчанию запускается в режиме, который твой монитор (чаще квадратный) не может отобразить, либо запускает в downscale (низком качестве). Сбой встречается в Сталкере, Dota 2, Resident Evil 7 и других тяжелых приложениях. Не менее редкой причиной становятся кривые/устаревшие драйвера видеокарты и монитора.
Монитор пишет: “Неоптим. режим Рекоменд. режим”.
Отдельно стоит сказать про “Неоптимальный режим” при запуске Windows. Например, вы переустановили ОС/драйвера, поменяли монитор или решили использовать переходник с VGA на HDMI, а в итоге получили черный экран. Дальше мы опишем решения для всех таких нюансов.
Исправляем ошибку при запуске игр
Итак, для начала рассмотрим все первоначальные шаги, которые можно выполнить и быстро устранить проблему. В общей сути, они относятся к установке игровых параметров к запрашиваемым.
-
Если игра запускается через Steam, можно в “Свойства игры” – “Общие” – “Параметры запуска” задать нужное разрешение, что бы запустить игру. Например, пропишите -w 1280 -h 1024. В начале можете добавить -sw, команда запустит игрушку в режиме окна.
Параметры запуска игры через Стим
Подергайте эти параметры.
Проверяем драйвера видеокарты и монитора
Если этот сбой у вас постоянен и возникает при первом запуске всех приложений, тогда следует понимать, что программы не могут определить, какое разрешение будет нормальным на компьютере. Основная причина – монитор в Windows определен как не PnP (Plug and Play). Решением будет смена драйвера дисплея.
- Откройте Диспетчер устройств, кликаем по Монитору правой кнопкой и выбираем обновление.
- Жмем на “Поиск дров в компьютере”, а потом выбираем внизу “Драйвер из списка уже установленных”.
- Из списка выберите универсальный монитор PnP.
- После этого драйвер должен нормально определять диапазон игр и, соответственно, запускать их без черного экрана.
Выбираем универсальный драйвер монитора PnP.
Если не запускается Windows
Ошибка “Неоптимальный режим. Рекомендуемый режим: 1280×1024 60hz” возникает не только в играх. Например, вы обновили драйвера видеокарты, а после перезапуска получили черный экран. В таком случае попробуйте сделать следующее:
- Включайте ПК, во время загрузки жмите F8 – это откроет дополнительные варианты запуска.
- Выберите сначала “Безопасный режим”. Откройте там Диспетчер устройств.
- Кликаем по своей видеокарте правой кнопкой и выбираем “Обновление драйверов” – снизу “Поиск на компьютере” – снизу “Выбор из списка”.
- Тут выбираем предыдущую версию (ориентируемся по дате) и подтверждаем и перезапускаем систему.
Еще вариантом будет выбор через F8 опции “Включение видеорежима с низким разрешением (640×480)”. После запуска ПК, загружаем “Панель управления”, там ищем вкладку “Панель управления NVIDIA”. Если у вас другая видеокарта, смотрите инструкцию по ней. В NVIDIA нужно проверить следующее:
- Вкладка “Дисплей” – “Изменение разрешения”. Устанавливаем запрашиваемое в ошибке разрешение. Частота должна быть 60 Гц. Применяем.
- “Параметры 3D” – “Регулировка настроек изображения”. Выставляем галочку на третьем пункте: “С упором на производительность”. Все изменения применяем.
- Последним шагом будет “Установка конфигурации PhysX”. Здесь из списка выбираем свою видеокарту и применяем. Кстати, это актуально для Самсунга.
Изменение настроек NVIDIA.
Заключение
Все эти вышеуказанные варианты должны решить проблему “Неоптим. режим Рекоменд. режим”. В редких случаях пишет такую ошибку получают из-за переходников, когда пытаются современные видеокарты подключить к мониторам с VGA-входом. Тут стоит только посоветовать найти качественные переходники, которые теряются среди китайских двойников. Если вообще ничего не помагает, стоит проверить ваш монитор на аппаратные повреждения в сервисе. В случае трудностей, пишите в комментарии, мы постараемся вам помочь.
Страница 17
OptiColor Skin Tone (OptiColor Цвет Oболочки) представлен 3
предварительными настройками (Натуральный/Красный/Желтый),
которые пользователь может выбирать по своему усмотрению.
Setup Menu (Меню настройки) выводит на экран следующее меню:
Language Select (Язык) позволяет выбирать язык меню и экранов
регулировки.
Resolution Notice (Информация о разрешении) позволяет включить или
отключить вывод этой информации.
Если Resolution Notice (Информация о разрешении) включена и
разрешение, установленное в компьютер, отличается от 1920 x 1200,
появляется следующий экран.
OSD Position (Положение экранного меню) позволяет перемещать по
экрану монитора экранные меню и экраны регулировки.
И фразой «For best picture quality change resolution to 1280*1024» монитор просит Вас переключить разрешение экрана в 1280 на 1024 для лучшего качества.
так я ж говорю.
А оно и так стоит в параметрах настроек.
видеокарта у Вас такое разрешение не тянет в играх
видюха GeForse 7600 GT ,а игрушка простая-Шрек.
seryi, настроек чего? Винды или игры? Некоторые игры банально не поддерживают 1280х1024, воот монитор и ворзмущается
Plesha, сорри,винды конечно. а в игре максимальное 1024*768 вроде.
Блин,знать бы раньше про эту байду. У меня простой Samsung SyncMaster 17-шка и такой фигни сроду не бывает. просто не хотелось бы разрешение уменьшать. )
Из мануала к монику:
Resolution Notice : Resolution Notice is to remind you set the best quality
for the image.
Choose “Enable” : Every 30 seconds, it will show a window “ For best
picture quality change resolution to 1280 x 1024” to remind you set the
best quality for the image.
Choose “Disable” : It will not show a window to remind you set the best
quality for the image if the resolution is lower than 1280 x 1024.
То есть, в меню Монитора есть такой пункт — Resolution Notice — поставь его в Дизебл и надпись перестанет появляться.
Удачи :-))
То есть, в меню Монитора есть такой пункт — Resolution Notice — поставь его в Дизебл и надпись перестанет появляться.
да,блин,говорила мне мама -читай инструкции внимательней! :fool:
нашёл и выключил. Ну,звиняйте,ежели что не так. Всем :beer:
Нет связанных сообщений
Источник: girlgames01.ru
|
0 / 0 / 0 Регистрация: 07.01.2013 Сообщений: 9 |
|
|
1 |
|
|
02.04.2013, 20:49. Показов 17096. Ответов 10
Добрый день!
0 |
|
6819 / 4617 / 199 Регистрация: 29.08.2011 Сообщений: 36,335 Записей в блоге: 1 |
|
|
02.04.2013, 23:26 |
2 |
|
неоптимальный режим, оптимальный режим 1650х1050″, если выставить частоту выше 60 Гц, то появляется тоже предупреждение. а какое разрешение вы выбрали?
0 |
|
0 / 0 / 0 Регистрация: 07.01.2013 Сообщений: 9 |
|
|
02.04.2013, 23:57 [ТС] |
3 |
|
а какое разрешение вы выбрали? В описании ошибся, извиняйте, именно стоит 1680х1050
0 |
|
6819 / 4617 / 199 Регистрация: 29.08.2011 Сообщений: 36,335 Записей в блоге: 1 |
|
|
03.04.2013, 00:17 |
4 |
|
когда выставляю эту частоту монитор работает пару минут в этой частоте,а потом затухает скорее всего проблема в видеокарте она не держит 120 герц и сбрасывает настроки
0 |
|
0 / 0 / 0 Регистрация: 07.01.2013 Сообщений: 9 |
|
|
03.04.2013, 08:54 [ТС] |
5 |
|
скорее всего проблема в видеокарте она не держит 120 герц и сбрасывает настроки Посмотрите ее характеристики, она все поддерживает.
0 |
|
4666 / 1889 / 76 Регистрация: 16.05.2008 Сообщений: 8,632 Записей в блоге: 1 |
|
|
03.04.2013, 09:14 |
6 |
|
Ну и зачем тебе 120 Гц?
0 |
|
0 / 0 / 0 Регистрация: 07.01.2013 Сообщений: 9 |
|
|
03.04.2013, 09:28 [ТС] |
7 |
|
Ну и зачем тебе 120 Гц? Просмотр фильмов в 3D.
0 |
|
Клюг 7673 / 3188 / 382 Регистрация: 03.05.2011 Сообщений: 8,380 |
|
|
03.04.2013, 11:31 |
8 |
|
westcoust, попробуйте выставить 1680х1050@120 и нажать кнопоцку «Menu» секунд 5-10, пока менюшка на экране не исчезнет — это должно зафиксировать текущую видеомоду.
0 |
|
0 / 0 / 0 Регистрация: 07.01.2013 Сообщений: 9 |
|
|
03.04.2013, 12:06 [ТС] |
9 |
|
westcoust, попробуйте выставить 1680х1050@120 и нажать кнопоцку «Menu» секунд 5-10, пока менюшка на экране не исчезнет — это должно зафиксировать текущую видеомоду. Ничего не изменилось=( Может стоит попробовать поменять кабель? Я видел, что некоторые указывают, мол проблема вся в заводском кабеле самсунга.
0 |
|
29 / 30 / 0 Регистрация: 29.01.2010 Сообщений: 310 Записей в блоге: 5 |
|
|
04.04.2013, 14:40 |
10 |
|
120 герц нужен кабель DVI-D. Не каждый кабель подойдет для 120 герц
1 |
|
6819 / 4617 / 199 Регистрация: 29.08.2011 Сообщений: 36,335 Записей в блоге: 1 |
|
|
04.04.2013, 15:27 |
11 |
|
120 герц нужен кабель DVI-D. Не каждый кабель подойдет для 120 герц скорее всего
0 |
Слетело 1680х1050 разрешение экрана. Не могу победить.
Samsung SyncMaster 2043 купил в 2008 году.
Комп не подключен к интернету. Ничего не ставил из игр и ни каких обновленийпрограмм.
Просто выключил , а сегодня включил и разрешение другое. Но нет родного 1680х1050.
Я удалил в диспетчере драйвер моника и переустановил Catalyst 14.9. Не помогло.
Самое интересное в каталисте есть разрешение 1680х1050, но когда я его выбираю Windows 7 ставит мне 1600х1200 разрешение.
Блин как побороть эту напасть?
Не знал, что на цифровом монитор с 1050 пикселями по вертикали может быть выставлено 1200 строк.
Как это выглядит? Как вариант, может, разрешение нормальное, просто пишет неправду?
На глаз сильно заметна разница между 1600х1200 и 1680х1050. А монитор выдает свое сообщение , что оптимальное разрешение 1680х1050.
Возможно что-то с кабелем, по кабелю драйвер узнаёт возможности монитора.
Попробуй смени DVI на HDMI или на Display Port.
Display Port вообще невероятно крут, но с ним есть одна тонкость — не следует выключать монитор иначе комп его моментально забывает как Plug&Play, надо давать ему заснуть и выключиться самому.
Блин за 2 года у меня не было таких проблем.
И вот те на. 🙁
Для примера (не уверен что пример подходит для твоего случая, но уж похвастаюсь).
Купил недавно 4К монитор по скидке (кто-то взял и вернул, наверное не осилил включить родное максимальное разрешение).
Подключил по какому-то левому HDMI, какой нашёл в шкафу — винда показывает 1920х1080 и выше никак нельзя.
Открыл нвидиевские дрова, нашёл галочку «скрыть не-телевизионные разрешения», появилось 4К, но 30 кадров в секунду. Ну уже кое-что.
Перекинул на следующий день кабель на Display Port, стало 60 кадров в секунду, вот так и живём. Зато монитор выключать нельзя, иначе слетает разрешение и все окна сбиваются в кучку в левом углу.
Так что вариантов у тебя два — дрова (монитора) неисправны, кабель неисправен.
1. Попробовать другие кабели/разьёмы.
2. Попробовать другую видеокарту.
3. Переустановить систему (в смысле, чисто для удостоверения факта, что это не программная проблема, можно установить систему на свободный раздел).
Возможно, это аппаратная неисправность.
Саша123
> 3. Переустановить систему
Не проще ли какой-нить live-cd линукса?
Отсюда правило — не пользуйтесь DSUB (VGA) разъемами.
Буквально на днях столкнулся с такой же проблемой: монитор только DSUB, видюха только DVI, подключено через переходник. Винда даже не предлагала родное 1920х1080.
Нашел в Каталисте пункт про максимальное доступное разрешение монитора, выставил его на 1920х1080 — не помогло, выставил его на охрененно большое, помогло.
всё верно vga не тянет FHD, только hdmi
clc
> всё верно vga не тянет FHD, только hdmi
Да все он тянет =) И DVI отлично FullHD тянет.
Может ты второй монитор подключал? У меня похожая бяка была, пока я в настройках драйвера что-то не исправил.
ronniko
> купил в 2008 году
уже давно существует у производителей такое негласное понятие, как «искусственное ограничение срока эксплуатации».
очевидно у самсунга это шесть лет, когда их честно-преданный потребитель обязан старую вещь выкинуть и прийти в их шоп за новой.
Все оказалось банально просто.
Я только что посмотрел VGA кабель и его разъем был слегка перекошен .
Но изображение было.
Я сейчас поправил VGA кабель и разрешение само сразу поменялось на 1680х1050 и без всяких переустановок дров .
Я в шоке.
Вчера как раз было с монитором все отлично. И я как раз вчера записал файл на съемный диск. Наверное я зацепил VGA шнур. И он был не прикручен.
Ogra
> И DVI отлично FullHD тянет.
DVI и HDMI практически одно и тоже, многие видеокарты умеют звук по DVI передавать, хотя казалось бы.
Ogra
> всё верно vga не тянет FHD, только hdmi
Тянет тянет, притом вполне нормально.
Источник
Как узнать и поменять разрешение экрана (изображение слишком большое)
У меня случилась ошибка с изображением. Была запущена одна игра, почему-то резко вылетела ошибка: «. что работа AMD видеодрайвера была остановлена в виду. «, и потом я заметил, что на экране монитора все стало большим.
Также, если раньше я мог на рабочем столе поместить сотню ярлыков, то сейчас уже 10 — и нет почти половины места! Как так, что нужно сделать, чтобы вернуть все в прежнее состояние?
Всем доброго времени!
Происходит подобное из-за того, что выбрано не оптимальное разрешения экрана (в вашем случае, возможно «слетел» видеодрайвер, и из-за этого сбилось разрешение).
Вообще, если объяснить простыми словами, то разрешение экрана — это количество точек, по которым строится картинка на мониторе. Разумеется, чем больше точек — тем четче и точнее контуры изображения.
У каждого монитора есть свое оптимальное разрешение, которое, в большинстве случаев, и стоит выбрать (если поставить разрешение больше рекомендованного — то текст, и некоторые элементы станут слишком мелкими и прочитать их будет трудно, если меньше рекомендованного — на экране все станет большим, как у автора вопроса).
И так, перейдем к делу.
Как поменять разрешение в игре, в т.ч., даже не заходя в неё (если вылетает ошибка, или вы ничего не видите при ее запуске)
Определение и изменение разрешения экрана
Соотношение с диагональю экрана
Вообще, как уже сказал выше, у каждого монитора — своё оптимальное разрешение, которое (обычно) и устанавливает Windows по умолчанию (по крайней мере, если у вас установлены все необходимые драйвера). В некоторых случаях такого не происходит.
Разрешение связано с диагональю монитора . Чем больше диагональ — тем, как правило, выше разрешение. Если кто не знает, диагональ измеряется в дюймах (1 дюйм = 2,53 см).
Что такое диагональ и как измеряется (1 дюйм = 2,53 см)
Чуть ниже я привел табличку, в которой увязана диагональ монитора и разрешение на нем (прошу заметить, что цифры условные (хоть чаще всего так и есть) , т.к. каждый производитель сам устанавливает свои параметры).
| Диагональ | Разрешение | Обозначение | Формат (соотношение сторон) |
|---|---|---|---|
| 15.0 | 1024×768 | XGA | 4:3 |
| 15.6 (ноутбук) | 1366×768 | HD | 16:9 |
| 17.0 | 1280×1024 | SXGA | 5:4 |
| 17.0 | 1440×900 | WXGA+ | 16:10 |
| 17.3
(ноутбук) |
1600:900 или
1920:1080 |
Full HD | 16:9 |
| 19.0 | 1280×1024 | SXGA | 5:4 |
| 19.0 | 1440×900 | WXGA+ | 16:10 |
| 20.1 | 1400×1050 | SXGA+ | 4:3 |
| 20.1 | 1680×1050 | WSXGA+ | 16:10 |
| 20.1 | 1600×1200 | UXGA | 4:3 |
| 20.8 | 2048×1536 | QXGA | 4:3 |
| 21.0 | 1680×1050 | WSXGA+ | 16:10 |
| 21.3 | 1600×1200 | UXGA | 4:3 |
| 22.0 | 1680×1050 | WSXGA+ | 16:10 |
| 22.2 | 3840×2400 | WQUXGA | 16:10 |
| 23.0 | 1920×1200 | WUXGA | 16:10 |
| 24.0 | 1920×1200 | WUXGA | 16:10 |
| 26.0 | 1920×1200 | WUXGA | 16:10 |
| 27.0 | 1920×1200 | WUXGA | 16:10 |
| 30.0 | 2560×1600 | WQXGA+ | 16:10 |
Также мониторы могут быть с разным соотношением сторон (в форме «квадрата», вытянутые прямоугольные и пр.). Табличка ниже как раз увязывает разрешение с соотношением сторон.
Пример на двух мониторах: 4:3 и 16:9 соотношения сторон
| Соотношение сторон | 4:3 | 5:4 | 16:9 | 16:10 |
|---|---|---|---|---|
| Разрешения для данного типа соотношения | 640×480 800×600 1024×768 1152×864 1280×960 1400×1050 1600×1200 |
1280×1024 | 1280×720 1360×768 1366×768 1600×900 1920×1080 |
1280×768 1280×800 1440×900 1600×1024 1680×1050 |
Настройка оптимального разрешения
Кстати, чтобы узнать текущее разрешение монитора — можете воспользоваться онлайн-сервисами:
- http://myresolutionis.ru/ — как перейдете по ссылке, увидите ширину и высоту — это и есть то, что мы ищем 👌;
- https://screenresolution.ru/ — подобный сервис, также достаточно перейти по ссылке. Кстати, он покажет еще и рабочее пространство окна вашего браузера (полезное), и соотношение Бит/пиксель.
Пример работы сервиса
Важно!
Если у вас нет значков видеодрайвера в трее, на рабочем столе и в панели управления Windows — скорее всего у вас нет видеодрайверов.
Также, если их нет, у вас не получиться сменить разрешение (просто в списке не будет оптимального варианта). Пока вы не установите новые драйвера (либо не обновите «старые») — проблему не исправить.
У меня на блоге есть подробная статья по обновлению драйверов видеоадаптера, 👉 рекомендую к ознакомлению.
В видеодрайвере IntelHD (nVidia, AMD)
Это один из самых простых способов быстро изменить многие параметры экрана: разрешение, яркость, контрастность, цветовую гамму, частоту развертки и прочее.
Если у вас установлен видеодрайвер — то вам достаточно воспользоваться значком в трее, рядом с часами (либо щелкнуть правой кнопкой мышки в любом месте рабочего стола). В моем случае — это IntelHD, в вашем может быть также или AMD (Ati Radeon), или nVidia (GeForce).
Нет значка видеодрайвера Intel HD, nVidia или AMD Radeon в трее рядом с часами и на рабочем столе. Что делать —>
Открываем настройки IntelHD
В настройках, как правило, нужно открыть раздел основных параметров (в IntelHD — это «Основные настройки». Вообще, многие параметры и вариации меню зависят от версии вашего видеодрайвера: все возможные варианты предусмотреть в статье — нереально ☝).
Вам нужно поочередно изменяя разрешение — выбрать то, которое наиболее удобно и комфортно для работы. Ориентируйтесь в первую очередь на рекомендуемое. Если элементы на экране будут слишком мелкими — попробуйте сдвинуть на 1-2 пункта разрешение вниз, сделать его чуть меньше.
Intel(R) Graphics Control Panel — выбор разрешения
В Windows 7
Если у вас Windows 7 — то вам достаточно кликнуть правой кнопкой мышки в любом свободном месте рабочего стола, а в появившемся меню выбрать «Разрешение экрана» , см. скриншот ниже.
Windows 7 — правый клик на рабочем столе
Далее во вкладке «Разрешение» сможете увидеть, что у вас выбрано в текущее время, и что еще можно установить.
Оптимальное разрешение, обычно, помечается как «Рекомендуется» (см. скрин ниже). Чаще всего, выбирают либо оптимальный вариант, либо на 1-2 пункта ниже (чтобы картинка и текст на экране были крупнее, актуально для мониторов с большой диагональю).
Настройка экрана в Windows 7
В Windows 8/10
Нажмите сочетание кнопок Win+R, затем введите команду desk.cpl и нажмите Enter. См. скриншот ниже.
Открываем настройки экрана
Далее откроется раздел «Экран» и можно будет изменить множество параметров: яркость, размер текста (шрифта), разрешение и пр. Откройте дополнительные параметры, посмотрите, какие разрешения можно установить (см. пример ниже).
Дополнительные параметры экрана
Кстати, если такого списка у вас нет, и оптимальное разрешение вообще не указано — скорее всего (как уже сказал выше) у вас просто нет видеодрайвера. Попробуйте его обновить (ссылку на статью приводил выше).
Важно!
Если у вас старый ЭЛТ монитор (это такие толстые 👀, сейчас таких мало, но кое где используются) — проверьте обязательно частоту развертки (измеряется в ГЦ).
Этот параметр не должен быть меньше 85 ГЦ (при 60 ГЦ — сильно заметно мерцание монитора, что вызывает дискомфорт и усталость глаз). Еще лучше, если установите 100 ГЦ .
Источник
Содержание
- Что значит “Not optimum mode recommended mode 1280×1024 60hz” и как это исправить?
- Почему появляется “Not optimum mode recommended mode 1280×1024 60hz”?
- Как исправить?
- Not optimum mode при запуске
- Почему появляется «Not optimum mode recommended mode 1280×1024 60hz»?
- Как исправить?
- Причины неоптимального режима
- Исправляем ошибку при запуске игр
- Проверяем драйвера видеокарты и монитора
- Если не запускается Windows
- Заключение
- #1 Гоша
- #2 Гоша
- #3 Zmey
- #4 Гоша
- #5 eLganso
- #6 Гоша
- #7 Гоша
- На мониторе компьютера пишет надпись неоптимальный режим. Неоптимальный режим на мониторе Samsung
- Причины неоптимального режима
- Исправляем ошибку при запуске игр
- Проверяем драйвера видеокарты и монитора
- Если не запускается Windows
- Заключение
- Почему появляется «Not optimum mode recommended mode 1280×1024 60hz»?
- Как исправить?
- Неоптимальный режим. Рекомендуемый режим 1280×1024 60hz — что делать
- Причины неоптимального режима
- Исправляем ошибку при запуске игр
- Проверяем драйвера видеокарты и монитора
- Если не запускается Windows
- Заключение
Что значит “Not optimum mode recommended mode 1280×1024 60hz” и как это исправить?
С данным сообщением могут столкнуться обладатели старых еще не широкоформатных мониторов с соотношением сторон 4:3. Оно может появляться как во время загрузки операционной системы, так и во время запуска той или иной игры.
В данной статье мы постараемся разобраться в причинах появления данного сообщения, а также расскажем как его убрать.
Почему появляется “Not optimum mode recommended mode 1280×1024 60hz”?
Чтобы понять что это значит достаточно перевести сообщение на русский язык. Звучит перевод так: Не оптимальный режим. Рекомендован режим 1280*1024 60 Гц.
Говоря более простыми словами, это значит, что в данный момент на монитор выводится изображение в неправильном режиме, а точнее с неправильным разрешением и он рекомендует вам установить разрешение 1280×1024 и частоту обновления экрана 60 герц.
Если данной сообщение появляется при запуске какой – либо игры, то значит по умолчанию в ней прописано разрешение под современные широкоформатные мониторы, а так как ваш монитор его не поддерживается, то он и говорит вам об этом.
Как исправить?
Если “Not optimum mode recommended mode 1280×1024 60hz” появляется сразу во время загрузки операционной системы, то вам нужно запустить ее в безопасном режиме и через него установить разрешение 1280×1024, после чего загрузиться в стандартном режиме. Сообщение должно пропасть.
Установка разрешения в настройках экрана
Если же рекомендация поменять разрешение появляется при запуске какой – либо игры, то в этом случае первое что стоит попробовать сделать, это во время отображения сообщения нажать одновременно кнопки “ALT” + “Enter”.
После этого игра запустится в оконном режиме и вы сможете в ее настройках установить требуемое разрешение.
В случае, когда “ALT” + “Enter” не помогает, можно попробовать зайти в свойства ярлыка запускаемой игры и на вкладке “Совместимость” установить галочку “Использовать разрешение экрана 640*480” и попробовать запустить игру.
Установка принудительного запуска игры в разрешении 64-*480 в ярлыке
Источник
Not optimum mode при запуске
С данным сообщением могут столкнуться обладатели старых еще не широкоформатных мониторов с соотношением сторон 4:3. Оно может появляться как во время загрузки операционной системы, так и во время запуска той или иной игры.
В данной статье мы постараемся разобраться в причинах появления данного сообщения, а также расскажем как его убрать.
Почему появляется «Not optimum mode recommended mode 1280×1024 60hz»?
Чтобы понять что это значит достаточно перевести сообщение на русский язык. Звучит перевод так: Не оптимальный режим. Рекомендован режим 1280*1024 60 Гц.
Говоря более простыми словами, это значит, что в данный момент на монитор выводится изображение в неправильном режиме, а точнее с неправильным разрешением и он рекомендует вам установить разрешение 1280×1024 и частоту обновления экрана 60 герц.
Если данной сообщение появляется при запуске какой — либо игры, то значит по умолчанию в ней прописано разрешение под современные широкоформатные мониторы, а так как ваш монитор его не поддерживается, то он и говорит вам об этом.
Как исправить?
Если «Not optimum mode recommended mode 1280×1024 60hz» появляется сразу во время загрузки операционной системы, то вам нужно запустить ее в безопасном режиме и через него установить разрешение 1280×1024, после чего загрузиться в стандартном режиме. Сообщение должно пропасть.
Установка разрешения в настройках экрана
Если же рекомендация поменять разрешение появляется при запуске какой — либо игры, то в этом случае первое что стоит попробовать сделать, это во время отображения сообщения нажать одновременно кнопки «ALT» + «Enter».
После этого игра запустится в оконном режиме и вы сможете в ее настройках установить требуемое разрешение.
В случае, когда «ALT» + «Enter» не помогает, можно попробовать зайти в свойства ярлыка запускаемой игры и на вкладке «Совместимость» установить галочку «Использовать разрешение экрана 640*480» и попробовать запустить игру.
При запуске Windows или игры, на мониторе появляется черный экран и пишет сообщение “Неоптимальный режим. Рекомендуемый режим: 1280×1024 60hz”. В зависимости от монитора, может быть указано и другое разрешение 1920×1080, 1440×900, 1680×1050, 1600×900 и другие. Чаще всего эта проблема разгерцовки возникает в старых мониторах, преимущественно линейки Samsung. Мы покажем, отчего возникает ошибка и что можно сделать для решения этой проблемы.
Причины неоптимального режима
Современные игры работают в достаточно высоком разрешении. Например, уже многие из них можно спокойно запустить в 4K. Поэтому, основная причина бага – игра по умолчанию запускается в режиме, который твой монитор (чаще квадратный) не может отобразить, либо запускает в downscale (низком качестве). Сбой встречается в Сталкере, Dota 2, Resident Evil 7 и других тяжелых приложениях. Не менее редкой причиной становятся кривые/устаревшие драйвера видеокарты и монитора.
Монитор пишет: “Неоптим. режим Рекоменд. режим”.
Отдельно стоит сказать про “Неоптимальный режим” при запуске Windows. Например, вы переустановили ОС/драйвера, поменяли монитор или решили использовать переходник с VGA на HDMI, а в итоге получили черный экран. Дальше мы опишем решения для всех таких нюансов.
Исправляем ошибку при запуске игр
Итак, для начала рассмотрим все первоначальные шаги, которые можно выполнить и быстро устранить проблему. В общей сути, они относятся к установке игровых параметров к запрашиваемым.
Параметры запуска игры через Стим
Подергайте эти параметры.
Проверяем драйвера видеокарты и монитора
Если этот сбой у вас постоянен и возникает при первом запуске всех приложений, тогда следует понимать, что программы не могут определить, какое разрешение будет нормальным на компьютере. Основная причина – монитор в Windows определен как не PnP (Plug and Play). Решением будет смена драйвера дисплея.
Выбираем универсальный драйвер монитора PnP.
Если не запускается Windows
Ошибка “Неоптимальный режим. Рекомендуемый режим: 1280×1024 60hz” возникает не только в играх. Например, вы обновили драйвера видеокарты, а после перезапуска получили черный экран. В таком случае попробуйте сделать следующее:
Еще вариантом будет выбор через F8 опции “Включение видеорежима с низким разрешением (640×480)”. После запуска ПК, загружаем “Панель управления”, там ищем вкладку “Панель управления NVIDIA”. Если у вас другая видеокарта, смотрите инструкцию по ней. В NVIDIA нужно проверить следующее:
Изменение настроек NVIDIA.
Заключение
Все эти вышеуказанные варианты должны решить проблему “Неоптим. режим Рекоменд. режим”. В редких случаях пишет такую ошибку получают из-за переходников, когда пытаются современные видеокарты подключить к мониторам с VGA-входом. Тут стоит только посоветовать найти качественные переходники, которые теряются среди китайских двойников. Если вообще ничего не помагает, стоит проверить ваш монитор на аппаратные повреждения в сервисе. В случае трудностей, пишите в комментарии, мы постараемся вам помочь.
 #1 Гоша
#1 Гоша
Сообщение отредактировал #Xeeng: 16 January 2011 — 12:48
Тот кто утерял доверие своих друзей, сам не имеет права говорить о доверии.
 #2 Гоша
#2 Гоша
у тебя превышен fps монитора, не надо было снимать галочку возле пункта «скрыть режимы которые монитор не может использовать»
Тот кто утерял доверие своих друзей, сам не имеет права говорить о доверии.
 #3 Zmey
#3 Zmey
Как ето сделать,если екран полностью черный и кроме окошка которое прыгает по екрану нечего больше нет!
Сообщение отредактировал Zmey: 06 January 2011 — 20:55
 #4 Гоша
#4 Гоша
сбросить стандартные установки с помощью клавиш монитора!
Тот кто утерял доверие своих друзей, сам не имеет права говорить о доверии.
 #5 eLganso
#5 eLganso
Тот кто становится зверем, избавляется от боли быть человеком.
 #6 Гоша
#6 Гоша
Тот кто утерял доверие своих друзей, сам не имеет права говорить о доверии.
 #7 Гоша
#7 Гоша
во время загрузки компа с интервалом в 1.5 секунды жмешь F5 появится меню, там выбираешь загрузку последней удачной конфигурации, если загрузится нормально — ок повезло, если нет, перезагружаешся заново, опять жмешь F5 и выбираешь безопасный режим, он загрузится точно, заходишь в настройки рабочего стола и там выбираешь самые минимальные разрешение и частоту обновления. перезагружаешся в номральном режиме и выставляешь уже нужные тебе настройки.
Тот кто утерял доверие своих друзей, сам не имеет права говорить о доверии.
Источник
На мониторе компьютера пишет надпись неоптимальный режим. Неоптимальный режим на мониторе Samsung
При запуске Windows или игры, на мониторе появляется черный экран и пишет сообщение “Неоптимальный режим. Рекомендуемый режим: 1280×1024 60hz”. В зависимости от монитора, может быть указано и другое разрешение 1920×1080, 1440×900, 1680×1050, 1600×900 и другие. Чаще всего эта проблема разгерцовки возникает в старых мониторах, преимущественно линейки Samsung. Мы покажем, отчего возникает ошибка и что можно сделать для решения этой проблемы.
Причины неоптимального режима
Современные игры работают в достаточно высоком разрешении. Например, уже многие из них можно спокойно запустить в 4K. Поэтому, основная причина бага – игра по умолчанию запускается в режиме, который твой монитор (чаще квадратный) не может отобразить, либо запускает в downscale (низком качестве). Сбой встречается в Сталкере, Dota 2, Resident Evil 7 и других тяжелых приложениях. Не менее редкой причиной становятся кривые/устаревшие драйвера видеокарты и монитора.
Отдельно стоит сказать про “Неоптимальный режим” при запуске Windows. Например, вы переустановили ОС/драйвера, поменяли монитор или решили использовать переходник с VGA на HDMI, а в итоге получили черный экран. Дальше мы опишем решения для всех таких нюансов.
Исправляем ошибку при запуске игр
Итак, для начала рассмотрим все первоначальные шаги, которые можно выполнить и быстро устранить проблему. В общей сути, они относятся к установке игровых параметров к запрашиваемым.
Проверяем драйвера видеокарты и монитора
Если этот сбой у вас постоянен и возникает при первом запуске всех приложений, тогда следует понимать, что программы не могут определить, какое разрешение будет нормальным на компьютере. Основная причина – монитор в Windows определен как не PnP (Plug and Play). Решением будет смена драйвера дисплея.
Если не запускается Windows
Заключение
С данным сообщением могут столкнуться обладатели старых еще не широкоформатных мониторов с соотношением сторон 4:3. Оно может появляться как во время загрузки операционной системы, так и во время запуска той или иной игры.
В данной статье мы постараемся разобраться в причинах появления данного сообщения, а также расскажем как его убрать.
Почему появляется «Not optimum mode recommended mode 1280×1024 60hz»?
Чтобы понять что это значит достаточно перевести сообщение на русский язык. Звучит перевод так: Не оптимальный режим. Рекомендован режим 1280*1024 60 Гц.
Говоря более простыми словами, это значит, что в данный момент на монитор выводится изображение в неправильном режиме, а точнее с неправильным разрешением и он рекомендует вам установить разрешение 1280×1024 и частоту обновления экрана 60 герц.
Если данной сообщение появляется при запуске какой — либо игры, то значит по умолчанию в ней прописано разрешение под современные широкоформатные мониторы, а так как ваш монитор его не поддерживается, то он и говорит вам об этом.
Как исправить?
Если «Not optimum mode recommended mode 1280×1024 60hz» появляется сразу во время загрузки операционной системы, то вам нужно запустить ее в и через него установить разрешение 1280×1024, после чего загрузиться в стандартном режиме. Сообщение должно пропасть.
Установка разрешения в настройках экрана
После этого игра запустится в оконном режиме и вы сможете в ее настройках установить требуемое разрешение.
В случае, когда «ALT» + «Enter» не помогает, можно попробовать зайти в свойства ярлыка запускаемой игры и на вкладке «Совместимость» установить галочку «Использовать разрешение экрана 640*480» и попробовать запустить игру.
Монитор работает некоторое время, а затем показывает табличку «неоптимальный режим»? И это происходит даже тогда, когда в настройках именно этот оптимальный режим и выставлен? А иногда монитор вообще ничего не показывает? Знакомьтесь: Samsung 710N — у него эта проблема врождённая и проявляется со временем.
Samsung Syncmaster 710N — неоптимальный режим и всё тут!
Будем вскрывать, чинить и приводить в чувство!
И первый же вопрос: как разобрать монитор Samsung Syncmaster 710N без жертв? У меня этого сделать не получилось. С задней стороны откручиваем 4 болта крепления подставки и 2 винтика у нижнего края по бокам.
Затем используем просроченную банковскую карточку (спасибо, Альфа-банк, что не забрал её) и аккуратно отделяем две половинки корпуса.
ВАЖНО: снимать нужно не лицевую рамку, а заднюю крышку, потому что передняя рамка закреплена одним винтиком внутри (аккурат под надписью Samsung в нижней части). Я же сначала снял переднюю рамку (сила есть — ума не надо). Вот этот винтик.
Сняв обе половинки пластикового корпуса, начинаем снимать металлическую заднюю крышку. Она зафиксирована четырьмя винтами на боковых торцах.
Сняли крышку и наслаждаемся внутренностями монитора Samsung 710N во всей красе: плата питания, сигнальная плата — полный geekporn!
Потроха Samsung Syncmaster 710N — общий вид на платы
Тут нас больше интересует плата обработки сигнала, она более зелёная и с правой стороны. А ещё именно в неё подключается VGA-кабель.
На ней нас интересует процессор — самая правая микросхема в форме квадрата. Именно из-за неё у нас возникает ошибка «неоптимальный режим» при вообще любых режимах.
Процессор Syncmaster 710N — он виноват в неоптимальном режиме
В народе существует два варианта починки проблемы «неоптимальный режим»:
Я выбрал второй вариант, потому что смотрел интересное кино и не хотел шуметь феном. Поэтому включаем паяльник и вперёд!
ВАЖНО: многие микросхемы не любят продолжительного воздействия высоких температур! 250 градусов считается безопасной температурой продолжительной пайки. Используйте регулируемый или маломощный паяльник.
250 градусов — безопасная температура пайки
После того, как две ноги процессора закорочены (куском провода или просто каплей припоя — неважно), нужно убедиться, что соседние ноги не задеты. Излишки припоя срезаются ножом. Вот так выглядит исцелённый процессор монитора Samsung Syncmaster 710N
Собираем всё обратно, включаем и радуемся! Теперь монитор работает во всех режимах и не выпендривается!
В преддверии новогодних праздников помогал родственникам собрать и настроить старенький компьютер, годный только для офисной работы. Задача состояла в том, чтобы присоединить все составные части друг к другу, починить или установить операционную систему, инсталлировать драйверы на устройства и настроить проводной интернет.
В процессе настройки операционки древний ЖК-монитор Samsung SyncMaster 710v приказал долго жить, выведя на экран сообщение «Неоптим. режим. Рекоменд. режим: 1280×1024 60Hz». Причём такое сообщение невозможно убрать, выключение и повторное включение монитора и прочие подобные манипуляции можно сразу забыть — необходим ремонт.
Фото: comp.click (Flickr)
Решение нагуглилось быстро. Ответов поиск выдал довольно-таки много, но лучшей мне показалась свежая заметка Неоптимальный режим на Samsung SyncMaster 710v (на базе Novatek NT68F63L) в блоге человека, профессионально занимающегося ремонтом компьютерной техники.
Как выяснилось, выход из строя мониторов на базе процессора Novatek NT68F63L — давно известная специалистам болезнь, и ей подвержены не только Самсунги. Во избежание возникновения проблемы знающие люди советуют придерживаться рекомендуемого режима работы, а именно частоту всегда держать строго на 60 Гц.
Между тем до Нового года оставались считанные дни, и мне скоро надо было уезжать из города. Поэтому решили не откладывать ремонт в долгий ящик. Уже на следующий день у нас (я помогал своему зятю, Андрею) в распоряжении был бытовой паяльник, резистор на 50 Ом, горящие глаза и дрожащие от нетерпения руки.
Разобран был монитор за пять минут согласно вышеупомянутой инструкции доброго человека, и вот нашим глазам предстала плата с процессором:

Паять резистор нужно между 5 и 6 ножками — ремонтник его знает, как они определяются, маркировки там никакой нет, но если смотреть на фото, то это две крайние ножки в правом верхнем углу процессора (со стороны нанесённого на чип логотипа).
Мы, к сожалению, как ни старались, с задачей не справились. Обыкновенным паяльником припаять две соседние ножки процессора к резистору, не закоротив всё и вся, практически невозможно.
Поэтому, с учётом нараставшего цейтнота, а также нулевой остаточной стоимости ремонтируемого оборудования, было принято решение поступить самым варварским способом из всех возможных — прогреть процессор на открытом огне. Перевернув монитор над горящей свечой, мы с тихим трепетом нагревали процессор в течение минуты, основательно его закоптив.
Когда всё остыло, я собрал пациента и подключил его к компьютеру. Ко всеобщему удивлению, монитор в ежедневном режиме исправно работает до сего дня, а прошло с тех пор без малого две недели! Буду держать вас в курсе.
UPD : цивилизованный способ лечения «баяна с миком’ом»:
Источник
Неоптимальный режим. Рекомендуемый режим 1280×1024 60hz — что делать
При запуске Windows или игры, на мониторе появляется черный экран и пишет сообщение «Неоптимальный режим. Рекомендуемый режим: 1280×1024 60hz». В зависимости от монитора, может быть указано и другое разрешение 1920×1080, 1440×900, 1680×1050, 1600×900 и другие. Чаще всего эта проблема разгерцовки возникает в старых мониторах, преимущественно линейки Samsung. Мы покажем, отчего возникает ошибка и что можно сделать для решения этой проблемы.
Причины неоптимального режима
Современные игры работают в достаточно высоком разрешении. Например, уже многие из них можно спокойно запустить в 4K. Поэтому, основная причина бага — игра по умолчанию запускается в режиме, который твой монитор (чаще квадратный) не может отобразить, либо запускает в downscale (низком качестве). Сбой встречается в Сталкере, Dota 2, Resident Evil 7 и других тяжелых приложениях. Не менее редкой причиной становятся кривые/устаревшие драйвера видеокарты и монитора.
Монитор пишет: «Неоптим. режим Рекоменд. режим».
Отдельно стоит сказать про «Неоптимальный режим» при запуске Windows. Например, вы переустановили ОС/драйвера, поменяли монитор или решили использовать переходник с VGA на HDMI, а в итоге получили черный экран. Дальше мы опишем решения для всех таких нюансов.
Исправляем ошибку при запуске игр
Итак, для начала рассмотрим все первоначальные шаги, которые можно выполнить и быстро устранить проблему. В общей сути, они относятся к установке игровых параметров к запрашиваемым.
Параметры запуска игры через Стим
Подергайте эти параметры.
Проверяем драйвера видеокарты и монитора
Если этот сбой у вас постоянен и возникает при первом запуске всех приложений, тогда следует понимать, что программы не могут определить, какое разрешение будет нормальным на компьютере. Основная причина — монитор в Windows определен как не PnP (Plug and Play). Решением будет смена драйвера дисплея.
Выбираем универсальный драйвер монитора PnP.
Если не запускается Windows
Ошибка «Неоптимальный режим. Рекомендуемый режим: 1280×1024 60hz» возникает не только в играх. Например, вы обновили драйвера видеокарты, а после перезапуска получили черный экран. В таком случае попробуйте сделать следующее:
Еще вариантом будет выбор через F8 опции «Включение видеорежима с низким разрешением (640×480)». После запуска ПК, загружаем «Панель управления», там ищем вкладку «Панель управления NVIDIA». Если у вас другая видеокарта, смотрите инструкцию по ней. В NVIDIA нужно проверить следующее:
Изменение настроек NVIDIA.
Заключение
Все эти вышеуказанные варианты должны решить проблему «Неоптим. режим Рекоменд. режим». В редких случаях пишет такую ошибку получают из-за переходников, когда пытаются современные видеокарты подключить к мониторам с VGA-входом. Тут стоит только посоветовать найти качественные переходники, которые теряются среди китайских двойников. Если вообще ничего не помагает, стоит проверить ваш монитор на аппаратные повреждения в сервисе. В случае трудностей, пишите в комментарии, мы постараемся вам помочь.
Источник

















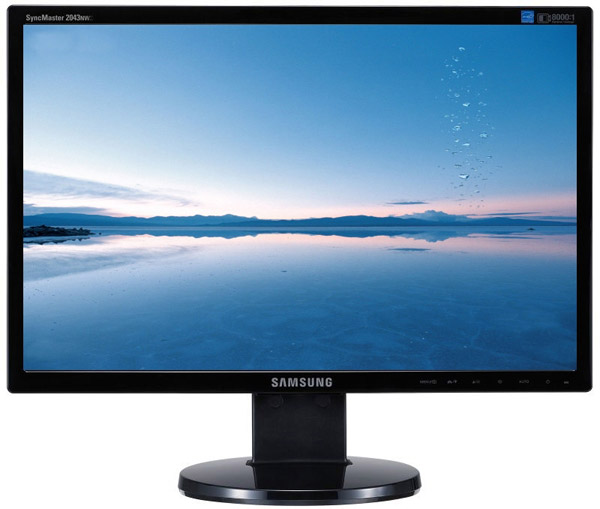











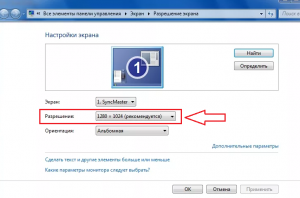
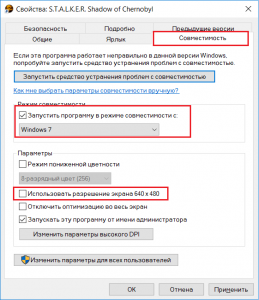
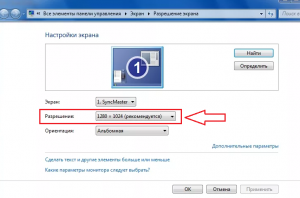
 #1 Гоша
#1 Гоша












