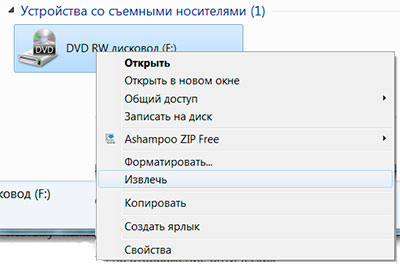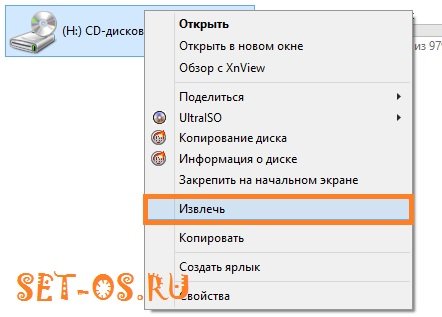…
Оглавление:
Есть ещё модели от некоторых производителей, когда эта кнопка располагается на клавиатуре, в виде отдельной клавиши, или как функциональная, которая работает в сочетании с клавишей Fn. Но в таких случаях на клавише есть специальный значок.
Не открывается дисковод на компьютере что делать

- с помощью специальных программ;
- физическим воздействием на привод.
Открытие с помощью программ
Для начала надо попытаться использовать штатные средства Windows. Для этого необходимо зайти в функцию «мой компьютер», и посмотреть есть ли иконка, изображающая DVD привод. Иконка есть — кликнуть на неё правой кнопкой мышки, и в контекстном меню надо нажать «извлечь». Лоток должен открыться. Если этого не произошло, то вполне возможно, что какая-то программа, запущенная на компьютере, блокирует это действие.
Далее, открыть «диспетчер задач» и там, закрыть все приложения, которые могут использовать DVD привод и блокировать его открытие. Теперь можно попробовать снова открыть устройство. Если он по-прежнему не открывается, следует выйти из системы Windows и перезагрузить свой компьютер или ноутбук, чтобы сбросить все работающие команды управления. Если все эти манипуляции не привели к желаемому результату, и дисковод так и не открывается, остаётся только механическое воздействие на механизм открытия.

- Если в операционной системе отключено отображение дисковода. С этим часто можно столкнуться в Windows 8.1 и Windows 10. Эти новые версии распознают оптические приводы, как морально устаревшие, и могут не показывать их. Для решения этой проблемы надо изменить запись в редакторе реестра и сделать следующее. Нажать Win + R и в командной строке прописать следующий путь: reg. exe add «HKLM System CurrentControlSet Services atapi Controller 0» / f / v EnumDevice 1 / t REG _ DWORD / d 0 x 00000001. Нажать кнопку enter и отправить компьютер на перезагрузку.
- Оптический привод «умер», то есть вышел из строя. Чтобы проверить, во время перезагрузки обратить внимание, отображается ли в BIOSe CD — RW или DVD RW приводы, при нерабочем дисководе отображаться не будет.
- «Криво» стали работать драйвера для дисковода. Чтобы это проверить, нужно с помощью правой кнопки мышки открыть функцию «мой компьютер». Выбрать там в меню «свойства». В открытом «окне» найти «диспетчер устройств». В списке среди всего прочего будут указаны дисковые устройства. Если рядом с этой строкой будет жёлтый восклицательный знак, то драйвера стоят некорректно. Переустановка драйвера решает эту проблему. Опять же, правой кнопкой мыши нажать на устройство, и в выпавшем меню выбрать функцию «обновить драйвер». Теперь всё готово.
- Нельзя исключать такой фактор, как повреждение или отсоединение кабеля. Решается заменой или подсоединением кабеля.
Если же все эти ухищрения не помогли, и дисковод упорно не открывается после нажатия соответствующей кнопки, остаётся только механическое воздействие на привод.
Физические способы

Если не срабатывает, то для открывания потребуется какой-нибудь тонкий твёрдый стержень. Можно проволоку, иголку или простую канцелярскую скрепку.
У всех приводов для оптических дисков, на случай заедания выдвижного механизма, предусмотрено небольшое технологическое отверстие. На компьютерах оно находится на корпусе дисковода ниже выезжающей каретки, а на ноутбуках — на передней панельке дисковода. В это отверстие надо аккуратно вставить стержень или скрепку и нажать с небольшим усилием. Сработает защёлка механизма и дисковод чуть приоткроется, но этого будет достаточно, чтобы его можно было открыть руками.
Есть, кончено, ещё один способ открыть дисковод, но он «варварский» и может повлечь за собой окончательную поломку привода. Надо нажать на кнопку открывания и в щель возле крышки засунуть лезвие ножа и пытаться помочь механизму сработать, если он заедает. Если есть сомнения, то лучше обойтись без экспериментов и обратиться к мастеру в сервисный центр.
Когда уже удастся открыть дисковод и вытащить из лотка застрявший диск, лучше сразу определить причину неисправности.
- Одной из причин, по которой устройство не открывается — это испорченные зубья на лотке.
- Крышку на дисководе может заклинить из-за неисправной защёлки.
- Если растянулся пассик с помощью которого лоток выезжает, то механизм не срабатывает и дисковод не открывается, требуется замена пассика.
- Банально: от времени механизм может забиться пылью или в дисковод попал мелкий посторонний предмет. Элементарная чистка порой может решить все проблемы.
Если всё это не помогло и дисковод не желает работать исправно, то прямая дорога в мастерскую на ремонт.
Дисководы постепенно уходят в прошлое, и уже новые модели ноутбуков не оснащаются ими, а покупатели полноценных системных блоков практически не устанавливают их, предпочитая занять место дополнительным жестким диском или SSD-накопителем.
Несмотря на это, в некоторых офисах, а также у многих дома, остались относительно старые компьютеры с дисководами. Помимо этого, время от времени используются внешние дисководы.
Чаще всего дисковод применяется, когда необходимо установить лицензионное программное обеспечение, которое имеется на диске, а так же драйверы. Это может быть Windows, различные продукты Adobe, профессиональный софт, игры и многое другое.
При желании вставить диск в дисковод или, наоборот, достать его оттуда, пользователи могут столкнуться с такой ситуацией, что он не открывается. Решить эту проблему можно без обращения к специалистам, и ниже я приведу наиболее действенные способы.
Почему не открывается дисковод
Чтобы определиться, каким способом открыть дисковод, сначала нужно понять основные причины, почему он не открывается. Выделю наиболее распространенные проблемы, которые к этому приводят:
- Неисправность электронной платы самого дисковода
- Застрявший внутри устройства диск, который мог раскрошиться или изначально был некорректно вставлен
- Механические проблемы, например, поломка шестеренок, которые отвечают за выдвижение отсека для установки диска
Заранее определить причину, из-за которой не открывается дисковод, невозможно. Чтобы было проще устранить проблему, рекомендую выполнить по очереди все приведенные ниже советы, пока не удастся добиться необходимого результата.
Как открыть дисковод, если он не открывается
Если Вы нажали несколько раз на кнопку открытия дисковода, но это не привело к желанному результату, можно предположить, что кнопка вышла из строя. В этом можно убедиться или опровергнуть данные предположения, прислушавшись к звуку щелчка при нажатии на нее. Но если цель именно открыть дисковод, переходите к способам, описанным ниже.
Использовать инструменты Windows
В операционной системе Windows предусмотрена возможность открытия дисковода непосредственно из интерфейса, без необходимости нажимать на кнопку. Для этого нужно зайти в «Мой компьютер» и нажать правой кнопкой мыши на дисковод. Далее выбрать во всплывающем меню пункт «Извлечь», после чего дисковод должен открыться.
Обратите внимание: Также имеются десятки приложений, которые позволяют открывать дисковод. Чаще всего это программы, основная цель которых – запись дисков. Если описанный выше способ открытия дисковода средствами Windows не дал результатов, не следует прибегать к сторонним приложениям, поскольку они обращаются именно к команде операционной системы.
Открыть дисковод скрепкой
При проектировании дисковода производители закладывают в них возможность аварийного открытия. Пользователь может вручную привести в движение механизм, который отвечает за открытие дисковода. Для этого на лицевой панели устройства присутствует маленькая дырочка, куда нужно засунуть иголку и надавить, чтобы механизмы сработали и дисковод открылся.
Если проблема связана именно с механическим заклиниванием, а не с неисправностью электронной платы, то данный способ почти всегда помогает решить проблему. Так же можно попробовать поддеть тонким инструментом лоток дисковода и постараться вытащить его при помощи механического усилия, возможно, устранив зацепление, которое мешает открыться лотку с диском.
Важно: Прикладывая большую силу в попытке открыть дисковод, можно сломать шестеренки, которые отвечают за выдвижение лотка. Они, чаще всего, выполнены из пластика.
Проверка кабеля и повторное подключение дисковода
Когда ни один из перечисленных выше советов не помогает открыть дисковод, стоит попробовать отключить его и заново подключить. Для этого выключите компьютер и снимите боковую крышку системного блока, найдите шлейфы дисковода и отключите их.
Убедитесь, что шлейфы не повреждены (возможно, они были пережаты, из-за чего более не работают). Если следов повреждения нет, вновь подключите их, включите компьютер и попробуйте открыть дисковод.
Обратите внимание: Крайне редко данный способ помогает избавиться от проблемы, если был опробован вариант со скрепкой, приведенный выше. Связано это с тем, что дисковод должен открываться скрепкой, даже если он полностью отключен от питания.

Несмотря на то, что в наши дни все меньше ноутбуков оснащены оптическими DVD-приводами, их все еще много. Если кнопка DVD-привода вашего ноутбука не извлекает диск, существует ряд возможных исправлений. Вот несколько советов, которые помогут исправить DVD-привод вашего ноутбука, извлекающий диск.
Но сначала приведем еще несколько примеров этой проблемы:
- CD-привод не открывается на ноутбуке
- Кнопка извлечения DVD не работает
- DVD-привод ноутбука Acer не открывается
- CD-привод не открывает Windows 10
- DVD-привод Acer не открывается
Как я могу исправить проблему, из-за которой CD/DVD-привод ноутбука не открывается?
1. Извлеките диск в Windows
- Во-первых, вы все еще можете открыть DVD-привод в Windows. Для этого нажмите кнопку «Проводник» на панели задач Windows 10 (или откройте проводник Windows на более ранних платформах).
- Щелкните Этот компьютер в левой части окна Проводника, как показано на снимке ниже.
- Щелкните правой кнопкой мыши указанный там DVD-привод и выберите «Извлечь» в контекстном меню. После этого DVD-привод может открыться.
2. Закройте программное обеспечение в Windows
Если опция «Извлечь» не открыла дисковод, возможно, некоторые программы удерживают его закрытым, если диск уже вставлен. Даже если на панели задач нет окон открытых программ, вам все равно может потребоваться закрыть некоторые фоновые программы следующим образом.
- Щелкните правой кнопкой мыши значки программного обеспечения на панели задач и выберите параметр закрытия или выхода в контекстных меню программ.
- Вы можете щелкнуть правой кнопкой мыши панель задач и выбрать «Диспетчер задач», чтобы открыть окно, показанное на снимке ниже.
- Теперь щелкните правой кнопкой мыши программы, перечисленные в фоновых процессах, и выберите «Завершить задачу», чтобы закрыть их.
- Когда вы закрыли как можно больше программ, снова нажмите кнопку извлечения DVD.
3. Обновите драйвер привода CD/DVD
Драйвер устройства DVD-привода может иметь какое-то отношение к тому, что кнопка извлечения не работает. Обновление драйвера может исправить привод DVD. Это особенно актуально после недавнего обновления платформы ОС, что может привести к несовместимости драйверов устройств.
- Откройте Cortana и введите «Диспетчер устройств» в поле поиска.
- Выберите Диспетчер устройств, чтобы открыть окно, показанное на снимке экрана ниже.
- Нажмите «Приводы CD/DVD-ROM» в окне «Диспетчер устройств».
- Затем щелкните правой кнопкой мыши указанный там DVD-привод и выберите «Обновить программное обеспечение драйвера».
- Выберите Автоматический поиск обновленного программного обеспечения драйвера в окне «Обновление программного обеспечения драйвера». После этого Windows найдет последние версии драйверов для DVD-привода.
Автоматическое обновление драйверов
Очень важно правильно выбрать версии драйверов с сайта производителя. Но поскольку найти подходящие драйверы для вашего DVD-привода может быть сложно, вам может пригодиться программное обеспечение, предназначенное для автоматического поиска драйверов.
Эти инструменты разработаны для автоматического обновления драйверов и предотвращения повреждения ПК, вызванного установкой неправильных версий драйверов от вашего имени.
4. Запустите средство устранения неполадок оборудования и устройств.
Если вы используете Windows 10 Creators Udate (2017), и, скорее всего, вы это делаете, есть полезный инструмент для устранения неполадок для решения различных проблем. В том числе аппаратные проблемы. Итак, если ни одно из предыдущих решений не решает проблему, давайте попробуем средство устранения неполадок оборудования.
Вот как это сделать:
- Перейти к настройкам.
- Перейдите в раздел «Обновления и безопасность» > «Устранение неполадок».
- Прокрутите вниз и нажмите «Оборудование и устройства».
- Перейдите к запуску средства устранения неполадок.
- Дождитесь завершения процесса.
- Перезагрузите компьютер.
5. Переустановите драйвер привода CD/DVD.
Если вам не нужно обновлять драйвер привода CD/DVD, вы можете вместо этого переустановить его. Вы можете сделать это, щелкнув правой кнопкой мыши DVD-привод в окне диспетчера устройств Windows и выбрав «Удалить» > «ОК». Затем при перезапуске Windows драйвер устройства автоматически переустанавливается.
6. Принудительное извлечение
Некоторые ноутбуки имеют отверстие для принудительного извлечения на своих DVD-приводах. Если вы можете найти небольшое отверстие на вашем DVD-приводе, это, вероятно, кнопка принудительного извлечения. Не путайте его с большим портом для подключения наушников, который может находиться рядом с DVD-приводом. Если вы обнаружили отверстие для принудительного извлечения, вы можете открыть DVD-привод следующим образом.
- Завершите работу Windows, чтобы выключить ноутбук.
- Теперь разверните скрепку так, чтобы она расширилась примерно на один-два дюйма.
- Затем вы должны вставить скрепку в отверстие принудительного извлечения на DVD-приводе.
- Аккуратно вдавите скрепку в отверстие, пока лоток DVD-привода не выдвинется.
- Теперь вы можете полностью выдвинуть отсек для привода и извлечь любой компакт-диск или DVD-диск.
Вот как вы можете починить DVD-привод, который не извлекается. Если кнопка извлечения DVD-привода часто не работает, рассмотрите возможность замены ее внешним дисководом Blu-ray для ноутбуков.
Содержание
- Что делать, как открыть дисковод на компьютере, если он не открывается
- Не выезжает лоток
- Не работает кнопка
- Как разобрать привод
- Как открыть DVD-привод на ноутбуке и ПК. Причины, по которым не открывается, а диски не читаются
- Аппаратная кнопка
- Через Проводник
- Дисковод есть, но не показан в Проводнике
- Не поддерживаются диски
- Ошибка записи
- Лазерная головка загрязнена
- Неактуальны в 2020. Чем заменить?
- Как открыть дисковод на компьютере/ноутбуке. Что делать, если Windows не видит CD/DVD-дисковод
- Решение проблем с CD/DVD-Rom
- Как открыть дисковод
- 👉 Способ 1
- 👉 Способ 2
- 👉 Способ 3
- 👉 Способ 4 (если лоток заклинило)
- Что делать, если Windows не видит дисковод
- Почему не читаются CD/DVD-диски
- Почему не открывается дисковод на компьютере — что делать
- Физические неполадки
- Системные проблемы
- Дисковод не открывается: что делать
- Почему не открывается дисковод
- Как открыть дисковод, если он не открывается
- Использовать инструменты Windows
- Открыть дисковод скрепкой
- Проверка кабеля и повторное подключение дисковода
Что делать, как открыть дисковод на компьютере, если он не открывается

Не выезжает лоток
Самая распространенная неприятность, которая случается с приводом, — не выезжает лоток приема диска. Привод перестает нормально работать, диск вытащить не получается, при нажатии на кнопку выброса ничего не происходит. Для того чтобы исправить данную ситуацию без обращения в сервис, выясним почему на компьютере не открывается дисковод.
Причинами этого могут быть как износ механизмов самого устройства, так и изготовленный из некачественных материалов сам носитель. Диск изменяет свое положение или вообще разламывается, что механически мешает выезжать каретке.
Не работает кнопка

Чтобы открыть дисковод, нужно использовать на клавиатуре клавиши Tab, Enter и стрелки. Необходимо зайти через рабочий стол в папку «Мой компьютер» или «Этот компьютер» и найти устройство, обозначенное как дисковод. С помощью специальной клавиши на клавиатуре вызвать меню, где нажать пункт «Извлечь».
Если метод сработал, то в дисководе неисправна кнопка и требуется ее замена. Если дисковод не открывается, не нужно паниковать. Каждый привод имеет так называемое аварийное открытие лотка. Внимательно присмотритесь к своему дисководу и сможете увидеть маленькое отверстие, через которое можно открыть устройство.

Проверить несколькими нажатиями на кнопку, решилась ли проблема с открыванием. Если нет, нужно попробовать другой способ. Если дисковод не открывается, его придется вытащить из персонального компьютера или другого оборудования, где он стоит. После того, как привод извлечен, его необходимо аккуратно разобрать, чтоб устранить поломку, а заодно и сделать профилактику. Для этого понадобятся следующие инструменты:
Как разобрать привод

Провести ревизию дисковода, убрать все инородные предметы, если они там есть. Оценить состояние шестеренок, пассика, лотка, шагового двигателя, то есть всего того, что может повлиять на открытие или закрытие привода. Если визуально ничего не находится, попробовать вручную задвинуть и выдвинуть каретку. Пока устройство разобрано, есть смысл смазать направляющие, а заодно почистить само устройство и линзу.
Ничего не помогло, значит проблема не механическая, а электронная. Придется ремонтировать плату управления или может даже заменить двигатель, но это происходит крайне редко. Собрать устройство в обратном порядке труда уже не составит. Нужно установить его обратно в оборудование и проверить его работоспособность.
Даже если возникнет срочная необходимость вытащить диск, а он застрял в устройстве и не хочет выходить, да ещё и компьютер не подключен к электричеству, то с помощью скрепки или иголки можно быстро его извлечь. Если вдруг самостоятельно устранить проблему решить не удастся, то желательно оценить экономическую составляющую планируемого ремонта изделия.
Источник
Как открыть DVD-привод на ноутбуке и ПК. Причины, по которым не открывается, а диски не читаются
Ноутбуки и настольные ПК с оптическим приводом для чтения (порой и записи) дисков DVD и CD встречаются все реже. В ряд корпусов его даже не получится поставить. Тем не менее, сравнительно устаревшая технология сохраняет в 2020 определенную популярность. Пользователи десятой версии Windows испытывают затруднения с тем, чтобы открыть привод.
Аппаратная кнопка
Находитесь возле компьютера? Воспользуйтесь предназначенной для этого физической кнопкой. Располагается на передней панели оптического привода. Нажмите на нее и дождитесь, когда дисковод откроется. Может занять некоторое время.
Поскольку технология старая, не исключено, что кнопка неисправна и воспользоваться ею не получится. В подобной ситуации применяйте решение, предусмотренное в операционной системе.
Через Проводник
Откройте приложение. Используемые в компьютере диски показаны в разделе «Этот компьютер» (часто по привычке и аналогии со старыми версиями ОС называют «Мой компьютер»).
В перечне доступных пользователю накопителей — привод для оптических дисков (при условии, что компьютер им оснащен).
Кликните правой кнопкой мыши по значку дисковода. На экран будет выведено контекстное меню объекта (перечень доступных пользователю действий). Выберите и примените пункт «Извлечь».
Дождитесь пока лоток привода полностью выедет. Вставьте диск, аккуратно задвиньте лоток в дисковод. Операционная система покажет, когда она будет готова считывать записанную на диске информацию.
Дисковод есть, но не показан в Проводнике
Означает, что применены неправильные настройки каталогов. Пользователю доступно изменить их и сделать привод видимым в файловом менеджере.
Пользователю необходим подпункт «Параметры» пункта текстового меню «Вид» приложения «Проводник».
В окне настроек откройте вкладку «Вид». Во вложенном окошке располагаются дополнительные параметры. Прокрутите до опции «Скрывать пустые диски». По умолчанию включена для удобства пользователя: на экране не отображается избыточная информация. Максимально комфортный подход не всегда лучший для каждого.
Если необходимо, чтобы ОС показывала в том числе и пустые диски — снимите «птичку» в квадратике слева от соответствующей надписи.
Примените изменения (соответствующая экранная кнопка) и подтвердите их (кнопка «OK»).
«Блог системного администратора» подчеркивает: технология старая, применяется редко. Поэтому значительное число ситуаций, когда привод не работает или работает некорректно связана с тем, что неисправно устройство либо носитель данных. Подсказываю решения, которые, возможно, помогут.
Не поддерживаются диски
Большая редкость, но встречается отсутствие поддержки дисков определенного типа. Чаще — неисправность носителя информации. Диск поврежден или поцарапан. Проверьте, читаются ли другие диски. Если все работает, причина в определенном диске (или дисках). На будущее — технология не относится к надежным, не применяйте для хранения важных данных.
Ошибка записи
Диск был изначально записан с ошибками. Если есть возможность, запишите данные снова.
Лазерная головка загрязнена
Причина может быть в физической неисправности привода. Откройте дисковод и аккуратно протрите лазерную головку. Используйте смоченные изопропиловым спиртом ватные палочки. Не применяйте никаких других растворов и жидкостей. Не касайтесь линзы руками.
Неактуальны в 2020. Чем заменить?
Оптические диски десятилетиями были основным способом хранения данных. Используются не только по привычке, но и благодаря низкой стоимости. Но и надежность невелика. Пользователям, которым необходимо хранить значительные объемы данных рекомендую присмотреться к более надежным современным решениям.
Даже обычные флешки, тем более емкий качественный дополнительный жесткий диск — более актуальные в 2020 способы сохранить информацию. В любом случае не стопроцентные. Важные данные рекомендую дублировать, в том числе многократно.
Имеет ли смысл и далее использовать оптические диски? Поделитесь своим мнением в комментариях.
Если вы нашли ошибку, пожалуйста, выделите фрагмент текста и нажмите Ctrl+Enter.
Источник
Как открыть дисковод на компьютере/ноутбуке. Что делать, если Windows не видит CD/DVD-дисковод

С одной стороны компакт диски сегодня — это почти «анахронизм», с другой — у многих еще остались коллекции CD/DVD с видео, фото, и старыми добрыми «теплыми» играми (по которым куча воспоминаний. ). Не отказываться же от них.
А может еще и самоизоляция способствует подойти к полке и посмотреть на старую коллекцию CD/DVD. Не знаю. 👀
Собственно, сегодня решил собрать в «кучу» сразу несколько типовых вопросов по компакт дискам и приводам, и оформить всё это дело в небольшую статью. Думаю, это вполне может пригодиться многим пользователям, которые решили предаться ностальгии.
Вступление завершено, теперь ближе к теме. 👌
Если если у вас нет DVD-Rom — то его можно приобрести в компьютерных магазинах в виде небольшой «приставки», которую достаточно лишь подключить к USB-порту! Т.е. такой дисковод можно использовать даже на небольшом ультрабуке!
Решение проблем с CD/DVD-Rom
Как открыть дисковод
👉 Способ 1
Итак, пожалуй, самый очевидный из очевиднейших способов — нажать на нем спец. кнопку «Open ⇑» 😎 (пример на фото ниже). 👇
👉 Способ 2
На некоторых дисководах кнопки «Открыть» на корпусе устройства попросту нет (такое, обычно, на ноутбуках).
Извлечь диск — этот компьютер
👉 Способ 3
Есть ряд моделей ноутбуков на клавиатуре которых есть спец. кнопка для открытия лотка привода (см. фото ниже). Располагаться она может либо среди функциональных клавиш F1-F12, либо рядом с кнопкой включения (где-нибудь неподалеку от блока индикаторов).
Открыть лоток (ноутбук ACER ASPIRE 4625G)
👉 Способ 4 (если лоток заклинило)
Если всё вышеперечисленное не подошло (не помогло), возможно, что лоток привода «заклинило» и сам, автоматически, он открыться не может (такое могло произойти, например, из-за установки деформированного CD/DVD-диска).
В этом случае проделайте следующее:
Скрепка нам поможет!
Что делать, если Windows не видит дисковод
Впрочем, иногда дисковод может не подавать вообще никаких признаков жизни: в этом случае, как правило, проблема на 100% аппаратная.
А дисковода-то и нет.
В этом случае первое, что посоветую — это перезагрузить ПК/ноутбук и 👉 войти в BIOS/UEFI. Обычно на главной странице (Main, Sys-Info и пр.) приведен перечень подключенных устройств. Среди них нужно найти модель вашего привода (см. фото ниже).
Привод определяется в BIOS!
👉 Если в BIOS дисковод не виден, рекомендую следующее:
Если в BIOS дисковод определяется — загрузите снова Windows и 👉 откройте диспетчер устройств.
Как автоматически обновить драйвера — спец. утилита
DVD-дисководы — драйвер на привод установлен!
После, попробуйте вручную поменять букву диска у привода (иногда случается так, что она ему не присваивается, либо совпадает с другим накопителем, что и вызывает проблему. )
Изменить букву диска
👉 Кстати!
В редких случаях заражение некоторыми вирусами приводит к скрытию из проводника дисковода, флешек, жестких дисков.
Если в BIOS ваш привод определяется, диспетчер устройств его видит, но проводник нет — попробуйте прогнать вашу Windows 👉 с помощью «одноразовых» антивирусов!
👉 Попробуйте изменить ряд параметров в реестре
Команда успешно выполнена
👉 Как посл. вариант решения!
Сегодня в китайских интернет-магазинах (как сказал уже чуть выше) можно заказать внешний USB-дисковод под CD/DVD-диски. Он достаточно компактный, и не занимает много места.
Когда он понадобиться: его можно быстро достать с полки, подключить к USB и прочитать диск. Удобно?!
Почему не читаются CD/DVD-диски
Вопрос, кстати, достаточно популярный (видимо у многих пользователей в «загашнике» есть много старых компакт дисков 👌, которые иногда хочется подключить, поиграть-поностальгировать. ).
Что же, сразу с места в карьер.
1) Первое : обратите внимание на поверхность диска. Если на ней много микро-царапин — это может быть причиной невозможности чтения диска.
На поверхности диска заметны царапины
Также доп. советы можете почерпнуть из одной моей прошлой статьи. 👇
CD/DVD-привод не читает или не видит диски, что можно сделать
Источник
Почему не открывается дисковод на компьютере — что делать
Во времена появления первых персональных компьютеров основным устройством считывания переносных носителей был дисковод для дискет. На смену ему пришел привычный нам дисковод для CD и DVD дисков, который позволял производить запись на пустую болванку и имел маркировку cd rom. В современном мире с быстрым доступом к сети интернет такое оборудование утрачивает свою значимость и популярность. Однако некоторые операции по-прежнему нельзя провести без диска и поэтому полезно знать, почему не открывается дисковод на компьютере и что делать в этом случае.
Физические неполадки
Основной проблемой с дисководом является неисправность самого оборудования или некачественный диск внутри.
Рекомендация! Перед использованием переносного устройства необходимо визуально убедится в отсутствии глубоких царапин и микротрещин.
Рассмотрим пути решения:
1. Если моргает лампочка на дисководе, то это говорит о том, что устройство в порядке и пытается считывать информацию с носителя. В этом случае попробуйте нажать на специальную кнопку и диск должен выехать. Если не получилось, то запускаете процесс перезагрузки компьютера и на первых секундах запуска повторно нажимаете кнопку, пока система не задействовала оборудования для считывания переносных носителей.
2. Если не работает кнопка извлечения и стандартным способом достать диск не получается, то попробуете открыть дисковод через Проводник при помощи отдельной опции, которую можно найти в контекстном меню.
3. Если ни один из способов не помог, то достать диск можно принудительно. Любое устройство имеет специальное технологическое отверстие, которое используется в аварийной ситуации. Достаточно вставить туда толстую иголку или скрепку и немного надавить. Механизм сработает и приоткроет лоток, который потом легко вытягивается рукой.
4. Также проблемой с открыванием может быть физический износ механизмов и забивание пылью и грязью каретки и направляющих. В этом случае поможет разборка, ревизия и чистка дисковода с заменой изношенных элементов. Эту операцию можно провести самостоятельно, но во избежание дополнительных проблем, рекомендуем обратиться в сервисный центр или ремонтную мастерскую.
Системные проблемы
Помимо некачественных болванок и физических проблем с устройством, причиной неисправности могут быть неполадки в операционной системе. С виндовс 7 особых трудностей нет, а вот виндовс 10 может не видеть съемного носителя. Тогда нужно сделать следующее:
1. Нажать сочетание клавиш Win+К для вызова опции Выполнить.
2. В строке ввода пишите reg.exe add «HKLM System CurrentControlSet Services atapi Controller 0» / f / v EnumDevice 1 / t REG _ DWORD / d 0 x 00000001.
3. Нажимаете ОК и перезагружаете компьютер. Теперь дисковод должен отображаться в файловой системе.
Еще одной причиной, почему не открывается дисковод, могут быть слетевшие драйвера в результате сбоя системы или критической ошибки. Но для начала необходимо узнать нужны ли драйвера для оборудования. Сделать это можно через Диспетчер устройств, который можно найти в свойствах компьютера.
Ищете в списке строку с дисководами, если она есть, то обновляете файлы управления, в противном случае неполадку с драйверами можно исключить.
Как видите, существует несколько причин неисправности дисковода. Для начала необходимо осматривать диски перед использованием, затем пробовать извлекать диск стандартными способами через кнопку или проводник и только в самом крайнем случае принудительно доставать застрявший диск при помощи скрепки и специального технологического отверстия.
Жми «Нравится» и получай только лучшие посты в Facebook ↓
Источник
Дисковод не открывается: что делать
Дисководы отходят в прошлое, и уже редко можно встретить ноутбуки, где они имеются по умолчанию, а покупатели полноценных системных блоков практически не устанавливают их, предпочитая занять место жестким диском или SSD-накопителем. Несмотря на это, в некоторых офисах, а также у многих дома, остались относительно старые компьютеры с дисководами. Помимо этого, время от времени используются внешние дисководы.
Чаще всего дисковод применяется, когда необходимо установить лицензионное программное обеспечение, которое имеется на диске. Это может быть Windows, различные продукты Adobe, профессиональный софт, игры и многое другое. При желании вставить диск в дисковод или, наоборот, достать его оттуда, пользователи могут столкнуться с проблемой, что он не открывается. Решить ее можно без обращения к специалистам, и ниже мы приведем наиболее действенные способы.
Почему не открывается дисковод
Чтобы определиться со способами открыть дисковод, сперва нужно понять основные причины, почему он может не открываться. Выделим наиболее распространенные проблемы, которые к этому приводят:
Заранее определить причину, из-за которой не открывается дисковод, невозможно. Чтобы было проще устранить проблему, рекомендуем выполнять по очереди все приведенные ниже советы, пока не удастся добиться необходимого результата.
Как открыть дисковод, если он не открывается
Если вы нажали несколько раз на кнопку открытия дисковода, но это не привело к желанному результату, можно предположить, что кнопка вышла из строя. В этом можно убедиться или опровергнуть данные предположения, прислушавшись к звуку щелчка при нажатии на нее. Но если цель именно открыть дисковод, переходите к способам, описанным ниже.
Использовать инструменты Windows
В операционной системе Windows предусмотрена возможность открытия дисковода непосредственно из интерфейса, без необходимости нажимать на кнопку. Для этого нужно зайти в «Мой компьютер» и нажать правой кнопкой мыши на дисковод. Далее выберите во всплывающем меню пункт «Извлечь», после чего дисковод должен открыться.
Обратите внимание: Также имеются сотни приложений, которые позволяют открывать дисковод. Чаще всего это программы, основная цель которых – запись дисков. Если описанный выше способ открытия дисковода средствами Windows не дал результатов, не следует прибегать к сторонним приложениям, поскольку они обращаются именно к команде операционной системе.
Открыть дисковод скрепкой
При проектировании дисковода производители закладывают в них возможность аварийного открытия. Пользователь может вручную привести в движение механизм, который отвечает за открытие дисковода. Для этого на лицевой панели устройства присутствует маленькая дырочка, куда нужно засунуть иголку и надавить, чтобы механизмы сработали и дисковод открылся.
Если проблема связана именно с механическим заклиниванием, а не с неисправностью электронной платы, то данный способ в редких случаях помогает решить проблему. В такой ситуации можно попробовать поддеть тонким инструментом лоток дисковода и постараться вытащить его при помощи механического усилия, возможно, устранив зацепление, которое мешает открыться лотку с диском.
Важно: Прикладывая большую силу в попытке открыть дисковод, можно сломать шестеренки, которые отвечают за выдвижение лотка. Они, чаще всего, выполнены из пластика.
Проверка кабеля и повторное подключение дисковода
Когда ни один из перечисленных выше советов не помогает открыть дисковод, стоит попробовать отключить его и заново подключить. Для этого выключите компьютер и снимите боковую крышку системного блока, найдите шлейфы дисковода и отключите их. Убедитесь, что шлейфы не повреждены (возможно, они были пережаты, из-за чего более не работают). Если следов повреждения нет, вновь подключите их, включите компьютер и попробуйте открыть дисковод.
Обратите внимание: Крайне редко данный способ помогает избавиться от проблемы, если был опробован вариант со скрепкой, приведенный выше. Связано это с тем, что дисковод должен открываться скрепкой, даже если он полностью отключен от питания.
Источник
Привет. Недавно один знакомый принёс мне свой системный блок вот с какой поломкой — не открывается лоток для дисков оптического привода CD/DVD.Как оказалось — проблема была совершенно пустяковой, но обо всем по порядку.
Начать я хочу с того, что причин, когда не открывается CD дисковод на компьютере может быть несколько:
Первая причина — самая частая, к сожалению — выход из строя механики устройства. Как ни крути она подвержена износу и при активном использовании за несколько лет может просто-напросто загнуться. Понятно, что если Вашему приводу уже «сто лет в обед» и при каждом извлечении диска он скрипел и пыхтел, то скорее всего ему просто пришло время. В этом случае можно помахать ему ручкой и отправиться в магазин за новым.
Вторая причина — выход из строя электронной начинки. В этом случае оптический привод вообще пропадёт в списке устройств и не будет отображаться в меню «Мой компьютер». Вердикт всё тот же — проще будет купить новый, так как за ремонт возьмут больше половины стоимости.
Третья причина — сломалась кнопка на дисководе и он просто не реагирует на его нажатие хотя компьютер его видит и вставленный до этого диск читается. В таком случае извлечь лоток можно из меню «Мой компьютер». Просто кликаем на значке дисковода правой кнопкой и выбираем пункт меню «Извлечь»:
Закрыть его обратно можно тоже без использования кнопки. Просто подтолкните лоток назад и он вернётся на место. Только действуйте аккуратно, без фанатизма.
Четвертая причина — лопнувший или, что ещё хуже, взорвавшийся внутри привода диск.
При таком раскладе вернуть привод к работе иногда получается, если осколками не повредило механизмы.
Чтобы извлечь лоток надо воспользоваться чем-нибудь острым и тонким — скрепкой, зубочисткой, иголкой.
Выключите компьютер и найдите на лицевой панели CD/DVD-ROM’а небольшую круглую дырочку. Это скрытая кнопка извлечения — нажмите на неё скрепкой и выдвиньте лоток:
После того, как удалите треснувший диск или его осколки — задвиньте лоток и включите всё заново и проверьте работоспособность.
Пятая причина — корпус компьютера. Этот случай относительно нечастый, но имеет место быть. Есть красивые корпусы, в которых привод компакт-дисков скрыт за шторкой. Лоток, выезжая из устройства, откидывает шторку. При этом внешняя кнопка его открытия толкает кнопку дисковода. Так вот при сборке, если хорошо его не закрепить, то рано или поздно, CD-ROM может просто сдвинутся и кнопка корпуса не будет доставать до кнопки привода. Именно такая ситуация и получилась у моего знакомого.
Исправляется такое просто — разбираем корпус компьютера, отпускаем крепления и пододвигаем дисковод ближе к кнопке корпуса. Затягиваем винты крепления и собираем компьютер назад.
Если предложенные варианты не помогли — вы можете конечно снять привод и полностью его разобрать, но починить его без соответствующих навыков Вам вряд ли удасться. Поэтому — либо нести в сервисный центр, либо просто выкинуть и купить новый.