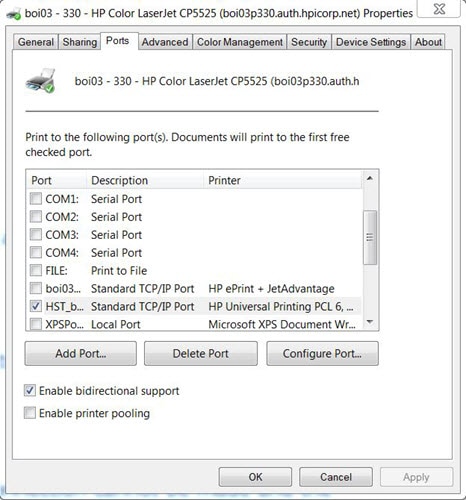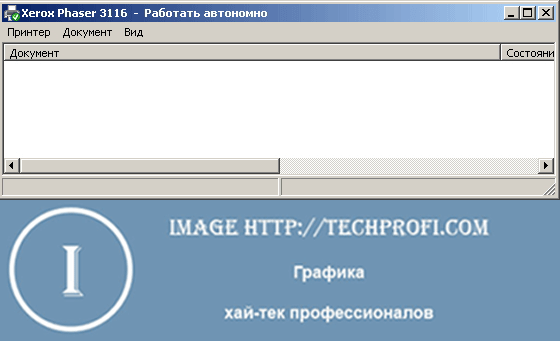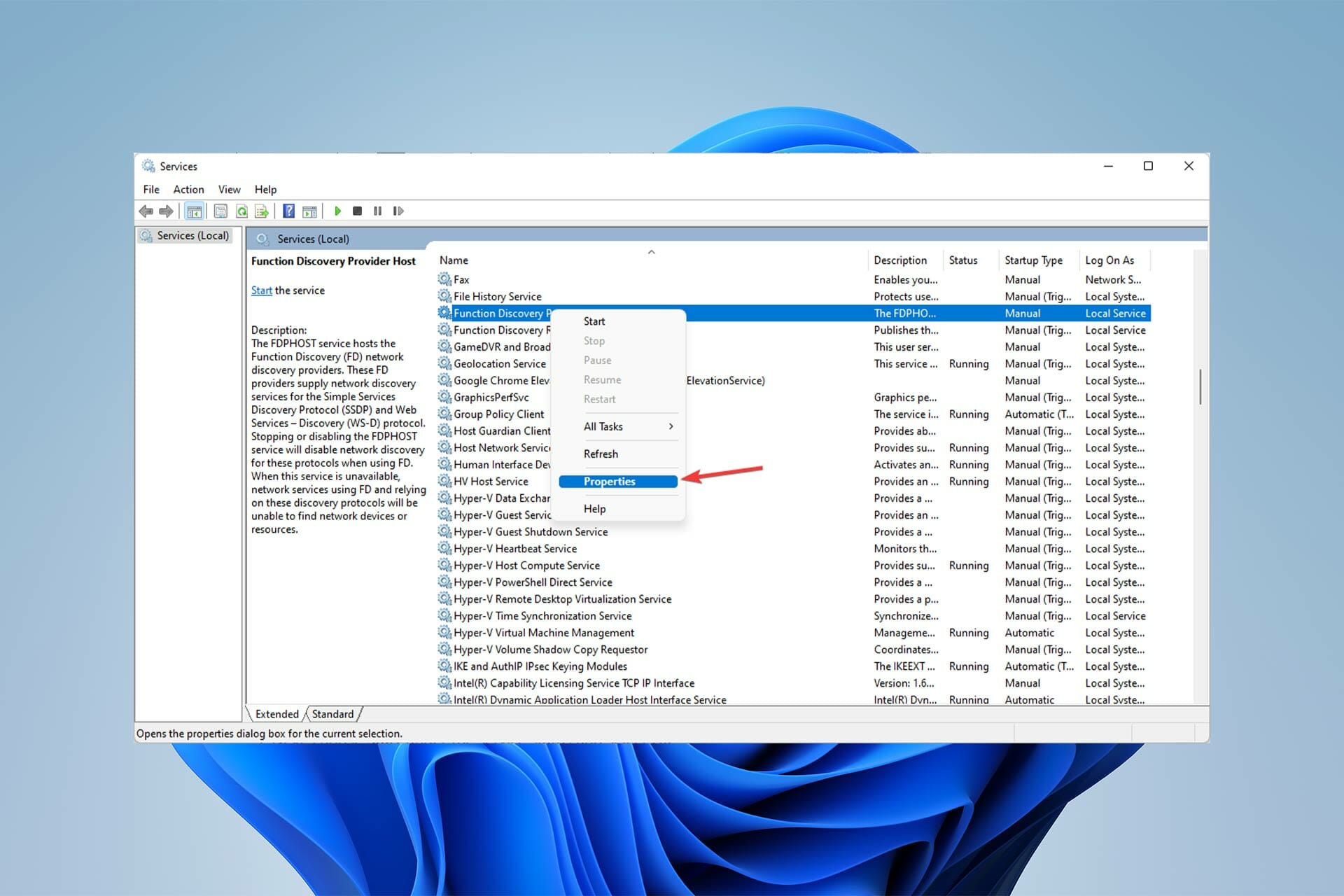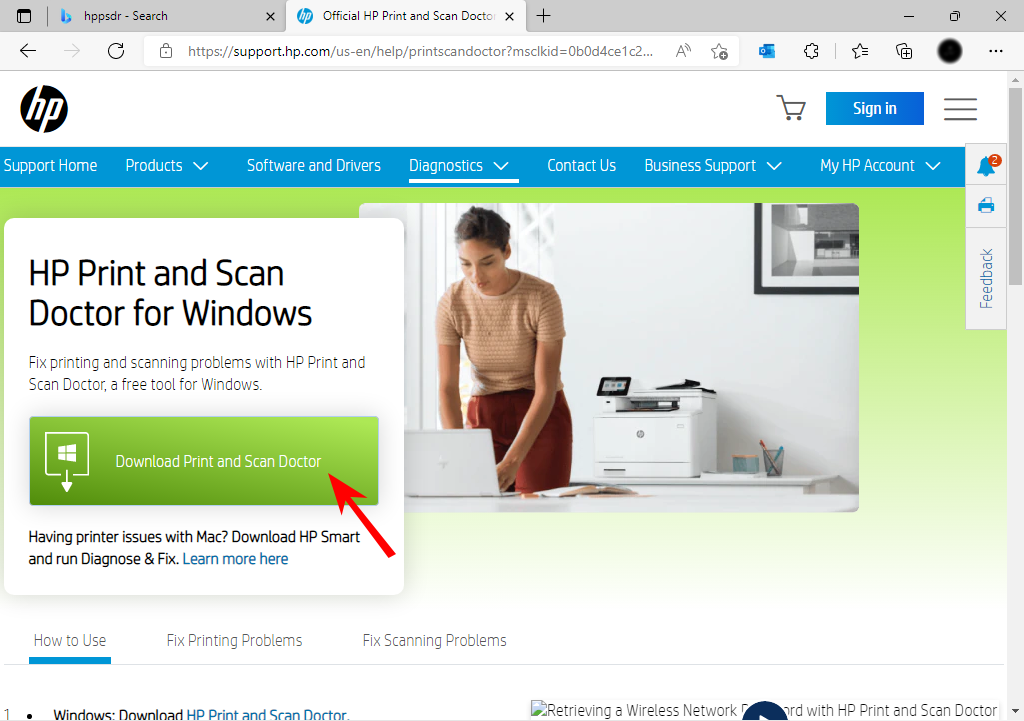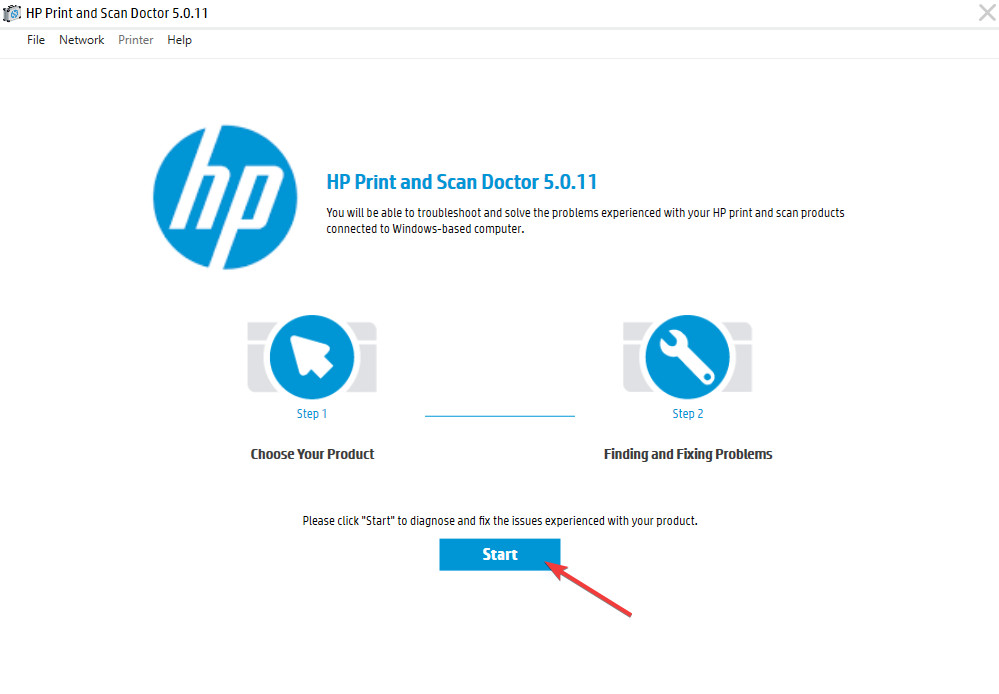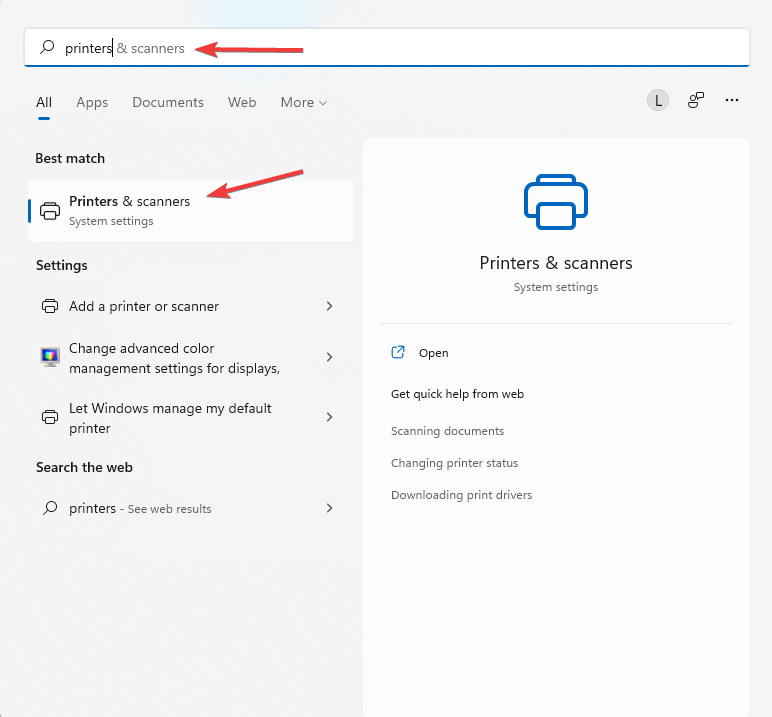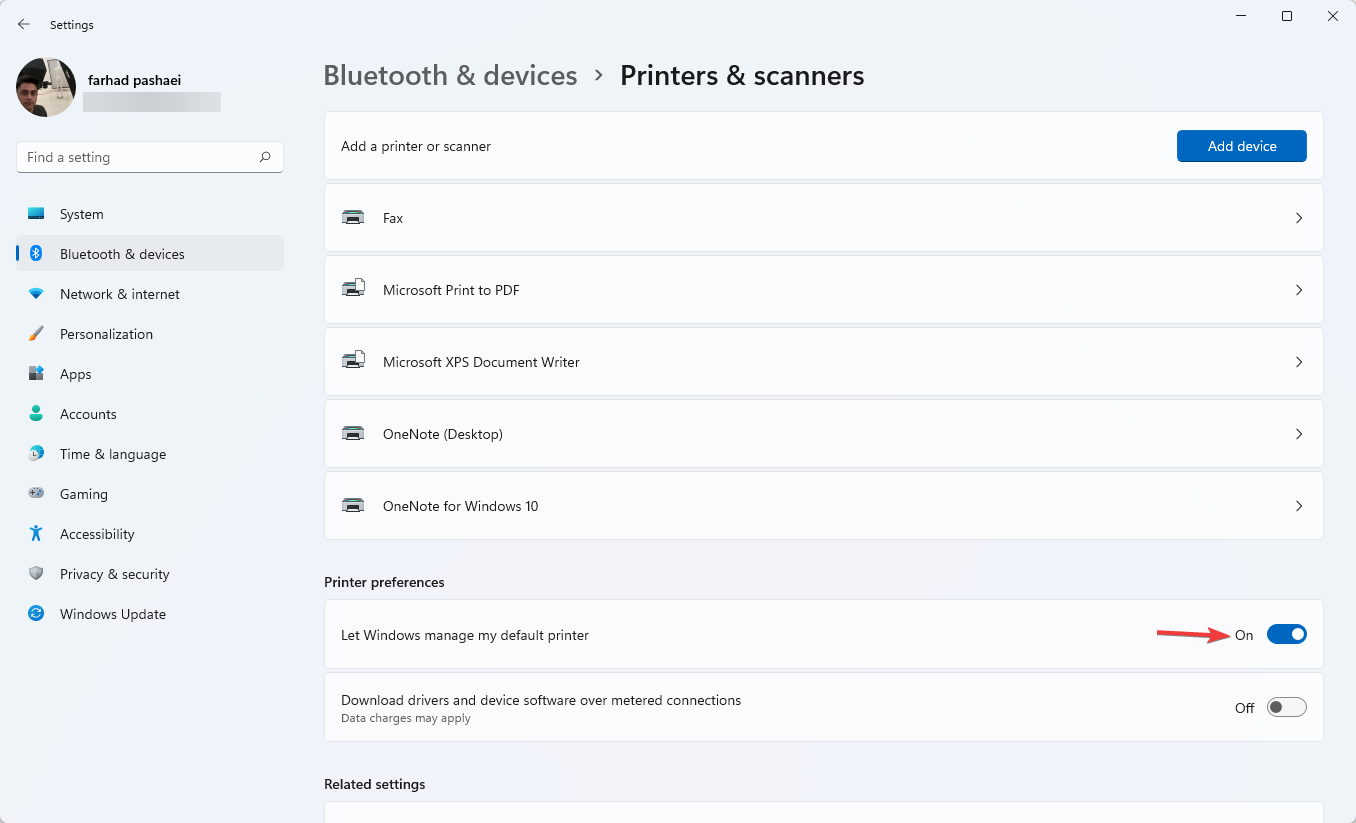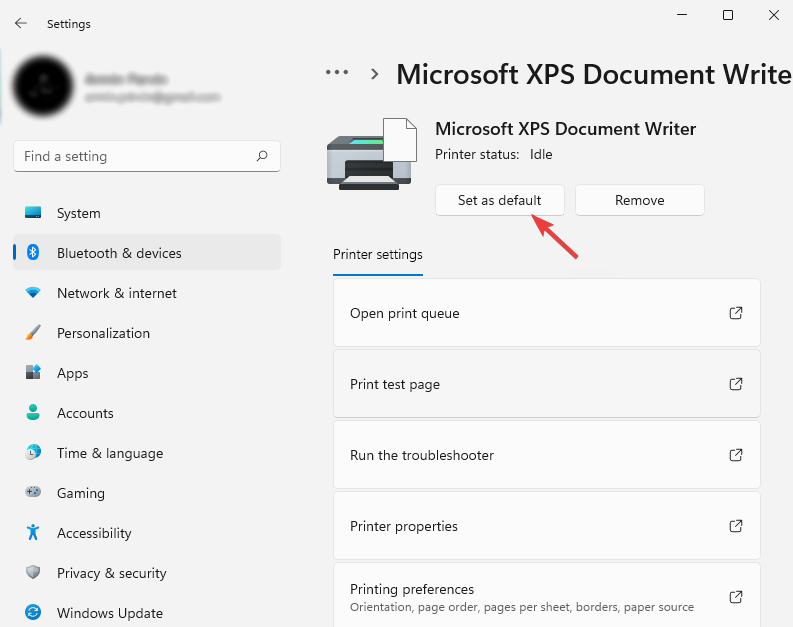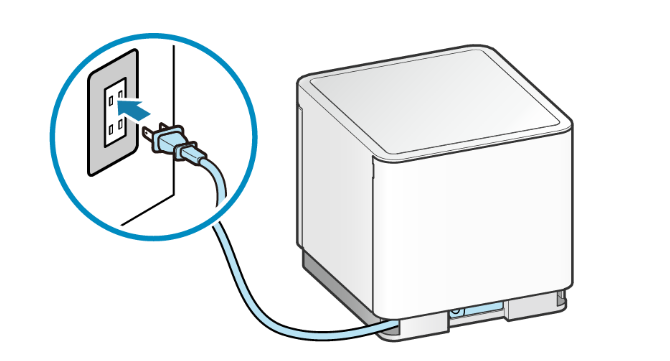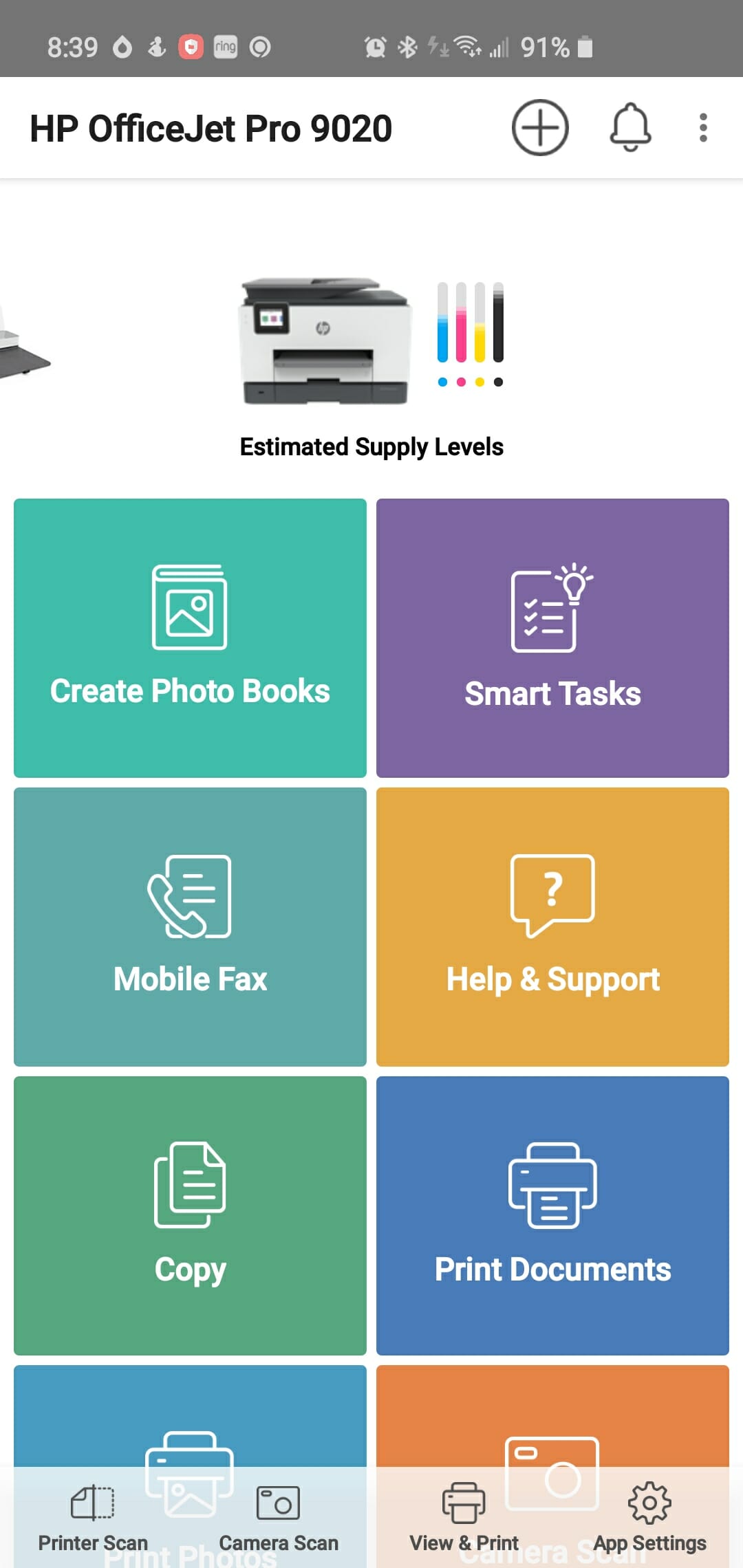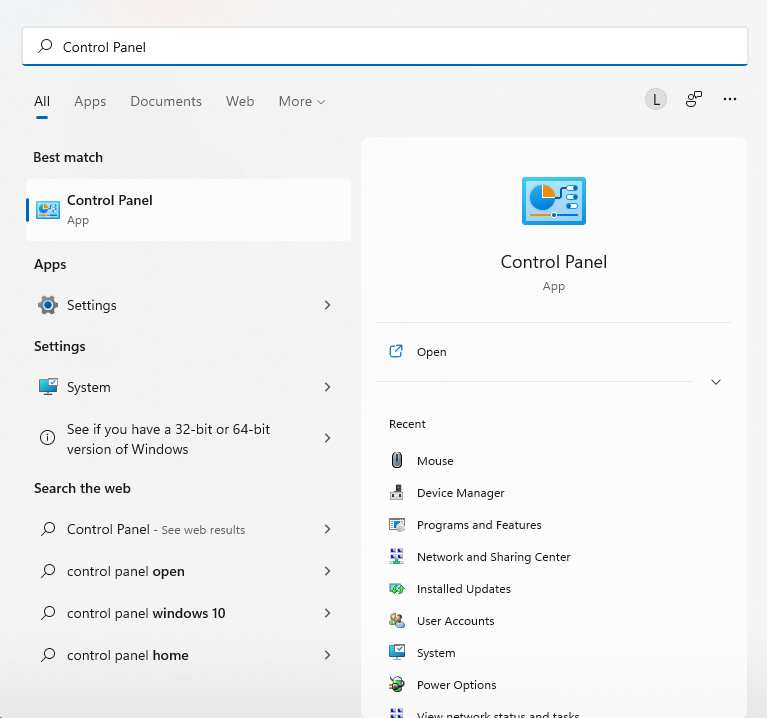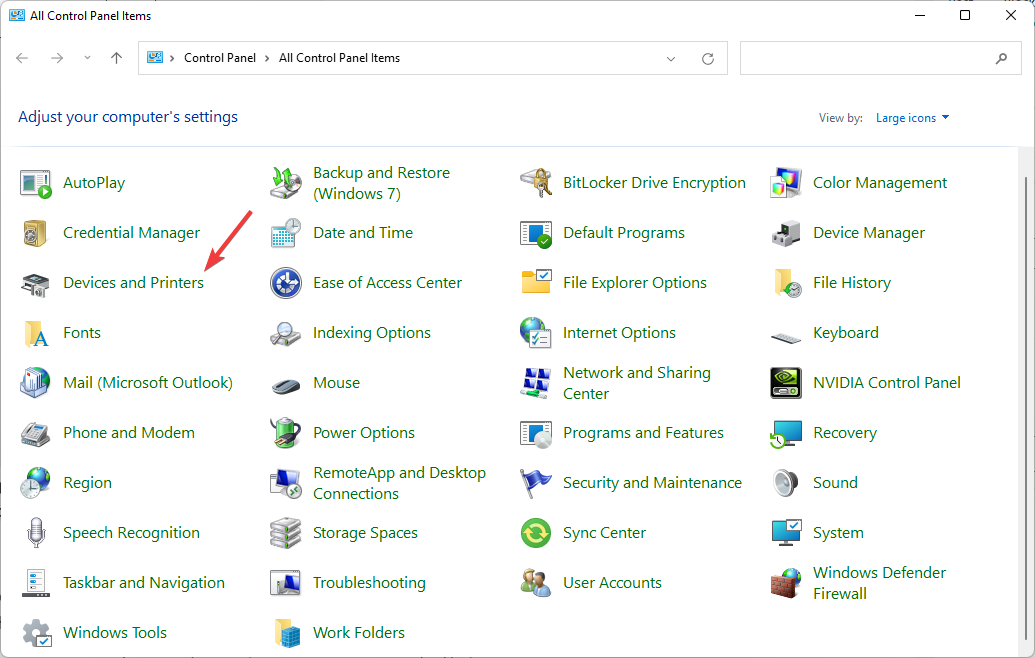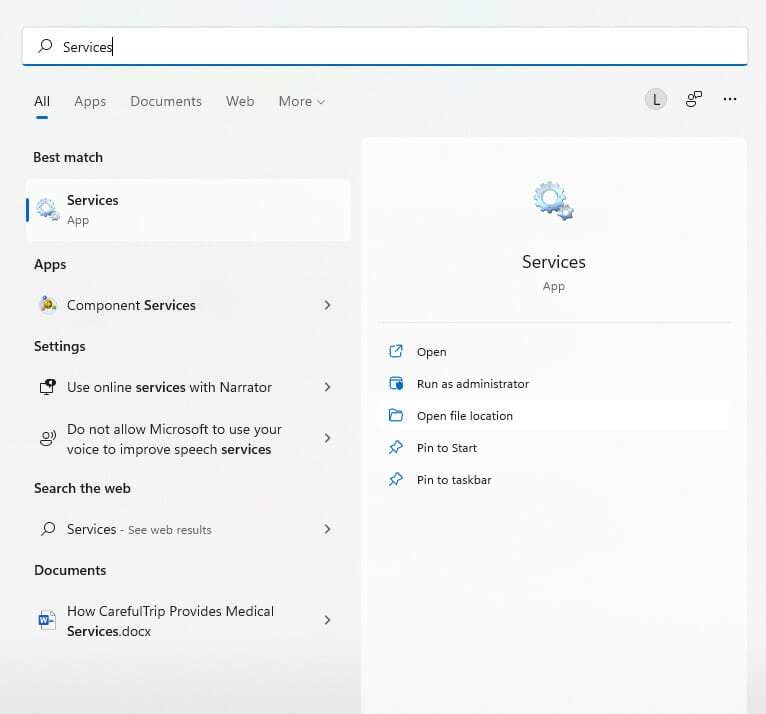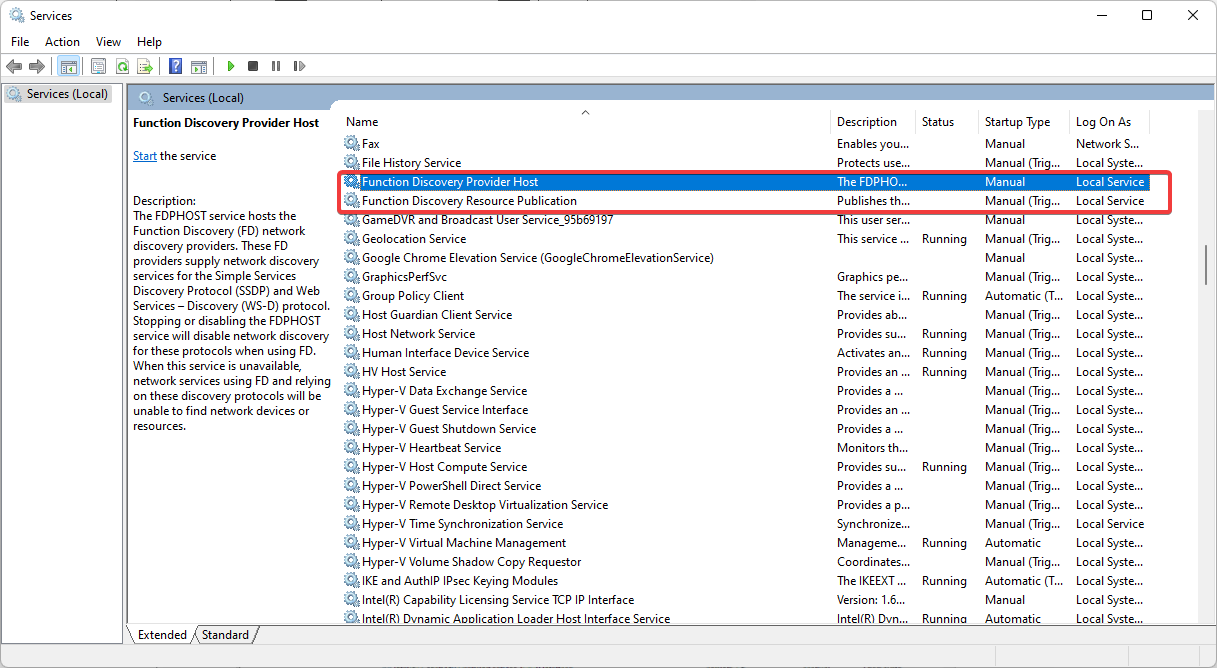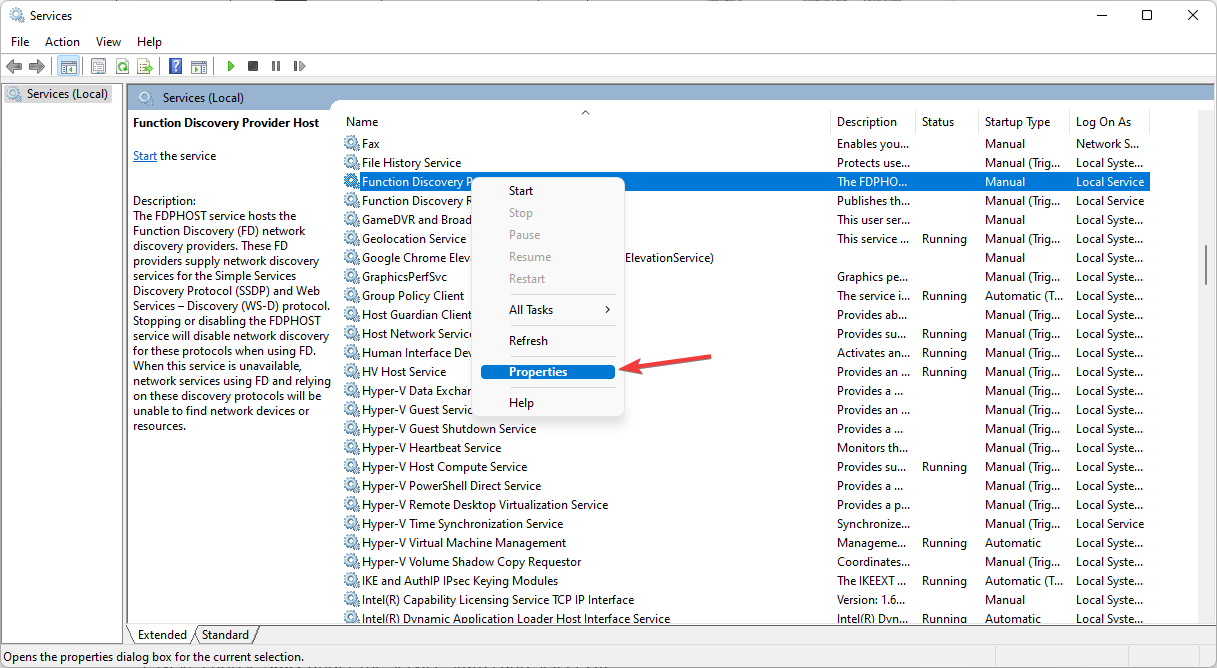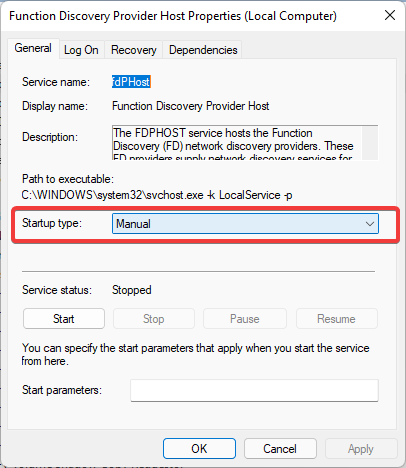Для принтера может отображаться состояние «Не в сети», если он не может связаться с компьютером. Выполните следующие действия, чтобы вернуть принтер в состояние «В сети».
Перед началом работы
Начните с запуска автономного средства устранения неполадок принтера в Техническая поддержка приложения. Техническая поддержка автоматически запускает диагностику и выполняет правильные действия для устранения большинства проблем с принтером.
Открыть Техническая поддержка
Если Техническая поддержка приложению не удается устранить проблему с принтером, попробуйте возможные решения из списка:
Чтобы узнать, подключен ли принтер к сети Wi-Fi, посмотрите, есть ли во встроенном меню принтера параметры для проверки подключения Wi-Fi, или найдите инструкции по добавлению принтера в сеть Wi-Fi в руководстве к принтеру.
Иногда проблема может быть устранена с помощью питания принтера. Выключите принтер и отсоедините его, подождите 30 секунд, снова подключите принтер и включите его.
-
Выберите принтер, а затем выберите «Задать по умолчанию».
Если параметр «Задать по умолчанию» не отображается, можно выбрать параметр «Разрешить Windows управлять принтером по умолчанию». Чтобы выбрать принтер по умолчанию вручную, необходимо отключить его.
-
Выберите принтер и нажмите кнопку «Открыть очередь печати».
-
В разделе «Имя документа» выберите все перечисленные документы, затем выберите «Документ » и нажмите кнопку » Отмена».
-
Перейдите в раздел » Поиск» на панели задач, введите «Службы», а затем выберите » Службы » в списке результатов.
-
Прокрутите вниз до службы очереди печати, выберите и удерживайте ее (щелкните правой кнопкой мыши) и выберите » Перезапустить».
Попробуйте удалить и переустановить принтер.
Удалите принтер:
-
Выберите принтер, который нужно удалить, нажмите кнопку «Удалить», а затем выберите » Да».
Переустановите принтер:
-
Убедитесь, что принтер включен и подключен к компьютеру. Рядом с пунктом «Добавить принтер или сканер» выберите «Добавить устройство» и следуйте инструкциям по добавлению принтера.
Перезапуск компьютера иногда может помочь обновить службы и компоненты, необходимые для взаимодействия устройства с принтером.
Чтобы узнать, подключен ли принтер к сети Wi-Fi, посмотрите, есть ли во встроенном меню принтера параметры для проверки подключения Wi-Fi, или найдите инструкции по добавлению принтера в сеть Wi-Fi в руководстве к принтеру.
Иногда проблема может быть устранена с помощью питания принтера. Выключите принтер и отсоедините его, подождите 30 секунд, снова подключите принтер и включите его.
-
Выберите принтер и нажмите кнопку «Открыть очередь».
-
Выберите принтер, а затем выберите «Установить как принтер по умолчанию» и снимите флажок «Приостановить печать и использовать принтер в автономном режиме», если они выбраны.
Если появится сообщение «Windows больше не будет управлять принтером по умолчанию», нажмите кнопку «ОК».
Примечание: При выборе ОК система Windows прекратит автоматически выбирать последний использованный вами принтер в качестве принтера по умолчанию. Чтобы снова включить эту функцию, нажмите кнопку » Пуск», а затем выберите Параметры > Устройства > Принтеры & сканеры > Разрешить Windows управлять принтером по умолчанию.
-
Выберите принтер и щелкните Открыть очередь.
-
В разделе «Имя документа» выберите все перечисленные документы, затем выберите «Документ» и нажмите кнопку » Отмена».
-
Перейдите в раздел » Поиск» на панели задач, введите «Службы», а затем выберите » Службы » в списке результатов.
-
Найдите службу очереди печати , выберите и удерживайте ее (щелкните правой кнопкой мыши) и выберите » Перезапустить».
Попробуйте удалить и переустановить принтер.
Удалите принтер:
-
Выберите принтер, затем выберите пункт Удалить устройство, а затем выберите Да.
Переустановите принтер:
-
Убедитесь, что принтер включен и подключен к компьютеру. Выберите «Добавить принтер или сканер» и следуйте инструкциям по переустановке принтера.
Перезапуск компьютера иногда может помочь обновить службы и компоненты, необходимые для взаимодействия устройства с принтером.
Статьи по теме
-
Узнайте, как установить принтер в Windows.
-
Узнайте, как добавить принтер в Windows.
-
Узнайте, как скачать драйверы принтера в Windows.
-
Узнайте, как установить драйверы принтера в Windows.
-
Узнайте, как настроить принтер по умолчанию в Windows.
-
Узнайте, как просмотреть очередь принтера в Windows.
-
Узнайте, как изменить состояние принтера с «автономно» на «в сети» в Windows.
-
Если у вас возникли проблемы с подключением к принтеру в Windows, см. раздел «Исправление проблем с подключением принтера и печатью» Windows.
Нужна дополнительная помощь?
Нужны дополнительные параметры?
Изучите преимущества подписки, просмотрите учебные курсы, узнайте, как защитить свое устройство и т. д.
В сообществах можно задавать вопросы и отвечать на них, отправлять отзывы и консультироваться с экспертами разных профилей.
Найдите решения распространенных проблем или получите помощь от агента поддержки.
- Автономный режим локального принтера
- Проверяем подключение
- Галочка автономного состояния
- Зависла очередь печати
- Не видит бумагу
- Закончились расходники
- Обновление драйверов
- Автономная работа сетевого принтера
- Настройка общего доступа
- Обновление Windows
Автономный режим локального принтера
Проверяем подключение
- Определяете, включено или отключено печатающее устройство. Включаете принтер и дожидаетесь начала печати. Если принтер в выключенном состоянии, тогда переходите к следующему этапу проверки.
- У включенного устройства отсоединяете кабель питания, вытягиваете из розетки. Через минуту подсоединяете заново.
- Осмотрите сетевой кабель на повреждения. При необходимости заменяете на новый.
- Проверяете корректность и надёжность подключения сетевого шнура, а также кабеля коммуникатора или маршрутизатора.
- Перезагружаете компьютер.
- Подключаете кабель питания, включаете в розетку.
- Если принтер не запускается автоматически, жмёте на кнопку питания.
- Пробуете распечатать документ. Если автономный режим принтера включается снова, ищете другую причину.
В случае беспроводного подключения к ноутбуку/планшету сперва надо проверить, включена ли функция Wi-Fi на компьютере.
Проверяется правильный выбор беспроводной сети (SSID). Далее распечатывается страница конфигурации (пробная печать), чтобы убедиться в правильном IP-адресе принтера.
Дополнительная настройка сети нужна:
- если IP-адрес не назначен;
- IP-адрес 156.254.ххх.ххх или 169.ххх.ххх;
- задано автоматическое значение IP.
Проверьте связь с устройством через команду ping, введённой в окно командной строки:
- Жмете на «Пуск».
- Выберите «Выполнить» (или комбинация клавиш «Windows+R»).
- Введите «cmd».
- Пропишите ping и IP-адрес:
- в случае вывода времени отклика принтера нужно проверить опцию «Работать автономно»;
- при невыполнении команды или превышении времени ожидания запроса проверяется сетевое подключение.
Галочка автономного состояния
- Заходите в «Пуск».
- Открываете «Устройства и принтеры» (можно сразу попасть нажатием Win+R и вводом команды «control printers»).
- Наведите курсор на нужное название и кликните по нему правой кнопкой мышки.
- Выбираете «Просмотр очереди печати».
- В новом окне откройте в горизонтальном верхнем меню раздел «Принтер».
- Возле строки «Работать автономно» или «Приостановить печать» может стоять галочка. Чтобы отключить автономную работу, удалите ее.
-
1
-
2
Зависла очередь печати
Аналогично заходите в список всех устройств и просматриваете очередь. Только теперь очищаете список зависших документов через пункт в меню «Принтер». Автономность снимается автоматически.
Не видит бумагу
- Проверьте наличие бумаги в лотке и корректность её загрузки в лоток.
- Откройте крышку принтера, убедитесь в отсутствии инородных тел и замятой бумаги внутри.
- Попробуйте вставить бумагу другого производителя, с иными характеристиками.
- Посмотрите, совпадают ли характеристики используемой бумаги с теми, что рекомендует использовать производитель принтера.
При длительной или интенсивной эксплуатации техники есть вероятность выхода из строя датчика, определяющего бумагу. Исправит ситуацию только замена запчасти в сервисном центре.
Закончились расходники
Вспомните, когда вы заправляли тонер и сколько было распечатано листов. Сравните цифру с ресурсом картриджа. Если разница небольшая, то убрать автономный режим поможет замена картриджа с краской или тонером.
Обновление драйверов
- Заходите в «Пуск».
- Выбираете «Выполнить». Вызвать окно ввода можно одновременным нажатием кнопок Windows+R.
- В строке прописываете «devmgmt.msc» и кликаете на «Ок».
- В диспетчере устройств находите нужную модель печатающей техники и кликаете по названию ПКМ.
- В меню выбираете «Обновить драйверы».
-
1
-
2
Сначала попытайтесь автоматически обновить драйвера. Затем переходите к ручному способу, который предполагает скачивание драйвера на ваш компьютер с дальнейшей установкой.
В диспетчер устройств заходят также через контекстное меню значка «Мой компьютер» на рабочем столе.
Автономная работа сетевого принтера
Все исправления делаются на компьютере, к которому сделано подключение по сети (на главном ПК).
Настройка общего доступа
- Открываете «Пуск».
- Заходите в «Панель управления» (в Windows 10 можно найти через поиск).
- Открываете «Оборудование и звук».
- Кликаете на «Устройства и принтеры».
- Ставите курсор на сетевой принтер и кликаете ПКМ.
- Выбираете «Свойства принтера».
- Во вкладке «Доступ» должна быть активна функция, открывающая общий доступ другим пользователям.
- Во вкладке «Безопасность» должна быть разрешена печать для всех пользователей.
- Во вкладке «Дополнительно» должен быть проставлен временной интервал, когда вы отправляете файл на печать. Устанавливаете режим «Доступен всегда».
- Во вкладке «Порты» проверяете правильность порта.
- Дополнительно настройте порт. Для этого выберите порт во вкладке «Порты», кликните на «Настроить порт». Поставьте галочку возле «Состояние SNMP разрешено».
- Включаете сетевое обнаружение в сети для Windows 7, 8, 10.
- Проверяете, чтобы печатающая техника и компьютер были в одной подсети. При необходимости настраиваете маску или IP-адреса.
Обновление Windows
Для серверной версии OS Windows надо установить обновление КВ2713128. Оно есть на официальном сайте компании Microsoft. Доступно для бесплатного скачивания по ссылке https://support.microsoft.com/kb/2713128/en-us.
Проблема
Примечание.
«Автономный режим» обычно указывает на то, что компьютер не может обращаться к принтеру, т.к. он выключен, отключен сетевой кабель или принтер в режиме Работать автономно.
Могут также присутствовать следующие проблемы:
-
Принтер не отвечает
-
Состояние значка(ов) принтера — автономный режим или неактивно
-
Не удалось найти принтеры/другие устройства в сети
-
Общий доступ к файлам и принтерам отключен
-
IP-адрес сетевого порта изменен или сброшен
-
Обрыв сетевого соединения с принтером после его перехода в режим ожидания
Состояние принтера «Автономный режим» в окне «Устройства и принтеры»
Рис. : Состояние принтера «Автономный режим» в окне «Устройства и принтеры»

Решение
Шаг 1. Перезапустите принтер и проверьте соединения
Сброс питания на принтере — быстрый способ перезагрузки системы принтера и подготовки к дальнейшим действиям по устранению неисправностей, если таковые будут необходимы.
-
Если принтер выключен, включите принтер, затем проверьте состояние принтера:
-
Если принтер начнет печатать задания из очереди печати и находится в рабочем режиме. На этом устранение неполадок можно завершить.
-
Если компьютер все еще показывает, что принтер находится в автономном режиме, перейдите к следующему шагу.
-
-
При включенном питании принтера отсоедините кабель питания от принтера, отключите кабель питания от электророзетки, затем подождите минимум 60 секунд.
-
Убедитесь, что сетевой кабель надежно подключен и не поврежден.
-
Проверьте надежность подключения кабелей маршрутизатора или коммуникатора.
-
Перезагрузите ноутбук или планшет и дождитесь загрузки.
-
Подключите кабель питания к задней панели принтера, затем подключите кабель питания к электрической розетке.
-
Если принтер не включается автоматически, нажмите кнопку питания.
-
Выполните попытку печати.
-
Если вы можете печатать, принтер находится в рабочем состоянии. Перейдите к следующему шагу, если принтер снова переходит в автономный режим при последующей печати.
-
Если принтер остается в автономном режиме и не может выполнять печать, перейдите к следующему шагу.
-
Шаг 2. Убедитесь, что принтер подключен к сети
-
При беспроводном подключении функция Wi-Fi должна быть включена на ноутбуке/планшете, также убедитесь, что вы подключены к верной беспроводной сети (SSID).
-
Распечатайте страницу конфигурации или сводку конфигурации сети, убедитесь, что у принтера верный IP-адрес.
-
Если IP-адрес не назначен, указан IP-адрес вида 156.254.xxx.xxx или 169.xxx.xxx и задано автоматическое назначение IP, значит, сеть не настроена. Для устранения проблемы см. один из следующих документов:
-
Если IP-адрес назначен и действителен, перейдите к следующему шагу.
-
-
Откройте веб-браузер и в адресной строке введите IP-адрес принтера точно в том виде, в котором он указан на странице конфигурации, нажмите клавишу ввода, затем выберите Продолжить открытие этого веб-узла….
-
Если открывается окно встроенного веб-сервера (EWS), принтер подключен к сети. Перейдите к Шагу 3. Проверьте параметр «Работать автономно».
-
Если окно EWS не открывается, перейдите к следующему шагу.
-
-
Убедитесь в наличии сетевого соединения, проверив связь с устройством с помощью команды «ping» из командной строки.
-
Выберите Пуск, выберите Выполнить, затем введите cmd, чтобы открыть окно командной строки.
-
Введите «ping», затем введите IP-адрес принтера.
-
Если выводится время отклика от принтера – сеть исправна. Перейдите к Шагу 3. Проверьте параметр «Работать автономно».
-
Если команда «ping» не выполнена или выводится сообщение «Превышено время ожидания для запроса», принтер не подключен к сети. Для устранения проблемы см. один из следующих документов:
-
-
Примечание.
Если периодически пропадает сетевое подключение, следует обновить микропрограмму принтера. Инструкции по обновлению микропрограммы принтера HP LaserJet Pro см. в Обновление микропрограммы.
Шаг 3. Проверьте параметр «Работать автономно»
Убедитесь, что очередь печати принтера не переведена в автономный режим.
-
Откройте Устройства и принтеры.
-
Выберите правой кнопкой мыши принтер и нажмите Просмотр очереди печати.
-
Выберите Принтер, затем отмените все выбранное рядом с Приостановить печать или Работать автономно, если что-либо выбрано.
Рис. : Активирован параметр «Работать автономно»
-
Если вы сняли один из этих флажков, повторите попытку печати.
-
Если вы можете печатать, принтер находится в рабочем состоянии. Если принтер опять переходит в автономный режим при печати позднее, перейдите к следующему шагу.
-
Если принтер не может печатать и остается в автономном режиме, перейдите к следующему шагу.
-
Шаг 4. Убедитесь, что параметры Wi-Fi не менялись в последнее время
Если на ноутбуке или планшете ОС Windows 8, а подключение недавно было изменено с «Частная сеть» на «Общественная сеть», следует вернуть значение «Общественная сеть», такие действия могут помочь решить эту известную проблему.
-
Если данные действия привели к устранению проблемы, дальнейшие действия не требуются.
-
Если проблема не устранена, выполните следующее действие.
Шаг 5. Использование HP Print and Scan Doctor
HP предлагает бесплатное средство HP Print and Scan Doctor для диагностики и устранения проблем печати.
Загрузите и запустите HP Print and Scan Doctor для быстрого и автоматического устранения некоторых известных проблем.
-
Если данные действия привели к устранению проблемы, дальнейшие действия не требуются.
-
Если проблема не устранена, выполните следующее действие.
Шаг 6. Сброс параметров драйвера печати
Драйвер печати по умолчанию мог быть изменен. Для продолжения печати измените драйвер печати по умолчанию на первоначально установленный вами драйвер.
-
Откройте Устройства и принтеры.
-
Найдите первоначальный драйвер печати, установленный ранее.
-
Он должен быть задан, как драйвер по умолчанию, на что указывает зеленая галочка.
Примечание.
У драйвера печати должно быть имя вашего принтера, а изображение принтера не должно быть серым.
Рис. : Выбор принтера по умолчанию в окне «Устройства и принтеры»
-
Если этот параметр не выбран по умолчанию, правой кнопкой мыши выберите принтер, затем — Назначить принтером по умолчанию.
-
Выполните попытку печати.
-
Если данные действия привели к устранению проблемы, дальнейшие действия не требуются.
-
Если проблема не устранена, выполните следующее действие.
-
Шаг 7. Убедитесь, что выбрано верный порт
Если для драйвера используется неверный порт связи, подключение не может быть установлено и принтер остается в автономном режиме.
-
Откройте Устройства и принтеры.
-
Щелкните правой кнопкой мыши на названии принтера и выберите пункт Свойства принтера.
-
Откройте вкладку Порты.
-
Убедитесь, что выбранный порт(ы) и «Описание» соответствуют типу подключения принтера.
-
Убедитесь, что в разделе «Описание» для типа порта указана сеть или IP.
-
Если указано несколько значений для одного типа порта, выберите другой порт.
Рис. : Выбор порта для сетевого подключения
-
-
Выберите Настроить порт и убедитесь, что IP-адрес порта соответствует IP-адресу принтера.
-
Если выбранный порт – WSD, перейдите к Шагу 9: Удалите и снова установите драйвер/программное обеспечение.
-
Если выбран сетевой порт (имя принтера или IP-адрес), перейдите к шагу 8: Сбросьте настройки драйвера в ОС Windows.
-
Если выбран порт в виде IP, IP-адрес должен соответствовать IP-адресу принтера. Если они не совпадают, измените поле имени принтера или IP-адреса и нажмите OK.
-
-
Нажмите Применить и OK.
-
Выполните попытку печати.
-
Если данные действия привели к устранению проблемы, дальнейшие действия не требуются.
-
Если проблема не устранена, выполните следующее действие.
-
Шаг 8. Сброс настроек драйвера в ОС Windows
-
Откройте Устройства и принтеры.
-
Щелкните правой кнопкой мыши имя принтера, затем выберите Удалить устройство.
-
Выберите Да, затем подождите, пока устройство будет удалено.
-
Выполните попытку печати.
-
Если данные действия привели к устранению проблемы, дальнейшие действия не требуются.
-
Если проблема не решена или требуются дополнительные функции, перейдите к следующему шагу.
-
Шаг 9. Удалите и снова установите драйвер/программное обеспечение
-
Откройте окно Добавление и удаление программ.
-
Найдите программное обеспечение принтера HP в списке и удалите его.
-
Перезагрузите компьютер.
-
Загрузите самую актуальную версию драйвера или ПО принтера HP с сайта www.hp.com/support.
Примечание.
Можно также переустановить программное обеспечение с компакт-диска из комплекта поставки принтера.
-
После появления соответствующего запроса программы установки подсоедините сетевой кабель.
-
Выполните попытку печати.
Примечание.
Если проблема остается и используется полнофункциональное ПО HP, возможно, возникла проблема с совместимостью. Попробуйте установить базовый или PCL6 драйвер с сайта HP.com (если доступен для загрузки).
Шаг 10. Подсоедините принтер к другому компьютеру
При наличии доступа к другому компьютеру установите базовый драйвер с веб-сайта HP, подключите принтер, используя тот же тип подключения, и повторите попытку печати.
-
Если новое подключение не работает, возможно, для принтера требуется серверное обслуживание, или попробуйте выполнить печать через USB-подключение, в зависимости от поддерживаемых типов соединения. Подробнее о поддерживаемых типах подключения см. в следующих документах службы поддержки:
Затрагиваемые принтеры
Содержание данного документа относится к более новым принтерам HP LaserJet. Он НЕ относится к моделям M125-M128 или M176-M177.
Принтер находится в автономном режиме — разбираем ситуацию. Оптимальные меры по решению этой проблемы
Если вы постоянно используйте свой персональный принтер, то наверняка сталкивались с такой проблемой. Он вдруг перестает печатать, а в статусе висит сообщение об ошибке «принтер находится в автономном режиме». Ошибка ситуация конечно неприятная, но исправить ее не составит труда. В этом материале мы подробно объясним вам, как этого добиться.
Возможные причины
Здесь все вполне банально. Чаще всего принтер уходит в автономным режим из-за проблем с питанием, или подключением к ПК. Во втором случае, ваш кабель USB, или устаревший LTP, просто напросто не подсоединен. Решение тут простое, и мы разберем его ниже.
Иногда в это состояние принтер переходит после проблем с печатью. Это может быть вызвано застреванием бумаги в лотке, некорректным форматом документа, отправленного на печать и тд.
Остальные причины совершенно безобидные — продолжительное время принтер находится во включенном состоянии и не используется. И через некоторый промежуток времени он переходит в состояние автономной работы. Подобные ситуации даже не стоит отдельно разбирать — для исправления необходимо просто отправить документ на печать, или иными словами начать использовать устройство.
Если вы используйте сетевой принтер, неполадки могут быть вызваны сбоем связи.
Итак, давайте попробуем разобрать типовые методы решения.
Пробуем исправить
Далее будут перечисленные действия, которые вам следует предпринять.
Галочка автономный режим
Итак давайте разберемся, как отключить автономный режим принтера. Чаще всего этого можно добиться, просто убрав данную галочку из настроек. Давайте сделаем это на примере Windows 7.
Заходим в » Пуск «, далее » Устройства и принтеры «. Находим в списке подключенных устройств свой принтер, и дважды щелкаем по нему.
Как вы можете видеть на картинке, в строке состояния стоит статус » Работать автономно «. Это как раз наш случай.
Теперь нажимаем кнопку » Принтер » в строке меню, и убираем соответствующую галочку.
Теперь принтер должен перейти в состояние » Готов «. Вы можете попробовать распечатать документ.
Как убрать автономный режим принтера: причины, по которым принтер может находиться в автономном режиме.

Если вы недавно приобрели принтер, при его использовании могут возникать некоторые вопросы. Часто возникает проблема, когда устройство переходит в спящий или автономный режим работы, при котором невозможно печатать. Как исправить ситуацию?
Отображается состояние принтера «В автономном режиме» или «Приостановлен» (для Windows).
Автономная работа принтера — что это? Причины перехода в автономный режим
Чтобы устранить эту проблему, выполните следующие действия.
- ПРОВЕРЬТЕ, ЧТО НА УСТРОЙСТВО BROTHER ПОДАЁТСЯ ПИТАНИЕ И ЧТО УСТРОЙСТВО НЕ ПОКАЗЫВАЕТ ОШИБКУ
- УБЕДИТЕСЬ, ЧТО УСТРОЙСТВО BROTHER ЯВЛЯЕТСЯ ПРИНТЕРОМ ПО УМОЛЧАНИЮ
- УДАЛИТЕ ВСЕ ЗАДАНИЯ ПЕЧАТИ
- ПРОВЕРЬТЕ СОСТОЯНИЕ ПРИНТЕРА
- ЕСЛИ ПРОБЛЕМА НЕ УСТРАНИЛАСЬ…
ПРОВЕРЬТЕ, ЧТО НА УСТРОЙСТВО BROTHER ПОДАЁТСЯ ПИТАНИЕ И ЧТО УСТРОЙСТВО НЕ ПОКАЗЫВАЕТ ОШИБКУ
- Если на ЖК-дисплее ничего не отображается, возможно, на устройство не подаётся питание; проверьте, выходит ли устройство из спящего режима. Если ничего не происходит, проверьте, что устройство подключено к исправной розетке и все кнопки питания находятся в положении «Вкл.».
- Проверьте, что на ЖК-дисплее не отображается сообщение об ошибке. Например, может отображаться сообщение «Замятие бумаги» или «Закончились чернила/тонер». Если на ЖК-дисплее отображается сообщение об ошибке, определите причину неисправности и устраните её.
УБЕДИТЕСЬ, ЧТО УСТРОЙСТВО BROTHER ЯВЛЯЕТСЯ ПРИНТЕРОМ ПО УМОЛЧАНИЮ
Вы не сможете печатать, если драйвер принтера не установлен как «принтер по умолчанию». Убедитесь, что устройство Brother является принтером по умолчанию. Если устройство Brother не является принтером по умолчанию, установите его как принтер по умолчанию.
Откройте папку принтеров и проверьте, чтобы на значке устройства Brother стоял флажок.
(Windows XP)
Нажмите Пуск (Start) => Принтеры и факсы (Printers and Faxes).
(Windows Vista)
Нажмите Пуск (Start) => Панель управления (Control Panel) => Оборудование и звук (Hardware and Sound) => Принтеры (Printers).
(Windows 7)
Нажмите Пуск (Start) => Устройства и принтеры (Devices and Printers).
(Windows 8 и выше)
- Откройте Панель управления (Control Panel). (Нажмите здесь, чтобы узнать, как открыть «Панель управления».)
- Нажмите Оборудование и звук (Hardware and Sound) => Устройства и принтеры (Devices and Printers).
Если флажок не установлен на устройстве Brother, щёлкните правой кнопкой мыши на значке устройства Brother и выберите пункт «Использовать по умолчанию» (Set as default printer).
УДАЛИТЕ ВСЕ ЗАДАНИЯ ПЕЧАТИ
(Windows XP и Windows Vista)
Дважды щёлкните значок устройства Brother и выберите пункт Принтер (Printer) => Очистить очередь печати (Cancel All Documents).
(Windows 7 и выше)
Щёлкните правой кнопкой мыши значок устройства Brother и выберите пункт Отображение печатающихся заданий (See what’s printing) => Принтер (Printer) => Очистить очередь печати (Cancel All Documents).
Если пункт Очистить очередь печати (Cancel All Documents) выделен серым цветом, как показано ниже, нажмите Открыть с правами администратора (Open As Administrator). Введите пароль администратора и нажмите Да (Yes).
ПРОВЕРЬТЕ СОСТОЯНИЕ ПРИНТЕРА
Проверьте состояние принтера.
Если состояние принтера обозначено как «Автономный» (Offline):
(Windows XP и Windows Vista)
Щёлкните правой кнопкой мыши на значке устройства Brother и выберите пункт Использовать принтер в оперативном режиме (Use Printer Online).
Если вы не являетесь администратором, выберите Запуск от имени администратора (Run As administrator) => Использовать принтер в оперативном режиме (Use Printer Online) и нажмите продолжить (continue).
(Windows 7 и выше)
Щёлкните правой кнопкой мыши на значке устройства Brother и выберите пункт Отображение печатающихся заданий (See what’s printing) => Принтер (Printer) => Использовать принтер в автономном режиме (Use Printer Offline) (снимите этот флажок).
Если пункт Использовать принтер в автономном режиме (Use Printer Offline) выделен серым цветом, нажмите Открыть с правами администратора (Open As Administrator). Введите пароль администратора и нажмите Да (Yes).
Если состояние принтера обозначено как «Приостановлен» (Paused):
(Windows XP и Windows Vista)
Щёлкните правой кнопкой мыши на значке устройства Brother и выберите пункт Возобновить печать (Resume Printing). (Если в меню отображается пункт Приостановить печать (Pause Printing), значит с состоянием принтера нет проблем.)
Если вы не являетесь администратором, выберите Запуск от имени администратора (Run As administrator) => Возобновить печать (Resume Printing) и нажмите продолжить (continue).
(Windows 7 и выше)
Дважды щелкните на значке устройства Brother и выберите пункт Отображение печатающихся заданий (See what’s printing) => Принтер (Printer) => Приостановить печать (Pause Printing) (снимите этот флажок).
Если пункт Приостановить печать (Pause Printing) выделен серым цветом, нажмите Открыть с правами администратора (Open As Administrator). Введите пароль администратора и нажмите Да (Yes).
ЕСЛИ ПРОБЛЕМА НЕ УСТРАНИЛАСЬ…
Если проблема не устранилась, см. вопрос «Не удаётся выполнить печать с компьютера по USB-интерфейсу».
Причины, по которым принтер может находиться в автономном режиме
Чтобы понять алгоритм устранения возникшей проблемы, необходимо точно знать причину, по которой произошёл переход к автономному режиму эксплуатации. Это может произойти при случайной активации или при изменении настроек системы. Наиболее часто встречаются следующие причины перехода принтера в спящий режим:
- Неплотное подключение USB провода или его отхождение в процессе перемещения техники.
- Проблема с используемой бумагой, её отсутствие или замятие. В некоторых моделях необходимо приготовить не менее 5 листов для распознавания и начала работы.
- Случайная активация автономного режима.
- Отсутствие красок в картридже. Обычно об этом система оповещает в специальном диалоговом окне в нижнем правом углу.
- Зависание или перегрев устройства.
- Отсутствие соответствующих компонентов программного обеспечения, драйверов. Иногда причиной может быть устаревшая версия драйверов и ПО.
- Попадание вируса в компьютер.
- Механическое повреждение, в результате которого испортились микросхемы и платы.
ВАЖНО! Внимательно осмотрите принтер и произведите тщательную диагностику оборудования. Для точного и быстрого определения неполадок можно обратиться в сервисный центр.
Пробуем исправить
Далее будут перечисленные действия, которые вам следует предпринять.
Галочка автономный режим
Итак давайте разберемся, как отключить автономный режим принтера. Чаще всего этого можно добиться, просто убрав данную галочку из настроек. Давайте сделаем это на примере Windows 7.
Заходим в «Пуск», далее «Устройства и принтеры». Находим в списке подключенных устройств свой принтер, и дважды щелкаем по нему.
Как вы можете видеть на картинке, в строке состояния стоит статус «Работать автономно». Это как раз наш случай.
Теперь нажимаем кнопку «Принтер» в строке меню, и убираем соответствующую галочку.
Теперь принтер должен перейти в состояние «Готов». Вы можете попробовать распечатать документ.
На других версия операционной системы Windows процесс аналогичен.
Зависшие задания
Иногда задания, отправленные на печать, не могу быть выполнены по тем или иным причинам. Тогда они скапливаются в диспетчере заданий принтера, и он не может нормально работать. Соответственно уходим в автономный режим. Как быть в таком случае? Нам следует очистить очередь печати.
Снова переходим к панели управления вашим принтером. Теперь мы видим следующую ситуацию.
У нас в очереди висят несколько зависших документов. Нам нужно их удалить. Это можно сделать двумя способами.
Нажимайте на каждый документ правой кнопкой мыши, и в появившемся меню щелкайте кнопку «Отменить».
Либо же можно нажать в меню кнопку «Принтер», и щелкнуть «Очистить очередь печати».
Теперь можно пробовать отправлять задания на печать.
Думаю, стоит отдельно остановиться на следующей проблеме с сетевой печатью.
Проблема
Состояние принтера на компьютере отображается как «Автономный режим», принтер не выполняет печать на сетевой принтер HP LaserJet Pro в ОС Windows. Для принтеров, подключенных через USB кабель, см. Состояние принтера «Автономный режим» при попытке печати с сетевым подключением в ОС Windows .
Примечание.
«Автономный режим» обычно указывает на то, что компьютер не может обращаться к принтеру, т.к. он выключен, отключен сетевой кабель или принтер в режиме Работать автономно.
Могут также присутствовать следующие проблемы:
Принтер не отвечает
Состояние значка(ов) принтера — автономный режим или неактивно
Не удалось найти принтеры/другие устройства в сети
Общий доступ к файлам и принтерам отключен
IP-адрес сетевого порта изменен или сброшен
Обрыв сетевого соединения с принтером после его перехода в режим ожидания
Состояние принтера «Автономный режим» в окне «Устройства и принтеры»
Рис. : Состояние принтера «Автономный режим» в окне «Устройства и принтеры»
Поставлена галочка автономного состояния
В настройках любого принтера, будь то Canon, HP, Epson или любой другой, есть возможность самостоятельного перехода в автономный режим, который по сути останавливает работу аппарата для всех клиентов. Часто бывают случаи, что после ручного или автоматического переключения, устройство само вернуться в рабочий режим не смогло.
Чтобы исправить такую ситуацию, следует:
- Через панель управления зайти в раздел с перечнем печатающих устройств. В зависимости от версии Windows его название может незначительно отличаться, но там точно есть упоминание о принтерах.
- Из списка выберите свою модель по имени левой кнопкой мышки. Скорее всего она является сейчас неактивной и недоступной для подключения.
- Правой клавишей откройте контекстное меню и выберите «Просмотр очереди печати».
- В новом окне раскройте первый пункт главного меню.
- Снимите галочку со строки «Работать автономно» для отключения, если там она есть.
Зависла очередь печати
Если отправить на принтер много документов да еще большого размера, то вполне вероятно образование очереди печати. Она склонна к накоплению и зависанию, что чревато переходом принтера в автономное состояние и могло случиться и с Вашим. Теперь перед пользователем стоит задача ее очистить. Самый простой и быстрый способ сделать это через свойства принтера. По инструкции выше заходим в выпадающее меню и выбираем «Очистить очередь печати».
Другие варианты, как можно очистить очередь
Подробные инструкции с описанием и скриншотами.
Не видит бумагу
Для определения наличия бумаги в лотке принтер использует специальный датчик. Если устройство старое или используется достаточно интенсивно, то такая «запчасть» вполне могла выйти из строя. Необходимо будет в обязательном порядке обратиться в сервисный центр в своем городе.
Не лишним будет проверить наличие достаточного количества листов визуально и их правильное размещение в лотке. При необходимости загрузите дополнительно еще несколько. Попробуйте использовать продукцию любого другого производителя бумаги. Сравните типы, с которыми может работать принтер, указанные в его характеристиках, с данными на коробке от листов. Тип, формат, толщина и плотность должны совпадать.
Почему принтер не берет бумагу из лотка?
Причины и их решение.
Необходимо обновить драйвер
Драйвер принтера — это специальное программное обеспечение, которое позволяет ему выполнять распечатывание текстовых документов, картинок и фотографий. Их следует периодических обновлять. Это одна из причин, по которой драйвера могут стать «виновником» автономной работы аппарата.
Нельзя исключать возможного повреждения файлов вредоносными файлами или из-за неквалифицированных действий пользователя. Решить оба варианта возникновения неисправности поможет обновление ПО к последней версии. Для этого запустите диспетчер устройств персонального компьютера или ноутбука командой «devmgmt.msc» в окне оснастки «Выполнить» (нажмите клавиши Windows+R одновременно).
В открывшемся списке найдите свой принтер, а правой клавишей мыши откройте его меню. В нем выберите «Обновить драйверы».
Что делать, если принтер находится в автономном состоянии
В случае беспроводного подключения к ноутбуку/планшету сперва надо проверить, включена ли функция Wi-Fi на компьютере.
Проверяется правильный выбор беспроводной сети (SSID). Далее распечатывается страница конфигурации (пробная печать), чтобы убедиться в правильном IP-адресе принтера.
Дополнительная настройка сети нужна:
- если IP-адрес не назначен;
- IP-адрес 156.254.ххх.ххх или 169.ххх.ххх;
- задано автоматическое значение IP.
Проверьте связь с устройством через команду ping, введённой в окно командной строки:
- Жмете на «Пуск».
- Выберите «Выполнить» (или комбинация клавиш «Windows+R»).
- Введите «cmd».
- Пропишите ping и IP-адрес:
- в случае вывода времени отклика принтера нужно проверить опцию «Работать автономно»;
- при невыполнении команды или превышении времени ожидания запроса проверяется сетевое подключение.
Галочка автономного состояния
- Заходите в «Пуск».
- Открываете «Устройства и принтеры» (можно сразу попасть нажатием Win+R и вводом команды «control printers»).
- Наведите курсор на нужное название и кликните по нему правой кнопкой мышки.
- Выбираете «Просмотр очереди печати».
- В новом окне откройте в горизонтальном верхнем меню раздел «Принтер».
- Возле строки «Работать автономно» или «Приостановить печать» может стоять галочка. Чтобы отключить автономную работу, удалите ее.
Зависла очередь печати
Аналогично заходите в список всех устройств и просматриваете очередь. Только теперь очищаете список зависших документов через пункт в меню «Принтер». Автономность снимается автоматически.
Не видит бумагу
- Проверьте наличие бумаги в лотке и корректность её загрузки в лоток.
- Откройте крышку принтера, убедитесь в отсутствии инородных тел и замятой бумаги внутри.
- Попробуйте вставить бумагу другого производителя, с иными характеристиками.
- Посмотрите, совпадают ли характеристики используемой бумаги с теми, что рекомендует использовать производитель принтера.
При длительной или интенсивной эксплуатации техники есть вероятность выхода из строя датчика, определяющего бумагу. Исправит ситуацию только замена запчасти в сервисном центре.
Закончились расходники
Вспомните, когда вы заправляли тонер и сколько было распечатано листов. Сравните цифру с ресурсом картриджа. Если разница небольшая, то убрать автономный режим поможет замена картриджа с краской или тонером.
Обновление драйверов
- Заходите в «Пуск».
- Выбираете «Выполнить». Вызвать окно ввода можно одновременным нажатием кнопок Windows+R.
- В строке прописываете «devmgmt.msc» и кликаете на «Ок».
- В диспетчере устройств находите нужную модель печатающей техники и кликаете по названию ПКМ.
Сначала попытайтесь автоматически обновить драйвера. Затем переходите к ручному способу, который предполагает скачивание драйвера на ваш компьютер с дальнейшей установкой.
В диспетчер устройств заходят также через контекстное меню значка «Мой компьютер» на рабочем столе.
Автономная работа сетевого принтера
Все исправления делаются на компьютере, к которому сделано подключение по сети (на главном ПК).
Настройка общего доступа
- Открываете «Пуск».
- Заходите в «Панель управления» (в Windows 10 можно найти через поиск).
- Открываете «Оборудование и звук».
- Кликаете на «Устройства и принтеры».
- Ставите курсор на сетевой принтер и кликаете ПКМ.
- Выбираете «Свойства принтера».
- Во вкладке «Доступ» должна быть активна функция, открывающая общий доступ другим пользователям.
- Во вкладке «Безопасность» должна быть разрешена печать для всех пользователей.
- Во вкладке «Дополнительно» должен быть проставлен временной интервал, когда вы отправляете файл на печать. Устанавливаете режим «Доступен всегда».
by Farhad Pashaei
As a technophile, Farhad has spent the last decade getting hands-on experience with a variety of electronic devices, including smartphones, laptops, accessories, wearables, printers, and so on. When… read more
Updated on June 8, 2022
- HP Printer says offline is a common error that holds you back from printing your documents.
- It happens because of outdated drivers, connection issues, or bad settings.
- You can fix it by verifying the printer’s port and Windows services status, as described below.
XINSTALL BY CLICKING THE DOWNLOAD FILE
This software will keep your drivers up and running, thus keeping you safe from common computer errors and hardware failure. Check all your drivers now in 3 easy steps:
- Download DriverFix (verified download file).
- Click Start Scan to find all problematic drivers.
- Click Update Drivers to get new versions and avoid system malfunctionings.
- DriverFix has been downloaded by 0 readers this month.
You are doing your job and you need to print some crucial documents when your HP printer says offline.
This problem is more common than you might guess and nearly everyone runs into it from time to time.
Most of the time, the problem is with the cables, and you should double-check that they are correctly attached.
Before we get into the solution, let’s talk about why your HP printer says offline.
When and why does the HP printer say offline?
There are many reasons that your HP printer says offline and you have documents waiting. Mostly, outdated drivers, connection issues, and bad settings can cause this error to happen.
When your HP printer won’t print and says offline, it is best to pause all the print jobs you have for it.
Do not overload it by adding more prints to the stack and try to figure out how you can bring it back online before resuming your prints.
Check out this article if the HP printer won’t scan in Windows 10/11.
What should I do if the HP printer says offline?
1. Launch HP Print and Scan Doctor
- Download the HP Print and Scan Doctor application to identify and solve your HP printers errors.
- Open HPPSdr.exe from the download location. You might need to be an administrator to be able to do this. If your computer prompts you, select Yes so that your computer can trust the file source.
- Then, tap on Start and select your printer. If your printer is not present, reboot your printer, then choose Retry.
- Follow the prompts the application gives you and choose Yes if it asks to turn on printer updates. Then set your default printer.
- Click on the Start menu, search for Printers, then choose Printers & Scanners.
- Deselect Let Windows manage my default printer.
- Next, select your printer from the list. If your printer is on the list more than once, select the one with idle/online status.
- Following that, choose Manage then, click on Set as default.
Outdated drivers are the main reason for errors & system issues. If some of your files are missing or crashing, an automated solution like DriverFix can solve these problems in just a couple of clicks. And it’s also lightweight on your system!
When an HP printer says offline in Windows 11, it is best to manage your printers yourself and set your printer to default.
You can also use DriverFix, a program that checks your PC for missing or outdated drivers and automatically installs them.
Using this program and updating the drivers, you can easily fix issues like HP printer says offline that are caused by driver issues.
⇒ Get DriverFix
2. Check your connection status
- Reboot your printer by turning it off, waiting 10 seconds, and then unplug the power cable from your printer.
- Then, turn off your computer.
- Reconnect the printer power cable and turn the printer on again.
- Next, unplug the power cable from your network router and wait 10 seconds before connecting it back again.
- When your Internet connection is back again, turn on your computer.
- After that, connect your printer to your Internet via the HP Wireless Setup Wizard or the HP Smart application.
- Print a wireless report and check if any connection issues still exist.
- Finally, you can look for this report in the Network settings or the Wireless menu of your printer.
- Fix: 0x000003eb Windows Installation Driver Error
- 83C0000B: How to Fix This HP Printer Error Code
- 5 Ways to Fix Oculus Controller Not Working
- 0xc19a0003 HP Printer Error Code: How To Fix It
- Fix: Printer Operation Could Not be Completed
3. Verify printer port and Windows services status
- Click on the Start menu, search for the Control Panel, and hit Enter.
- Then, go to Devices and printers.
- Right-click your printer and select Printer Properties.
- Click on the Ports tab and see if your printer uses a WSD port. If it does, continue to go through the next steps, but skip them if it does not.
- Click on the Start menu again, search for Services, and click on press Enter.
- Find Function Discovery Provider Host and Function Discovery Resource Publication.
- After that, check the Status and Startup type columns. If they show up blank, with a manual startup type, right-click the name and choose Properties.
- Change the Startup type to Automatic.
- Next, choose Start under the service status and select OK.
- Go to the Devices and Printers window and press F5.
- Now, click on your printer’s name and see the status.
After fixing the issue, it is best to ensure that enough paper is loaded into the input tray of your HP printer and that the paper width guides rest gently against the sides of the paper stack.
Also, keep in mind that the correct ink or toner cartridges must be installed and that the printer must have enough ink or toner for your print job.
If you get fatal errors when installing HP printer drivers, this article could help.
Let us know if you were able to fix the HP printer says offline issue in the comments section below.
Still having issues? Fix them with this tool:
SPONSORED
Some driver-related issues can be solved faster by using a dedicated tool. If you’re still having problems with your drivers, just download DriverFix and get it up and running in a few clicks. After that, let it take over and fix all of your errors in no time!