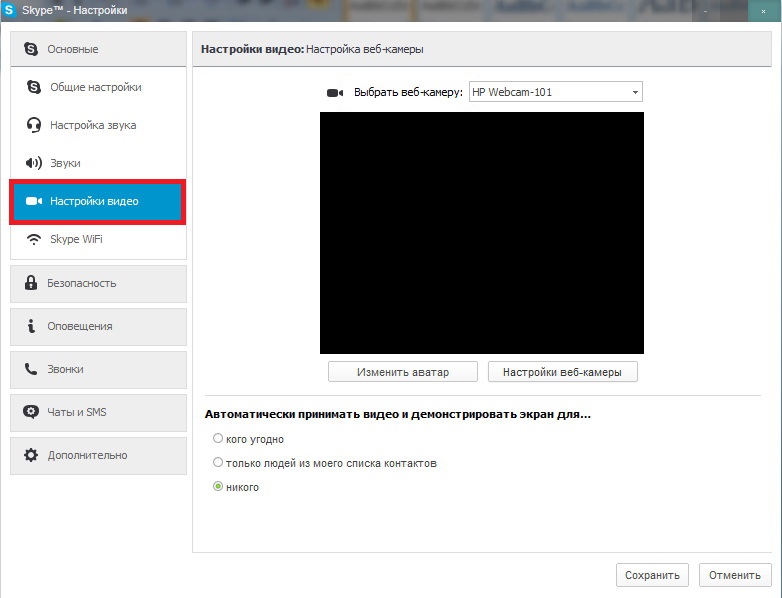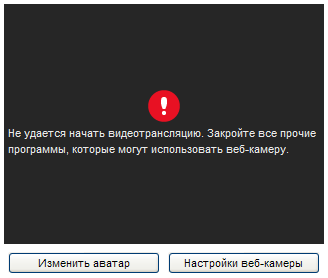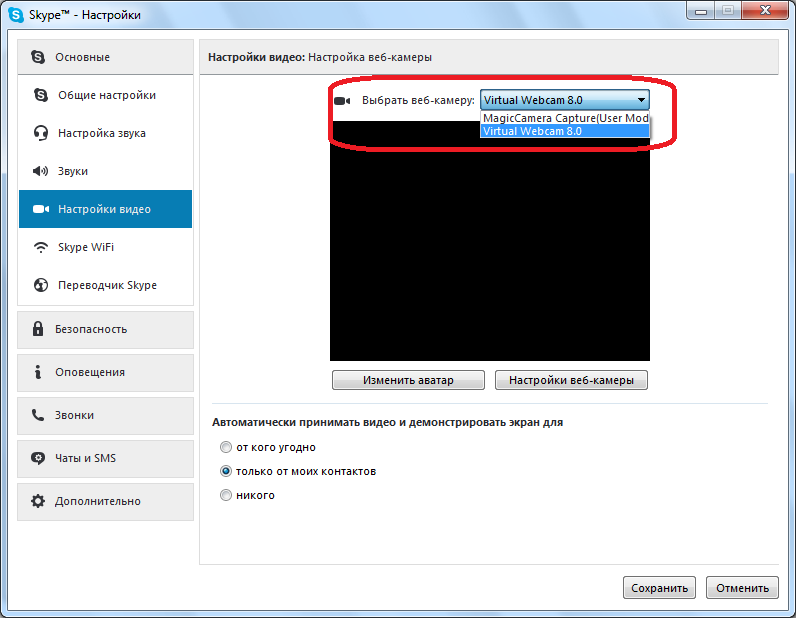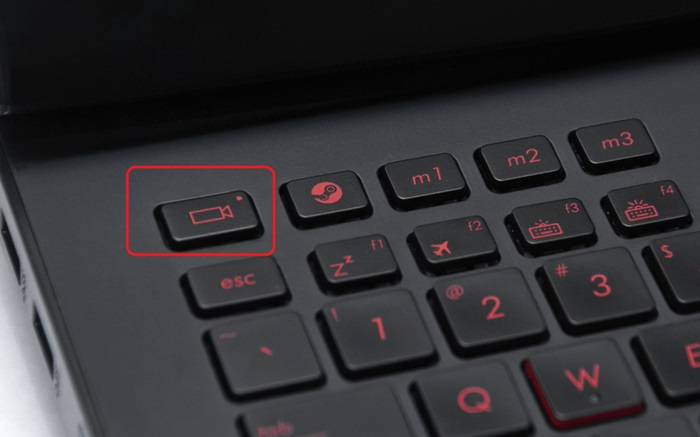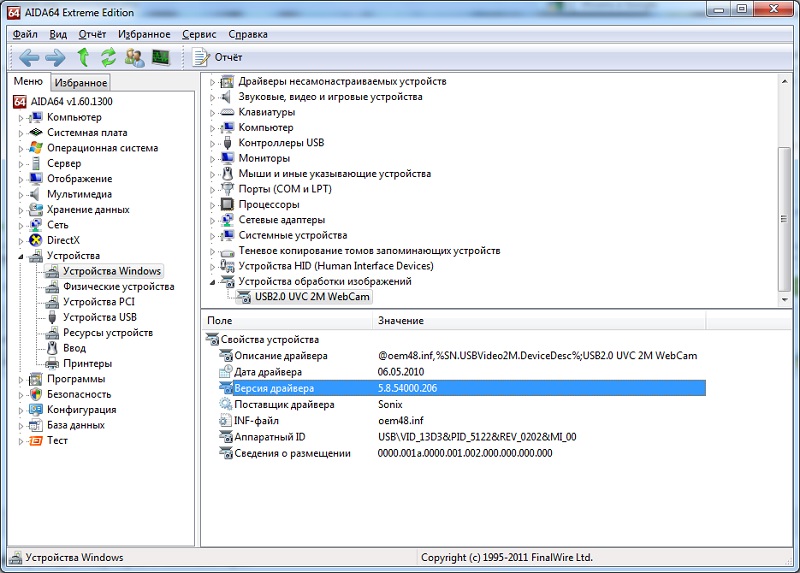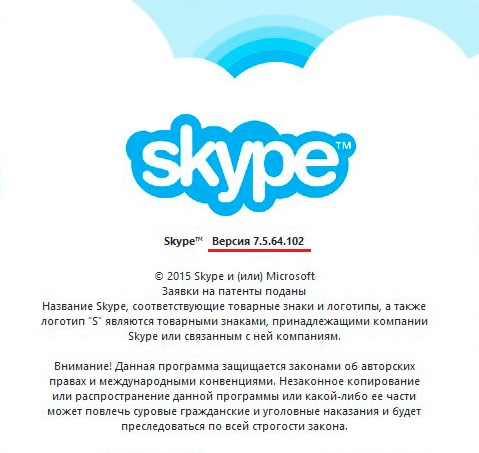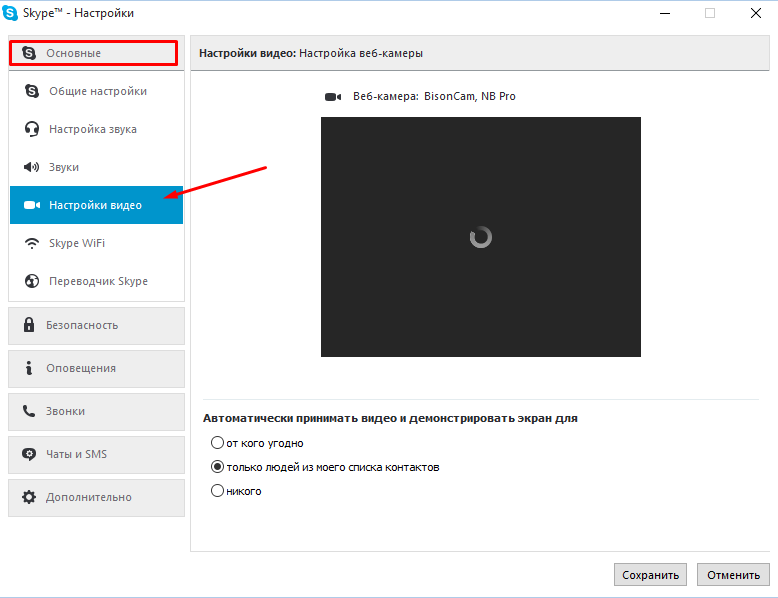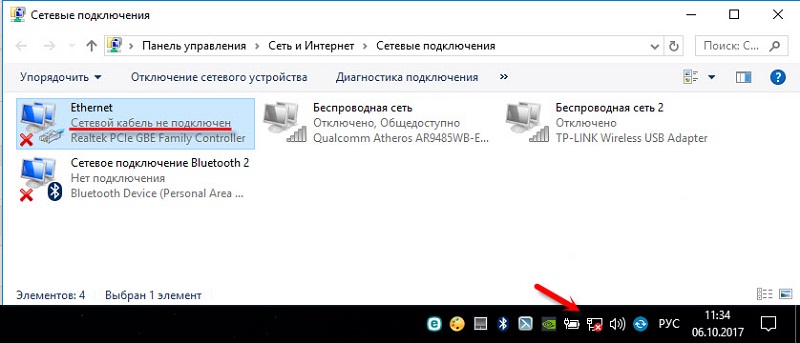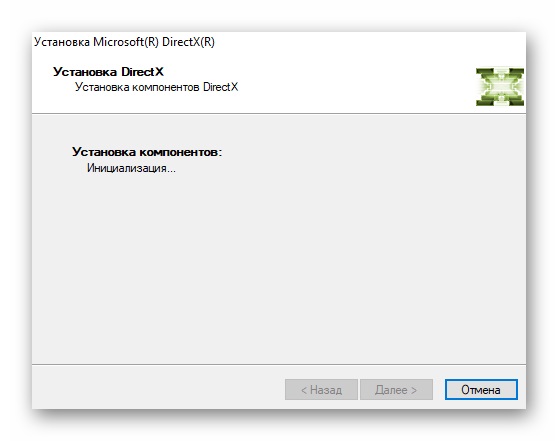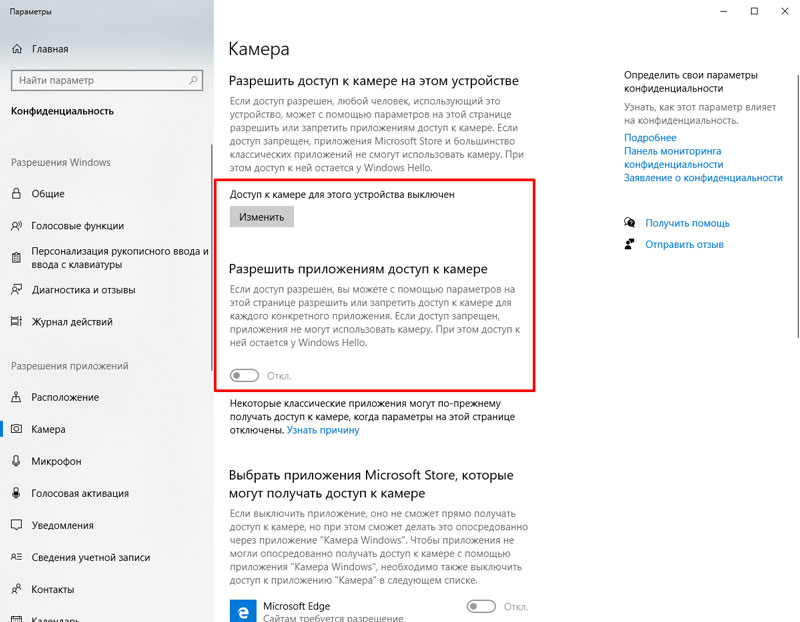Перестала нормально функционировать камера в Скайпе? Не знаете, как устранить проблему? Не отчаивайтесь, это распространенная неполадка, которую легко исправить. В этой статье перечислены все причины исчезновения видеоизображения в Skype и детально описаны методы устранения неисправности, начиная с простых и заканчивая самыми сложными.
Содержание
- Причины возникновения неполадок
- Камера отключена
- Физическое соединение с системным блоком или ноутбуком
- Нестабильный доступ в Интернет
- Устаревшая версия Скайпа
- Некорректные настройки
- Камера используется другой программой
- Неполадки с DirectX
- Неполадки в работе драйвера камеры
- Некорректное функционирование драйвера видеокарты
- Устранение проблем на мобильных устройствах
Причины возникновения неполадок
Чтобы разрешить проблему, необходимо понять, из-за чего она возникает. Вот список самых распространенных причин:
- Камера отключена нажатием кнопки на клавиатуре или корпусе ноутбука.
- Возникли неполадки с физическим подключением камеры.
- Нет стабильного соединения с интернетом.
- Установлена устаревшая версия Скайпа или в его работе произошел сбой.
- Мессенджер неправильно настроен.
- Камера недоступна из-за использования её другой программой.
- Возникли неполадки в программном обеспечении DirectX.
- Некорректно функционирует драйвер камеры.
- Возникли проблемы в работе драйвера видеоадаптера.
Рассмотрим каждую из причин более подробно и разберемся, как ее устранить.
Камера отключена
Очень часто видеоизображение в Скайпе отсутствует из-за того, что камера попросту выключена. Чтобы проверить эту версию, взгляните на индикатор рабочего состояния вебки.

Физическое соединение с системным блоком или ноутбуком
При использовании отдельной (переносной) веб-камеры проверьте, цел ли и надежно ли подсоединен к компьютеру ее кабель. Попробуйте подключить ее к другому разъему USB.

Нестабильный доступ в Интернет

Устаревшая версия Скайпа

Для обновления мессенджера скачайте и запустите инсталляционный пакет с официального ресурса.
Чтобы проверить, какая версия Skype инсталлирована на компьютере, проделайте следующие шаги:
- Запустите мессенджер.
- Нажмите на аватар вашего профиля в верхнем левом углу окна.
- В новом окне пролистайте страницу в самый низ и перейдите в раздел «О программе».
Откроется окно с информацией о текущей версии, в котором также указано, является ли она самой последней. Когда программа нуждается в обновлении, разработчики присылают об этом уведомление. Если вы видите его, нажмите на кнопку «Update». Это запустит скачивание и установку новой версии мессенджера. По завершении процесса Скайп автоматически перезапустится.
Некорректные настройки
Иногда камера не работает в Скайп из-за неправильных настроек в самом мессенджере. Чтобы проверить, установлены ли соответствующие параметры, сделайте следующее:
- Запустите приложение.
- Нажмите на аватар вашего профиля в верхнем левом углу приложения.
- В новом окне перейдите в раздел «Настройки звука и видео».
- Убедитесь, что напротив пункта «Камера» значится ваше устройство. Если там находится что-либо другое, выберите установленную камеру из выпадающего списка, нажав на её название.
- После этого кликните по пункту «Настройки веб камеры».
- В новом окне нажмите на кнопку «Default». Так настройки будут сброшены до значений по умолчанию. Далее кликните «OK».
- Перезапустите Скайп и проверьте изображение.
Камера используется другой программой

Если виден активный сигнал, говорящий о том, что устройство снимает, но вы в это время не звоните по Скайпу, вероятно, камеру занимает какая-либо программа. Выключите всё, что может её использовать.
Неполадки с DirectX

Откройте страницу загрузки и проделайте следующие шаги:
- Выберите нужный язык.
- Кликните по красной кнопке «Скачать».
- После загрузки приложения на компьютер запустите файл «dxwebsetup».
Программа в автоматическом режиме начнет процедуру обновления файлов DirectX. Если во время проверки будут найдены недостающие компоненты, они скачаются с сайта Microsoft.
Неполадки в работе драйвера камеры

Чтобы переустановить драйвер веб-камеры, сделайте следующее:
- Загрузите установочный пакет с официального сайта.
- Запустите «Диспетчер устройств» из контекстного меню кнопки «Пуск».
- Посмотрите, нет ли в списке устройств неизвестного оборудования. Драйверы, которые функционируют некорректно, обозначены иконкой с восклицательным знаком.
- Кликните по пункту правой кнопкой и выберите вариант «Удалить устройство».
- В следующем окне установите птичку в пункте «Удалить программы драйверов для этого устройства».
- Нажмите «Удалить».
- Установите вновь скачанное программное обеспечение.
- Перезагрузите компьютер и проверьте работоспособность камеры.
Инструкция актуальна как для Windows 7, так и для Windows 10.
Некорректное функционирование драйвера видеокарты

Кстати, помимо описанных способов диагностики, можете воспользоваться специальными сервисами, которые предлагают протестировать работоспособность камеры в режиме онлайн. Все они работают по схожему принципу, поэтому достаточно использовать один.
Рассмотрим тестирование на примере www.testcam.ru. Чтобы проверить камеру с его помощью, сделайте следующее:
- Откройте сайт в браузере.
- Разрешите доступ к камере, кликнув по кнопке «Allow» или «Разрешить».
- Если устройство функционирует правильно, в браузере появится изображение.
Если ни один из перечисленных методов не помог, можно попытаться откатить систему при помощи точки восстановления до состояния, когда камера в Скайпе функционировала нормально.
Устранение проблем на мобильных устройствах

- Камера попросту вышла из строя.
- Она блокируется сторонними программами.
- Съемка видео не работает из-за системных сбоев или вирусов.
Чтобы проверить работоспособность и условную исправность камеры, включите её обычным образом из меню телефона. Если при этом возникают ошибки, убедитесь, что она не блокируется защитными приложениями – такими, как «Camera Block» или «Camera Guard Blocker». Для этого откройте список установленных программ и, если найдете вышеупомянутые, отключите или удалите их.
Продиагностировать камеру можно и с помощью специальных утилит, например, Test Your Android. Если приложение покажет, что она в порядке, причину сбоя следует искать в системе или стороннем, в том числе вредоносном ПО.
Как проверить Андроид-устройство на вирусы и удалить их, наш сайт рассказывал в этой статье.
Если ничего из перечисленного не помогло, остается только сбросить телефон до заводских настроек из его меню «Сброс и восстановление» или обратиться в сервис.
Прежде чем делать сброс, не забудьте создать резервную копию данных, так как иначе всё, что хранится в памяти смартфона, будет удалено.
Отсутствие видео в Скайпе на iPhone и iPad обычно бывает следствием запрета на доступ к камере. Чтобы снять запрет, проделайте следующие шаги:
- Зайдите в настройки устройства.
- Из списка программ выберите «Skype».
- Перейдите на вкладку «Privacy/Безопасность».
- Переместите слайдер около надписи «Camera» вправо.
На этом всё. Надеемся, что наша инструкция помогла вам устранить неполадку.
Несмотря на своё длительное существование, программа Skype не теряет своей актуальности и продолжает активно использоваться миллионами людей по всему миру.
Но неполадки со Скайпом – ситуация нередкая. И статистика показывает, что достаточно часто пользователи жалуются именно на нарушения со стороны камеры.
Программа банально не даёт возможности запустить видео конференцию, поскольку камера не работает. Причин может быть достаточно много. И для устранения проблемы требуется изучить все возможные ситуации.
Следует разобраться, почему именно Скайп не видит вашу камеру на Windows 10 или более старых версиях операционной системы.
Вероятные причины
Нельзя сразу же ответить, почему вдруг камера в Скайпе не работает, поскольку причины существуют разные. Некоторые связаны непосредственно с самой камерой, другие имеют отношение к программе, а третьи и вовсе кроются в самом компьютере или ноутбуке.
Если вы обнаружили, что Skype теперь не видит камеру на Windows 10 или иной ОС, хотя раньше подобного не наблюдалось, стоит пройтись по списку потенциальных причин.
Подобные ситуации возникают на персональных компьютерах и ноутбуках. Не стоит забывать, что Скайп также имеет мобильную версию для смартфонов и планшетов. Но этот вопрос уже следует рассматривать отдельно.
Столкнувшись с тем, что Скайп на ноутбуке или ПК не видит камеру, заподозрить можно одну из следующих неполадок:
- оборудование выключено;
- версия устарела;
- плохо работает интернет;
- происходит блокировка другим софтом;
- причина в драйверах;
- неправильно выбрано устройство;
- нарушено соединение;
- проблема в настройках;
- неполадки со стороны DirectX.
Для каждой из причин есть свои рекомендации относительно того, что делать, когда в Скайпе не работает камера. Потому представленные причины следует рассмотреть отдельно.
Блокировка другим софтом
Сложности с тем, как включить камеру в Скайпе на компьютере или ноутбуке могут возникать из-за параллельной работы другого софта. Речь идёт о ситуациях, когда работу видеокамеры в Скайпе активно блокирует какая-нибудь другая программа. Причина банальная, но на неё часто обращают внимание в последнюю очередь, чуть ли не после необдуманной покупки новой веб-камеры или платной диагностики компьютера.
Пользователям рекомендуется проверить, не запущены ли при общении по Skype какие-либо другие программы, которые также используют камеру при работе. Это могут быть различные мессенджеры, браузеры, софт для стрима и пр. Суть в том, что камера работает в другом ПО, а потому не может подключиться к Скайпу.
Если все программы закрыты и работает только Скайп, но веб-устройство всё равно не подключается, нужно искать проблему в других областях.
Выбор устройства
Если персональный компьютер не показывает, что камера работает в Скайпе, тогда стоит заглянуть в настройки видео. Это в основном актуально именно для ПК, поскольку на многих ноутбуках есть встроенная камера, и она используется по умолчанию. Если же речь идёт о внешнем устройстве, тогда в настройках нужно проверить, какая именно аппаратура используется. Есть вероятность, что выбрано не то устройство. Вместо одной камеры Скайп пытается подключиться к совершенно иной модели. К примеру, это может произойти, если вы отключили старую камеру и теперь используете новый девайс.
Достаточно просто поменять в настройках подключённое устройство, и всё должно заработать.
Некоторые уверены, что когда не удаётся включить камеру в Скайпе именно на ноутбуке, где есть встроенная вебка, такую причину рассматривать бессмысленно. Да, шансы значительно меньше в сравнении с ПК. Но всё же ничего исключать нельзя. Есть вероятность, что на вашем ноутбуке тестировали какие-то камеры в магазине, либо их подключал ваш родственник, знакомый, кто-то во время ремонта ноутбука и пр. Зайти в настройки и убедиться в этом займёт буквально минуту.
Устройство отключено
Если Скайп на компьютере не видит веб-камеру, стоит проверить, включена ли она вообще.
Если говорить о внешних устройствах для ПК, то тут на многих камерах может быть предусмотрена кнопка включения и отключения непосредственно на корпусе. Также камеру можно отключать программным методом, то есть в меню на рабочем столе.
В ноутбуках ситуация примерно такая же. Если это портативный компьютер со встроенной веб-камерой, тогда загляните в инструкцию и проверьте, как она включается и отключается.
СОВЕТ. Внимательно посмотрите на клавиатуру. На многих современных ноутбуках есть специальная кнопка с изображением камеры, которая служит для включения и отключения устройства.
Если нажать на эту клавишу, ситуация тут же исправится. То есть появится активное окошко с видео в запущенной программе Skype.
Как показывает практика, ситуация, когда камера оказывается отключена, довольно распространённая.
Нарушено физическое подключение
Одна из первых причин, которую следует проверить. Суть заключается в том, что нарушено физическое соединение камеры. Нарушается подключение с системным блоком на ПК или с ноутбуком, если это внешняя подключаемая камера, а не интегрированная вебка.
На этот счёт можно дать несколько рекомендаций:
- проверьте плотность соединения кабеля с системным блоком или разъёмом на ноутбуке;
- убедитесь в работоспособности самого USB интерфейса;
- пройдитесь по всей длине провода, чтобы исключить его повреждение, обрыв;
- попробуйте подключить другую камеру;
- можно соединить проблемную веб-камеру с другим USB разъёмом;
- порой достаточно просто вытащить шнур и снова его вставить.
Если проблема не в повреждении кабеля или в нарушении работоспособности самого USB интерфейса, тогда причину придётся искать в другом месте.
Драйверы
Одна из распространённых причин, по которой не работает камера в приложении Скайп на Windows 10, связана именно с драйверами. Никто не говорит, что Виндовс 10 – идеальная операционная система. Потому тут нелишним будет углубиться в вопрос драйверов.
Ситуации, когда на компьютере или ноутбуке банально слетели драйверы, в настоящее время не редкость. Это отмечали у себя многие пользователи ПК и портативных компьютеров. Причём не только с Windows 10 на борту.
Сбой со стороны драйверов происходит в основном именно тогда, когда приходят и устанавливаются в автоматическом режиме очередные обновления для операционной системы.
Важно понимать, что подобная проблема актуальна не только для Windows 10, но и для ряда других операционных систем.
Чтобы поставить предварительный диагноз, рекомендуется открыть меню «Диспетчер устройств» и среди доступного отображаемого оборудования попытаться отыскать свою камеру. Если её в списках нет, тогда всё ясно. На компьютере отсутствует соответствующий драйвер, из-за чего Скайп и не может увидеть веб-камеру. В этой ситуации и все остальные программы не будут видеть это устройство.
Бывает и так, что устройство в списке есть, только напротив него нарисован какой-то знак. Преимущественно это восклицательный или вопросительный знак. Также встречается треугольник жёлтого цвета. В такой ситуации достаточно обновить текущий драйвер либо попробовать загрузить его на компьютер снова.
Сейчас крайне редко используются драйверы, идущие на диске в комплекте с самой веб-камерой. Но и этот вариант устранения неполадок исключать не стоит.
Программа устарела
Ещё одна распространённая и очень вероятная причина. У многих пользователей отключено автоматическое обновление софта, поскольку они хотят всё контролировать.
Плюс новые версии не всегда лучше предыдущих. Юзеры к ним привыкают, и на новый интерфейс переходить не спешат.
Что касается веб-камеры, то устаревшая версия Скайпа довольно часто становится причиной того, что программа не отображает веб-камеру, не видит её или не хочет корректно работать с устройством для видео общения.
Разработчики Skype периодически выпускают обновления, предлагают пользователям переходить на новые версии. Старые варианты программы при этом перестают поддерживать. Отсюда и соответствующие конфликты между скайпом и веб-камерой.
Проще всего для получения актуальной версии зайти на официальный сайт программы, откуда и скачать мессенджер в самой новой оболочке со всеми свежими обновлениями.
Есть и другой вариант. Для этого необходимо:
- открыть установленную на компьютере или ноутбуке программу Скайп;
- кликнуть на свою аватарку, которая располагается слева вверху;
- в появившемся меню выбрать раздел «О программе»;
- теперь откроется окно, где отображается текущая версия мессенджера.
Если программа не обновлялась, тогда в этом окошке также можно будет увидеть соответствующее уведомление с предложением обновить текущую версию. Обычно достаточно кликнуть на активную кнопку «Update» (Обновить).
После этого автоматически запустится процесс скачивания всех обновлений и их установка. По завершении установки наверняка придётся перезапустить программу. А вот перезагружать для этого компьютер не нужно.
Проблемы с настройками
В некоторых случаях некорректные настройки могут провоцировать рассматриваемую проблему. Здесь уже речь идёт о настройках в самом мессенджере.
Но и такую ситуацию исправить довольно просто. Последовательность действий будет такая:
- запустите и откройте приложение;
- кликните на аватарку в верхнем левом углу;
- в разделе «Настройки» выберите меню для настроек звука и видео;
- проверьте, указана ли используемая камера напротив соответствующего пункта;
- если напротив «Камера» указан другой девайс, выберите нужный вариант из выпадающего списка;
- перейдите в меню с настройками веб-камеры;
- в появившемся окне кликните на кнопку «Default», чтобы сбросить настройки;
- теперь жмите на «ОК»;
- перезапустите программу и снова проверьте, работает ли вебка.
Если причина была в настройках, после выполненных манипуляций всё должно работать.
Проблемы с интернетом
Никогда нельзя исключить того факта, что причиной выступает банально нестабильный доступ в интернет. Актуально, если до этого вебка нормально функционировала, и в какой-то момент связь была нарушена, восстановить подключение не удалось.
Для проверки достаточно попробовать открыть браузер и зайти на какой-то сайт. Также проверьте роутер, нет ли там проблем. Обычно горит красная лампочка на значке интернета, либо же она вовсе погасла.
При проводном подключении взгляните в правый нижний угол монитора, где должно отображаться состояние сетевого подключения. Если там красный крестик либо восклицательный знак в жёлтом треугольнике, тогда причина именно с интернетом. Камера к неполадкам не имеет никакого отношения.
Как только доступ к интернету будет восстановлен, можно спокойно продолжать общение по видеосвязи со своим собеседником в Скайпе.
Проблемы со стороны DirectX
Важно понимать, что DirectX является специальным программным обеспечением. Именно оно позволяет наладить взаимодействие между операционной системой и видеоподсистемой на ПК или ноутбуке. Устранить неполадки с DirectX несложно.
Если нарушено функционирование этого программного обеспечения, камера вполне может не работать. Оптимальным решением проблемы будет использование утилиты, разработанной Microsoft.
На что ещё обратить внимание
На этом список потенциальных причин не заканчивается. Есть ещё несколько моментов, требующих внимания:
- Проверьте настройки конфиденциальности Windows 10. Там может быть запрещён доступ к камере и микрофону.
- Программа видит веб-устройство, но изображение отсутствует во время видеозвонка. Тут все вопросы стоит адресовать своему собеседнику. Да, возможно, на вашей камере стоит какая-то заглушка или что-то перекрывает обзор. Но это маловероятно. Скорее всего, проблемы именно со стороны второго пользователя.
- Skype установлен на компьютере с устаревшей операционной системой. Есть высокая вероятность, что установить саму программу получится. А вот пользоваться ею в полной мере – нет. Это возможно, когда используются откровенно старые ПК или ноутбуки с операционной системой типа XP или Windows 2000. В этой ситуации самым правильным и фактически единственным решением будет переход на более свежую операционную систему либо полная замена компьютера.
- Блокировка антивирусными программами. Ещё одна вероятная ситуация. Есть ряд антивирусных программ и блокираторов, которые не позволяют компьютеру подключаться к сомнительным устройствам, заходить на потенциально опасные сайты, открывать вероятно заражённые папки и пр. Но также не исключается ситуация, когда антивирусное ПО внесёт подключённую камеру в список угроз. И тогда соединиться по Скайпу не получится. Следует зайти в антивирус или иную защитную программу и указать камеру как исключение, удалить из списков.
- Окончательный выход из строя. Самая неприятная причина, которая всё равно случается со многими пользователями. Это поломка веб-камеры. Она могла сломаться по разным причинам. В основном это физические повреждения, заводской брак, влияние времени, воздействие от скачков напряжения и пр. Вне зависимости от причины, вариантов решения проблемы всего два. Это попытка за деньги реанимировать старую камеру либо покупка нового устройства для организации видеозвонков.
Ситуации, когда камера не хочет работать или отображаться в программе Skype, не редкость. Но большинство причин банальные, их легко устранить буквально за несколько минут.
What to Do When Your Skype Camera Is Not Working
A variety of causes can stop your Skype webcam from working properly
Updated on November 11, 2020
Skype can be an incredibly useful app for communicating with friends, family, and colleagues with its voice and video call functionality. Skype video not working properly, though, is a common problem for those using the Windows 10 Skype app and the various other versions of the popular chat app on iOS, Android, and Mac.
Here’s what you need to know for when the Skype camera is not showing video and when the person you’re talking to can’t see you.
Causes of Skype Webcam Problems
The Skype webcam not working the way you want can be the result of a variety of causes ranging from the incorrect settings being chosen within the Skype app or the device’s operating system to the camera being disconnected or physically covered. The device drivers, operating system, and Skype app may also be out-of-date and need to be updated.
Fortunately, most of the potential solutions to common Skype camera issues can be performed relatively quickly and with little advanced knowledge required. If you’re experiencing issues with Skype beyond just a faulty webcam, something else may be the problem.
How to Fix Skype Camera Problems
When trying to fix webcam issues in Skype, it’s important to work out what the actual causes of the problems are first. To correctly detect what’s causing the camera to malfunction in Skype on your computer, tablet, or smartphone, work through this list of solutions and tips in order until the video call feature starts working properly.
-
Uncover your webcam. If you’re having trouble seeing any picture whatsoever from your webcam on Skype, check to see that its cover has been removed or is unobstructed by paper or tape. You should be able to see the glass lens of the webcam if it’s properly uncovered.
-
Check if your webcam’s plugged in. This may be an obvious tip but it’s also one that many people overlook when encountering problems with their webcam. If you have an external webcam that isn’t built-into your device, make sure that it’s connected to your computer, laptop, or a smart device and, if needed, also plugged into a power source.
-
Turn your webcam on. While built-in webcams usually turn on automatically once a video call starts, some external webcams need to be turned on before your computer or smart device can detect them.
-
Restart your computer, tablet, or smartphone. A tip as old as time but one that frequently works when dealing with a variety of electronics issues. A quick system restart can often fix problems with the Skype app and it takes less than a minute.
-
Update the Skype app. Updating the Skype app on your computer, tablet, or smartphone can often fix any compatibility issues with hardware such as your webcam.
-
Perform a system update. Whether you’re using a Windows, macOS, Android, or iOS device, if your operating system is out of date, some Skype features such as video chat may not work as intended.
-
Close other apps. If you have a lot of apps open, some of them be slowing down the Skype app and preventing it from using all of its features fully. Having multiple apps open can also slow down your device’s internet speed which can disable the webcam on Skype if it drops too low.
-
Check your internet connection. Skype will disable the webcam if your internet speed isn’t fast enough. A slow internet connection can also result in video buffering and poor image and sound quality.
Typically, if your webcam turns off in the middle of a Skype video call, it means that it’s your slow internet speed that is the issue. If the person you’re talking to on Skype loses their webcam that means that it’s their internet that’s causing the problems. Skype will automatically re-enable the webcam when the internet speed picks up again.
How to Test Your Internet Speed
A cellular connection can often be faster than wired or wireless internet in many regions. If your internet service is too slow for Skype video chat, try disabling Wi-Fi and using your chosen mobile network instead.
-
Restart your internet connection. If your internet is too slow or isn’t connecting properly, restarting it can potentially speed it up. This can be done fairly easily by manually unplugging the modem and router from the wall, waiting around five minutes, and then plugging it back in.
If your Skype webcam is working correctly and you can see your own camera feed within your app but the person you’re calling can’t see you, their slow internet speed may be the cause. In this case, there’s nothing you can personally do to fix the problem. The person you’re calling will need to fix their internet connection.
-
Activate the webcam within the Skype app. It’s possible that you may have started an audio call on Skype by mistake. You can quickly switch to a video call by clicking the video camera icon while the call is active.
-
Check your Windows 10 privacy settings. If you’re having trouble getting your webcam to work on a Windows 10 device, you may need to grant permission for it to work in the privacy settings.
To do this, open All settings > Privacy > Camera and make sure that the switch under Allow apps to access your camera is switched to On.
-
Check your Google Chrome settings. If you’re using the Google Chrome web browser, you may have previously blocked access to your webcam to increase your privacy and security. This setting can prevent you from accessing your webcam when using the web version of Skype which works completely within browsers.
Fortunately, you can allow access to your webcam again at any time via the Google Chrome settings.
-
Check the Skype Status web page. Skye is a service provided by Microsoft and sometimes aspects of it can go down. This can affect your ability to use certain components of Skype, such as the webcam during a call, and can even disable all calls completely.
To see if certain Skype services are offline, visit the Skype Status webpage.
-
Try doing a Skype call with someone else. A glitchy Skype video call may not have anything to do with your app, device, or internet connection and could be caused by issues on your recipient’s side. To check if this is the case, try calling another contact.
The Skype app actually offers a feature that lets you make a test Skype call to a fake number. This can be used to check your webcam and other settings such as your mic audio levels.
To start a test Skype call, click … > Settings > Audio & Video > Make a free test call.
-
Check if your device is fully compatible with the Skype app. If your device is a bit old, it may not meet the official minimum requirements for using all of Skype’s features.
The full list of minimum requirements for Skype are available to read on the official Skype website or individual app store listings.
-
Manually set your Skype webcam. If you haven’t used Skye in a while, or this is your first time using the app on your device, you may need to tell it which webcam to use.
To do this, open Skype and click … > Settings > Audio & Video and then select your preferred webcam from the dropdown menu.
-
Plug your device in. It’s possible that Skype is restricting webcam functionality in an attempt to save power on an unplugged laptop or smart device. Try plugging your device into a power source to see if this fixes the faulty webcam.
-
Update your webcam’s drivers. If you’re using a Windows 10 computer, laptop, or tablet, you may need to update your webcam’s device drivers.
Usually, this happens automatically during a Windows Update but you can also double-check if a new driver is needed by opening Device Manager > Cameras > and then right-clicking on your webcam’s name and selecting Update Driver > Search automatically for updated driver software.
-
Try an alternative video chat app. If you’ve tried everything you can and you still can’t get your camera to work properly in Skype, it might be worth trying another app for making video calls. Fortunately, there are a variety of rival apps that perform the same function as Skype that are also completely free to use. Some free video chat apps worth checking out are Facebook Messenger, WhatsApp, Instagram, Line, and WeChat. Most friends and family members with a smartphone will likely already have at least one of these apps installed on their device, while those using a Windows or Mac computer can perform a video call via the Facebook website in any web browser.
Thanks for letting us know!
Get the Latest Tech News Delivered Every Day
Subscribe

Ничего непоправимого в этом нет: обычно проблему можно решить в одно-два несложных действия. Следуйте приведённым в нашей статье инструкциям, не забывайте вовремя чистить ПК от мусорных файлов — и непременно сможете восстановить работоспособность Skype.
В другой нашей инструкции, мы рассказали, как исправить проблему с микрофоном в Скайпе, если он не работает. В следующем руководстве мы рассмотрим наиболее часто встречающиеся ошибки, связанные с работой веб-камеры, и приведём способы их ликвидации. Но сначала — несколько универсальных советов, помогающих привести устройство в рабочее состояние без обращения к тонким настройкам.
Что нужно проверить в первую очередь
Перед тем, как приступить к более сложным манипуляциям, приведённым ниже, советуем выполнить следующее:
- Убедитесь, что используемая вами видеокамера, если речь идёт о дискретном устройстве, прочно подключена к порту компьютера или ноутбука. Проверьте надёжность крепления, при необходимости почистите порт — или попробуйте включить вебку в любой другой свободный разъём. Кроме того, если используете для подсоединения ЮСБ-концентратор, попробуйте подключиться без него, напрямую к порту компьютера.
- Убедитесь, что пользуетесь самой последней версией. Не работает камера в Скайпе? Скачайте с официального сайта (теперь программа принадлежит Microsoft) актуальный релиз — и установите его так же, как любую другую программу. Помимо прочего, посоветуйте «обновиться» и собеседнику — возможно, он не видит вас из-за проблем на своей стороне.
- Посмотрите, всё ли в порядке с подключением к Глобальной сети. Если интернет-сигнала нет, своё изображение на экране вы видеть будете, а вот передавать картинку собеседнику уже не сможете — даже если камера, которой пользуется Скайп, находится в полностью исправном состоянии.
12 способов починить камеру в Скайпе
Совет #1: Проверьте, включена ли камера
Основную инструкцию начнём с самого простого совета. Удостоверьтесь, что веб-камера, который вы предполагаете пользоваться в Skype, в принципе включена: возможно, расположенный на корпусе тумблер находится в неактивной позиции. Понять, активно ли устройство в настоящий момент, вы сможете или взглянув непосредственно на тумблер, или обратив внимание на светодиодный индикатор: если он горит, всё хорошо, и Скайп не видит камеру по какой-то иной причине.
Продолжаем рассказывать, что предпринять, если не работает камера на Скайпе. Что делать дальше? Посмотрите на клавиатуру — возможно, устройство включается посредством одной из кнопок, расположенных в ряду F1–F12 или на какой-либо иной клавише. Если пользуетесь ноутбуком, чтобы добраться до нужной функции, придётся предварительно нажимать на кнопку Fn — её вы найдёте в верхнем или нижнем левом углу. Ориентируйтесь на пиктограмму видеокамеры (фотоаппарата) — приблизительно такую, как показано ниже.
Совет #2: Проверьте подключение камеры к компьютеру
Если пользуетесь для видеосвязи дискретной, то есть внешней, веб-камерой, посмотрите, надёжно ли оборудование подключено к компьютеру или ноутбуку. Обратите внимание на надёжность фиксации штекера в порту, целостность изоляции кабеля, наконец — на качество подсоединения провода к устройству. Чтобы убедиться, что дело не в разъёме, попробуйте подключить устройство к любому другому свободному порту.
Иногда случается, что сбой носит разовый характер. Просто отсоедините веб-камеру, выполните перезагрузку и подключите оборудование снова — возможно, этого будет достаточно, чтобы решить проблему со Скайпом.
Совет #3: Проверьте настройки безопасности Скайпа
Если в Скайпе нет изображения с веб-камеры, убедитесь, что проблема не в неправильно заданных настройках мессенджера. Делается это в такой последовательности:
- Откройте меню настроек приложения, после чего выберите в панели слева пункт «Настройки видео».
- Выберите на следующей странице, от кого программе разрешается принимать видеовызовы. Рекомендуем предпочесть первый или второй из предложенных в списке вариантов; указав третий, «Никого», вы не сможете принимать звонки с видео. При этом сами себя вы на экране видеть будете, поскольку камера остаётся в исправном состоянии.
Совет #4: Проверьте какая камера выбрана в настройках программы
Довольно часто, особенно в последних версиях операционной системы, веб-камера в Скайпе отказывается работать по причине неправильно инсталлированных обновлений. Одно из возможных объяснений неприятности — возникшая в процессе ошибка драйвера вебки. Кроме того, нельзя исключать, что новая версия драйвера уже не способна работать с критически устаревшей аппаратной частью ПК — в последнем случае вам остаётся лишь модернизировать компьютер до приемлемого уровня.
Если после обновления Скайпа не работает камера, выполните следующую несложную проверку:
- При помощи щелчка по трём горизонтально расположенным точкам рядом с аватаркой вашего профиля вызовите меню настроек приложения.
- В разделе «Звук и видео» определите, открыв выпадающее меню, ту ли веб-камеру выбрали для использования в Skype.
Если вносите изменения, не забывайте подтверждать их перед выходом из списка параметров.
Совет #5: Проверьте настройки камеры в приложении
Если предыдущие действия не помогли, проверьте, правильно ли заданы тонкие настройки вебки, которая пока отказывается работать со Скайпом.
Как проверить настройки камеры в Skype 8 и более поздней версии
Чтобы начать проверку корректности работы веб-камеры в Скайпе, выполните такие манипуляции:
- Откройте список настроек приложения, щёлкнув по иконке вашего профиля, размещённой в левой панели, над списком контактов.
- Перейдите в новом окошке к пункту «Настройки звука и видео».
- В выпадающем меню на следующей странице выберите, с какой вебкой должен работать Скайп. После этого перейдите к настройкам оборудования, кликнув по ссылке под окном проверки сигнала.
- Чтобы устранить проблему, из-за которой не работает камера на ноутбуке в Скайпе (или на ПК), сбросьте все текущие настройки к исходным, кликнув по кнопке Default.
Когда сброс будет выполнен, нажмите «ОК» — и, перезапустив Skype, проверьте, получилось ли решить проблему.
Как проверить настройки камеры в Skype 7 и более ранней версии
Для тех, кто пользуется более старыми версиями мессенджера, порядок действий по настройке работы с веб-камерой несколько иной:
- Снова вызовите меню настроек приложения, на этот раз из основного меню «Настройки».
- Перейдите по размещённой в панели слева ссылке «Настройки видео».
- На новой странице выберите, обратившись к выпадающему списку, с какой из доступных веб-камер должен работать Skype.
- Нажмите на кнопку «Настройки», расположенную под окошком проверки качества трансляции.
Теперь вы сможете как сбросить текущие параметры до исходного состояния, так и задать собственные настройки, которые кажутся вам оптимальными.
Совет #6: Убедитесь, что камера не используется другой программой
Возможно, и ваша камера, и Скайп работают абсолютно исправно, однако на компьютере или ноутбуке запущены иные приложения, регулярно обращающиеся к вебке. В таком случае советуем на время закрыть их; кроме того, если не включается камера в Скайпе на ноутбуке или ПК, не помешает попробовать работать с камерой при деактивированном антивирусе.
Совет #7: Убедитесь, что интернет работает
Причиной отказа Скайпа работать с камерой может стать и отсутствие интернет-подключения. Конечно, в этом случае вы себя в окошке трансляции видеть сможете, а вот собеседник вас — уже нет. Запустите любое другое приложение, работающее в интернете, и посмотрите, есть ли доступ к сети.
Совет #8: Проверьте драйвер камеры в диспетчере устройств Windows
Одна из причин, по которым камера может отказываться работать в Skype, — отсутствие или повреждение драйвера оборудования.
Приступаем к выявлению и устранению возможной проблемы:
- На клавиатуре нажмите одновременно кнопки Windows и R. Когда на мониторе появится окошко «Выполнить», наберите в нём текст devmgmt.msc, после чего нажмите Enter.
- В окошке «Диспетчера устройств», которое вскоре появится на мониторе, разверните список «Звуковые, видео, игровые устройства». Здесь вы должны найти свою веб-камеру, которая пока отказывается работать со Скайпом. Если оборудование в списке не представлено, загляните в соседний: «Устройства обработки изображений». Разобраться, почему не работает камера в Скайпе, если устройства нет ни в одном из перечней, поможет установка драйвера с прилагаемого компанией-изготовителем диска — окошко диспетчера в этом случае можете закрывать.
- Если веб-камера в списке присутствует, но рядом с нею вы видите значок красного или жёлтого цвета, вам потребуется выделить заголовок правой кнопкой мыши, после чего перейти к «Свойствам» вебки.
- Посмотрите, какая надпись представлена в поле «Состояние устройства». В соответствии с примечаниями системы следует и исправлять неполадки — а если всё хорошо, можете закрывать «Диспетчер устройств».
- Далее, также при помощи контекстного меню, вы можете удалить устаревший или повреждённый драйвер устройства.
После того, как операция будет завершена, советуем почистить ПК от накопленных ошибок, выполнить перезагрузку — и инсталлировать драйвер с нуля.
Совет #9: Удалите камеру в параметрах Windows
Если и после предпринятых действий веб-камера откажется работать в Skype, выполните несколько несложных действий:
- Запустите «Панель управления» из меню «Пуск». Переключившись к отображению опций в виде значков, выберите ссылку «Программы и компоненты», а после этого последовательно удалите из операционной системы все приложения, относящиеся к работе веб-камеры.
- Теперь, если не работает камера в Skype на Windows 10, перейдите, снова из меню «Пуск», к «Параметрам Windows».
- Здесь, в разделе «Устройства», найдите вкладку «Подключённые». В списке справа выберите свою веб-камеру, после чего нажмите на кнопку «Получить приложение» — и подождите, пока ОС закачает и инсталлирует самую новую версию ПО для вашего устройства, которое пока не хочет работать в Skype.
Совет #10: Переустановите драйвер камеры
Подходящий для функционирования камеры в Скайпе драйвер вы можете установить и вручную, при помощи следующей инструкции:
- Снова открыв «Диспетчер устройств», выберите в контекстном меню для проблемного оборудования строчку «Обновить драйвер».
- Предпочтите вариант «Выполнить поиск драйверов на ПК».
- Щёлкните по заголовку «Выбрать… из списка установленных».
- Вместо текущего неисправного установите любой подходящий драйвер из предложенного операционной системой списка.
Вместо описанных действий вы можете, снова обратившись к «Диспетчеру устройств», сначала удалить служебную утилиту для вашей камеры, а затем кликнуть по расположенной в верхней панели окна кнопке «Обновить конфигурацию». А если вебка не обнаруживается, включите показ скрытых устройств — отыскать соответствующую опцию вы сможете в меню «Вид».
После этого, чтобы решить проблему, вследствие которой не включается камера в Скайпе, снова пользуясь контекстным меню, активируйте устройство.
Дополнительные способы отыскать камеру, отсутствующую в основных списках диспетчера:
- Загляните в раздел «Неизвестные устройства».
- Установите драйвер, прилагаемый производителем на CD, после чего вновь посмотрите, появилась ли вебка, с которой пока что не может работать Скайп, в общем перечне.
Пользуетесь ноутбуком? Рекомендуем скачивать для устройства пакет драйверов целиком, с сайта производителя — в нём обязательно будет содержаться и служебная утилита для веб-камеры.
Совет #11: Предоставьте разрешение Скайпу использовать камеру
Если вебка отказывается работать в Skype, выдайте приложению необходимые разрешения:
- Снова открыв меню «Параметры», кликните по заголовку «Конфиденциальность».
- В следующем окне вам нужно найти своё устройство, после чего последовательно разрешить доступ к нему как операционной системе в целом, так и инсталлированным приложениям. Всего понадобится выполнить два или три (если пользуетесь «Магазином Windows») однотипных шага.
Совет #12: Проверьте, не блокирует ли камеру антивирус
Если, несмотря на ранее приведённые советы, всё так же не работает веб камера в Скайпе, попробуйте на время отключить установленный в ОС антивирус, а также брандмауэр. Чтобы получить информацию относительно действий в конкретной программе, зайдите на сайт разработчика антивирусного ПО или файрволла.
Заключительные советы
Бывает, что вебка исправно опознаётся вашим компьютером или ноутбуком, однако собеседник всё так же не может увидеть вас на своём экране. Приведём ещё несколько несложных в исполнении рекомендаций по устранению проблемы:
- Убедитесь, что устройство подключено к ПК или ноутбуку, даже если делали это раньше. Проверьте также, нет ли на траектории от объектива к вам препятствий, мешающих обзору. Наконец, настройте приемлемое для работы веб-камеры в Скайпе освещение: если в помещении чрезмерно темно, устройство просто не сможет снимать вас должным образом.
- Запустите звонок (пока в голосовом формате), после чего проверьте, не перечёркнута ли иконка вебки. Если так и есть, кликните по ней, чтобы вернуть устройству возможность транслировать видеопоток.
-
- Приведём несложную инструкцию, как проверить камеру в Скайпе. Выберите в настройках приложения (раздел «Настройки видео» или «Звук и видео») текущее устройство и посмотрите, есть ли картинка в расположенном ниже окне проверки. Если нет, советуем переключиться на другую камеру и повторить попытку.
- Закройте на компьютере все иные приложения, которые могут обращаться к веб-камере, мешая её работе в Skype.
- Откройте окошко «Диспетчера устройств», после чего включите проблемную камеру из контекстного меню. Отсюда же вы можете выполнить обновление драйвера — советуем согласиться на «Автоматический поиск».
Дополнительные советы для пользователей, предпочитающих Виндовс 10:
- Снова перейдя к пункту «Конфиденциальность», расположенному в списке «Параметры», выдайте для камеры, которая всё ещё отказывается работать в Скайпе, разрешение для компонента «Веб-средство просмотра классических приложений». Кроме того, если в перечне есть программа, которой вы пользуетесь для работы с вебкой, активируйте и её.
- Зайдите в список базовых настроек BIOS. Здесь вам необходимо отыскать раздел под названием Peripherals (возможны и некоторые отличающиеся варианты, например, Advanced) и включить работу с камерой — задайте для оборудования параметр Enabled.
- Если не показывает камера в Скайпе на ноутбуке любой серии Леново, установите из «Магазина Windows» программу Lenovo Settings. Здесь вам нужно деактивировать параметр Privacy Mode, если ранее он был включён.
В заключение приведём ещё один способ посмотреть, что происходит с вебкой. Снова оказавшись в «Диспетчере устройств», из контекстного меню перейдите к пункту «Свойства». Здесь вы должны переключиться на содержащуюся внутри вкладку «Драйвер». Обратите внимание на раздел «Сведения»: если в составе прочей информации тут содержится запись stream.sys, драйвер вашей камеры безнадёжно устарел — и, чтобы продолжать работу в Скайпе или любом ином аналогичном приложении, вам придётся приобрести более современное устройство.
Николай Данилов
Пара слов об авторе от редакции smartronix.ru. Николай работает с нами с самого основания проекта. Он отлично разбирается в компьютерах и программном обеспечении. Также неплохо освоил мобильный сегмент и всегда готов подробно рассказать про особенности работы телефона и приложений.
Если у вас не работает камера в Скайпе на ноутбуке или компьютере, не паникуйте, ведь это довольно распространенный сбой в использовании любимого многими мессенджера. В нашей статье мы попробуем разобраться в этом вопросе и выяснить, с чем же связаны самые часто встречающиеся проблемы.
Не работает видеокамера в Скайпе – общие рекомендации
Если ты не знаешь, почему не работает камера в Скайпе, мы предлагаем тебе начать проверку со следующего:
- Обнови версию программы до самой свежей. (крайне желательно, чтобы и у твоего собеседника была установлена такая же.)
- Проверь интернет соединение. Убедись, что с интернетом всё в порядке, — соединение должно быть надежным и бесперебойным, поскольку сам Skype определяет его скорость и при необходимости автоматически снижает качество передаваемой картинки, чтобы звонок не прервался. Из-за этого могут возникнуть и другие сложности – например, вдруг не работает микрофон в Скайпе.
- Убедись, что вебкамера исправна. Для начала посмотри, подключена ли она вообще (провод мог отсоединиться – может, кто-то его задел во время уборки, или его погрызла собака). Если он цел, подключи его в другой USB-вход. Если ты пользуешься ей через USB-концентратор, присоедини непосредственно к компу.
Возможно, что Скайп просто не видит веб-камеру. Подробнее эту проблему мы рассмотрели в другой нашей статье.
Перестала работать камера в Скайпе: я не вижу того, с кем говорю
Что же еще можно сделать, если не работает видеокамера в Скайпе? Попробуй проверить настройки безопасности (и пусть твой друг сделает то же самое):
- В главном меню на верхней панели выбери «Инструменты» — «Настройки» — «Параметры видео».
- Там, где написано «Автоматически принимать видео и демонстрировать экран для» ставь отметку напротив «кого угодно» или «только людей из моего списка контактов». Если поставишь рядом с «никого», то видео показываться не будет.
Подробнее о том, как включить демонстрацию экрана в Скайпе, читай в нашем одноименном материале.
Не работает камера в Скайпе: что делать, если человек меня не видит
В такой ситуации предлагаем тебе действовать последовательно, а именно выполнить следующее:
- Вебка должна быть направлена на тебя и ничем не заслонена: если ты находишься в очень темном помещении, то вебка будет всё время пытаться повысить яркость картинки, что приведет к ухудшению ее качества.
- У тебя точно включено видео в самой программе? Убедись, что во время видеозвонка кнопка с видеокамерой не перечеркнута.
- Может, камеру использует другое приложение, обрати внимание на световой индикатор, находящийся прямо на ней. Закрой всё, что может ее задействовать и заодно снижать пропускную способность: (Часто бывает, что не работает камера в Скайпе и пишет, что она используется другой программой — это могут быть видеоредакторы, браузеры, файлообменники, проги мгновенных сообщений, передача потокового видео или аудио. )
- Если у тебя несколько вебок (внешняя и встроенная), попробуй поменять ту, которую использует Skype, в разделе «Параметры видео» (о его расположении см. выше).
- Вероятно, камера установлено некорректно. Открой «Диспетчер устройств». Твоя камера должна быть в списке устройств для обработки изображений. Кликни на ее название правой кнопкой и выбери «Включить». (Если ты ее не видишь, или отображается знак вопроса или восклицательный знак, нужно обновить драйвер. Так же кликаешь правой кнопочкой на имя камеры, выбираешь «Обновить драйверы» и «Автоматический поиск обновленных драйверов». )
Если не помогает уже вообще ничего, то остается только обращаться непосредственно к производителю горе-камеры. У каждой марки свои особенности, поэтому следует заранее внимательно знакомиться с инструкцией пользователя. А за помощью в устранении неполадок именно твоей модели можно обратиться в техподдержку.
В новом Скайпе не работает камера: почему
Многие пользователи сталкиваются с ситуацией, когда после обновления почему-то не работает видеокамера в Скайпе. Мы рекомендуем обновить драйвера вебки. Обычно это работает. Однако если у тебя старый компьютер (с очень-очень древним железом), то видеосвязь теперь тебе просто недоступна, потому что Майкрософт больше не поддерживает олдовые версии мессенджера. Поэтому некоторым самое время приобрести новый комп и встать в один ряд с передовыми людьми.
Проверить работу камеры в новом Скайпе ты можешь так:
- Нажми на три точки в левом углу окна;
- Выбери раздел настройки и тут посмотри, правильно ли выбрана камера для работы.
Итак, мы разобрались, почему в твоем любимом Skype не работает камера. Надеемся, что наши советы тебе пригодились, и ты всё с легкостью исправил. Еще раз обращаем внимание на то, что проверку должен пройти также и твой собеседник, поскольку сбой может быть с его стороны, а ты просто потратишь драгоценное время.
Если у тебя намечается важная беседа с работодателем или с партнером по бизнесу, и ты боишься пропустить что-то нужное, советуем тебе проверить работу камеры заранее , а также прочитать статью о том, можно ли в Скайпе записывать разговор.
Надеемся, что у тебя больше не возникнет проблем с тем, что не работает камера в Скайпе. Оставайся с нами, и ты узнаешь еще много интересного – например, как записать видео со Скайпа. Успехов!
21.3%
пользователей считают эту статью полезной.