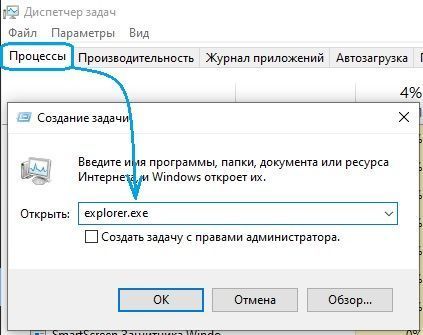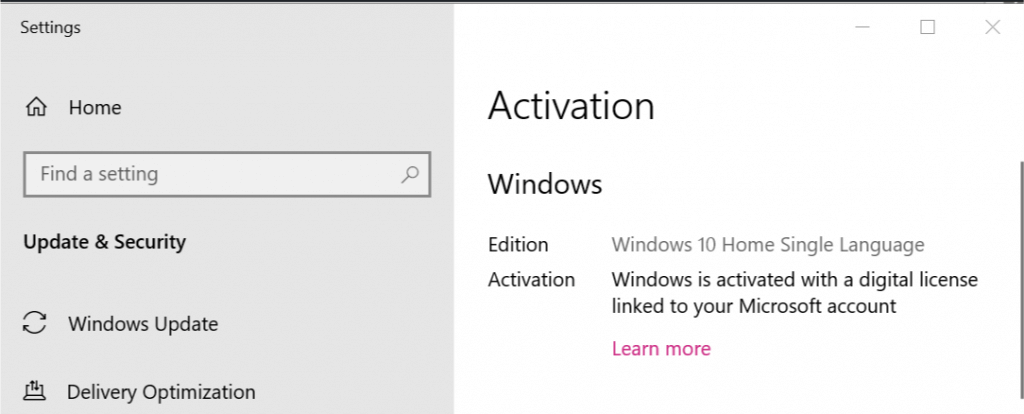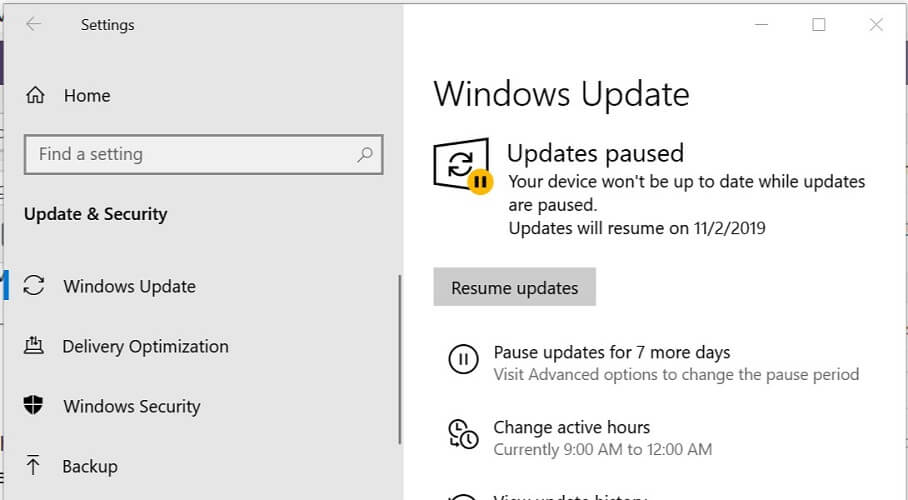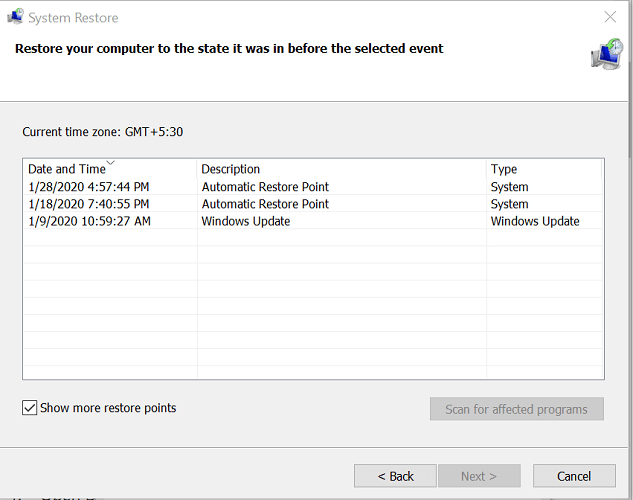Содержание
- Не работает персонализация в windows 10 как исправить
- Установка своих обоев на рабочий стол при заблокированной персонализации
- В Windows 10 Персонализация не отвечает.
- Перезагружаем проводник.
- Подчищаем за обновлениями.
- Персонализация не отвечает? Всё ещё…
- Ошибка «Для персонализации компьютера нужно активировать Windows 10»
- Активируем систему
- «Правильная» установка Виндовс
- Оригинальный интерфейс или что такое персонализация Windows 10
- Выбор фонового изображения для рабочего стола.
- Как скачать обои Майкрософт
- Аватар для учетной записи.
- Тема оформления
- Шрифты.
- В общем ничего сложного
- Персонализация экрана блокировки.
- Недостатки
- Создание темы Windows 10.
- Настройка Панели задач
- Изменение темы рабочего стола.
- Звуки
- Выбор цвета элементов.
- Визуальные эффекты
- Разрешите Windows 10 выбрать цвет.
- Группировка приложений в меню «Пуск».
- Другие меры
- Более комфортный сон.
- Реализации
- Первая версия (Windows 9x/; 1995—2001)
- Вторая версия (Windows XP, Windows Vista и Windows 7; 2001—2012)
- Экран «Пуск» в Windows 8
- Меню «Пуск» в Windows 10
- Windows: интересное (Spotlight) не работает – решение
- Windows: интересное не работает – решение
- Другие способы
Не работает персонализация в windows 10 как исправить
Теперь рассмотрим весь процесс разблокировки персонализации на неактивированной Windows 10 более детально, можно сказать, пошагово. Для начала нам нужно выключить интернет. Это можно сделать как физически (выдернуть сетевой провод или отключить роутер), так и программно. Если с первым вариантом всё понятно, то второй может вызвать затруднения. Поэтому кратко опишем последовательность действий для программного отключения доступа в сеть:
Теперь можно совершенно спокойно настроить систему под себя: поставить нужные обои, изменить все необходимые параметры Панели задач, выбрать цвета окон, настроить экран блокировки, выбрать темы и т.д. Сделав всё, что надо, мы можем снова подключать интернет (по тому же алгоритму, что описан выше для отключения или просто вернув на место сетевой провод, включив обратно роутер). Все произведённые настройки персонализации сохранятся и после того, как «десятка» вновь обнаружит, что она неактивированная и вновь заблокирует эти личные опции.
На всякий случай приведём альтернативный, более современный способ запустить «Центр управления сетями и общим доступом» через инструмент «Параметры»:
Установка своих обоев на рабочий стол при заблокированной персонализации
Источник
В Windows 10 Персонализация не отвечает.
Персонализация не отвечает: ошибка Windows 10.
Если после очередного обновления Windows 10 вы наталкиваетесь на окно ошибки «Персонализация (Не отвечает)», возможно, некоторые из нижеследующих советов вам помогут. Подобная неприятность чаще всего приключается сразу после перезагрузки при применении загруженных системных обновлений. А Windows 10 вроде бы актирована, и активация не слетала… При этом Рабочий стол чёрного цвета и, вероятно, не имеет ни одного ярлыка. Причин такой ошибке может быть много: зависший проводник, криво поставленные обновления, «уставшие» видеодрайверы и, конечно же, повреждение системных файлов. Кроме того, иногда причины, почему персонализация не работает, имеют истоками те же проблемы, что и преследуют пользователей с Чёрным экраном вместо Рабочего стола. Но мы продолжаем, и попробуем исправить проблемы по порядку.
Перезагружаем проводник.
Переименованный в File Explorer из Windows Explorer в Windows 7, процесс explorer.exe перешёл в обновлённую систему почти в неизменном виде. Т.е. с теми же проблемами. Так что и средство сиюминутного исправления я предлагаю традиционное: перезапустим процесс. Это можно сделать любыми способами — выбирайте.
Рабочий стол на секунду моргнёт, а консоль вернёт отчёт:
Подчищаем за обновлениями.
Независимо от того, постиг ли вас успех или же персонализация не отвечает от сеанса к сеансу, давайте аккуратно проверим реестр. Криво установленные обновления Windows 10 оставляют за собой след. В нашем случае побит, скорее всего, именно ключик с таким буквенно-цифровым именем
HKEY_LOCAL_MACHINESOFTWAREMicrosoftActive SetupInstalled Components
Запускайте реестр из строки поиска WIN + R командой
Обнаружив указанный ключ, удаляйте его смело и проверьте Windows после перезагрузки.
Персонализация не отвечает? Всё ещё…
Точечные меры воздействия на ошибку исчерпаны. И подсовываю вам традиционные. Начните с перезагрузки видеодрайвера, а по необходимости переустановите его. Отправляйтесь в Диспетчер устройств командой
и пройдите традиционную процедуру Отключения или Удаления драйвера, если вы уверены, что у вас на руках свежая и стабильная его версия. Но не торопитесь покидать Диспетчер устройств. Вот информация, которая может пригодиться:
У вас есть ещё функция восстановления системы и ремонтная среда DISM. Успехов всем.
Источник
Ошибка «Для персонализации компьютера нужно активировать Windows 10»
Если Вы открываете настройки внешнего вида Виндовс, но в окне отображается сообщение «Для персонализации компьютера нужно активировать Windows 10» как убрать? Что делать в подобной ситуации, чтобы разблокировать доступ к нужному функционалу? Рассмотрим возможные решения.
Активируем систему
В предыдущих версиях ОС от Майкрософт блокировка была более жестокой — фон рабочего стола становился чёрным, пользователю давали 30 дней, чтобы указать лицензионный ключ. Но в «десятке» разработчики решили отказаться от подобного подхода — Вы можете и дальше наслаждаться «операционкой», однако кастомизировать внешний вид не получиться.
Проблема следующая: Вы кликаете правой кнопкой мышки по рабочему столу и выбираете соответствующий пункт в контекстном меню:
Спустя несколько секунд появляется окно:
Что делать, если пишет «Для персонализации компьютера нужно активировать Windows»? Логично предположить, что самое правильное решение — произвести активацию, перейдя по предложенной ссылке.
Или же открываем «Параметры» (значок шестерёнка в меню «Пуск»), выбираем раздел «Обновление и безопасность», затем кликаем по вкладке «Активация». Необходимо ввести/обновить ключ.
Данная информация может быть указана на коробке (если покупали box-версию), отправлена на вашу почту сотрудниками Microsoft. Для ноутбуков возможен вариант с нанесением наклейки с кодом на упаковке или нижней части лэптопа. Ознакомиться со всеми методами можно в том же окне — секция «Где ключ продукта?».
Автор рекомендует:
«Правильная» установка Виндовс
Переходим к рассмотрению второго пути — как исправить ошибку с персонализацией. Придётся потратить немало времени, ведь инструкция предполагает переустановку ОС, но с одним маленьким нюансом.
Обязательно отключаем компьютер от сети интернет: программно или физически — без разницы. Лишь бы ПК не обменивался данными с серверами Майкрософт в процессе инсталляции системы. Можете просто вытащить кабель из порта Ethernet или же временно деактивировать WiFi-роутер.
Только после этого переходим к чистой установке. Процедура детально описана в видео с нашего Youtube-канала:
Как только отобразиться рабочий стол после первого запуска, пока не появилось сообщение «Для персонализации нужно активировать Windows 10», нужно:
К сожалению, официальные способы только такие. В комментах можете делиться своими предложениями и опытом, возможно, Вы знаете что-то новое?
Источник
Оригинальный интерфейс или что такое персонализация Windows 10


Сочетание изображений, цвета, звуков, заставки называется темой. На компьютере уже есть готовые для использования темы, вы можете создать и настроить тему по своему усмотрению.
В статье мы познакомимся с настройками персонализации в Windows 10, вы узнаете, откуда можно скачать официальные темы Майкрософт и обои (фоны) для Рабочего стола, как установить или удалить тему с компьютера, где хранятся темы на компьютере, как извлечь из темы нужное изображение.
В настройки персонализации можно войти из меню «Пуск». Выберите «Параметры», а затем «Персонализация». Еще проще войти в настройки следующим образом: кликните правой кнопкой мыши по свободной области экрана монитора, а в контекстном меню выберите пункт «Персонализация».
Выбор фонового изображения для рабочего стола.
Стати по теме:



Как скачать обои Майкрософт
В окне «Галерея персонализации» перейдите во вкладку «Фоны рабочего стола». Обои (фоны) объединены в подборки изображений: «Животные», «Искусство (рисунки)», «Искусство (фотографии)», «Автомобили», «Игры», «Праздники и времена года», «Чудеса природы», «Местности и пейзажи», «Растения и цветы», «, «Панорамы», «Все обои».
После клика по картинке, изображение будет развернуто. Вы можете сохранить понравившееся изображение на свой компьютер для использования в качестве фона Рабочего стола.
Любое изображение можно использовать на компьютере в качестве обоев Рабочего стола. Для этого, кликните правой кнопкой мыши по изображению, а в контекстном меню выберите пункт «Сделать фоновым изображением рабочего стола».
Аватар для учетной записи.
Выберите изображение, которое будет показано для вашей учетной записи на экрана входа в систему, в меню «Пуск» и т. д.
Стати по теме:










Тема оформления
Тема оформления Windows позволяет в комплексе менять внешний вид, звуковые уведомления, а в некоторых случаях и системные значки.
Переключаемся в боковом меню на вкладку, обозначенную цифрой «1». В правой части окна двойкой отмечены ссылки ведущие в рассмотренные выше разделы. Следующие две ссылки переводят пользователя в апплеты классической панели управления предназначенный для настройки звуковых уведомлений о событиях и курсоров. Настроенные параметры внешнего вида сохраняем с помощью кнопки указанной цифрой «3».
Опускаемся ниже, и видим превью сохраненных тем. Цифрой «1» указана созданная пользователем, а двойкой – входящие в состав дистрибутива.
Ссылка, выделенная рамкой, ведет к еще одному апплету классической панели, отвечающему за настройку отображения системных иконок.
В отмеченной единицей области галочками отмечаем значки, которые желаем постоянно иметь под рукой на рабочем столе. Указанная цифрой «2» опция разрешает темам внешнего вида изменять системные иконки.
Шрифты.
Нажмите кнопку Пуск и выберите Параметры → Персонализация → Шрифты
В общем ничего сложного
Как вы могли убедиться, настроить внешний вид операционной системы, индивидуально для себя, совсем не сложно. Занимает это буквально пять минут, но после проделанных действий, ваше рабочее место заиграет новыми красками. Может кому-то это по прежнему кажется чем-то бесполезным и не требующим внимания, однако я считаю, что к подобному стоит относиться точно также, как ко внешнему виду своего дома, кабинета или автомобиля. Система должна быть не только эффективной и выполнять поставленные перед ней задачи, но и симпатичной, чтобы настраивать на хорошее настроение и продуктивность. Согласны со мной?
Персонализация экрана блокировки.
Недостатки
В текущей сборке заметен прогресс, которого добились разработчики, однако место для улучшений все еще есть.
Так, настройки прозрачности значительно эффективнее на Xbox One, чем в последнем билде Windows 10.
Раздел Themes фактически находится на этапе разработки. Изменить или откорректировать оповещения и звуковые сигналы в нем нельзя. ScreenSaver также невозможно выбрать или изменить с помощью приложения Settings.
Однако до выхода финального релиза Windows 10 еще есть время, хотя и не слишком много — операционка должна поступить в продажу до конца 2015 года.
Создание темы Windows 10.
Скачайте темы из Microsoft Store, щелкнув Пуск → Параметры → Персонализация → Темы → Другие темы в магазине. И установите готовую тему Windows.




Настройка Панели задач
8. Последний пункт в списке — настройка Панели задач. Вы можете сделать так чтобы он отображался внизу, наверху, слева или справа, можете скрывать Панель задач в режиме планшета или рабочего стола. У вас есть также возможность изменить размер кнопок и самой Панели задач, для этого нужно включить параметр «Использовать маленькие кнопки панели задач».
Можно настроить группировку кнопок, выбрав один из трех вариантов: всегда скрывать метки, при переполнении панели задач, никогда. Если вы в самом правом краю панели задач наведете курсором мыши на «Свернуть все окна» — все открытые окна станут прозрачными и вы увидите рабочий стол. Данную опцию также можно включить или отключить.
Изменение темы рабочего стола.
Звуки
Для изменения звуков необходимо выбрать в нижней части окна Персонализация, Звуки
Выбор цвета элементов.
Выберите Пуск → Параметры → Персонализация → Цвета, а затем нажмите кнопку Дополнительный цвет, чтобы выбрать оттенок вручную.
Визуальные эффекты
Для настройки визуальных эффектов необходимо открыть меню Пуск на пункте Компьютер нажать правую кнопку мыши и выбрать пункт Свойства. В левой части открывшегося окошка кликнуть Дополнительные параметры системы и в открывшемся окне в поле Быстродействие нажать Параметры…
Имеется возможность задать установленные схемы Наилучший вид и Наилучшее быстродействие. Если компьютер слабенький, лучше выбрать быстродействие. Так же можно включить только необходимые эффекты.
Разрешите Windows 10 выбрать цвет.
Выберите Пуск → Параметры → Персонализация → Цвета, а затем установите флажок Автоматический выбор.
Для открытия окна Свойства:Мышь необходимо в левой части окна Персонализация кликнуть Изменение указателей мыши
Группировка приложений в меню «Пуск».
Откройте меню Пуск, затем перетащите плитку в пустую область меню «Пуск», чтобы создать группу. Над плиткой выберите Имя группы, чтобы присвоить группе имя. Перетащите другие плитки, чтобы добавить их.
Другие меры
Это были основные решения, которые стоит взять на вооружение, если не открывается панель «Параметры» в Windows 10, но ничто не мешает вам использовать и такие традиционные методы как откат к системным точкам восстановления. Такой способ может оказаться весьма эффективным, если неполадка вызвана повреждением записей реестра, поскольку при создании точек восстановления Windows включает в бекап кусты реестра. Запускается процедура отката командой rstrui, как и в предыдущих версиях Windows.

7 лучших утилит для тонкой настройки windows 10
Как исправить ситуацию, если не работает приложение «Параметры» в Windows 10 и вообще ничего не помогает? Подобный сценарий маловероятен, и что-нибудь из перечисленного выше да должно возыметь действие. В крайнем случае, вы можете прибегнуть к радикальному методу возврата компьютера в исходное состояние с помощью загрузочного диска, но при этом неизбежна потеря всех настроек и установленных в систему приложений.
Более комфортный сон.
Дайте отдохнуть вашим уставшим глазам ночью, чтобы быстрее заснуть. Выберите центр уведомлений → Развернуть (необязательно) → Ночной свет, чтобы включить более комфортные для глаз теплые цвета.
Реализации
Первая версия (Windows 9x/; 1995—2001)
Меню «Пуск» в Windows 95
Прототип меню «Пуск» был впервые представлен в Microsoft Chicago (Windows 95 на стадии разработки). Официально меню «Пуск» было представлено в Windows 95 для клиентов и в Windows NT 4.0 для офисов и рабочих групп для замены «Диспетчера программ».
Классическое меню «Пуск» можно вернуть в Windows XP и Windows Vista в настройках этого меню. Начиная с Windows 7, для этого нужна программа Classic Shell.
Вторая версия (Windows XP, Windows Vista и Windows 7; 2001—2012)
Меню «Пуск» в Windows XP
В Windows XP было представлено полностью обновлённое меню «Пуск». Оно стало двух-колоночным: слева — недавно запускавшиеся программы, справа — папки «Мои документы», «Мои рисунки» и «Моя музыка», а также другие специальные папки и возможности. Также в «Пуск» была добавлена папка «Сетевое окружение», ранее она была вынесена на рабочий стол. Однако, если поставить классическое меню «Пуск», то папки «Мои документы», «Мой компьютер» и «Сетевое окружение», а также значок Internet Explorer, выносятся на рабочий стол. Также в левой колонке есть закреплённые иконки с надписями «Интернет» и «Электронная почта». По умолчанию первая запускает Internet Explorer, а вторая — Outlook Express. Сверху теперь отображение имени и аватара пользователя. Также внизу есть пункты «Выключение» и «Выход из системы» (второе — для смены пользователей).
В Windows Vista был добавлен новый список «всех программ», который располагается в левой стороне меню (то есть если нажать на «Все программы», то вместо недавних программ открывается список всех программ). Также было добавлено аналогичное папкам поле быстрого поиска документов и программ в нижней левой части меню. Ещё при наведении в правой части папок «Документы», «Рисунки» и прочих папок и возможностей их иконки отображаются увеличенными и отображаются вместо аватара, при отведении от них курсора показывается картинка пользователя. Также были совмещены функции «Выход из системы» и «Выключение». Аватар пользователя отображается теперь на правой колонке. Список часто используемых программ стал отображаться и в классическом меню в верхней части.
В Windows 7 меню «Пуск» претерпело лишь незначительные изменения:
Экран «Пуск» в Windows 8
В Windows 8 меню «Пуск» было заменено на экран «Пуск», являющийся частью нового интерфейса системы — Metro. Но уже в Windows 8.1 кнопка «Пуск» с частью её прежних функций была возвращена. Изначально планировалось в Windows 8.1 Update 1 вернуть полноценную кнопку «Пуск», но позже это решение было оставлено для Windows 10.
Меню «Пуск» в Windows 10
В Windows 10 меню «Пуск» было возвращено вновь на своё первоначальное место в новом виде — он включает в себя полностью переделанный интерфейс под Metro-стиль, поделённый на две части — левую (классическую, как в Windows 7) и правую (плитки с начального экрана Windows 8), которые можно перемещать, изменять их размеры, включать или выключать динамическую систему показа событий на них. Также они имеют контекстное меню, которое принесло обновление Update 1 для Windows 8.1. Слева сверху размещается имя учетной записи и её рисунок, кликнув по которой, можно выйти из системы, сменить пользователя или заблокировать компьютер. Чуть правее от неё находится традиционная кнопка питания с теми же тремя пунктами — сна, выключения и перезагрузки. Плитки также можно перетащить на рабочий стол — появится значок, указывающий на команду запуска приложения, которое перетащили курсором мыши на пустую область рабочего стола. Размеры меню «Пуск» также можно менять, просто «потянув» за его верхний край.
Источник
Windows: интересное (Spotlight) не работает – решение
Довольно часто функция Windows: интересное (Spotlight), предназначенная для автоматической загрузки и установки различных фоновых изображений для экрана блокировки в Windows 10, у многих пользователей этой операционной системы попросту не работает должным образом.
Даже несмотря на то, что соответствующая опция включена в настройках, многие из нас замечают, что на экране блокировки и при входе в Windows 10 всё время демонстрируется одно и тоже изображение, например, горное озеро (как на скриншоте).
Такого быть не должно – картинка должна меняться (примерно раз в сутки).
Если вы столкнулись с такой проблемой (изображение не меняется), то в большинстве случаев работоспособность можно вернуть, выполнив сброс и перерегистрацию данной функции. Как это сделать, читайте далее.
Windows: интересное не работает – решение
Чтобы добиться успешного результата обязательно следуйте (строго и последовательно) всем нижеприведённым указаниям.
И так, для сброса и перерегистрации Windows: интересное (рус. Spotlight) выполните следующее:
Другие способы
Если приведённый здесь способ вам не помогает (по тем или иным причинам), то можете попробовать решить проблему, удалив вручную файлы в директориях (также предварительно отключив Windows интересное в настройках): C:Users Ваше_имя_пользователя AppDataLocalPackagesMicrosoft.Windows.ContentDeliveryManager_cw5n1h2txyewyLocalStateAssets и C:Users Ваше_имя_пользователя AppDataLocalPackagesMicrosoft.Windows.ContentDeliveryManager_cw5n1h2txyewySettings → перезагрузить ПК → снова активировать функцию.
Кроме того, проверьте в настройках Windows 10 разрешено ли приложениям работать в фоновом режиме: Параметры → Конфиденциальность → Фоновые приложения → Вкл.
Источник
by Tashreef Shareef
Tashreef Shareef is a software developer turned tech writer. He discovered his interest in technology after reading a tech magazine accidentally. Now he writes about everything tech from… read more
Updated on August 26, 2020
XINSTALL BY CLICKING THE DOWNLOAD FILE
This software will repair common computer errors, protect you from file loss, malware damage, hardware failure and optimize your PC for maximum performance. Fix PC issues and remove virus damage now in 3 easy steps:
- Download and Install Fortect on your PC
- Launch the tool and Start scanning to find broken files that are causing the problems
- Right-click on Start Repair to fix issues affecting your computer’s security and performance
- Fortect has been downloaded by 0 readers this month.
XINSTALL BY CLICKING THE DOWNLOAD FILE
This software will keep your drivers up and running, thus keeping you safe from common computer errors and hardware failure. Check all your drivers now in 3 easy steps:
- Download DriverFix (verified download file).
- Click Start Scan to find all problematic drivers.
- Click Update Drivers to get new versions and avoid system malfunctionings.
- DriverFix has been downloaded by 0 readers this month.
The Personalize feature in Windows 10 allows the users to customize their desktop. You can change the desktop background, customize colors, lock screen, themes , and more. Some users have reported that Windows 10 won’t open personalize from the desktop issue.
According to a user report in the Microsoft Community, after right-clicking on the desktop and select Personalize an error message pops-up.
I have Windows 10 Insider Preview build 10074, and when I try to personalize, (Right click desktop screen > Personalize) It won’t open.
If you are also troubled by this error, here are a couple of troubleshooting tips to help you fix Windows 10 won’t open personalization in Windows.
How do I fix the Windows 10 personalization issue?
1. Check Windows activation
- One reason why some functionalities of Windows may not work is that the Windows version is not activated.
- Click on Start and select Settings.
- Go to Update and Security.
- From the left pane, click on Activation.
- On the right side, check if the “Windows is activated” message is displayed. If it says Windows is not activated, you may have to activate your license to access the Personalize option.
Want to block all Windows 10 processes, except one? Check this guide out
2. Check for pending updates
- Microsoft periodically releases new updates to fix bugs in the OS. Check if any updates are pending and require installation.
- Click on Start and select Settings.
- Go to Updates and Security.
- Click on Windows Updates.
- Check if any updates are available for download.
- If not, click on Check now to find available updates.
- Download and install any pending updates.
- Check if the Windows 10 won’t open personalize issue is resolved.
3. Try System Restore Points
- When enabled, Windows automatically creates a system restore point. If the issue occurred after installing an update or app, you can use Restore Point to restore the PC.
- Press the Windows key and type restore in the search bar.
- Click on the “Create a Restore Point” option.
- In the System Properties window, click on “System Restore” button.
- Click Next to proceed.
- Check the “Show more restore points” box. This will display all the available restore points.
- Select the most recently created restore point and click Next.
- Read the on-screen message and click on Finish to proceed.
- Wait for the system to restore the computer to the earlier point when it was working without any issues.
- After the system restore is complete, check if you can open Personalize in Windows 10.
4. Reset this PC
- If the issue persists, try resetting the PC. There are two options to reset your PC.
- Click on Start > Settings.
- Go to Recovery.
- Under “Reset this PC” click on Get Started.
- Under “Choose an option” you have the following options:
Keep my files: First, select this option. It will uninstall the apps and settings but will keep your personal files.
Remove everything: If the first option doesn’t work, select this option. This will remove all of your apps, settings, and personal files and the PC will be reset to factory settings. - Once done, right-click on the desktop and select Personalize.
In case the issue persists, you may have to fresh install Windows 10. Create a bootable USB drive and perform a clean install.
Still having issues? Fix them with this tool:
SPONSORED
Some driver-related issues can be solved faster by using a dedicated tool. If you’re still having problems with your drivers, just download DriverFix and get it up and running in a few clicks. After that, let it take over and fix all of your errors in no time!
Newsletter
Заблокированы параметры персонализации на не активированной Windows 10
После чистой установки Windows 10 или обновления, открыв настройки системы можно обнаружить уведомление о том, что «Для персонализации компьютера нужно активировать Windows».
При этом все параметры и настройки заблокированы. Изменить заставку рабочего стола, фон или настройки прочих рубрик невозможно. Как же решить эту проблему?
В случае, когда Windows 10 была установлена как пробная ОС или с целью ознакомления, и вы не вводили никаких ключей регистрации, тогда можно столкнуться с проблемой, когда параметры персонализации заблокированы. Для решения этой проблемы стоит воспользоваться следующими советами.
Чтобы разблокировать в не активированной Windows 10 параметры персонализации, стоит кликнуть правой кнопкой мыши на значке «Сеть» (нижний правый угол экрана) и выбрать «Центр управления сетями и общим доступом».
В левом меню выбираем «Изменение параметров адаптера».
Правой кнопкой мыши жмём на иконке модема и кликаем «Отключить».
Если ваш ПК подключен к Wi-Fi, стоит отключить интернет-соединение. Теперь перезагружаем компьютер.
Параметры персонализации разблокированы и их можно корректно настроить.
Во вкладке фон теперь можно выбрать картинку рабочего стола.
Кликнув по разделу «Темы», можно выбрать «Параметры значков рабочего стола».
Отмечаем «Компьютер», «Корзину», чтобы ярлыки этих элементов присутствовали на рабочем столе.
Далее можно вносить настройки в любой другой раздел, не только «Персонализации». После включения и повторной перезагрузки ПК, все изменения останутся в силе.
Источник
не работает windows: интересное, а также слайд-шоу (персонализация —> экран блокировки)
Всем доброго времени суток!
Установилось, на мой взгляд, очень глючное и неудачное обновление виндовс для дизайнеров 1709. Оно мне не понравилось (в частности, перезапуском всех работавших до завершения работы программ, а также отсутствием кнопки «мне нравится»/ «не нравится» на экране блокировки). Откатила до предыдущей версии. Теперь у меня windows: интересное вообще не работает (чёрный экран в предпросмотре, на локскрине последнее выбранное вручную фото), слайд-шоу тоже не работает (я им никогда до этого не пользовалась, поэтому не могу сказать, это просто совпадение или оно давно не работает). У меня вопрос: что-то «слетело» в реестре? Выключилась какая-то служба? Что отвечает за работу spotlite и какие параметры должны быть, куда залезть и что где вручную наваять, чтобы заработало, как раньше?
Этот ответ помог 12 польз.
Это помогло устранить вашу проблему?
К сожалению, это не помогло.
Великолепно! Спасибо, что пометили это как ответ.
Насколько Вы удовлетворены этим ответом?
Благодарим за отзыв, он поможет улучшить наш сайт.
Насколько Вы удовлетворены этим ответом?
Благодарим за отзыв.
Судя по многочисленным сообщениям на форуме функция «Windows: интересное» в настоящее время у многих пользователей не работает должным образом как в версии 1709, так и в предыдущей версии 1703. Пожалуй единственный на данный момент действенный метод, который помогает в некоторых случаях — это переустановить «Windows: интересное» способом, который изложен ниже.
- Откройте «Параметры» → «Персонализация» → «Экран блокировки» и выберите для фона «Фото» или «Слайд-шоу».
- Нажмите сочетание клавиш WIN+R и в диалоге «Выполнить» введите %USERPROFILE%/AppDataLocalPackagesMicrosoft.Windows.ContentDeliveryManager_cw5n1h2txyewyLocalStateAssets.
- В открывшейся папке «C:Users AppDataLocalPackagesMicrosoft.Windows.ContentDeliveryManager_cw5n1h2txyewyLocalStateAssets» выделите все находящиеся в ней файлы и удалите их.
- В диалоге «Выполнить» введите %USERPROFILE%/AppDataLocalPackagesMicrosoft.Windows.ContentDeliveryManager_cw5n1h2txyewySettings.
- В открывшейся папке «C:Users AppDataLocalPackagesMicrosoft.Windows.ContentDeliveryManager_cw5n1h2txyewySettings» удалите все находящиеся в ней файлы.
- Перезагрузите компьютер.
- Откройте «Параметры» → «Персонализация» → «Экран блокировки» и выберите для фона «Windiws: интересное». Нажмите сочетание клавиш WIN+L и убедитесь, что на экране блокировки изображение из Windiws: интересное. Для того чтобы появилось новое изображение может потребоваться определенное время.
Этот ответ помог 21 польз.
Это помогло устранить вашу проблему?
К сожалению, это не помогло.
Великолепно! Спасибо, что пометили это как ответ.
Насколько Вы удовлетворены этим ответом?
Благодарим за отзыв, он поможет улучшить наш сайт.
Источник
В Windows 10 Персонализация не отвечает.
Персонализация не отвечает: ошибка Windows 10.
Если после очередного обновления Windows 10 вы наталкиваетесь на окно ошибки “Персонализация (Не отвечает)”, возможно, некоторые из нижеследующих советов вам помогут. Подобная неприятность чаще всего приключается сразу после перезагрузки при применении загруженных системных обновлений. А Windows 10 вроде бы актирована, и активация не слетала… При этом Рабочий стол чёрного цвета и, вероятно, не имеет ни одного ярлыка. Причин такой ошибке может быть много: зависший проводник, криво поставленные обновления, “уставшие” видеодрайверы и, конечно же, повреждение системных файлов. Кроме того, иногда причины, почему персонализация не работает, имеют истоками те же проблемы, что и преследуют пользователей с Чёрным экраном вместо Рабочего стола. Но мы продолжаем, и попробуем исправить проблемы по порядку.
Перезагружаем проводник.
Переименованный в File Explorer из Windows Explorer в Windows 7, процесс explorer.exe перешёл в обновлённую систему почти в неизменном виде. Т.е. с теми же проблемами. Так что и средство сиюминутного исправления я предлагаю традиционное: перезапустим процесс. Это можно сделать любыми способами – выбирайте.
- Если доступен диспетчер задач – просто выберите в списке запущенных процессов нужный. Запустим Диспетчер Ctrl + Shift + Esc и найдём его там:
Для повторного запуска проводника выберем меню Файл ->Запустить новую задачу. Вводим explorer.exe и щёлкаем клавишей ввода:
- Не хотите заморачиваться с Диспетчером задач? Я предлагаю вам одностроковую команду для прямой перезагрузки проводника из консоли cmd, запущенной от имени администратора. Откройте консоль и набирайте:
Рабочий стол на секунду моргнёт, а консоль вернёт отчёт:
Подчищаем за обновлениями.
Независимо от того, постиг ли вас успех или же персонализация не отвечает от сеанса к сеансу, давайте аккуратно проверим реестр. Криво установленные обновления Windows 10 оставляют за собой след. В нашем случае побит, скорее всего, именно ключик с таким буквенно-цифровым именем
HKEY_LOCAL_MACHINESOFTWAREMicrosoftActive SetupInstalled Components
Запускайте реестр из строки поиска WIN + R командой
Обнаружив указанный ключ, удаляйте его смело и проверьте Windows после перезагрузки.
Персонализация не отвечает? Всё ещё…
Точечные меры воздействия на ошибку исчерпаны. И подсовываю вам традиционные. Начните с перезагрузки видеодрайвера, а по необходимости переустановите его. Отправляйтесь в Диспетчер устройств командой
и пройдите традиционную процедуру Отключения или Удаления драйвера, если вы уверены, что у вас на руках свежая и стабильная его версия. Но не торопитесь покидать Диспетчер устройств. Вот информация, которая может пригодиться:
У вас есть ещё функция восстановления системы и ремонтная среда DISM. Успехов всем.
Источник
Персонализация не отвечает: ошибка Windows 10.
Если после очередного обновления Windows 10 вы наталкиваетесь на окно ошибки «Персонализация (Не отвечает)», возможно, некоторые из нижеследующих советов вам помогут. Подобная неприятность чаще всего приключается сразу после перезагрузки при применении загруженных системных обновлений. А Windows 10 вроде бы актирована, и активация не слетала… При этом Рабочий стол чёрного цвета и, вероятно, не имеет ни одного ярлыка. Причин такой ошибке может быть много: зависший проводник, криво поставленные обновления, «уставшие» видеодрайверы и, конечно же, повреждение системных файлов. Кроме того, иногда причины, почему персонализация не работает, имеют истоками те же проблемы, что и преследуют пользователей с Чёрным экраном вместо Рабочего стола. Но мы продолжаем, и попробуем исправить проблемы по порядку.
Перезагружаем проводник.
Переименованный в File Explorer из Windows Explorer в Windows 7, процесс explorer.exe перешёл в обновлённую систему почти в неизменном виде. Т.е. с теми же проблемами. Так что и средство сиюминутного исправления я предлагаю традиционное: перезапустим процесс. Это можно сделать любыми способами — выбирайте.
- Если доступен диспетчер задач — просто выберите в списке запущенных процессов нужный. Запустим Диспетчер Ctrl + Shift + Esc и найдём его там:
Для повторного запуска проводника выберем меню Файл ->Запустить новую задачу. Вводим explorer.exe и щёлкаем клавишей ввода:
- Не хотите заморачиваться с Диспетчером задач? Я предлагаю вам одностроковую команду для прямой перезагрузки проводника из консоли cmd, запущенной от имени администратора. Откройте консоль и набирайте:
taskkill /f /im explorer.exe & start explorer
Рабочий стол на секунду моргнёт, а консоль вернёт отчёт:
Подчищаем за обновлениями.
Независимо от того, постиг ли вас успех или же персонализация не отвечает от сеанса к сеансу, давайте аккуратно проверим реестр. Криво установленные обновления Windows 10 оставляют за собой след. В нашем случае побит, скорее всего, именно ключик с таким буквенно-цифровым именем
89820200-ECBD-11cf-8B85-00AA005B4340
в разделе
HKEY_LOCAL_MACHINESOFTWAREMicrosoftActive SetupInstalled Components
Запускайте реестр из строки поиска WIN + R командой
regedit.exe
Обнаружив указанный ключ, удаляйте его смело и проверьте Windows после перезагрузки.
Не можете удалить ключ реестра?
Персонализация не отвечает? Всё ещё…
Точечные меры воздействия на ошибку исчерпаны. И подсовываю вам традиционные. Начните с перезагрузки видеодрайвера, а по необходимости переустановите его. Отправляйтесь в Диспетчер устройств командой
devmgmt.msc
и пройдите традиционную процедуру Отключения или Удаления драйвера, если вы уверены, что у вас на руках свежая и стабильная его версия. Но не торопитесь покидать Диспетчер устройств. Вот информация, которая может пригодиться:
Как удалить ненужные или устаревшие версии драйверов?
Как перезагрузить видеодрайвер без удаления?
У вас есть ещё функция восстановления системы и ремонтная среда DISM. Успехов всем.
Привет админ! Установил вчера Windows 10 на новый ноутбук, хотел познакомиться с новой операционной системой (предварительные сборки не устанавливал, не было времени), после установки зашёл в Параметры, затем Персонализацию,
а там сообщение: Для персонализации компьютера нужно активировать Windows, и всё заблокировано: нельзя сменить заставку рабочего стола,
выбрать главный цвет фона системы,
изменить экран блокировки и настроить меню Пуск, да что говорить, я даже значок Компьютер не могу расположить на рабочем столе!
Как же тогда знакомиться с системой? Уровень компьютерного образования у меня самый начальный, поэтому прошу показать самый простой способ решения этой проблемы.
Как разблокировать параметры персонализации на не активированной Windows 10
Привет друзья! Если вы установили Windows 10 с целью ознакомления, то скорее всего не вводили никакого ключа, в этом случае на операционной системе будут заблокированы некоторые возможности параметров персонализации, например, вы не сможете: изменить внешний вид операционной системы, назначить графический пароль, применить синхронизацию параметров и другое, но дело это поправимое.
Чтобы разблокировать на Windows 10 параметры персонализации, щёлкаем правой мышью на значке Сеть и выбираем Центр управления сетями и общим доступом.
Изменение параметров адаптера
Щёлкаем правой мышью на сетевом адаптере и выбираем Отключить.
Если ваш компьютер или ноутбук подключен к роутеру, то отключите его ненадолго от сети WI-FI.
Перезагружаем компьютер
Теперь у нас нет интернета.
Параметры персонализации разблокированы.
Настраиваем персонализацию так, как нам нужно: меняем фон, тему
выносим нужные значки на рабочий стол
Чтобы назначить графический пароль
и применить синхронизацию параметров
нужно переключиться с обычной учётной записи на учётную запись Майкрософт,
а для этого необходимо включить интернет точно также, как и отключали.
Все наши настройки останутся в силе. Предложение об активации Windows появится только после следующей перезагрузки, так что можете настраивать что угодно.