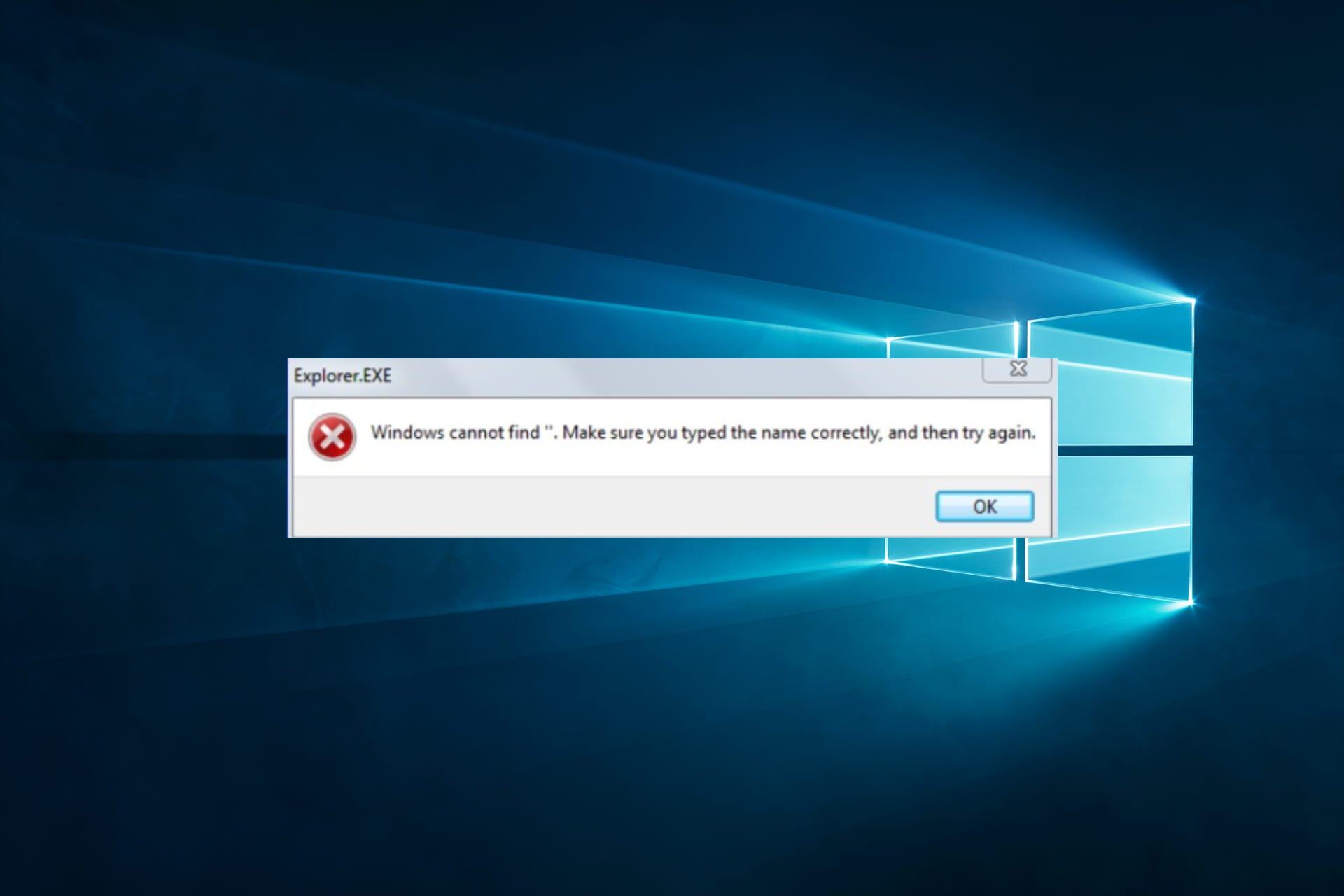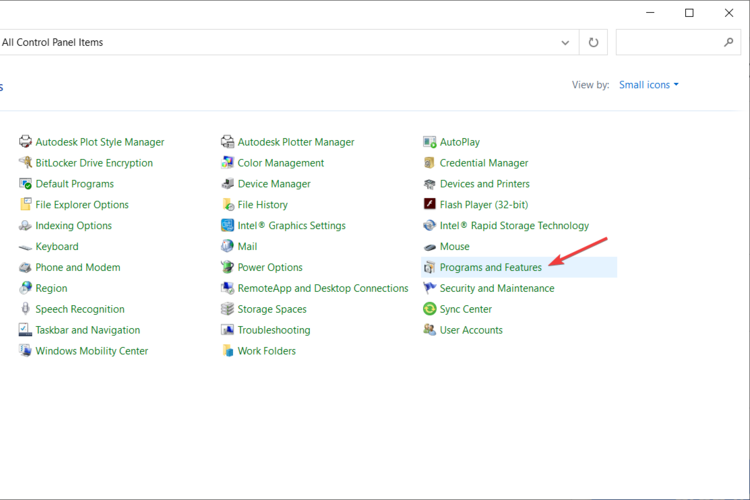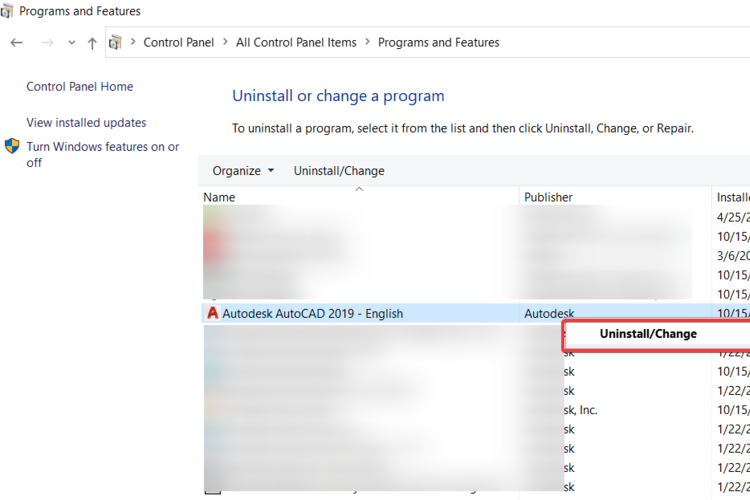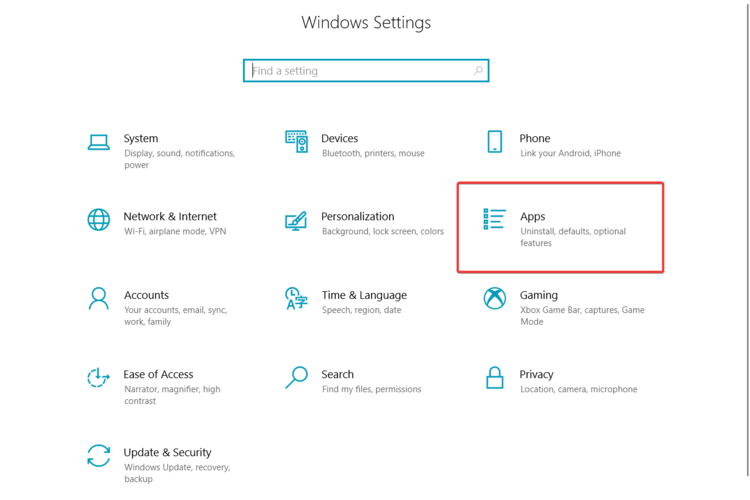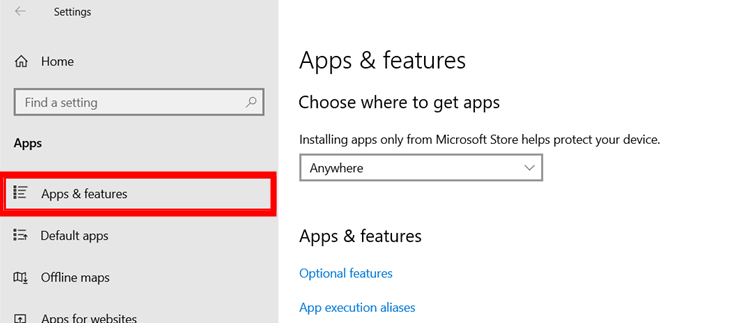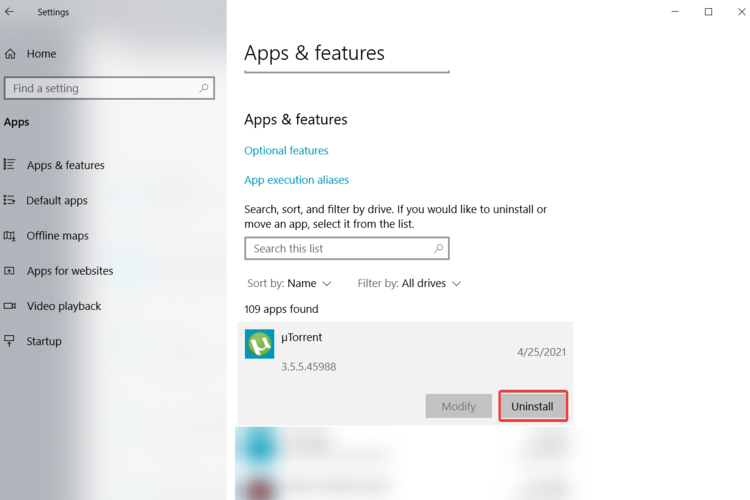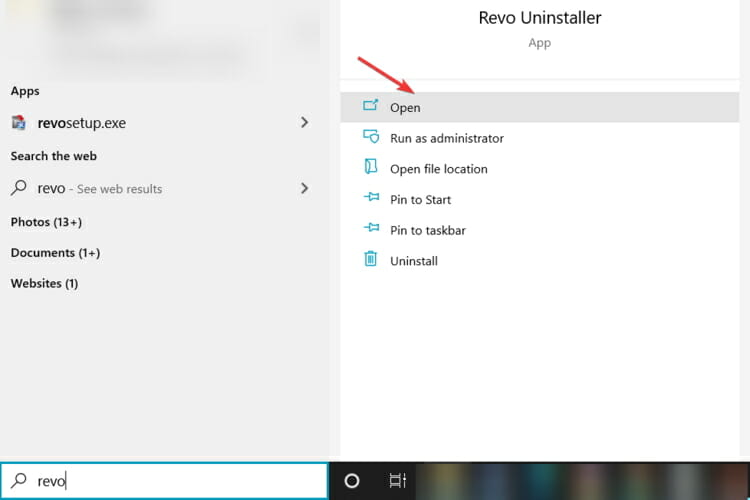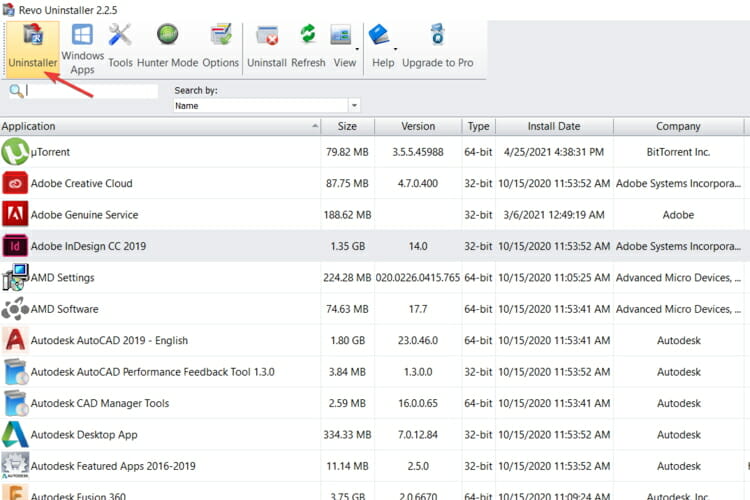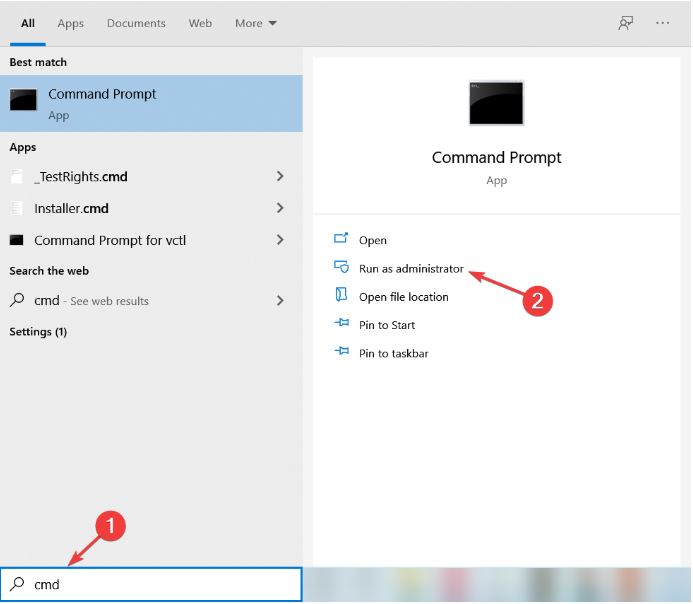Содержание
- «Не удалось найти этот элемент. Его больше нет в «E:». Проверьте расположение элемента и повторите попытку» — ошибка при попытке удалить папку
- Что можно посоветовать для устранения ошибки
- Как удалить файл или папку, которые не удаляются, защищены от записи или к ним отсутствует доступ?
- Диск защищен от записи
- Не удалось найти этот элемент
- Отсутствие прав на изменение файлов
- Файл или папка не может быть удалена так, как открыта в другой программе
- Не удаляется программа. Как удалить любую программу
- Как полностью удалить программу с компьютера, чтобы не осталось хвостов, записей в реестре и временных файлов
- «Полное» удаление программы из Windows
- ❶ Классическое удаление программы через панель управления
- ❷ Если «Программы и компоненты» ничем не помогли
- ❸ Утилиты для полного удаления проблемного софта
- IObit Uninstaller
- Revo Uninstaller
- Geek Uninstaller
- CCleaner
- ❹ Удаление ключа вручную из реестра
- Устранение проблем, препятствующих установке или удалению программ
- Исправляемые проблемы
«Не удалось найти этот элемент. Его больше нет в «E:». Проверьте расположение элемента и повторите попытку» — ошибка при попытке удалить папку

Вообще, чаще всего это происходит из-за:
Собственно, не так давно и сам сталкивался с этой ошибкой. Чуть ниже приведу несколько шагов для устранения оной. Инструкция должна помочь в не зависимости от причины. 😉
Не удалось найти этот элемент. Его больше нет в «E:». Проверьте расположение элемента и повторите попытку (пример ошибки)
Что можно посоветовать для устранения ошибки
👉 ШАГ 1
Банально, но самая первая рекомендация — просто перезагрузить компьютер (ноутбук).
Нередко, когда ошибка связана с некорректной работой проводника и файловой системы («не удаляемый» элемент (файл/папка) — после перезагрузки начнет «вести» себя, как и все остальные, и вы без труда удалите ее. ).
Перезагрузка компьютера / Windows 10
👉 ШАГ 2
Далее скопировать путь до той папки, которая не удаляется классическим способом (в моем случае «C:111»).
Копируем путь до папки, которую удаляем
После, в командной строке потребуется написать следующее: RD /S «C:111» (и нажать Enter).
Это команда удалит и сам указанный каталог, и все файлы, что в нем есть. Будьте аккуратны, т.к. командная строка не всегда переспрашивает.
Пример удаления каталога
Более подробно о том, как избавиться от папки/файла с помощью командной строки
👉 ШАГ 3
Еще один весьма действенный способ решения вопроса — воспользоваться безопасным режимом загрузки Windows (при нем будут запущены только самые необходимые приложения и службы). И уже из-под него попробовать удалить нужные файл/папку.
Подробно не останавливаюсь — ссылка ниже поможет загрузить ОС в нужном режиме (работа же в нем не отличается от обычного режима).
Как зайти в безопасный режим в Windows 7÷10 — см. инструкцию.
👉 ШАГ 4
Есть один замечательный коммандер (👉 речь о FAR) для работы с большим количеством файлов. Сейчас для многих он смотрится как анахронизм, но поверьте — эта штука до сих пор делает некоторые вещи надежнее, чем проводник!
Так вот, если в нем выделить «проблемный» элемент (скажем, папку) и нажать сочетание ALT+DEL — то запустится функция Wipe (уничтожение файла). Она отлично справляется со своей задачей (даже с весьма проблемными файлами), рекомендую попробовать!
Примечание : будьте аккуратнее с этим способом, т.к. файлы будут удалены, минуя корзину.
Far Manager — пример удаления папки
👉 ШАГ 5
Программы для удаления не удаляемых файлов и папок — моя подборка
Как удалить папку в Unlocker
👉 ШАГ 6
Разумеется, после, вы сможете «прошерстить» все свои накопители на компьютере и удалить с них любые файлы. Только будьте аккуратнее, т.к. при работе с LiveCD вы сможете удалять и системные, и обычные, и скрытые файлы.
LiveCD для аварийного восстановления Windows — моя подборка (там же в заметке указано как подготовить такой накопитель)
Какие программы есть на диске «Стрельца. » // Пример рабочего стола при загрузке с LiveCD-флешки
Если из вышеперечисленного ничего не помогло — проверьте свой диск на ошибки (в ряде случаев при возникновении «потерянных элементов» могут быть найдены ошибки файловой системы. При проверке, кстати, они исправляются автоматически).
Если удалось вопрос решить иначе — дайте знать ⇓ (заранее спасибо!).
Источник
Как удалить файл или папку, которые не удаляются, защищены от записи или к ним отсутствует доступ?
Вы не можете полностью удалить папку или несколько файлов с компьютера или ноутбука? Windows выдает сообщение об ошибке доступа? Это может происходить по самым разнообразным причинам во время удаления, редактирования или перезаписи файлов. Читайте, как удалить файл или папку, которые не удаляются по причине защиты от записи, отсутствия доступа, заражения вирусом или открытия файла в неизвестной программе.
Диск защищен от записи
Если при попытке удаления файла или папки с флешки, карты памяти или жесткого диска вы получаете сообщение: «Диск защищен от записи» (The disk is write-protected), то на него установлена защита от записи.
О том, как разблокировать защищенную от записи флешку, карту памяти или жесткий диск у нас есть отдельная статья. Тема довольно обширная. Поэтому, ознакомиться с ней вы можете перейдя к статье по данной ссылке: Как разблокировать защищенную от записи флешку, карту памяти или жесткий диск в Windows 10, 8, 7.
Или посмотрев отдельное видео.
Не удалось найти этот элемент
Если во время удаления файла или папки вы получаете сообщение: «Не удалось найти этот элемент. Проверьте расположение этого элемента и повторите попытку», то причин его возникновения может быть несколько:
Сбой в системе (глюк с правами на удаляемый файл или папку; проблема с именем папки или файла: оно может быть как слишком длинное, так и содержать в себе некоторые символы, с которыми система конфликтует при удалении, и т.д.)
Компьютер заражен вирусом.
В такой ситуации, для удаления файла или папки, которые выдают ошибку, попробуйте использовать такие утилиты как: Total Commander;
Если использование указанных выше программ не принесло желаемого результата, то загрузите систему в безопасном режиме и попробуйте удалить нужный файл или папку из-под него. Если причиной блокировки будет вирус, то в большинстве случаев вы сможете удалить файлы без каких-либо дополнительных действий.
Отсутствие прав на изменение файлов
Если Windows выдает сообщение об отсутствии прав на изменение файлов, то чтобы удалить или изменить данный файл, используемая учётная запись должна обладать правами администратора. Загрузитесь под учетной записью администратора компьютера. Иначе никак…
Файл или папка не может быть удалена так, как открыта в другой программе
Если Windows выдает сообщение о том, что файл или папка не может быть удалена так, как открыта в другой программе, то запомните название программы и выполните следующие действия:
Нажмите сочетание клавиш «Windows + r».
В окне выполнить введите resmon.exe и нажмите Enter.
На вкладке Обзор найдите программу, мешающую удалению. Выделите её правой кнопкой мыши и выберите «Завершить процесс». Повторите это действие если на вкладке Обзор несколько раз будет повторяться имя программы.
После этого, попробуйте снова удалить файлы.
Если у вас не получилось удалить файлы или папки используя описанные способы, то опишите вашу ситуацию и задавайте вопросы в комментариях.
Полную версию статьи со всеми дополнительными видео уроками смотрите в источнике.
Источник
Не удаляется программа. Как удалить любую программу

«Приветствую. Подскажите пожалуйста, как удалить программу (одну игру). В общем, захожу в панель управления, нахожу установленные программы, жму кнопку удалить — программа не удаляется (появляется какая-то ошибка и все)! Есть ли какой-то способ, как удалить любую программу с ПК? Пользуюсь ОС Windows 8. Заранее благодарю, Михаил…»
В этой статье хочу ответить подробно на этот вопрос (тем более, что задают его довольно часто). И так…
Большинство пользователей пользуются стандартной утилитой Windows для установки и удаления программ. Чтобы удалить ту или иную программу, нужно зайти в панель управления Windows и выбрать пункт « удаление программ » (см рис. 1).
Рис. 1. Программы и компоненты — Windows 10
Но сравнительно часто, при удалении программ таким способом возникают разного рода ошибки. Чаще всего такие проблемы возникают:
— с играми (видимо разработчики не сильно заботятся о том, что их игру когда-нибудь нужно будет удалить с компьютера);
— с различными тулбарами и дополнениями для браузеров (это вообще, отдельная тема…). Как правило, многие из этих дополнений можно сразу отнести к вирусным, и польза от них сомнительная (если не считать показ рекламы на пол экрана «пользой»).
Geek Uninstaller
Рис. 2. Geek Uninstaller 1.3.2.41 — главное окно
Отличная небольшая утилита для удаления любых программ! Работает во всех популярных ОС Windows: XP, 7, 8, 10.
Позволяет увидеть все установленные программы в Windows, произвести принудительное удаление (что будет актуально, для не удаляемых программ обычным способом), а кроме этого Geek Uninstaller сможет почистить все «хвосты», остающиеся после удаления софта (например, разного рода записи в реестре).
Кстати, так называемые «хвосты» обычно не удаляются стандартными средствами Windows, что не очень хорошо сказывается на работе Windows (особенно, если такого «мусора» скапливается слишком много).
Чем особо привлекает Geek Uninstaller:
— возможность удалить в ручную запись в реестре (а так же узнать ее, см. рис. 3);
— возможность узнать папку установки программы (таким образом так же удалить ее вручную);
— узнать официальный сайт любой установленной программы.
Рис. 3. Возможности программы Geek Uninstaller
Revo Uninstaller
Одна из лучших утилит для удаления нежелательных приложений из Windows. Программа имеет в своем арсенале хороший алгоритм сканирования системы не только установленных программ, но и тех, которые были давно уже удалены (остатки и «хвосты», ошибочные записи в реестре, которые могут сказываться на скорости работы Windows).
Рис. 4. Revo Uninstaller — главное окно
Кстати, многие рекомендуют ставить подобную утилиту одну из первых, после установки новой Windows. Благодаря режиму «охотнику» утилита способна отслуживать все изменения, которые происходят с системой при установке и обновлении любых программ! Благодаря этому в любой момент можно удалить сбойное приложение и вернуть свой компьютер в прежнее рабочее состояние.
Итог: на мой скромный взгляд, Revo Uninstaller предлагает тот же функционал, что и Geek Uninstaller (разве только, что пользоваться ей по удобнее — есть удобные сортировщики: новые программы, давно не используемые и пр.).
На этом все. Всем всего хорошего 🙂
Источник
Как полностью удалить программу с компьютера, чтобы не осталось хвостов, записей в реестре и временных файлов
Подскажите, как можно полностью удалить программу из Windows. Пробовал разными способами: через меню ПУСК, через установку и удаление программ, вручную удалял папку и т.д. Всё равно, при ее повторной установке — установщик пишет, что она у вас уже имеется и нужно сначала ее удалить.
Известная проблема. Сразу скажу, что встроенная утилита в Windows по установке и удалению программ далека от идеала, и частенько не может выполнить свои функции (к тому же после ее работы в системе остается множество «хвостов» как в реестре, так и просто, среди временных файлов).
В статье рассмотрю несколько способов решения вашей проблемы. И так.
«Полное» удаление программы из Windows
Чтобы такого не происходило, необходимо удалять программы (хотя бы) с помощью стандартного установщика, встроенного в Windows. Об этом пару слов в пункте-1 ниже.
❶ Классическое удаление программы через панель управления
Далее нужно найти и выделить искомую программу, затем нажать кнопку «удалить» (в идеале запустится установщик и за несколько шагов программа будет удалена).
Панель управления — программы — программы и компоненты
(Автору вопроса это не поможет, но в рамках статьи рекомендую начать разбираться с вопросом именно с этого шага).
Кстати, в Windows 10 можно удалять приложения через параметры системы (чтобы их открыть — нажмите сочетание клавиш Win+i). См. скриншот ниже. 👇
Windows 10 — приложения — приложения и возможности
❷ Если «Программы и компоненты» ничем не помогли
Например, в списке не оказалось нужной программы, то можно попытаться вручную отыскать деинсталлятор.
Многие пользователи просто удаляют папку с программой с системного диска «C:».
Но подобный шаг — только добавит свободного места на HDD, сама система будет считать, что программа всё еще установлена (ведь, те же записи в системном реестре-то остались).
А для правильного удаления нужен деинсталлятор (спец. небольшая утилита от разработчика для удаления его программы).
Деинсталлятор, обычно, всегда находится в папке с установленной программой. Представляет он из себя файл » Uninstall.exe » ( прим.: могут быть различные производные вида «unins000.exe»).
Большинство программ, по умолчанию, устанавливаются в папки:
Кстати, при наведении мышкой на такой файл — появляется небольшое окно, вида «Описание файла: Setup/Uninstall» (см. скриншот ниже).
В общем-то, если такой файл есть — вам осталось его запустить и следовать указаниям.
Важно!
Кстати, для некоторого софта разработчики на официальных сайтах выкладывают специальные деинсталляторы. Представляют они из себя обычное приложение, которое проверит вашу систему, и начисто удалит все следы когда-то установленной программы.
Например, подобные деинсталляторы есть для антивирусов (Касперский, Нод 32 и т.д.).
❸ Утилиты для полного удаления проблемного софта
Если предыдущие шаги не увенчались успехом (а также для чистки системного реестра от хвостов) — для удаления сбойных программ существуют специальные утилиты.
Они покажут практически все установленные программы (в отличие от «Установки и удаления программ» в Windows), и могут удалять принудительно и полностью любую из них!
IObit Uninstaller
Отличная программа для отслеживания установленного софта, автозагрузки Windows (утилита предупреждает, когда кто-то туда вторгается), и для удаления начисто любого софта из системы (удаляются в том числе и хвосты, которые оставляет стандартный установщик в Windows).
К тому же, утилита бесплатна и работает во всех версиях Windows: XP, 7, 8, 10.
Как удалить программу в IObit Uninstaller — просто выделите нужное приложение, и нажмите по значку корзины
IObit Uninstaller — автоматически нашел оставшиеся записи в реестре (хвосты)
Полный процесс удаления программы в IObit Uninstaller можете посмотреть в этой статье.
Revo Uninstaller
На данный момент один из лидеров среди утилит деинсталляторов (наряду с вышеупомянутой IObit Uninstaller). Пожалуй, разница между ними в количестве опций: если продукт от IObit «старается» максимально упростить процесс, то продукт от Revo предоставляет макс. кол-во опций для «тонкой» работы. 😉
Главное окно программы Revo Uninstaller
Geek Uninstaller
С одной стороны, очень простая утилита для удаления программ, с другой — это мощный инструмент для очистки вашей системы от ненужного софта (так, чтобы не осталось даже следа от того, что он когда-то присутствовал ✌).
Интерфейс утилиты простой: после ее запуска вы увидите список установленных программ — напротив каждой дата установки и ее размер (кстати, весь список программ можно экспортировать в обычный html-файл). Выбрав нужную программу, вы можете:
Главное окно программы Geek Uninstaller — пример деинсталляции приложения
CCleaner
Одно из лучших бесплатных решений для очистки и оптимизации системы. В рамках данной статьи интересные дополнительные функции этой утилиты (которые находятся в меню «Сервис»):
❹ Удаление ключа вручную из реестра
Чтобы войти в системный реестр, необходимо:
regedit — открыть редактор реестра
Несколько способов, как можно открыть редактор реестра — см. инструкцию.
Именно в этой ветке содержатся ключи практически от всех установленных программ в Windows. Открыв ее, вы увидите, что часть программ имеют привычное название, другая часть: непонятные цифры с буквами.
Поиск ключа программы
Затем редактор предоставит вам найденные данные. Вам осталось их удалить, а затем переустановить программу (например).
Удаление ключей из реестра
Также обратите внимание, что некоторые утилиты для удаления программ могут в авто-режиме найти записи в реестре (например, в IObit Uninstaller достаточно кликнуть правой кнопкой мышки по приложению, и в появившемся меню выбрать «Открыть в Regedit» ).
Расположение приложения и его ветки в реестре / IObit Uninstaller
При удалении программы, часто сталкиваешься с тем, что какая-то папка или файл не удаляется (появляются разного рода ошибки, что это нельзя или невозможно выполнить и пр.). В этом случае рекомендую следующую инструкцию.
👉 Совет №2
Бывает и так, что программа не удаляется из-за того, что требует права администратора, или пишет, что она уже используется. В этом случае попробуйте загрузить систему в безопасном режиме, и произвести удаление программы из него. Во многих случаях помогает! 👌
На этом пока всё. Дополнения приветствуются.
Источник
Устранение проблем, препятствующих установке или удалению программ
Выполните указанные ниже действия для программ Windows. Если у вас возникли проблемы с приложением из Microsoft Store, ознакомьтесь со статьей Устранение проблем с приложениями из Microsoft Store.
Средство устранения неполадок, связанных с установкой и удалением программ, помогает автоматически устранять неполадки, которые блокируют установку или удаление программ. Кроме того, оно восстанавливает поврежденные разделы реестра.
Сначала необходимо скачать средство устранения неполадок.
Если после запуска скачивания отображается окно Загрузка файла, щелкните Запустить или Открыть.
Средство устранения неполадок предоставляет необходимые инструкции. Если программа не указана в разделе параметров удаления, вам будет предложено ввести код продукта этой программы. Для доступа к этому коду вам понадобится средство для чтения MSI-файлов, которое, как правило, есть у ИТ-специалистов. Код продукта указан в таблице свойств MSI-файла.
Исправляемые проблемы
Средство устранения неполадок помогает устранить следующие проблемы.
Поврежденные разделы реестра в 64-разрядных операционных системах.
Поврежденные разделы реестра, которые управляют обновлением данных.
Проблемы, которые препятствуют установке новых программ.
Проблемы, которые препятствуют полному удалению или обновлению существующих программ.
Проблемы, которые препятствуют удалению программ с помощью средства «Установка и удаление программ» (или «Программы и компоненты») в панели управления.
Если вы пытаетесь удалить вредоносную программу, вы можете воспользоваться службой Безопасность Windows (или другим антивирусным инструментом) либо использовать средство удаления вредоносных программ Windows.
Источник
Содержание
- Удаление приложений и программ в Windows 10
- «Не удалось найти этот элемент. Его больше нет в «E:». Проверьте расположение элемента и повторите попытку» — ошибка при попытке удалить папку
- Что можно посоветовать для устранения ошибки
- Как удалить файл или папку, которые не удаляются, защищены от записи или к ним отсутствует доступ?
- Диск защищен от записи
- Не удалось найти этот элемент
- Отсутствие прав на изменение файлов
- Файл или папка не может быть удалена так, как открыта в другой программе
- Как принудительно удалить системные файлы и папки в Windows 10
- Причины появления ошибки на компьютере
- Способы удаления папок и файлов
- Диск защищен от записи
- Не удалось найти этот элемент
- Отсутствие прав на изменение файлов
- Файл или папка не может быть удалена, так как открыта в другой программе
- Применение специальных утилит в Windows 10
- Total Commander
- TakeOwnershipEx
- Командная строка
- Заключение
- Устранение проблем, препятствующих установке или удалению программ
- Исправляемые проблемы
Удаление приложений и программ в Windows 10
Удалить приложения и программы можно разными способами, поэтому если вам не удается найти нужное приложение, попробуйте воспользоваться другим расположением. Обратите внимание, что некоторые приложения и программы встроены в Windows и не могут быть удалены. Вы можете сначала попытаться восстановить программу, если она работает неправильно.
Удаление из меню «Пуск»
Нажмите Пуск и найдите приложение или программу в открывшемся списке.
Нажмите и удерживайте (или щелкните правой кнопкой мыши) приложение, а затем выберите пункт Удалить.
Удаление на странице «Параметры»
Нажмите Пуск и выберите Параметры > Приложения > Приложения и возможности. Или просто щелкните ссылку в нижней части этой статьи.
Выберите приложение, которое необходимо удалить, а затем нажмите кнопку Удалить.
Удаление на панели управления (для программ)
Введите панель управления в поле поиска на панели задач, а затем в списке результатов выберите «Панель управления».
Выберите Программы > Программы и компоненты.
Нажмите и удерживайте (или щелкните правой кнопкой мыши) программу, которую требуется удалить, а затем выберите Удалить или Удалить или изменить. Затем следуйте инструкциям на экране.
Требуется дополнительная помощь?
Если при удалении отображается сообщение об ошибке, попробуйте воспользоваться средством устранения неполадок установки и удаления программ.
Если вы пытаетесь удалить вредоносные программы, изучите раздел Защита с помощью панели «Безопасность Windows», чтобы узнать, как выполнить проверку. Если вы используете другую антивирусную программу, проверьте параметры антивирусной защиты.
Источник
«Не удалось найти этот элемент. Его больше нет в «E:». Проверьте расположение элемента и повторите попытку» — ошибка при попытке удалить папку

Вообще, чаще всего это происходит из-за:
Собственно, не так давно и сам сталкивался с этой ошибкой. Чуть ниже приведу несколько шагов для устранения оной. Инструкция должна помочь в не зависимости от причины. 😉
Не удалось найти этот элемент. Его больше нет в «E:». Проверьте расположение элемента и повторите попытку (пример ошибки)
Что можно посоветовать для устранения ошибки
👉 ШАГ 1
Банально, но самая первая рекомендация — просто перезагрузить компьютер (ноутбук).
Нередко, когда ошибка связана с некорректной работой проводника и файловой системы («не удаляемый» элемент (файл/папка) — после перезагрузки начнет «вести» себя, как и все остальные, и вы без труда удалите ее. ).
Перезагрузка компьютера / Windows 10
👉 ШАГ 2
Далее скопировать путь до той папки, которая не удаляется классическим способом (в моем случае «C:111»).
Копируем путь до папки, которую удаляем
После, в командной строке потребуется написать следующее: RD /S «C:111» (и нажать Enter).
Это команда удалит и сам указанный каталог, и все файлы, что в нем есть. Будьте аккуратны, т.к. командная строка не всегда переспрашивает.
Пример удаления каталога
Более подробно о том, как избавиться от папки/файла с помощью командной строки
👉 ШАГ 3
Еще один весьма действенный способ решения вопроса — воспользоваться безопасным режимом загрузки Windows (при нем будут запущены только самые необходимые приложения и службы). И уже из-под него попробовать удалить нужные файл/папку.
Подробно не останавливаюсь — ссылка ниже поможет загрузить ОС в нужном режиме (работа же в нем не отличается от обычного режима).
Как зайти в безопасный режим в Windows 7÷10 — см. инструкцию.
👉 ШАГ 4
Есть один замечательный коммандер (👉 речь о FAR) для работы с большим количеством файлов. Сейчас для многих он смотрится как анахронизм, но поверьте — эта штука до сих пор делает некоторые вещи надежнее, чем проводник!
Так вот, если в нем выделить «проблемный» элемент (скажем, папку) и нажать сочетание ALT+DEL — то запустится функция Wipe (уничтожение файла). Она отлично справляется со своей задачей (даже с весьма проблемными файлами), рекомендую попробовать!
Примечание : будьте аккуратнее с этим способом, т.к. файлы будут удалены, минуя корзину.
Far Manager — пример удаления папки
👉 ШАГ 5
Программы для удаления не удаляемых файлов и папок — моя подборка
Как удалить папку в Unlocker
👉 ШАГ 6
Разумеется, после, вы сможете «прошерстить» все свои накопители на компьютере и удалить с них любые файлы. Только будьте аккуратнее, т.к. при работе с LiveCD вы сможете удалять и системные, и обычные, и скрытые файлы.
LiveCD для аварийного восстановления Windows — моя подборка (там же в заметке указано как подготовить такой накопитель)
Какие программы есть на диске «Стрельца. » // Пример рабочего стола при загрузке с LiveCD-флешки
Если из вышеперечисленного ничего не помогло — проверьте свой диск на ошибки (в ряде случаев при возникновении «потерянных элементов» могут быть найдены ошибки файловой системы. При проверке, кстати, они исправляются автоматически).
Если удалось вопрос решить иначе — дайте знать ⇓ (заранее спасибо!).
Источник
Как удалить файл или папку, которые не удаляются, защищены от записи или к ним отсутствует доступ?
Вы не можете полностью удалить папку или несколько файлов с компьютера или ноутбука? Windows выдает сообщение об ошибке доступа? Это может происходить по самым разнообразным причинам во время удаления, редактирования или перезаписи файлов. Читайте, как удалить файл или папку, которые не удаляются по причине защиты от записи, отсутствия доступа, заражения вирусом или открытия файла в неизвестной программе.
Диск защищен от записи
Если при попытке удаления файла или папки с флешки, карты памяти или жесткого диска вы получаете сообщение: «Диск защищен от записи» (The disk is write-protected), то на него установлена защита от записи.
О том, как разблокировать защищенную от записи флешку, карту памяти или жесткий диск у нас есть отдельная статья. Тема довольно обширная. Поэтому, ознакомиться с ней вы можете перейдя к статье по данной ссылке: Как разблокировать защищенную от записи флешку, карту памяти или жесткий диск в Windows 10, 8, 7.
Или посмотрев отдельное видео.
Не удалось найти этот элемент
Если во время удаления файла или папки вы получаете сообщение: «Не удалось найти этот элемент. Проверьте расположение этого элемента и повторите попытку», то причин его возникновения может быть несколько:
Сбой в системе (глюк с правами на удаляемый файл или папку; проблема с именем папки или файла: оно может быть как слишком длинное, так и содержать в себе некоторые символы, с которыми система конфликтует при удалении, и т.д.)
Компьютер заражен вирусом.
В такой ситуации, для удаления файла или папки, которые выдают ошибку, попробуйте использовать такие утилиты как: Total Commander;
Если использование указанных выше программ не принесло желаемого результата, то загрузите систему в безопасном режиме и попробуйте удалить нужный файл или папку из-под него. Если причиной блокировки будет вирус, то в большинстве случаев вы сможете удалить файлы без каких-либо дополнительных действий.
Отсутствие прав на изменение файлов
Если Windows выдает сообщение об отсутствии прав на изменение файлов, то чтобы удалить или изменить данный файл, используемая учётная запись должна обладать правами администратора. Загрузитесь под учетной записью администратора компьютера. Иначе никак…
Файл или папка не может быть удалена так, как открыта в другой программе
Если Windows выдает сообщение о том, что файл или папка не может быть удалена так, как открыта в другой программе, то запомните название программы и выполните следующие действия:
Нажмите сочетание клавиш «Windows + r».
В окне выполнить введите resmon.exe и нажмите Enter.
На вкладке Обзор найдите программу, мешающую удалению. Выделите её правой кнопкой мыши и выберите «Завершить процесс». Повторите это действие если на вкладке Обзор несколько раз будет повторяться имя программы.
После этого, попробуйте снова удалить файлы.
Если у вас не получилось удалить файлы или папки используя описанные способы, то опишите вашу ситуацию и задавайте вопросы в комментариях.
Полную версию статьи со всеми дополнительными видео уроками смотрите в источнике.
Источник
Как принудительно удалить системные файлы и папки в Windows 10
При работе на операционной системе Windows 10 пользователи могут столкнуться с проблемой, при которой не удается удалить папку. Существует немало причин подобной неполадки, от которых зависит подход к решению. Чаще всего ошибка устраняется пользователями самостоятельно без обращения к специалистам.
Причины появления ошибки на компьютере
Если не удаляется папка на компьютере Windows 10, стоит обратить внимание на такие факторы:
Способы удаления папок и файлов
Методы устранения проблемы зависят о того, чем конкретно вызваны затруднения при удалении папок. Специалисты советуют осуществить перезагрузку компьютера.
Внимание! Если перезагрузка не помогла, необходимо использовать более серьезные методики, которые часто оказываются эффективными.
Диск защищен от записи
После подтверждения действий и сохранения изменений пользователь сможет удалить ненужную папку.
Не удалось найти этот элемент
Иногда система выдает при удалении сообщение, что не удается найти указанный элемент. Подобное явление вызывается программными сбоями, вирусным заражением из внешних источников.
Желательно оперативно установить антивирус и запустить полную проверку всех дисков. После выявления вредоносных программ проблема должна исчезнуть.
Отсутствие прав на изменение файлов
Если операционная система говорит, что пользователь не имеет прав для удаления нужной директории, значит, отсутствуют полномочия администратора компьютера. Необходимо зайти в систему под именем админа и осуществить все необходимые действия.
Обратите внимание! Для обычных пользователей или гостей ОС права на создание, редактуру и удаление объектов урезаны.
Файл или папка не может быть удалена, так как открыта в другой программе
Если пытаться удалить объект, система выдаст сообщение, что раздел открыт в другом приложении или используется каким-то процессом. Обычно название указывается точно. Следует запомнить информацию и приступить к манипуляциям:
Применение специальных утилит в Windows 10
Total Commander
Total Commander представляет собой файловый многофункциональный менеджер Windows. Позволяет управлять доступом и удалять те разделы, которые остаются недоступными в обычном режиме.
Необходимо инсталлировать дистрибутив программы в соответствии со всеми рекомендациями мастера установки.
Нужно провести запуск программы через ярлык на рабочем столе. Система предложит использовать пробный период для знакомства с функционалом приложения.
TakeOwnershipEx
Командная строка
Удалить неудаляемый файл в Windows 10 следует, используя командную строку. В данном случае нужно:
Заключение
Неисправность при отказе в удалении кроется чаще в программной среде. Если стандартными средствами избавиться от папки не удается, рекомендуется воспользоваться сторонними утилитами для принудительного удаления.
Источник
Устранение проблем, препятствующих установке или удалению программ
Выполните указанные ниже действия для программ Windows. Если у вас возникли проблемы с приложением из Microsoft Store, ознакомьтесь со статьей Устранение проблем с приложениями из Microsoft Store.
Средство устранения неполадок, связанных с установкой и удалением программ, помогает автоматически устранять неполадки, которые блокируют установку или удаление программ. Кроме того, оно восстанавливает поврежденные разделы реестра.
Сначала необходимо скачать средство устранения неполадок.
Если после запуска скачивания отображается окно Загрузка файла, щелкните Запустить или Открыть.
Средство устранения неполадок предоставляет необходимые инструкции. Если программа не указана в разделе параметров удаления, вам будет предложено ввести код продукта этой программы. Для доступа к этому коду вам понадобится средство для чтения MSI-файлов, которое, как правило, есть у ИТ-специалистов. Код продукта указан в таблице свойств MSI-файла.
Исправляемые проблемы
Средство устранения неполадок помогает устранить следующие проблемы.
Поврежденные разделы реестра в 64-разрядных операционных системах.
Поврежденные разделы реестра, которые управляют обновлением данных.
Проблемы, которые препятствуют установке новых программ.
Проблемы, которые препятствуют полному удалению или обновлению существующих программ.
Проблемы, которые препятствуют удалению программ с помощью средства «Установка и удаление программ» (или «Программы и компоненты») в панели управления.
Если вы пытаетесь удалить вредоносную программу, вы можете воспользоваться службой Безопасность Windows (или другим антивирусным инструментом) либо использовать средство удаления вредоносных программ Windows.
Источник

В некоторых случаях при работе с проводником в Windows (в частности, при удалении каталогов и файлов) можно увидеть ошибку о не найденных элементах (как это выглядит — привел ниже на скрине 👇).
Вообще, чаще всего это происходит из-за:
- блокировки папки (файла) другим процессом (например, защитником);
- ошибок проводника (когда, например, файл уже был удален, и вы пытаетесь удалить его второй раз*);
- у файла слишком длинное имя (и стоит системный атрибут);
- каталог/файл принадлежат другой учетной записи и пр.
Собственно, не так давно и сам сталкивался с этой ошибкой… Чуть ниже приведу несколько шагов для устранения оной. Инструкция должна помочь в не зависимости от причины. 😉
Не удалось найти этот элемент. Его больше нет в «E:». Проверьте расположение элемента и повторите попытку (пример ошибки)
*
Что можно посоветовать для устранения ошибки
👉 ШАГ 1
Банально, но самая первая рекомендация — просто перезагрузить компьютер (ноутбук).
Нередко, когда ошибка связана с некорректной работой проводника и файловой системы («не удаляемый» элемент (файл/папка) — после перезагрузки начнет «вести» себя, как и все остальные, и вы без труда удалите ее…).
Перезагрузка компьютера / Windows 10
*
👉 ШАГ 2
В ряде случаев проблемные каталоги достаточно легко удалить с помощью командной строки. Запустить ее нужно 👉 будет от имени админа.
Далее скопировать путь до той папки, которая не удаляется классическим способом (в моем случае «C:111»).
Копируем путь до папки, которую удаляем
После, в командной строке потребуется написать следующее: RD /S «C:111» (и нажать Enter).
Это команда удалит и сам указанный каталог, и все файлы, что в нем есть. Будьте аккуратны, т.к. командная строка не всегда переспрашивает…
Пример удаления каталога
👉 В помощь!
Более подробно о том, как избавиться от папки/файла с помощью командной строки
*
👉 ШАГ 3
Еще один весьма действенный способ решения вопроса — воспользоваться безопасным режимом загрузки Windows (при нем будут запущены только самые необходимые приложения и службы). И уже из-под него попробовать удалить нужные файл/папку.
Подробно не останавливаюсь — ссылка ниже поможет загрузить ОС в нужном режиме (работа же в нем не отличается от обычного режима).
👉 В помощь!
Как зайти в безопасный режим в Windows 7÷10 — см. инструкцию.
*
👉 ШАГ 4
Есть один замечательный коммандер (👉 речь о FAR) для работы с большим количеством файлов. Сейчас для многих он смотрится как анахронизм, но поверьте — эта штука до сих пор делает некоторые вещи надежнее, чем проводник!
Так вот, если в нем выделить «проблемный» элемент (скажем, папку) и нажать сочетание ALT+DEL — то запустится функция Wipe (уничтожение файла). Она отлично справляется со своей задачей (даже с весьма проблемными файлами), рекомендую попробовать!
Примечание: будьте аккуратнее с этим способом, т.к. файлы будут удалены, минуя корзину.
Far Manager — пример удаления папки
*
👉 ШАГ 5
Есть спец. программы для удаления «не удаляющихся» файлов (извиняюсь за тавтологию). Одна из самых известных — Unlocker. После ее установки — в меню проводника появится соответствующее меню (использование крайне простое!). См. скрин ниже. 👇
👉 В помощь!
Программы для удаления не удаляемых файлов и папок — моя подборка
Как удалить папку в Unlocker
*
👉 ШАГ 6
Также сейчас достаточно популярны загрузочные образы ISO (LiveCD называются), которые можно записать на флешку и загрузиться с нее как будто бы это был жесткий диск с Windows.
Разумеется, после, вы сможете «прошерстить» все свои накопители на компьютере и удалить с них любые файлы. Только будьте аккуратнее, т.к. при работе с LiveCD вы сможете удалять и системные, и обычные, и скрытые файлы…
👉 В помощь!
LiveCD для аварийного восстановления Windows — моя подборка (там же в заметке указано как подготовить такой накопитель)
Какие программы есть на диске «Стрельца…» // Пример рабочего стола при загрузке с LiveCD-флешки
*
PS
Если из вышеперечисленного ничего не помогло — проверьте свой диск на ошибки (в ряде случаев при возникновении «потерянных элементов» могут быть найдены ошибки файловой системы. При проверке, кстати, они исправляются автоматически).
*
Дополнения по теме — приветствуются!
Если удалось вопрос решить иначе — дайте знать ⇓ (заранее спасибо!).
Удачи!
👣


Полезный софт:
-
- Видео-Монтаж
Отличное ПО для создания своих первых видеороликов (все действия идут по шагам!).
Видео сделает даже новичок!
-
- Ускоритель компьютера
Программа для очистки Windows от «мусора» (удаляет временные файлы, ускоряет систему, оптимизирует реестр).
Easy fixes for uninstalling issues
by Alina Isac
Pasiunea pentru scris a debutat inca din copilarie. Ulterior, a fost completata de cea pentru utilizarea computerelor si smartphone-urilor. Experienta de peste 3 ani ca si freelancer in… read more
Updated on February 1, 2023
Reviewed by
Alex Serban
After moving away from the corporate work-style, Alex has found rewards in a lifestyle of constant analysis, team coordination and pestering his colleagues. Holding an MCSA Windows Server… read more
- Users frequently find their work affected by the Windows cannot find uninstall.exe file error.
- You can start solving it by following easy steps from your PC’s Control Panel settings.
- Alternatively, you can also run the same actions but faster by using third-party software.
XINSTALL BY CLICKING THE DOWNLOAD FILE
This software will repair common computer errors, protect you from file loss, malware, hardware failure and optimize your PC for maximum performance. Fix PC issues and remove viruses now in 3 easy steps:
- Download Restoro PC Repair Tool that comes with Patented Technologies (patent available here).
- Click Start Scan to find Windows issues that could be causing PC problems.
- Click Repair All to fix issues affecting your computer’s security and performance
- Restoro has been downloaded by 0 readers this month.
You just encountered the Windows cannot find uninstall.exe file. The .EXE file type allows you to run (execute) a program or to install a new app on your PC.
However, most users encounter Windows cannot find uninstall.exe file error at least once, so we can all admit that isn’t very pleasant.
Why can’t I uninstall a program on my computer?
Some of them reported that the error occurs when trying to uninstall almost any kind of program. The most commonly received message opens in a dialogue pop-up window with the message Windows couldn’t uninstall the app because we couldn’t locate the file filename.exe.
There are a few reasons you might not be able to uninstall a program on your computer. Here are some causes you should keep in mind:
- Permissions issues – If you are not the computer administrator, you may not have the required permissions to uninstall the program.
- Uninstaller compatibility issues – Try using the built-in uninstaller for the program. Most programs have their uninstaller that can be accessed through the Control Panel.
- Corrupt system or app files – The program you try to uninstall may get corrupted or stuck.
These are the most common triggers, but you should find some success using the solutions we recommend.
How do you uninstall if there is no uninstall exe?
Before you go into any complex fixes:
- We recommend restarting the device. A reboot will force some difficult processes to end and may be the best way of solving an uninstallation problem.
1. Use Programs and features
- Click on Search, type Control Panel, and select the application.
- Click on the Programs and Features option.
- Search for the app you want to remove.
- Right-click on it and go to Uninstall.
2. Uninstall from Apps and features
- Click on Start and select the Settings icon.
- Click on the Apps button.
- On the left pane, click on Apps and features.
- Search for the program you want to remove from the list, click on it and select Uninstall.
3. Use third-party software
- Open Revo Uninstaller; you may do this by searching for revo and selecting the app’s Open option.
- Go to the Uninstaller button.
- Double-click on the program you want to remove, and after the window opens, click Continue.
- Click on the Scan (notice you can select the scanning mode level).
One more efficient way that allows you to uninstall your programs is using third-party software instead of wasting time with other programs and features.
This time, we recommend Revo Uninstaller as a saver for our issue.

Revo Uninstaller Pro
If you need an efficient alternative for when your built-in uninstaller fails, we strongly recommend Revo Uninstaller Pro.
4. Use the SFC scan
- Press the Windows key to open the Windows Search box.
- Type cmd in the search box and click on Run as Administrator to open an elevated Command Prompt window.
- Input the following command and hit Enter:
sfc /scannow
Those are just a few recommended solutions to help you fix Windows that cannot find uninstall.exe file error.
- Accelerometerst.exe Application Error in Windows 10 [Fix]
- 3 Ways to Uninstall Cygwin on Windows
- SystemSettingsAdminFlows.exe Error: How to Fix It
We have not written the solutions in any particular order and suggest you try what seems the most appropriate to your case.
You might also be interested in checking our selection of the best uninstaller software for your PC.
If you have any additional questions or need additional information, please don’t hesitate to contact us using the comments below.
Still experiencing issues?
SPONSORED
If the above suggestions have not solved your problem, your computer may experience more severe Windows troubles. We suggest choosing an all-in-one solution like Fortect to fix problems efficiently. After installation, just click the View&Fix button and then press Start Repair.
Newsletter
Содержание
- Элемент не найден. Не удалось найти этот элемент
- 1. Удалить проблемный файл
- 2. Переименовать файл
- 3. Удалить папку или файл
- «Не удалось найти этот элемент. Его больше нет в «E:». Проверьте расположение элемента и повторите попытку» — ошибка при попытке удалить папку
- Что можно посоветовать для устранения ошибки
- Не удаляется файл в Windows 10
- Ошибка «Файл уже используется»
- Удаление файлов при помощи DeadLock
- Удалить файл или папку через Winrar
- Как удалить файл или папку, которые не удаляются, защищены от записи или к ним отсутствует доступ?
- Диск защищен от записи
- Не удалось найти этот элемент
- Как принудительно удалить файл или папку, которая не удаляется в Windows 10
- Почему некоторые папки не удаляются в Windows 10
- Как удалить такие папки
- Применение сторонних утилит
- Total Commander
- TakeOwnershipEx
- uFiler
- Удаление служебных каталогов
- Закрытие блокирующих программ
- Снятие защиты от записи
- Настройка прав доступа к объекту
- Через Командную строку
- Через «Безопасный режим»
Элемент не найден. Не удалось найти этот элемент
Разберем проблему, когда при удалении, копировании, переименовании файла или папки выдается ошибка «Элемент не найден. Не удалось найти этот элемент. Его больше нет в . Проверьте правильность этого элемента и повторите попытку«. К примеру, эти файлы могут быть видны в проводнике, но вы не сможете выполнять определенные операции с этими файлами. Иногда проблема проста, и система говорит, что нельзя удалить то, чего нет. В большинстве случаях, такие файлы или папки, создаются сторонним программным обеспечением, которое потом было удалено, а файлы работы остались. Давайте разберем, как удалить, переименовать, скопировать папку или файл при данной ошибке. Можете смотреть сразу 3 способ в конце, он надежный и простой.
1. Удалить проблемный файл
Смотрите, смысл заключается, чтобы запустить командную строку или PowerShell в самой папке, где находится проблемный файл, который нужно удалить. Как показано выше на картинке, ошибка у меня в файле mywebpc.ru, я его нахожу через поиск и открываю местоположение файла или вручную захожу по пути, так как я знаю, где он лежит. Далее нажмите правой кнопкой мыши на поле в папке, где находится проблемный файл, и выберите из контекстного меню «Открыть окно PowerShell здесь«.
Хочу заметить, что у вас может быть не PowerShell, а «Запустить CMD Здесь». Разницы нет.
В окне CMD или PowerShell задайте следующую команду:
- del mywebpc.ru — где mywebpc.ru это ваше имя проблемного файла.
Как только команда будет успешно выполнена, файл будет удален с вашего компьютера.
Другим обходным решением выше описанного метода является то, что вы перемещаете неисправный файл в новую пустую папку, а затем пытаетесь удалить папку. В некоторых случаях это может сработать и снова сделать файл удаляемым.
2. Переименовать файл
Если вы не хотите удалять файл, и хотите его использовать в дальнейшем, то вы можете попробовать переименовать его, а затем открыть его с помощью других программ. Данный метод не будет работать в PowerShell. Если у вас нет «Запустить командную строку здесь», как описано выше способом, то просто запустите CMD и задайте путь, где находится проблемный файл или папка. К примеру, у меня файл лежит в корне диска E. Я запускаю командную строку и пишу:
- E:
- rename mywebpc.ru drugoy — переименовать файл mywebpc.ru и задать новое имя файла.
Файл будет переименован, и вы сможете получить к нему обычный доступ.
3. Удалить папку или файл
Выше указанные способы мне помогали много раз, но как-то я не смог ими добиться решения этой проблемы, и предложу вам другой быстрый и надежный способ. Наверняка у большинства из вас, стоит архиватор winrar или zip и т.п. Так вот, открываете папку или файл, который выдает ошибку, что «Элемент не найден. Не удалось найти этот элемент» и нажимаете на нем правой кнопкой мыши и добавляем в архив.
Далее поставьте галочку «Удалить файлы после упаковки«. После чего создастся архив, а те удалятся. Архив тоже можно удалить, если он вам не нужен.
Хочу заметить, что открыв проблемные файлы через архиватор, можно переименовать и попробовать удалить их.
«Не удалось найти этот элемент. Его больше нет в «E:». Проверьте расположение элемента и повторите попытку» — ошибка при попытке удалить папку

В некоторых случаях при работе с проводником в Windows (в частности, при удалении каталогов и файлов) можно увидеть ошибку о не найденных элементах (как это выглядит — привел ниже на скрине 👇).
Вообще, чаще всего это происходит из-за:
- блокировки папки (файла) другим процессом (например, защитником);
- ошибок проводника (когда, например, файл уже был удален, и вы пытаетесь удалить его второй раз*);
- у файла слишком длинное имя (и стоит системный атрибут);
- каталог/файл принадлежат другой учетной записи и пр.
Собственно, не так давно и сам сталкивался с этой ошибкой. Чуть ниже приведу несколько шагов для устранения оной. Инструкция должна помочь в не зависимости от причины. 😉
Не удалось найти этот элемент. Его больше нет в «E:». Проверьте расположение элемента и повторите попытку (пример ошибки)
Что можно посоветовать для устранения ошибки
👉 ШАГ 1
Банально, но самая первая рекомендация — просто перезагрузить компьютер (ноутбук).
Нередко, когда ошибка связана с некорректной работой проводника и файловой системы («не удаляемый» элемент (файл/папка) — после перезагрузки начнет «вести» себя, как и все остальные, и вы без труда удалите ее. ).
Перезагрузка компьютера / Windows 10
👉 ШАГ 2
В ряде случаев проблемные каталоги достаточно легко удалить с помощью командной строки . Запустить ее нужно 👉 будет от имени админа.
Далее скопировать путь до той папки, которая не удаляется классическим способом (в моем случае «C:111»).
Копируем путь до папки, которую удаляем
После, в командной строке потребуется написать следующее: RD /S «C:111» (и нажать Enter).
Это команда удалит и сам указанный каталог, и все файлы, что в нем есть. Будьте аккуратны, т.к. командная строка не всегда переспрашивает.
Пример удаления каталога
Более подробно о том, как избавиться от папки/файла с помощью командной строки
👉 ШАГ 3
Еще один весьма действенный способ решения вопроса — воспользоваться безопасным режимом загрузки Windows (при нем будут запущены только самые необходимые приложения и службы). И уже из-под него попробовать удалить нужные файл/папку.
Подробно не останавливаюсь — ссылка ниже поможет загрузить ОС в нужном режиме (работа же в нем не отличается от обычного режима).
Как зайти в безопасный режим в Windows 7÷10 — см. инструкцию.
👉 ШАГ 4
Есть один замечательный коммандер (👉 речь о FAR) для работы с большим количеством файлов. Сейчас для многих он смотрится как анахронизм, но поверьте — эта штука до сих пор делает некоторые вещи надежнее, чем проводник!
Так вот, если в нем выделить «проблемный» элемент (скажем, папку) и нажать сочетание ALT+DEL — то запустится функция Wipe (уничтожение файла). Она отлично справляется со своей задачей (даже с весьма проблемными файлами), рекомендую попробовать!
Примечание : будьте аккуратнее с этим способом, т.к. файлы будут удалены, минуя корзину.
Far Manager — пример удаления папки
👉 ШАГ 5
Есть спец. программы для удаления «не удаляющихся» файлов (извиняюсь за тавтологию). Одна из самых известных — Unlocker . После ее установки — в меню проводника появится соответствующее меню (использование крайне простое!). См. скрин ниже. 👇
Программы для удаления не удаляемых файлов и папок — моя подборка
Как удалить папку в Unlocker
👉 ШАГ 6
Также сейчас достаточно популярны загрузочные образы ISO (LiveCD называются) , которые можно записать на флешку и загрузиться с нее как будто бы это был жесткий диск с Windows.
Разумеется, после, вы сможете «прошерстить» все свои накопители на компьютере и удалить с них любые файлы. Только будьте аккуратнее, т.к. при работе с LiveCD вы сможете удалять и системные, и обычные, и скрытые файлы.
LiveCD для аварийного восстановления Windows — моя подборка (там же в заметке указано как подготовить такой накопитель)
Какие программы есть на диске «Стрельца. » // Пример рабочего стола при загрузке с LiveCD-флешки
PS
Если из вышеперечисленного ничего не помогло — проверьте свой диск на ошибки (в ряде случаев при возникновении «потерянных элементов» могут быть найдены ошибки файловой системы. При проверке, кстати, они исправляются автоматически).
Если удалось вопрос решить иначе — дайте знать ⇓ (заранее спасибо!).
Не удаляется файл в Windows 10
Функция удаления файлов не всегда срабатывает в Windows 10 должным образом. Если вы хотите удалить простой файл (не из системных директорий), но этого не происходит из-за ошибки, попробуйте описанные ниже действия. Решить проблему можно как стандартными средствами ОС, так и сторонней утилитой.
В конце статьи включены комментарии, обязательно оставьте отзыв о статье.
Ошибка «Файл уже используется»
Распространённая ошибка, известная многим с прошлых версий Windows 10. Обычно возникает из-за этого, что файл может быть открыт в другой программе. В окне с ошибкой должно быть написано название процесса, который использует данный файл. Достаточно отключить этот процесс и файл можно будет удалить. Просто зайдите в диспетчер задач и отыщите там название процесса. Кликните по нему мышкой и нажмите снятие задачи внизу слева. После этой нехитрой операции файл должен стать доступным для удаления.
Удаление файлов при помощи DeadLock
Если при попытке удаления файла или директории появляются другие ошибки, можно воспользоваться сторонней утилитой. Скачайте её с официального сайта разработчика, чтобы избежать установки нежелательных программ вместе с DeadLock.
Для того, чтобы удалить файл при помощи этой утилиты, его придётся добавить в само приложение. Пункт « unlock » в выпадающем меню поможет разблокировать файл, а нажатие по « remove » окончательно удалит его с жёсткого диска.
Удалить файл или папку через Winrar
Оригинальный и очень простой способ, который тоже может сработать. Кликните правой кнопкой по файлу, который упорно не хочет удаляться и выберите « добавить в архив ». В настройках архивации поставьте галочку напротив пункта с удалением исходного файла после архивации. Winrar создаст архив с не удаляемым файлом, а исходный будет стёрт. После этого остаётся только удалить архив. Вполне возможно, этот способ работает и с другими архиваторами.
Понравилась статья? Ставьте палец вверх и подписывайтесь на канал Дзен
Как удалить файл или папку, которые не удаляются, защищены от записи или к ним отсутствует доступ?
Вы не можете полностью удалить папку или несколько файлов с компьютера или ноутбука? Windows выдает сообщение об ошибке доступа? Это может происходить по самым разнообразным причинам во время удаления, редактирования или перезаписи файлов. Читайте, как удалить файл или папку, которые не удаляются по причине защиты от записи, отсутствия доступа, заражения вирусом или открытия файла в неизвестной программе.
Диск защищен от записи
Если при попытке удаления файла или папки с флешки, карты памяти или жесткого диска вы получаете сообщение: «Диск защищен от записи» (The disk is write-protected), то на него установлена защита от записи.
О том, как разблокировать защищенную от записи флешку, карту памяти или жесткий диск у нас есть отдельная статья. Тема довольно обширная. Поэтому, ознакомиться с ней вы можете перейдя к статье по данной ссылке: Как разблокировать защищенную от записи флешку, карту памяти или жесткий диск в Windows 10, 8, 7 .
Или посмотрев отдельное видео.
Не удалось найти этот элемент
Если во время удаления файла или папки вы получаете сообщение: «Не удалось найти этот элемент. Проверьте расположение этого элемента и повторите попытку» , то причин его возникновения может быть несколько:
- Сбой в системе (глюк с правами на удаляемый файл или папку; проблема с именем папки или файла: оно может быть как слишком длинное, так и содержать в себе некоторые символы, с которыми система конфликтует при удалении, и т.д.)
- Компьютер заражен вирусом.
В такой ситуации, для удаления файла или папки, которые выдают ошибку, попробуйте использовать такие утилиты как:
Как принудительно удалить файл или папку, которая не удаляется в Windows 10
Многие пользователи не знают, как самостоятельно удалить файл, который не удаляется на ПК, работающем на Windows 10. Дело в том, что при попытке удаления какого-то документа или элемента Виндовса может срабатывать блокировка. Однако есть методы, позволяющие убрать с компьютера лишние компоненты. Очистить ПК от ненужных файлов удастся силами самой ОС или с помощью сторонних утилит.
Почему некоторые папки не удаляются в Windows 10
На компьютере, работающем с Виндовс 10, имеются неиспользуемые файлы, которые проблематично удалить. Некоторые из них имеют защиту, блокирующую любую попытку удаления. Иногда файлы не убираются с накопителя, потому что используются в других программах. На блокировку удаления влияет системный сбой. Система, как правило, пишет, по какой причине невозможно удалить выбранный элемент. Проблема с удалением решается, исходя из полученного уведомления.
В процессе эксплуатации Виндовса постоянно создаются временные файлы, которые система самостоятельно, то есть автоматически, удаляет. Подобные компоненты носят название «temp». Временные папки создаются при обновлении ОС, в процессе установки драйверов, во время работы программ, игр.
Иногда пользователи обнаруживают на своем ПК по каким-то причинам не удаленные файлы типа «tmpdelete», занимающие достаточно места на системном накопителе. Разумеется, от них нужно избавиться. Правда, сделать это бывает непросто. В силу разных сбоев, Виндовс не разрешает выполнить удаление временных компонентов.
Папка «tmpdelete» может появиться после установки или обновления драйверов для Intel HD Graphics. В ней находятся временные файлы, подлежащие самоликвидации. Сами драйверы уже давно хранятся в C:WindowsSysWOW64drivers или C:WindowsSystem32drivers. В этом месте находятся защищенные данные, удаление которых блокирует Windows.
Трогать какие-либо файлы из папки «System32» запрещено. В ней находятся жизненно важные компоненты, обеспечивающие работу Виндовса. После ликвидации некоторых данных из «System32» придется переустанавливать всю ОС.
Причины блокировки удаления лишних файлов:
- удаляемые компоненты используются другими программами;
- системе не удалось найти элемент из-за системного сбоя или атаки вируса;
- некорректные действия пользователя;
- прерывание процесса записи, скачивания;
- блокировка антивирусом;
- у пользователя нет прав Администратора;
- удаляемый компонент используется через локальную сеть другим пользователем;
- нужна перезагрузка в «Безопасный режим»;
- срабатывает специальное устройство блокировки;
- удаляемый диск защищен от записи.
Если пользователь не может удалить какой-то компонент на ПК, в первую очередь, ему рекомендуется перезагрузить компьютер и повторить попытку. Желательно перед удалением каких-либо файлов создать точку восстановления. Лишние компоненты убираются с ПК силами самой системы или с помощью сторонних утилит.
Как удалить такие папки
Очистить компьютер от лишних элементов удастся с помощью инструментов Windows или скачанных приложений. Желательно не трогать папки, назначение которых пользователю непонятно.
Применение сторонних утилит
Разработчики предлагают специальные приложения, помогающие удалить не удаляемые элементы. Скачать такие утилиты можно бесплатно.
Total Commander
У этого файлового менеджера есть возможность обходить запреты Виндовса и удалять защищенные системой документы. Total Commander показывает все то, что скрывает ОС. Если какой-то элемент не удаляется, так как используется скрытой программой, значит, нужно вызвать Диспетчер задач и завершить процесс, мешающий удалению.
Как убрать не удаляемый объект через стороннюю утилиту:
- скачать Total Commander на свой ПК;
- открыть утилиту;
- найти не удаляемый объект в списке директорий;
- отметить выбранный элемент;
- нажать на «Удалить».
TakeOwnershipEx
Как быстро удалить не удаляемый объект с помощью стороннего приложения:
- скачать TakeOwnershipEx на свой ПК;
- запустить утилиту;
- активировать «Получить права доступа»;
- выбрать не удаляемый объект;
- получить «Полный доступ» к этому документу;
- закрыть приложение;
- открыть «Этот компьютер»;
- найти документ, обработанный утилитой, и удалить его.
uFiler
Данное приложение, наоборот, помогает скачивать торрент-файлы и загружать любой тип контента на свой ноутбук. Загрузка файла может выполняться путем скачивания по указанной ссылке.
Как пользоваться uFiler:
- скачать uFiler на свой ноутбук;
- открыть приложение;
- активировать опцию «Добавить загрузку» или «Скачивание по ссылке».
Важно! Если возникнет необходимость удалить заблокированный файл, можно скачать программу под названием Unlocker. Это приложение показывает процессы, блокирующие удаление, а также позволяет разблокировать и удалить любой элемент.
Удаление служебных каталогов
Не удаляемую системную папку можно убрать с ПК с помощью встроенных инструментов Виндовса. Для этого нужно перезагрузить ноутбук и открыть один из подразделов «Параметров» или вызвать через виндовский поисковик утилиту «Очистка диска».
Как быстро удалить временные файлы:
- зайти в «Пуск»;
- пройтись по маршруту: «Параметры» → «Система» → «Память устройства»;
- активировать «Освободить место сейчас»;
- выбрать «Удаление временных файлов»;
- отметить объекты на удаление;
Закрытие блокирующих программ
Нередко при попытке удалить элемент пользователь получает сообщение, что это действие не может быть выполнено, так как удаляемый файл в конкретный момент используется программой компьютера. Правда, не всегда удается понять, что именно стало причиной блокировки. На помощь приходит утилита «Монитор ресурсов». Если на ПК нет этого инструмента, то можно его скачать из интернета.
Как остановить активность программы, блокирующей удаление конкретного файла:
- вызвать утилиту «Выполнить» или виндовский поисковик;
- в пустой строчке напечатать: «resmon.exe»;
- откроется «Монитор ресурсов»;
- во вкладке процессора в строчке поиска написать имя своего файла;
- отобразится список процессов, которые в данный момент использует этот элемент;
- вызвать для каждого процесса всплывающее окошко и выбрать «Завершить».
Снятие защиты от записи
При попытке удалить документ пользователь может получить такие уведомления:
- диск защищен от записи (снимите защиту);
- необходимо специальное разрешение на выполнение данной операции (запросите разрешение).
Как снять блокировку:
- открыть «Этот компьютер»;
- найти заблокированный файл;
- вызвать для этого компонента всплывающее окошко;
- в списке опций выбрать «Свойства»;
- в «Свойствах» заблокированного компонента перейти во вкладку «Безопасность»;
- в подразделе «Тип файла» нажать на «Изменить»;
- появится список разрешений;
- убрать все галочки в столбике «Запретить»;
- сохранить измененные данные;
- перезапустить ПК.
Настройка прав доступа к объекту
Иногда при попытке убрать элемент с ПК появляется уведомление, что у пользователя отсутствует доступ или ему нужно обладать правами Администратора.
Как настроить права доступа:
- открыть «Этот компьютер»;
- найти заблокированный элемент;
- вызвать для него окошко со «Свойствами»;
- во вкладке «Безопасность» нажать на «Изменить»;
- в списке разрешений снять все запрещения и отметить галочкой «Полный доступ».
Как войти в систему с правами Администратора:
- перейти в подпункт «Учетные записи пользователя»;
- активировать «Управление учетными записями»;
- если нужно, ввести пароль Администратора.
Через Командную строку
Как удалить защищенный Виндовсом файл через КС:
- запустить Командную строчку на правах Администратора;
- откроется консоль;
- в пустую строчку ввести команду на удаление нужного файла.
Список команд, которые вводятся в командной строчке:
- del диск: путь название документа. формат;
- DEL \.диск: путь название файла. формат;
- RD \.диск: путь название папки.
Через «Безопасный режим»
Как выполнить удаление файла, если его блокировка вызвана активностью вируса:
- перейти: «Обновление и безопасность» → «Восстановление» → «Особые варианты загрузки»;
- выбрать «Перезагрузить сейчас» и принудительно выполнить перезагрузку ПК;
- на мониторе появится «Выберите параметр»;
- выбрать «Диагностика» или «Устранение неполадок»;
- активировать «Дополнительные параметры» → «Параметры загрузки»;
- после перезагрузки запустить ПК в «Безопасном режиме»;
- когда ОС перезагрузится, открыть «Этот компьютер»;
- найти заблокированный вирусом файл и удалить его.