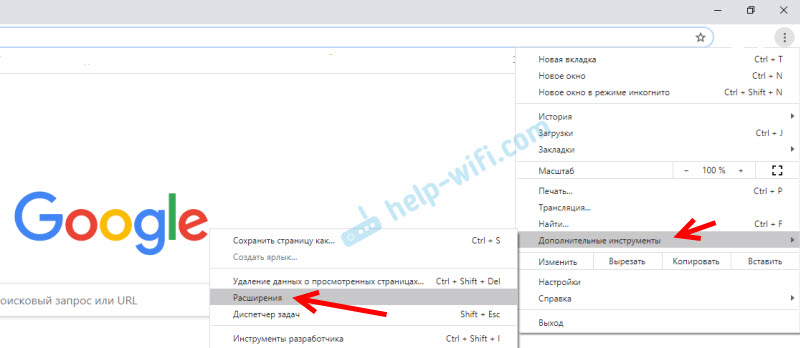На чтение 13 мин Просмотров 1.9к. Обновлено 24.05.2021
Когда не удается получить доступ к сайту в Опера — это может доставить много хлопот. Особенно, если нужно срочно оплатить покупку или вы работаете над каким-то проектом, и вдруг браузер, или интернет, или сайт выдаёт ошибки доступа. К сожалению, сходу определить причину такого поведения сайта практически невозможно. Остаётся только перебирать варианты, тестировать гипотезы. В этой статье мы собрали все возможные причины появление ошибки и способы их решения.
Содержание
- Проверка работоспособности сайта
- Проверка наличия интернета
- Включение VPN
- Отключение сторонних программ и расширений
- Изменение настроек DNS
- Проверка на вирусы
- Отключение защитного софта
- Очистка истории браузера
- Сброс Opera до заводских настроек
- Чёрный список антивируса
- Файл Hosts
- Очистка компьютера
- Заключение
Проверка работоспособности сайта
Не всегда отсутствие доступа к какому-то определенному ресурсу является следствием ошибок или вирусного заражения браузера. Проблема может быть вполне на стороне самого сервиса.
Чтобы это проверить:
- Откройте в браузере несколько других сайтов.
- Откройте нужный сайт в другом обозревателе, можно использовать встроенный Internet Explorer.
Если нет доступа только к одному ресурсу не стоит переживать, возможно это технический сбой или на сайте проводятся какие-то работы. В этом случае можно только подождать и повторить попытку через несколько минут.
Также можно проверить доступность сайта с помощью сервиса 2IP. Пользоваться сервисом достаточно просто:
- Пройдите по вышеуказанной ссылке и в единственное поле поиска вставьте домен сайта, к которому вас нет доступа. И нажмите кнопку «Определить».
- Результатом проверки будет отчёт, который распределён на четыре колонки: «Страна», сервис определил доступ запрашиваемого ресурса через серверы различных стран, «Скорость ответа» в микросекундах, «Код» HTTP и «Доступность».
В графе «Доступность» вы можете увидеть три различных значения:
- Доступ отсутствует – означает что сервис проверил доступность сайта на всех возможных странах через различные серверы. Не получил ответа, означает что сайт упал. В этом случае нужно просто подождать возобновления работоспособности.
- Доступ есть частично – здесь могут быть проблемы на серверах некоторых стран. Вы также ничего не сделаете, остается ждать пока системные администраторы починят сайт.
- Доступ есть – сайт доступен для всех стран и на всех серверах и, если у вас он не открывается, стоит искать причину в программах или настройках на вашем ПК.
Проверка наличия интернета
Если вы не можете получить доступ, вообще, ни к одному сайту ни через Оперу, ни через другой обозреватель, в первую очередь стоит проверить есть ли интернет. На панели задач посмотрите на иконку сети. Она не должна быть перечеркнута. Если перечеркнуто и написано «Без доступа к интернету», проверьте не закончились ли у вас пакетные мегабайты и не забыли ли вы оплатить интернет.
Проверьте подключен ли кабель. А в случае использования роутера проверьте подключение. При необходимости переподключитесь.
Не лишним будет проверить целостность кабеля, портов и штекеров. На роутере должны мигать все лампочки, которые работали до возникновения проблем с доступом к сайту.
Обратитесь к провайдеру по телефону, возможно на линии проходят технические работы.
Подключитесь к сети с другого устройства, с телефона, к примеру.
Включение VPN
По решению Роскомнадзора многие зарубежные ресурсы и сайты, которые нарушают правила, могут попадать под блокировку. Тогда стандартным способом попасть на них нельзя. Для обхода блокировки используйте специальные расширения и программы VPN. Это решение будет полезно только в том случае, когда у вас нет доступа только к одному интернет-ресурсу, а остальные открываются без проблем,
В Опере есть встроенный VPN включите его в настройках и выберите страну подключения. Чтобы замаскировать свой IP следуйте дальнейшей инструкции:
- Откройте быстрое «Меню», кликнув по кнопке в виде трех полос в правом верхнем углу.
- В открывшейся шторке выберите VPN «Разрешить в настройках».
- Откроется раздел опций, отвечающий за VPN. Активируйте тумблер отвечающий за включение VPN.
- Также можно активировать опции обхода блокировок по умолчанию и автоматического запуска ВПН вместе с включением обозревателя.
Проверьте теперь открывается ли нужный сайт.
Можно использовать не встроенные инструменты для обхода блокировки, а сторонние расширения, которых более чем достаточно в каталоге Opera. Выберите подходящее дополнение, установите и попробуйте проверить сайт.
Примечание: не рекомендуется использовать одновременно и стороннее расширение и встроенные настройки VPN. Ничего хорошего из этого не получится. Они будут конфликтовать между собой.
Отключение сторонних программ и расширений
И мы плавно подходим к программам и расширениям, которые могут создавать конфликты на ПК и в браузере, вследствие чего может быть блокирован доступ к тому или иному сайту.
Часто виновником ошибок с доступом к сайту становятся все те же приложения для обхода блокировки и сокрытия IP адреса в виде программ, установленных на ПК, или браузерных дополнений. Причина может крыться в том, что вы случайно подключитесь к стране, где данный сайт заблокирован. Или у этой страны очень слабые серверы с очень низкой скоростью передачи данных. В итоге вместо того, чтобы скрыть ваше местоположение в сети, вы получаете только проблемы.
Рецепт лечения тут достаточно прост:
- Удалите все программы анонимайзеры с ПК и перезагрузите компьютер.
- Если вы используете браузерные расширения откройте «Меню»/«Расширения» или нажмите Ctrl + Shift + E.
- Отключите поочередно все плагины, которые могут вызывать сомнения. И после каждого проверяйте открывается ли сайт. Когда вы найдете искомый сайт, плагин который был последним рекомендуется удалить.
Дополнительно рекомендуется проверить сайт в режиме Инкогнито. В этом случае никакие расширения, скрывающие IP не работают, если вы самостоятельно не включили эту опцию в настройках.
Встроенный VPN в браузере работает и в режиме Инкогнито. Для проверки сайтов, к которым нет доступа через приватный режим стоит отключить и его.
Изменение настроек DNS
В отдельных случаях или по рекомендациям из интернета часто пользователи меняют настройки DNS без использования приложений. Иногда изменения могут вносить и вирусы.
Для проверки теории:
- Откройте «Панель управления» удобным способом. Далее переключитесь в режим просмотра «Крупные значки».
- В списке выбираем пункт «Центр управления сетями и общим доступом».
- В меню слева переходим в раздел «Изменение параметров адаптера».
- На активном подключении (Ethernet или Беспроводная сеть) кликаем правой клавишей мыши и в открывшемся контекстном меню выбираем «Свойства».
- Выделяем кликом мыши компонент «IP версии 4 (TCP/IPv4)» и нажимаем «Свойства».
- Переключаем тумблер в положение «Получить адрес DNS-сервера автоматически» и подтверждаем изменение настроек кнопкой «Ок».
Доступ к интернету сейчас по большей части настраивается автоматически и провайдеры уже не просят вводить адреса серверов. В зависимости от ситуации тут могут быть указаны серверы Google (или другие). Исключением является, если провайдер персонально выдал вам данные для подключения, которые требуется вводить в поля DNS-серверов в этом разделе.
При использовании на ПК прокси, в эти поля вписываются для них DNS. Проверьте может эти сервера уже перестали работать. Поменяйте провайдера для прокси. А также если вы используете DNS от Google или Яндекс и у вас перестали работать в какой-то момент сайты, временно переключите DNS на автоматический.
Проверка на вирусы
Отсутствие доступа к интернету, и те же, введенные неведомо кем, настройки DNS могут быть следствием работы вирусов на ПК. И тут без стороннего софта определить, кто именно стал виновником увы невозможно. Для проверки системы на вирусы используются специальные антивирусные решения.
Такие как:
- Avast Free Antivirus
- Kaspersky Anti-Virus
- Malwarebytes
Выберите подходящее для вас антивирусное решение и проверьте систему. При обнаружении угроз обезвредьте их.
Отключение защитного софта
Бывает что встроенный брандмауэр блокирует доступ к отдельным сайтам. Как правило, это следствие критического сбоя или банальной ошибки. Если у вас на ПК есть неплохое антивирусное решение от сторонних разработчиков брандмауэр лучше отключить, если он проявляет признаки нестабильной работы и необоснованно блокирует сайты.
Процедура отключения встроенного брандмауэра достаточно простая:
Очистка истории браузера
При активном использовании интернета кеш браузера переполняется и это может провоцировать сбои и ошибки доступа к отдельным сайтам. Все дело в том, что когда вы посещаете какой-то сайт, его данные сохраняются в папках пользователя на ПК. В частности, это история браузера, небольшие файлы cookie, копии картинок и медиафайлов.
Не исключено что вирусы могут повредить их и при следующей попытке перейти на этот сайт браузер не сможет корректно считать файлы из кеша и выдаст ошибку.
Рекомендуется периодически очищать кеш. Делать это можно средствами обозревателя или и с помощью сторонних программ.
Чистка кеша стандартным способом:
- Нажмите в левом верхнем углу кнопку «О» (Меню).
- В открывшемся окне выберите «История» / «Очистить историю посещений».
- Выберите временной диапазон (рекомендуется выбирать «За все время»).
- Во вкладках «Основные» и «Дополнительно» отметьте галочками пункты очистки кеша, файлов cookie, истории посещений. Нажмите «Удалить данные».
Не рекомендуется отмечать пункты очистки паролей и автозаполнения
Сброс Opera до заводских настроек
Если предыдущие способы не помогли, и сайты открываются через встроенный обозреватель, или другой установленный на ПК, к примеру, через Chrome, а в Опере не работают, и даже после чистки кеша и проверки на вирусы Опера все равно работает некорректно — возможно в браузере установлены некорректные настройки.
Чтобы долго не искать в чем проблема можно выполнить сброс до заводских настроек.
Для осуществления сброса:
- Откройте «Меню» и перейдите в «Настройки».
- Прокрутите страницу опций в самый низ.
- Разверните ещё больше настроек кликнув по кнопке «Дополнительно».
- Скролим опции опять в самый низ страницы и находим пункт «Восстановление настроек по умолчанию».
Кликаем по нему и в открывшемся окне читаем, какие данные будут затронуты. Если согласны подтвердите сброс.
В процессе будут отключены все расширения, удалены временные файлы, откреплены вкладки, а также настройки будут сброшены до заводских. Вы практически получите новый обозреватель, только в нем будут сохранены ваши пароли, привязанные карты, и сохраненные закладки.
Второй вариант сброса, это восстановление браузера. Находится он в категории меню «Обновление и Восстановление». Кликнув по кнопке «Восстановление» у вас есть возможность восстановить файлы браузера со сохранением персональных данных или с удалением. В этом случае вы получаете полностью чистый обозреватель. Это может сработать, если файлы обозревателя повреждены вирусами.
Чёрный список антивируса
Бывает что антивирусная программа ошибается и помещает в карантин сайты абсолютно безопасные. Если такое произошло вы не сможете перейти на заблокированный ресурс. Есть смысл проверить может ваш антивирус заблокировал нужный вам сайт. Этот способ есть смысл проверять, если у вас нет доступа только к какому то одному сайту и всё остальное в порядке.
На примере антивируса Аваст проверим не находится ли нужный сайт в черном списке:
- Откройте системный трей и запустите Аваст, кликнув по иконке левой клавишей мыши.
- Кликаем по кнопке в виде трех полос в правом верхнем углу открывшегося окна антивируса.
- В появившейся строке переходим в «Настройки».
- На вкладке «Защита» переключаемся в раздел «Основные компоненты защиты».
- Прокручиваем страницу до блока «Настроить параметры компонента защиты».
- Переключаемся здесь на вкладку «Веб-защита».
- Нажимаем на кнопку «Показать заблокированные сайты». Если здесь в списке обнаружить нужный сайт удаляем его.
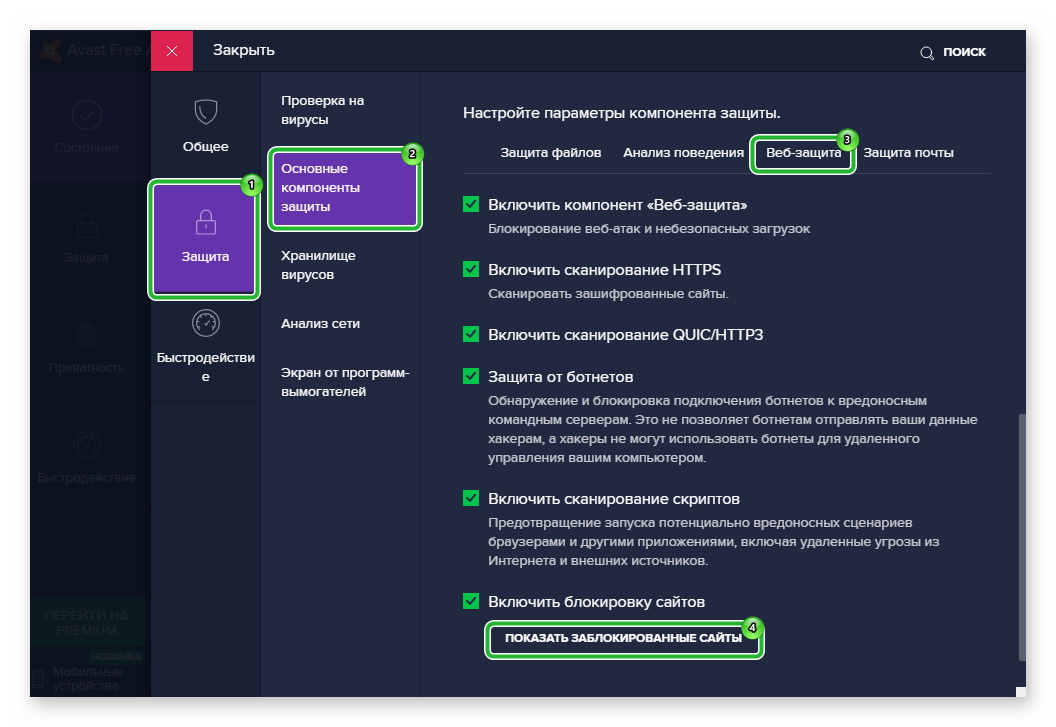
Если у вас другой антивирус поищите раздел включений и безопасности.
Файл Hosts
В операционной системе Windows есть небольшой файл hosts — это текстовый файл, содержащий базу данных доменных имен и используемых при их трансляции в сетевые адреса узлов. При вирусном заражении вредоносный код может вносить изменения в этот файл, что выражается в блокировке каких-то отдельно взятых сайтов или наоборот перенаправление на совершенно другие ресурсы, содержащие сомнительный или вредоносный контент.
Чтобы проверить не внесли ли вирусы изменения в этот файл и исправить ситуацию, нужно открыть его через стандартный Блокнот. Делать это нужно с правами администратора:
- Откройте меню «Пуск» и далее активируйте инструмент «Поиск» (для Windows 7 и 8). Или кликните по иконке лупы возле кнопки «Пуск» на панели задач.
- В поле поиска пишем запрос «Блокнот».
- Открываем программу с правами администратора (в противном случае вы не сможете сохранить изменения в файле).
- В окне программы нажимаем «Файл»/ «Открыть».
- Перемещаемся по пути в открывшемся окне проводника:
C:WindowsSystem32driversetc. - Переключаем режим просмотра «Все файлы».
- Отмечаем кликом мыши файл hosts и нажимаем «Открыть».
- В блокноте откроется текстовый файл. Нас интересует записи после строк —
# 127.0.0.1 localhostи# ::1 localhost. - Если здесь есть какие-то записи обратите внимание на доменные имена. Вполне возможно тут прописаны те сайты, на которые вы не можете попасть. Удалите эти строки и сохраните изменения нажав «Файл» / «Сохранить».
Очистка компьютера
Если все предыдущие способы не дали результата стоит основательно почистить компьютер от мусора и исправить записи в реестре. Лучше всего это делать с помощью утилиты CCleaner. Скачать её можно с официального сайта Piriform. Это многофункциональная бесплатная программа, с помощью которой можно почистить кеш и cookies браузеров, и программ установленных на ПК. А также исправить ключи в реестре, если по каким-то причинам из-за действия вирусов или сбоев они были повреждены.
Чтобы почистить ПК от мусора:
- Запустите утилиту и здесь в панели слева переключаемся на вкладку «Стандартная очистка».
- Во вкладках Windows и «Приложения» отмечаем галочками пункты для очистки. По умолчанию здесь уже выставлены настройки по умолчанию. Но вы можете подкорректировать настройки по своему усмотрению.
- Нажимаем «Анализ», ждем окончания проверки и теперь кликаем «Очистка».
- После рекомендуется проверить систему на наличие проблем в реестре.
- Нажимаем «Поиск проблем» / «Исправить выбранное».
- Рекомендуется в процессе чистки сохранить резервную копию на случай, если что-то пойдет не так.
- В соседних вкладках, если внимательно изучить, то тут можно удалить установленные программы на ПК, проверить какие у вас установлены расширения и запланированные задачи. Походите по вкладкам и отключите, что может показаться подозрительным.
После чистки перезагрузите ПК. Если ничего не помогает можно полностью переустановить обозреватель.
Заключение
Проблема с доступом к сайтам в браузере Opera может на самом деле оказаться пустячной, когда неполадки наблюдаются на стороне сайта. Но если причина в программах на ПК в большинстве случаев можно исправить ситуацию и восстановить нормальную работоспособность обозревателя, следуя иснтрукциям из этой статьи.
К сожалению, далеко не всегда браузеры работают корректно. Как правило, большую часть сбоев удается решить путем банальной перезагрузки. Но так происходит не всегда. Например, в случае с проблемой загрузки веб-страниц. Сегодня речь пойдет о том, почему не удается получить доступ к сайту в Опере.
Содержание
- Решение проблемы
- Случай №1: Некорректное функционирование антивируса
- Случай №2: Переполненность кэша
- Случай №3: Сбой настроек браузера
- Случай №4: Неправильная работа расширений
- Случай №5: Ограничения от провайдера/администратора
Решение проблемы
Причиной данной проблемы могут быть следующие обстоятельства:
- Некорректное функционирование антивируса.
- Забитость кэша браузера.
- Сбой его настроек.
- Неправильная работа расширений.
- Ограничения от провайдера/администратора.
Вкратце рассмотрим каждое из них, а также разберемся, как в итоге все починить, если это можно.
Случай №1: Некорректное функционирование антивируса
Современные антивирусы порой чересчур рьяно берутся за дело и блокируют львиную долю пользовательской активности, это касается и работы веб-обозревателей. Попробуйте добавить Оперу в список исключений защитного ПО, пронаблюдайте за открытием интернет-страниц. Если для остальных сайтов никаких запретов не существует, и вы уверены в его надежности, то приобщите его к «белому списку» сканирующей программы. Хоть это и подорвет безопасность ПК, зато устранит все проблемы.
Случай №2: Переполненность кэша
Браузер, по мере своей работы, накапливает множество временных файлов и персональной информации оператора. Все это многообразие медленно, но верно пожирает производительность и функционал Оперы. Для решения проблемы достаточно системными инструментами почистить куки и кэш. Предлагаем вам следующие шаги:
- Откройте ссылку opera://settings/clearBrowserData, вставив ее в адресную строку и нажав Enter.
- Здесь во «Временной диапазон» укажите «Все время».
- Отключите чистку истории посещений, остальные элементы оставьте активными.
- Затем кликните на «Удалить данные».
- Дождитесь окончания процедуры и закройте окно параметров.
Случай №3: Сбой настроек браузера
Вполне возможно, что в Opera включен VPN-сервер, который не дает заходить на определенные сайты. Чтобы проверить это, зайдите на страницу opera://settings/privacy долистайте до раздела VPN и отключите данную опцию при необходимости.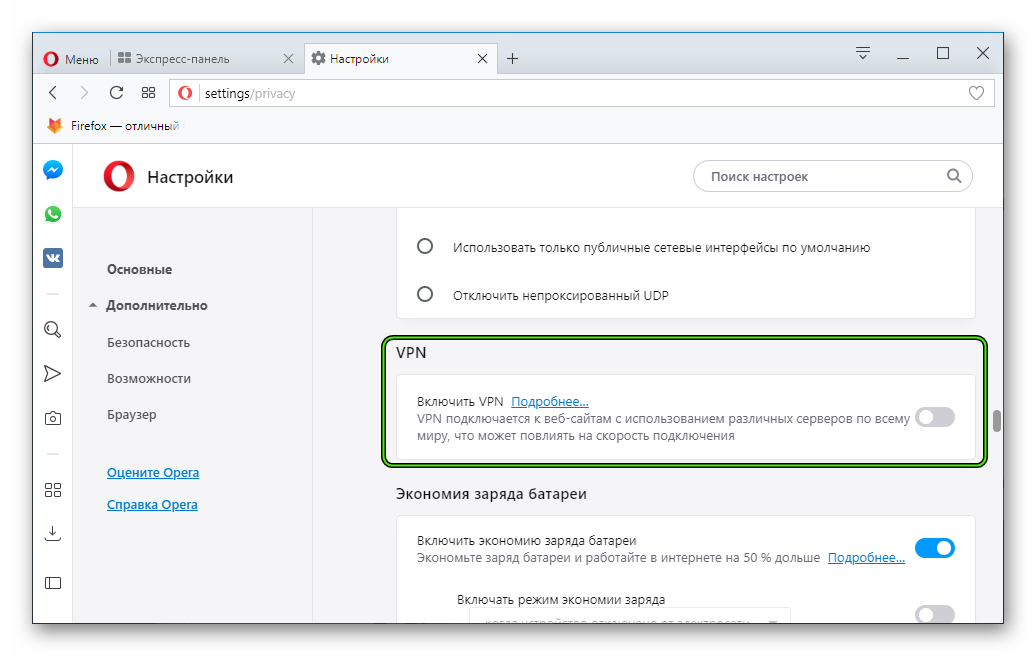
Случай №4: Неправильная работа расширений
В определенных ситуациях всевозможные браузерные расширения мешают нормальному интернет-серфингу, не давая возможность заходить на различные ресурсы. Так что мы рекомендуем попробовать отключить все лишние плагины и снова попытаться зайти на интересующий вас сайт.
Для отключения перейдите на соответствующую страницу, нажав Ctrl + Shift + E. Здесь просто кликните по кнопке деактивации напротив каждого подозрительного аддона.
Случай №5: Ограничения от провайдера/администратора
Непосредственно интернет-провайдер или администратор (например, на рабочем месте) может блокировать доступ к Глобальной сети, обозначая определенные правила подключений. Обойти такие запреты выйдет с помощью прокси-сервисов, но такой вариант сработает далеко не всегда.
Содержание
- Способ 1: Проверка работоспособности сайта
- Способ 2: Проверка наличия интернета
- Способ 3: Включение VPN
- Способ 4: Отключение сторонних программ и расширений
- Способ 5: Изменение настроек DNS
- Способ 6: Проверка на вирусы
- Способ 7: Отключение защитного софта
- Способ 8: Просмотр свойств подключения
- Вопросы и ответы
Способ 1: Проверка работоспособности сайта
Когда у вас не работает всего один сайт, не стоит переживать — нередко у серверов, на которых они расположены, случаются кратковременные сбои и проблемы иного характера. Достаточно подождать несколько минут и повторить попытку. Бывает и такое, что сайт перестает открываться на более продолжительный период, к примеру, на сутки, из-за технических работ либо других неполадок. При помощи специальных сайтов у вас есть возможность отследить доступность конкретного URL-адреса, и один из таких онлайн-сервисов находится по ссылке ниже.
Перейти на сайт 2IP для проверки доступности другого сайта
Впишите в единственное поле URL, доступ к которому не удается получить, и нажмите кнопку «Определить».
2IP попытается обратиться к этому сайту через IP-адреса разных стран, и исходов событий здесь 3:
- Доступ отсутствует — значит, сайт «упал» полностью для всех стран. В этом случае вам остается ждать возобновления его работоспособности.
- Доступ есть частично — вероятнее всего, сайт не работает из-за внутренних проблем с серверами некоторых стран, в которых они находятся. Вам опять же ничего предпринимать не надо, просто ждите.
- Доступ есть — сайт работает, но по каким-то причинам ваш компьютер не может его открыть. Чтобы разобраться с этим переходите к следующим Способам статьи, начиная с 3.
Способ 2: Проверка наличия интернета
Основное, в чем нужно убедиться, — проверить наличие интернета как такового. Попробуйте пооткрывать несколько разных сайтов, чтобы понять, есть ли доступ к некоторым из них или выход в сеть отсутствует в принципе. Запустите другой веб-обозреватель — для этих целей подойдет даже встроенный в операционную систему — и начните открывать там самые популярные сайты.
- При отсутствии интернета на компьютере и отображении соответствующего значка в трее панели задач проверьте физическое подключение.
- Убедитесь, что LAN-провод подсоединен корректно, а если используете Wi-Fi, включен ли модуль.
- Посмотрите на роутер — у него должны гореть все лампочки, что светились ранее при наличии сети.
- Отсоедините LAN-кабель от роутера и подключите его напрямую к ПК/ноутбуку, если не уверены в том, что роутер не является причиной неполадок.
- Если в ходе проверок ничего не было выявлено, ищите проблему уже на стороне подключения: вероятно, это просто кратковременный сбой у провайдера. Подождите некоторое время и обратитесь в техническую поддержку компании.
Читайте также:
Решение проблемы с неработающим интернетом на ПК
Проверка роутера на работоспособность
Решение проблем с видимостью интернет-кабеля роутером
Способ 3: Включение VPN
Эта рекомендация актуальна только в ситуациях, когда доступа нет к какому-то определенному сайту, который раньше работал нормально и, судя по проверке при помощи первого способа, работает сейчас. Вероятно, он был заблокирован провайдерами вашей страны или вследствие иных причин доступ к нему можно получить только через IP-адреса других стран. Замаскировать свой IP нетрудно: достаточно включить VPN-приложение, встроенное в Opera или подобранное самостоятельно.
Способ 4: Отключение сторонних программ и расширений
Некоторые программы влияют на интернет-соединение. Преимущественно это VPN в виде отдельных приложений для ОС или браузерных расширений. Пользователи такого софта вполне могут случайно подключиться к какой-то стране, чей IP входит в список запрещенных для посещения сайта, из-за чего попытка открыть конкретный URL-адрес и закончится ошибкой. Или же им просто достался плохой сервер, скорость соединения по которому очень низкая и обеспечить соединение не удается. Закройте любую программу, так или иначе влияющую на интернет, и еще раз зайдите на нужный сайт.
Чтобы не отключать расширения, просто откройте сеанс инкогнито в Опере — по умолчанию в нем не активно никакое расширение, только если вы, конечно, вручную не включали эту функцию в настройках каждого из них.
Читайте также: Включение режима инкогнито в браузере Opera
Если в режиме инкогнито сайты загружаются нормально, переходите в «Меню» > «Расширения»> «Расширения» и по одному отключайте активное дополнение, после каждого из них заходя на недоступные ранее сайты.
Дополнительно стоит отметить, что в Опере есть и встроенное расширение-VPN, поэтому не забывайте посмотреть его статус и также отключить для проверки доступа к сайтам.
Встроенный в Оперу VPN работает и в режиме инкогнито, учитывайте это. Часто он блокирует выход в интернет, если функционирует в паре с, например, VPN-программой, запущенной на компьютере.
Способ 5: Изменение настроек DNS
По рекомендациям из интернета или для смены IP-адреса без использования VPN-софта некоторые пользователи меняют настройки DNS в операционной системе. Кроме того, эти настройки могут оказаться прописанными без вашего ведома, например, вирусами, и подобное — не редкость.
Чтобы подтвердить или отклонить это предположение, зайдите в свойства сетевого адаптера и узнайте параметры DNS.
- Перейдите в «Панель управления». Для этого достаточно начать набирать название приложения в «Пуске».
- Здесь вам нужен раздел «Центр управления сетями и общим доступом» (если установлен просмотр по категориям, данный пункт вы найдете в «Сеть и Интернет)».
- Через левую часть окна вызовите раздел «Изменение параметров адаптера».
- Найдите свое интернет-подключение. При LAN-соединении (через кабель) в большинстве случаев оно носит название «Ethernet», при подключении по Wi-Fi — «Беспроводная сеть». Нажмите по нему правой кнопкой мыши и выберите «Свойства».
- Найдите компонент «IP версии 4 (TCP/IPv4)» (малая часть современных интернет-подключений использует IP версии 6, но, скорее всего, у вас все еще 4), выделите его мышкой и перейдите в «Свойства».
- Посмотрите, что прописано в разделе с DNS. Сейчас чаще всего провайдеры не просят пользователей самостоятельно вводить эти данные, поэтому обычно настройка должна быть в статусе «Получить адрес DNS-сервера автоматически». Если же вам поставщик интернет-услуг выдавал лист или карточку с данными для подключения, найдите ее и введите IP и DNS вручную.
- Некоторые юзеры в эти поля ранее самостоятельно вписывали DNS для proxy, и они вполне могли перестать работать. Популярны среди пользователей и DNS от Google или Яндекс, но если у компании есть какие-то неполадки, часть сайтов может не открываться, а другая часть будет делать это без проблем. Поэтому, если не желаете отказываться от ДНС выбранной поисковой системы, просто временно переключите настройку на автоматическую. Если вы сюда вообще ничего не вписывали и никаких данных для подключения у вас нет, тоже активируйте автополучение DNS-сервера.
- Рекомендуем на всякий случай записать адреса или сделать скриншот окна, чтобы в любой момент вернуть эти адреса. После сохранения изменений лучше перезагрузите ПК.
Эта же настройка есть и в роутерах: если вы недавно заходили туда и вносили какие-либо изменения, особенно в раздел с DNS (например, при конфигурировании DHCP), отмените их.
Есть смысл очистить кеш DNS и таблицу маршрутов от записей шлюзов. Для этого сделайте следующее:
- Откройте «Командную строку» или «Windows PowerShell» (кому что удобнее) с правами администратора. Это можно сделать кликом правой кнопкой мыши по «Пуску» (в Win 8/10) или, например, через поиск в «Пуске».
- Напишите команду
ipconfig /flushdnsи нажмите Enter для ее выполнения. - То же самое сделайте с командой
route –f, очищающей таблицу маршрутов. - Можете воспользоваться и командами
netsh int reset all,netsh winsock reset, вписывая их последовательно и после каждой нажимая Enter. Это сбросит параметры работы TCP/IP протокола и иногда помогает наладить доступ к некоторым или всем сайтам. - После взаимодействия с консолью следует перезагрузить компьютер.
Способ 6: Проверка на вирусы
Нередки ситуации, когда проникший на компьютер вирус не позволяет выйти в интернет, какими-либо методами блокируя эту функцию. При наличии установленного антивируса выполните полное сканирование системы, а при его отсутствии придется воспользоваться другим компьютером или даже телефоном для скачивания антивирусной программы.
Сейчас с вирусами успешно борются сканеры, не требующие установки, поэтому их можно будет запустить прямо с флешки или передав EXE-файл с телефона, к примеру, по USB. В другой нашей статье мы рассказываем о том, какими путями эффективнее бороться с вредоносным софтом.
Подробнее: Борьба с компьютерными вирусами
Способ 7: Отключение защитного софта
Порой блокируют выход в интернет не вирусы, а антивирусы, как бы странно это ни звучало. Так, например, это иногда происходит с встроенным в Windows брандмауэром.
Такое окно, как показано выше, может появиться не у каждого пользователя, из-за чего доступ в интернет через Оперу оказывается перекрыт, в то время как другие браузеры открывают любые URL. Остановите его работу, запустите Opera и начните заходить на какие-нибудь сайты.
Подробнее: Отключение брандмауэра в Windows 10 / Windows 8 / Windows 7 / Windows XP
При использовании стороннего файервола отключите и его. То же самое рекомендуется сделать и с различными антивирусами, в том числе и со встроенным.
Подробнее:
Отключение антивируса
Отключение Защитника в Windows 10 / Windows 7
Если это не поможет, не забудьте включить все антивирусное ПО обратно!
Способ 8: Просмотр свойств подключения
Довольно редко изменяемая настройка свойств браузера все же нуждается в проверке.
- Снова откройте «Панель управления» и найдите там категорию «Свойства браузера».
- На вкладке «Подключения» щелкните по кнопке «Настройка сети».
- Удостоверьтесь, что галочка установлена для пункта «Автоматическое определение параметров», а у пункта «Использовать прокси-сервер для локальных подключений» ее нет. При надобности внесите изменения.

При раздаче мобильного интернета на компьютер доступ к сайтам может отсутствовать из-за того, что оператор отслеживает и блокирует подобные соединения. При этом другие программы типа Skype могут работать, а вот браузеры — нет.
Всем привет! Все популярные браузеры (кроме Mozilla Firefox) используют в своей основе движок Chromium. Работая через такой, при открытии любого сайта пользователь может получить ошибку «Не удается получить доступ к сайту». Почему так происходит и кто виноват в этой ситуации – рассмотрено в этой статье.
Содержание
- Причины ошибки
- Смена DNS – сделать в первую очередь
- Сброс кэша DNS
- Проверка настроек прокси-сервера
- Проверка hosts
- Настройки браузера
- Вирусное ПО
- Сброс сети по умолчанию
- Сброс настроек маршрутизатора
- Проблема не на вашей стороне
- Как открыть не открывающийся сайт
- Задать вопрос автору статьи
Причины ошибки
Что делать, когда при входе на интернет страничку не удается ее открыть? – Однозначно, сперва следует разобраться с причинами, которых несколько:
- Плохой сигнал интернета (если на линии сбоит или слабый сигнал Wi-Fi), то сессии открытия страницы не смогут завершиться, и браузер выдаст подобного рода заглушку.
- Введенный адрес сайта или ссылки неверный. Обязательно сверьтесь, чтобы ссылка была указана верно.
- DNS адрес может попросту не обработать доменное имя и выдаст ошибку. Этому мог поспособствовать предоставляемый DNS от провайдера (намеренно или нет).
- Вы подключены к прокси-серверу или VPN, настроенные протоколы которых мешают адекватному подключению, и в конечном счете соединение сброшено. В качестве прокси или VPN могут выступать плагины на Google C
- Сетевые настройки Windows претерпели изменений (возможно не по вашей вине) и их следует откатить до состояния «по умолчанию».
- В файле hosts появились IP-адреса доменов, на которые вы пытаетесь попасть. Если таковы там есть, их следует убрать.
- На компьютере гуляет или уже «поработал» вирус, который рекомендуется устранить. В этом помогут антивирусы.
- Сайт размещен в сети на сервере, который в данный момент времени вышел из строя. Причин тому может быть много (от забитого канала до пожара в серверной). Главное, что проблема не на вашей стороне.
Примечательно, что ошибка не удается получить доступ к сайту имеет дополнительные приписки, которые пытаются конкретизировать неисправность. Например,
- Не удается найти DNS-адрес сервера;
- Не удается найти IP-адрес сервера;
- Превышено время ожидания ответа от сайта.
Если вы заметили, что интернета нет только при Wi-Fi подключении, то смотрим инструкцию по решению тут.
Смена DNS – сделать в первую очередь
Если с сигналом Wi-Fi или проводным подключением от провайдера все в порядке, обратите внимание на DNS. Для абонентов провайдеры выдают собственные DNS, которые чаще всего «оставляют желать лучшего». Но, вы вправе отказаться от стандартных настроек вашего провайдера, переключившись на альтернативные DNS от Google, Яндекс или прочие, которые сочтете нужными.
Для реализации доступа сделайте следующее:
- Нажмите + R и выполните команду:
ncpa.cpl
- Кликните ПКМ по активному соединению и жмите «Отключить».
- Зайдите в «Свойства» – «Протокол TCP/IPv4».
- Кликните внизу метку для ручного ввода DNS.
- Пропишите основной и альтернативный. Жмите «ОК».
- Запустите соединение двойным кликом мыши, и проверяйте доступ к сайту еще раз.
| Адреса DNS | Primary | Secondary |
| Яндекс | 77.88.8.8 | 77.88.8.1 |
| 8.8.8.8 | 8.8.4.4 | |
| Comss DNS | 92.38.152.163 | 93.115.24.204 |
| OpenDNS (Cisco) | 208.67.222.222 | 208.67.220.220 |
Альтернативных DNS-адресов много, все они имеют различную степень защиты, различные пинги и прочее. Выбирайте, который подойдет и пользуйтесь.
Если же сайт не открывается, снимите птичку с «Протокол интернета версии 6» и попробуйте открыть сайт снова.
Сброс кэша DNS
Если на сайт доступа все еще нет – сбросьте кэш DNS. Для этого откройте командную строку (с admin-правами), введите команду: ipconfig /flushdns и кликните «Enter», чтобы сбросить кэш. Перезагрузите комп и роутер (если он у вас есть).
Проверка настроек прокси-сервера
Вне зависимости пользуетесь вы Гугл Хром или Опера, проверьте сетевое подключение:
- Нажмите Win+R и выполните команду:
control
- Нажмите «Свойства браузера».
- Затем кликните раздел «Подключения» – «Настройка сети».
- Убедитесь, что в этом окне не выставлено ничего, даже «Авоматическое определение параметров».
- Жмите «ОК».
Проверка hosts
Если у вас не открываются Одноклассники, Facebook, ВК или конкретные другие сайты на постоянной основе, проверьте файл hosts:
- Откройте «Проводник» и перейдите в директорию:
C:WindowsSystem32driversetc
- Кликните по файлу hostsи откройте его через блокнот.
- Удалите все строки c IP-адресами, кроме localhost или же закоменьтите их знаком #.
- Нажмите Ctrl + S, выберите «Все файлы» и кликайте «Сохранить».
- Если же у вас выбивает такое уведомление, вам нужно открыть файл с правами администратора.
- После сохранения проверяйте доступ к сайтам.
Настройки браузера
Проверьте, не являются ли нагроможденные Google Plugins виновниками того, что доступа к сайту нет. Для этого:
- Проверьте открытие сайта через другой браузер.
- Если все ОК?! – откройте ваш основной браузер и перейдите в раздел «Расширения» или «Дополнения».
- Деактивируйте всевозможные приложения, которые влияют на сетевой трафик (прокси сервера, VPN, блокировщики рекламы).
- Если не уверены, то деактивируйте все плагины.
- Дополнительной мерой станет «Восстановление настроек по умолчанию».
Вирусное ПО
В обязательном порядке используйте бесплатные сканеры: Malwarebytes Anti-Malware, AdwCleaner или перешерстите систему Windows Defender. Возможно в системе завелся троян, спутавший сетевые настройки.
Сброс сети по умолчанию
Чтобы восстановить работоспособность сетевых настроек можно сделать сброс сети. Вероятность того, что этот сброс сделает системе хуже крайне мала. Однако, введенные команды полностью перезагрузят сетевые протоколы (интернет на время пропадет):
- Откройте cmd с админ-правами и поочередно введите команды.
- Первая:
netsh int ip reset
- Вторая:
netsh winsock reset
Для пользователей Windows 10 данная опция вынесена отдельной кнопкой, которую можно найти в разделе: «Параметры» – «Сеть и Интернет» – «Сброс сети».
Сброс настроек маршрутизатора
Последняя черта – маршрутизатор, в котором могли быть применены фильтры, запрещающие открывать сайты (например, неправильно выставленный DNS для всей сети). Откройте веб-интерфейс маршрутизатора – обычно доступен по адресу: 192.168.1.1 или 192.168.0.1. В конце, перейдите в раздел сброс и восстановление и сбросьте устройство до заводского состояния. После этого нужно будет настроить интернет и Wi-Fi заново – об этом подробно написано тут.
Проблема не на вашей стороне
Если сайт не открывается, подождите немного и повторите попытку. Возможно проблема не на вашей стороне. Особенно, это касается мелких сайтов с небольшой посещаемостью. Если случается сбой на сайтах-китах (например, фейсбук), то об этом моментально можно прочитать в СМИ.
Как открыть не открывающийся сайт
Поисковые системы для удобства быстрого доступа кэшируют страницы сайта. Можно этой лазейкой воспользоваться пользователям, открыв последнюю сохраненную в кэше гугл копию страницы. Для этого в поисковой строке Google введите команду «cache:» и добавьте к оператору ссылку нужного сайта или страницы.
Вот пример:
cache:https://developers.google.com/
Пробелы в операторе не нужны.
На чтение 9 мин Просмотров 4.5к.
Максим aka WisH
Высшее образование по специальности «Информационные системы». Опыт работы системным администратором — 5 лет.
Задать вопрос
При подключении к разным интернет площадкам можно увидеть ошибку «Не удается получить доступ к сайту». В браузерах на основе Chromium еще может снизу дописываться предположительная причина. Ошибка возникает на любых сайтах и в любое время. Вы могли только что заходить на какую-то площадку, а сейчас уже получить ошибку.
Сегодня рассмотрим способы устранения такой проблемы, а также расскажем про причины, которые могут приводить к появлению сбоев.
Содержание
- Как выглядит ошибка
- Почему нет доступа
- Варианты решения проблемы
- Если веб-сайт недоступен
- Проверка соединения
- Кэш и куки браузера
- Конфликт расширений
- Проблемный DNS: смена и сброс кэша
- Отключение ВПН и прокси
- Смотрим файл hosts
- Проверка антивирусом
- Если ничего не помогает
Как выглядит ошибка
В Chrome ошибка выглядит также, как на первой картинке. Обратите внимание, что внизу есть еще одна надпись, она указывает на предположительную причину ошибки. В данном случае браузер сообщает о том, что соединение было сброшено или нет доступа к подключению.
Opera не показывает причин произошедшего, зато дает четкую инструкцию того, как стоит действовать в подобной ситуации. Все из перечисленного стоит проделать или проверить, потому что это очевидные проблемы, которые приводят к подобному сбою.
В остальных браузерах, сделанных на основе своих движков, внешний вид ошибки будет отличаться. Вы все равно сможете узнать её, потому что название сбоя не поменяется, измениться сопроводительное сообщение и описание проблемы, но не заголовок.
Почему нет доступа
В общем случае, причиной ошибки можно назвать плохую связь с интернетом и помехи на линии. Компьютер не пишет вам, что вообще нет подключения к интернету, сбой возникает с конкретным сайтом. Такое случается при плохом сигнале, когда часть пакетов проходит, а часть пропадает в пути.
Также причина может крыться в «посредниках», например, DNS, который вы используете, прокси-сервер, VPN или еще что-то подобное. Сигнал теряется где-то там и не доходит до места в правильном формате.
В худшем случае причина кроется в вашем компьютере. Вы могли установить себе программу, которая поменяла сетевые настройки. Настройки брандмауэра или антивируса, из-за чего некоторые пакеты больше не проходят. Или у вас появился вирус, которые повредил файлы, папки и системные данные, из-за чего компьютер стал работать со сбоями.
В последнюю очередь стоит рассматривать поломку самого сайта. Хотя проверить это проще всего, так что узнаем доступность сайта в начале. Надеяться на такой исход не стоит.
Варианты решения проблемы
Если не удалось получить доступ к социальным сетям или каким-то другим сайтам, то сначала стоит проверить, что интернет работает. Эта проблема с потерей подключения возникает внезапно, часто не сопровождается обрывом связи с остальными сайтами, пока не будет произведено обновление страницы.
Если простая причина оказалось неверной, то остается систематический перебор вариантов. Причин таких проблем несколько, так что придется перебрать их все, если только вы не вспомните что-то, после чего и произошла ошибка. Например, установка новой программы, плагина, изменение каких-то настроек или что-то подобное. Без этого придется идти по списку и перебирать причины по очереди.
Если веб-сайт недоступен
В лучшем случае, на самой интернет площадке произошли временные трудности или вы не увидели сообщение о проведении технических работ. Для проверки используйте сервис от одного из регистраторов или 2ip. Сервисы от регистраторов, вроде регру покажут вам работоспособность из разных точек. Я рекомендую использовать https://2ip.ru/site-availability/, потому что здесь доступен тот же функционал, но также есть тесты, которые пригодятся при проверке вашего компьютера на разные сбои.
Если здесь все в порядке, после нажатия на кнопку везде стоит статус «Доступен», то проблема не в сайте, нужно искать дальше.
Проверка соединения
Попробуйте подключиться к другим площадкам. Используйте для этого поисковики или социальные сети, вроде Вконтакте или Ютуб. У них есть резервные каналы и адреса, так что проблем с подключением быть не должно. Если на все остальные сайты заходит без проблем, то подключение к интернету есть. При сбоях в некоторых местах также стоит думать на другие причины.
Если нет интернета, или любые страницы открываются через раз, то нужно проверять все подряд. Начать стоит с перезагрузки маршрутизатора, пока он включается, проверьте сетевые настройки на компьютере. Потом просмотрите параметры в роутере.
Позвоните своему провайдеру и уточните, что по вашему адресу нет сбоев, и не ведутся плановые работы. Полная проверка работоспособности интернета это тема для отдельной статьи. Но основные пункты для проверки уже перечислены.
Кэш и куки браузера
Часть данных сайты сохраняют на компьютере, чтобы в следующий раз быстрее загружаться, сразу входить в аккаунт и сохранять настройки. В случае, если сохраненные данные противоречат тому, что передает сайт сейчас, возникает конфликт и подключение сбрасывается. Если проблема кроется в этом, то поможет очистка кэша и куки на компьютере.
Быстрый способ вызова нужного меню: Ctrl+Shift+Del. Нажмите их вместе и откроется окно с очисткой истории. Если идти другим путем, то придется перейти в настройки, оттуда открыть раздел с историей, там выбрать «удаление журнала» или «очистку истории». Вы можете отметить сразу все пункты, но в данном случае нас интересует только куки и кэш. Отметьте нужный пункт галочкой, подтвердите действие и дождитесь окончания удаления. Перезапустите браузер и снова зайдите на сайт.
Конфликт расширений
При большом количестве установленных плагинов и расширений возникают конфликтные ситуации. Разные программы пытаются использовать одни и те же ресурсы или стараются одновременно загрузиться на сайте. В случае таких конфликтов начинают долго запускаться страницы сайтов или не запускаются совсем.
В хроме плагины располагаются в следующем месте: Настройки – Дополнительные инструменты-Расширения. В остальных браузерах их иногда называют дополнениями или Плагинами, так что найти их несложно. Отключите их все и снова зайдите на проблемную страницу. Если все заработало, то настало время почистить браузер от лишних расширений.
Проблемный DNS: смена и сброс кэша
Нажмите WIn + R и выполните команду: ncpa.cpl. Попадете в список со всеми подключениями, кликните правой кнопкой по активному и перейдите в «Свойства» – «Протокол TCP/IPv4». Кликните внизу метку для ручного ввода DNS.
Некоторые адреса имеют повышенную степень безопасности. Например, те, что устанавливаются вместе с антивирусом Comodo или ему подобным. Там повышенный уровень безопасности, из-за этого блокируются некоторые соединения, что становится причиной сброса подключения к сайту. Также настройки днс могут быть в маршрутизаторе, так что там стоит сменить их тоже.
Для полной очистки стоит сбросить кэш. Откройте меню пуск и наберите в строке поиска “cmd”, кликните по найденной программе правой кнопкой мыши и выберите «запуск от имени администратора». В открывшемся окне наберите ipconfig /flushdns, нажмите Enter дождитесь окончания процедуры.
Отключение ВПН и прокси
Отключите все дополнительные программы, которые стоят между вами и прямы выходом в сеть. Это впн, в виде программ, приложений или системных утилит, а также прокси сервер.
Про впн разговаривать смысла нет, его можно установить в качестве программы на компьютер, в качестве плагина в браузер и в качестве системной надстройки. Какой бы способ не использовался, отключите их все.
В виндовс перейдите по пути ПУСК/Параметры/Сеть и Интернет/Прокси и отключите использование прокси-сервера. Зайдите в настройки браузера и там тоже найдите прокси-сервер и выключите его использование, если его настраивали.
Смотрим файл hosts
Некоторые вирусы и программы меняют файл hosts в системе, из-за чего интернет начинает работать со сбоями, вместо одних сайтов открываются другие и еще много разных проблем. Самостоятельно искать и редактировать файл смысла нет. Используйте программу AVZ. Зайдите на официальный сайт и скачайте её. Потом запустите, дождитесь появления основного окна и там выберите Файл – Восстановление системы.
Здесь отметьте галочкой восстановление файла hosts, но и остальные можете не снимать. Эту операцию стоит проводить после проверки антивирусом, чтобы вернуть все настройки к начальным. Без антивируса тоже сработает, но потом все может вернуться обратно.
Проверка антивирусом
Проверку антивирусом стоит провести в любом случае, даже если проблема решилась. Стандартный системный защитник замечает не все, так что посторонняя помощь ему пригодится. Скачайте с официального сайта Dr.Web CureIt! или флешку для восстановления от Касперского. После этого проведите полную проверку системы и всех дисков на вирусы, удалите все найденные файлы.
Дальше остается использовать AVZ для восстановления настроек по умолчанию, а также CCleaner для чистки компьютера и реестра. После проведения всех процедур останется перезагрузить компьютер.
Если ничего не помогает
Если ничего не помогает, то можете использовать восстановление системы, чтобы откатить её состояние на несколько дней назад. От вируса это избавиться не поможет, так что сначала проведите полное сканирование с помощью антивируса.
Также стоит проверить все настройки на маршрутизаторе. Если он автоматически установил какое-то обновление или в нем что-то сломалось, то теперь может не хватать каких-то важных параметров для подключения к сети. Можно провести сброс и компьютера и роутера, но это крайний метод, который не стоит использовать просто так.
Ошибка «Не удается получить доступ к сайту» возникает из-за проблем с подключением. Обычно это случается в тот момент, когда между компьютером и сайтом много посредников: прокси, впн, плагины, фаерволлы, брандмауэры и остальные подобные вещи. Вам остается поочередно отключать это все, чтобы понять, что стало причиной проблем. После этого, можно переходить к настройке проблемного приложения или к отключению.
Когда не удается получить доступ к сайту в Опера — это может доставить много хлопот. Особенно, если нужно срочно оплатить покупку или вы работаете над каким-то проектом, и вдруг браузер, или интернет, или сайт выдаёт ошибки доступа. К сожалению, сходу определить причину такого поведения сайта практически невозможно. Остаётся только перебирать варианты, тестировать гипотезы. В этой статье мы собрали все возможные причины появление ошибки и способы их решения.
Содержание
- Проверка работоспособности сайта
- Проверка наличия интернета
- Включение VPN
- Отключение сторонних программ и расширений
- Изменение настроек DNS
- Проверка на вирусы
- Отключение защитного софта
- Очистка истории браузера
- Сброс Opera до заводских настроек
- Чёрный список антивируса
- Файл Hosts
- Очистка компьютера
- Заключение
Проверка работоспособности сайта
Не всегда отсутствие доступа к какому-то определенному ресурсу является следствием ошибок или вирусного заражения браузера. Проблема может быть вполне на стороне самого сервиса.
Чтобы это проверить:
- Откройте в браузере несколько других сайтов.
- Откройте нужный сайт в другом обозревателе, можно использовать встроенный Internet Explorer.
Если нет доступа только к одному ресурсу не стоит переживать, возможно это технический сбой или на сайте проводятся какие-то работы. В этом случае можно только подождать и повторить попытку через несколько минут.
Также можно проверить доступность сайта с помощью сервиса 2IP. Пользоваться сервисом достаточно просто:
- Пройдите по вышеуказанной ссылке и в единственное поле поиска вставьте домен сайта, к которому вас нет доступа. И нажмите кнопку «Определить».
- Результатом проверки будет отчёт, который распределён на четыре колонки: «Страна», сервис определил доступ запрашиваемого ресурса через серверы различных стран, «Скорость ответа» в микросекундах, «Код» HTTP и «Доступность».
В графе «Доступность» вы можете увидеть три различных значения:
- Доступ отсутствует – означает что сервис проверил доступность сайта на всех возможных странах через различные серверы. Не получил ответа, означает что сайт упал. В этом случае нужно просто подождать возобновления работоспособности.
- Доступ есть частично – здесь могут быть проблемы на серверах некоторых стран. Вы также ничего не сделаете, остается ждать пока системные администраторы починят сайт.
- Доступ есть – сайт доступен для всех стран и на всех серверах и, если у вас он не открывается, стоит искать причину в программах или настройках на вашем ПК.
Проверка наличия интернета
Если вы не можете получить доступ, вообще, ни к одному сайту ни через Оперу, ни через другой обозреватель, в первую очередь стоит проверить есть ли интернет. На панели задач посмотрите на иконку сети. Она не должна быть перечеркнута. Если перечеркнуто и написано «Без доступа к интернету», проверьте не закончились ли у вас пакетные мегабайты и не забыли ли вы оплатить интернет.
Проверьте подключен ли кабель. А в случае использования роутера проверьте подключение. При необходимости переподключитесь.
Не лишним будет проверить целостность кабеля, портов и штекеров. На роутере должны мигать все лампочки, которые работали до возникновения проблем с доступом к сайту.
Обратитесь к провайдеру по телефону, возможно на линии проходят технические работы.
Подключитесь к сети с другого устройства, с телефона, к примеру.
Включение VPN
По решению Роскомнадзора многие зарубежные ресурсы и сайты, которые нарушают правила, могут попадать под блокировку. Тогда стандартным способом попасть на них нельзя. Для обхода блокировки используйте специальные расширения и программы VPN. Это решение будет полезно только в том случае, когда у вас нет доступа только к одному интернет-ресурсу, а остальные открываются без проблем,
В Опере есть встроенный VPN включите его в настройках и выберите страну подключения. Чтобы замаскировать свой IP следуйте дальнейшей инструкции:
- Откройте быстрое «Меню», кликнув по кнопке в виде трех полос в правом верхнем углу.
- В открывшейся шторке выберите VPN «Разрешить в настройках».
- Откроется раздел опций, отвечающий за VPN. Активируйте тумблер отвечающий за включение VPN.
- Также можно активировать опции обхода блокировок по умолчанию и автоматического запуска ВПН вместе с включением обозревателя.
Проверьте теперь открывается ли нужный сайт.
Можно использовать не встроенные инструменты для обхода блокировки, а сторонние расширения, которых более чем достаточно в каталоге Opera. Выберите подходящее дополнение, установите и попробуйте проверить сайт.
Примечание: не рекомендуется использовать одновременно и стороннее расширение и встроенные настройки VPN. Ничего хорошего из этого не получится. Они будут конфликтовать между собой.
Отключение сторонних программ и расширений
И мы плавно подходим к программам и расширениям, которые могут создавать конфликты на ПК и в браузере, вследствие чего может быть блокирован доступ к тому или иному сайту.
Часто виновником ошибок с доступом к сайту становятся все те же приложения для обхода блокировки и сокрытия IP адреса в виде программ, установленных на ПК, или браузерных дополнений. Причина может крыться в том, что вы случайно подключитесь к стране, где данный сайт заблокирован. Или у этой страны очень слабые серверы с очень низкой скоростью передачи данных. В итоге вместо того, чтобы скрыть ваше местоположение в сети, вы получаете только проблемы.
Рецепт лечения тут достаточно прост:
- Удалите все программы анонимайзеры с ПК и перезагрузите компьютер.
- Если вы используете браузерные расширения откройте «Меню»/«Расширения» или нажмите Ctrl + Shift + E.
- Отключите поочередно все плагины, которые могут вызывать сомнения. И после каждого проверяйте открывается ли сайт. Когда вы найдете искомый сайт, плагин который был последним рекомендуется удалить.
Дополнительно рекомендуется проверить сайт в режиме Инкогнито. В этом случае никакие расширения, скрывающие IP не работают, если вы самостоятельно не включили эту опцию в настройках.
Встроенный VPN в браузере работает и в режиме Инкогнито. Для проверки сайтов, к которым нет доступа через приватный режим стоит отключить и его.
Изменение настроек DNS
В отдельных случаях или по рекомендациям из интернета часто пользователи меняют настройки DNS без использования приложений. Иногда изменения могут вносить и вирусы.
Для проверки теории:
- Откройте «Панель управления» удобным способом. Далее переключитесь в режим просмотра «Крупные значки».
- В списке выбираем пункт «Центр управления сетями и общим доступом».
- В меню слева переходим в раздел «Изменение параметров адаптера».
- На активном подключении (Ethernet или Беспроводная сеть) кликаем правой клавишей мыши и в открывшемся контекстном меню выбираем «Свойства».
- Выделяем кликом мыши компонент «IP версии 4 (TCP/IPv4)» и нажимаем «Свойства».
- Переключаем тумблер в положение «Получить адрес DNS-сервера автоматически» и подтверждаем изменение настроек кнопкой «Ок».
Доступ к интернету сейчас по большей части настраивается автоматически и провайдеры уже не просят вводить адреса серверов. В зависимости от ситуации тут могут быть указаны серверы Google (или другие). Исключением является, если провайдер персонально выдал вам данные для подключения, которые требуется вводить в поля DNS-серверов в этом разделе.
При использовании на ПК прокси, в эти поля вписываются для них DNS. Проверьте может эти сервера уже перестали работать. Поменяйте провайдера для прокси. А также если вы используете DNS от Google или Яндекс и у вас перестали работать в какой-то момент сайты, временно переключите DNS на автоматический.
Проверка на вирусы
Отсутствие доступа к интернету, и те же, введенные неведомо кем, настройки DNS могут быть следствием работы вирусов на ПК. И тут без стороннего софта определить, кто именно стал виновником увы невозможно. Для проверки системы на вирусы используются специальные антивирусные решения.
Такие как:
- Avast Free Antivirus
- Kaspersky Anti-Virus
- Malwarebytes
Выберите подходящее для вас антивирусное решение и проверьте систему. При обнаружении угроз обезвредьте их.
Отключение защитного софта
Бывает что встроенный брандмауэр блокирует доступ к отдельным сайтам. Как правило, это следствие критического сбоя или банальной ошибки. Если у вас на ПК есть неплохое антивирусное решение от сторонних разработчиков брандмауэр лучше отключить, если он проявляет признаки нестабильной работы и необоснованно блокирует сайты.
Процедура отключения встроенного брандмауэра достаточно простая:
Очистка истории браузера
При активном использовании интернета кеш браузера переполняется и это может провоцировать сбои и ошибки доступа к отдельным сайтам. Все дело в том, что когда вы посещаете какой-то сайт, его данные сохраняются в папках пользователя на ПК. В частности, это история браузера, небольшие файлы cookie, копии картинок и медиафайлов.
Не исключено что вирусы могут повредить их и при следующей попытке перейти на этот сайт браузер не сможет корректно считать файлы из кеша и выдаст ошибку.
Рекомендуется периодически очищать кеш. Делать это можно средствами обозревателя или и с помощью сторонних программ.
Чистка кеша стандартным способом:
- Нажмите в левом верхнем углу кнопку «О» (Меню).
- В открывшемся окне выберите «История» / «Очистить историю посещений».
- Выберите временной диапазон (рекомендуется выбирать «За все время»).
- Во вкладках «Основные» и «Дополнительно» отметьте галочками пункты очистки кеша, файлов cookie, истории посещений. Нажмите «Удалить данные».
Не рекомендуется отмечать пункты очистки паролей и автозаполнения
Сброс Opera до заводских настроек
Если предыдущие способы не помогли, и сайты открываются через встроенный обозреватель, или другой установленный на ПК, к примеру, через Chrome, а в Опере не работают, и даже после чистки кеша и проверки на вирусы Опера все равно работает некорректно — возможно в браузере установлены некорректные настройки.
Чтобы долго не искать в чем проблема можно выполнить сброс до заводских настроек.
Для осуществления сброса:
- Откройте «Меню» и перейдите в «Настройки».
- Прокрутите страницу опций в самый низ.
- Разверните ещё больше настроек кликнув по кнопке «Дополнительно».
- Скролим опции опять в самый низ страницы и находим пункт «Восстановление настроек по умолчанию».
Кликаем по нему и в открывшемся окне читаем, какие данные будут затронуты. Если согласны подтвердите сброс.
В процессе будут отключены все расширения, удалены временные файлы, откреплены вкладки, а также настройки будут сброшены до заводских. Вы практически получите новый обозреватель, только в нем будут сохранены ваши пароли, привязанные карты, и сохраненные закладки.
Второй вариант сброса, это восстановление браузера. Находится он в категории меню «Обновление и Восстановление». Кликнув по кнопке «Восстановление» у вас есть возможность восстановить файлы браузера со сохранением персональных данных или с удалением. В этом случае вы получаете полностью чистый обозреватель. Это может сработать, если файлы обозревателя повреждены вирусами.
Чёрный список антивируса
Бывает что антивирусная программа ошибается и помещает в карантин сайты абсолютно безопасные. Если такое произошло вы не сможете перейти на заблокированный ресурс. Есть смысл проверить может ваш антивирус заблокировал нужный вам сайт. Этот способ есть смысл проверять, если у вас нет доступа только к какому то одному сайту и всё остальное в порядке.
На примере антивируса Аваст проверим не находится ли нужный сайт в черном списке:
- Откройте системный трей и запустите Аваст, кликнув по иконке левой клавишей мыши.
- Кликаем по кнопке в виде трех полос в правом верхнем углу открывшегося окна антивируса.
- В появившейся строке переходим в «Настройки».
- На вкладке «Защита» переключаемся в раздел «Основные компоненты защиты».
- Прокручиваем страницу до блока «Настроить параметры компонента защиты».
- Переключаемся здесь на вкладку «Веб-защита».
- Нажимаем на кнопку «Показать заблокированные сайты». Если здесь в списке обнаружить нужный сайт удаляем его.
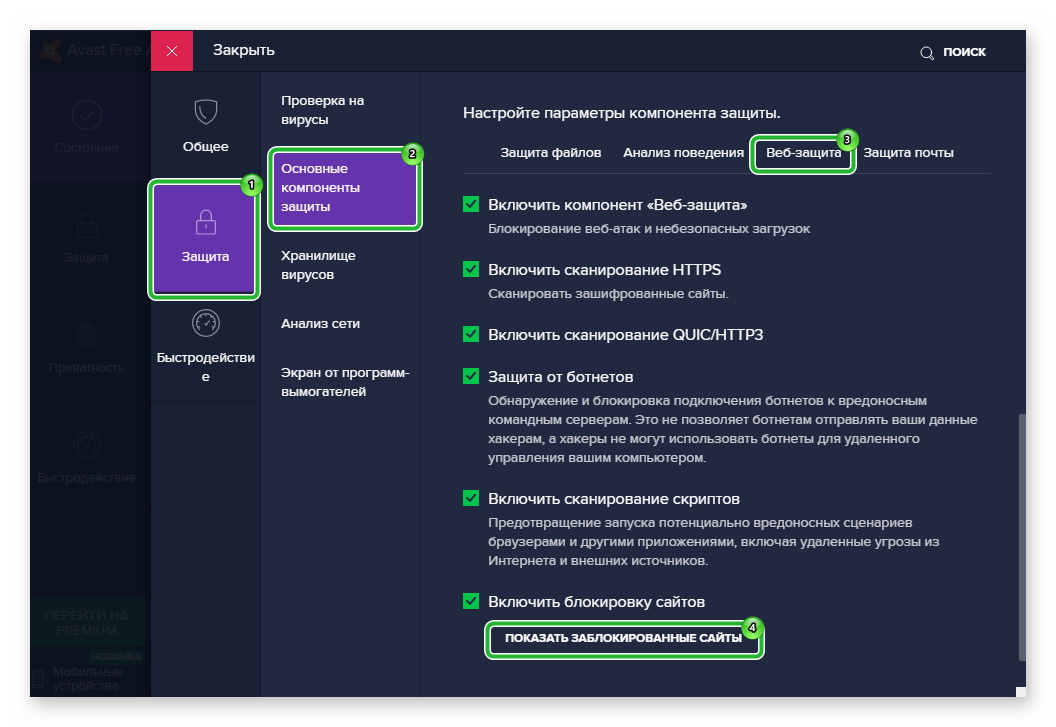
Если у вас другой антивирус поищите раздел включений и безопасности.
Файл Hosts
В операционной системе Windows есть небольшой файл hosts — это текстовый файл, содержащий базу данных доменных имен и используемых при их трансляции в сетевые адреса узлов. При вирусном заражении вредоносный код может вносить изменения в этот файл, что выражается в блокировке каких-то отдельно взятых сайтов или наоборот перенаправление на совершенно другие ресурсы, содержащие сомнительный или вредоносный контент.
Чтобы проверить не внесли ли вирусы изменения в этот файл и исправить ситуацию, нужно открыть его через стандартный Блокнот. Делать это нужно с правами администратора:
- Откройте меню «Пуск» и далее активируйте инструмент «Поиск» (для Windows 7 и 8). Или кликните по иконке лупы возле кнопки «Пуск» на панели задач.
- В поле поиска пишем запрос «Блокнот».
- Открываем программу с правами администратора (в противном случае вы не сможете сохранить изменения в файле).
- В окне программы нажимаем «Файл»/ «Открыть».
- Перемещаемся по пути в открывшемся окне проводника:
C:WindowsSystem32driversetc. - Переключаем режим просмотра «Все файлы».
- Отмечаем кликом мыши файл hosts и нажимаем «Открыть».
- В блокноте откроется текстовый файл. Нас интересует записи после строк —
# 127.0.0.1 localhostи# ::1 localhost. - Если здесь есть какие-то записи обратите внимание на доменные имена. Вполне возможно тут прописаны те сайты, на которые вы не можете попасть. Удалите эти строки и сохраните изменения нажав «Файл» / «Сохранить».
Очистка компьютера
Если все предыдущие способы не дали результата стоит основательно почистить компьютер от мусора и исправить записи в реестре. Лучше всего это делать с помощью утилиты CCleaner. Скачать её можно с официального сайта Piriform. Это многофункциональная бесплатная программа, с помощью которой можно почистить кеш и cookies браузеров, и программ установленных на ПК. А также исправить ключи в реестре, если по каким-то причинам из-за действия вирусов или сбоев они были повреждены.
Чтобы почистить ПК от мусора:
- Запустите утилиту и здесь в панели слева переключаемся на вкладку «Стандартная очистка».
- Во вкладках Windows и «Приложения» отмечаем галочками пункты для очистки. По умолчанию здесь уже выставлены настройки по умолчанию. Но вы можете подкорректировать настройки по своему усмотрению.
- Нажимаем «Анализ», ждем окончания проверки и теперь кликаем «Очистка».
- После рекомендуется проверить систему на наличие проблем в реестре.
- Нажимаем «Поиск проблем» / «Исправить выбранное».
- Рекомендуется в процессе чистки сохранить резервную копию на случай, если что-то пойдет не так.
- В соседних вкладках, если внимательно изучить, то тут можно удалить установленные программы на ПК, проверить какие у вас установлены расширения и запланированные задачи. Походите по вкладкам и отключите, что может показаться подозрительным.
После чистки перезагрузите ПК. Если ничего не помогает можно полностью переустановить обозреватель.
Заключение
Проблема с доступом к сайтам в браузере Opera может на самом деле оказаться пустячной, когда неполадки наблюдаются на стороне сайта. Но если причина в программах на ПК в большинстве случаев можно исправить ситуацию и восстановить нормальную работоспособность обозревателя, следуя иснтрукциям из этой статьи.
Сбились установки времени
Дата и время должны соответствовать текущему дню, иначе протокол HTTPS не пропустит соединение. Неправильное отображение времени происходит если садится батарейка BIOS. Подробнее смотрите в статье: «Для чего нужна батарейка на материнской плате». Что делать? Установите значения вручную. В системном трее (справа внизу) кликните на часы. Далее: Отключите переключатель «Установить автоматически». Станет активной кнопка «Изменить». Установите правильные значения.
Эта операция решит проблему в Opera с открытием HTTPS страниц, но может нарушить работу других браузеров, установленных на ПК.
Способ 1: Проверка работоспособности сайта
Когда у вас не работает всего один сайт, не стоит переживать — нередко у серверов, на которых они расположены, случаются кратковременные сбои и проблемы иного характера. Достаточно подождать несколько минут и повторить попытку. Бывает и такое, что сайт перестает открываться на более продолжительный период, к примеру, на сутки, из-за технических работ либо других неполадок. При помощи специальных сайтов у вас есть возможность отследить доступность конкретного URL-адреса, и один из таких онлайн-сервисов находится по ссылке ниже.
Перейти на сайт 2IP для проверки доступности другого сайта
Впишите в единственное поле URL, доступ к которому не удается получить, и нажмите кнопку «Определить».
2IP попытается обратиться к этому сайту через IP-адреса разных стран, и исходов событий здесь 3:
- Доступ отсутствует — значит, сайт «упал» полностью для всех стран. В этом случае вам остается ждать возобновления его работоспособности.
- Доступ есть частично — вероятнее всего, сайт не работает из-за внутренних проблем с серверами некоторых стран, в которых они находятся. Вам опять же ничего предпринимать не надо, просто ждите.
- Доступ есть — сайт работает, но по каким-то причинам ваш компьютер не может его открыть. Чтобы разобраться с этим переходите к следующим Способам статьи, начиная с 3.
Ошибки системных файлов
Проверьте файл HOST. Он расположен:
Проблемы ОС
Откройте директорию:
Сбились настройки прокси-сервера
Нажмите «Win+R» пропишите «inetcpl.cpl»:
Проблемы с DNS
Нажмите комбинацию клавиш «Win+R» пропишите команду «ncpa.cpl».
Блокировка веб-страниц
Блокировать открытие страницы может как сам антивирус, так и вредоносная программа. В последнем случае помехой может служить троянский вирус Spy.BZub.NCY. Если вы догадываетесь, что загвоздка заключается именно в нем, то проделываем следующие действия.
- Запускаем антивирус (если его нет, то устанавливаем).
- Обновляем его до последней версии.
- Запускаем полную проверку.
- Ждем окончания процесса, при необходимости проводим лечение.
Как видим, сложности эта процедура не составляет. Но что же делать, если веб страница недоступна opera, а причиной этого служит непосредственно антивирусная программа? Заподозрить это можно, если открывается пустая страница или появляется сообщение о блокировке сайта. В таком случае необходимо перейти к настройкам непосредственно антивируса и разобраться в них (в каждой программе они могут отличаться). Если же вам необходимо срочно перейти по определенному веб-адресу, то временно отключите антивирус, но не забывайте, что вы действуете на свой страх и риск, лишая компьютер защиты от вирусных атак.
Совет. Причинами того, что страница не открывается, может служить банальное отключение от сети. Поэтому прежде, чем искать причину глубже, попробуйте открыть сайты в других программах для просмотра веб-страниц. Если в них также ничего не грузится, посмотрите настройки сети.
Рассмотрим какие возникают внутренние проблемы обозревателя и как с ними бороться.
Проблема в установленных расширениях
Как проверить? Откройте браузер, перейдите:
Возможные причины
Почему же возникает подобная проблема? Чаще всего невозможность установить связь со страницей обусловлена отсутствием соединения с определенным сервером.
Причин этому может быть несколько:
- доступ к сайту с данного компьютера был заблокирован антивирусом;
- открыть ресурс невозможно из-за неправильных настроек браузера;
- отсутствует соединение с сетью;
- Опера нуждается в обновлении;
- ресурс считается неблагонадежным, и доступ к нему автоматически закрыт.
Далее мы рассмотрим, как справиться с каждой из этих проблем.
Opera не открывает страницы с первого раза — почистите браузер
Открываем настройки: Далее:
Удалятся все данные обозревателя, поэтому пароли и важную информацию сохраните отдельно.
Закройте обозреватель. Нажмите «Win+X», далее: Посмотрите вкладку «Процессы».
Проблемы с открытием
Часто пользователи сталкиваются и с более серьезной проблемой – невозможностью открытия самого браузера. Решение этой проблемы зависит от установленной операционной системы, поэтому мы рассмотрим два конкретных случая.
Windows 7
Если Opera не открывается на компьютере под управлением операционной системы Windows 7, то следует пройти следующий процесс:
- заходим на диск, на котором установленная операционная система;
- снимаем ограничение «Показывать скрытые папки, файлы, диски»;
- находим две папки по следующим адресам: C:UsersИмя пользователяAppDataRoamingOpera, а также C:UsersИмя пользователяAppDataLocalOpera и удаляем их;
- удаляем их содержимое;
- переходим в папку «Windows» и «Prefetch»;
- тут удаляем все файлы, содержащие в своем имени «Opera»;
- полностью удалите браузер и его папку в «Program files»;
- перезагрузите систему и заново установите поисковик.
Windows XP
При использовании ОС Windows XP этот процесс несколько проще:
- переходим по адресу С:Documents and SettingsИмя пользователяApplication Data и удаляем папку «Opera»;
- заходим в папку «Prefetch» и чистим все файлы с названием браузера;
- удаляем поисковик, перезагружаем систему и устанавливаем его заново.
Надеемся, что вышеперечисленные способы решения проблем с открытием страниц в браузере Opera помогли вам. Все они довольно просты и занимают совсем немного времени, поэтому даже рядовой пользователь может с легкостью справиться с описанными процессами и восстановить работоспособностью своего любимого поисковика.
Опера (Opera) не открывает страницы и настройки — переустановите ее
Удалите браузер. Рекомендую воспользоваться приложением CCleaner. Запустите утилиту, перейдите:
Способ 7: Отключение защитного софта
Порой блокируют выход в интернет не вирусы, а антивирусы, как бы странно это ни звучало. Так, например, это иногда происходит с встроенным в Windows брандмауэром.
Такое окно, как показано выше, может появиться не у каждого пользователя, из-за чего доступ в интернет через Оперу оказывается перекрыт, в то время как другие браузеры открывают любые URL. Остановите его работу, запустите Opera и начните заходить на какие-нибудь сайты.
Подробнее: Отключение брандмауэра в Windows 10 / Windows 8 / Windows 7 / Windows XP
При использовании стороннего файервола отключите и его. То же самое рекомендуется сделать и с различными антивирусами, в том числе и со встроенным.
Подробнее: Отключение антивируса Отключение Защитника в Windows 10 / Windows 7
Если это не поможет, не забудьте включить все антивирусное ПО обратно!
- Djenner 08.09.2018
Я исправил это так: Ctrl+Shift+ E и отключил Блокировка рекламы Opera
Ответить
- Андрей 13.09.2018
Привет, Компьютерный чувачЁк! Нужна помощь! Жена учитель в школе, на рабочем компе вставила флешку с рабочими материалами и произошло временное отключение питания. После этого флешка не читается и требует форматирования. Прочитал у тебя о восстановлении информации на флешке с помощью программ и загрузил Flash Drive Tester v1.14. В режиме File Recovery запустил восстановление, но уже на протяжении нескольких часов доходит до 61,6% и возвращается на 56% на 2221 файле. В чем причина и можешь ли помочь? Заранее благодарен.
Ответить
- Kait.15 14.09.2018
Добрый день. Попробуйте выполнить восстановление данных с помощью другой программы, например, Recuva.
Ответить
- я 07.09.2019
попробуй выкинуть флешку) шучу ладно ) подключи к компу и посмотри какие файлы сломаны и почини с помощью различных прог
Ответить
- ЧувачОк 20.04.2020
Может, чувачку стоит что-нть про сертификаты безопасности написать? А то 90% страницы о том, как перевести часики и удалить прогу как-то невесело было читать… Несмотря на захватывающие иллюстрации…
Ответить
- Алексей 09.05.2020
Спасибо! Помогли обновления Windows!
Ответить
Очистка компьютера
Очень часто операционная система просто забивается мусором, а также местами ломается. Некоторые программы запускаясь вместе с операционной системой просто мешают ей нормально работать. Поэтому сейчас мы постараемся это исправить.
- Скачайте и установите программу CCleaner;
- После запуска выполняем «Стандартную очистку»;
- После этого исправляем ошибки реестра;
- Теперь самый важный шаг, о котором я говорил выше. В «Инструментах» нужно перейти в раздел «Запуск» (на старой версии называется «Автозагрузка»). Там хранятся все программы, которые запускаются вместе с системой. Наша задача найти подозрительное ПО и отключить его. После выключения всего подозрительного перезагрузите компьютер.
Если и это не поможет, то последний вариант будет – восстановление системы. Ничего сложно там нет – на определенном этапе нужно будет выбрать точку восстановления – лучше выбирать самую раннюю. После этого ждите пока система перезагрузится.
Используем VPN
В Опере есть встроенный VPN. Это функция для анонимности пользователя, задействующая прокси. Она тоже позволяет заходить на заблокированные ресурсы.
- Зайдите в Настройки программы и выберите «Безопасность».
- Поставьте галочку напротив VPN.
- Теперь слева от адресной строки появился значок VPN. Значит всё сделано правильно. Кликнув на эту кнопку, вы сможете менять настройки страны и выключать при необходимости эту class=»aligncenter» width=»800″ height=»430″[/img]
Внимание! Опции Турбо и VPN не работают одновременно. Используйте что-то одно.
Блокировка интернет-порталов – уже привычное явление для Рунета. Чтобы не остаться в стороне от сериалов, фильмов, музыки, статей и прочего актуального контента, просто скачайте Оперу.
Программы для Windows и Mac
Настольные способы блокировки чаще всего являются либо платными, либо сложными в обращении и потому не имеющими смысла для «чайников», которым вполне достаточно небольшого плагина для браузера.
Например, легендарный браузер Tor, не так давно появившийся в сериале «Карточный домик» в качестве средства для контакта с «тёмным интернетом», без проблем преодолевает любые блокировки. Однако скорость его работы заставляет вспомнить о временах модемов, подключающихся к сети через телефонную линию.
Отдельной строкой стоит упомянуть и сервис Vemeo, который, как и TunnelBear, присутствует на всех основных платформах, однако стоит 3,95 доллара в месяц, так что его трудно рекомендовать для любительского использования. Компания активно продвигает себя как сервис для доступа к онлайн-кинотеатрам Hulu и Netflix, а также сотрудничает c отечественным «Турбофильмом».
Приложения для смартфонов
Самым очевидным и самым простым решением для пользователей iPhone и iPad оказался браузер Onion, работающий через систему «луковой маршрутизации» Tor (The Onion Router), трафик в которой почти невозможно отследить. Единственное, что требуется от пользователя — 1 доллар за универсальную версию для всех платформ Apple.
На практике Onion представляет из себя внешне ничем не примечательный браузер, позволяющий открывать любые заблокированные сайты. Он годится как закрытый инструмент, не влияющий на работу остальной системы. Для Android есть его аналог под названием Orweb.
Если же вы хотите обходить блокировки без использования стороннего браузера, то стоит попробовать TunnelBear. Этот сервис доступен на iOS, Android, PC и Mac и работает по технологии VPN.
«Завести» его на мобильных платформах заметно сложнее, чем Onion. На iOS он сначала предлагает пройти регистрацию, подтвердить электронную почту, установить профиль с настройками VPN, включить его профиль в опциях iOS и только после этого начать работу.
Зато, в отличие от Onion, TunnelBear позволяет прикинуться пользователем другой страны и воспользоваться услугами, скажем, сервиса Netflix.
Главный минус TunnelBear — цена. В бесплатной версии приложения доступно всего 500 мегабайт трафика в месяц, а годовой безлимит обойдется в 979 рублей (и это только цена для устройств на iOS). Дружелюбным его никак не назовешь. С другой стороны, у него есть версии для iOS, Android, PC и Mac: последние две — очень простые в использовании.
Симптоматика
Как уже упоминалось выше, возникновение данной ошибки может иметь несколько причин, которые часто упоминаются в её тексте. Среди популярных – невозможность нахождения DNS-адреса сервера, невозможность преобразования DNS-адреса сервера, превышено время ожидания от сайта, страница временно недоступна, соединение сброшено и ряд других.
Браузер не открывает страницы, а интернет есть и Скайп работает
В данной статье я расскажу о разных решениях, которые могут пригодится в том случае, когда у вас перестали открываться страницы в браузере. При этом интернет есть, и он работает. Такие программы как Skype, разные торрент-клиенты и им подобные продолжают работать и выходить в интернет. А сайты не открываются во всех браузерах. При попытке открыть какую-то страницу, она сначала долго загружается, а затем появляется ошибка, что страница не доступа, и браузер не смог ее открыть. Текст самой ошибки может отличатся в зависимости от браузера.
В Opera и Chrome, например, ошибка: «Нет подключения к интернету», или «Не удается получить доступ к сайту». В браузере Mozilla: «Сервер не найден», в Яндекс Браузер: «Не удается установить соединение с сайтом», а в Microsoft Edge (который в Windows 10): «Не удалось открыть эту страницу».

Ну и бывают еще ситуации, когда на компьютере не открываются только некоторые сайты. Обычно это сайты поисковых систем, или социальные сети: Одноклассники, Вконтакте, Facebook и т. д. В таком случае, решения о которых я расскажу ниже, должны исправить эту ситуацию.
И еще один момент: без разницы, какая версия Windows установлена на вашем компьютере, как и браузер. Я буду показывать на примере Windows 10. В Windows 7 и Windows 8 решения будут такими же. Если где-то действия будут отличатся, я будут писать об этом.
Почему браузеры не открывают сайты? Как исправить?
Можно было сразу пустить в бой тяжелую артиллерию, и рассказать о сложных решениях (правда, зачастую самых эффективных), но как показывает практика, лучше сначала применить несколько простых действий, которые тоже не редко помогают избавится от той или иной проблемы.
- Перезагрузка компьютера, роутера, модема – это в первую очередь. Не помогло? Идем дальше.
- Если у вас интернет через роутер, и на всех устройствах, во всех браузерах не открываются страницы, то есть смысл позвонить в поддержку провайдера и сообщить о проблеме. Не исключено, что у них какой-то сбой в оборудовании, и из-за проблем с DNS-серверами не открываются сайты.
- Если проблема но одном устройстве, или интернет подключен напрямую к компьютеру, то есть смысл на время отключить антивирус.
- Очень редко проблема появляется внезапно. Подумайте, может браузеры перестали загружать сайты после смены каких-то настроек, лечения от вирусов, установки программ, антивирусов и т. д. Это очень важно. Ведь всегда можно отменить какие-то изменения, или удалить установленные программы.
- Если есть возможность, подключите к интернету другое устройство, другой компьютер, и попробуйте перейти на какой-то сайт. Если все откроется, то можно исключить проблему на стороне провайдера, в роутере, или модеме.
Если описанные выше советы не помогли, то не нужно расстраиваться, у меня есть еще несколько хороших решений. Сначала я расскажу о самых эффективных решениях, исходя из собственного опыта, и отзывов в комментариях к другим статьям.
Проблема с DNS – самая частая причина
Именно из-за проблем с DNS-адресами чаще всего не удается получить доступ к сайтам. А Скайп и другие программы по прежнему могут без проблем работать. В таком случае, в браузере может быть написано о том, что не удалось найти DNS-сервер, или что-то в этом роде. Что нужно сделать:
- Сменить DNS в свойствах подключения на компьютере. Я советую прописать DNS от Google. Если проблема на всех устройствах, то DNS можно прописать в настройках роутера, или отдельно на мобильных устройствах.
- Сделать сброс кэша DNS. Это как дополнительный способ. Достаточно открыть командную строку от имени администратора, выполнить команду ipconfig /flushdns, и перезагрузить компьютер.
Более подробно об этом я писал в статье: не удается найти DNS-адрес сервера. Там все просто. Для начала заходим в сетевые подключения.
Дальше просто нажимаем правой кнопкой на то подключение, через которое компьютер подключен к интернету, и выбираем «Свойства». И по инструкции прописываем DNS от Google:
8.8.8.8
8.8.4.4
После перезагрузки (или даже без нее) все должно заработать. Как сменить DNS в настройках роутера, я показывал в статье, ссылку на которую давал выше.
Проверяем свойства браузера (образователя), отключаем прокси
Нужно проверить некоторые настройки в свойствах образователя. Не задан ли там сценарий автоматической настройки, и не установлены ли прокси-сервера. Так как параметры заданы в свойствах образователя применяются ко всем браузерам. А разные вирусы и вредоносные программы не редко вносят изменения в эти настройки, после чего перестают отрываться сайты.
Зайдите в панель управления. Переключите вид на «Крупные значки», найдите и откройте «Свойства образователя». Это в Windows 7 и XP. Если у вас Windows 10, или 8, то там этот пункт называется «Свойства браузера». Его можно найти и запустить через поиск.
Перейдите на вкладку «Подключения», и нажмите на кнопку «Настройка сети». Откроется еще одно окно. Проверьте, чтобы настройки совпадали с теми, которые у меня на скриншоте ниже.
Должны быть отключены прокси-сервера и сценарии автоматической настройки. Если там были заданы какие-то параметры, то после их отключения все должно заработать.
Решение в реестре Windows
Нажмите сочетание клавиш Win + R, в окне «Выполнить» введите команду regedit и нажмите «Ok». Откроется редактор реестра. Переходим в раздел:
HKEY_LOCAL_MACHINESOFTWAREMicrosoftWindows NTCurrentVersionWindows
В окне слева будут разные параметры. Нас интересует параметр AppInit_DLLs. Нужно, чтобы значение этого параметра было пустым. Если у вас там что-то прописано, то двойным нажатием на параметр AppInit_DLLs открываем его, удаляем все из строки «Значение», и нажимаем Ok.
Дальше нужно то же самое проделать с параметром AppInit_DLLs, только в разделе:
HKEY_CURRENT_USERSOFTWAREMicrosoftWindows NTCurrentVersionWindows
Если вы не найдете нужный параметр в этот разделе, то ничего страшного. Просто перезагрузите компьютер.
Очистка таблицы маршрутизации, сброс протокола TCP/IP
Можно попробовать очистить все сетевые настройки. Если у вас Windows 10, то это можно сделать через параметры, нажав всего на одну кнопку. Более подробно об этом я писал в статье: Сброс настроек сети в Windows 10. Или сделайте все как показано ниже.
Важно! Если у вас настроено подключение к провайдеру, или для выхода в интернет вы задавали какие-то статически настройки IP, то после сброса настроек скорее всего понадобится заново настроить подключение. Если вы не уверены, что сможете это сделать, то лучше не делайте сброс.
Для начала сделайте очистку таблицы маршрутизации. Запустите командную строку от имени администратора, и выполните следующую команду (скопируйте ее в командную строку и нажмите Ентер):
route -f
Перезагрузите компьютер и проверьте результат.
Если это не поможет, то запустите командную строку снова, и выполните по очереди эти две команды:
netsh winsock reset
netsh int ip reset
После этого так же нужно выполнить перезагрузку компьютера. После чего открывайте браузер, и пробуйте открыть какую-то страницу. Если сайты по прежнему не открываются, пробуйте выполнить другие рекомендации из этой статьи.
Не открываются сайты из-за файла hosts
Есть смысл проверить содержимое файла hosts. Особенно, если у вас проблема с открытием только каких-то определенных сайтов. Например: vk.com, ok.ru и т. д. Если у вас в браузере не открывается ни одна страница, то вряд ли проблема в файле hosts.
В проводнике перейдите по адресу C:WindowsSystem32driversetc. Можно просто скопировать этот путь и вставить в проводник. Дальше откройте файл hosts через блокнот.
Он должен выглядеть примерно вот так (у меня Windows 10):
Если у вас там есть какие-то другие строчки, которые вы не прописывали сами, то их можно попробовать удалить, и сохранить файл hosts.
Или просто найдите в интернете стандартный файл hosts, скопируйте содержимое в свой файл и сохраните. В Windows 7, 8 и 10 содержимое файла будет выглядеть так же, как на скриншоте выше.
Вирусы и вредоносные программы – причина ошибки «Не удается получить доступ к сайту»
Если вы перепробовали уже разные решения, но в браузерах сайты по прежнему не хотят открываться, появляется ошибка что страница недоступна, то не исключено, что ваш компьютер заражен каким-то вирусом, или все это проделки какой-то вредоносной программы. Особенно, если на вашем компьютере не установлен антивирус.
Не редко вредоносные программы меняют какие-то параметры, сетевые настройки, настройки браузеров. В итоге перестают открываться сайты, а интернет продолжает работать.
Я рекомендую скачать одну из утилит, которые предназначены для поиска и удаления вредоносных программ, и просканировать свой компьютер. Так же установите антивирус (если его нет), и запустите проверку компьютера. Среди антивирусных утилит я бы посоветовал: AdwCleaner, HitmanPro, Dr.Web CureIt!, Zemana AntiMalware, Junkware Removal Tool.
Эти утилиты можно без проблем скачать в интернете. Пользоваться ими очень просто. Большинство на русском языке.
Если проблема только в Google Chrome
Обновление: данным решением поделился Андрей в комментариях.
- Нужно открыть редактор реестра. Для этого можно нажать на сочетание клавиш Win+R, ввести команду regedit и нажать Ok.
- Нужно открыть ветку реестра по адресу HKEY_CURRENT_USER SOFTWARE Policies Google Chrome
- Удалить всю ветку «Chrome», или параметры, которые находятся в этой ветке.
- Делаем то же самое в ветке HKEY_CURRENT_USER SOFTWARE Policies Google Chrome
Не редко эта проблема возникает после установки не лицензионных программ от Adobe.
Еще несколько моментов:
- Есть информация, что страницы могут не загружаться из-за антивируса Avast. Все начинает работать только после отключения, или полного удаления антивируса.
- Если после применения какого-то решения все заработало, но через некоторое время проблема вернулась, то скорее всего это говорит о том, что компьютер заражен, и вирус обратно прописывает какие-то параметры, из-за которых проблема возвращается.
- Проверьте, правильно ли выставлено время и дата на вашем компьютере.
Пишите о своих результатах в комментария. Делитесь советами и задавайте вопросы. Всего хорошего!
Не открываются сайты в Opera, отключаем VPN и прокси
Если вдруг по какой-то причине перестали в Опере открываться сайты и появляется ошибка «Нет подключения к Интернету» или «Не удаётся получить доступ к сайту», то скорее всего включен нерабочий прокси или встроенный VPN мешает нормально открывать сайты.
Что бы исправить эту проблему, заходим в настройки браузера. Для этого нужно в адресную строку вставить opera://settings
Теперь листаем вниз к кнопке «Дополнительно» и нажимаем её. 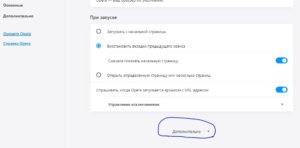
Скролим дальше к разделу «VPN» и выключаем его.
Ещё ниже в разделе «Система» нажимаем на «Настройки прокси-сервера».
/>
Откроется окно «Свойства:Интернет». В нём в разделе «Настройка коммутируемого соединения и виртуальных частных сетей» должно быть пусто. Затем нажимаем в этом окне ниже «Настройка сети».
В открывшемся окошке снимаем все отметки кроме первой «Автоматическое определение параметров».
Проверяем работу браузера… Если проблемы с доступом к сайтам остались, то нужно или сбросить параметры TCP/IP или сбросить настройки WiFi роутера, а так же удостоверится что роутер в рабочем состоянии, об этом немного подробнее писал тут. Так же сайты может блокировать и сам провайдер.
Ошибка Соединение сброшено ERR_CONNECTION_RESET – как исправить в Chrome, Opera, Яндекс.Браузер?
Не редко, при просмотре сайтов в браузере Opera, Chrome, Яндекс.Браузер и т. д. можно столкнуться с ошибкой «Не удается получить доступ к сайту – Соединение сброшено». Там же в описании указан код ошибки: ERR_CONNECTION_RESET. И советы по решению: «Попробуйте сделать следующее. «. Ниже обычно расположены две кнопки: «Подробнее» и «Перегрузить». Ошибка, которую мы будем сегодня исправлять, появляется как на компьютерах с Windows, так и на мобильных устройствах. Мы рассмотрим решения этой ошибки в Windows.
Что значит ошибка «Соединение сброшено» и что делать?
Выглядит эта ошибка вот так (в браузере Хром) :
Возникает она по причине потери соединения между нашим браузером и сайтом, который мы хотели открыть. Когда мы вводим адрес сайта, или переходим по ссылке, то браузер обращается с запросом к серверу, на котором расположен сайт. Если соединение установлено успешно, то сайт открывается. Если же возникает какая-то проблема с нашей стороны, или со стороны сайта, то соединение сбрасывается, и тот же Chrome, или Opera выдает ошибку «ERR_CONNECTION_RESET».
По моим наблюдениям, чаще всего причина именно на стороне клиента. Что-то с нашим подключением к интернету, сетевыми настройками в Windows, браузером. Есть информация, что причина так же может быть на стороне интернет-провайдера. Например, сброс соединения с сайтом может быть результатом блокировки этого сайта провайдером. В любом случае, попытаться исправить эту ошибку мы можем только со стороны своего устройства.
ERR_CONNECTION_RESET – как исправить ошибку в браузере?
Есть несколько основных решений, о которых я расскажу более подробно. Но перед этим обязательно прочитайте следующие решения и советы (которые, возможно, помогут выяснить в чем причина) :
- Если, например, ошибка «Соединение сброшено» появляется в Google Chrome, то с большой вероятностью она будет и в Яндекс.Браузере и в Опере. Так как все они работают на одном движке. Попробуйте открыть этот сайт в Firefox, или в стандартном Microsoft Edge (Internet Explorer). Так мы сможем убедиться, что ошибка не на стороне сайта.
- Когда другие сайты открываются, нет доступа к одному конкретному сайту, то попробуйте зайти на него с другого устройства (желательно через это же подключение) . Или с другого браузера, как я писал выше. Возможно, причина все таки на стороне сервера, где расположен этот сайт.
- Попробуйте открыть сайт через VPN, или через браузер Tor. Для проверки достаточно будет бесплатного, встроенного VPN в браузере Опера.
- Наоборот, отключите VPN, если он установлен как приложение в Windows, или расширение в браузере.
- Если подключение через маршрутизатор – перезагрузите его.
- Перезагрузите компьютер/ноутбук.
- Отключите на время антивирус.
Проверяем настройки прокси-сервера
Если вы заметили, то эта рекомендация отображается в окне с ошибкой. Нам нужно открыть свойства браузера, и убедиться, что там отключены все настройки прокси-сервера. Сделать это не сложно:
- В Windows 10, открыв пуск (или нажав на кнопку поиска) введите «свойства браузера». Откройте соответствующий пункт панели управления.
Если у вас Windows 7, то нужно открыть панель управления, переключить вид на «Мелкие значки» и запустить «Свойства образователя».
- Перейдите на вкладку «Подключения» и нажмите на кнопку «Настройка сети».
- Снимите отметки возле всех пунктов. Должно быть как у меня, на скриншоте ниже. Нажмите «Ok».
- Перезагрузите браузер (закройте/откройте) и попробуйте перейти на сайт. Можно так же выполнить перезагрузку компьютера.
- Отдельная, подробная инструкция: как отключить прокси-сервер в Windows. На всякий случай.
Выполняем сброс параметров сети
- Запускам командную строку от имени администратора. Или Windows Power Shell (администратор), нажав правой кнопкой мыши на меню Пуск.
- По очереди вводим (копируем) и выполняем (нажав Ентер) следующие команды:
Очистка данных браузера
Известно, что при просмотре сайтов браузер сохраняет разную информацию. Например, куки. Кэширует разные объекты и т. д. Так вот, когда при повторном открытии этого сайта данные не совпадают, может появится ошибка соединение сброшено. Я покажу, как очистить данные в браузере Хром. В Опере (подробная инструкция: как очистить историю, кэш, куки браузера Opera) и Яндекс.Браузере все примерно так же.
- Открываем «Настройки» и переходим в раздел «Конфиденциальность и безопасность». Где нужно нажать на «Очистить историю».
- Установите там «все время» и снимите галочку возле «Файлы cookie и другие данные сайтов». Попробуйте сначала удалить данные исключив этот пункт. Если не поможет – установите галочку возле «Файлы cookie и другие данные сайтов» и снова удалите данные.
Внимание: после удаления cookie придется заново вводить пароли на сайтах и выполнять необходимые настройки.
Отключаем все расширения в браузере Chrome
ERR_CONNECTION_RESET в Chrome и других браузерах может появляться из-за установленных расширений. Поэтому, если в вашем браузере установлены расширения, попробуйте отключить их, или удалить.
- Перейдите в «Дополнительные инструменты» – «Расширения».
- Дальше отключите, или удалите все установленные расширения.
- Перезагрузите браузер и проверьте, появляется ли сообщение об ошибке «Соединение сброшено».
Несколько дополнительных решений
Если представленные выше решения не помогли исправить ошибку в браузере, то обратите внимание на дополнительные решения (о некоторых из них я уже писал в начале статьи) :
- Приостановите работу брандмауэра, который встроенный в антивирус. Или полностью остановите работу антивируса.
После проверки (если не будет результата) , не забудьте включить антивирус обратно. Если же после этих действий ошибка в браузере исчезнет – нужно добавить браузер в исключения брандмауэра. - Если ошибка ERR_CONNECTION_RESET появляется на всех устройствах (которые подключены через один роутер) , а через другое подключение сайт открывается, то обратитесь с этой проблемой в службу поддержки интернет-провайдера.
- Если на компьютере настроена раздача интернета по Wi-Fi сети (через командную строку, или функцию «Мобильный хот-спот») – отключите ее.
- Попробуйте исправить подключение (в том числе очистить файл hosts) с помощью приложения NetAdapter Repair.
- В том случае, если сообщение «Соединение сброшено» возникает во всех браузерах и на всех сайтах, то попробуйте переустановить драйвер сетевого адаптера (Wi-Fi или LAN) . В зависимости от того, как ваш компьютер подключен к интернету.
Ничего не помогло, не знаете что делать – опишите проблему в комментариях. Возможно, я смогу что-то подсказать конкретно по вашему случаю. Удалось исправить ошибку – поделитесь своим решением. Всего хорошего!
Что делать, если Опера не открывает страницы
При работе с Opera, как и с любой другой программой, может возникнуть ряд проблем. Самая распространенная среди них – блокировка страниц или же ошибки при открытии самого браузера. В данной статье мы рассмотрим самые распространенные причины их возникновения и предложим варианты решений.
Возможные причины
Почему же возникает подобная проблема? Чаще всего невозможность установить связь со страницей обусловлена отсутствием соединения с определенным сервером.
Причин этому может быть несколько:
-
доступ к сайту с данного компьютера был заблокирован антивирусом;
Далее мы рассмотрим, как справиться с каждой из этих проблем.
Браузер блокирует страницы
Основной причиной того, что опера не открывает страницы, могут быть ошибки системы. В первую очередь стоит проверить соединение с сетью. Сделать это проще простого – достаточно запустить приложение, для которого требуется подключение к Интернету, и убедиться, что оно работает.
Если предполагаемая проблема кроется в антивирусе, то для ее решения стоит заглянуть в его настройки.
Данный процесс будет отличаться для каждой конкретной программы, но шаги будут похожи:
-
в меню антивируса нужно находим опцию Web-защиты, которая выступает фильтром нежелательных ресурсов;
Важно! Разрешая доступ к сайту вручную, нужно быть уверенным, что он не содержит вирусов и шпионского ПО. Внимательно подходите к этому вопросу.
Причиной блокировки страницы могут быть и вирусы, попавшие на ПК. Чтобы избавиться от них – обновляем текущую версию антивируса и проводим полное сканирование системы.
Еще одной распространенной причиной могут быть некоторые файлы, расположенные на системном диске.
Для их удаления необходимо:
-
зайти на диск, на котором установлена операционная система (по умолчанию С);
Возникновение ошибок в работе браузера также может быть вызвано очень простой и банальной причиной – он устарел. Поэтому, перед началом кардинальных действий, стоит обновить «Opera», установив его последнюю версию.
Правильная настройка Оперы
Очень часто невозможность связаться с нужным ресурсом обусловлена неправильными настройками браузера.
Это может быть связано с:
Начнем устранение ошибок с настройки proxy-сервера:
-
нажимаем на значок Opera в верхнем левом углу экрана;
Для настройки прокси-сервера нужно знать следующие данные:
Получить эти данные можно обратившись к своему провайдеру. Также они указаны в документах, прилагающихся к договору.
Обратите внимание! Настраивать прокси самостоятельно рекомендуется только продвинутым пользователям. Если вы не уверены в своих силах – лучше обратиться за помощью с настройкой в техподдержку.
Еще одна распространенная причина возникновения проблем – засорение кэша и файлов Coockies. Что делать в таком случае?
Начнем с удаления Coockies:
-
вызываем меню браузера, нажав на его значок;
Далее очищаем кэш:
-
заходим в меню браузера;
Если по незнанию пользователь отключил некоторые настройки, это также может влиять на работу поисковика.
В данном случае может помочь следующий метод:
-
открываем меню браузера и переходим в «Настройки»;
Видео: браузер не открывает страницы
Проблемы с открытием
Часто пользователи сталкиваются и с более серьезной проблемой – невозможностью открытия самого браузера. Решение этой проблемы зависит от установленной операционной системы, поэтому мы рассмотрим два конкретных случая.
Windows 7
Если Opera не открывается на компьютере под управлением операционной системы Windows 7, то следует пройти следующий процесс:
-
заходим на диск, на котором установленная операционная система;
Windows XP
При использовании ОС Windows XP этот процесс несколько проще:
-
переходим по адресу С:Documents and SettingsИмя пользователяApplication Data и удаляем папку «Opera»;
Надеемся, что вышеперечисленные способы решения проблем с открытием страниц в браузере Opera помогли вам. Все они довольно просты и занимают совсем немного времени, поэтому даже рядовой пользователь может с легкостью справиться с описанными процессами и восстановить работоспособностью своего любимого поисковика.
Всем привет! Все популярные браузеры (кроме Mozilla Firefox) используют в своей основе движок Chromium. Работая через такой, при открытии любого сайта пользователь может получить ошибку «Не удается получить доступ к сайту». Почему так происходит и кто виноват в этой ситуации – рассмотрено в этой статье.
Содержание
- Причины ошибки
- Смена DNS – сделать в первую очередь
- Сброс кэша DNS
- Проверка настроек прокси-сервера
- Проверка hosts
- Настройки браузера
- Вирусное ПО
- Сброс сети по умолчанию
- Сброс настроек маршрутизатора
- Проблема не на вашей стороне
- Как открыть не открывающийся сайт
- Задать вопрос автору статьи
Причины ошибки
Что делать, когда при входе на интернет страничку не удается ее открыть? – Однозначно, сперва следует разобраться с причинами, которых несколько:
- Плохой сигнал интернета (если на линии сбоит или слабый сигнал Wi-Fi), то сессии открытия страницы не смогут завершиться, и браузер выдаст подобного рода заглушку.
- Введенный адрес сайта или ссылки неверный. Обязательно сверьтесь, чтобы ссылка была указана верно.
- DNS адрес может попросту не обработать доменное имя и выдаст ошибку. Этому мог поспособствовать предоставляемый DNS от провайдера (намеренно или нет).
- Вы подключены к прокси-серверу или VPN, настроенные протоколы которых мешают адекватному подключению, и в конечном счете соединение сброшено. В качестве прокси или VPN могут выступать плагины на Google C
- Сетевые настройки Windows претерпели изменений (возможно не по вашей вине) и их следует откатить до состояния «по умолчанию».
- В файле hosts появились IP-адреса доменов, на которые вы пытаетесь попасть. Если таковы там есть, их следует убрать.
- На компьютере гуляет или уже «поработал» вирус, который рекомендуется устранить. В этом помогут антивирусы.
- Сайт размещен в сети на сервере, который в данный момент времени вышел из строя. Причин тому может быть много (от забитого канала до пожара в серверной). Главное, что проблема не на вашей стороне.
Примечательно, что ошибка не удается получить доступ к сайту имеет дополнительные приписки, которые пытаются конкретизировать неисправность. Например,
- Не удается найти DNS-адрес сервера;
- Не удается найти IP-адрес сервера;
- Превышено время ожидания ответа от сайта.
Если вы заметили, что интернета нет только при Wi-Fi подключении, то смотрим инструкцию по решению тут.
Смена DNS – сделать в первую очередь
Если с сигналом Wi-Fi или проводным подключением от провайдера все в порядке, обратите внимание на DNS. Для абонентов провайдеры выдают собственные DNS, которые чаще всего «оставляют желать лучшего». Но, вы вправе отказаться от стандартных настроек вашего провайдера, переключившись на альтернативные DNS от Google, Яндекс или прочие, которые сочтете нужными.
Для реализации доступа сделайте следующее:
- Нажмите + R и выполните команду:
ncpa.cpl
- Кликните ПКМ по активному соединению и жмите «Отключить».
- Зайдите в «Свойства» – «Протокол TCP/IPv4».
- Кликните внизу метку для ручного ввода DNS.
- Пропишите основной и альтернативный. Жмите «ОК».
- Запустите соединение двойным кликом мыши, и проверяйте доступ к сайту еще раз.
| Адреса DNS | Primary | Secondary |
| Яндекс | 77.88.8.8 | 77.88.8.1 |
| 8.8.8.8 | 8.8.4.4 | |
| Comss DNS | 92.38.152.163 | 93.115.24.204 |
| OpenDNS (Cisco) | 208.67.222.222 | 208.67.220.220 |
Альтернативных DNS-адресов много, все они имеют различную степень защиты, различные пинги и прочее. Выбирайте, который подойдет и пользуйтесь.
Если же сайт не открывается, снимите птичку с «Протокол интернета версии 6» и попробуйте открыть сайт снова.
Сброс кэша DNS
Если на сайт доступа все еще нет – сбросьте кэш DNS. Для этого откройте командную строку (с admin-правами), введите команду: ipconfig /flushdns и кликните «Enter», чтобы сбросить кэш. Перезагрузите комп и роутер (если он у вас есть).
Проверка настроек прокси-сервера
Вне зависимости пользуетесь вы Гугл Хром или Опера, проверьте сетевое подключение:
- Нажмите Win+R и выполните команду:
control
- Нажмите «Свойства браузера».
- Затем кликните раздел «Подключения» – «Настройка сети».
- Убедитесь, что в этом окне не выставлено ничего, даже «Авоматическое определение параметров».
- Жмите «ОК».
Проверка hosts
Если у вас не открываются Одноклассники, Facebook, ВК или конкретные другие сайты на постоянной основе, проверьте файл hosts:
- Откройте «Проводник» и перейдите в директорию:
C:WindowsSystem32driversetc
- Кликните по файлу hostsи откройте его через блокнот.
- Удалите все строки c IP-адресами, кроме localhost или же закоменьтите их знаком #.
- Нажмите Ctrl + S, выберите «Все файлы» и кликайте «Сохранить».
- Если же у вас выбивает такое уведомление, вам нужно открыть файл с правами администратора.
- После сохранения проверяйте доступ к сайтам.
Настройки браузера
Проверьте, не являются ли нагроможденные Google Plugins виновниками того, что доступа к сайту нет. Для этого:
- Проверьте открытие сайта через другой браузер.
- Если все ОК?! – откройте ваш основной браузер и перейдите в раздел «Расширения» или «Дополнения».
- Деактивируйте всевозможные приложения, которые влияют на сетевой трафик (прокси сервера, VPN, блокировщики рекламы).
- Если не уверены, то деактивируйте все плагины.
- Дополнительной мерой станет «Восстановление настроек по умолчанию».
Вирусное ПО
В обязательном порядке используйте бесплатные сканеры: Malwarebytes Anti-Malware, AdwCleaner или перешерстите систему Windows Defender. Возможно в системе завелся троян, спутавший сетевые настройки.
Сброс сети по умолчанию
Чтобы восстановить работоспособность сетевых настроек можно сделать сброс сети. Вероятность того, что этот сброс сделает системе хуже крайне мала. Однако, введенные команды полностью перезагрузят сетевые протоколы (интернет на время пропадет):
- Откройте cmd с админ-правами и поочередно введите команды.
- Первая:
netsh int ip reset
- Вторая:
netsh winsock reset
Для пользователей Windows 10 данная опция вынесена отдельной кнопкой, которую можно найти в разделе: «Параметры» – «Сеть и Интернет» – «Сброс сети».
Сброс настроек маршрутизатора
Последняя черта – маршрутизатор, в котором могли быть применены фильтры, запрещающие открывать сайты (например, неправильно выставленный DNS для всей сети). Откройте веб-интерфейс маршрутизатора – обычно доступен по адресу: 192.168.1.1 или 192.168.0.1. В конце, перейдите в раздел сброс и восстановление и сбросьте устройство до заводского состояния. После этого нужно будет настроить интернет и Wi-Fi заново – об этом подробно написано тут.
Проблема не на вашей стороне
Если сайт не открывается, подождите немного и повторите попытку. Возможно проблема не на вашей стороне. Особенно, это касается мелких сайтов с небольшой посещаемостью. Если случается сбой на сайтах-китах (например, фейсбук), то об этом моментально можно прочитать в СМИ.
Как открыть не открывающийся сайт
Поисковые системы для удобства быстрого доступа кэшируют страницы сайта. Можно этой лазейкой воспользоваться пользователям, открыв последнюю сохраненную в кэше гугл копию страницы. Для этого в поисковой строке Google введите команду «cache:» и добавьте к оператору ссылку нужного сайта или страницы.
Вот пример:
cache:https://developers.google.com/
Пробелы в операторе не нужны.
Случаи, когда Opera работает медленно или не спешит загружать страницы, весьма редки, так как разработчики обозревателя позиционируют его как весьма шустрый и облегчённый веб-навигатор. «Тормоза» свидетельствуют о нежелательной нагрузке на ядро программы, а это значит, что нужно предпринимать какие-то действия для решения проблемы. Всего возможно несколько причин:
- установленные расширения негативно воздействуют на работоспособность программы, потому их нужно удалить или хотя бы выключить, как это было показано выше;
- незначительные ошибки в файлах программы. Их можно устранить при помощи полной переустановки браузера или просто загрузкой нужных файлов программы поверх старой версии при помощи веб-установщика (обычная установка);
- переполненное хранилище временных данных затрудняет работу компонентов программы. Тут поможет только полная чистка кэша и прочих файлов.
Удаление временных данных в браузере Opera можно сделать в несколько кликов:
- В активном окне обозревателя нажимаем комбинацию клавиш Ctrl+H.
- На странице журнала посещений щёлкаем кнопку «Очистить историю».
На странице истории нажимаем «Очистить историю»
- Поочерёдно настраиваем удаление данных:
- переходим во вкладку «Дополнительно»;
- ставим фильтр диапазона на «За всё время»;
- отмечаем галочками категории удаляемых данных.
- Нажимаем «Удалить данные».
Настраиваем необходимые типы данных и нажимаем «Удалить данные»
- Перезапускаем браузер.
Способ 3: Включение VPN
Эта рекомендация актуальна только в ситуациях, когда доступа нет к какому-то определенному сайту, который раньше работал нормально и, судя по проверке при помощи первого способа, работает сейчас. Вероятно, он был заблокирован провайдерами вашей страны или вследствие иных причин доступ к нему можно получить только через IP-адреса других стран. Замаскировать свой IP нетрудно: достаточно включить VPN-приложение, встроенное в Opera или подобранное самостоятельно. В отдельных наших статьях вы найдете всю необходимую информацию по этому поводу.
Подробнее: Обход блокировки сайтов в Opera Бесплатная установка VPN на компьютер
Opera не запускается
Когда любимый браузер просто перестал запускаться — это беда. Причём причины подобной неполадки могут быть самые разнообразные: возможно, вирусы что-то испортили в файлах программы, а может, просто браузер закрылся с небольшой ошибкой и не все задачи выгрузились из оперативной памяти. В таком случае Windows не позволит запустить ещё один процесс, так как он уже работает. У меня часто возникают ситуации, когда недавно закрытый браузер переставал запускаться. В основном эта ошибка сопровождается обильной загрузкой процессора играми, тогда «думающая часть компьютера» просто не успевает справиться со всеми задачами и оставляет в оперативной памяти процессы, запущенные такими программами. На мой взгляд, лучшим решением в такой ситуации будет перезагрузка ПК. Но если игровой процесс нельзя прекратить, а браузер нужен срочно, достаточно вручную закрыть все процессы и вновь запустить обозреватель.
Сделать это можно следующим образом:
- Нажимаем комбинацию клавиш Win+X, а в выпавшем меню выбираем «Диспетчер задач».
В меню Windows выбираем «Диспетчер задач»
- Переходим во вкладку «Подробности». Поочерёдно выделяем всё процессы с именем opera.exe и завершаем их, пока не останется ни одного.
Снимаем все задачи с именем opera.exe
- Запускаем браузер.
Если вышеописанные действия не помогли разрешить ситуацию, значит, проблема сложнее и необходимо более глубокое решение: сначала поискать на компьютере вирусы, затем полностью переустановить браузер.
Заблокированные сайты
Некоторые веб-ресурсы запрещены провайдером. Чтобы зайти на такие сайты, можно воспользоваться встроенным VPN-расширением обозревателя Opera. Для его активации сделайте следующее:
- В главных настройках браузера перейдите в раздел «Безопасность». Найдите поле с VPN и переведите тумблер во включенное состояние.
- Рядом со строкой поиска появится синий значок, символизирующий о том, что подключение происходит через сторонние серверы. Для его деактивации щелкните по иконке и отключите функцию.
Также вы можете воспользоваться расширениями от сторонних разработчиков, которые доступны для бесплатного скачивания и установки в обозреватель. Найти их возможно в магазине расширений.
После интеграции дополнения, попробуйте перезагрузить страницу, которая вам нужна. Если это не помогло, пробуйте другие способы решения.
Установка расширений Google Chrome в Opera
Другие распространённые ошибки браузера Opera и их решение
Прочие ошибки Opera либо слишком редки, либо лечатся обыкновенным перезапуском программы. Всё, кроме одной группы, которая связана с отображением контента на страницах. Нередко ошибки возникают при воспроизведении разных медийных элементов: отсутствует видео или звук, или и то и другое. Не отображаются картинки, баннеры и так далее.
Некорректно работают медийные элементы в браузере Opera
За воспроизведение звуков, видео и некоторых типов изображений в браузере отвечает утилита Adobe Flash Player. Для обозревателей на движке Chromium она вшивается в веб-навигатор и обновляется вместе с «материнской программой». Однако эта функция не всегда работает и флеш-плеер часто сбоит. Поэтому первое, что нужно сделать при получении ошибки просмотра видео — это установить утилиту повторно.
- Переходим на официальную страницу Adobe, выставляем фильтры согласно своих данных: установленная операционная и браузер Chromium. Затем щёлкаем «Загрузить».
На странице загрузки выбираем браузер и операционную систему, затем нажимаем на кнопку «Загрузить»
- Запускаем скачанный файл и ожидаем, пока веб-установщик завершит свою работу.
Запускаем скачанный файл и ждем, пока он загрузит необходимые данные
- После установки плеера вновь пробуем запустить медийный элемент страницы.
Краткая характеристика проблем
Все проблемы, из-за которых Опера не может открыть веб-страницы, можно разделить на три большие группы:
- Проблемы с подключением к интернету
- Проблемы системы или аппаратной части компьютера
- Внутренние проблемы браузера.
Проблемы связи
Проблемы с подключением к интернету могут быть, как на стороне провайдера, так и на стороне пользователя. В последнем случае это может быть вызвано поломкой модема или роутера, сбоем настроек подключения, обрывом кабеля, и т.д. Провайдер может отключить пользователя от интернета по техническим причинам, за неуплату, и в связи с обстоятельствами другого характера. В любом случае, при наличии подобных проблем лучше всего сразу обратиться к оператору интернет-услуг за разъяснением, и уже, в зависимости от его ответа, искать пути выхода.
Ошибки системы
Также невозможность открыть сайты через Оперу, и любой другой браузер, может быть связана с общими проблемами операционной системы, или аппаратной части компьютера.
Особенно часто доступ к интернету пропадает по причине сбоя настроек или повреждения важных системных файлов. Это может произойти из-за неаккуратных действий самого пользователя, из-за аварийного завершения работы компьютера (например, из-за резкого обрыва электропитания), а также по причине активности вирусов. В любом случае, при подозрении на присутствие в системе вредоносного кода, жесткий диск компьютера следует просканировать антивирусной утилитой, причем, желательно с другого незараженного устройства.
Если блокируется посещение только некоторых сайтов, также следует проверить файл host. В нем не должно быть никаких лишних записей, ведь адреса сайтов, внесенные туда, блокируются, или перенаправляются на другие ресурсы. Расположен данный файл по адресу C:windowssystem32driversetc.
Кроме того, блокировать отдельные веб-ресурсы могут также антивирусы и фаерволы, так что проверьте их настройки, и, в случае необходимости, добавьте нужные сайты в список исключений.
Ну, и, безусловно, следует проверить правильность общих настроек интернета в Windows, в соответствии с типом подключения.
Среди аппаратных проблем следует выделить неисправность сетевой карты, хотя недоступности сайтов через браузер Opera, и остальные веб-обозреватели, может способствовать выход из строя также и других элементов ПК.
Proxifier – удобное проксифицирование приложений
Если в доступе к сети интернет вы используете прокси-сервер, проверить эго работоспособность стандартными инструментами операционной системы не всегда удается. Лучший вариант задействовать стороннее программное обеспечение, которым является Proxifier.
Proxifier разработали специально для использования прокси-серверов, без внесения изменений в настройки операционной системы. Особенно полезна программа для проверки работоспособности используемого вами IP-адреса прокси.
- Программа имеет 30-ти дневный период пробного использования, тому достаточно загрузить ее и установить на свой персональный компьютер.
- После запуска делаем быструю настройку. В меню «Profile» выбираем «Proxy Servers» для открытия окна с настройками.
Добавляем наш прокси в программу, для этого жмем «Add…»
В поля вводим IP-адрес нашего прокси-сервера, порт, выбираем сетевой протокол подключения и галкой подтверждаем аутентификацию. Подтверждаем сохранение настроек и ждем результатов проверки. В случае использования некачественного прокси мы получим окно с ошибкой и информацией об проблеме.
Смена DNS – сделать в первую очередь
Если с сигналом Wi-Fi или проводным подключением от провайдера все в порядке, обратите внимание на DNS. Для абонентов провайдеры выдают собственные DNS, которые чаще всего «оставляют желать лучшего». Но, вы вправе отказаться от стандартных настроек вашего провайдера, переключившись на альтернативные DNS от Google, Яндекс или прочие, которые сочтете нужными.
Для реализации доступа сделайте следующее:
- Нажмите Win+R и выполните команду:
ncpa.cpl
- Кликните ПКМ по активному соединению и жмите «Отключить».
- Зайдите в «Свойства» – «Протокол TCP/IPv4».
- Кликните внизу метку для ручного ввода DNS.
- Пропишите основной и альтернативный. Жмите «ОК».
- Запустите соединение двойным кликом мыши, и проверяйте доступ к сайту еще раз.
| Адреса DNS | Primary | Secondary |
| Яндекс | 77.88.8.8 | 77.88.8.1 |
| 8.8.8.8 | 8.8.4.4 | |
| Comss DNS | 92.38.152.163 | 93.115.24.204 |
| OpenDNS (Cisco) | 208.67.222.222 | 208.67.220.220 |
Альтернативных DNS-адресов много, все они имеют различную степень защиты, различные пинги и прочее. Выбирайте, который подойдет и пользуйтесь.
Если же сайт не открывается, снимите птичку с «Протокол интернета версии 6» и попробуйте открыть сайт снова.
( 1 оценка, среднее 4 из 5 )


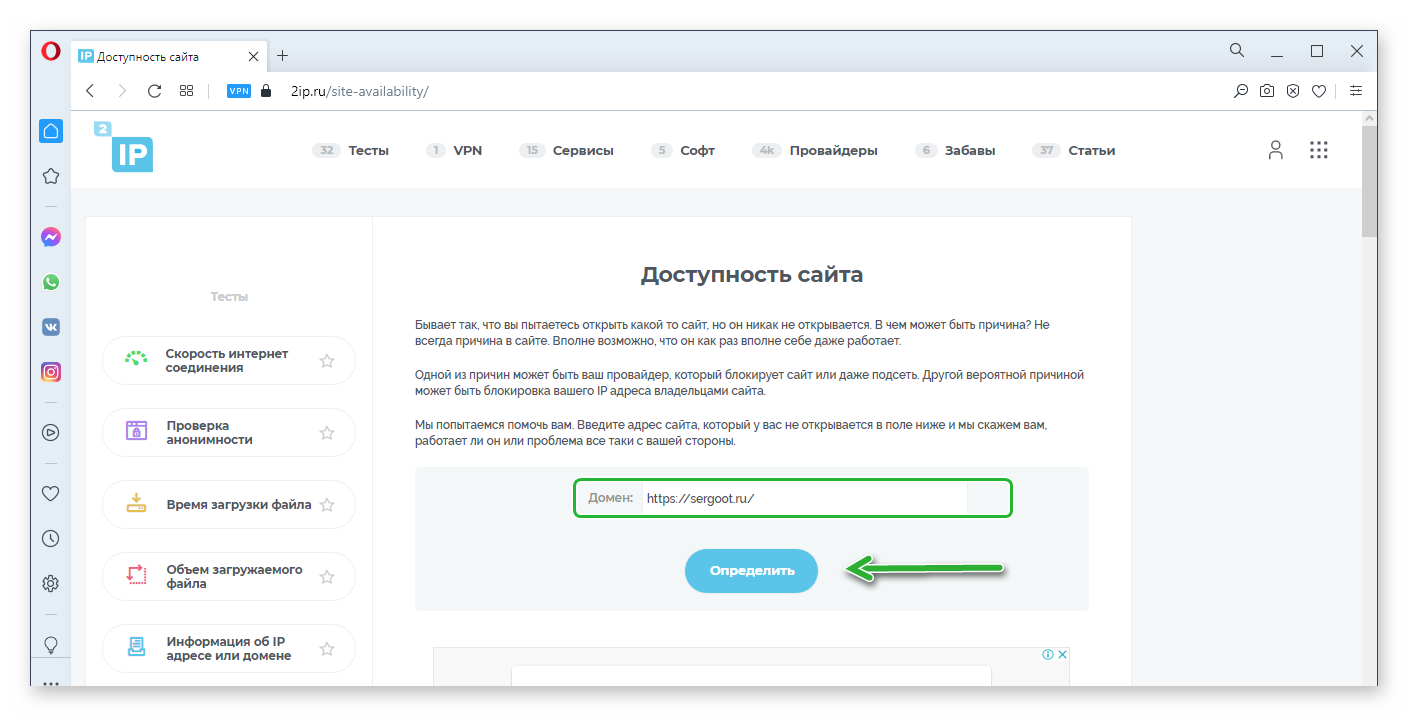
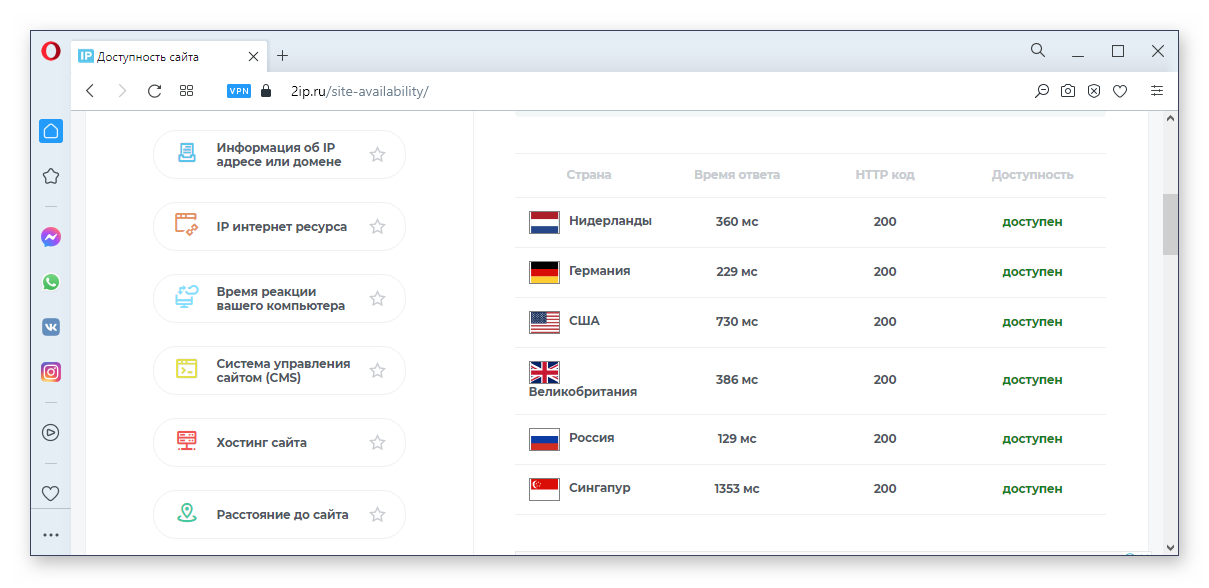
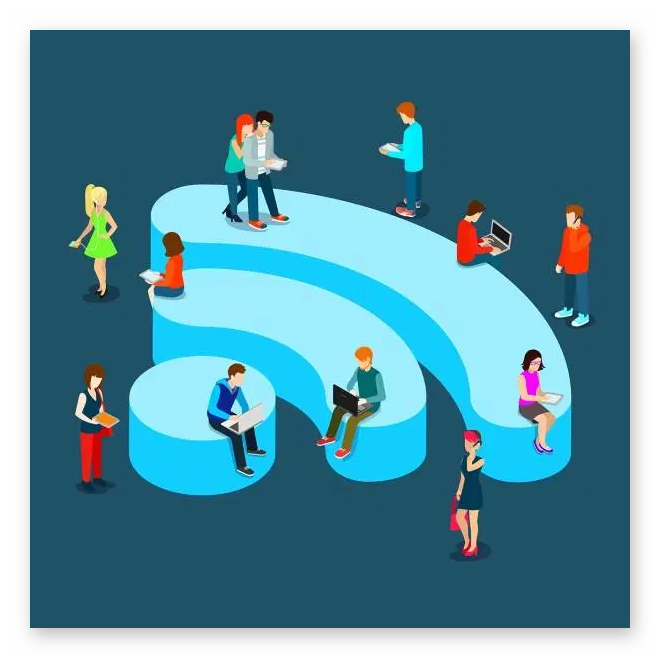
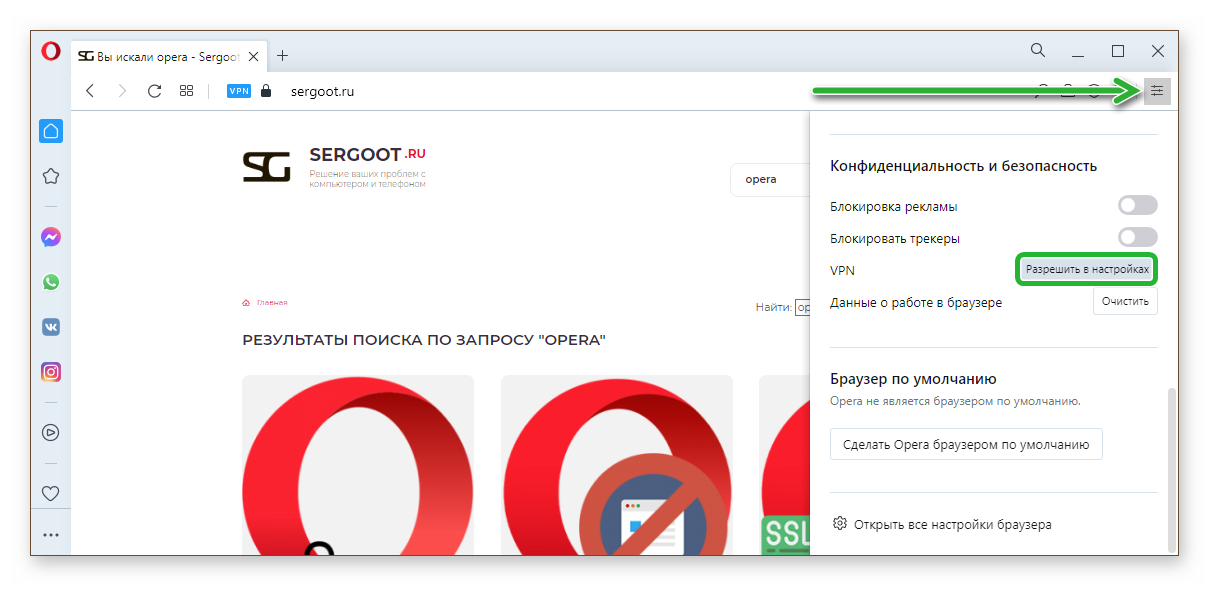
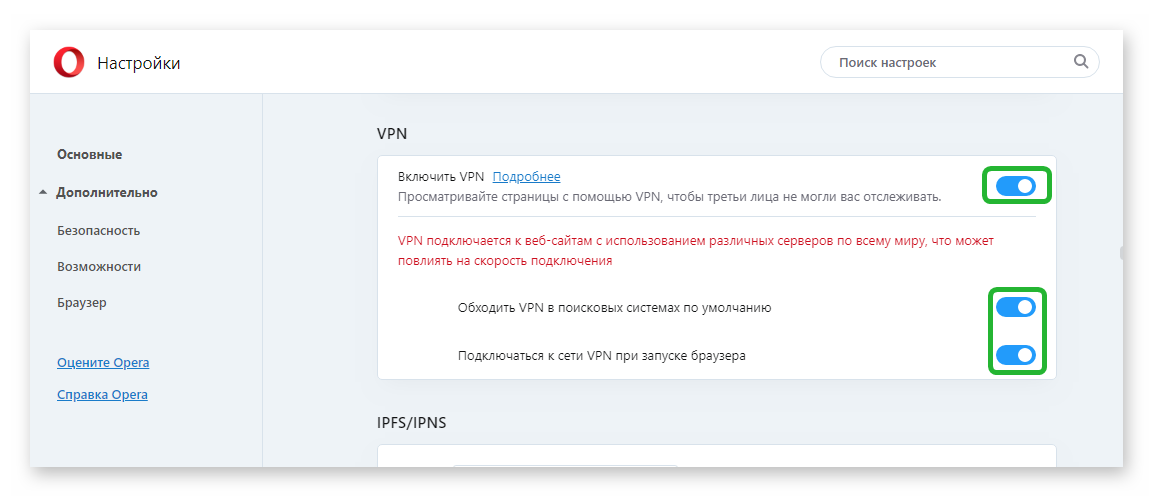
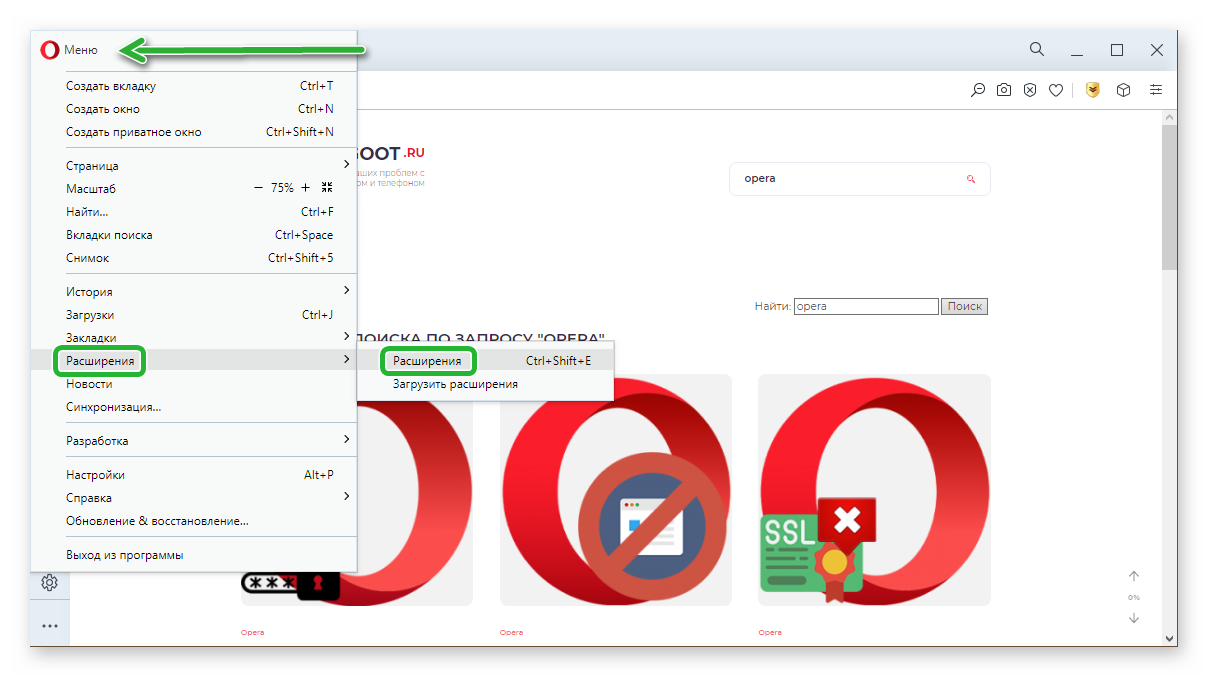
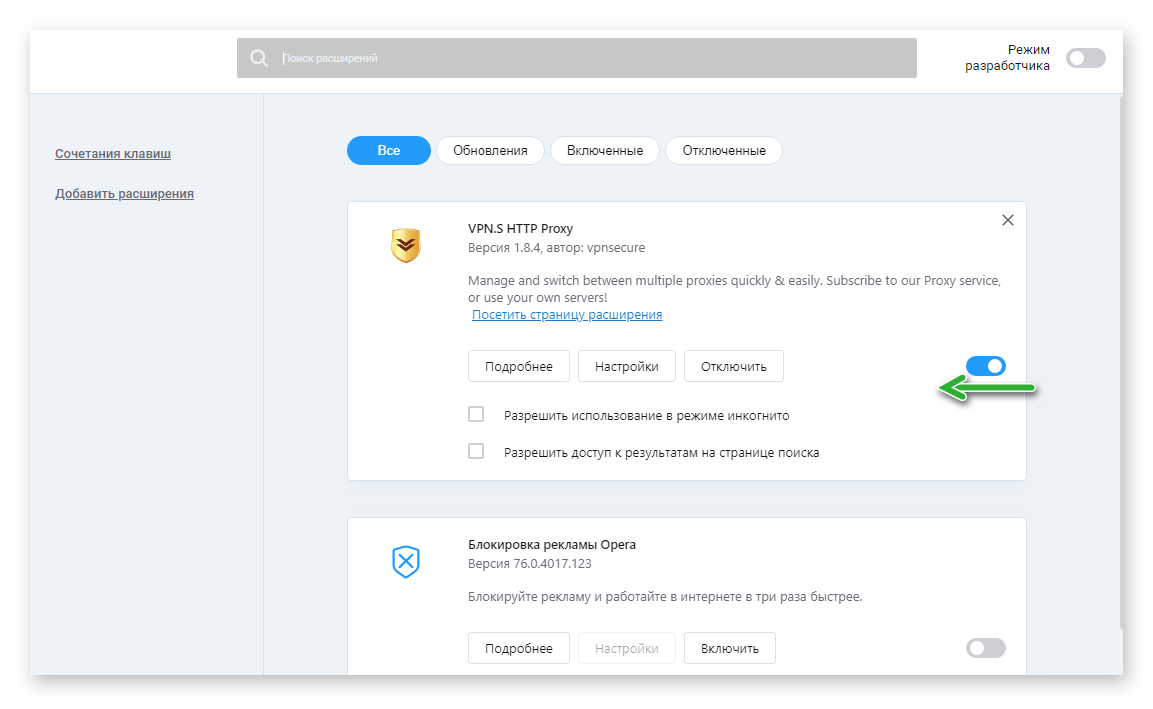
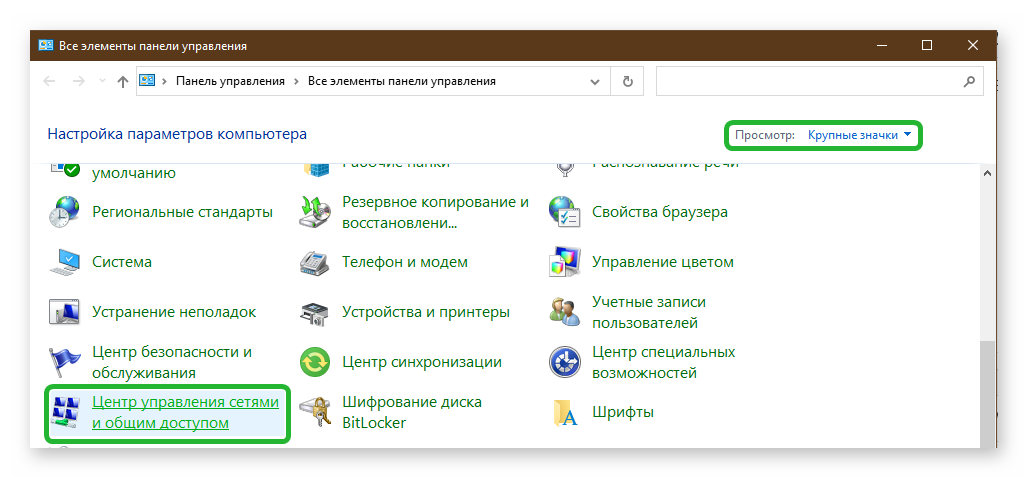
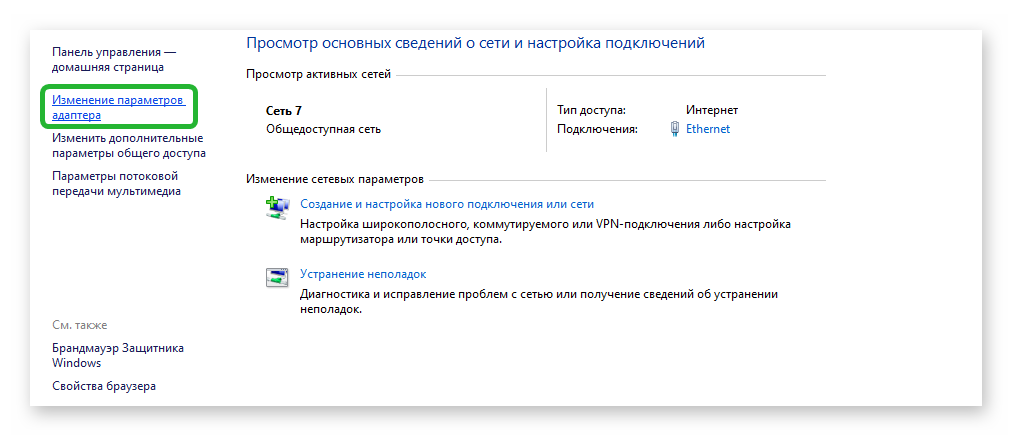
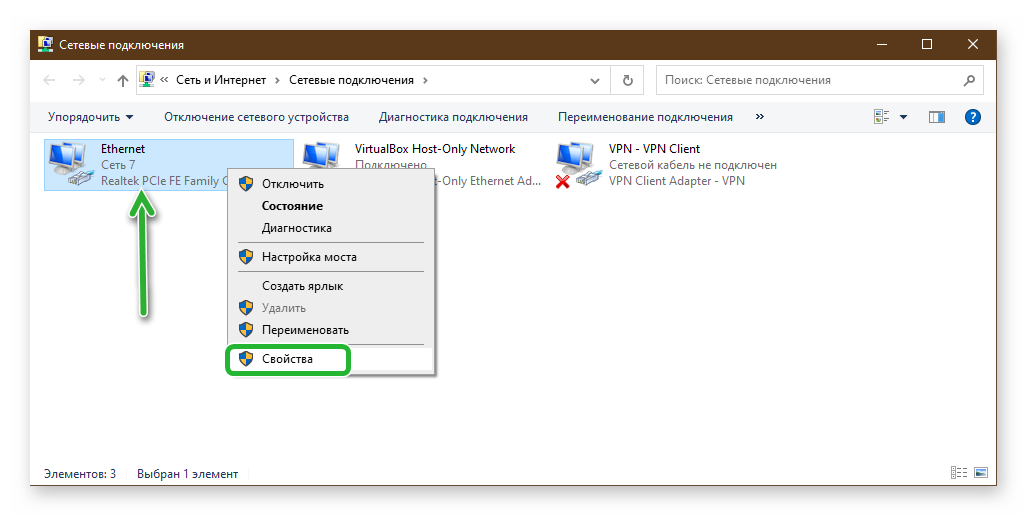
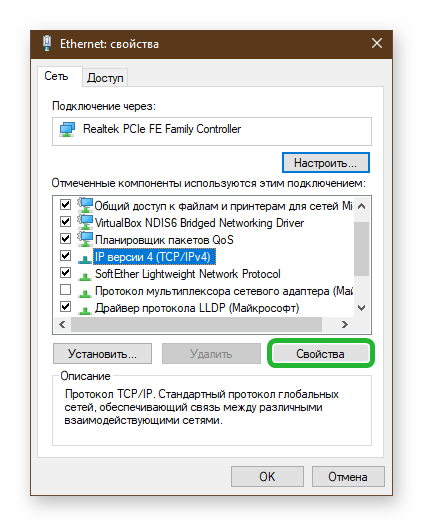
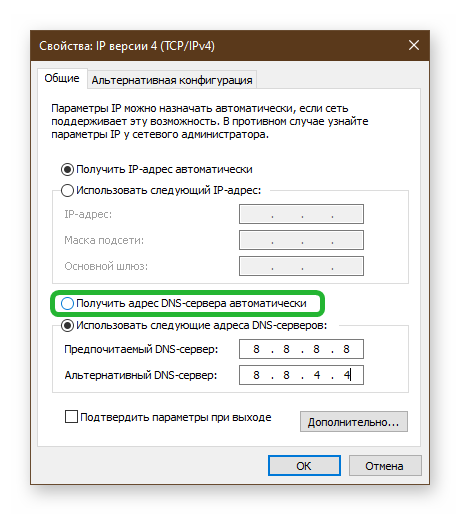
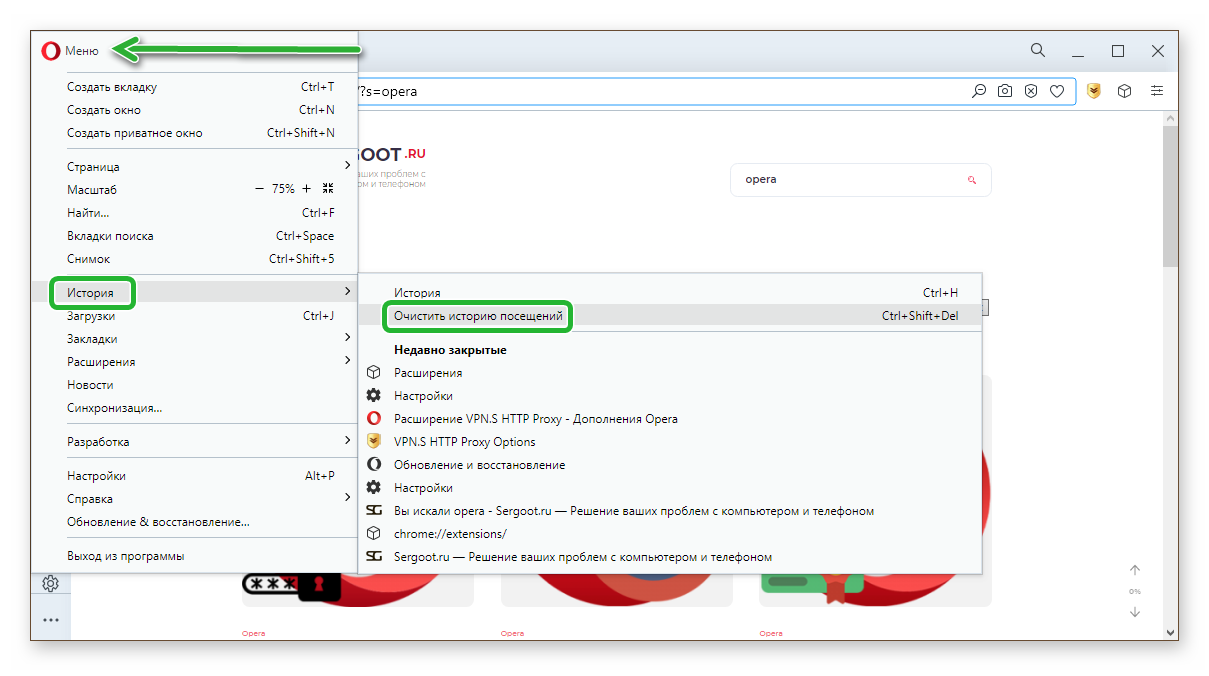
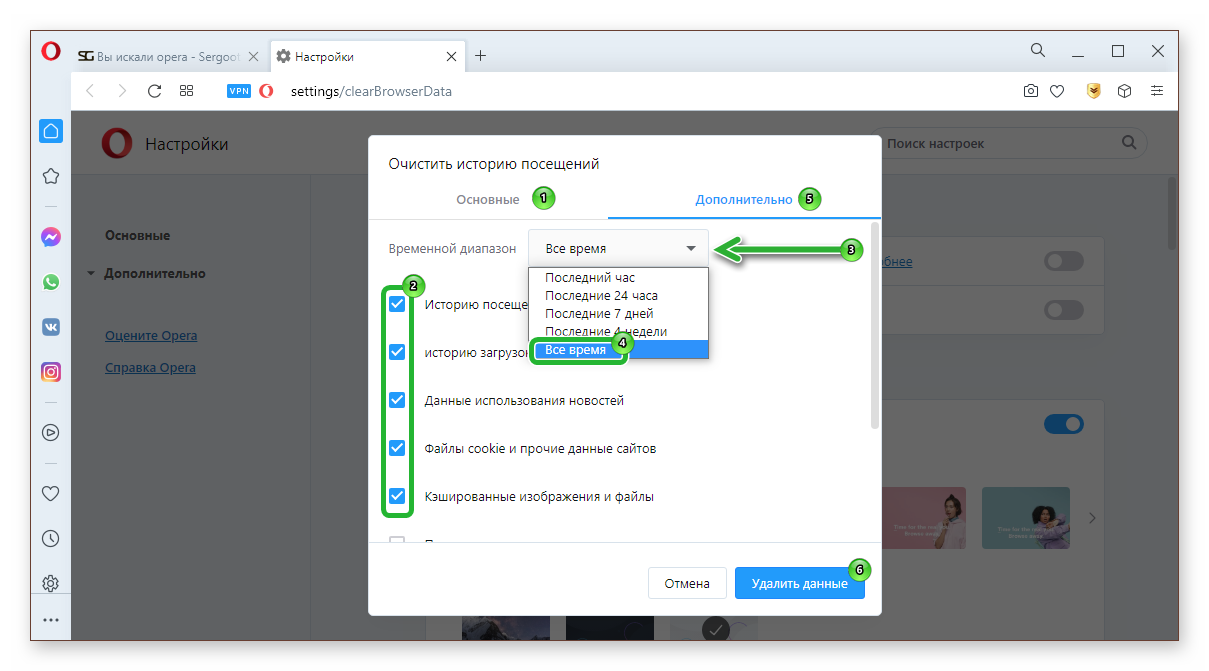
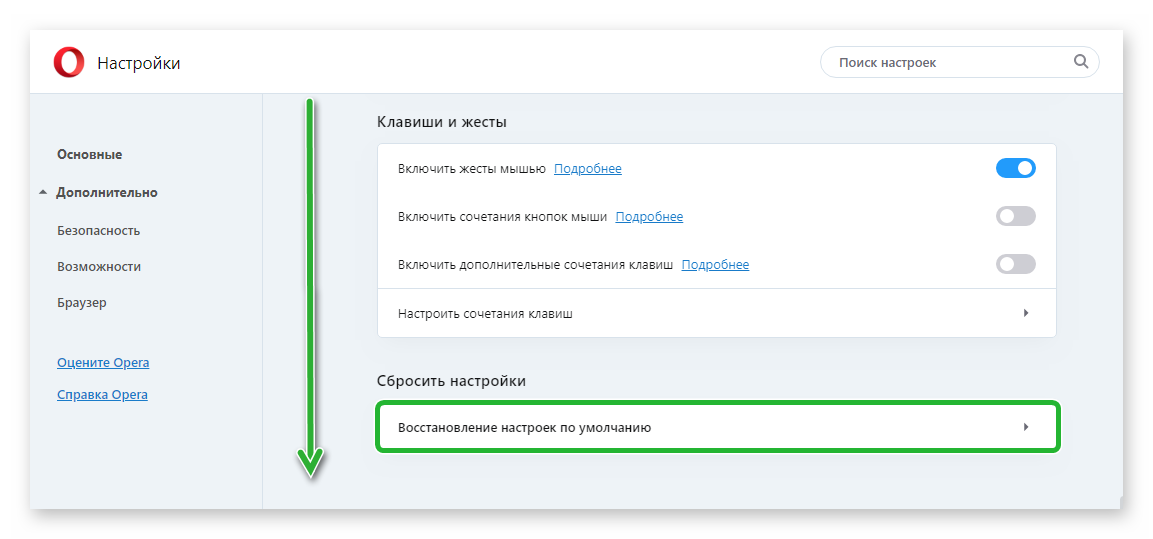
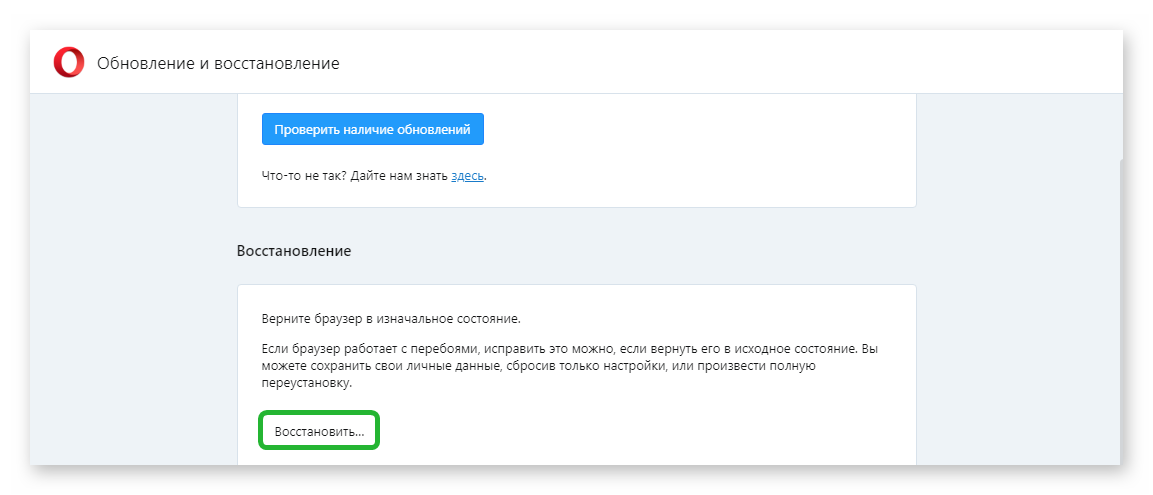
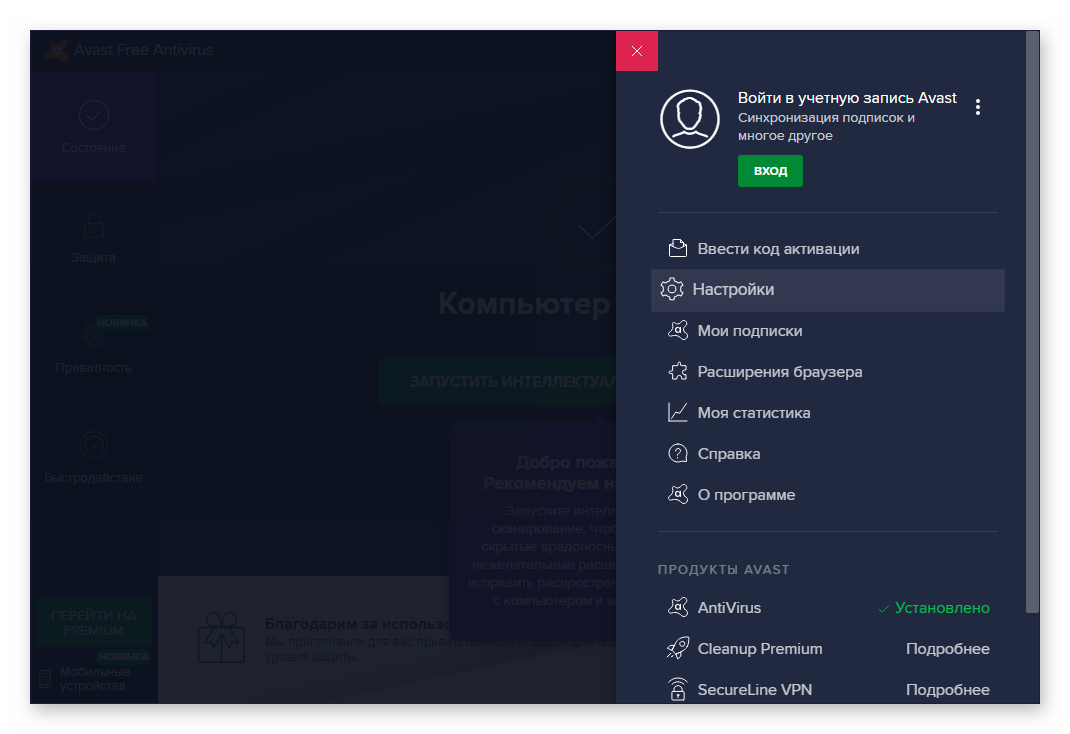
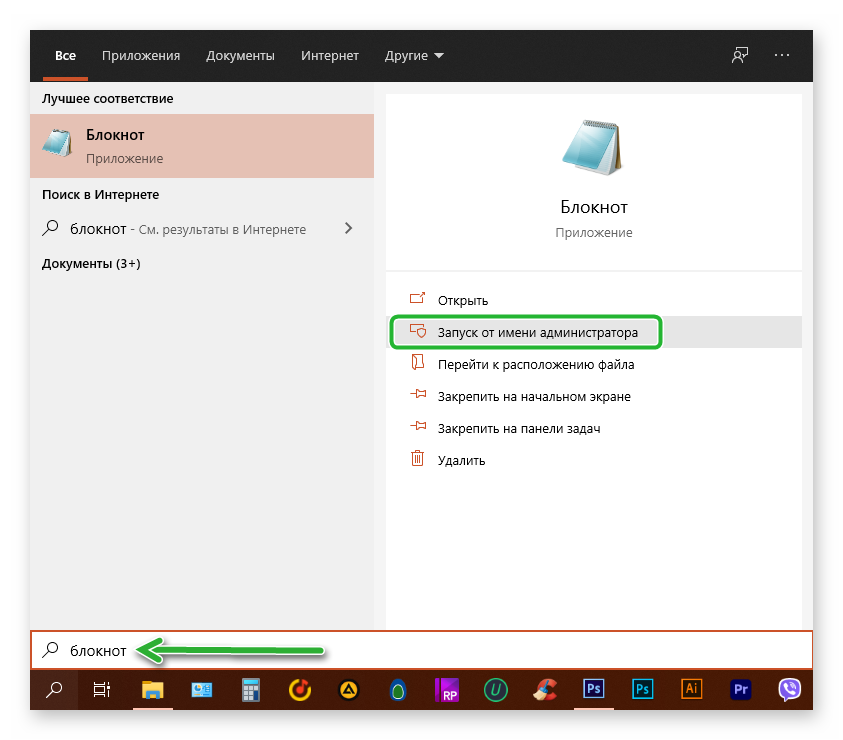
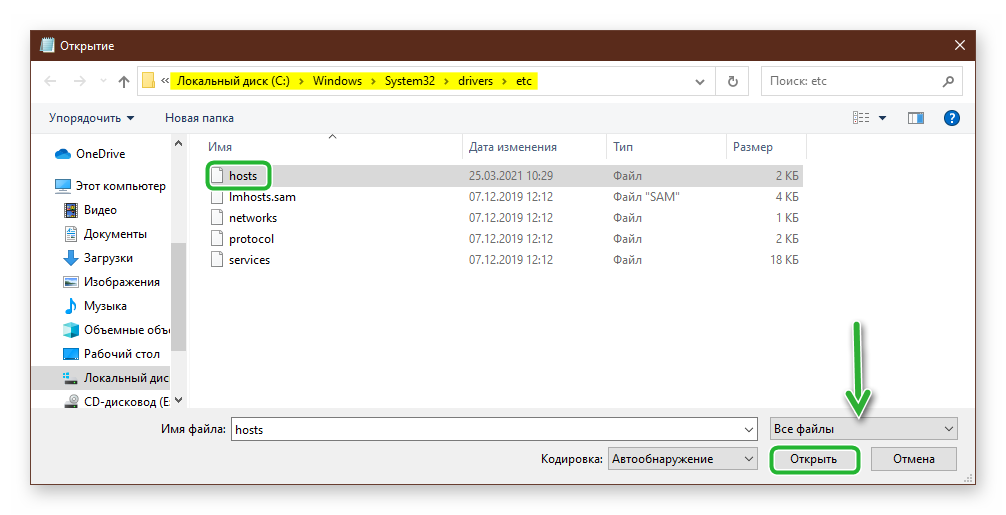
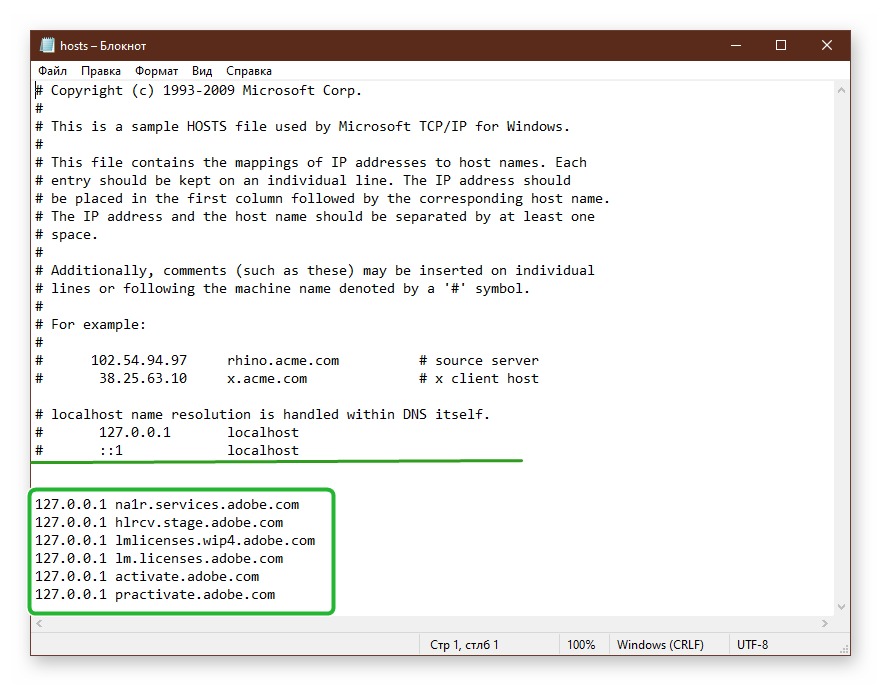
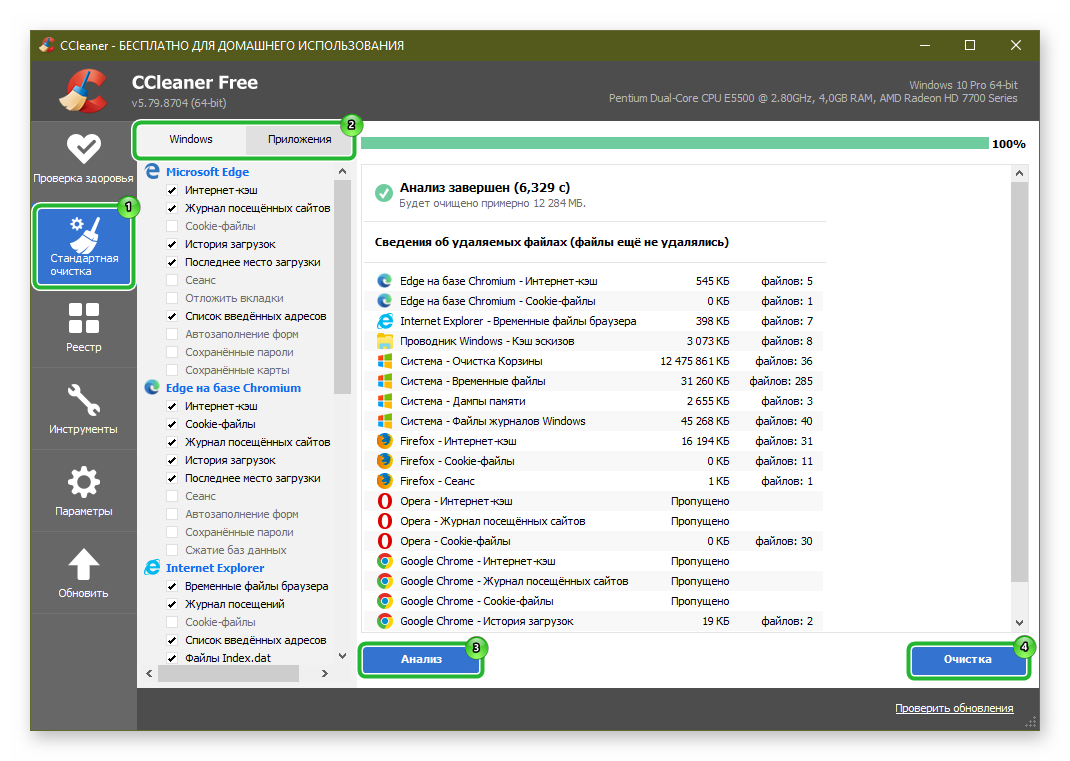
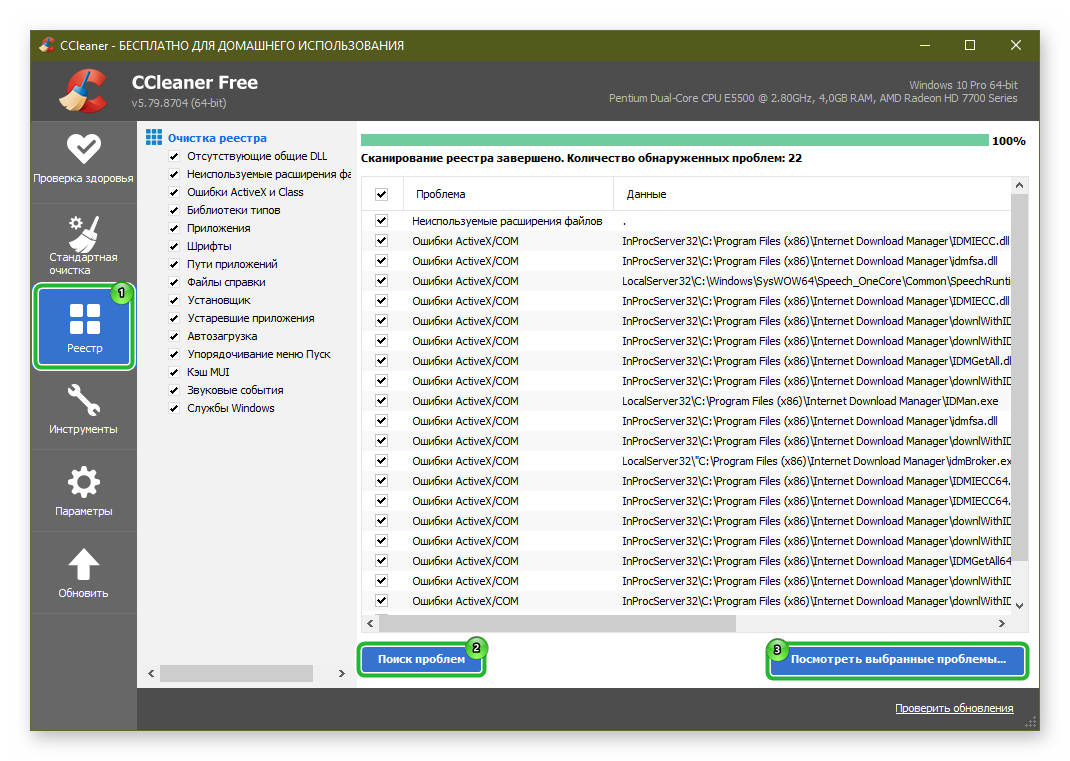

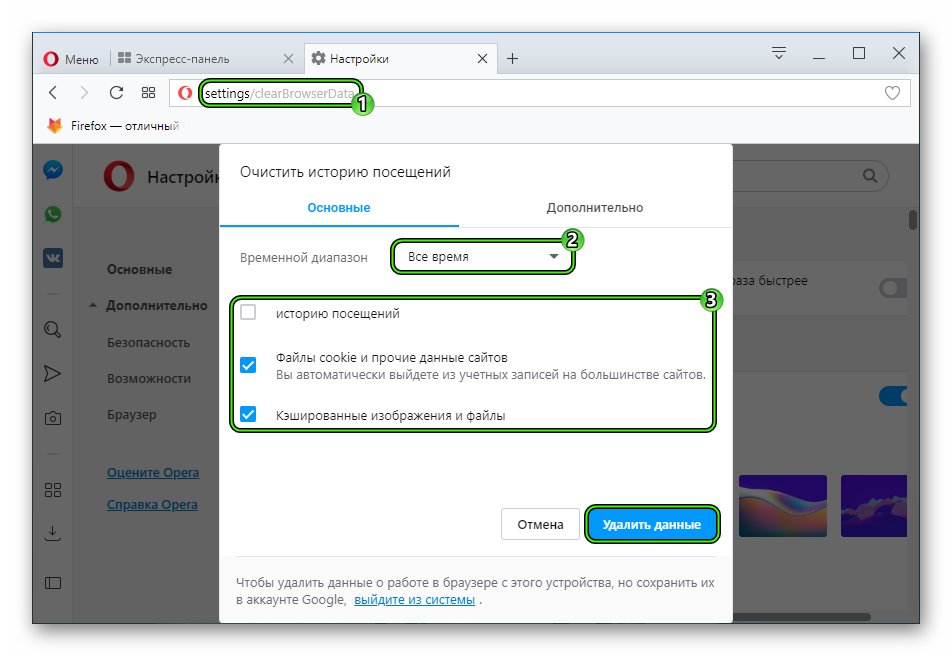
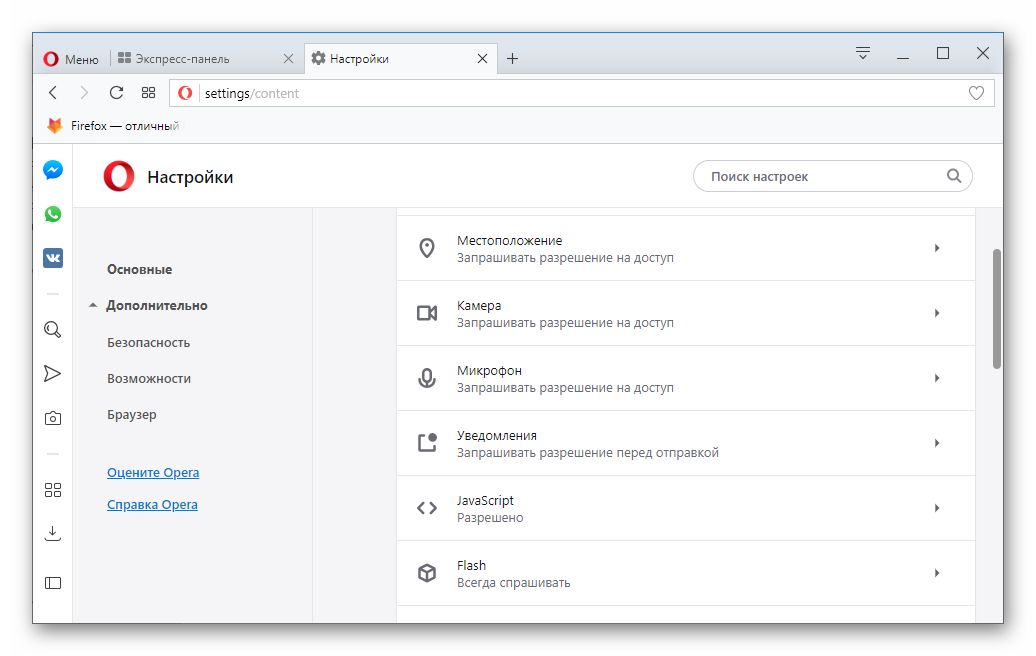
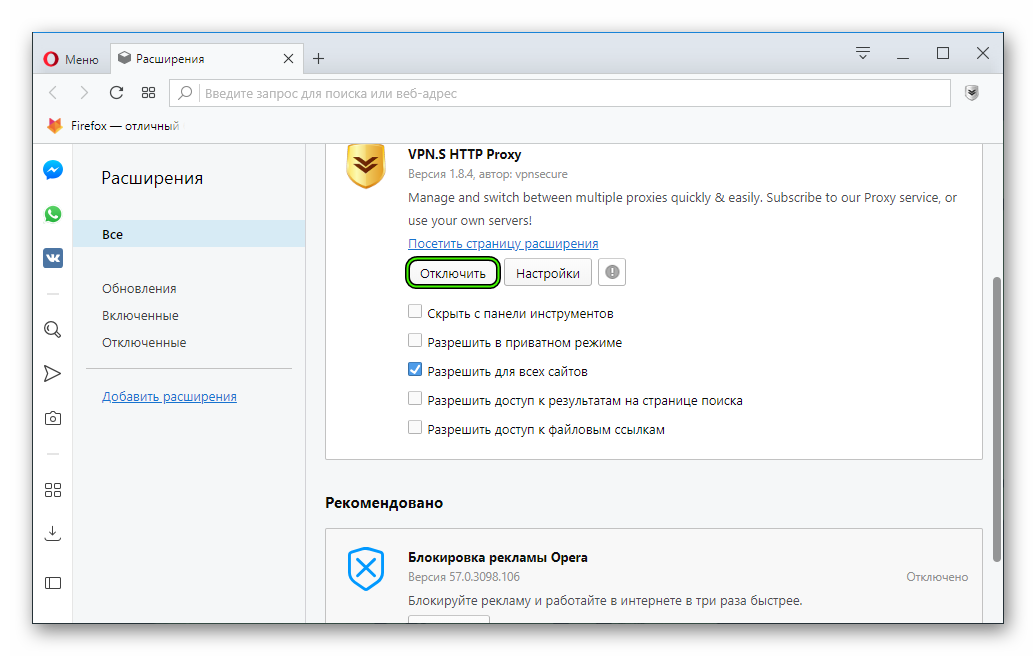



























































































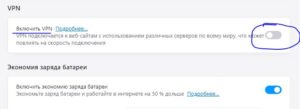
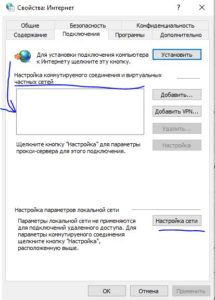
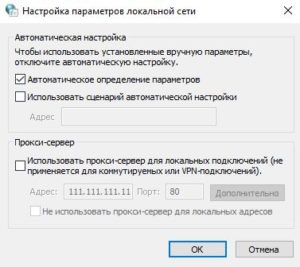

 Если у вас Windows 7, то нужно открыть панель управления, переключить вид на «Мелкие значки» и запустить «Свойства образователя».
Если у вас Windows 7, то нужно открыть панель управления, переключить вид на «Мелкие значки» и запустить «Свойства образователя».

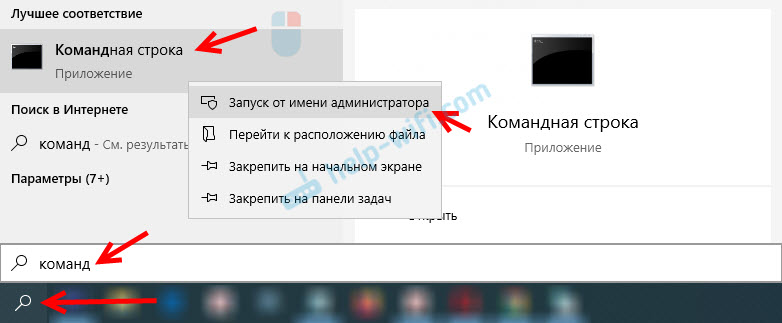
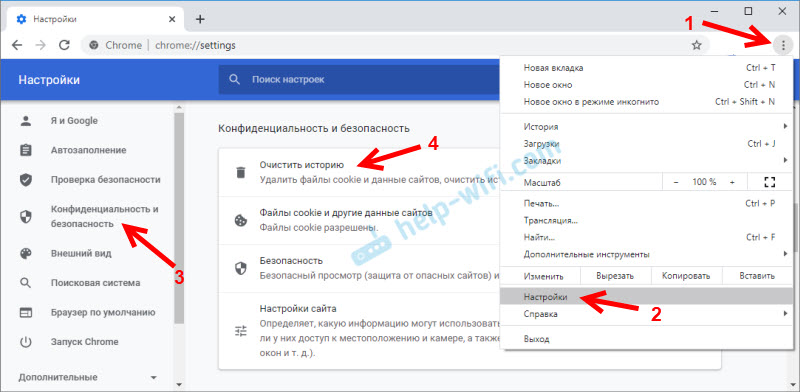
 Внимание: после удаления cookie придется заново вводить пароли на сайтах и выполнять необходимые настройки.
Внимание: после удаления cookie придется заново вводить пароли на сайтах и выполнять необходимые настройки.