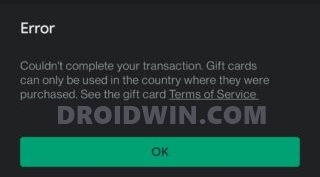Что делать, если транзакция отклонена или не выполнена
Если вам не удается оплатить покупку в сервисе Google, проблема может быть связана с вашим платежным профилем.
Ниже приведены сообщения об ошибках, которые вы можете увидеть в такой ситуации, и инструкции по устранению неполадок.
«Не удалось выполнить транзакцию»
Это сообщение появляется по разным причинам. Вот что можно предпринять, чтобы устранить проблему:
- Если в сообщении указано, что нужно отправить нам дополнительную информацию, сделайте это. Другие инструкции, перечисленные здесь, вряд ли помогут решить проблему.
- Проверьте, совпадает ли адрес, связанный со способом оплаты, с тем, который приведен в платежном центре Google. Если нет, измените адрес в платежном центре и повторите попытку.
- Попробуйте совершить оплату с помощью подарочной карты Google Play.
- Попробуйте оплатить покупку в наиболее подходящем интерфейсе. Для этого:
- на компьютере перейдите на сайт нужного сервиса Google;
- на мобильном устройстве откройте приложение нужного сервиса Google (если оно доступно).
- Если ошибка произошла, когда вы пытались совершить покупку в гостевом режиме, перед оформлением заказа выполните одно из следующих действий:
- войдите в аккаунт Google;
- создайте аккаунт Google, если у вас его нет, и перейдите в Google Store.
«Не удалось совершить транзакцию: срок действия карты истек»
Проверьте, не устарели ли сведения о способе оплаты. При необходимости измените их в платежном центре.
«Не удалось совершить транзакцию. Выберите другой способ оплаты»
Примечание. Инструкция ниже также подходит, если вы видите сообщение «Не удалось выполнить платеж. Повторите попытку позже или выберите другой способ оплаты».
Вот что можно сделать:
- Проверьте, не устарели ли сведения о способе оплаты. При необходимости измените их в платежном центре и снова попробуйте оплатить покупку.
- Убедитесь, что на счете достаточно средств.
- Если решить проблему не удалось, обратитесь в банк-эмитент и узнайте, все ли в порядке с вашим счетом.
- Попробуйте использовать другой способ оплаты.
«Платеж отклонен из-за проблемы в вашем аккаунте»
Обычно такое сообщение появляется, если:
- Мы обнаружили подозрительную транзакцию в вашем платежном профиле.
- Нам требуется дополнительная информация, чтобы защитить ваш аккаунт от мошенничества.
- Нам требуется дополнительная информация, чтобы обеспечить соблюдение законов ЕС (только для клиентов из Европы).
Вот как можно решить проблему:
- Перейдите в платежный центр.
- Устраните все проблемы, описанные в запросах и сообщениях об ошибках в платежном центре.
- При необходимости подтвердите свою личность.
- Убедитесь, что ваше имя, адрес и платежные данные указаны верно.
«Невозможно обработать платеж: недостаточно средств на счете»
Если появилась такая ошибка, проверьте, достаточно ли на вашем счете средств для оплаты покупки. При необходимости обратитесь к сотруднику своего банка.
Карта недействительна, или ее нельзя выбрать
Карта окрашена серым, и я вижу сообщение о том, что ее нужно подтвердить на сайте pay.google.com
Ваша карта признана украденной и поэтому заблокирована. Чтобы она снова стала активной, ее нужно подтвердить.
- Войдите в аккаунт на странице pay.google.com.
- Если у вас несколько аккаунтов, выберите тот, в который добавлена неактивная карта.
- Нажмите Способы оплаты.
- Рядом с неактивной картой выберите Подтвердить
Списать средства с карты.
- В течение двух дней в выписке по вашей карте появится запись о временном списании с восьмизначным кодом подтверждения.
- Чтобы подтвердить карту, введите этот код на странице pay.google.com.
Если вы уже пытались подтвердить способ оплаты:
- Выберите нужную карту.
- Проверьте, как давно вы отправили запрос.
- Менее двух дней назад. Подождите ещё. Проверка может занять до двух дней.
- Более двух дней назад. Посмотрите выписку по карте и найдите операцию временного списания GOOGLE TEST, где указан восьмизначный код.
Карта окрашена серым, и я вижу сообщение о том, что она недействительна
Покупку нельзя оплатить этой картой. Попробуйте использовать другую.
Если подходящей карты нет в списке, добавьте новую, следуя инструкциям на экране.
Платежный профиль отключен
Если ваш платежный профиль удален или временно отключен, воспользуйтесь инструкциями из этой статьи.
Если проблема не исчезнет, обратитесь в службу поддержки.
Эта информация оказалась полезной?
Как можно улучшить эту статью?
Как устранить проблемы с оплатой покупок
Платеж в Google Play отклонен или не обрабатывается? Попробуйте выполнить следующие действия.
Если ваш вопрос связан с купленным контентом, почитайте о том, как решить проблему с покупкой в приложении или вернуть средства за покупки.
Подтвердите свои платежные данные
Ваш платежный профиль может быть деактивирован. Чтобы снова его активировать, внесите свои платежные данные.
- Войдите в Google Pay.
- Выберите «Уведомления»
в верхней части страницы.
- Если у вас появилось важное уведомление, введите свои платежные данные и дождитесь ответа поддержки.
- Результаты проверки придут на электронную почту.
Используйте другой способ оплаты
- Перейдите на страницу http://play.google.com.
- Выберите нужный товар и нажмите на его цену.
- Нажмите на стрелку вниз
рядом со способом оплаты.
- Выберите другой способ оплаты или добавьте новый.
- Оплатите покупку, следуя инструкциям на экране.
Устраните проблемы, связанные с банковской картой
Вы можете увидеть одно из этих сообщений:
- «Невозможно обработать платеж: недостаточно средств на карте».
- «Невозможно завершить транзакцию. Используйте другой способ оплаты».
- «Не удалось выполнить транзакцию».
- «Невозможно завершить транзакцию: срок действия карты истек».
- «Обновите данные этой банковской карты или используйте другую».
Чтобы устранить эти проблемы, выполните описанные ниже действия.
Убедитесь, что вы внесли в Google Pay актуальные данные
Возможно, в вашем аккаунте указан устаревший платежный адрес или выбрана карта с истекшим сроком действия. В этом случае просто обновите данные.
Удалите или обновите устаревшие карты
- Откройте страницу https://pay.google.com на компьютере и войдите в аккаунт Google.
- Найдите карту, которую вы использовали при оплате.
- Проверьте, когда истекает срок ее действия.
- Если он истек, удалите карту или обновите данные.
Проверьте почтовый индекс
Если карта зарегистрирована по одному адресу, а в вашем аккаунте указан другой, платеж может быть отклонен. Вот как это проверить:
- Откройте страницу https://pay.google.com на компьютере и войдите в аккаунт Google.
- Нажмите Способы оплаты.
- Найдите способ оплаты, который использовался при покупке.
- Нажмите Изменить.
- Убедитесь, что указан такой же почтовый индекс, как и в платежном адресе карты.
- При необходимости обновите индекс.
Повторите попытку
Отправьте дополнительную информацию, если необходимо
Если в сообщении об ошибке есть инструкции по отправке в Google дополнительной информации, следуйте им. Мы не сможем обработать транзакцию без этих сведений.
Убедитесь, что на счете достаточно средств для покупки
Иногда транзакция отклоняется из-за нехватки средств. Проверьте свой банковский счет и при необходимости пополните его.
Свяжитесь с банком или эмитентом карты
Возможно, у вашей карты настроены ограничения, из-за которых транзакция отклоняется. Обратитесь за помощью в учреждение, которое выдало вам карту.
Устраните проблемы с другими способами (оплатой через оператора связи, интернет-банкингом, балансом Google Play, подарочными картами и т. д.)
Ошибка «Платеж отклонен из-за проблемы в вашем аккаунте»
Если вы видите это сообщение, возможно, причина в следующем:
- Мы обнаружили подозрительную транзакцию в вашем платежном профиле.
- Нам требуется дополнительная информация, чтобы защитить ваш аккаунт от мошенничества.
- Нам нужны дополнительные сведения, чтобы обеспечить соблюдение законов ЕС (только для клиентов из стран ЕС).
Что можно сделать в этом случае:
- Откройте страницу https://pay.google.com на компьютере и войдите в аккаунт Google.
- Устраните все проблемы, информация о которых приводится в запросах и сообщениях об ошибках в платежном центре.
- Возможно, вам придется подтвердить свою личность.
- Убедитесь, что ваше имя, адрес и платежные данные указаны верно.
Оплата через оператора связи
Если у вас возникли проблемы при оплате через оператора связи, выполните следующие действия:
- Убедитесь, что вы подключены к мобильной сети или сети Wi-Fi.
- Проверьте, добавили ли вы оплату через оператора связи в качестве способа оплаты.
- Убедитесь, что вы производите оплату в местной валюте.
Если проблема не решена, обратитесь за помощью к оператору связи.
Не удается использовать другой способ оплаты или добавить новый
Если проблема возникла с другим способом оплаты, выполните следующие действия:
- Откройте страницу https://pay.google.com на компьютере и войдите в аккаунт Google.
- Найдите уведомление или запрос о дополнительной информации и выполните требуемые действия.
- Проверьте правильность платежного адреса.
- Убедитесь, что указаны именно те способы оплаты, которые вы хотите использовать.
Карта окрашена серым, и я вижу сообщение о том, что ее нужно подтвердить на сайте pay.google.com
Ваша карта признана украденной и поэтому заблокирована. Чтобы она снова стала активной, ее нужно подтвердить.
- Войдите в аккаунт на странице pay.google.com.
- Если у вас несколько аккаунтов, выберите тот, в который добавлена неактивная карта.
- Нажмите Способы оплаты.
- Рядом с неактивной картой выберите Подтвердить
Списать средства с карты.
- В течение двух дней в выписке по вашей карте появится запись о временном списании с восьмизначным кодом подтверждения.
- Чтобы подтвердить карту, введите этот код на странице pay.google.com.
Если вы уже пытались подтвердить способ оплаты:
- Выберите нужную карту.
- Проверьте, как давно вы отправили запрос.
- Менее двух дней назад. Подождите ещё. Проверка может занять до двух дней.
- Более двух дней назад. Посмотрите выписку по карте и найдите операцию временного списания GOOGLE TEST, где указан восьмизначный код.
Карта окрашена серым, и я вижу сообщение о том, что она недействительна
Покупку нельзя оплатить этой картой. Попробуйте использовать другую.
Если подходящей карты нет в списке, добавьте новую, следуя инструкциям на экране.
Если вы используете устройства с двумя SIM-картами
Вставьте нужную SIM-карту в первый слот, а второй оставьте пустым.
Другие способы оплаты
Эта информация оказалась полезной?
Как можно улучшить эту статью?
В этом руководстве мы покажем вам различные способы исправления ошибки Google Play Store, которая не смогла завершить вашу транзакцию. Если есть приложение, которое в настоящее время установлено на вашем устройстве и не нуждается в каком-либо представлении, это должен быть Play Store. Он также поставляется со встроенной платежной системой, которая полностью упрощает покупки в приложении. В том же духе у Google также есть подарочные карты, которые вы можете подарить любому человеку.
Ему или ей просто нужно получить соответствующий код, присутствующий внутри этой карты. Затем они могли погасить этот код и использовать его для совершения внутриигровых покупок или покупки любого приложения в Play Store. Однако за последний месяц или около того, кажется, легче сказать, чем сделать. Довольно много пользователей не могут выполнить транзакцию с помощью этих карт, и их приветствует следующее сообщение об ошибке:
Не удалось завершить транзакцию. Подарочную карту можно использовать только в той стране, где она была приобретена.
Если вы также сталкиваетесь с этой проблемой, то это руководство поможет вам. Ниже приведены различные способы исправления ошибки Google Play Store, которая не смогла завершить вашу транзакцию. Следуйте вместе.
Как такового универсального решения нет. Вам придется попробовать каждый из нижеперечисленных обходных путей, пока один из них не принесет вам успеха. Имея это в виду, давайте начнем.
Используйте VPN
Использование виртуальной частной сети и перенаправление сетевого трафика через внешний сервер, похоже, сработало для многих пользователей. Например, если вы живете в Индии и у вас есть подарочная карта США, вам следует подключиться к региону США через VPN. Вот как:
- Для начала зайдите в Play Store и загрузите любое VPN-приложение по вашему выбору. Что касается этого руководства, давайте использовать Turbo VPN.
- Теперь откройте приложение и нажмите на значок земного шара, расположенный в правом верхнем углу.
- Выберите нужный регион и подождите несколько секунд.
- Вскоре вы будете подключены к серверам этого региона.
Вот и все. Теперь попробуйте совершить покупку и посмотрите, не удалось ли Google Play Store завершить вашу транзакцию, была исправлена ошибка или нет.
Создать новый платежный профиль
Следующий метод требует создания нового платежного профиля. Этот метод дает разную степень результатов, хотя в основном с положительной стороны. С учетом сказанного, есть два разных подхода к этому.
Если у вас есть вторая учетная запись Google и связанный с ней другой платежный профиль, вы можете использовать ее напрямую без необходимости создания дополнительного профиля. Однако, если у вас есть только одна учетная запись, вам следует создать новый платежный профиль следующим образом:
- Отправляйтесь к своему Страница аккаунта Google и войдите в систему, используя свои учетные данные.
- Затем перейдите в раздел «Платежи и подписки» в левой строке меню.
- Нажмите «Управление способом оплаты».
- Прокрутите до конца и нажмите «Добавить способ оплаты».
- Теперь следуйте инструкциям на экране и добавьте новый платежный профиль.
После этого используйте этот новый профиль для совершения желаемой покупки. Проверьте, может ли он исправить ошибку Google Play Store, которая не смогла завершить вашу транзакцию.
Переключиться на данные оператора
Как бы странно это ни звучало, но некоторые пользователи смогли исправить эту проблему после того, как произвели переключение сети. Другими словами, после переключения с Wi-Fi на данные оператора они смогли легко выкупить свою подарочную карту и совершить необходимую транзакцию в Play Store. Так что попробуйте эту настройку сети и посмотрите, работает она для вас или нет.
Удалить обновление Play Store
Проблема вполне может быть связана с текущей версией Play Store. Следовательно, вы можете рассмотреть возможность перехода на более раннюю сборку, совершение желаемой покупки, а затем обновление Play Store до последней версии. Вот как это можно сделать:
- Для начала следует отключить функцию автоматического обновления, иначе она сведет на нет весь процесс.
- Итак, запустите Play Store, нажмите на свой профиль и выберите «Настройки».
- Затем перейдите в раздел «Настройки сети», нажмите «Автоматическое обновление приложений» и выберите «Не обновлять приложения автоматически».
- Когда это будет сделано, перейдите на страницу настроек вашего устройства> Приложения и уведомления.
- Затем перейдите в раздел «Информация о приложении» и прокрутите до Google Play Store.
- При этом нажмите на значок переполнения, расположенный в правом верхнем углу, и выберите «Удалить обновления».
Теперь попробуйте погасить карту и посмотреть, исправит ли это ошибку Google Play Store, которая не смогла завершить вашу транзакцию.
Отключить и снова включить Play Маркет
Отключение и повторное включение приложения даст ему новую среду для работы. Это, в свою очередь, также может решить основную проблему.
- Итак, перейдите в «Настройки»> «Приложения и уведомления».
- Затем перейдите в раздел «Информация о приложении» и выберите Google Play Store.
- Нажмите «Отключить», а затем «Отключить приложение» в диалоговом окне подтверждения.
- Как только это будет сделано, подождите минуту или две, а затем снова включите приложение.
Теперь зайдите в Google Play Store и посмотрите, исправит ли он ошибку «Не удалось завершить транзакцию».
Удалить данные магазина Google Play
В некоторых случаях, если данные приложения будут повреждены, это может привести к непредвиденным обстоятельствам для всего функционирования приложения. В этих случаях лучше всего удалить данные и позволить приложению работать с нуля. Следуйте вместе:
- Перейдите в «Настройки» > «Приложения и уведомления».
- После этого перейдите в раздел «Информация о приложении» и выберите Google Play Store.
- Затем перейдите в этот раздел «Хранилище и кеш» и нажмите «Очистить хранилище».
- Наконец, нажмите OK в диалоговом окне подтверждения.
- Как только это будет сделано, запустите Play Store и войдите в свою учетную запись Google.
- Убедитесь, что он может исправить ошибку Google Play Store, которая не смогла завершить вашу транзакцию.
Итак, это были некоторые из методов, с помощью которых вы исправите ошибку Google Play Store, которая не смогла завершить вашу транзакцию. Мы поделились примерно шестью различными методами и будем обновлять этот пост, добавляя дополнительные настройки, когда мы получим то же самое. А пока, если вы знаете какой-либо другой обходной путь, который сработал для вас, сообщите нам об этом в разделе комментариев ниже.
Шаг 4: Коснитесь «Неподдерживаемые типы платежей», чтобы просмотреть список неприемлемых способов оплаты для вашего региона.
Google Play не поддерживает виртуальные кредитные карты, транзитные карты и т. Д. Если эти (и другие типы неподдерживаемых типов платежей на шаге 4 выше) связаны с вашей учетной записью Google Play, вам следует заменить их на любой из допустимых типов оплаты для вашей страны. См. Следующее решение ниже.
3. Повторно добавьте способ оплаты
Если ваш тип оплаты не поддерживается, удалите его и добавьте допустимый тип оплаты. И если вы уверены, что тип оплаты принят, удаление и повторное добавление его может устранить ошибку.
Следуйте инструкциям ниже, чтобы это сделать.
Шаг 1: Запустите приложение Play Store на своем телефоне и коснитесь значка меню гамбургера.
Шаг 2: Выберите Способы оплаты.
Вы должны увидеть способы оплаты, связанные с вашим Google Play.
Шаг 3: Чтобы удалить способ оплаты или добавить новый, нажмите «Дополнительные настройки оплаты».
Вам будет предложено посетить страницу платежей Google во внешнем браузере. Если вы не вошли в свою учетную запись Google в браузере, вам будет предложено войти в систему.
Шаг 4: Вы должны увидеть свои способы оплаты. Нажмите «Удалить», чтобы отменить привязку способа оплаты к вашей учетной записи. Снова нажмите Удалить в запросе подтверждения.
Шаг 5: Чтобы (повторно) добавить поддерживаемый способ оплаты, нажмите кнопку «Добавить способ оплаты».
Шаг 6: Введите данные о способе оплаты и нажмите «Сохранить», когда закончите.
4. Закройте и принудительно остановите Google Play Store.
Иногда это просто сбой в работе приложения Play Store. Может помочь простое закрытие и повторное открытие приложения. Или еще лучше, принудительно закройте приложение, запустите его снова и попробуйте совершить покупку еще раз. Выполните следующие действия, чтобы принудительно закрыть приложение Play Store.
Шаг 1: Нажмите и удерживайте значок Play Store на главной странице вашего устройства или в области приложений.
Шаг 2: Коснитесь значка информации (i) во всплывающем меню приложения.
Или перейдите в Настройки> Приложения и уведомления> Все приложения> Google Play Store.
Шаг 3: Коснитесь значка «Принудительная остановка» и выберите ОК в запросе.
Шаг 4: Теперь нажмите «Открыть», чтобы перезапустить приложение.
Проверьте, можете ли вы теперь оплатить приложение, которое хотите приобрести. Если ошибка «Транзакция не может быть завершена» по-прежнему сохраняется, перейдите к следующему способу устранения неполадок, описанному ниже.
5. Очистите кеш Play Store.
Очистка кеша приложений Google Play Store также может помочь исправить эту ошибку. Для этого перейдите в «Настройки»> «Приложения и уведомления»> «Все приложения»> «Магазин Google Play». На странице информации о приложении выберите «Хранилище и кеш» и коснитесь значка «Очистить кеш».
Запустите Google Play Store и проверьте, можете ли вы теперь покупать и оплачивать приложения.
6. Изменить платежный адрес
Если адрес в платежных настройках Google Play отличается от платежного адреса по умолчанию на вашей карте, это может привести к отклонению вашего платежа и, следовательно, к ошибке «Транзакция не может быть завершена».
Чтобы исправить это, вы можете:
- Обратитесь к своей платежной компании или эмитенту карты, чтобы изменить адрес для выставления счетов карты, чтобы он совпадал с адресом в Google Play, или
- Измените адрес в настройках платежей Google Play, чтобы он соответствовал платежному адресу, на который зарегистрирована ваша карта.
Последний вариант кажется более простым, и ниже мы покажем вам, как это сделать.
Шаг 1: Запустите приложение Google Play Store и коснитесь значка меню гамбургера.
Шаг 2: Выберите Способы оплаты.
Шаг 3: Нажмите «Дополнительные настройки оплаты».
Посетите страницу настроек Google Payments и перейдите в нужный браузер.
Шаг 4: Нажмите «Изменить» на платежной карте.
Шаг 5: Коснитесь существующего адреса, чтобы изменить / обновить его.
Шаг 6: Введите новую адресную информацию, которая соответствует платежному адресу вашей банковской карты. Также введите значение проверки карты (CVV) — вы найдете этот номер на обратной стороне кредитной / дебетовой карты. Нажмите «Обновить», чтобы сохранить новый адрес.
Следующий:
Вы не можете устанавливать приложения из Play Store? Публикация, ссылка на которую приведена ниже, содержит здоровенный сборник исправлений, которые вы можете использовать для устранения ошибки ожидания загрузки в Google Play Store. Проверить это.
Последнее обновление: 27 июн, 2020
Вышеупомянутая статья может содержать партнерские ссылки, которые помогают поддерживать Guiding Tech. Однако это не влияет на нашу редакционную честность. Содержание остается объективным и достоверным.
Post Views: 1 887
После недавних обновлений Android, очень много пользователей столкнулись со следующим сбоем «транзакция отклонена: код ошибки OR-CCSEH-05» при оплате в Google Play . Сегодня мы расскажем, что это за ошибка и как исправить её.
Код ошибки OR-CCSEH-05
Содержание
- Причины: код ошибки OR-CCSEH-05
- Шаг: 1 — Проверка интернет соединения
- Шаг: 2 — Очистка кэш
- Шаг: 3 — Учетная запись
- Шаг: 4 — Дата и Время
- Шаг: 5 — Перезагрузка
- Заключение
- Android Pay не работает, причины
Причины: код ошибки OR-CCSEH-05
Когда вы сталкиваетесь с ошибками в Google Play, важно попытаться выяснить, что именно не так на вашем устройстве?
Одной из причин появления этой ошибки является:
- Нет подключения к сети интернет
- Google Play Services
- Сбой учетной записи в Гугл Плей
- Некорректная дата и время на телефоне.
- Перезагрузка смартфона
Вы можете избавиться от этой ошибки, следуя приведенным ниже советам.
Шаг: 1 — Проверка интернет соединения
Ваш телефон или планшет в настоящее время не имеет подключения к интернету, может вызвать сбой транзакции при покупки чего либо в Плей Маркете.
Если же у вас все в порядке с передачей данных на телефоне, рекомендуем попробовать совершить покупку c подключенным VPN.
Шаг: 2 — Очистка кэш
Очистка кеша и данных часто помогает исправить ошибки, поэтому стоит попробовать:
- Откройте настройки
- Выберите Диспетчер приложений
- Найдите Google Play
- Кликните на него, а затем войдите
- Нажмите кнопку Очистить кеш
После очистки кеша и данных попробуйте снова оплатить, что-нибудь.
Шаг: 3 — Учетная запись
Чтобы удалить и добавить свою учетную запись Гугл, выполните следующие действия:
- Кликните «Настройки»;
- Нажмите на опцию Учетные записи;
- В новом окне выберите свою учетную запись Google, указанную там;
- Выберите учетную запись, а затем выберите свой электронной адрес;
- В следующем подменю нажмите на символ с тремя точками справа;
- Из всплывающего окна выберите Удалить учетную запись;
- Подтвердите, что вы хотите удалить учетную запись;
- Вернитесь в Настройки;
- Выберите «Аккаунты»;
- Нажмите «Добавить аккаунт»;
- Выберите опцию Google аккаунт;
- Следуйте инструкциям мастера, который запустится и добавит ранее удаленную учетную запись Google;
- Введите адрес Gmail, и он должен автоматически создать его.
Шаг: 4 — Дата и Время
Это может показаться немного странным, но если время или дата на вашем телефоне перестали быть синхронизированы с фактическим временем и датой вашего местоположения, это может вызвать серьезные проблемы при подключении телефона к Google Play.
- Откройте «Дата и время».
- Снимите флажок «Автоматическая дата и время»
- Затем вручную установить дату и время.
- Далее нажимаем сохранить
После ваш телефон должен автоматически выполнить синхронизацию с серверами Гугл.
Шаг: 5 — Перезагрузка
Перезагрузите свой телефон, планшет. Быстрый перезапуск телефона часто может решить любые проблемы с подключением, включая сбои в приложениях или же в отсутствие подключения к Интернету.
Заключение
Транзакция отклонена выбран недопустимый способ оплаты, что делать. В последнее время справочный форум Google Play переполнен одинаковыми темами с примерно следующими заголовками: «Транзакция отклонена: выбран недопустимый способ оплаты». Вопросы, адресованные консультантам форума, и ответы на них выглядят приблизительно так:
Как видите, категоричный ответ дан лишь на вопрос об использовании для оплаты виртуальных карт — данный способ платежей не поддерживается Google Payments, что, собственно говоря, было известно и ранее. Что касается пользователей, столкнувшихся с проблемой по иным причинам, никакого конкретного способа исправить ситуацию они не получили. Это значит, что готового универсального решения проблемы на справочном форуме пока не существует. И пока консультанты отсылают всех к службе технической поддержки Google, продвинутые пользователи уже делятся в сети самостоятельно найденными методами, из которых нам удалось собрать полноценную инструкцию.
Итак, есть проблема: при попытке приобрести любое приложение в Google Play (осуществить покупку товаров или бонусов в игре, привязать новую банковскую карту) смартфон выдает сообщение «Транзакция отклонена: выбран недопустимый способ оплаты». Есть наиболее частая причина возникновения проблемы — попытка использовать недопустимые способы платежа. Попробуем разобраться в причинах:1) Прежде всего, необходимо убедиться, что выбранный способ оплаты является допустимым. Для оплаты покупок в Google Play нельзя использовать следующие способы:
- электронный перевод;
- банковский перевод;
- Western Union;
- Money Gram;
- виртуальные кредитные карты;
- медицинский сберегательный счет;
- транспортные карты;
- платеж с блокировкой средств на карте.
В частности, такие виртуальные карты, как QIWI, Яндекс Деньги, VirtuCard и тд. официально не поддерживаются Google Payments, и в результате возникает ошибка «Транзакция отклонена: выбран недопустимый способ оплаты».2) Если все-таки платежный метод является допустимым, то для данного случая корпорация Google подготовила специальную страницу, где приведены причины появления ошибки с предполагаемыми вариантами решения проблемы. Однако, в большинстве случае, достаточно выполнить следующую последовательность действий:
1) Измените способ оплаты:
- Откройте Google Play Маркет;
- Выберите в Меню пункт «Аккаунт»;
- В разделе «Способы оплаты» выберите «Другие настройки платежей»;
- Если это необходимо, войдите в систему payments.google.com;
- Выберите тот способ оплаты, который вы хотите удалить;
- Нажмите «Удалить» и подтвердите свое решение нажатием «Да».
2) Удалите аккаунт Google:
- Откройте «Настройки устройства»;
- В разделе «Аккаунты» выберите Google, а затем учетную запись, которую вы хотите удалить;
- Нажмите на значок «Меню» в правом верхнем углу экрана;
- Выберите «Удалить учетную запись».
3) Добавьте учетную запись Google:
- Откройте «Настройки» устройства;
- В разделе «Аккаунты» выберите Google и нажмите «Добавить аккаунт»;
- Следуйте инструкциям, чтобы добавить свою учетную запись.
4) Добавьте способ оплаты:
- Откройте приложение Google Play;
- Нажмите «Меню» —> «Аккаунт» —> «Добавить способ оплаты»;
- Следуйте инструкциям на экране;
- Новый способ оплаты будет добавлен в ваш аккаунт Google.
Вот и все. Все манипуляции свелись к удалению способа оплаты, вызвавшего проблему, и аккаунта Google с последующим их добавлением.
Если сервис Android Pay выдает сообщение «Ошибка сети, запрос не обработан», это может быть связано с целым рядом причин, с которыми мы постараемся разобраться.
Android Pay не работает, причины
- Версия Android, вышедшая до KitKat 4.4. На телефонах с такой операционной системой сервис работать не будет. Узнать свою версию Андроид можно в настройках, пункт «Сведения об устройстве».
- Установленная версия Андроид, предназначенная для разработчиков.
- Проблема с программным обеспечением. Может возникнуть в том случае, если телефон перепрошивали, как-то (вы или предыдущий владелец) изменял системные данные, или установлены права суперпользователя. Такие устройства Гугл считает менее защищенными, поэтому запрещает установку Android Pay. Но мы наши выход: смотри инструкцию о том, как установить Андроид пей на рутованный телефон.
- На вашем устройстве есть разблокированный загрузчик. Такого быть не должно, ведь разблокировка загрузчика опять же предоставляет пользователю права разработчика (root права). Безусловно, для продвинутых пользователей, расширенные возможности смартфона вызовут интерес, но вот обычный человек с таким смартфоном не сможет обезопасить свои сделки при использовании сервисов бесконтактных платежей.
- Использование Samsung MyKnox также противоречит корректной работе нашей платежной платформы. MyKnox – это система безопасности на смартфонах марки Самсунг, которая используется в работе аналогичного сервиса бесконтактных платежей Samsung Pay, представленного одноименной компанией
- Непроверенные и неодобренные платежные приложения, используемые вместе с Android Pay. Работа платформы в принципе, возможна с разными приложениями, начиная от самого популярного – Google Wallet, но вот если вы решили использовать для добавления карты неизвестную, и поэтому, сомнительную версию, система откажется работать. Такая мера предусмотрена в первую очередь для того, чтобы обезопасить ваши финансы.
Код ошибки OR IEH 01. Недавно сразу несколько наших читателей столкнулись с одной и той же проблемой: им не удалось оплатить покупку в Google Play с банковской карты. Вместо успешной транзакции они получили сообщение: «Произошла непредвиденная ошибка. Повторите попытку позже. Код ошибки: [OR-IEH-01]». Что интересно, некоторые из них потерпели неудачу при попытке привязать банковскую карту к Google Payment, а другие столкнулись с той же ошибкой, пытаясь произвести оплату непосредственно из приложения с уже привязанной карты.
Специалисты справочного форума Google Play называют целый ряд причин, по которым может произойти такая ситуация:
- использование VPN, либо другие подобных программ;
- сторонняя прошивка или ROOT на устройстве, с которого выполняется оплата;
- некорректно указанные место проживания и основной язык в аккаунте Google.
Конечно, прежде всего, стоит убедиться, что в Google Play аккаунте верно указаны место проживания и основной язык. Но практика показывает, что в подавляющем большинстве случаев корень проблемы кроется в неактивированном аккаунте или в блокировке Google Кошелька. В последнем случае на электронную почту, указанную при регистрации аккаунта Google, может прийти письмо следующего содержания:
Мы не смогли подтвердить данные вашей кредитной или дебетовой карты по одному из последних заказов, и нам пришлось временно заблокировать ваш Google Кошелек. Чтобы возобновить доступ к Кошельку, отправьте нам эту форму со всеми необходимыми документами.
К письму прилагается ссылка, по которой открывается типовая форма для подтверждения информации в аккаунте: https://support.google.com
Чтобы исправить ошибку [OR-IEH-01] внимательно изучаем правила заполнения формы, вносим необходимую информацию и прикрепляем:
- удостоверение личности, выданное государственным органом;
- документ, в котором указаны ваши имя и адрес, например выписка по банковскому счету или квитанция за коммунальные услуги.
Отправляем форму с документами и ждем 2-5 рабочих дней. Как только данные будут проверены, и аккаунт разблокируют, на электронную почту поступит письмо с соответствующим уведомлением. Останется только попытаться вновь произвести оплату (привязать карту), чтобы убедиться в том, что ошибка [OR-IEH-01] исправлена.
Мы надеемся, что вам удастся легко решить проблему с блокировкой Google кошелька, если таковая возникла.
Используемые источники:
- https://it-true.ru/kod-oshibki-or-ccseh-05-chto-eto-znachit/
- https://upgrade-android.ru/stati/stati/5062-tranzaktsiya-otklonena-vybran-nedopustimyj-sposob-oplaty-chto-delat.html
- https://googleandroidpay.ru/oshibki/
- https://upgrade-android.ru/stati/stati/4660-kod-oshibki-or-ieh-01.html