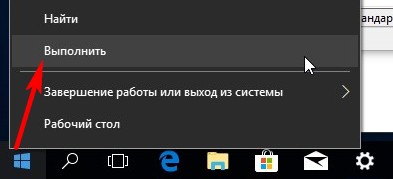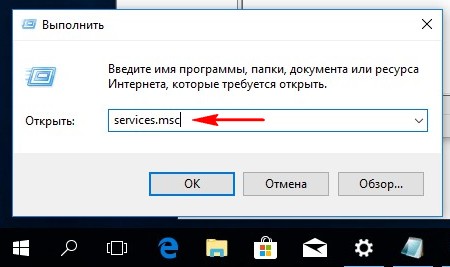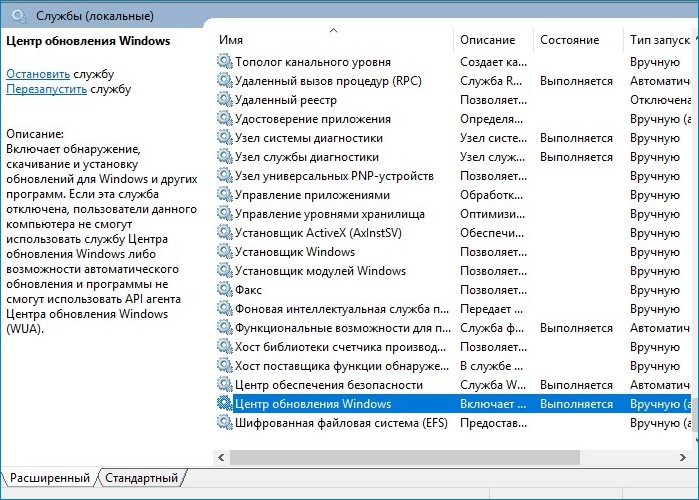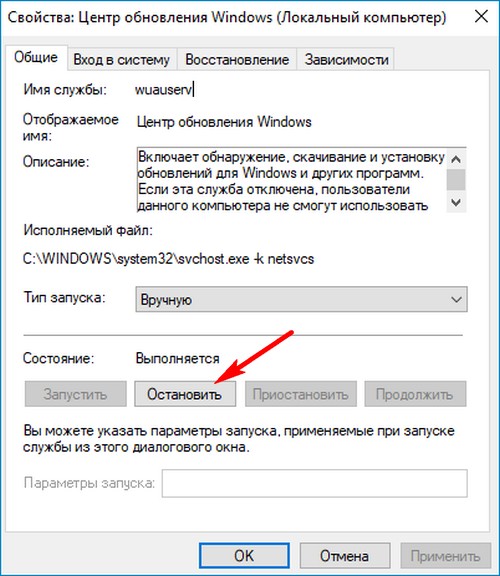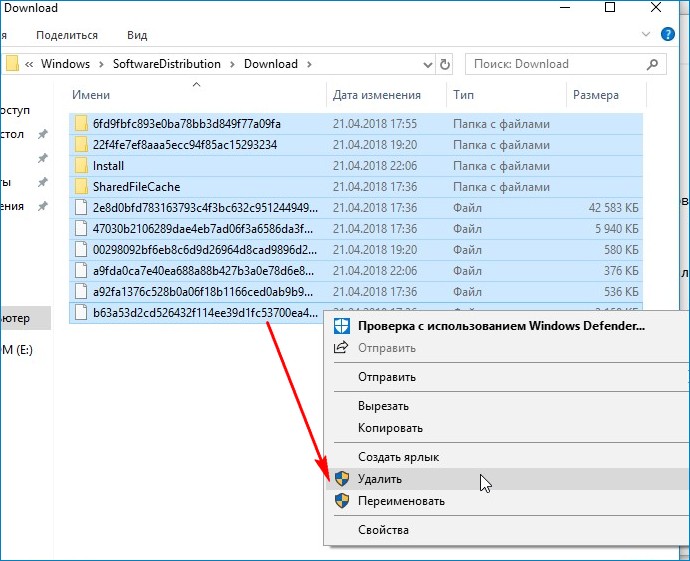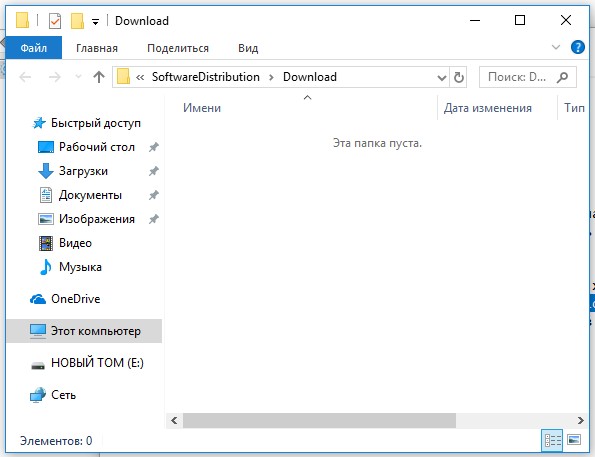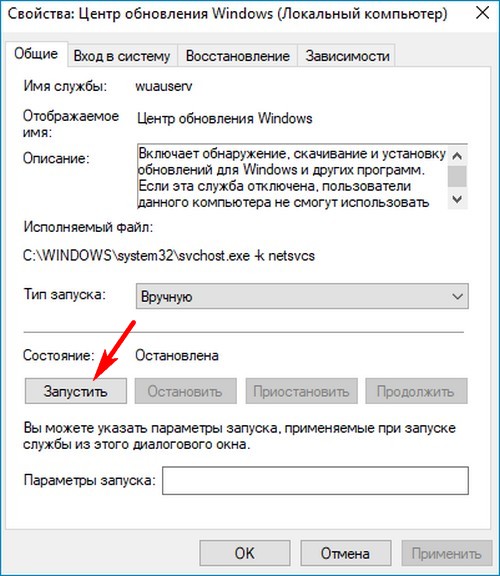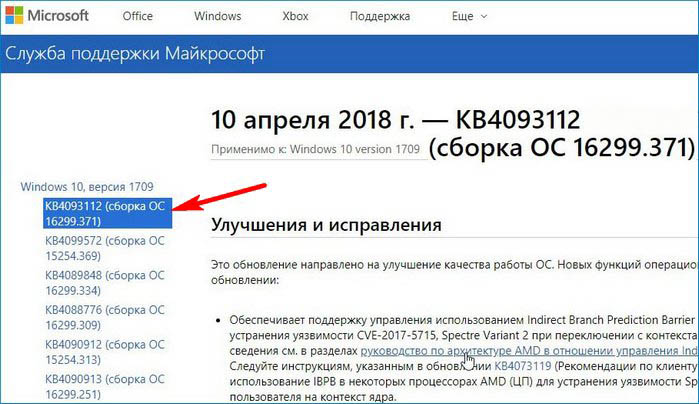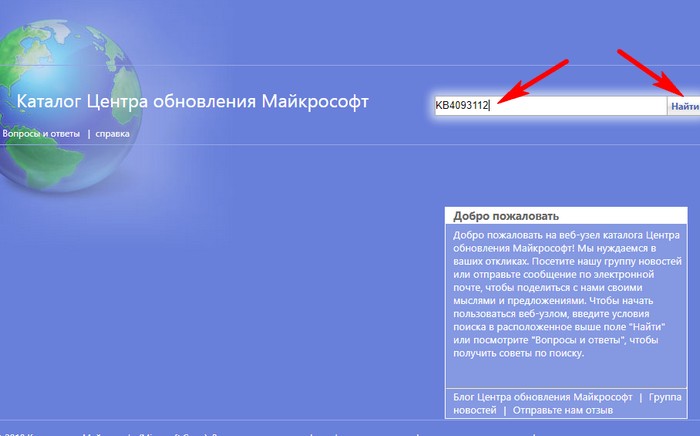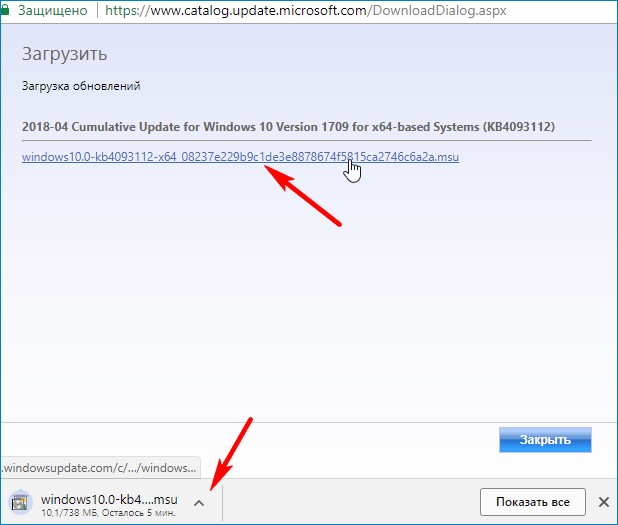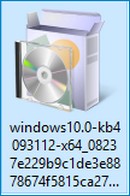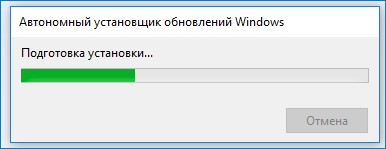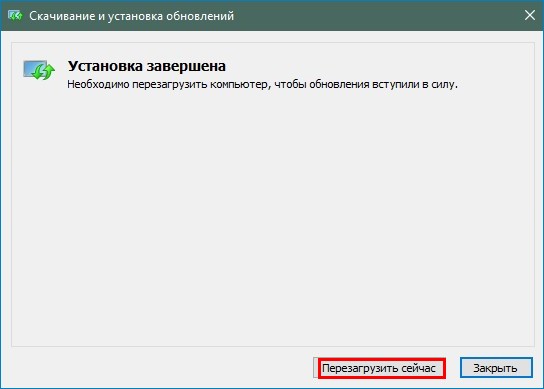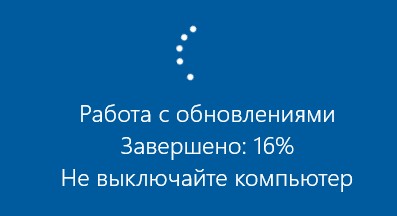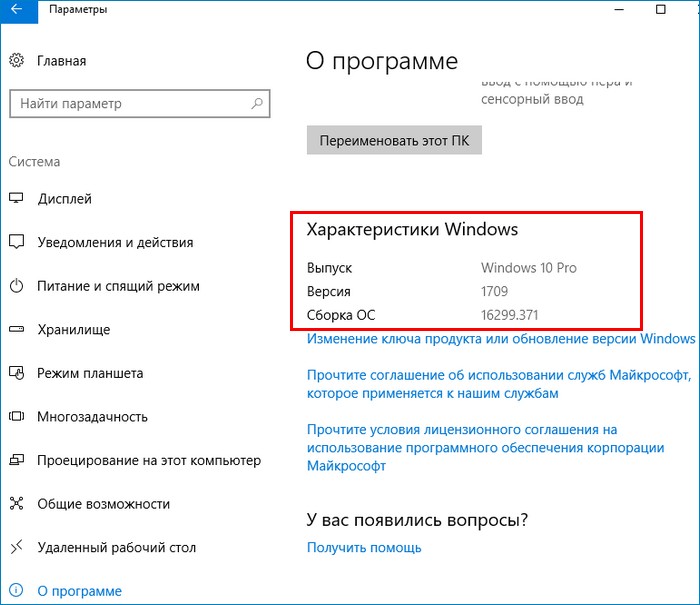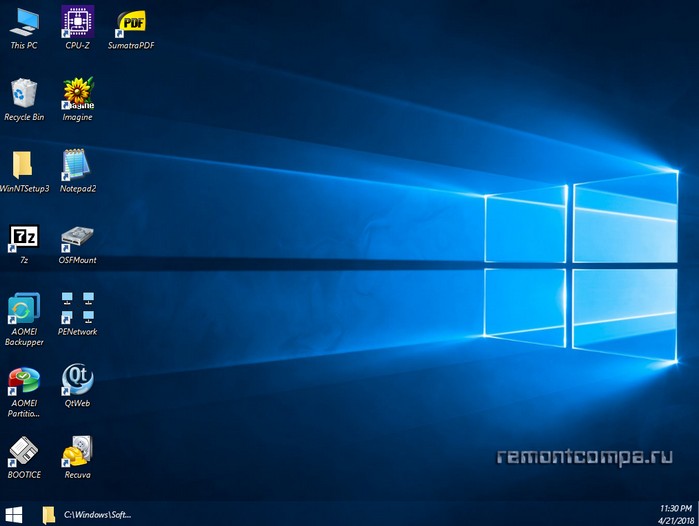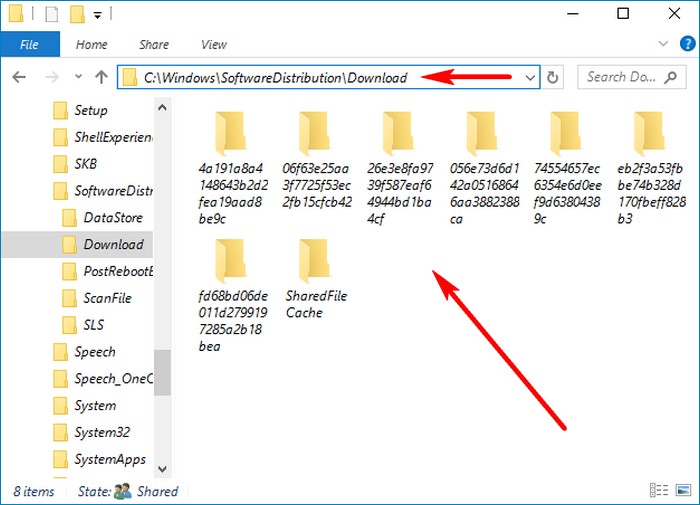В этой инструкции — подробно о том, как исправить ошибку и установить обновления в данной ситуации различными способами. Если вы уже многое перепробовали, например, способы, связанные с очисткой папки SoftwareDistribution или диагностикой неполадок центра обновлений Windows 10, ниже в руководстве вы сможете найти и дополнительные, мало где описанные варианты решения проблемы. См. также: Не скачиваются обновления Windows 10.
Примечание: если вы увидели сообщение «Нам не удалось завершить обновления. Отмена изменений. Не выключайте компьютер» и наблюдаете его в настоящий момент времени, при этом компьютер перезагружается и снова показывает ту же самую ошибку и не знаете, что делать — не паникуйте, а подождите: возможно, это нормальная отмена обновлений, которая может происходить с несколькими перезагрузками и даже несколько часов, особенно на ноутбуках с медленными hdd. Скорее всего, в итоге вы попадете в Windows 10 с отмененными изменениями.
Очистка папки SoftwareDistribution (кэша обновлений Windows 10)
Все обновления Windows 10 загружаются в папку C:WindowsSoftwareDistributionDownload и в большинстве случаев очистка этой папки или же переименование папки SoftwareDistribution (с тем, чтобы ОС создала новую и загрузила обновления) позволяет исправить рассматриваемую ошибку.
Возможны два сценария: после отмены изменений система загружается нормально или же перезагрузка компьютера происходит бесконечно, и вы все время видите сообщение о том, что не удалось настроить или завершить обновления Windows 10.
В первом случае шаги для решения проблемы будут следующими:
- Зайдите в Параметры — обновление и безопасность — восстановление — особые варианты загрузки и нажмите кнопку «Перезагрузить сейчас».
- Выберите «Поиск и устранение неисправностей» — «Дополнительные параметры» — «Параметры загрузки» и нажмите кнопку «Перезагрузить».
- Нажмите клавишу 4 или f4 для загрузки безопасного режима Windows
- Запустите командную строку от имени Администратора (можно начать вводить в поиск на панели задач «Командная строка», а когда будет найден необходимый пункт — нажать по нему правой кнопкой мыши и выбрать «Запустить от имени администратора».
- В командной строке введите следующую команду.
- ren c:windowsSoftwareDistribution SoftwareDistribution.old
- Закройте командную строку и перезагрузите компьютер в обычном режиме.
Во втором случае, когда компьютер или ноутбук постоянно перезагружается и отмена изменений не завершается, можно поступить следующим образом:
- Вам потребуется диск восстановления Windows 10 или установочная флешка (диск) с Windows 10 в той же разрядности, которая установлена на вашем компьютере. Возможно, придется создать такой накопитель на другом компьютере. Загрузите компьютер с нее, для этого можно использовать Boot Menu.
- После загрузки с установочного накопителя, на втором экране (после выбора языка) внизу слева нажмите «Восстановление системы», затем выберите «Поиск и устранение неисправностей» — «Командная строка».
- Введите по порядку следующие команды
- diskpart
- list vol (в результате выполнения этой команды посмотрите, какую букву имеет ваш системный диск, так как на этом этапе это может быть не C. Используйте эту букву в пункте 7 вместо C, если необходимо).
- exit
- ren c:windowsSoftwareDistribution SoftwareDistribution.old
- sc config wuauserv start=disabled (временно отключаем автоматический запуск службы центра обновлений).
- Закройте командную строку и нажмите «Продолжить» для перезагрузки компьютера (загружайтесь с HDD, а не с загрузочного накопителя Windows 10).
- Если система успешно загрузится в обычном режиме, включите службу обновлений: нажмите Win+R, введите services.msc, найдите в списке «Центр обновления Windows» и установите тип запуска «Вручную» (это значение по умолчанию).
После этого вы можете зайти в Параметры — Обновление и безопасность и проверить, загрузятся ли и установятся ли обновления без ошибок. Если Windows 10 обновится, не сообщая о том, что не удалось настроить обновления или завершить их, зайдите в папку C:Windows и удалите папку SoftwareDistribution.old оттуда.
Диагностика неисправностей Центра обновлений Windows 10
В Windows 10 имеются встроенные средств диагностики для исправления неполадок обновлений. Так же, как и в предыдущем случае, может возникнуть две ситуации: система загружается или же Windows 10 постоянно перезагружается, все время сообщая о том, что не удалось завершить настройку обновлений.
В первом случае выполните следующие шаги:
- Зайдите в панель управления Windows 10 (вверху справа в поле «Просмотр» поставьте «Значки», если там установлено «Категории»).
- Откройте пункт «Устранение неполадок», а затем, слева «Просмотр всех категорий».
- Поочередно запустите и выполните два средства устранения неполадок – «Фоновая интеллектуальная служба передачи BITS» и «Центр обновления Windows».
- Проверьте, решило ли это проблему.
Во второй ситуации сложнее:
- Выполните пункты 1-3 из раздела про очистку кэша обновлений (добраться до командной строки в среде восстановления, запущенной с загрузочной флешки или диска).
- bcdedit /set {default} safeboot minimal
- Перезагрузите компьютер с жесткого диска. Должен будет открыться безопасный режим.
- В безопасном режиме в командной строке введите по порядку следующие команды (каждая из них запустит средство устранения неполадок, пройдите сначала одно, затем — второе).
- msdt /id BitsDiagnostic
- msdt /id WindowsUpdateDiagnostic
- Отключите безопасный режим командой: bcdedit /deletevalue {default} safeboot
- Перезагрузите компьютер.
Возможно, это сработает. Но, если по второму сценарию (циклическая перезагрузка) к настоящему моменту времени не удалось исправить проблему, то, вероятно, придется использовать сброс Windows 10 (это можно сделать с сохранением данных, загрузившись с загрузочной флешки или диска). Подробнее — Как сбросить Windows 10 (см. последний из описанных способов).
Не удалось завершить обновления Windows 10 из-за дублирующихся профилей пользователя
Еще одна, мало где описанная причина проблемы «Не удалось завершить обновления. Отмена изменений. Не выключайте компьютер» в Windows 10 — проблемы с профилями пользователя. Как ее устранить (важно: то, что ниже — под свою ответственность, потенциально можно что-то испортить):
- Запустите редактор реестра (Win+R, ввести regedit)
- Зайдите в раздел реестра (раскройте его) HKEY_LOCAL_MACHINE SOFTWARE Microsoft Windows NT CurrentVersion ProfileList
- Просмотрите вложенные разделы: не трогайте те, которые имеют «короткие имена», а в остальных обратите внимание на параметр ProfileImagePath. Если более одного раздела содержат указание на вашу папку пользователя, то требуется удалить лишний. При этом лишним будет являться тот, для которого параметр RefCount = 0, а также те разделы, название которых заканчивается на .bak.
- Также встречал информацию, что при наличии профиля UpdateUsUser его тоже следует попробовать удалить, лично не проверено.
По завершении процедуры, перезагрузите компьютер и снова попробуйте установить обновления Windows 10.
Дополнительные способы исправить ошибку
Если все предложенные варианты решения проблемы с отменой изменений из-за того, что не удалось настроить или завершить обновления Windows 10 не оказались успешными, вариантов остается не так много:
- Выполнить проверку целостности системных файлов Windows 10.
- Попробовать выполнить чистую загрузку Windows 10, удалить содержимое SoftwareDistribution Download, заново загрузить обновления и запустить их установку.
- Удалить сторонний антивирус, перезагрузить компьютер (необходимо для того, чтобы завершилось удаление), установить обновления.
- Возможно, полезная информация найдется в отдельной статье: Исправление ошибок Центра обновлений Windows 10, 8 и Windows 7.
- Попробовать долгий путь по восстановлению исходного состояния компонентов Центра обновления Windows, описан на официальном сайте Майкрософт
И наконец, в том случае, когда ничто не помогает, возможно оптимальным вариантом становится выполнить автоматическую переустановку Windows 10 (сброс) с сохранением данных.
Существует множество причин, по которым при обновлении или установке Windows 11 может возникнуть сообщение об ошибке, но распространенные ошибки можно исправить с помощью нескольких действий, которые можно сделать самостоятельно. Примечание. При обновлении устройство будет обновлено с более старой версии Windows, например Windows 7, Windows 8.1 или Windows 10 до Windows 11.
Прежде чем искать определенный код ошибки, воспользуйтесь советами в разделе Общие решения. Если они не помогут решить проблему с обновлением или установкой, воспользуйтесь таблицей кодов ошибок в конце этой статьи.
Общие решения
Вот несколько советов, которые помогут вам исправить ошибки обновления и установки:
Отсоедините все ненужные устройства. Это могут быть наушники, принтеры, сканеры, динамики, USB-устройства флэш-памяти и внешние жесткие диски.
Если вы используете ноутбук, подключенный к стыковочному узлу, отстыкуйте его.
Прежде чем пытаться обновить Windows, убедитесь, что на устройстве установлены все важные обновления, в том числе обновления драйверов оборудования.
Чтобы убедиться, что на устройстве установлены все обновления, просмотрите статью Центр обновления Windows: вопросы и ответы.
Используйте Защитник Windows для защиты своего устройства во время обновления — антивирусное программное обеспечение не от Майкрософт может вызывать проблемы с обновлением. Если у вас есть установочный носитель и вся необходимая информация для активации, вы можете переустановить программное обеспечение после обновления.
Чтобы удалить антивирусное приложение, перейдите в раздел Панель управленияПрограммыПрограммы и компоненты. Выберите программу и нажмите Удалить. Нажмите Да для подтверждения.
Устаревшее программное обеспечение может мешать обновлению Windows, поэтому попробуйте удалить старые или ненужные приложения.
Если вы хотите переустановить приложение позже, перед удалением убедитесь, что у вас есть установочный носитель и вся необходимая информация для активации.
Чтобы удалить программное обеспечение, перейдите в раздел Панель управленияПрограммыПрограммы и компоненты. Выберите программу и нажмите Удалить. Нажмите Да для подтверждения.
Для обновления до Windows 11 необходимо достаточно места на жестком диске для установки.
Чтобы просмотреть, сколько места на жестком диске доступно на компьютере, выберите проводник на панели задач (в Windows Explorer в Windows 7) или нажмите Windows клавишу с логотипом + E.
Затем выберите Компьютер или Этот компьютер и найдите раздел Жесткие диски или Устройства и диски. Системным считается диск, на значке которого есть логотип Microsoft Windows. Количество свободного места будет указано под диском.
Если свободное место на диске заканчивается, ознакомьтесь с советами по освобождению места на диске компьютера.
Ошибки 0xC1900101
Ошибка, начинающаяся с 0xC1900101 — это, как правило, ошибка драйвера. При отображении какого-либо из этих кодов ошибок, попробуйте сначала выполнить следующие действия, чтобы устранить проблему. Если эти действия не работают, дополнительные технические сведения см. в Windows ошибках обновления.
-
0xC1900101 — 0x2000c
-
0xC1900101 — 0x20017
-
0xC1900101 — 0x30018
-
0xC1900101 — 0x3000D
-
0xC1900101 — 0x4000D
-
0xC1900101 — 0x40017
-
Убедитесь, что на вашем устройстве достаточно свободного места. На вашем устройстве требуется не менее 16 ГБ свободного места для обновления 32-разрядной ОС или 20 ГБ для 64-разрядной ОС. Дополнительные сведения см. в этойWindows.
-
Запустите Центр обновления Windows несколько раз. Скачайте и установите все доступные обновления в Центре обновления Windows, в том числе обновления программного обеспечения, обновления для оборудования и некоторые сторонние драйверы. Чтобы устранить Windows обновления, воспользуйтесь Windows обновления 11.
-
Проверьте сторонние драйверы и скачайте все обновления. Сторонние драйверы и инструкции по установке для любого оборудования, которое вы добавили к устройству, можно найти на веб-сайте изготовителя.
-
Отключите дополнительное оборудование. Удалите все внешние устройства хранения данных и диски, док-станции и другое оборудование, подключенное к устройству, которое не нужно для основных функций.
-
Проверьте диспетчер устройств на ошибки. В поле поиска на панели задач введите диспетчер устройств. Выберите в результатах Диспетчер устройств. В появившемся окне найдите все устройства с желтым восклицательным знаком рядом (может потребоваться выбрать каждую категорию, чтобы перейти в список устройств). Нажмите и удерживайте (или щелкните правой кнопкой мыши) имя устройства и выберите один из вариантов Обновить драйверы или Удалить, чтобы исправить ошибки.
-
Удалите программы безопасности сторонних разработчиков. Убедитесь, что вы знаете как переустановить программы, а все необходимые ключи под рукой. Защитник Windows защитит ваше устройство на это время.
-
Исправьте ошибки жесткого диска. В поле поиска на панели задач введите командная строка. Выберите из списка результатов Командная строка. В появившемся окне введите chkdsk/f C: и нажмите клавишу ВВОД. Исправление ошибок на жестком диске начнется автоматически, и вам будет предложено перезапустить устройство.
Примечание: Чтобы выполнить это действие, у вас должны быть разрешения администратора.
-
Выполните корректный перезапуск в Windows. См. раздел Выполнение «чистой» загрузки в Windows.
-
Восстановление системных файлов. В поле поиска на панели задач введите командная строка. Выберите из списка результатов Командная строка. В появившемся окне введите DISM.exe /Online /Cleanup-image /Restorehealth и нажмите клавишу ВВОД. (Узнайте, как восстановить изображение Windows )
Примечание: Чтобы выполнить это действие, у вас должны быть разрешения администратора.
Другие распространенные ошибки
В следующей таблице перечислены наиболее распространенные ошибки обновления и установки, а также перечислены некоторые из них, с которых можно попытаться устранить их. Если у вас по-прежнему возникают проблемы при обновлении или установке Windows, обратитесь в службу поддержки Майкрософт.
|
Ошибка |
Что она означает и как ее исправить |
|---|---|
|
0xc1900223 |
Это означает, что возникла проблема с загрузкой и установкой выбранного обновления. Центр обновления Windows повторит попытку позже, при этом вам не потребуется выполнять никаких действий. |
|
0xC1900208 — 0x4000C |
Эта ошибка может означать, что на компьютере установлено несовместимое приложение, которое не позволяет завершить процесс обновления. Удалите все несовместимые приложения, а затем попробуйте выполнить обновление снова. |
|
0xC1900107 |
Операция очистки предыдущей попытки установки по-прежнему ожидает завершения, для продолжения обновления требуется перезагрузка системы. Перезагрузите устройство и снова запустите программу установки. Если перезапуск устройства не решил проблему, воспользуйтесь программой очистки диска для удаления временных и системных файлов. Дополнительные сведения см. в этойWindows. |
|
0x80073712 |
Файл, необходимый Центру обновления Windows, поврежден или отсутствует. Попробуйте восстановить системные файлы. В поле поиска на панели задач введите командную подсказку. Выберите из списка результатов Командная строка. В появившемся окне введите DISM.exe /Online /Cleanup-image /Restorehealth и нажмите клавишу ВВОД. |
|
0xC1900200 — 0x20008 0xC1900202 — 0x20008 |
Это может значит, что компьютер не соответствует минимальным требованиям для скачивания или установки обновления до версии Windows 11. Узнайте больше о минимальных требованиях для Windows 11. |
|
0x800F0923 |
Это может означать, что драйвер или другое программное обеспечение на компьютере несовместимы с обновлением до Windows 11. Сведения о том, как устранить эту проблему, можно найти в службе поддержки Майкрософт. |
|
0x80200056 |
Эта ошибка может означать, что процесс обновления был прерван, поскольку вы случайно перезагрузили компьютер или вышли из системы. Попробуйте снова выполнить обновление и убедитесь, что компьютер подключен к электросети и остается включенным. |
|
0x800F0922 |
Эта ошибка может означать, что вашему компьютеру не удалось подключиться к серверам Центра обновления Windows. Если вы используете VPN для подключения к рабочей сети, отключитесь от сети и выключите программное обеспечение VPN (если применимо), а затем попробуйте снова выполнить обновление. Эта ошибка также может означать, что в разделе, зарезервированном системой, недостаточно свободного места. Возможно, эту проблему удастся решить, используя стороннее программное обеспечение для увеличения размера раздела, зарезервированного системой. |
|
Ошибка: нам не удалось завершить обновления. Отмена изменений. Не выключайте компьютер. Ошибка: не удалось настроить обновления Windows. Отмена изменений. |
Это общие ошибки, которые могут возникать в случае сбоя обновления Windows. Чтобы выбрать оптимальный способ решения проблемы, необходимо определить конкретный код ошибки. Код ошибки, вызвавшей сбой обновления, можно найти в журнале обновлений. Наймете обновление, которое не было установлено, обратитесь к коду ошибки, а затем обратитесь в службу поддержки Майкрософт. Чтобы просмотреть историю обновлений в Windows 11:
|
|
Ошибка: обновление не применимо к этому компьютеру. |
Эта ошибка может означать, что на компьютере не установлены обязательные обновления. Убедитесь, что на вашем компьютере установлены все важные обновления, прежде чем пытаться выполнить обновление. |
|
0x80070070 — 0x50011 0x80070070 — 0x50012 0x80070070 — 0x60000 |
Эта ошибка может означать, что на компьютере недостаточно свободного места для установки обновления. Освободите место на диске и повторите попытку. Советы по освобождению места на диске |
|
0x80300024 |
Конечный диск, раздел или том не поддерживает указанную операцию с диском. Убедитесь, что ваш компьютер соответствует минимальным требованиям для установки Windows. |
|
0x80070002 0x20009 |
Системе не удается найти указанный файл. Если у вас есть диск, на котором не устанавливается Windows 11, удалите эти диски. |
|
0xC1900101 0x20017 0xC1900101 0x30017 |
Драйвер вызвал проблему. Отключите или удалите все сторонние антивирусные или антишпионские программы в системе. Отключите все периферийные устройства, подключенные к системе, за исключением мыши, клавиатуры и дисплея. Обратитесь к поставщику оборудования за обновленными драйверами устройств. |
|
0x8007042B 0x4000D |
Программа установки Windows непредвиденно завершена из-за другого процесса, запущенного в фоновом режиме. Во время загрузки Windows в штатном режиме автоматически запускается несколько приложений и служб, которые потом работают в фоновом режиме. К ним относятся основные системные процессы, антивирусные программы, системные служебные программы и другое ранее установленное ПО. Эти приложения и службы могут вызывать помехи при попытке обновления до последней версии Windows 11. Чтобы определить, может ли фоновая программа оказаться на связи с обновлением, может потребоваться «чистая загрузка». См. Порядок загрузки в Windows. |
|
0x800700B7 0x2000a |
Программа установки Windows непредвиденно завершена из-за другого процесса, запущенного в фоновом режиме. Удалите антивирусное или антишпионское программное обеспечение и повторите попытку обновления. |
Существует множество причин, по которым вы можете получить сообщение об ошибке при обновлении или установке Windows 10, но распространенные ошибки можно устранить с помощью нескольких простых шагов, которые можно выполнить самостоятельно. Примечание. После обновления ваше устройство переходит с предыдущей версии Windows, такой как Windows 7 или Windows 8.1, на Windows 10.
Прежде чем искать определенный код ошибки, воспользуйтесь советами в разделе Общие решения. Если они не помогут решить проблему с обновлением или установкой, воспользуйтесь таблицей кодов ошибок в конце этой статьи.
Общие решения
Вот несколько советов, которые помогут вам исправить ошибки обновления и установки:
Отсоедините все ненужные устройства. Это могут быть наушники, принтеры, сканеры, динамики, USB-устройства флэш-памяти и внешние жесткие диски.
Если вы используете ноутбук, подключенный к стыковочному узлу, отстыкуйте его.
Прежде чем пытаться обновить Windows, убедитесь, что на устройстве установлены все важные обновления, в том числе обновления драйверов оборудования.
Чтобы убедиться, что на устройстве установлены все обновления, просмотрите статью Центр обновления Windows: вопросы и ответы.
Используйте Защитник Windows для защиты своего устройства во время обновления — антивирусное программное обеспечение не от Майкрософт может вызывать проблемы с обновлением. Если у вас есть установочный носитель и вся необходимая информация для активации, вы можете переустановить программное обеспечение после обновления.
Чтобы удалить антивирусное приложение, перейдите в раздел Панель управленияПрограммыПрограммы и компоненты. Выберите программу и нажмите Удалить. Нажмите Да для подтверждения.
Устаревшее программное обеспечение может мешать обновлению Windows, поэтому попробуйте удалить старые или ненужные приложения.
Если вы хотите переустановить приложение позже, перед удалением убедитесь, что у вас есть установочный носитель и вся необходимая информация для активации.
Чтобы удалить программное обеспечение, перейдите в раздел Панель управленияПрограммыПрограммы и компоненты. Выберите программу и нажмите Удалить. Нажмите Да для подтверждения.
Чтобы установить Windows 10, необходимо достаточно свободного места на жестком диске.
Чтобы посмотреть, сколько свободного места на жестком диске компьютера, нажмите кнопку Пуск , затем в поле поиска на панели задач введите проводник (который Windows 7 называется проводник Windows).
Затем выберите Компьютер или Этот компьютер и найдите раздел Жесткие диски или Устройства и диски. Системным считается диск, на значке которого есть логотип Microsoft Windows. Количество свободного места будет указано под диском.
Если свободное место на диске заканчивается, ознакомьтесь с советами по освобождению места на диске компьютера.
Ошибки 0xC1900101
Ошибка, начинающаяся с 0xC1900101 — это, как правило, ошибка драйвера. При отображении какого-либо из этих кодов ошибок, попробуйте сначала выполнить следующие действия, чтобы устранить проблему. Если эти действия не работают, дополнительные технические сведения см. в Windows обновлении.
-
0xC1900101 — 0x2000c
-
0xC1900101 — 0x20017
-
0xC1900101 — 0x30018
-
0xC1900101 — 0x3000D
-
0xC1900101 — 0x4000D
-
0xC1900101 — 0x40017
-
Убедитесь, что на вашем устройстве достаточно свободного места. На вашем устройстве требуется не менее 16 ГБ свободного места для обновления 32-разрядной ОС или 20 ГБ для 64-разрядной ОС. Дополнительные сведения см. в этойWindows.
-
Запустите Центр обновления Windows несколько раз. Скачайте и установите все доступные обновления в Центре обновления Windows, в том числе обновления программного обеспечения, обновления для оборудования и некоторые сторонние драйверы. Для устранения Windows обновления используйте Windows обновления.
-
Проверьте сторонние драйверы и скачайте все обновления. Сторонние драйверы и инструкции по установке для любого оборудования, которое вы добавили к устройству, можно найти на веб-сайте изготовителя.
-
Отключите дополнительное оборудование. Удалите все внешние устройства хранения данных и диски, док-станции и другое оборудование, подключенное к устройству, которое не нужно для основных функций.
-
Проверьте диспетчер устройств на ошибки. Нажмите кнопку «Пуск» , а затем введите в поле поиска на панели задач диспетчер устройств. Выберите в результатах Диспетчер устройств. В появившемся окне найдите все устройства с желтым восклицательным знаком рядом (может потребоваться выбрать каждую категорию, чтобы перейти в список устройств). Нажмите и удерживайте (или щелкните правой кнопкой мыши) имя устройства и выберите один из вариантов Обновить драйверы или Удалить, чтобы исправить ошибки.
-
Удалите программы безопасности сторонних разработчиков. Убедитесь, что вы знаете как переустановить программы, а все необходимые ключи под рукой. Защитник Windows защитит ваше устройство на это время.
-
Исправьте ошибки жесткого диска. Нажмите кнопку «Пуск», а затем введите в поле поиска на панели задач командная строка. Выберите из списка результатов Командная строка. В появившемся окне введите chkdsk/f C: и нажмите клавишу ВВОД. Исправление ошибок на жестком диске начнется автоматически, и вам будет предложено перезапустить устройство.
Примечание: Чтобы выполнить это действие, у вас должны быть разрешения администратора.
-
Выполните корректный перезапуск в Windows.
Узнайте, как это сделать. -
Восстановление системных файлов. Нажмите кнопку «Пуск», а затем введите в поле поиска на панели задач командная строка. Выберите из списка результатов Командная строка. В появившемся окне введите DISM.exe /Online /Cleanup-image /Restorehealth и нажмите клавишу ВВОД. (Узнайте, как восстановить изображение Windows )
Примечание: Чтобы выполнить это действие, у вас должны быть разрешения администратора.
Другие распространенные ошибки
В следующей таблице перечислены наиболее распространенные ошибки обновления и установки, а также перечислены некоторые из них, с которых можно попытаться устранить их. Если у вас по-прежнему возникают проблемы при обновлении или установке Windows 10, обратитесь в службу поддержки Майкрософт.
|
Ошибка |
Что она означает и как ее исправить |
|---|---|
|
0xc1900223 |
Это означает, что возникла проблема с загрузкой и установкой выбранного обновления. Центр обновления Windows повторит попытку позже, при этом вам не потребуется выполнять никаких действий. |
|
0xC1900208 — 0x4000C |
Эта ошибка может означать, что на компьютере установлено несовместимое приложение, которое не позволяет завершить процесс обновления. Удалите все несовместимые приложения, а затем попробуйте выполнить обновление снова. |
|
0xC1900107 |
Операция очистки предыдущей попытки установки по-прежнему ожидает завершения, для продолжения обновления требуется перезагрузка системы. Перезагрузите устройство и снова запустите программу установки. Если перезапуск устройства не решил проблему, воспользуйтесь программой очистки диска для удаления временных и системных файлов. Дополнительные сведения см. в этойWindows. |
|
0x80073712 |
Файл, необходимый Центру обновления Windows, поврежден или отсутствует. Попробуйте восстановить системные файлы: выберите кнопку Начните и введите командную команду в поле поиска на панели задач. Выберите из списка результатов Командная строка. В появившемся окне введите DISM.exe /Online /Cleanup-image /Restorehealth и нажмите клавишу ВВОД. |
|
0xC1900200 — 0x20008 0xC1900202 — 0x20008 |
Эта ошибка может означать, что ваш компьютер не соответствует минимальным требованиям к скачиванию или установке обновления до Windows 10. Узнайте больше о минимальных требованиях для Windows |
|
0x800F0923 |
Это может означать, что драйвер или другое программное обеспечение на компьютере несовместимы с обновлением до Windows 10. Сведения о том, как устранить эту проблему, можно найти в службе поддержки Майкрософт. |
|
0x80200056 |
Эта ошибка может означать, что процесс обновления был прерван, поскольку вы случайно перезагрузили компьютер или вышли из системы. Попробуйте снова выполнить обновление и убедитесь, что компьютер подключен к электросети и остается включенным. |
|
0x800F0922 |
Эта ошибка может означать, что вашему компьютеру не удалось подключиться к серверам Центра обновления Windows. Если вы используете VPN для подключения к рабочей сети, отключитесь от сети и выключите программное обеспечение VPN (если применимо), а затем попробуйте снова выполнить обновление. Эта ошибка также может означать, что в разделе, зарезервированном системой, недостаточно свободного места. Возможно, эту проблему удастся решить, используя стороннее программное обеспечение для увеличения размера раздела, зарезервированного системой. |
|
Ошибка: нам не удалось завершить обновления. Отмена изменений. Не выключайте компьютер. Ошибка: не удалось настроить обновления Windows. Отмена изменений. |
Это общие ошибки, которые могут возникать в случае сбоя обновления Windows. Чтобы выбрать оптимальный способ решения проблемы, необходимо определить конкретный код ошибки. Код ошибки, вызвавшей сбой обновления, можно найти в журнале обновлений. Наймете обновление, которое не было установлено, обратитесь к коду ошибки, а затем обратитесь в службу поддержки Майкрософт. Просмотр журнала обновлений в Windows 8.1
Просмотр журнала обновлений в Windows 7
|
|
Ошибка: обновление не применимо к этому компьютеру. |
Эта ошибка может означать, что на компьютере не установлены обязательные обновления. Убедитесь, что на вашем компьютере установлены все важные обновления, прежде чем пытаться выполнить обновление. |
|
0x80070070 — 0x50011 0x80070070 — 0x50012 0x80070070 — 0x60000 |
Эта ошибка может означать, что на компьютере недостаточно свободного места для установки обновления. Освободите место на диске и повторите попытку. Советы по освобождению места на диске |
|
0x80300024 |
Конечный диск, раздел или том не поддерживает указанную операцию с диском. Убедитесь, что ваш компьютер соответствует минимальным требованиям для установки Windows 10. |
|
0x80070002 0x20009 |
Системе не удается найти указанный файл. Если у вас есть диск или диски, на которых вы не устанавливаете Windows 10, удалите эти диски. |
|
0xC1900101 0x20017 0xC1900101 0x30017 |
Драйвер вызвал проблему. Отключите или удалите все сторонние антивирусные или антишпионские программы в системе. Отключите все периферийные устройства, подключенные к системе, за исключением мыши, клавиатуры и дисплея. Обратитесь к поставщику оборудования за обновленными драйверами устройств. |
|
0x8007042B 0x4000D |
Программа установки Windows непредвиденно завершена из-за другого процесса, запущенного в фоновом режиме. Во время загрузки Windows в штатном режиме автоматически запускается несколько приложений и служб, которые потом работают в фоновом режиме. К ним относятся основные системные процессы, антивирусные программы, системные служебные программы и другое ранее установленное ПО. Эти приложения и службы могут создавать помехи при попытке обновления до последней версии Windows 10. Чтобы определить, мешает ли фоновая программа обновлению, может потребоваться «чистая загрузка». См. Порядок загрузки в Windows. |
|
0x800700B7 0x2000a |
Программа установки Windows непредвиденно завершена из-за другого процесса, запущенного в фоновом режиме. Удалите антивирусное или антишпионское программное обеспечение и повторите попытку обновления. |
Операционная система Windows 10 с каждым годом набирает популярность, переманивая тех, кто раньше пользовался семеркой или восьмеркой. Сами разработчики также стараются и часто выпускают различные обновления для Windows 10, которые позволяют исправить множество ошибок и улучшить безопасность. Но не всегда их установка проходит так, как хотелось бы.
Причин, из-за которых могут появится ошибки, связанные с обновлением – много. Сначала нужные файлы скачиваются на ваш ПК, это может происходить и в фоновом режиме, а затем компьютеру требуется перезагрузка. Именно во время перезагрузки все скачанные обновления устанавливаются. И в данной статье мы рассмотрим ошибку, которая появляется сразу после перезагрузки, и мешает нормально работать дальше. Текст ее может быть следующий: «Нам не удалось настроить обновления Windows. Выполняется отмена изменений»; или такой: «Нам не удалось завершить обновления. Отмена изменений. Не выключайте компьютер».
Что делать с окном ошибки
Какое бы окно с ошибкой не появилось у вас, суть его в том, что установить требуемые для системы обновления не получилось. Что нужно сделать с окошком дальше? Здесь ответ простой – подождать, пока будут отменены все обновления. В это время главное не выключайте компьютер, а если у вас ноутбук, то подсоедините его к сети, чтобы он внезапно не разрядился.
За это время компьютер может перезагрузиться несколько раз, но ошибка по-прежнему останется, не переживайте после очередной перезагрузки ее не станет. По времени это может занять и 3, и 5 часов. Здесь все зависит от скорости работы установленного жесткого диска: чем она выше, тем меньше времени потребуется.
В результате, вы должны попасть в систему, которая была до устанавливаемых обновлений. Если у вас получилось, то читайте, что нужно сделать, чтобы система все-таки обновилась. Если же ваш ПК постоянно перезагружается, длится это уже очень долго, окно ошибки не исчезает, нормально работать за компьютером вы не можете, то и в таком случае, разобраться с ошибкой можно.
Устранение проблемы с помощью встроенной утилиты
Как и в предыдущих версиях Windows, в десятке есть встроенные утилиты, которые могут помочь решить проблему, возникшую с вашим ПК. Поскольку действия пользователя здесь минимальные, начнем рассматривать первым именно этот вариант.
Если ПК нормально работает
В тех случаях, когда все обновления были успешно отменены и компьютером можно пользоваться, нужно открыть окно поиска, нажав на значок лупы. Дальше в поисковую строку введите «Панель управления» и в результатах кликните по найденному приложению.
Установите в качестве просмотра «Крупные значки» и выберите в списке пункт «Устранение неполадок».
Затем нам нужно перейти к «Просмотру всех категорий». Поэтому нажмите слева на данную кнопку.
Среди всех утилит нас будет интересовать «Центр обновления Windows» и «Фоновая интеллектуальная служба передачи (BITS)». Первая утилита решает проблемы, которые мешают обновлению Windows. Вторая – которые возникают во время фонового скачивания файлов. Запустите их по очереди, перезагрузите ПК и можно устанавливать обновления.
Если происходит постоянная перезагрузка ПК
Тем пользователям, у кого доступ в систему невозможен из-за постоянной перезагрузки компьютера, действий придется выполнить чуть больше.
Вам потребуется флешка или CD/DVD диск с установочными файлами десятки, или можно воспользоваться диском восстановления. Если у вас нет флешки с установочными файлами, то создать ее можно на любом компьютере с Windows. В статье: как установить Windows 10, в первом пункте можно прочесть, как создается такая флешка. Если вы хотите создать диск восстановления Windows 10, то потребуется компьютер с десяткой той же разрядности, что и у вас.
Следующим шагом будет подключение флешки к ПК и вход в BIOS. В БИОСе необходимо изменить приоритетность загрузки, чтобы компьютер загрузился с подключенной флешки, а не с жесткого диска. Здесь вам поможет статья: как выполнить вход в БИОС.
После того, как система загрузится с флешки, выберите язык. В следующем окне нажмите кнопку «Восстановление системы».
В среде восстановления выберите пункт «Поиск и устранение неисправностей».
Из списка дополнительных параметров кликните «Командная строка».
В открывшуюся консоль нужно ввести следующую команду:
bcdedit /set {default} safeboot minimal
После этого перезагрузите компьютер, указав в приоритетности загрузки (в БИОС), чтобы он загрузился с жесткого диска, а не с флешки. В результате, компьютер загрузится в безопасном режиме. Откройте командную строку от имени администратора и запустите нужные нам утилиты исправления:
msdt /id BitsDiagnostic
msdt /id WindowsUpdateDiagnostic
Запускать их нужно по очереди – сначала поработайте с одной, а потом переходите ко второй, введя в консоль вторую команду.
После этого нужно закончить работу в безопасном режиме. Для этого в командную строку введите bcdedit /deletevalue {default} safeboot и перезагрузите ПК.
Очистка папки с кэшем
Если встроенные средства диагностики не помогли, то можно попробовать удалить папку, в которой хранятся файлы обновления. Дело в том, что во время их скачивания могла произойти ошибка, из-за чего файлы были повреждены. Поэтому нужно просто удалить или переименовать данную папку, дать возможность системе скачать их заново и успешно установить.
Интересующие нас файлы хранятся по пути C:WindowsSoftwareDistribution. Последнюю папку можно удалить или переименовать (а когда система обновится, можно смело удалять).
Если компьютер вернулся в прежнее состояние
Если у вас система удалила все неудачные обновления и вернулась в прежнее состояние, то удалять папку будем следующим образом.
Сначала необходимо перейти в безопасный режим. Для этого откройте окно «Параметров», сочетанием Win+I, и выберите раздел «Обновление и безопасность».
Затем перейдите на вкладку «Восстановление» и в «Особых вариантах загрузки» кликните по кнопке «Перезагрузить сейчас».
В среде восстановления выберите пункт «Поиск и устранение неисправностей». Дальше нужно перейти в «Дополнительные параметры» и выбрать там раздел «Параметры загрузки». Появится показанное ниже окно, в котором выберите «Перезагрузить».
Для выбора нужного параметра, нажмите соответствующую F кнопку. Поскольку нас интересует безопасный режим, то выбирайте F4. Если описанные дальше действия выполнить не получится, то в данном окне кликните по F6, чтобы активировать безопасный режим с поддержкой командной строки.
Когда компьютер перезагрузится в безопасном режиме, запустите консоль от имени администратора и введите команду:
ren c:windowsSoftwareDistribution SoftwareDistribution.old
Этой командой мы переименуем папку (в которую скачиваются обновления) с «SoftwareDistribution» на «SoftwareDistribution.old». Учтите, что если система установлена на разделе жесткого не с именем С, то в команде букву нужно заменить, например, на D или F.
Выполните перезагрузку ПК. Система должна автоматически выполнить поиск нужных обновлений, опять создать себе папку с названием «SoftwareDistribution» и обновиться. Если все получится, то папку «SoftwareDistribution.old» можно удалять.
Как понять, что обновления скачались и установились? Во-первых, перейдите по пути C:Windows и посмотрите, чтобы там создалась упомянутая выше папка. Во-вторых, когда вы соберетесь выключить ПК, то кнопка будет называться «Обновить и завершить работу». В-третьих, нужно в параметрах открыть раздел обновлений, и если там будет написано «У вас установлены все последние обновления», то все получилось. Если же обновления не скачиваются, то придется устанавливать обновления в Windows 10 самостоятельно.
Если компьютер постоянно перезагружается
Тем, у кого система не вернулась в прежнее состояние, и окно: «Нам не удалось завершить обновления. Отмена изменений» появляется после каждой перезагрузки, нужно сделать следующее.
Создайте установочную флешку с Windows 10 или диск восстановления. Затем загрузитесь с этой флешки, изменив приоритетность загрузки в БИОС. Дальше выберите «Восстановление системы» – «Поиск и устранение неисправностей» – «Командная строка». Подробнее про все это написано в пункте 2.2 данной статьи.
В открывшуюся консоль введите: diskpart. Это нужно, чтобы запустить указанное приложение.
Теперь нужно посмотреть, какие на жестком диске есть разделы. Используйте команду: list vol. Определите, какая буква присвоена разделу, на котором установлена Windows 10. Это можно сделать, опираясь на значение в столбце «Размер».
Теперь выходите из приложения командой: exit.
Затем в командную строку вводим строчку, которая поможет переименовать папку SoftwareDistribution:
ren c:windowsSoftwareDistribution SoftwareDistribution.old
После этого нужно сделать так, чтобы Центр обновления Windows не запускался автоматически. Вводите в консоль:
sc config wuauserv start=disabled
Окно командной строки можно закрывать и перезагружать ПК кнопкой «Продолжить». Обратите внимание, что теперь вам нужно будет загрузиться не с загрузочной флешки, а с жесткого диска (меняйте приоритетность загрузки в БИОС).
После включения компьютера, откройте окно служб: нажмите сочетание Win+R и в появившемся окне «Выполнить» введите services.msc. Дальше найдите в списке службу «Центр обновления Windows» и кликните по ней два раза. В открывшемся окне свойств выберите ручной тип запуска и ниже нажмите кнопку «Запустить».
Теперь описанным выше способом проверяйте, чтобы установились обновления, или скачивайте их сами. Если все получится папку SoftwareDistribution.old можно удалять.
Удаление дублей профиля в реестре
Решить проблему и убрать ошибку в Windows 10: «Не удалось завершить обновления…» можно и поработав с параметрами в реестре. Здесь следует быть осторожным, ведь если сделаете что-то не то, может нарушиться нормальная работа компьютера. Поэтому, перед тем, как приступать, следует создать точку восстановления Windows 10, чтобы потом была возможность вернуть компьютер в то состояние, которое у вас есть на текущий момент. Также можно восстановить реестр (если дубли профиля вы все-таки найдете) – этот вариант проще первого.
Чтобы попасть в редактор реестра, нажмите сочетание Win+R и в окне «Выполнить» введите regedit. Затем кликните «ОК».
Поочередно открывайте папки:
HKEY_LOCAL_MACHINE SOFTWARE Microsoft Windows NT CurrentVersion ProfileList
В папке «ProfileList» вы найдете подпапки с короткими (S-1-5-18) и длинными (S-1-5-21-2893855020) именами. Вам нужно просмотреть все с длинными именами, короткие не трогайте.
Итак, поочередно открываем папки с длинным именем и обращаем внимание на параметр с названием «ProfileImagePath». В нем, в поле «Значение», будет указан путь к папке пользователя для учетной записи. Например, у меня две папки, но и пути в них прописаны разные: C:UsersАдминистратор и C:UsersOleg – это значит, что на данном компьютере выполнялся вход с разных учетных записей.
Если у вас пути одинаковые, например, C:UsersKate и C:UsersKate – то придется искать дубль. Делается это так: в двух папках найдите параметр «RefCount». Кликните по нему два раза мышкой и посмотрите, что указано в поле «Значение». Если там число «0» – то это дубль профиля. Значит в этой папке можно удалить параметр с названием «ProfileImagePath» (кликните по нему правой кнопкой мыши и выберите «Удалить»).
Перезагрузите компьютер и в параметрах смотрите, как обстоят дела с обновлением системы. Возможно все обновится автоматически, а может придется все сделать самому.
Еще варианты исправления ошибки
Какие еще способы можно использовать, если окно: «Нам не удалось завершить обновления…» появляется и возникают проблемы с обновлением Windows 10.
- Обратите внимание на свободное место на системном диске (чаще всего это С:, но зайдите в Проводник и посмотрите, на каком из разделов изображен логотип Windows, тот и есть системный). Если место на выделенном под систему разделе заканчивается, можете прочесть, как освободить место на диске С:.
- Посмотрите в «Журнале обновлений» код ошибки и обратитесь в службу поддержки Microsoft: https://partner.support.services.microsoft.com/ru-ru/contactus/. Когда откроется диалоговое окно введите текст, вроде: «Ошибка в установке обновления. Код ошибки 0x8024001e». Вам будет предложена статья, которая больше всего может вам помочь, прочтите ее и выполните предложенные рекомендации.
- Удалите все файлы из папки C:WindowsSoftwareDistributionDownload, выполнив чистую загрузку Windows Потом пробуйте устанавливать обновления, или смотрите, чтобы система все сделала.
- Деинсталлируйте все сторонние антивирусные программы. Потом перезагрузите ПК и выполните обновление системы. После можно все антивирусники установить назад.
- Сбросьте компоненты Центра обновления Windows. Подробно об этом написано на официальной странице Microsoft: https://docs.microsoft.com/ru-ru/windows/deployment/update/windows-update-resources.
- Выполнить сброс Windows 10 к заводским настройкам. В этом случае вы получите вашу ОС в первоначальном виде (какая она была после установки), но можно выбрать как полный сброс (удаление всех файлов), так и с сохранением личных данных.
Как видите, если появляется окно: «Нам не удалось завершить обновления. Отмена изменений» и возникают проблемы с установкой обновлений, то решить данный вопрос можно многими способами. Вам важно определить тот, что подойдет именно в вашей ситуации. Начните с самого простого (для вас), и переходите к тем, что посложнее.
Загрузка…
Здравствуйте! На моём ноутбуке установлена Windows 10 и при завершении работы выходит окно с сообщением «Настройка обновления для Windows 10» и видно, что устанавливаются какие-то обновления, всё это происходит минут 10,
затем появляется другое сообщение «Нам не удалось завершить обновления. Отмена изменений. Не выключайте компьютер» и также висит довольно долго, потом OS загружается.
Все советы на эту тему в интернете сводятся к тому, что нужно очистить папку C:WindowsSoftwareDistributionDownload (кэш обновлений Windows 10) и я пробовал это делать, но помогает на время, через некоторое время операционная система опять скачивает обновления и пытается их установить, то есть всё повторяется сначала. Как мне избавится от этих сообщений?
Привет друзья! Я знаком с данной проблемой и выработал свою тактику борьбы, сегодня я вас с ней ознакомлю.
И на самом деле на многих компьютерных сайтах дают подобные советы, но толку от них мало. Вы очищаете папку SoftwareDistributionDownload от некорректно установившихся обновлений, а затем апдейты скачиваются вновь и ошибки повторяются. Мало очистить кэш обновлений Windows 10, нужно ещё чтобы новые обновления корректно установились в операционную систему.
Итак, после ошибки «Нам не удалось завершить обновления…» Windows 10 может загрузиться, а может и нет. Рассмотрим оба варианта.
Если Win 10 всё же загружается, то поступаем очень просто.
«Пуск» —> «Выполнить»
вводим: services.msc
«Ок»
Открывается окно системных служб, находим службу «Центр обновления Windows» и останавливаем её.
Теперь откроем папку C:Windows/SoftwareDistribution/Download и очистим её содержимое.
«Пуск» —> «Выполнить»
вводим: C:Windows/SoftwareDistribution/Download
«Ок»
Открывается папка C:Windows/SoftwareDistribution/Download.
Удаляем из неё все папки и файлы.
Запускаем службу «Центр обновления Windows».
Теперь вы можете запустить «Устранение неполадок с помощью Центра обновления Windows», но оно может не помочь, поэтому я просто скачиваю и устанавливаю необходимое накопительное обновление вручную, делается это так.
В характеристиках установленной на моём ПК Windows 10 смотрю Версию и Сборку ОС — 1709 (ОС 16299.64),
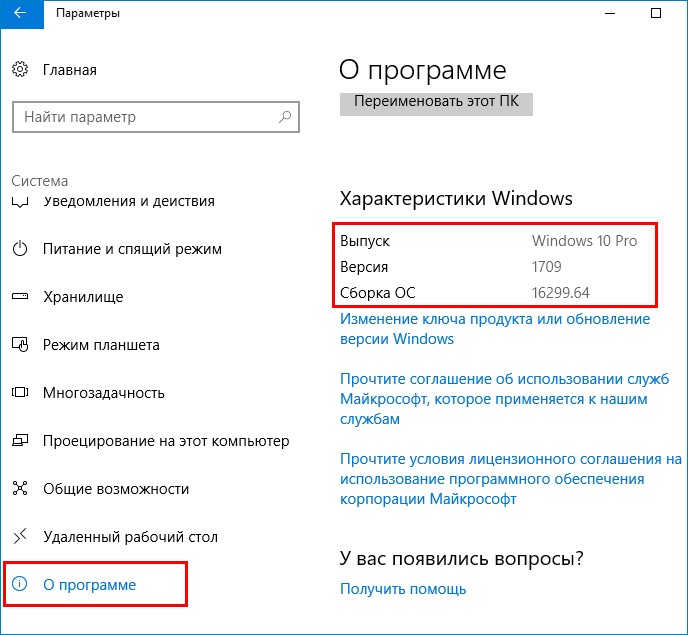
затем на страничке Журнала обновлений Windows 10
https://support.microsoft.com/ru-ru/help/4093112
смотрю последний накопительный апдейт — KB4093112 и скачиваю его в Каталоге Центра обновления Майкрософт
https://www.catalog.update.microsoft.com/Search.aspx?q=KB4093112
Затем устанавливаю.
Установка завершена.
Жмём на кнопку «Перезагрузить сейчас».
Работа с обновлениями.
После загрузки Win 10 проверяем версию ОС, установленной на нашем ПК:
Параметры —> Система —> О системе.
Как видим, все обновления прекрасно установились без проблем и мы имеем самую последнюю версию сборки на сегодняшний день 1709 (16299.371), не считая Spring Creators Update версия 1803.
Создаём загрузочную флешку Live CD AOMEI PE Builderи загружаем с неё наш ПК.
Открываем папку C:WindowsSoftwareDistributionDownload и удаляем из неё всё.
Затем перезагружаемся и устанавливаем последнее накопительное обновление вручную, как это сделать, вы уже знаете.
Главная » Уроки и статьи » Windows
К числу самых распространенных ошибок относят «Не удалось настроить или завершить обновления» в Windows 10. При этом после перезагрузки система может как работать стабильно, так и снова показывать данное сообщение. Если в первом случае все ограничивается только невозможностью установки обновлений, то во втором пользователь попросту не может войти в систему.
Важно сразу отметить, что в некоторых случаях повторная перезагрузка может быть нормой: нужно просто дождаться, когда процедура закончится. Также люди неоднократно обращали внимание на то, что старые ноутбуки могут очень долго отменять обновления (вплоть до нескольких часов). Несмотря на это, в большинстве случаев процедура благополучно завершается, и пользователь может без проблем войти в систему.
Причины и популярные способы решения
Текст сообщения может варьироваться. Чаще всего ошибка связана с кэшем обновлений. Однако установить точную причину зачастую не удается. Вызывать ошибку также может повреждение системных файлов, проблемы с учетными записями и сторонними программами.
В первую очередь рекомендуется обратить внимание на популярные способы, т. к. они обладают наибольшей результативностью. Если ошибка остается, то во второй половине статьи предложены более редкие варианты, которые тоже могут помочь. Последний из них часто используют в критической ситуации.
Кэш обновлений
Найти кэш можно в специальной папке, которая называется «SoftwareDistribution». Ее расположение и содержимое наглядно видно на скриншоте:
Чтобы избавиться от ошибки, требуется очистить кэш. Метод зависит от того, можете ли вы попасть в систему. Если да, то следует придерживаться данной инструкции:
- Нужно попасть в параметры ОС. Для экономии времени рекомендуется использовать сочетание клавиш Win+I.
- Далее требуется перейти в самый последний раздел.
- В подразделе «Восстановление» необходимо найти пункт, отвечающий за другие варианты загрузки. Там будет всего одна кнопка, на которую и нужно нажать.
- После этого вы окажетесь в меню, где нужно выбрать пункт, связанный с неисправностями.
- Следует перейти к дополнительным параметрам, а оттуда в следующий раздел:
- Нужно нажать на клавишу 4, чтобы активировать режим.
- Оказавшись в системе, потребуется открыть командную строку. Утилита присутствует в контекстном меню, получить доступ к которому можно, нажав ПКМ по меню «Пуск». Также можно воспользоваться поиском на панели задач. В обоих случаях запускать утилиту требуется исключительно с правами администратора.
- Далее нужно ввести всего одну команду, а именно:
- После окончания процедуры следует закрыть утилиту и перезагрузить ПК.
В большинстве случаев этого достаточно. Если же вы не можете попасть в систему, необходимо сделать следующее:
- Нужно взять установочную флешку или другой съемный накопитель (также подойдет диск восстановления). Важно отметить, что разрядность системы обязательно должна совпадать. Требуется загрузить ПК с этого накопителя.
- После выбора языка можно будет увидеть надпись «Восстановление системы». Нажмите на нее, чтобы попасть в то же меню, что и в предыдущем способе.
- Необходимо открыть командную строку. Для этого нужно снова перейти в раздел неисправностей, а затем в дополнительные настройки.
- Сначала необходимо узнать, какую букву имеет системный диск (она может отличаться от привычной). Для этого требуется ввести следующие команды:
- После ввода второй команды в строке «Имя» можно увидеть букву. Далее можно воспользоваться следующей командой:
- Нужно также временно отключить службу, которая отвечает за обновления. Делается это вот так:
- Остается лишь перезагрузить систему в стандартном режиме.
- В случае, если все прошло хорошо, можно включить службу. Сделать это можно при помощи встроенной утилиты, которая так и называется «Службы». Ее можно открыть, используя поиск на панели задач. В ней следует перейти в самый конец списка и найти пункт, указанный на изображении ниже. Дважды нажав по нему ЛКМ, можно открыть настройки. В них следует выбрать «Вручную» для типа запуска.
По окончанию процедуры рекомендуется попробовать снова обновить систему. Если все прошло нормально, старую папку с кэшем можно удалить.
Специальная встроенная утилита
Все знают про программу «Устранение неполадок». Если вы можете войти в систему, то все очень просто:
- Следует открыть панель управления. Для этого одновременно нажмите на клавиши Win и R, а затем введите команду «control».
- Нужно выбрать следующий пункт:
- Слева можно будет перейти ко всем категориям.
- В открывшемся перечне необходимо проверить два последних пункта.
Также можно запустить утилиту, используя командную строку, т. е. не заходя в систему. Как открыть строку, указывалось в способе, связанном с кэшем. Далее нужно сделать следующее:
- Потребуется запустить безопасный режим. Для этого введите в строку:
- Перезагрузив ПК, нужно вновь открыть программу (не забывайте про права администратора). Следует запустить первую проверку:
- Затем необходимо пройти и вторую:
- После завершения процедуры можно отключить безопасный режим, используя команду, указанную ниже.
- Нужно вновь перезагрузить устройство.
Проверка целостности системных файлов
В некоторых случаях помогает этот простой способ. Чтобы запустить проверку, нужно опять открыть строку и ввести в нее следующую команду:
Система постарается восстановить поврежденные файлы в автоматическом режиме. Использовать данный способ можно, как имея доступ к системе, так и через среду восстановления.
Дополнительные методы
Еще можно попробовать удалить скаченное обновление после чистой загрузки. Делается это следующим образом:
- Нужно открыть окно «Выполнить» (Win+R), а затем скопировать и вставить в него «msconfig» (без кавычек).
- В первой вкладке необходимо поставить галочку напротив выборочного запуска и отключить автозагрузку приложений.
- Далее в третьей вкладке необходимо отключить все службы, кроме Microsoft.
- Необходимо открыть диспетчер задач и вручную удалить все пункты из автозагрузки.
- Следующая загрузка будет чистой. После нее нужно будет удалить все, что есть в папке «Download»:
После завершения всех действий ошибка должна исчезнуть.
Дубликаты учетной записи
В редких случаях проблема может возникать при появлении дубликата. Следует сразу отметить, что данный способ опасен, т. к. подразумевает удаление разделов реестра. Поэтому, прибегая к нему, вы должны быть готовы к негативным последствиям. Рекомендуется предварительно создать точку восстановления.
Иногда появляется копия аккаунта, что приводит к ряду ошибок. Ее нужно вычислить и удалить. Для этого понадобится открыть редактор.
Перейдите по адресу, обведенному на изображении ниже.
В указанном разделе будет ряд подразделов с однообразными названиями. За пользователей отвечают папки с длинными названиями (как тот, который подчеркнут красным). Если их несколько, откройте их и обратите внимание на параметр, выделенный на изображении. В колонке «Значение» будет указываться путь к папке пользователя. Если несколько разделов имеют одинаковый путь – значит среди них есть дубликат.
«Симптомы» копии – наличие параметра RefCount со значением 0 и «.bak» в названии папки (чаще всего встречается именно первый). Подобные разделы нужно удалить, нажав по ним ПКМ и выбрав подходящий пункт.
Также подобное влияние может оказывать раздел «UpdateUsUser». Если он есть, его тоже можно попытаться удалить.
Сброс системы
В крайнем случае, если ничего не помогает, можно попробовать сбросить ОС, сохранив при этом данные. Процедура эта очень быстрая и хорошо подходит для начинающих пользователей:
- Нужно открыть «Параметры». Самый простой способ – одновременно нажать на Win и I.
- В самом последнем разделе во вкладке «Восстановление» нужно нажать на первую кнопку.
- Далее остается лишь выбрать, что делать с файлами и дождаться окончания процедуры.
Ошибка «Нам не удалось завершить обновления. Отмена изменений…» в Windows 10 появляется часто и доставляет ощутимый дискомфорт пользователю. Чаще всего проблему можно решить с помощью очистки кэша. Также нередко помогает специальная утилита, устраняющая ошибки в автоматическом режиме. Если ни один из указанных выше методов не помогает, остается лишь осуществить сброс системы. Указанный способ самый простой, но в некоторых случаях может быть неэффективен.
Понравилось? Поделись с друзьями!
Дата: 27.02.2022
Автор/Переводчик: Wolf







 кнопку. В поле поиска введите обновление, а затем в списке результатов выберите Центр обновления Windows > Просмотреть журнал обновлений.
кнопку. В поле поиска введите обновление, а затем в списке результатов выберите Центр обновления Windows > Просмотреть журнал обновлений.