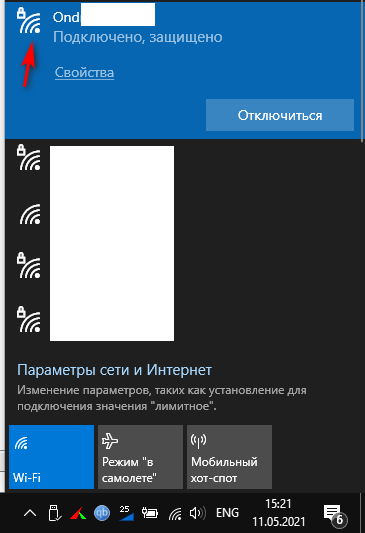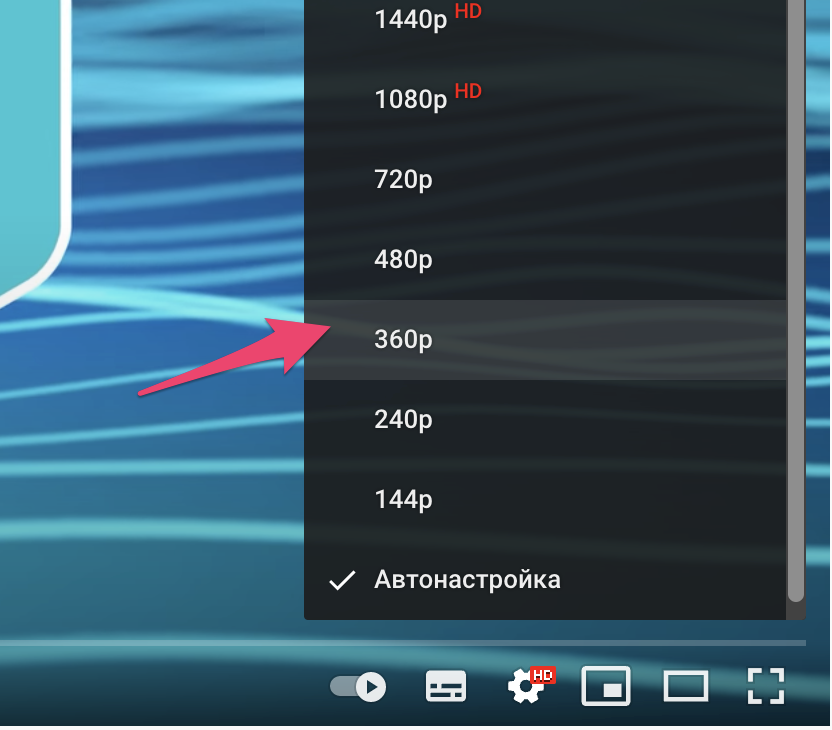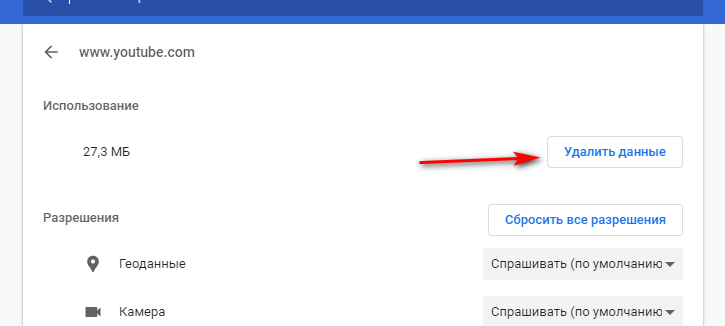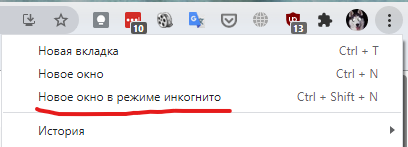Андроид – одна из самых популярных мобильных ОС в мире. В последние годы она отличается высоким уровнем стабильности, оптимизации и функциональности. Но даже самый проработанный продукт не способен избавиться от сбоев. Одна из таких проблем – не работает Ютуб на Андроид. В случае ошибки не нужно паниковать, сносить настройки или бежать в сервисный центр.
Перед вами универсальная инструкция, подходит для всех Андроид аппаратов: Alcatel, Asus, Lenovo, Meizu, Philips, Nokia, Oppo, Phillips, Prestigio, Sony Xperia, HTC, Samsung, Xiaomi (Redme), ZTE, BQ, Vertex, Micromax, Digma, Fly, Umidigi, Oukitel, Texet, Leagoo, Dexp, Doogie, Huawei (Honor), HomTom, китайских No-Name, продающихся под брендами Мегафон, Билайн, МТС. Актуально для планшетов, Android магнитол и TV приставок.
Проблему можно решить несколькими простыми методами.
Статистика неисправностей Ютуба:
- 12.11.2020 – проблема наблюдалась в ночное время (по Москве) в течении 3-4 часов
- 14.12.2020 – сервера лежали с 14:40 по 15:45 мск. – почти 1 час. Упали сервисы Google Account, сбой произошел в одном из корневых датацентров Google в Атланте. 86% пользователей не могли войти в учетную запись, 13 процентов испытывали сложности с поиском. 49% пользователей не могли открыть YouTube, а 45% не могли воспроизвести видео.
Сервисы Google массово упали – есть элементарное решение. Зайдите в браузере в режим инкогнито и откройте, YouTube. Вуаля!
Содержание
- Причины
- Самостоятельная диагностика
- Способы решения проблемы
- Очищаем данные в приложении
- Полная переустановка приложения
- Сбрасываем до заводских настроек
- Способ №1:
- Способ №2 – android recovery:
- Телефон с root правами
- Дополнительные советы
- Заключение
- Видео
Причины
Узнать, почему не работает Ютуб для просмотра роликов на планшете или телефоне, можно, проанализировав поведение системы и возможные причины:
- Убедитесь что выставлены правильная дата и время.
- Что-то с интернетом на устройстве или провайдер блокирует доступ к видео контенту (в целях безопасности или для экономии трафика).
- Что-то произошло с серверами YouTube, но такое происходит оооочень редко – раз в пол года. Но в 2020-2021 годах это участилось.
- Обновления – один из самых частых недугов. Если утилита перестает корректно работать после скачивания изменений в программном коде ПО, то высока вероятность, что причина кроется именно в них. Иногда при запуске Ютуба выдает ошибку. Вся суть в том, что разработчики тоже допускают неточности. Они могут неправильно проработать совместимость, из-за чего устройство не может корректно взаимодействовать с утилитой. Система не понимает, как правильно воспроизводить информацию и выдает сбой.
- КЭШ – это база временных файлов, которые иногда просто засоряют ОС (они должны своевременно удаляться). Он может стать причиной ошибки при запуске Ютуб. Любая ОС взаимодействует с КЭШем, но если его объем становится слишком большим, то ненужные файлы просто мешают работе. Утилита не способна за раз обработать большие объемы информации (часть из нее не нужна) и выдает ошибку.
- Ютуб потребляет много ресурсов памяти и процессора на считывание и обработку графической информации, тогда как на запуск отводится точное время (по окончанию 20 секунд, Андроид закрывает зависающее приложение).
- Нехватка оперативной памяти – другое приложение не дает системе стабильно функционировать, забирая себе все ресурсы. Часто в такой ситуации речь идет о вирусах или другом вредоносном ПО.
Самостоятельная диагностика
Для самостоятельной диагностики, пройдите тест. Виртуальный помощник определит неисправность и подскажет что делать.
Дата и время выставлены правильно?
Correct! Wrong!
Обязательно проверьте! Дата и время должны быть установлены правильно.
Если не помогает, нажмите кнопку «Продолжаем диагностику».
Перезагружали телефон?
Correct! Wrong!
В 85% случаев, перезагрузка помогает восстановить работу YouTube.
Если не помогает, нажмите кнопку «Продолжаем диагностику».
Установили обновление приложения YouTube и начались проблемы?
Correct! Wrong!
Можно попробовать откатить Ютуб до старой версии (в настройках-приложения) или дождать когда починят глюки и выкатят новое обновление. Обычно разработчики сразу же узнают о проблеме и в течении суток исправляют ошибки.
Если не можете откатить до старой версии, нажмите кнопку «Продолжаем диагностику».
Переустанавливали приложение YouTube?
Correct! Wrong!
Снесите утилиту через настройки и скачайте в Play Market заново.
Если не помогает, нажмите кнопку «Продолжаем диагностику».
Возможно перегружены серверы, подождите от 15 до 30 минут.
Correct! Wrong!
Если уже подождали, нажмите кнопку «Продолжаем диагностику».
Проверяли остаток трафика в пакете?
Интернет работает
Интернета нет
Correct! Wrong!
Возможно дело в отсутствии интернета на устройстве, стоит проверить доступность услуги.
Если трафик еще есть, нажмите кнопку «Продолжаем диагностику».
Пробовали сделать сброс до заводских настроек?
Пробовали обновлять или перепрошивать устройство?
Correct! Wrong!
Новая прошивка исправляет программные глюки и позволяет наладить связь.
Если обновляли, нажмите кнопку «Продолжаем диагностику».
Падал ли телефон или подвергался ремонту?
Correct! Wrong!
При падении или ремонте может повреждаться материнская плата, и тогда начинаются глюки.
Если не падал, нажмите кнопку «Продолжаем диагностику».
Не работает ютуб
Тут поможет только ремонт в мастерской или покупка нового аппарат.
Пора в ремонт или в магазин, дело явно не в программной части, своми руками тут не починишь.
Обязательно попробуйте выполнить все пункты по очереди.
- Проверьте время и дату
- Перезагрузите смартфон.
- Удалите и скачайте Ютуб заново.
- Проверьте доступность услуги, возможно провайдер заблокировал доступ к видео контенту.
- Обновите смартфон до последней доступной прошивки.
- Сделайте сброс до заводских настроек (Внимание! можно потерять все данные). Инструкция по сбросу настроек.
Способы решения проблемы
В такой ситуации, главное, не паниковать, бегая с вопросами, что делать. Проблема с неработающим YouTube не критична и легко решается в несколько действий, после чего можно спокойно продолжить просмотр роликов на планшете или телефоне.
Очищаем данные в приложении
При обнаружении проблемы, попробуйте очистить кэш и удалить мешающие файлы, грузящие сервисы гугл плей.
Инструкция:
- Перейдите в меню настроек системы и найдите строку «Приложения».
- Откройте полный список всех программы, тапнув по надписи «Все» вверху дисплея.
- Среди утилит найдите YouTube.
- Нажмите на него.
- Откроется подробное меню работы с данными о программе.
- Пролистните дальше и найдите надпись «Очистить кэш» (процедура происходит мгновенно, но на слабых устройствах может затянуться, особенно если в программе скопилось большое количество информации).
- Пролистните наверх и тапните по строке «Стереть данные».
- Попытайтесь зайти в Ютуб, если не получилось – перезагрузите телефон. Если глюки продолжаются – дело не в кэше.
Полная переустановка приложения
Если очистка данных не помогла, нужно полностью удалить приложение и все последние обновления.
Пошаговая инструкция:
- Зайдите в «Приложения» в разделе настроек.
- Найдите Ютуб.
- Нажмите удалить.
- Перезагрузите телефон, и скачайте сервис заново.
В такой ситуации удаляются все версии программы, которые за время пользования были обновлены.
Сбрасываем до заводских настроек
Крайний способ, но самый действенный.
Этот способ удалит все данные и программы, уже загруженные в смартфон. Рекомендуется предварительно создать бэкап системы и скопировать на отдельный носитель все фотографии и важные файлы.
Способ №1:
- Перейдите в раздел настроек и откройте «Восстановление и сброс».
- Найдите вкладку «Сброс настроек». После открытия откроется встроенные сервис по удалению информации.
- После устройство перезагрузится, а вам понадобится заново войти в аккаунт Google и скачать программу на аппарат (можно воспользоваться бэкапом).
Способ №2 – android recovery:
- Выключите аппарат и нажмите одновременно клавиши «Дом – Питание – Громкость вверх» или просто «Питание – Громкость» (если нет «Home»).
- После активации экрана отпустите «Питание», но другие удерживайте еще 10-20 секунд.
- С помощью кнопок громкости выберите «Wipe data/factory reset», питание – выбрать.
- Следуйте дальнейшим инструкциям.
С операционной системой Andoird нужно вести себя аккуратно.
Телефон с root правами
Причина может быть именно в них, иногда изменение системных файлов вредоносными кодами, приводит к сбоям. Нужно провести переустановку. Удалите приложение из Маркета и скачайте обычный .apk файл со стороннего (4pda.ru) источника (откройте настройки и в «Безопасность» отметьте – «устанавливать из других источников»).
Дополнительные советы
Проверьте наличие обновлений – новая версия ПО может исправить проблему.
Другая причина – сам Android. Возможно, разработчики выпустили дополнительный патч для фиксации «недугов» вашей версии – обновите систему.
Проверьте отзывы под программой в Маркете. Если в комментариях много жалоб на аналогичную ситуацию, то выход один – подождать.
Заключение
Google – огромная компания, которая если и допускает ошибки, то достаточно редко и быстро их исправляет. Попробуйте решить проблему одним из вышеперечисленных методов, если не получится, то дело или в самом телефоне (поломка аппаратной части) или в несовместимости версий.
Сервера ломаются даже у таких именитых компаний как Google, иногда стоит подождать пару часов, обычно инженеры справляются с поломками за этот срок.
Видео
( 3 оценки, среднее 4.33 из 5 )
Что делать, если видео не воспроизводится
Проблемы во время воспроизведения видео могут быть вызваны разными причинами, например сбоями интернет-соединения или неполадками в работе устройства.
Если видео не запускается или воспроизведение прерывается, появляется одно из следующих сообщений:
- Произошла ошибка.
- Ошибка воспроизведения. Повторить попытку.
- Связь с сервером потеряна.
- Это видео недоступно.
- Произошла ошибка. Повторить попытку.
Если вы столкнулись с неполадкой, рекомендуем в первую очередь проверить скорость подключения к интернету, а затем устранить неполадки в работе устройства.
Инструкции
Ниже мы расскажем, как проверить подключение к интернету и устранить неполадки в работе устройства.
Скорость подключения
Качество воспроизведения видео может зависеть от скорости вашей домашней или мобильной сети.
- Узнайте разрешение видео на YouTube и выясните, какая скорость подключения оптимальна для воспроизведения видео с такими параметрами. Рекомендуемые значения приведены в таблице ниже.
|
Разрешение видео |
Оптимальная постоянная скорость |
|---|---|
| 4K | 20 Мбит/с |
| HD – 1080p | 5 Мбит/c |
| HD – 720p | 2,5 Мбит/c |
| SD – 480 пикс. | 1,1 Мбит/с |
| SD – 360 пикс. | 0,7 Мбит/с |
- Проверьте, достаточно ли быстрое ваше подключение к интернету, чтобы воспроизводить видео в выбранном разрешении. Для этого нужно пройти специальный тест. Кроме того, вы можете изменить качество видео.
Примечание. Фактическая скорость скачивания на вашем устройстве может немного отличаться от той, которую вы увидите при проверке скорости интернет-соединения. Это связано с тем, что на скорость влияют следующие факторы:
- Работа сети Wi-Fi.
- Время суток.
- То, как провайдер предоставляет подключение к YouTube.
- Количество устройств, подключенных к сети. Если их несколько, то доступная каждому из них скорость будет ниже.
- Чтобы смотреть ролики в HD-качестве, нужна достаточно высокая скорость. Ее предоставляют операторы со статусом HD Verified. Проверить, есть ли он у вашего интернет-провайдера, можно в отчете о качестве видео.
- Кроме того, во время воспроизведения видео можно посмотреть статистику для сисадминов, в которой приводится подробная техническая информация.
- Если перечисленные выше советы не помогли повысить стабильность подключения, попробуйте перезапустить его.
На телевизорах Smart TV, устройствах потоковой передачи и игровых консолях
Чтобы устранить проблемы с воспроизведением на одном из этих устройств, выполните следующее:
- Перезапустите приложение YouTube.
- Перезагрузите устройство: полностью отключите его, в том числе от сети питания, а затем включите снова.
- Если вы пытаетесь смотреть видео на игровой консоли, переустановите на ней приложение YouTube.
- Обновите встроенное или системное ПО.
Чтобы исправить ошибку, попробуйте выполнить следующие действия:
В приложении YouTube
- Перезапустите приложение YouTube.
- Перезагрузите устройство.
- Отключите мобильный интернет и снова включите его.
- Очистите кеш приложения YouTube.
- Переустановите приложение.
- Обновите приложение YouTube до последней версии.
- Установите последнюю версию ОС Android.
На сайте m.youtube.com
- Очистите кеш и удалите файлы cookie в браузере.
- Перезапустите браузер.
- Перезагрузите устройство.
Неполадки с видеорядом
Иногда при воспроизведении видео возникает следующая неполадка: окно проигрывателя становится зеленым или черным, и вы можете только слушать аудио. Вот что можно сделать в таком случае:
- Попробуйте открыть видео в другом браузере.
- Очистите кеш и удалите файлы cookie в браузере.
Если это не помогло, выполните действия, приведенные в этой статье.
Проблемы со звуком
Если видео воспроизводится без звука, возможно, он просто отключен. Тогда значок управления громкостью в окне проигрывателя перечеркнут: . Чтобы устранить эту неполадку, выполните следующие действия:
- Посмотрите, включен ли звук в браузере.
- Проверьте, не отключен ли он в настройках устройства.
- Перезапустите браузер или устройство.
Другие неполадки
Платные возможности YouTube
Если решить проблему с помощью инструкций, приведенных выше, не удалось, обратитесь в службу поддержки. Сделать это можно в одном из следующих случаев:
- Вы купили фильм или телешоу на YouTube.
- У вас есть активная платная подписка YouTube Premium или YouTube Music Premium, либо подписка на сервис YouTube TV.
Подробнее о том, как связаться со службой поддержки…
Контент с возрастными ограничениями
Некоторые видео не подходят для зрителей младше 18 лет, даже если в них нет нарушений наших правил. На такие ролики мы накладываем возрастные ограничения. Если к видео были применены ограничения, оно становится недоступно зрителям, которые:
- младше 18 лет;
- не вошли в аккаунт;
- смотрят видео на стороннем сайте.
Подробнее о контенте с ограничениями по возрасту…
Безопасный режим
Чтобы скрыть ролики, которые могут быть нежелательными для вас или для тех, кто пользуется вашим устройством, включите Безопасный режим. Обратите внимание, что в Безопасном режиме могут не отображаться комментарии к видео. Подробнее о том, как включить и отключить Безопасный режим…
Примечание. Безопасный режим включается отдельно для каждого устройства или браузера.
Скачивание видео
Если вам не удается скачать видео, попробуйте выполнить действия, перечисленные в этой статье. Учтите, что, если у вас не оформлена подписка YouTube Premium или вам недоступна функция скачивания, вы не сможете сохранить контент.
Вход в аккаунт
Если у вас возникли проблемы со входом в аккаунт YouTube, советуем ознакомиться с этими статьями Справочного центра:
- Не получается зайти на YouTube
- Если не удается войти в аккаунт YouTube
Если решить проблему не удалось, отправьте нам отзыв.
Эта информация оказалась полезной?
Как можно улучшить эту статью?
Опубликовано:
10 февраля 2021, 14:23
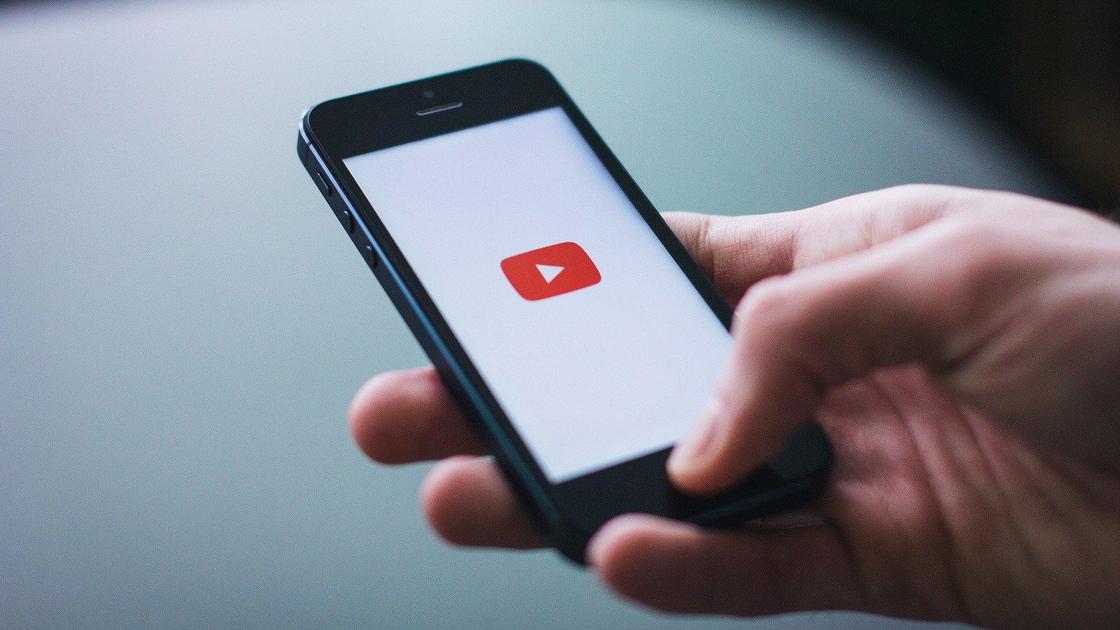
Сейчас модно смотреть не телевизор, а канал «Ютуб» на смартфоне. Но что делать, если любимое приложение не запускается? Не бегите к соседу-программисту, не тревожьте ребенка с вопросом, почему не работает «Ютуб». Сможете самостоятельно решить проблему, используя простую и подробную инструкцию.
Почему не работает «Ютуб»
«Ютуб» — приложение, которое позволяет просматривать видеоролики с одноименного канала. Оно по умолчанию встроено в операционную систему «Андроид», обслуживающую большинство современных гаджетов. Наладив работу приложения в смартфоне, можно устранить причины, по которым не работает «Ютуб».
Если при нажатии на иконку запуска приложения «Ютуб» не открывается либо открывается, но видео не работает, то это свидетельствует о проблемах с сервисом. Основные причины такие:
- Отсутствие стабильного интернета.
- Блокировка контента провайдером и проблемы в работе серверов «Ютуб».
- Сбой в работе всей операционной системы устройства, некорректная загрузка и работа обновлений.
- Засорение памяти телефона базой временных файлов.
- Влияние других приложений, нехватка оперативной памяти устройства для запуска «Ютуб».
Рассмотрим детальнее, почему не работает «Ютуб» на «Андроиде»:
Отсутствие стабильной работы интернета
Проблемы с «Ютубом» часто возникают из-за сбоев в работе вайфай-роутера или мобильного интернета. Перезагрузив роутер или сменив локацию, добьетесь более стойкого сигнала.
Сбой в работе операционной системы телефона и обновлений YouTube
Разработчики регулярно выпускают бесплатные обновления. Процесс скачивания и установки контролирует владелец телефона. Если обновление загрузилось на устройство некорректно, это может стать причиной того, что «Ютуб» не работает.
Проблемы канала «Ютуб»
Если приложение запускается, но видеоролики не проигрываются, то причина в блокировке контента. Скорее всего, он запрещен.
По общим правилам, на таких каналах запрещено размещать ролики порнографического или сексуального характера. Проверка видео осуществляется не людьми, а ботами. Поэтому ошибочная блокировка не исключена.
С периодичностью один раз в полгода на серверах YouTube могут возникать сбои в работе. Тогда видеофайлы в телефоне не грузит «Ютуб». Эту ситуацию нельзя изменить, но можно переждать.
Переполнение памяти телефона
В операционной памяти устройства находится промежуточный буфер, предназначенный для временного хранения различной информации и файлов cookie. Эту область принято называть кеш. Если она заполнена, то YouTube не работает. Кеш необходимо своевременно чистить.
Влияние на работу «Ютуб» других приложений
Причиной того, что не открывается «Ютуб» на телефоне, могут быть другие приложения. Это случается, когда у ПО отвергает приложение из-за вирусов или опционных особенностей.
Кроме того, если запущены одновременно несколько приложений, активно потребляющих ресурсы памяти телефона, то «Ютуб» может не открываться вообще или работать с перебоями.
Рекомендовано удалять ненужные утилиты и закрывать программы, в том числе и те, которые работают в фоновом режиме.
Что делать, если не работает «Ютуб» на телефоне
Перед тем как решать проблему запуска «Ютуб» на телефоне, проведите простой тест:
- Проверьте, правильно ли выставлена дата и время на телефоне. Если нет, то измените эти настройки.
- Давно ли куплен смартфон? Если да, то, возможно, устройство пора обновить. Приобретите новый гаджет или полностью переустановите программное обеспечение на старом, удалив все лишнее.
Независимо от причины, по которой возникла проблема с приложением YouTube, подобную ситуацию разрешите самостоятельно. Итак, что делать, если «Ютуб» не работает? Вот простая инструкция:
- Перезапустите приложение «Ютуб». Если проблема не исчезла, продолжайте действовать по инструкции.
- Произведите перезагрузку телефона. Это должно нормализовать работу оперативной памяти.
- Выключите и снова включите опцию передачи данных на телефоне.
- Выполните очистку кеша по схеме: Настройки → Хранилище данных и USB → Приложения → Диспетчер приложений → YouTube → Карта SD и память телефона → Память → Очистка кеша. В зависимости от версии Android, некоторые шаги в этой схеме могут выпадать.
- Остановите принудительно приложение YouTube. Если оно пропадет с экрана, то сможете его заново открыть через Google Play Маркет, а заодно и обновите до последней версии.
- Установите последнюю версию операционной системы Android.
Если предложенная инструкция не помогла решить проблему и по-прежнему не работает «Ютуб» на телефоне, примените радикальный подход — верните заводские настройки. Эта процедура удалит все программы и данные, которые были загружены на телефон за весь период его использования. Чтобы не потерять важную информацию, создавайте бекап системы.
Выяснив, почему не работает YouTube, сможете быстро, эффективно устранить проблему и вернуться к использованию приложения в привычном режиме.
Оригинал статьи: https://www.nur.kz/technologies/instructions/1715938-pocemu-ne-rabotaet-utub-na-telefone/
Почти все пользуются YouTube и, скорее всего, у всех с ним были какие-нибудь проблемы. Иногда сайт такого размера может «лежать», но есть способы исправить это. То же самое касается распространенной проблемы на YouTube, когда видео загружаются, но не воспроизводятся.
Вы не одиноки с такой проблемой, что видео не грузится, но не воспроизводится. Ваш любимый канал только что загрузил новое видео, и вы хотите его посмотреть, но не можете. Несмотря на то, что страница загружается нормально, видео по какой-то причине не воспроизводится.
Причиной может быть множество факторов, включая ваш интернет соеденение, ваш браузер или глючат ваши устройства. Эта проблема одинаково часто встречается у пользователей мобильных телефонов и компьютеров. В этой статье будет рассмотрена проблема и даны советы если видео ютуб не проигрывается.
Содержание
- Видео YouTube не воспроизводятся на мобильном телефоне
- Решаем проблему видео YouTube не воспроизводятся в браузере на компьютере
Видео YouTube не воспроизводятся на мобильном телефоне
Видео YouTube иногда не воспроизводятся на iOS или Android. Это может произойти, если вы используете как приложение, так и версию YouTube в браузере. Это может произойти либо из-за того, что ваша сеть работает неправильно, либо из-за того, что приложение также не работает должным образом.
Первые шаги для решения проблем с видео YouTube на вашем смартфоне (работает как для iPhone, так и для Android):
- Сначала проверьте, правильно ли работает ваш Wi-Fi. Если у вас есть полный сигнал и видео не воспроизводится, попробуйте перезапустить маршрутизатор (модем). Просто нажмите кнопку питания и оставьте как минимум на 10 секунд. Снова нажмите кнопку питания.
- Если это не помогло, попробуйте перезагрузить телефон. Подождите немного, подключитесь к Wi-Fi и попробуйте еще раз. Вы также можете подключиться к другой сети Wi-Fi и посмотреть, работает ли она.
- Если вы используете приложение YouTube для телефона, убедитесь, что она обновлена. Зайдите в интернет-магазин (App Store или Google Play), и проверте наличие обновлений.
- Вы также можете принудительно остановить приложение YouTube и перезапустить. Откройте настройки приложения из меню приложения и, долгим тапом, перейдите к информации о приложении. Затем выберите «Принудительная остановка» или «Остановить» (в зависимости от телефона) и попробуйте запустить его снова. Если ничего из этого не сработает, вы можете удалить приложение и снова загрузить его из App Store или Google Play.
- Если приложение по-прежнему не воспроизводит видео, попробуйте использовать браузер. Подойдет любой, например Chrome или Firefox.
Видео YouTube не воспроизводятся в браузере на компьютере
Мобильное приложение YouTube неидеальное. Некоторые люди предпочитают проигрывать видео YouTube через браузер.
Иногда, если вы сильно везучий, все, что вам нужно сделать, чтобы исправить проблему проигрывания видео на ютубе — это просто обновить сайт YouTube. Нажмите кнопку «Обновить» (в Chrome она находится рядом с кнопкой «Домой»).
Проверьте ваше интернет соединение, независимо от того, подключены ли вы с помощью кабеля Ethernet или Wi-Fi. Вы можете перезагрузить маршрутизатор (модем), снова подключиться и посмотреть, работает ли он.
Перезагрузите компьютер. Да, это стоит попробовать. Иногда все, что нужно вашему компьютеру, — это его перезагрузить, чтобы снова начать работать без сбоев.
Попробуйте настроить качество видео на YouTube. Нажмите на значок шестеренки в окне проигрывателя. Вы можете уменьшить разрешение до 360p, чтобы посмотреть, сохраняется ли проблема при воспроизведении.
Ваш браузер может глючить, поэтому попробуйте закрыть его и снова открыть. Еще вы можете очистить файлы cookie и кеш браузера. В Chrome он находится если щелкнуть на замок возле названия сайтов и выбрать «Настройка сайтов».
Попробуйте использовать режим инкогнито, то есть приватный просмотр, чтобы воспроизвести видео YouTube. Если это сработало, проблема заключается в плагинах вашего браузера или других расширениях. Удалите их по одному, чтобы определить то расширение, которое блокирует воспроизведение.
Маловероятно, что видео на YouTube по-прежнему не будут воспроизводиться после всех этих действий и методов. Попробуйте их один за другим, пока YouTube снова не заработает правильно. Если абсолютно ничего не помогает, проблема может быть и в самом YouTube.
Хотя это случается редко, но бывают случаи, когда YouTube реально падает, и вы ничего не можете с этим поделать. Расслабьтесь, это все временно. Обычно такая проблема решается довольно быстро.
Если вы видите одну из этих ошибок в приложении YouTube на вашем Android-устройстве: «Произошла ошибка, ошибка воспроизведения, Нажмите, чтобы повторить попытку, Соединение с сервером потеряно, Это видео недоступно, Что-то пошло не так или Нажмите, чтобы повторить попытку», вы можете столкнуться с проблемой потоковой передачи. Вы можете исправить эти проблемы, следуя нескольким быстрым советам. Итак, сегодня я собираюсь объяснить, как исправить приложение YouTube, которое не воспроизводит видео на Android.
Может быть множество причин, по которым YouTube не воспроизводит видео на Android, включая фоновый процесс, проблемы с Интернетом, данные кеша, обновление программного обеспечения и т. Д. Вот способы их исправить:
1. Перезагрузите телефон.
Многие проблемы со смартфоном решаются этим базовым исправлением, то есть простым перезапуском. Это закрывает все процессы, работающие в фоновом режиме, которые могут вызывать проблемы на вашем Youtube.
Это простой и быстрый способ исправить все такие проблемы на Youtube, как не воспроизводится видео или что-то еще. Я надеюсь, что все мы знаем, как перезагрузить телефон — просто нажмите и удерживайте кнопку питания и коснитесь параметра перезагрузки. После перезапуска откройте приложение YouTube и еще раз проверьте, решена ли проблема.
2. Проверьте скорость Интернета.
Еще одна вещь, которую вы можете попытаться исправить, если YouTube не воспроизводит видео, — это проверить свой Интернет. Поэтому, когда вы обнаружите эти ошибки, сначала проверьте свое соединение. Откройте меню быстрых настроек, чтобы проверить, подключен ли ваш телефон к Wi-Fi, а также проверьте, включены ли мобильные данные.
Иногда, когда ваше устройство подключено к сети, это не гарантирует стабильной скорости интернета. Вы можете прочитать наше руководство на «5 способов исправить Android, подключенный к Wi-Fi, но без проблем с Интернетом».
Более того, если ваша скорость нестабильна, вы также можете столкнуться с ошибками при просмотре видео на Youtube. Согласно Google, приблизительные скорости, рекомендуемые для воспроизведения различных видеоформатов, следующие:
| Разрешение видео | Рекомендуемая скорость |
|---|---|
| 4K | 20 Mbps |
| 1080p | 5 Mbps |
| 720p | 2.5 Mbps |
| 480p | 1.1 Mbps |
| 360p | 0.7 Mbps |
Иногда скорость, которую показывает ваше устройство, когда вы запускаете тест скорости интернета на нем могут отличаться по некоторым причинам. Так что вы не можете определиться, проверив его только в одном приложении.
3. Обновите приложение Youtube.
Иногда устаревшее приложение также вызывает проблемы. В случае с Youtube, вероятно, это не большая проблема, вы все равно можете попробовать обновить YouTube из магазина Play, так как это займет всего несколько минут. Вы можете попробовать выполнить следующие действия, чтобы обновить его.
1. Откройте магазин Google Play на своем телефоне.
2. Щелкните изображение своего профиля и выберите Мои приложения и игры.
3. После этого нажмите кнопку «Обновить» рядом с приложением YouTube, если оно доступно.
Если доступно обновление, после обновления попробуйте снова открыть и воспроизвести видео.
4. Обновите программное обеспечение.
Если ваш YouTube не работает, это также может быть вызвано устаревшим программным обеспечением, например версией Android. Так что вы также можете попробовать обновить свой телефон. Вот как:
1. Откройте настройки на вашем устройстве и выберите «Система».
2. Теперь нажмите «Дополнительно» и выберите «Обновления системы».
3. Ваш телефон покажет, есть ли доступное обновление, иначе он покажет, что ваш телефон обновлен.
Если доступно обновление, нажмите кнопку «Установить» и дайте устройству перезагрузиться. После этого снова откройте приложение YouTube и проверьте, сохраняется ли проблема.
5. Проверьте дату и время.
Иногда настройки даты и времени также могут быть причиной того, что ваш YouTube не воспроизводит видео. Поскольку серверы Google могут иметь проблемы с синхронизацией с вашим устройством, если ваше устройство не было настроено в нужное время.
1. Чтобы исправить это, перейдите в «Настройки» вашего устройства и выберите «Система».
2. Теперь нажмите «Дата и время» и убедитесь, что опция «Использовать время, предоставленное сетью» включена.
Если это тоже не решит проблему, вы можете перейти к следующему решению здесь.
6. Очистить кеш и данные Youtube.
Если все вышеперечисленные методы не помогли решить проблему YouTube Not Working на Android, вы можете попробовать очистить кеш и данные своего приложения Youtube. Очистка кеша приведет к удалению временных данных на вашем телефоне, и это может решить проблему. Вот как очистить данные и кеш:
1. Зайдите в меню настроек вашего телефона.
2. Теперь нажмите «Приложения и уведомления» и выберите «Все приложения» или «Информация о приложении».
3. В списке приложений выберите YouTube.
3. Нажмите на «Хранилище и кеш», а затем на «Очистить кеш» и «Очистить хранилище».
Если это также не устранило проблему, попробуйте следующие решения.
7. Сбросить настройки приложения.
Теперь вы можете предпринять немного сложный шаг для решения этой проблемы — сбросить настройки приложения. Это не приведет к удалению каких-либо данных с вашего телефона, но сбросит разрешения приложений до значений по умолчанию. Однако вы можете установить их снова. Выполните следующие действия, чтобы сбросить настройки приложения:
1. Открыто «Настройка» и «Система».
2. Теперь нажмите «Дополнительно» и выберите «Сбросить параметры».
3. Нажать на «Сбросить настройки приложения».
4. Во всплывающем окне подтверждения нажмите на «Сбросить приложения».
Вот и все. Это приведет к сбросу всех данных приложения, а также может решить проблему с Youtube.
8. Удалите и переустановите приложение Youtube.
Если ничего не работает, вы можете удалить приложение YouTube и установить его снова. Итак, прежде всего, нажмите и удерживайте значок приложения и выберите вариант удаления. После удаления перезагрузите телефон, затем откройте Play Store и выполните поиск на YouTube, чтобы установить его снова.
Если ваш телефон не может удалить приложение YouTube, поскольку это предустановленное приложение, вы можете попробовать это руководство на «Как удалить стандартные приложения с Android без рутирования» а затем установите его.
Наконец, если ничего не работает, вы можете попробовать веб-сайт Youtube в браузере своего телефона.
Мы надеемся, что с помощью вышеупомянутых исправлений вы устранили бы проблему с YouTube, которая не воспроизводила видео на вашем Android. Чтобы узнать больше о таких руководствах, следите за обновлениями!
Оригинал статьи








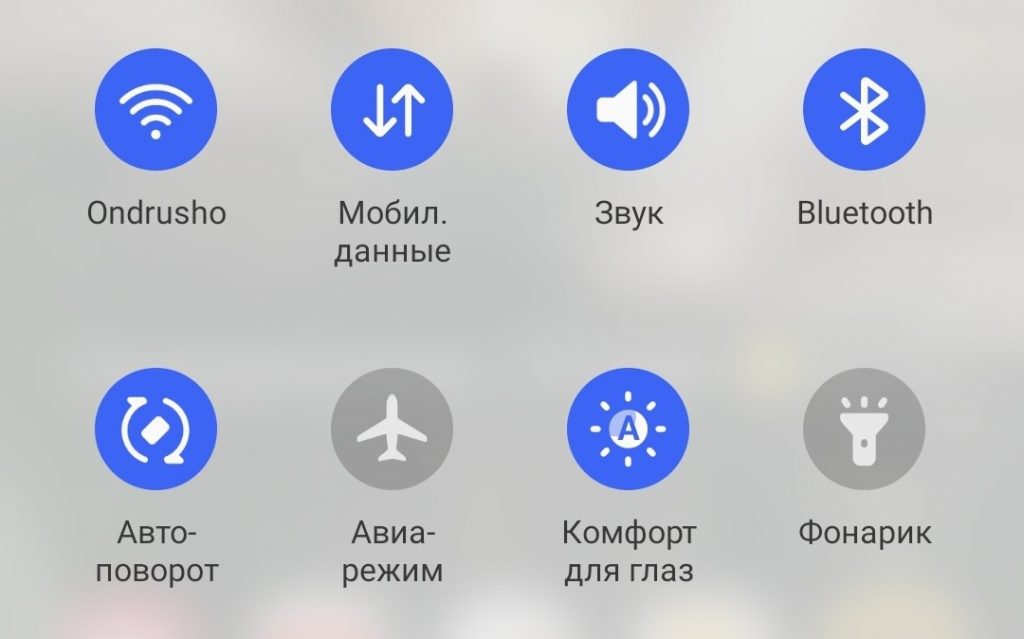
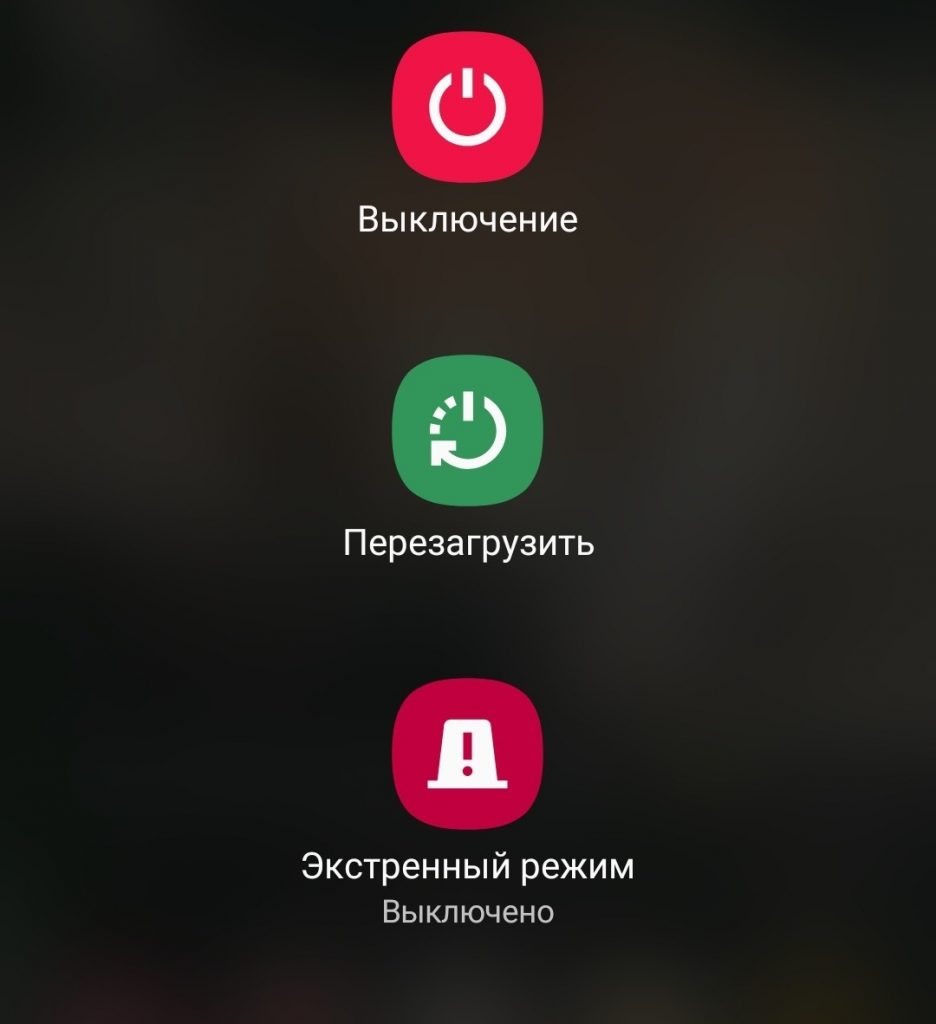
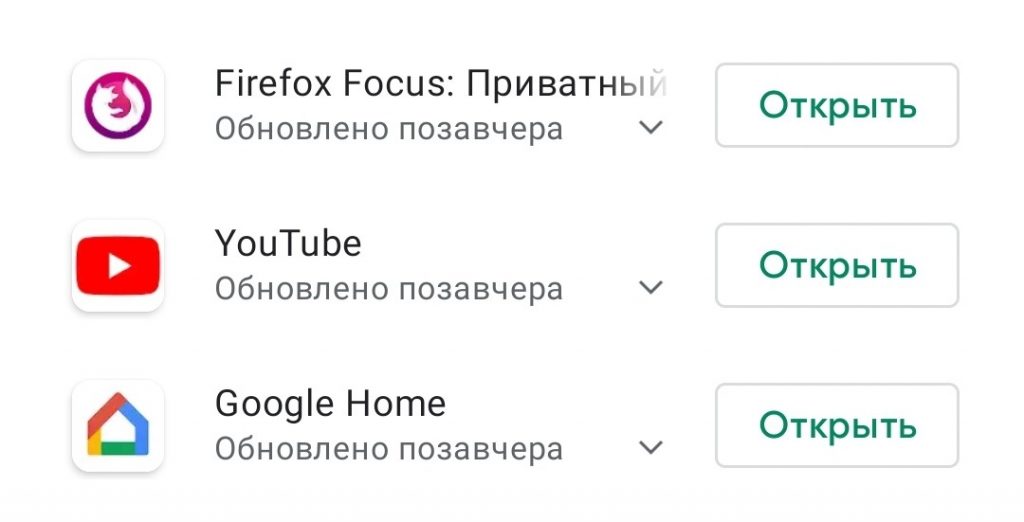
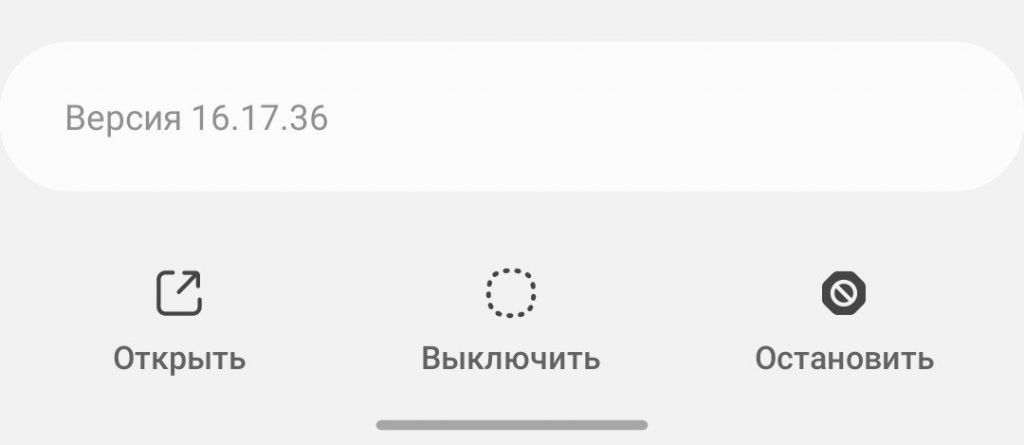
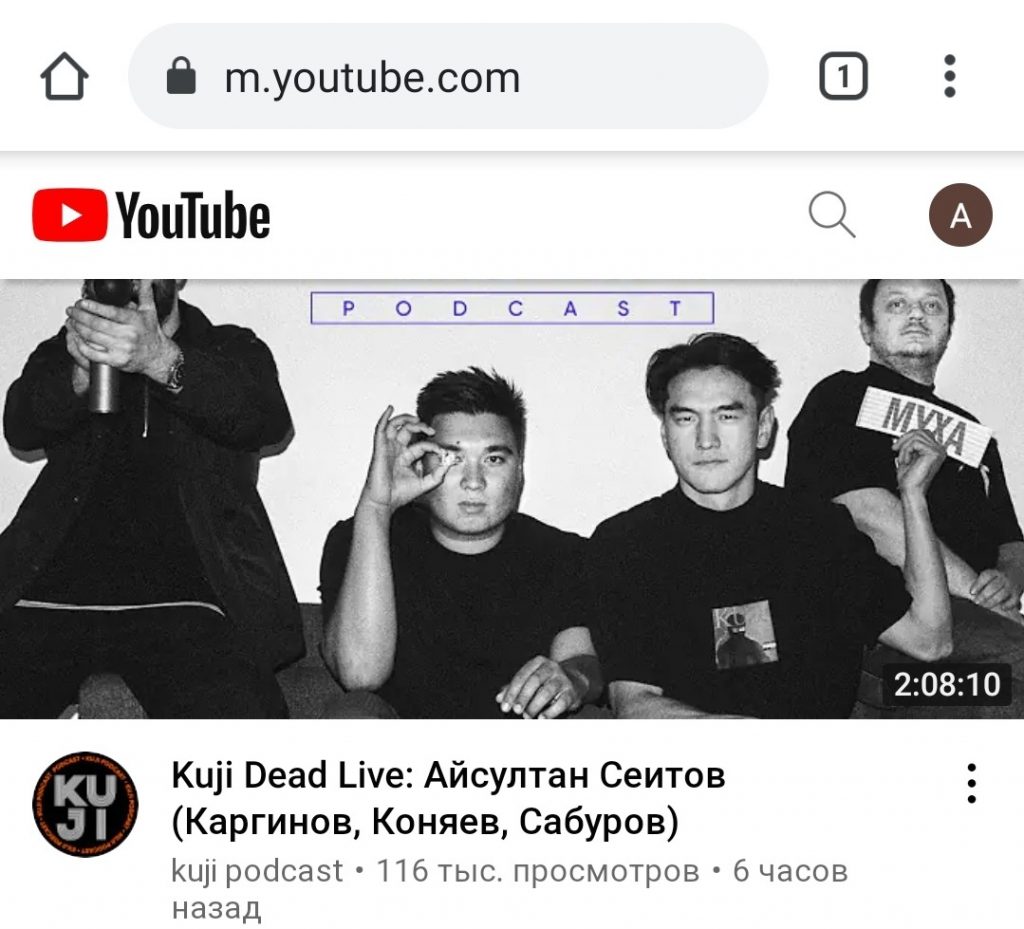
![YouTube
x
C)
Ê] https://www.youtube.cc
Soft Android](https://softandroid.net/wp-content/uploads/2021/05/image-39.png)