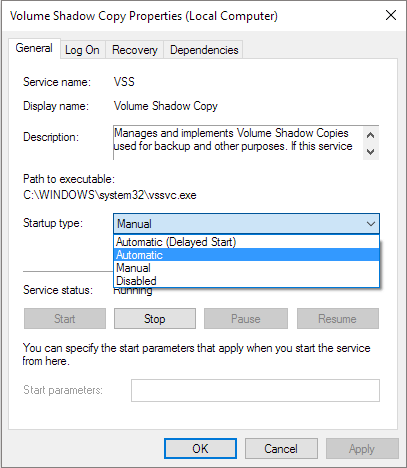Операционные системы семейства Windows не всегда отличаются высокой надёжностью, поэтому разработчиками была предусмотрена возможность произвести восстановление операционной системы из специального интерфейса. Функция восстановления системы – это не переустановка, пользовательские файлы практически не затрагиваются, сбрасываются только определённые настройки и системные файлы, которые привели к возникновению ошибки.
Однако, что делать, если данная функция не работает? Возможно ли в этом случае провести восстановление работоспособности операционной системы или нет?
Содержание
- Причины, по которой восстановление системы не работает
- Вариант 1: Выбрать другую «Точку восстановления»
- Вариант 2: Отключение антивирусного ПО
- Вариант 3: Восстановление из «Безопасного режима»
- Вариант 4: Восстановление из образа
Причины, по которой восстановление системы не работает
Всего выделяется несколько причин, мешающих воспользоваться данной функцией ОС:
- Отсутствие «Точки восстановления». Операционная система создаётся специальные «Точки восстановления», с помощью которых производится процесс «реанимации». Однако в настройках ОС функция создания таких «точек» может быть отключена, а если их нет, то делать восстановление не из чего. К счастью, их отсутствие не является «приговором»;
- Битая «Точка восстановления». В случае если «Точка восстановления» была успешно создана, но система не может её использовать и выдаёт ошибку, то это значит, что информация, хранящаяся в ней, была повреждена. В таком случае придётся использовать другие «точки», если таковые есть;
- Деятельность специализированного ПО. Антивирусные программы, специальные блокировщики и даже некоторые оптимизаторы, работающие в фоновом режиме, могут помешать запуску процедуры восстановления;
- На компьютере вирусы. Опять же, некоторые вирусы могут препятствовать запуску процедуры восстановления. Это может происходить путём изменения реестра, системных файлов и простого удаления «Точек восстановления»;
- Серьёзная ошибка операционной системы. Если при использовании ОС произошла какая-то фатальная ошибка, в ходе которой повределись или были уничтожены основные системные файлы, то Восстановление запустить не удастся. В этом случае остаётся только переустанавливать операционную систему;
- Проблемы с оборудованием. Чаще всего пользователям не удаётся запустить процедуру восстановления из-за поломки жёсткого диска и/или планок оперативной памяти. В этом случае их придётся починить или заменить, а после этого попытаться снова «оживить» операционную систему.
Давайте рассмотрим, как справится с несколькими из описанных проблем.
Вариант 1: Выбрать другую «Точку восстановления»
В случае, если у вас включена возможно создания «Точек восстановления», то скорее всего вы сможете использовать несколько штук. Итак, рассмотрим, как выполнить восстановление системы при таком условии:
- Перейдите в «Панель управления» и найдите там элемент «Восстановление». Для удобства поиска поставьте напротив «Просмотр» значение «Крупные значки» или «Мелкие значки». Также можно воспользоваться поисковой строкой, расположенной в верхней правой части окна.
- Выберите вариант «Запуск восстановления системы».
- Если у вас вообще нет никаких «Точек восстановления», то появится ошибка. При условии, что таковые имеются вы увидите окно приветствия, где указано краткое описание данной возможности у ОС Windows. Нажмите «Далее».
- Здесь вам будет предложено выбрать одну из «Точек восстановления», расположенную на компьютере. Если «точка» только одна и после её выбора компьютер выдаёт ошибку, то этот вариант вам не подойдёт. Если их несколько, то выберите любую, которая вас устраивает. Дополнительно каждая «точка» сортируется по дате.
- Если вам изначально попалась битая «Точка Восстановления», то вы можете выбрать другую. При условии, что она «целая» вас перебросит в окно, где потребуется подтвердить намеренье произвести восстановление системы.
Вариант 2: Отключение антивирусного ПО
Антивирусы, работающие в фоновом режиме, иногда могут препятствовать запуску процедуры восстановления системы (это не касается Защитника Windows). Чтобы избежать всех проблем, их просто рекомендуется отключить на то время, пока проводится восстановление. Возможно для этого потребуется дополнительная перезагрузка компьютера.
Читайте также:
Как сделать откат системы через BIOS
Восстановление Windows 10 из Командной строки
Как сделать откат системы Windows (Виндовс) 7
Итак, рассмотрим, как отключить самые распространённые антивирусы. Начнём с Касперского (инструкция универсальна для всех версий):
- Запустите Касперский.
- В главном окне перейдите в «Настройки», воспользовавшись иконкой шестерёнки.
- Здесь раскройте вкладку «Общее» в левом меню, если она не раскрыта по умолчанию.
- Напротив пункта «Защита» поставьте переключатель в выключенное положение.
Теперь перейдём к Dr. Web:
- В нижней части экрана нажмите на иконку замка, чтобы получить возможность вносить изменения в основные настройки.
- Обратите внимание на блок «Компоненты защиты». Здесь нужно поставить переключатели в выключенное положение напротив каждого из пунктов.
- Произведите сохранение настроек, снова нажав на иконку замка.
Вам может быть интересно:
Как с компьютера удалить антивирус Dr.Web
Как удалить Avira с компьютера полностью
Также рассмотрим, как отключить защиту у антивируса Avast:
- Здесь вам даже не потребуется включать антивирусник. Обратите внимание на правую часть «Панели задач». Там должен быть отображён значок Аваста. Кликните по нему.
- Появится контекстное меню, где вам нужно выбрать «Управление экранами Avast».
- Здесь укажите промежуток времени, на который планируется деактивировать антивирус. Так как возможно придётся перезагружать компьютер и не раз, то поставьте значение «Навсегда».
Процесс восстановления делается аналогичным образом, что в первом варианте. По завершению включите снова защиту от вирусов.
Вариант 3: Восстановление из «Безопасного режима»
Иногда деятельности встроенных функций в систему может мешать нежелательное ПО. В таком случае придётся делать все важные манипуляции из «Безопасного режима». В нём отключаются все второстепенные и посторонние службы, драйвера и т.д., что позволяет обеспечить минимальное стороннее программное вмешательство в работу Windows.
Рассмотрим, как войти в «Безопасный режим» для большинства операционных систем Windows:
- Перезагрузите компьютер.
- Не дожидаясь появление логотипа Windows часто нажимайте по клавише F8.
- Должно появиться специальное меню, где будет предложено выбрать вариант запуска «Безопасного режима». Можно выбрать любой, но рекомендуется с самым минимумом поддерживаемых служб.
Дополнительно, если в меню после нажатия клавиши F8 появился вариант «Загрузить последнюю удачную конфигурацию», то изначально используйте его. Это что-то вроде ускоренного аналога «Восстановления системы». Если компьютер сможет загрузится с последней удачной конфигурацией, то скорее всего выполнять процедуру восстановления не потребуется.
Пользователи более новых версий Windows могут столкнуться с проблемой, что клавиша F8 не работает, а меню не появляется. В таком случае придётся поступить следующим образом:
- Попытайтесь войти в операционную систему. Если это невозможно, то придётся использовать инструкцию, описанную в 4 варианте.
- После запуска ОС нажмите правой кнопкой мыши на кнопку выключения в меню «Пуск» с зажатой клавишей Shift.
- Не отпуская клавишу Shift выберите вариант «Перезагрузка».
- Компьютер перезагрузится и у вас появится синее окошко с выбором действий. Перейдите в раздел «Диагностика».
- Затем в «Дополнительные параметры».
- Теперь нажмите на «Параметры загрузки».
- Появится список горячих клавиш, используемых для загрузки какой-либо системной функции. В вашем случае нужно нажать на F4.
В «Безопасном режиме» также рекомендуется отключить все антивирусные программы, которые могут помешать работе. Подробнее от том, как это сделать написано во 2-м варианте. Процесс восстановления операционной системы не отличается от описанного в первом варианте.
Вариант 4: Восстановление из образа
Если оказалось так, что вас на компьютере вообще нет «точек восстановления», то можно использовать образ операционной системы, записанный на флешку. Соответственно, вам потребуется образ точно такой же ОС, которая установлена в данный момент на компьютере.
Итак, когда всё будет готово, то приступайте к процессу восстановления:
- Вставьте флеш-носитель с записанным образом и перезагрузите компьютер.
- Скорее всего изначально придётся настроить загрузку с флешки, то есть провести некоторые манипуляции в BIOS. Чтобы войти в него, нажмите клавиши от F2 до F12 (можно ещё нажать Delete) до того, как появится логотип Windows. Конкретную клавишу для входа в BIOS можно узнать в документации к компьютеру и/или материнской плате.
- Версии BIOS могут различаться на разных компьютерах, следовательно, отличаться будет интерфейс и расположение элементов. Ищите элементы с наименованием «Boot», «Advancet».
- Выберите вариант «1st Boot Device». Нажмите Enter, чтобы внести в него изменения.
- Всплывёт окошко, где нужно будет выбрать носитель, с которого будет загружаться компьютер. Выберите свою флешку.
- Сохраните изменения и выйдите из BIOS, использовав клавишу F10.
- Произойдёт перезагрузка. Появится окошко, где нужно выбрать язык и раскладку клавиатуры. После нажмите «Далее».
- В следующем окне нажмите на текстовую ссылку «Восстановление системы». Она расположена в левом нижнем углу.
- Появится окно с выбором дополнительных действий. Здесь нужно перейти в «Диагностику», а оттуда в «Дополнительные параметры».
- Выберите элемент «Восстановление системы».
- Запустится окно приветствия. В нём нажмите «Далее».
- Начнётся восстановление системы. Ожидайте её завершения.
В этой статье были рассмотрены основные причины, из-за которых восстановление системы в Windows может не работать. Используя приведённые выше варианты, вы сможете вернуть работоспособность ОС.
Процесс загрузки в безопасном режиме Windows 7 очень похож на последнюю версию операционной системы. То есть с некоторыми небольшими отличиями.
Если восстановление системы работает в безопасном режиме, это явный показатель того, что что-то, вероятно, программа или служба, препятствует этому во время обычной загрузки. Настройки антивируса могут иногда приводить к неправильному функционированию восстановления системы (например, защита от несанкционированного доступа к продуктам Norton является известным виновником).
Кроме того, проблема может быть связана с заражением вирусом или вредоносным ПО. В этом случае вам нужно будет сканировать вашу систему, используя новейшую антивирусную программу.
Если вы все еще не можете запустить восстановление системы должным образом, попробуйте настроить распределение места на жестком диске. Возможно, он закончился без уведомления (классический ход Windows).
Я бы порекомендовал выделить как минимум 4 ГБ. Некоторые скажут, что это излишне. Тем не менее, я бы сказал, что каждое крупное обновление Windows 10 весит около 4 ГБ (главное обновление в данном случае означает обновление за октябрь 2018 года, а не регулярные накопительные обновления). С другой стороны, вы можете не захотеть, чтобы восстановление системы занимало слишком много места, особенно если вы уже ограничены.
Настройка дискового пространства в Windows 8, 8.1 и 10
Давайте проверим, что происходит с вашим выделением для восстановления системы. Введите защиту системы в строку поиска в меню «Пуск» и выберите « Создать точку восстановления системы» . Выберите Настроить . Проверьте использование дискового пространства и увеличьте его, если оно меньше или равно 300 МБ.
Настройка дискового пространства в Windows 7
Windows 7 ведет нас по более длинному маршруту. Откройте меню «Пуск», щелкните правой кнопкой мыши « Компьютер» и выберите « Свойства» . Выберите Свойства системы в левом столбце. В разделе «Параметры защиты» выберите « Настроить» .
Проверьте текущее распределение хранилища точек восстановления. Windows 7 не требуется столько места на диске, как Windows 8, 8.1 или 10. Но если у вас есть свободное место, как это делают многие современные жесткие диски, рассмотрите возможность увеличения с 3 процентов по умолчанию до более 5 процентов.
Очистка старых точек восстановления системы
Вы можете удалить старые точки восстановления системы. В конечном итоге, функция «Восстановление системы» обновляет точки восстановления системы по мере необходимости, каждый раз заменяя самую старую. (Вот почему некоторые люди выделяют много места для восстановления системы.) Тем не менее, если вы действительно хотите удалить свои точки восстановления системы, я покажу вам, как это сделать, не разрушая все.
Пользователи Windows 8, 8.1 и 10 должны ввести диск clean в строку поиска в меню «Пуск». Щелкните правой кнопкой мыши лучшее совпадение и выберите « Запуск от имени администратора» . Выберите C: в качестве диска, который вы хотите очистить, затем нажмите OK. Очистка диска подсчитает количество места, доступного для очистки.
Откройте вкладку « Дополнительные параметры ». В разделе Восстановление системы и теневые копии выберите Очистка . Вы встретите следующее сообщение:
Нажмите Удалить, если хотите продолжить. Этот метод удерживает вашу последнюю точку восстановления системы на месте , в то время как нажатие кнопки «Удалить» на панели «Защита системы» удалит их все .
Пользователи Windows 7 должны ввести команду clean clean в строку поиска в меню «Пуск» и выбрать первый вариант. На панели «Очистка диска» выберите « Очистить системные файлы» . Это добавляет новую вкладку Дополнительные параметры (через мгновение или два). Выберите Очистить … в разделе Восстановление системы и Теневые копии.
Это удалит все, кроме вашей последней точки восстановления системы. Нажмите Удалить, если хотите продолжить.
4. Убедитесь, что точки восстановления системы создаются
Это не совсем поможет решить вашу текущую проблему, но абсолютно поможет вам в следующий раз. Точки восстановления системы включены? Они создаются регулярно и автоматически?
Windows 8, 8.1 и 10
Введите rstrui в строке поиска меню «Пуск» и выберите соответствующую запись. Нажмите Next, когда будет предложено, и вы увидите список ваших текущих точек восстановления системы.
Здесь пусто? Вам нужно будет вернуться к параметрам защиты системы , которые мы использовали ранее. Введите защиту системы в строку поиска в меню «Пуск» и выберите « Создать точку восстановления системы» . Выберите Настроить . В разделе « Восстановить настройки» убедитесь, что включена защита системы .
Windows 7
Версия для Windows 7 отличается от других. Зайдите в Компьютер> Защита системы . На вкладке « Защита системы » выберите « Настроить» . Убедитесь, что флажок Восстановить системные настройки и предыдущие версии файлов . Применить и ОК .
5. Переустановите, сбросьте или восстановите Windows 7, 8, 8.1 или 10
Вот где различия между Windows 7 и современными версиями Windows расходятся. Пользователи Windows 8, 8.1 и 10 могут обновить или сбросить свои установочные файлы. . Этот процесс обычно удаляет любые проблемы, связанные с системными файлами. Кроме того, с дополнительными опциями относительно того, какие файлы обновляются или сбрасываются, вы не теряете никаких важных данных. (Но сначала сделайте резервную копию важных файлов!)
Windows 8, 8.1 и 10
Пользователи Windows 8, 8.1 и 10 могут либо обновить, либо перезагрузить свою операционную систему.
- Обновить (Windows 8): переустанавливает Windows, сохраняя личные файлы и настройки без изменений.
- Сброс: переустанавливает Windows, но удаляет файлы, настройки и приложения, кроме тех, которые поставлялись с вашим ПК.
- Сброс с помощью «Сохранить мои файлы» (Windows 10) : переустанавливает Windows с диска восстановления, сохраняя файлы, настройки и приложения без изменений.
Обновление до Windows 8 теперь перешло в Windows 10 Reset с Keep My Files. Они выполняют тот же процесс восстановления.
Нажмите Windows Key + I и перейдите в « Обновление и безопасность»> «Восстановление» . В разделе « Перезагрузить этот компьютер» нажмите « Начать» . Выберите « Сохранить мои файлы» или « Удалить все» . Поскольку мы просто хотим обновить вашу систему, выберите первую.
Обратите внимание, что этот процесс сбрасывает ваши настройки и удаляет ваши приложения Windows . (Вот именно то, что произойдет, когда вы нажмете кнопку сброса !)
При появлении запроса нажмите кнопку « Сброс» , и сам процесс может занять несколько минут.
Windows 7
Пользователи Windows 7 ограничены переустановкой или восстановлением.
Нажмите F8 во время процесса загрузки, чтобы войти в меню Advanced Boot Options. Выберите « Восстановить компьютер» в верхней части списка. Следуйте инструкциям на экране.
Если опция восстановления расширенного меню загрузки не удалась (или ее нет), вернитесь на установочный носитель Windows 7 или диск восстановления системы.
Если у вас есть установочный носитель или диск для восстановления системы, вставьте диск или USB-накопитель в компьютер. Запустите свою систему и выберите Нажмите любую клавишу для загрузки с CD . Если вы используете USB-накопитель, есть шанс, что вам придется специально выбирать загрузку с USB-накопителя. У некоторых производителей есть специальная функциональная клавиша для входа в меню параметров быстрой загрузки, в то время как другим требуется, чтобы вы входили в BIOS. Проверьте спецификации производителя. (Также, вот как создать загрузочный установочный носитель Windows .)
Когда вы попадете на экран Welcome to Startup , выберите Repair Install и следуйте инструкциям на экране.
Как исправить восстановление системы и восстановить вашу систему
Это может быть мучительный момент, когда восстановление системы не удается. Не паникуйте. Один из методов, перечисленных выше, вернет к жизни восстановление системы, а вместе с ней и остальную часть вашей больной системы. Помнить:
- Попробуйте альтернативную точку восстановления системы.
- Запустите восстановление системы из безопасного режима.
- Настройте использование дискового пространства.
- Убедитесь, что Windows создает точки восстановления системы, когда это необходимо.
- Используйте Reset, Refresh или Repair для восстановления ваших системных файлов.
Вы регулярно готовите резервные копии системы? Регулярное резервное копирование вашей системы невероятно важно. Есть причина, по которой все спрашивают, сделали ли вы резервные копии своих данных .
И если вы ищете лучшие диски аварийного восстановления и восстановления для восстановления системы Windows , проверьте этот список:
Five Solutions to Fix System Restore Not Working in Windows 10/8/7
To fix the matter, there are five fixes you can try.
| Workable Solutions | Step-by-step Troubleshooting |
|---|---|
| Fix 1. Run System Restore in Safe Mode | Restart your computer, press «F8» during…Full steps |
| Fix 2. System Properties Settings | Right-click the «Computer/This PC» icon and…Full steps |
| Fix 3. Volume Shadow Copy Service | Type Services.msc in the Start Menu…Full steps |
| Fix 4. Repair Corrupted System Files | Press «Windows + X» to bring up a menu…Full steps |
| Fix 5. System Restore Alternative | Create a system backup and restore…Full steps |
Do you receive any of the following error messages that indicate your System Restore is not working?
- System Restore failed
- A shadow copy could not be created
- Error 0x80070005/0x800423F3/0x80070570
- System Restore did not complete successfully
- System Restore failed to extract the original copy of the directory from the restore point.
- Restore point could not be created for this reason: Error detected in the Volume Shadow Copy Services (VSS).
When Windows System Restore is not working, it usually happens after users update the system, install an application, or their computer becomes infected with malware or a virus. However, there are many other factors that result in failure to restore a previous version of Windows. We provide several methods to fix System Restore within this page, but it is an all-too-common problem that can be caused at no fault to the user. There are simpler alternatives to restoring your System besides using Windows System Restore and reconfiguring your PC every time something inevitably fails with it.
You can create restore points of the status of your system, applications, and personal files using third-party software. EaseUS Todo Backup is capable of doing just that, and it allows users to perform a complete system restore in Windows 10/8/7. More details are provided in the FINAL PART first we’ll discuss how to directly fix Windows System Restore.
Fix 1: Run System Restore in Safe Mode
There are different ways to enter Windows Safe Mode, depending on the version of your Windows OS. The specifics of the procedure vary slightly between Windows 10/8.1/8 and Windows 7, but the general method is the same.
Step 1. Restart your computer, press «F8» during the boot process to open the Windows «Advanced Boot Options» menu and enter «Safe Mode».
Step 2. In the Safe Mode menu, type recovery into the Start Menu search bar and select «Recovery» from the list.
Step 3. Open «System Restore» from the Advanced recovery tools menu.
By booting into Safe Mode, you may be able to create a system restore point or restore to a prior restore point. Alternatively, if the issue is not resolved, you could execute a Clean Boot to see if you are able to get system restore working without potentially-interfering applications.
Fix 2: Check System Protection Settings and Configure Disk Space Usage
If the size of your created system restore points exceeds the maximum disk space configuration in the System Protection settings, you will lose many new backup images. In this case, you cannot restore your Windows to the desired restore point because it has not truly been saved. To resolve this, allocate more space for system restore points.
Step 1. Right-click «Computer/This PC» icon and select «Properties» -> «System Protection» -> «Configure».
Step 2. When you arrive at the Configure area, drag the «Max Usage« bar and consider increasing from the default 3 percent to over 5 percent.
Fix 3: Check the Status of Volume Shadow Copy Service & System Restore Service
You should be aware of another facet of the system that can cause System Restore to not work properly. Volume Shadow Copy Service (VSS) is an implementation that allows volume backups to be performed while applications are running. If VSS is not enabled or the registry value of the Volume Shadow Copy Service has been changed in the Registry, it will lead to Windows System Restore issues.
To set the Volume Shadow Copy Service to «Automatic»:
Step 1. Type Services.msc in the Start Menu search box and hit «Enter».
Step 2. Search for «Volume Shadow Copy, Task Scheduler, and Microsoft Software Shadow Copy Provider Service»; check if they are Running and have their «Startup type» set to «Automatic».
Step 3. Reboot your computer and retry System Restore.
Fix 4: Repair Corrupted System Files
If system restore loses functionality, one possible reason is that system files are corrupt. So, you can run System File Checker (SFC) to check and repair corrupt system files from the Command Prompt to fix the issue.
Step 1. Press «Windows + X» to bring up a menu and click «Command Prompt (Admin)».
Step 2. On the Command Prompt window, type: sfc /scannow and press «Enter».
Fix 5: Windows System Restore Alternative — EaseUS Todo Backup
The System Restore feature is undoubtedly a very useful feature that is a life-saver when your computer runs into an accident and requires a restore. But at times, no matter how many restore points Windows automatically created for you, you are unable to restore your computer: System Restore simply won’t work!
What’s worse, you don’t get the luxury of having a specialized consultant help solve your problems. If you find your Windows System Restore not working time and time again, it is wise to prepare a backup plan that can perfectly replace the Windows function.
Alternatively, backup software can provide double protection of your system restore points. EaseUS Todo Backup is the best tool for the job. You can use it to create a backup image of everything — including system data, applications, and files — onto internal/external hard drives, Network, or Cloud storage. Furthermore, you have direct access to a dedicated support team if you ever have an issue using the product. Ensure that you can always bring your computer back to a safer state with this backup and recovery program.
Create a system restore point with EaseUS Todo Backup
The detailed steps are provided here:
Part 1. Create a system backup
Step 1. Launch EaseUS Todo Backup on your computer, and click Create Backup on the home screen and then hit the big question mark to select backup contents.
Step 2. To back up your Windows operating system, click «OS» to begin the backup task.
Step 3. Your Windows operating system information and all system related files and partitions will be automatically selected so you don’t need to do any manual selection at this step. Next, you’ll need to choose a location to save the system image backup by clicking the illustrated area.
Step 4. The backup location can be another local drive on your computer, an external hard drive, network, cloud or NAS. Generally, we recommend you use an external physical drive or cloud to preserve the system backup files.
Step 5. Customiztion settings like enabling an automatic backup schedule in daily, weekly, monthly, or upon an event, and making a differential and incremental backup are available in the Options button if you’re interested. Click «Backup Now«, and the Windows system backup process will begin. The completed backup task will display on the left side in a card style.
Part 2. Restore the system
After you back up the system, you can refer to the detailed guide to restore the system from its restore points or follow the simple guide below to get things done.
Choose a system backup image -> Click «System Recovery» -> Choose a recovery drive -> Click «Proceed».
При возникновении проблем с операционной системой Windows, случаются ситуации, когда не работает восстановление системы. Многие из нас попадали в такие ситуации, когда по каким-либо причинам нам необходимо было сделать восстановление операционной системы Windows.
Это самый легкий способ исправить какие-либо неполадки в операционной системе компьютера, или фатальные неполадки связанные с работой некоторых программ, которые нелегко переустановить. Подобные проблемы решаются с помощью заранее созданных точек восстановления.
Содержание:
- Почему не работает восстановление системы
- Как включить защиту системы в параметрах Windows
- Проверка работы службы теневого копирования
- Проверка и восстановление системных файлов
- Восстановление системы в Безопасном режиме
- Восстановление из среды восстановления Windows RE
- Не удалось выполнить восстановление Windows из-за антивируса
- Другие способы решения проблемы
- Выводы статьи
ОС Windows периодически сама создает контрольные точки восстановления через определенные промежутки времени, или после установки периодических обновлений. Пользователь может самостоятельно создать точку восстановления системы в любой момент, когда ему это потребуется.
Почему не работает восстановление системы
После завершения выполнения восстановления, операционная система возвращается в то состояние, которое она имела в момент создания данной точки восстановления. К сожалению, восстановление Windows при помощи заранее созданных точек восстановления не всегда проходит гладко по-разным причинам.
Вы запускаете процесс восстановления операционной системы и видите, что в Windows не работает восстановление системы. Пользователь может столкнутся с несколькими вариантами неполадок в работе этого системного инструмента:
- Функция восстановления Windows вообще не работает на ПК.
- Процесс восстановления операционной системы запускается, проходит все этапы восстановления, а в завершении процесса вы видите, вместо окна с информацией, что система успешно восстановлена, окно с информацией о том, что системе не удалось выполнить восстановление.
- Операционная система не запускается, попытки выполнить восстановление системы с помощью Диска восстановления, загрузочной флешки Windows или установочного DVD-диска, ни к чему не приводят.
Причины отказа в работе функции восстановления Windows могут быть самыми разными:
- На ПК отключена защита системы — функция создания точек восстановления отключена в операционной системе, следовательно, на компьютере нет в наличии точек восстановления.
- Отсутствуют точки восстановления — контрольные точки восстановления были удалены по каким-либо причинам. Например, при «большом» обновлении Windows 10, на компьютере удаляются прежние точки восстановления, созданные в прежней версии системы.
- Повреждение точки восстановления — в этом случае, необходимо использовать другую точку восстановления, если она есть в наличии.
- Воздействие вирусов — вредоносное программное обеспечение выводит из строя системное средство восстановления или отключает службы и функции, ответственные за выполнение этой работы.
- Блокировка выполнения восстановления сторонним программным обеспечением — обычно, это происходит от действий антивируса.
- Сбои в работе Windows — из-за серьезных неполадок в работе операционной системы перестают работать многие функции, в том числе, восстановление системы.
- Система не запускается из-за проблем с оборудованием — в случае отказа жесткого диска, памяти или другого аппаратного обеспечения, не удалось выполнить загрузку на компьютере, чтобы приступить к восстановлению ОС.
В этой статье мы рассмотрим некоторые причины, по которым не работает функция восстановления Windows, и способы решения проблемы.
Как включить защиту системы в параметрах Windows
В случае отсутствия точек восстановления, необходимо проверить работу функции защиты системы, которая отвечает за создание точек восстановления.
Необходимо выполнить следующие действия:
- Нажмите на клавиши «Win» + «R».
- В диалоговом окне «Выполнить» введите команду: «SystemPropertiesProtection» (без кавычек), а затем нажмите на кнопку «ОК».
- Откроется окно «Свойства системы» во вкладке «Защита системы». В разделе «Параметры защиты» напротив доступных дисков отображается текущее состояние защиты.
- В случае, если напротив системного диска, установлен параметр «Отключено», необходимо включить защиту системы.
- Нажмите на кнопку «Настроить…».
- В разделе «Параметры восстановления» активируйте пункт «Включить защиту системы», потом передвиньте ползунок для фиксации максимального использования дискового пространства, выделяемого для точек восстановления, а затем нажмите на кнопку «ОК».
- В окне «Свойства системы» нажмите на кнопку «Создать…», для самостоятельного создания точки восстановления Windows.
Проверка работы службы теневого копирования
На компьютере может быть отключена служба теневого копирования (Microsoft Software Shadow Copy Provider).
Проверьте работу службы:
- Нажмите на клавиши клавиатуры «Win» + «R».
- В окне «Выполнить», в поле «Открыть:» введите команду: «services.msc», а затем нажмите на клавишу «Enter».
- В окне «Службы» найдите Теневое копирование тома» (в Windows 7 — «Программный поставщик теневого копирования»).
- Щелкните по службе правой кнопкой мыши, в контекстном меню выберите «Свойства».
- В открывшемся окне, во вкладке «Общие», в разделе «Тип запуска:» установите автоматический запуск или запуск вручную.
- Нажмите на кнопку «ОК».
Проверка и восстановление системных файлов
Бывает, что восстановление ОС не работает из-за повреждения системных файлов. В этом случае, необходимо выполнить проверку и восстановление системных файлов Windows.
При помощи системного средства SFC.exe (System File Checker), встроенного в операционную систему, проводится проверка на целостность и восстановление важных системных файлов.
Эта операция выполняется следующим образом:
- Необходимо запустить командную строку от имени администратора.
- В окно командной строки выполните команду:
sfc /scannow
В зависимости от результат проверки, предпринимайте дальнейшие действия. Подробнее о работе с утилитой «sfc» читайте здесь.
Восстановление системы в Безопасном режиме
В некоторых ситуациях, поможет выполнение восстановления Windows из Безопасного режима. В Безопасном режиме загружаются не все программы и приложения, а только основные компоненты Windows. Это помогает решить возникшую проблему.
Алгоритм действий примерно такой:
- Выполните загрузку Windows в Безопасном режиме.
- Запустите стандартную функцию восстановления системы.
- Дождитесь завершения восстановления.
Обратите внимание на то, что в некоторых случаях восстановление Windows с помощью точки восстановления, завершается неудачей: система сообщает об этом после завершения процесса восстановления. Но, бывает, что проблема, из-за которой выполнялась эта процедура, исчезает. Я сам сталкивался с подобным не один раз.
Восстановление из среды восстановления Windows RE
В тех случаях, когда операционная система вообще не загружается на компьютере, выполнить восстановление можно при помощи среды восстановления Windows RE (Windows Recovery Environment).
Для этого, вам понадобится один из заранее созданных загрузочных дисков:
- Диск восстановления Windows (флешка или CD/DVD диск).
- Загрузочная флешка с образом Windows.
- Установочный DVD-диск с записанным образом системы.
В этом случае, у вас будет возможность загрузиться с флешки или оптического диска, а затем запустить восстановление ОС.
На моем сайте есть статья про использования среды восстановления Windows RE. В статье подробно описаны все необходимые действия.
Не удалось выполнить восстановление Windows из-за антивируса
Если восстановление системы не отключено в параметрах Windows, то причиной неудачного восстановления системы, может быть установленный на компьютере антивирус.
Я столкнулся с таким случаем на своем компьютере. Мне необходимо было сделать восстановление операционной системы, но в итоге, восстановления Windows не произошло.
В моем случае, причиной был Антивирус Касперского. С более ранними версиями этого антивируса таких проблем не возникало.
Восстановление Windows работает, только при выполнении в «безопасном режиме». Если делать восстановление операционной системы в обычном режиме, если просто приостановить защиту антивируса, то это может не сработать. В самом конце процесса восстановления операционной системы вы увидите сообщение, что операционной системе не удалось восстановить более раннее состояние системы.
Для решения этой проблемы необходимо выключить самозащиту антивируса. В каждой антивирусной программе имеется свой собственный интерфейс, поэтому вам нужно найти этот параметр самостоятельно.
Для решения этой проблемы в Антивирусе Касперского необходимо войти в «Настройки» => «Дополнительные параметры» => «Самозащита». Во вкладке «Параметры самозащиты» необходимо снять флажок напротив пункта «Включить самозащиту», а после этого нажать на кнопку «ОК».
После этих действий можно начинать выполнять восстановление операционной системы Windows.
После завершения восстановления операционной системы, антивирус запускается автоматически. Снова включите самозащиту антивирусного программного обеспечения.
В некоторых случаях, потребуется удаление антивируса, если его не удалось отключить. После удачного восстановления Windows, антивирус снова можно установить на ПК. В переустановке антивирусного ПО нет никаких проблем.
Другие способы решения проблемы
Если на ПК нет точек восстановления, или никакие методы не привели к положительному результату, пользователю ничего не останется, как переустановить операционную систему Windows. При чистой установке системы потеряются все данные из предыдущей Windows.
Если такой вариант нежелателен, у пользователя есть возможность сохранить все установленные программы, приложения и данные из Windows, выполнив переустановку с помощью способа обновления системы.
Выводы статьи
Восстановление системы Windows может не работать на компьютере по разным причинам: из-за отключения защиты системы, отсутствия на ПК точек восстановления, повреждения точек восстановления или системных файлов, из-за работающей самозащиты антивируса т. д. Пользователь может самостоятельно решить некоторые проблемы, возникающие в работе средства восстановления Windows.
Похожие публикации:
- Удаление точек восстановления системы
- Как закрыть зависшую программу
- Запуск программы от имени администратора
- Как запустить Диспетчер задач — 5 способов
- Автоматическое создание точек восстановления Windows
В статье описываются способы, с помощью которых можно исправить ошибку загрузочного диска или встроенной утилиты, отвечающего, что Средство восстановления запуска не может автоматически восстановить этот компьютер. Я приведу наиболее частые причины проблемы и на каждую из них вероятное решение. По мере опробования советов вы сами сможете сделать выводы о том, что служит причиной круговой перезагрузки и невозможностью Windows себя восстановить.
Сразу небольшая ремарка: вариант с реестром идеально подходит для Windows 7, ибо в Windows 10 спасительная папка с бэкапом реестра почти всегда либо пуста либо заполняется нулевыми файлами. Почему — не знаю. И это значит, что описанный как есть способ без предварительной подготовки в Windows 10 без подготовки не сработает. Горячий привет Microsoft. Создавать RegBack вручную в Windows 10 вам, видимо, уже поздно, однако с вариантом можете ознакомиться по указанной ссылке.
Здравствуйте. Думаю, немало из тех, кто хоть раз сталкивался с проблемой запуска Windows и пытался исправить его с помощью утилиты восстановления запуска загрузочного диска или самой системы:
натыкался на повторяющееся сообщение о том, что средство восстановления запуска бессильно. Практически ни один знакомый мне ресурс не предложил никакого внятного разрешения этой проблемы. И, кроме как отослать пользователя к переустановке Windows, ничего не советуют.
Причины круговой перезагрузки
- Windows завершила работу неверно из-за проблем с питанием
- некорректное начало работы антивирусного ПО
- на компьютере побиты драйверы устройств или системные файлы
- жёсткий диск «очень устал»
- повреждён реестр
- Windows неверно обнаруживает объём системного тома
- к USB порту подключено «лишнее» устройство (удалите все флешки)
В общем, проблема может лежать где угодно…
Исходя из первых двух ошибок, волшебной палочкой может оказаться клавиша F8, которая вызовет появление меню с Дополнительными вариантами загрузки. Оттуда стоит попробовать Обычную загрузку Windows. Иногда этот простой способ выручает в ситуации.
Для дальнейшей работы нам понадобятся ремонтные утилиты из состава Windows. Ознакомьтесь со статьёй очень внимательно, вам пригодятся программы проверки состояния диска и файловой системы, которые вы будете использовать. И сразу совет пользователям:
А вы знаете, что специалисты техподдержки Microsoft официально рекомендуют запускать средство восстановления системы НЕ МЕНЕЕ 3-Х РАЗ(!) ? Даже в случае неудачи! То есть средство может сработать и на пятый, и на восьмой, так как оно не умеет решать проблемы (если их несколько) скопом. Только шаг за шагом, запускаясь по приказу пользователя. Так вот, всё, что призвано делать средство восстановления запуска, мы с вами и повторим вручную.
Восстановление Windows через восстановление реестра (видео)
С чего начинаем?
Если в Windows после включения или перезагрузки ничего, кроме средства восстановления не запускает, попробуем ошибку проявиться немного по-другому. Для этого попытаемся выключить саму круговую перезагрузку:
- Открываем ремонтную консоль cmd
- вводим команду
bcdedit /set {default} recoveryenabled No
- перезагружаемся и проверяем, не изменилось ли поведение системы
Попробуем определить причину по имени.
- В ремонтной консоли отправляемся к файлу, который создаётся специально, когда у системы возникают проблемы с загрузкой. Пишем:
cd X:WindowsSystem32LogFilessrt SrtTrail.txt
где Х — буква системного тома, где лежит незагружающаяся Windows. Откроется Блокнот, в котором вы должны найти запись типа
…Boot critical file c:windowssystem32что-то_где-то is corrupt…
Этот файл (или файлы) и есть причина проблемы. Путь, указующий на битый файл/драйвер может быть любым. Просто внимательно присмотритесь. Вам же остаётся найти этот файл и удалить. Например, лог заявил, что…
Boot critical file c:windowssystem32driversvbfsoc.sys is corrupt
В консоли набираем по типу:
cd X:WindowsSystem32drivers
del vbfsoc.sys
Консоль не закрываем и вводим поочерёдно команды на запуск ремонтных утилит Windows.
Система ввода/вывода потеряла загрузочное устройство
Бывает. После обновлений или системного сбоя. Вообще компьютер ищет загрузочное устройство вообще на всех подключённых к нему — картах, флешках, внешних дисках и т.п. Разве что ни на клавиатуре или мышке. Но мы с вами договорились, что ничего «лишнего» по портам нет? А раз так,…
- подоткнём к порту загрузочную флешку или вставим в дисковод загрузочный диск
- загрузимся через BIOS или меню быстрого запуска с этого загрузочного устройства
- выйдем на аварийную консоль cmd
после окна с выбором языка нажмите Shift + F10 — появится консоль
- вводим команду, помогающую «вспомнить» диски:
bootsect /nt60 sys
Если реакции нет, повторим процедуру, но «пнём» по компьютеру посильнее:
bootsect /nt60 all
Заменяем реестр полностью
Я предлагаю вам ещё один из вариантов решения проблемы с исправлением записей реестра Windows, которые нередко и вызывают круговой отказ средства восстановления. Вообще, принцип простой — мы подставим в нерабочую копию Windows файлы из резервной копии реестра. Фактически мы сделаем то, что пытается сделать сама Windows — только мы это сделаем вручную и наверняка. Работает на любой из версий Windows. Или не работает… Подход кардинальный, но иногда помогает.
Некоторыми программами, из числа недавно установленных, придётся пожертвовать.
ПЕРЕД ТЕМ, КАК НАЧАТЬ.
- надеюсь, что все средства вами уже использованы; некоторым очень помогает загрузка Последней конфигурации с работоспособными параметрами
- постарайтесь следовать советам аккуратно, иначе после опрометчивых действий другие средства окажутся совсем бесполезными — система будет побита действительно безвозвратно
- гарантий не даю, но проверить стоит
- если всё проделано правильно, но проблема не решена…
ПРИЧИНА ОШИБКИ НЕ В РЕЕСТРЕ
Запускаем средство восстановления запуска.
Видимо, раз вы читаете эту статью, повторно. В очередной раз натыкаемся на сообщение, что
Средство восстановления запуска не может автоматически восстановить этот компьютер
или, что
Windows не может автоматически устранить неполадки этого компьютера
и отправляемся за дополнительными инструментами для работы в Показать дополнительные возможности восстановления системы. Нам нужна консоль команд:
Консоль откроется из Х. Напомню, что это буква именно того носителя, на котором находятся загрузочные (установочные) файлы Windows. Перейдём в раздел с установленной системой. Обычно это раздел С. Если разделов, а тем более систем, несколько, придётся ориентироваться по занимаемому месту, директориям, учётным записям. Но и в этом случае фантазии Windows при установке обычно хватает на литеры С и D.
- вводим требуемый диск командой на манер:
буква_диска :

у меня системным оказался диск D
- проверим его содержание. Самый быстрый способ это сделать — ввести команду:
dir
если появились папки на манер Program Files, Desktop и другие, вы в нужном месте. Ещё один способ обнаружить диск, на котором Windows установлена, это по-быстрому ввести команду на поиск редактором загрузчика подходящих файлов:
bcdedit | find "osdevice"
консоль сразу вернёт ответ с буквой раздела на манер:
osdevice partition:D
- итак, с месторасположением Windows мы определились; переходим в системный каталог:
cd windowssystem32config
где снова отобразим его содержание для наилучшей навигации известной уже командой dir и создадим папку, в которой будут содержаться файлы, с которыми мы сейчас и будем работать (на случай, если что-то пойдёт не так). Я назвал новую папку backup — название произвольное:
md backup
- и копируем всё содержимое директории в эту папку:
copy *.* backup

ВНИМАНИЕ. На этом этапе никаких ошибок происходить у вас не должно. Если что-то пошло не так, повторяйте работу с самого начала пошагово.
- Нас теперь интересует содержимое папки RegBack:
cd RegBack
Её содержимое почти у всех пользователей одинаково и выглядит примерно так (опять команда dir в помощь):
Главное, чтобы не было пустых папок с содержимым в 0 байт.
- Копируем содержимое папки RegBack командой (следим за синтаксисом):
copy * ..*
и нажатие по Enter скопирует содержимое в директорию, откуда папка просматривается (WindowsSystem32config). Если консоль потребует подтверждения, нажмите A (на все вопросы). Аналогично можно скопировать содержимое папки RegBack и вставить в папку config командой
xcopy d:WindowsSystem32configregback d:WindowsSystem32config
также согласившись с изменениями. Закрываем консоль и перезагружаемся.
Что мы сделали?
Только что мы полностью заменили вот эти файлы, если на них посмотреть со стороны проводника Windows:
Не помогает? Значит, причина проблемы, повторюсь, была не в реестре.
Что стоит попробовать далее?
- Перепишите загрузчик с помощью средств Windows
- Проверьте целостность системных файлов
- Поверьте состояние жёсткого диска
Все эти способы не требуют никаких программ и доступны из той же консоли cmd.
Успехов.