Содержание
- Способ 1: Установка правильного времени
- Способ 2: Обновление корневых сертификатов
- Windows 10
- Windows 7
- Способ 3: Устранение вирусной угрозы
- Способ 4: Установка сертификатов GeoTrust
- Вопросы и ответы
Способ 1: Установка правильного времени
Наиболее часто рассматриваемая проблема возникает из-за некорректно установленных времени и даты. Дело в том, что корневые сертификаты безопасности имеют определённый срок действия, и всякие несоответствия между прописанными внутри файла данными и текущими в системе могут приводить к подобному сбою. Следовательно, для его устранения достаточно установить правильные значения. Выполнение этой операции покажем на примере Windows 10.
- Наведите курсор на индикатор времени, который обычно находится в правом части панели задач, нажмите правую кнопку мыши и выберите пункт «Настройка даты и времени».
- Первым делом нужно активировать переключатель «Установить время автоматически» – после этого ОС при подключении к интернету самостоятельно подгрузит правильные значения.
- Если же подключение к сети на целевом компьютере не предполагается, воспользуйтесь кнопкой «Изменить» под строкой «Установка даты и времени вручную».
Здесь самостоятельно задайте корректные значения.
- Если же показания сбиваются после каждой перезагрузки или выключения ПК/ноутбука, это зачастую говорит о севшей резервной батареи BIOS и, следовательно, её необходимо заменить. Для начала сходите в любой магазин электроники или хозтоваров и приобретите элемент CR2032. Дальнейшие действия включают в себя частичную разборку устройства – если вы сомневаетесь в своих силах, к вашим услугам инструкция от нашего автора, применимая как для настольных ПК, так и для ноутбуков.
Подробнее: Как поменять батарейку BIOS
Способ 2: Обновление корневых сертификатов
Иногда причина проблемы кроется в повреждении или устаревании файлов корневых сертификатов. Устранить этот сбой можно инсталляцией соответствующих апдейтов.
Windows 10
Для актуальной на момент написания статьи версии «окон» процесс получения обновлений максимально простой – достаточно убедиться, что активна система их автоматической загрузки, или же вручную установить накопительный пакет. На нашем сайте уже есть соответствующие руководства, приведём на них ссылки ниже.
Подробнее:
Как включить автообновления Windows 10
Обновления Windows 10 до актуального состояния вручную
Windows 7
С «семёркой» дела обстоят иначе – её официальная поддержка уже прекращена, поэтому настоятельно рекомендуем установить Windows 10. Но если это по тем или иным причинам неприемлемо, выход из ситуации есть – действуйте так:
- Перейдите по указанной ниже ссылке.
Каталог центра обновлений Microsoft
- На этой странице воспользуйтесь поисковой строкой, в которую введите запрос
KB2813430и нажмите Enter. - Появится перечень доступных файлов. Воспользуйтесь сочетанием Ctrl+F для вызова поиска, и в качестве запроса введите
Windows 7. Внимательно осмотрите найденные ссылки – версии для пользовательских компьютеров называются «Обновление для системы безопасности Windows 7 для систем на базе … (KB2813430)» с указанием разрядности. Выберите соответствующий вашей версии ОС и воспользуйтесь кнопкой «Загрузить». - После скачивания установочного файла запустите его и инсталлируйте, следуя инструкциям на экране.
Обновления ОС весьма эффективно устраняют рассматриваемую проблему.
Способ 3: Устранение вирусной угрозы
Известны случаи, когда проблемы с доверием сертификатов возникают вследствие активной деятельности зловредного ПО – например, вирус заразил или подменил имеющиеся. Если наблюдаются дополнительные симптомы в виде необычного поведения операционной системы или программ, вы точно столкнулись с атакой зловредов. Воспользуйтесь инструкцией далее для устранения этой проблемы.
Подробнее: Борьба с компьютерными вирусами
Способ 4: Установка сертификатов GeoTrust
Последний метод, достаточно эффективный, но потенциально опасный, заключается в самостоятельном добавлении пользователем новых сертификатов, полученных напрямую с ресурсов поставщика. Далее мы опишем необходимые для этого шаги.
Обратите внимание! Выполнение следующих действий может нарушить безопасность вашего компьютера, поэтому вы делаете это на свой страх и риск!
Ресурс компании GeoTrust
- Посетите ресурс компании GeoTrust Primary Certification Authority по представленной выше ссылке.
- Вверху таблицы должен быть блок с именем «GeoTrust Primary Certification Authority», взгляните на него – внизу должна быть ссылка, озаглавленная как «Root Download Link», кликните по ней ПКМ и выберите «Сохранить как…». Должен загрузиться документ в формате PEM.
- После получения нужных файлов откройте окно «Выполнить» сочетанием клавиш Win+R, введите в нём запрос
certmgr.mscи нажмите «ОК». - После открытия требуемой оснастки найдите в меню слева пункт «Доверенные корневые центры», щёлкните по нему ПКМ и последовательно выберите опции «Все задачи» – «Импорт».
- В первом окне «Мастер импорта сертификатов» нажмите «Далее».
- Здесь кликните «Обзор».
С помощью диалогового окна «Проводника» выберите скачанное на шаге 2. Если система его не распознаёт, в меню «Тип» укажите «Все файлы».
Нажмите «Далее».
- Здесь убедитесь, что активна опция «Поместить все сертификаты в выбранное хранилище», а в качестве такового указаны «Доверенные корневые центры сертификации». Убедившись, что всё введено правильно, кликните по кнопке продолжения.
- Система сообщит, что импорт завершён, и предложит закрыть «Мастер…». Сделайте это и перезагрузите компьютер.
- После загрузки ОС проверьте наличие ошибки. Если она не пропала, повторите действия из инструкции, но на шаге 4 выберите «Сторонние корневые центры сертификации».
Данный метод помогает устранить проблему только для распространённых сайтов и сервисов, тогда как с малоизвестными действия могут оказаться неэффективными.
Еще статьи по данной теме:
Помогла ли Вам статья?
У вас стоит безопасное соединение https. Вы его сами установили (умышленно, или случайно). данный протокол говорит о том, что данные вашего сайта не будут предаваться «общественности». Сайты с данным протоколом должны иметь сертификат, который выдается вашим хостингом. Есть такие хостинги, которые раздают данные сертификаты бесплатно, но на некоторых их придется покупать. Следовательно, пока вы не купили сертификат безопасности у вашего хостинг-провайдера, доступ в админку будет невозможен.
Сама недели две назад столкнулась с такой проблемой, после установки антивирусной программы на сайт. обратитесь в службу поддержки вашего хостинга и напишите, чтобы они либо отключили этот протокол (если вы не собираетесь покупать сертификат безопасности), либо способствовали вам в его покупке. Ничего страшного не произошло, и эта проблема решаема. Удачи вам!
На чтение 7 мин. Просмотров 4.6k. Опубликовано 20.08.2019
Некоторые пользователи Internet Explorer и Edge столкнулись с сообщением об ошибке, которое гласит: « Возникла проблема с безопасным подключением к этому веб-сайту. Сертификат безопасности, представленный на этом веб-сайте, не является безопасным. ». Это фактически недействительная проблема с сертификатом, которая может возникнуть в любом браузере, хотя представленные сообщения об ошибках не всегда полностью совпадают. В этом случае ошибка блокирует открытие веб-страницы. Вот несколько способов устранения этой ошибки.
Существует проблема с безопасным подключением к этому веб-сайту. Сообщение не позволит вам получить доступ к определенным веб-сайтам. Говоря об этой проблеме, пользователи сообщают о некоторых похожих проблемах:
- Существует проблема с безопасным подключением к этому веб-сайту, без возможности продолжения . Эта проблема обычно возникает, если ваши часы неверны. Однако вы можете исправить это, просто перенастроив дату и время.
- Существует проблема с безопасным подключением к этому веб-сайту. Chrome, IE11, Edge . Эта проблема может появляться в различных браузерах, и причиной обычно является ваш антивирус. Чтобы решить эту проблему, отключите антивирус или переключитесь на другой браузер.
- Возникла проблема с безопасным подключением к этому сайту. Facebook, YouTube, Outlook, PayPal, Netflix, Wikipedia . Иногда вы не можете получить доступ к определенному веб-сайту из-за этой ошибки. Чтобы это исправить, просто добавьте веб-сайт в раздел «Надежные веб-сайты» и проверьте, решает ли это вашу проблему.
Содержание
- Решение 1. Проверьте свой антивирус
- Решение 2 – Проверьте свою дату и время
- Решение 3 – добавить сайт на доверенные сайты
- Решение 4 – Очистить кэш SSL
- Решение 5 – Обновите корневой сертификат
- Решение 6 – Удалить OpenDNS
- Решение 9 – Попробуйте другой браузер
Решение 1. Проверьте свой антивирус

В некоторых случаях возникает проблема с безопасным подключением к этому веб-сайту . Может появиться ошибка из-за вашего антивируса. Некоторые параметры безопасности могут мешать работе вашей системы и вызывать появление этой проблемы, но вы можете исправить это, отключив определенные антивирусные функции.
Если это не сработает, возможно, вам придется полностью отключить антивирус. В нескольких случаях пользователям пришлось удалить стороннее программное обеспечение со своего ПК, чтобы решить эту проблему. По мнению пользователей, эта проблема может быть вызвана антивирусным программным обеспечением, таким как Norton или Avast, поэтому, если вы используете его, обязательно удалите его.
После удаления антивируса проблема должна быть исправлена. Если проблема не появляется после удаления антивируса, вам следует подумать о переходе на другое антивирусное решение. Если вы ищете безопасный антивирус, который никоим образом не повлияет на вашу операционную систему, вам определенно стоит подумать о BullGuard .
- ЧИТАЙТЕ ТАКЖЕ: исправьте ошибку VPN Unlimited «Нет подключения к Интернету» навсегда
Решение 2 – Проверьте свою дату и время
Распространенная причина возникновения проблемы с безопасным подключением к этому веб-сайту : ваше время и дата. Ваш браузер использует определенные сертификаты, и если срок действия этих сертификатов истек, вы не сможете получить доступ к определенному веб-сайту.
Как вы, вероятно, догадываетесь, сертификаты тесно связаны с текущей датой и временем на вашем ПК, и если время и дата по какой-либо причине неверны, вы можете столкнуться с этой проблемой. Чтобы решить эту проблему, необходимо настроить дату и время. Это довольно просто, и вы можете сделать это, выполнив следующие действия:
-
Щелкните правой кнопкой мыши значок часов на панели задач. Выберите в меню Настроить дату/время .
-
Отключите параметр Установить время автоматически . Через пару секунд снова включите эту опцию.
Это будет синхронизировать ваше время и дату. После того, как ваша дата и время установлены, проблема должна быть решена. Помните, что вы также можете настроить дату и время вручную, нажав кнопку Изменить .
Если часы в Windows 10 работают неправильно, возможно, батарея вашей материнской платы разряжена, поэтому вам придется заменить ее. Этот процесс относительно прост, и вам просто нужно отсоединить компьютер от электрической розетки, открыть корпус компьютера и аккуратно извлечь аккумулятор из материнской платы.
После извлечения батареи замените ее новой, и проблема должна быть полностью решена.
Решение 3 – добавить сайт на доверенные сайты
Иногда возникает проблема с безопасным подключением к этому веб-сайту , если возникает проблема с настройками безопасности. Чтобы устранить эту проблему, необходимо добавить веб-сайт, который вы пытаетесь открыть, в категорию «Надежные веб-сайты».
Когда дело доходит до категории Надежные веб-сайты, обязательно добавляйте только те веб-сайты, которым вы действительно доверяете, а не случайные веб-сайты, которые вы посещаете в первый раз.Чтобы добавить сайт в эту категорию, вам нужно сделать следующее:
-
Нажмите Windows Key + S и введите параметры Интернета . Выберите Свойства обозревателя из списка результатов.
-
Перейдите в Безопасность и выберите категорию Надежные сайты . Нажмите кнопку Сайты .
- Введите URL-адрес в разделе Добавить этот сайт в зону и нажмите кнопку Добавить .
- Как только вы добавите сайт в список доверенных, сохраните изменения.
После добавления нужного веб-сайта в зону надежных веб-сайтов проверьте, устранена ли проблема.
- ЧИТАЙТЕ ТАКЖЕ: как создать VPN-соединение в Windows 8, 8.1
Мы настоятельно рекомендуем обеспечить вам комфортную работу с хорошим VPN. Когда вы пытаетесь получить доступ к веб-сайту, CyberGhost VPN может убедиться, что он безопасен для вас, выполнив тщательную проверку этого URL-адреса в выделенной базе данных. Загрузить сейчас CyberGhost VPN (скидка)
Решение 4 – Очистить кэш SSL
В некоторых случаях Существует проблема с безопасным подключением к этому веб-сайту. может появиться сообщение из-за кеша SSL. Иногда этот кеш может быть поврежден, что может привести к различным ошибкам. Однако вы можете очистить кэш SSL, выполнив следующие действия:
- Очистка кэша SSL может стереть поврежденные данные сертификата. Вы можете очистить кэш SSL, открыв вкладку «Панель управления сетями и общим доступом».
- Нажмите Свойства обозревателя , чтобы открыть дополнительные настройки.
-
Теперь выберите вкладку Контент , показанную ниже. Нажмите кнопку Очистить планшет SLL на этой вкладке.
Решение 5 – Обновите корневой сертификат
Windows автоматически обновляет встроенные корневые сертификаты, поэтому вам обычно не нужно обновлять их вручную. Тем не менее, вы также можете установить последние пакеты корневых обновлений из каталога Центра обновления Майкрософт, если требуются обновления. Откройте страницу этого веб-сайта и введите «обновление корневого сертификата» в поле поиска.
В результатах поиска могут отображаться пакеты обновлений для различных 32- и 64-разрядных платформ. Нажмите кнопку Загрузить для пакета обновления root, соответствующего вашей платформе.
Решение 6 – Удалить OpenDNS
Это исправление более конкретно предназначено для устранения ошибки сертификата при просмотре в корпоративных сетях. OpenDNS – это сервис, который расширяет систему доменных имен во многих корпоративных сетях, но также блокирует более легитимные веб-сайты. Таким образом, удаление OpenDNS на сетевых компьютерах также может исправить эту ошибку.
- Откройте вкладку «Сеть и общий доступ» на панели управления.
-
Нажмите Беспроводные подключения или Подключение по локальной сети , чтобы открыть окно, расположенное ниже.
-
Нажмите здесь кнопку Свойства , чтобы открыть окно, показанное ниже.
-
Теперь вы можете дважды щелкнуть по параметру Протокол Интернета версии 4 (TCP/IPv4) .
-
Удалите перечисленные номера адресов DNS-серверов.
- Выберите параметр Получить адрес DNS-сервера автоматически .
- Нажмите кнопку ОК , чтобы подтвердить новые настройки. Теперь вы фактически удалили адреса серверов OpenDNS, и ранее заблокированные сайты могут открыться.
Решение 9 – Попробуйте другой браузер
Возникла проблема с безопасным подключением к этому веб-сайту. сообщение иногда может быть связано с вашим браузером, и если вы хотите исправить это, рекомендуется временно переключиться на другой браузер.
Если проблема не появляется в другом браузере, вам следует переключиться на нее и использовать ее вместо вашего текущего браузера.
Вероятно, одно из этих средств исправит ошибку сертификата « Безопасное подключение к этому веб-сайту », по крайней мере, для браузеров Internet Explorer и Edge. В этой статье Windows Report также содержатся дополнительные сведения о том, как можно исправить подобную ошибку недействительного сертификата.
Примечание редактора . Этот пост был первоначально опубликован в июле 2017 года и с тех пор был полностью переработан и обновлен для обеспечения свежести, точности и полноты.
Поддержка Internet Explorer прекращена 15 июня 2022 г.
Internet Explorer 11 был окончательно отключен с помощью обновления Microsoft Edge в некоторых версиях Windows 10. Если для любого сайта, который вы посещаете, требуется Internet Explorer 11, его можно перезагрузить в режиме Internet Explorer в Microsoft Edge. Рекомендуется перейти на Microsoft Edge , чтобы начать пользоваться более быстрым, безопасным и современным браузером.
Начало работы с Microsoft Edge
Проблемы
Пользователь, который пытается подключиться к защищенному веб-сайту с помощью Windows Internet Explorer, может получить следующее предупреждение:
Возникла проблема с сертификатом безопасности этого веб-сайта. Сертификат безопасности, представленный этим веб-сайтом, не был выдан доверенным центром сертификации.
Проблемы с сертификатами безопасности могут указывать на попытку вас подхватить или перехватить данные, отправляемые на сервер.
Мы рекомендуем закрыть эту веб-страницу и не продолжать работу с этим веб-сайтом.
Решение
Чтобы устранить эту проблему, организация, на которой размещен защищенный веб-сайт, может приобрести сертификат для каждого веб-сервера у стороннего поставщика. Кроме того, организация может установить центр сертификации Microsoft Enterprise в лесу Active Directory. Затем организация может использовать этот центр сертификации для создания сертификата для каждого веб-сервера.
Обратите внимание, что пользователи клиентских компьютеров, которые не принадлежат лесу Active Directory организации, могут посетить веб-сайт центра сертификации, чтобы скачать сертификат.
Обходное решение
Чтобы обойти эту проблему, установите самозаверяющий сертификат Microsoft Windows Small Business Server 2003 (Windows SBS) на клиентском компьютере. Для этого выполните следующие действия:
-
В Windows Internet Explorer щелкните «Продолжить на этот веб-сайт» (не рекомендуется).
Появится красная адресная строка и предупреждение сертификата.
-
Нажмите кнопку «Ошибка сертификата «, чтобы открыть окно сведений.
-
Щелкните «Просмотреть сертификаты» и выберите команду «Установить сертификат».
-
В отобразимом предупреждении нажмите кнопку » Да «, чтобы установить сертификат.
Примечания.
-
В Windows Vista та же проблема возникает и с самозаверяющие сертификаты. Однако возможность установки сертификатов недоступна, если вы не запустите Windows Internet Explorer с правами администратора. Для этого щелкните правой кнопкой мыши значок Internet Explorer и выберите команду «Запуск от имени администратора».
-
Когда клиентский компьютер подключается к веб-серверу, на котором выполняется Windows Server 2003, клиентский компьютер повторно использует сертификат центра сертификации. Клиентский компьютер не использует другой сертификат, подписанный центром сертификации.
Дополнительная информация
Эта проблема может возникнуть, если часы клиентского компьютера задано так, чтобы дата и время были позже даты окончания срока действия SSL-сертификата веб-сервера.
Дополнительные сведения о проблеме с сертификатом безопасности веб-сайта см. на следующих веб-сайтах Майкрософт:
Сведения об ошибках сертификата (Windows Vista)
Сертификаты: часто задаваемые вопросы (Windows Vista)
Сведения об ошибках сертификата (Windows 7)
Сертификаты: часто задаваемые вопросы (Windows 7)
Нужна дополнительная помощь?
Нужны дополнительные параметры?
Изучите преимущества подписки, просмотрите учебные курсы, узнайте, как защитить свое устройство и т. д.
В сообществах можно задавать вопросы и отвечать на них, отправлять отзывы и консультироваться с экспертами разных профилей.
При посещении веб-сайта с установленным сертификатом безопасности (для шифрования данных по протоколам SSL/TLS), который браузер не может проверить, выдаются следующие предупреждения:
Internet Explorer:
«Сертификат безопасности этого веб-узла не был выпущен доверенным центром сертификации».
Firefox 3:
«(Имя сайта) использует недействительный сертификат безопасности. К сертификату нет доверия, так как сертификат его издателя неизвестен». Или: «(Имя сайта) использует недействительный сертификат безопасности. К сертификату нет доверия, так как он является самоподписанным».
Давайте разберемся, почему браузеры так реагируют на некоторые сертификаты и как от избавиться от этой ошибки.
Почему возникает ошибка SSL?
Браузеры обычно разрабатываются с уже встроенным списком доверенных поставщиков SSL сертификатов. К таким относятся всем известные компании Comodo, Thawte, Geotrust, Symantec, RapidSSL, GlobalSign и некоторые другие.



Тем не менее многие поставщики SSL сертификатов в этих списках отсутствуют, так как далеко не у всех есть договоренности с разработчиками веб-браузеров. При открытии сайта с SSL сертификатом, выданным одним из таких поставщиков, браузер выдает предупреждение, что Центр сертификации (ЦС), выдавший SSL сертификат, не является доверенным. То же происходит, когда на сайте установлен самоподписанный SSL сертификат. Internet Explorer выдает довольно общее предупреждение, тогда как Firefox 3 различает SSL сертификаты, выданные самим сервером (самоподписанные SSL сертификаты), и другие виды недоверенных сертификатов.
Если Вы купили SSL сертификат у нас и после его установки возникает такая ошибка, Вы можете устранить ее, следуя инструкциям ниже. Нет необходимости устанавливать дополнительное ПО на клиентские устройства и приложения, чтобы устранить ошибку с доверенным SSL сертификатом. Первое, что следует сделать, это найти причину ошибки SSL с помощью тестера SSL сертификатов. Перейдя по ссылке, Вы можете ввести Ваш домен и запустить проверку SSL сертификата. Если присутствует ошибка SSL о недоверенном сертификате, сервис об этом сообщит. Он различает два типа ошибок:
Самоподписанные SSL сертификаты
Возможной причиной подобной ошибки SSL может быть установленный на сервере самоподписанный SSL сертификат. Браузеры не принимают самоподписанные сертификаты, потому что они сгенерированы Вашим сервером, а не независимым центром сертификации. Чтобы определить, является ли Ваш SSL сертификат самоподписанным, посмотрите с помощью вышеназванного тестера, указан ли центр сертификации в поле Issuer. В случае самоподписанного SSL, в этой графе указывается название Вашего сервера и далее написано «Self-signed».
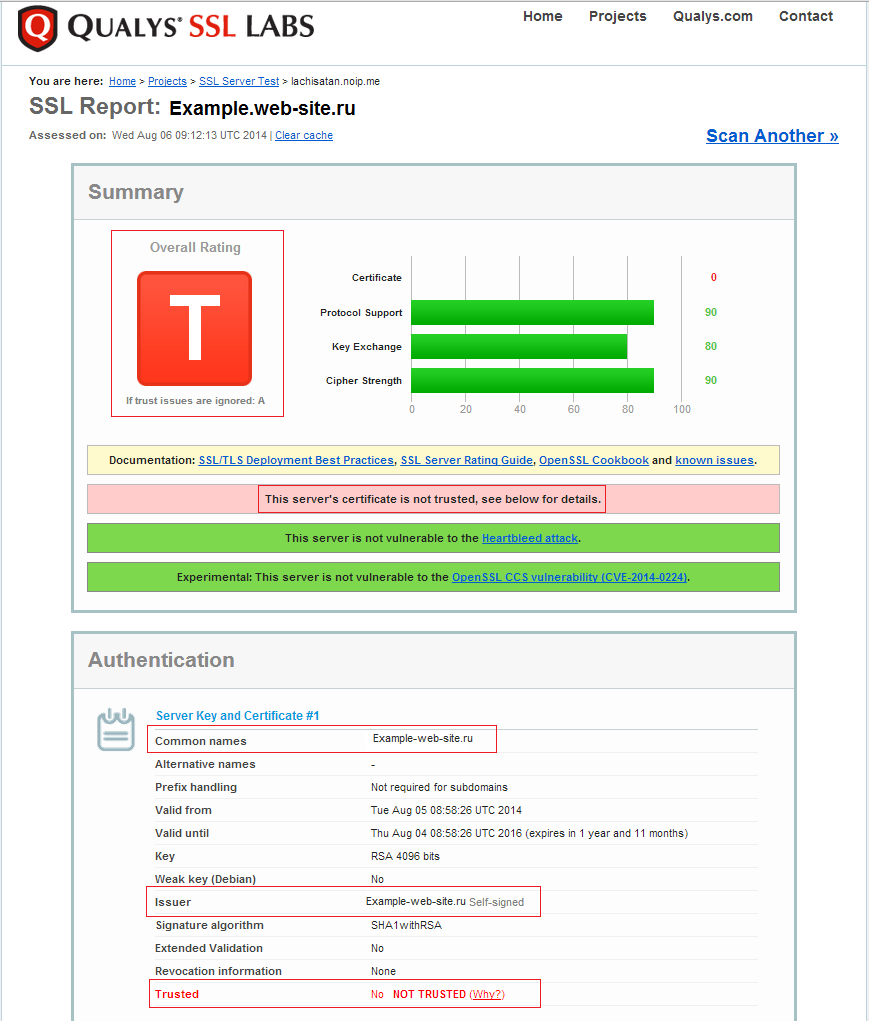
Решение: Купить SSL сертификат от доверенного центра сертификации.



Если после установки доверенного SSL сертификата на Вашем сервере нашелся самоподписанный, мы рекомендуем пересмотреть инструкции по установке и убедится, что Вы выполнили все нужные шаги.
Ошибка в установке SSL сертификата
Наиболее распространенной причиной ошибки типа «к сертификату нет доверия» — это неверная установка SSL на сервер (или серверы), на котором размещен сайт. С помощью все того же тестера SSL сертификатов Вы можете проверить, в этом ли причина проблемы. В блоке Certification Paths перечислены промежуточные и корневые сертификаты, установленные на Вашем сервере. Если в этом блоке указано «Path #X: Not trusted», значит у Вас ошибка в установке SSL сертификата и клиенту не удалось установить издателя Вашего SSL сертификата.
Решение: Чтобы устранить эту ошибку SSL, установите файл промежуточного сертификата на сервер, следуя инструкциям по установке для Вашего сервера. Промежуточные и корневые сертификаты Вы можете скачать в личном кабинете, вместе с Вашим основным SSL сертификатом.
После установки сертификата дополнительно убедитесь, что установка была произведена правильно. Если нужно, перезагрузите сервер.
Другие сообщения браузеров об ошибке SSL
Ниже приведены еще несколько предупреждающих сообщений, выдаваемых различными браузерами. Internet Explorer 6:
«Информация, которой Вы обмениваетесь с этим сайтом, не может быть просмотрена или изменена другими. Тем не менее, имеются замечания по сертификату безопасности сайта. Сертификат безопасности выдан компанией, не входящей в состав доверенных. Просмотрите сертификат, чтобы определить, следует ли доверять центру сертификации. Хотите продолжить?»
Internet Explorer 7:
«Сертификат безопасности этого веб-узла не был выпущен доверенным центром сертификации. Наличие ошибок в сертификате безопасности может означать, что вас пытаются обмануть или хотят перехватить информацию, передаваемую на сервер».






























