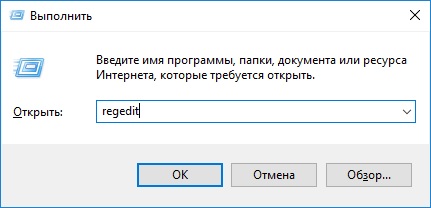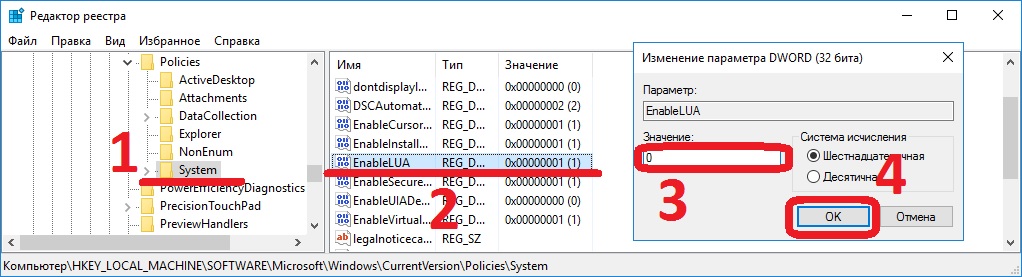Вы вдруг получаете ошибку «Неверный параметр» в Windows 11? Эта статья даст вам правильные решения, чтобы навсегда избавиться от этой проблемы.
С этой проблемой в любой момент может столкнуться любой пользователь ПК. Эта проблема может прийти по-разному. Некоторые пользователи сталкиваются с этой проблемой при запуске, некоторые — при обращении к определенным дискам. При появлении этой ошибки вы можете увидеть похожие сообщения, подобные следующим:
Возникла проблема с запуском. Неверный параметр
Место недоступно. Неверный параметр
Иногда он может отображаться с кодом ошибки: 0x80070057.
Что вызывает неверную ошибку параметра?
Обычно эта проблема возникает из-за следующих вещей:
- Ожидание обновления: ожидающие обновления являются очень распространенной причиной, по которой некоторые пользователи ПК сталкиваются с этой проблемой.
- Проблемный диск. Эта проблема также может быть вызвана поврежденными секторами или другими ошибками дисков.
- Поврежденные системные файлы: проблемные системные файлы являются причиной многих проблем, включая эту ошибку.
- Проблема с правами доступа: эта проблема может возникнуть, если у вас нет надлежащих прав доступа к диску.
- Вредоносное ПО: проблемы с вирусами или вредоносными программами являются очень распространенной и старой причиной проблем такого типа.
- Неправильные настройки: в некоторых случаях неправильная настройка определенных параметров может привести к возникновению проблемы такого типа.
Как я могу решить, что параметр неверен?
Возможно, вам повезло, что вы легко справитесь с этой надоедливой проблемой. Однако, прежде чем приступать к устранению неполадок, мы настоятельно рекомендуем вам сделать следующее:
- Установите все ожидающие обновления Windows.
- Сканируйте на вирусы и решайте любые проблемы с вредоносными программами.
Убедившись в вышеперечисленных вещах, воспользуйтесь этими методами, чтобы устранить ошибку, связанную с неправильным параметром, в Windows 11.
1. Запустите чкдск
- Откройте этот компьютер.
- Щелкните правой кнопкой мыши проблемный диск и перейдите в его свойства.
- Перейдите на вкладку Инструменты.
- Нажмите «Проверить» в разделе «Проверка ошибок».
- Нажмите «Сканировать диск» во всплывающем окне.
- Подождите, пока Windows завершит процесс.
2. Исправить системные файлы
- Нажмите Win + X на клавиатуре и выберите Terminal (Admin).
- Введите следующую команду и нажмите Enter, чтобы выполнить ее:
sfc /scannow - После завершения выполните следующие команды одну за другой:
DISM /Online /Cleanup-Image /CheckHealth
DISM /Online /Cleanup-Image /ScanHealth
DISM /Online /Cleanup-Image /RestoreHealth - Перезагрузите компьютер.
Если какое-либо повреждение системного файла вызывает проблему, выполнение вышеуказанных действий решит проблему с неправильным параметром в Windows 11.
3. Отформатируйте диск
- На этом компьютере щелкните правой кнопкой мыши проблемный диск и выберите «Форматировать».
- Нажмите «Пуск».
- Подождите некоторое время, чтобы завершить процесс.
Если у вас есть необходимые файлы на определенном диске или в папке, вам следует пропустить этот метод. Рассмотрите возможность создания резервной копии на другом устройстве, если это внешний диск.
4. Изменить десятичный знак
- Откройте меню «Пуск», введите панель управления и нажмите Enter .
- Перейдите в раздел Часы и регион.
- Нажмите «Регион».
- Затем на вкладке «Форматы» нажмите «Дополнительные настройки».
- Установите десятичный символ на «. “если он другой.
- Сохраните настройки и перезагрузите компьютер.
Если вы каким-то образом изменили десятичный символ или что-то еще, вы можете столкнуться с проблемой. По мнению значительного числа пользователей, исправление символа устранило проблему с некорректным параметром.
5. Чистая загрузка
- Нажмите Win + R на клавиатуре, чтобы открыть «Выполнить».
- Введите следующую команду и нажмите Enter :
msconfig - Далее перейдите на вкладку Услуги.
- Установите флажок «Скрыть все службы Microsoft» и нажмите «Отключить все».
- Нажмите ОК.
- Наконец, перезагрузите компьютер.
6. Измените реестр
- В меню «Пуск» введите regedit и нажмите Enter .
- Теперь перейдите в следующее место:
ComputerHKEY_LOCAL_MACHINESOFTWAREMicrosoftWindowsUpdateUX - Дважды щелкните IsConvergedUpdateStackEnabled.
- Установите его значение на 0.
- Сохрани это.
- Если это не работает, перейдите по следующему адресу:
ComputerHKEY_LOCAL_MACHINESOFTWAREPoliciesMicrosoftSystemCertificates - Создайте новый DWORD (32-битное значение) и назовите его CopyFileBufferedSynchronousIo.
- Установите его значение на 1.
- Сохраните его и перезагрузите компьютер.
Если этот метод не работает, отмените внесенные изменения. Однако в большинстве случаев это должно решить ошибку неправильного параметра в Windows 11.
Но, если вам не повезло, проблема все еще может остаться. В этом случае мы предлагаем вам подключить дисковод к другому ПК и посмотреть, работает ли он. Кроме того, проверьте, является ли это физическим повреждением или нет. Вы также можете рассмотреть возможность сброса Windows или выполнения чистой установки.
Вышеупомянутые методы должны устранить ошибку «Неверный параметр» на ПК с Windows 11. У вас есть предложение или мнение по этой теме? Вы можете написать это в поле для комментариев.
Related post
Ошибка параметр задан неверно
Как исправить: Ошибка 87 «Неверный параметр»
Если вы столкнулись с ошибкой 87, настройка на вашем компьютере неверна; это может быть попытка скопировать большой файл из одного раздела в другой, что означает, что максимальный размер сохраняемого файла превышен.
Это сообщение об ошибке также появляется, если на вашем компьютере не запущена необходимая служба, поэтому вы не можете подключиться к сети и, возможно, установить сетевые адаптеры, такие как Plug and Play, диспетчер автоматического подключения удаленного доступа, диспетчер подключений удаленного доступа и телефония.
В чем причина ошибки 87 Параметр является неверной ошибкой?
- Конфликты программного обеспечения вызывают проблему. Существуют сторонние приложения или службы, которые, как известно, вызывают эту конкретную проблему, если в конечном итоге конфликтуют с отображением драйверы.
- Повреждение системных файлов. Поврежденные системные файлы также могут быть причиной этой конкретной проблемы.
- Поврежденные или неправильные драйверы дисплея. Поврежденные, неправильные или неполные драйверы дисплея также могут вызывать эту проблему. Особенно если они конфликтуют с определенным водитель.
- Поврежденная служба обновления Windows. Еще один довольно распространенный виновник — поврежденная служба обновления Windows. Скорее всего, значения по умолчанию были изменены так сильно, что ввод был поврежден.
- Разделенное туннелирование отключено — если сообщение об ошибке появляется при попытке открыть приложение VPN или если вы делаете что-то надежное для него, возможно, это связано с отключенным разделенным туннелированием.
- Служба сообщений не может быть отключена обычным способом — похоже, что служба сообщений, как известно, вызывает эту конкретную проблему, когда пользователь пытается отключить ее обычным способом в Windows 10.
- Файл DLL не позволяет открывать видеоредактор. Существует постоянная проблема с пользователями видеокарт ATI, которые пытаются открыть видеоредакторы, такие как Sony Vega или аналогичные.
Отмените обновление Windows и очистите память компонента
Центр обновления Windows может быть причиной ошибки DISM 87. Чтобы решить эту проблему, вы можете сбросить Windows Update в предыдущее состояние и очистить память компонента. Он поддерживает обновления Windows, установки и конфигурации.
Шаг 1: введите cmd в поле поиска и запустите его от имени администратора.
Шаг 2: введите следующую команду, чтобы восстановить Центр обновления Windows, затем нажмите Enter. Затем перезагрузите компьютер и сохраните эти изменения.
dism.exe / image: C: / cleanup-image / revertpend Действия
Шаг 3: введите следующую команду и нажмите Enter. Затем перезагрузите компьютер и сделайте эти изменения доступными.
Апрельское обновление 2020:
Теперь мы рекомендуем использовать этот инструмент для вашей ошибки. Кроме того, этот инструмент исправляет распространенные компьютерные ошибки, защищает вас от потери файлов, вредоносных программ, сбоев оборудования и оптимизирует ваш компьютер для максимальной производительности. Вы можете быстро исправить проблемы с вашим ПК и предотвратить появление других программ с этим программным обеспечением:
- Шаг 1: Скачать PC Repair & Optimizer Tool (Windows 10, 8, 7, XP, Vista — Microsoft Gold Certified).
- Шаг 2: Нажмите «Начать сканирование”, Чтобы найти проблемы реестра Windows, которые могут вызывать проблемы с ПК.
- Шаг 3: Нажмите «Починить все», Чтобы исправить все проблемы.
dism.exe / online / cleanup-image / startcomponentcleanup
Память компонента и потенциально поврежденные файлы теперь могут быть очищены. Вероятно, вы сможете успешно запустить DISM под Windows 10.
Запустить DISM
Выполните следующие действия:
- Откройте главный экран и введите «cmd».
- Щелкните правой кнопкой мыши командную строку и выберите «Запуск от имени администратора».
- Введите следующие команды, затем нажмите Enter после каждой команды.
DISM.exe / Online / Чистое изображение / Проверка работоспособности
DISM.exe / Онлайн / Очистка — Изображение / Восстановление здоровья
- Выполнив эти команды, перезагрузите систему и проверьте.
Исправление с использованием реестра
Нажмите W8K + R и поместите regedit в диалоговое окно «Выполнить», чтобы открыть редактор реестра (если вы не знакомы с редактором реестра, нажмите здесь). Нажмите на ОК.
В левой панели окна редактора реестра перейдите к следующему разделу реестра:
HKEY_LOCAL_MACHINE SYSTEM CurrentControlSet Services
В разделе Service Registry Key найдите раздел реестра для службы, с которой у вас возникла эта проблема. Раздел реестра называется «Имя службы» и находится на вкладке «Свойства службы» (дважды щелкните «Служба» в оснастке «Службы»). Вы можете обратиться к этой статье для получения дополнительной информации. В правой панели раздела реестра службы найдите реестр DWORD (REG_DWORD) с именем Start. Дважды щелкните по нему, чтобы изменить его значения данных:
Установите для данных значений значение 2 для автоматического режима, 3 для ручного режима, 4 для типа запуска службы отключено. Нажмите на ОК. Закройте и перезапустите редактор реестра, чтобы изменения вступили в силу.
Сброс адаптера диспетчера устройств
- Откройте диспетчер устройств
- Найти сетевой адаптер
- Удаление драйверов мини-порта WAN (IKEv2, IP, IPv6 и т. Д.)
- Нажмите «Действие»> «Проверить изменения оборудования».
- Адаптеры, которые вы только что удалили, должны вернуться.
CCNA, веб-разработчик, ПК для устранения неполадок
Я компьютерный энтузиаст и практикующий ИТ-специалист. У меня за плечами многолетний опыт работы в области компьютерного программирования, устранения неисправностей и ремонта оборудования. Я специализируюсь на веб-разработке и дизайне баз данных. У меня также есть сертификат CCNA для проектирования сетей и устранения неполадок.
Как исправить “The Parameter is Incorrect” на внешнем носителе в Windows 10/8/7
Неисправность появляется в Windows 10/8/7 и препятствует открытию подключенного устройства и получению доступа к информации, хранящейся на нем. Неисправность обычно появляется при подключении внешнего накопителя с сообщением “Нет доступа к диску, параметр задан неверно”.
При возникновении такой ситуации убрать проблему без потери данных вряд ли удастся. Не знаете, с чего начать? Здесь несколько полезных инструкций, которые непременно помогут восстановить информацию с носителя.
Как исправить “Параметр задан неверно”
Данная ошибка появляется и делает ваше устройство недоступным из-за его системных искажений и ошибок. Составление списка всех проблем, вызывающих сообщение об ошибке, поможет в исправлении неисправности и восстановлению данных.
Метод 1. Запустите командную строку и введите CHKDSK
- Подключите внешний жесткий диск, USB-накопитель или карту памяти к ПК.
- Включите командную строку:
- В Windows 7, нажмите Пуск, напишите cmd в поиске, кликните Enter, выбираете cmd.exe и запускаете программу.
- В Windows 10/8, нажмите Кнопку Windows + X и выбираете “Командная строка”.
- В окне напечатайте chkdsk E: /f /r, где E необходимо заменить буквой, которой называется ваш носитель.
Эта команда запустит проверку на различные нарушения целостности системы, приведшие к сообщению “Нет доступа к диску, параметр задан неверно”.
Метод 2. Восстановите данные и отформатируйте носитель.
Если предыдущая инструкция не решила проблему, тогда у вас есть только один вариант – выполните форматирование высокого уровня, чтобы исправить ошибку.
Подключите недоступный накопитель к компьютеру, кликните правой кнопкой мыши и нажмите Форматировать. Потом выберите Ок, и форматирование немедленно начнется. Эта операция создаст новую файловую систему и исправит все проблемы старой.
Чтобы вернуть часть удаленной информации, восстановите ее с помощью EaseUS disk data recovery. Ниже подробная инструкция.
- Присоедините носитель к компьютеру, скачайте и установите EaseUS data recovery software, выберите диск и включите Сканирование.
- Приложение начнет поиск и сканирование на предмет потерянных или недоступных данных. После завершения автоматически запустится глубокое сканирование для того, чтобы найти больше файлов.
- После сканирования найдите файлы, необходимые для восстановления. Нажмите кнопку Восстановить.
После извлечения всей информации с внешнего накопителя, USB-накопителя или иных устройств хранения данных, отформатируйте устройство, используя инструмента управления дисками, чтобы убрать ошибку.
Как исправить ошибку «Параметр задан неверно» при доступе к диску?
При обращении к диску возникают ситуации, при которых система может отказать в доступе, возвращая при этом сообщение об ошибке «параметр задан неверно». Узнаем подробнее способы устранения этой проблемы.
Проверка CHKDSK
С помощью встроенного приложения CHKDSK можно проверить жесткий диск на наличие несоответствий или поврежденных секторов. Возможно, область записи драйверов устройств повреждена или находится в конфликте с другим объектом.
В поле системного поиска наберите «командная строка», при отображении результата щелкните на «Запуск от имени администратора».
В консоли выполните команду:
CHKDSK D: / F /R
В примере указан диск «D». Если проблемы с другим накопителем, укажите соответствующую букву.
Если при запуске обнаружили, что системе не удается выполнить CHKDSK, поскольку указанный том используется другим процессом, нажмите на «Y». Сканирование начнется сразу при следующем запуске системы.
Проверка может выполняться продолжительное время. После завершения запустите команду для обнаружения и восстановления поврежденных системных файлов:
Дождитесь завершения сканирования. Если по итогам не все файлы были исправлены, выполните команду:
DISM /Online /Cleanup-Image /RestoreHealth
После завершения выйдите из командной строки и перезагрузите компьютер.
Проверка доступа в безопасном режиме
В первую очередь проверьте, отображается ли накопитель в разделе Управления дисками.
Для этого нажмите Win + R, наберите diskmgmt.msc и щелкните на «ОК».
Проверьте, есть ли в списке проблемный диск. Если присутствует, перезагрузите компьютер в безопасном режиме.
В этом режиме можно определить, связана ли проблема с каким-либо фоновым процессом или службой. Если при доступе к диску не сталкиваетесь с ошибкой «параметр задан неверно», это значит, что какое-то стороннее приложение или служба вызывает ошибку или у вас нет разрешений для доступа к накопителю.
По этому, если есть доступ к файлам в безопасном режиме, скорее всего, у вашей текущей учетной записи нет разрешений на использование диска. Выполните следующие шаги, чтобы изменить владельца.
В поле поиска Windows введите «cmd», при отображении результата запустите с правами администратора.
В консоли выполните команду:
cacls D: /g Все:F /c /t
В примере указан «D», измените букву на соответствующую проблемному накопителю. Эта команда предоставляет полный доступ к диску для всех групп пользователей.
После перезагрузите ПК и проверьте, решена ли проблема.
Изменение формата с NTFS на FAT32 (для внешнего устройства)
В качестве последнего средства попробуйте преобразовать формат из NTFS в FAT32. Обратите внимание, что данные, присутствующие на диске будут полностью удалены. Поэтому создайте резервную копию, прежде чем приступить к решению.
Для выполнения также требуются права администратора.
В поле системного поиска наберите «cmd» , при отображении искомого результата нажмите Запуск от имени администратора».
В консоли запустите команду:
format D: /FS:exFAT /V:МеткаТома /Q /A:4096 /X
Также обратите внимание, что в примере указан «D», поэтому измените букву на соответствующую проблемному дисковому устройству. После завершения процесса перезагрузите ПК.
Исправить ошибку 0x80070057 в Windows 10
Многие пользователи начали сталкиваться с ошибкой 0x80070057 в Windows 10. Эта ошибка очень масштабируема и она может появится при использовании Центра обновления Windows (установки или обновления), выполнении резервного копирования, магазина Microsoft или когда параметр задан неверно.
Код ошибки 0x80070057 в Windows
Если у вас есть точка восстановления системы , то откатите систему назад в рабочее состояние. Вы должны понимать, что можете потерять рабочие файлы в промежуток времени от начало создания вашей точки. Т.е. если у вас точка создана 20 числа и у вас реально время сейчас 25 число, то все файлы, которые были созданы в промежуток 20-25 числа удалятся. Заранее сохраните свою работу, в этот промежуток времени, на отдельный локальный диск, где не стоит система Windows.
1. Устранение неполадок Центра обновлений
Если вы сталкивайтесь с ошибкой 0x80070057 в Центре обновления Windows, то логичным будет сделать воспользоваться стандартной процедурой по решению проблем. Откройте «Параметры» > «Обновления и безопасность» > «Устранение неполадок» > справа найдите «Центр обновления Windows».
2. Проверка групповых политик
Нажмите Win + R и введите gpedit.msc и перейдите «Конфигурация компьютера» > «Административные шаблоны» > «Компоненты Windows» > «Центр обновления Windows» > справа найдите «Настройка автоматического обновления» и параметр должен быть «Не задана«. Если у вас другой, то нажмите два раза по нему и задайте значение.
3. Переименовать папку с обновлениями
Нажмите Win + R и введите %SystemRoot%, чтобы открыть каталог Windows.
Далее найдите папку SoftwareDistributon и переименуйте в SoftwareDistributon.old, дописав просто .old. Перезагрузите ПК и проверьте устранена ли проблема.
Если вы увидите сообщение «Операция не может быть завершена, так как эти папки открыты в другой программе» при переименовании папки, то запустите командую строку от имени админа и введите следующие команды для остановки служб обновления:
- net stop bits
- net stop wuauserv
- net stop appidsvc
- net stop cryptsvc
Как только вы остановили службы, вы сможете переименовать папку SoftwareDistributon. Теперь запустите службы обратно командами ниже.
- net start bits
- net start wuauserv
- net start appidsvc
- net start cryptsvc
4. Резервное копирование и обновление Windows
Если вы получаете ошибку 0x80070057 при резервном копировании или обновлении или установки обновлений Windows, может быть ошибка параметр задан неверно или неверный параметр, то нажмите комбинацию кнопок Win + R и введите regedit, чтобы открыть редактор реестра, и перейдите по следующему пути:
- HKEY_LOCAL_MACHINESOFTWAREPoliciesMicrosoftSystemCertificates
- Справа нажмите на пустом поле правой кнопкой мыши и «Создать» > «Параметр DWORD (32 бита)».
- Назовите новый параметр CopyFileBufferedSynchronousIo и присвойте ему значение 1.
Перезагрузите ПК и проверьте устранена ли ошибка, если нет то приступайте к ниже пункту.
Открываем заново реестр и переходим по пути:
- HKEY_LOCAL_MACHINESOFTWAREMicrosoftWindowsUpdateUX
- Убедитесь, что в параметре IsConvergedUpdateStackEnabled значение 0. (dword: 00000000)
- Не закрываем редактор, а переходим ниже к пункту.
Далее переходим по пути:
- HKEY_LOCAL_MACHINESOFTWAREMicrosoftWindowsUpdateUXSettings
- Убедитесь, что в параметре UxOption значение . (dword: 00000000)
5. Целостность системных файлов
Запустите командную от имени администратора и введите команды по порядку, дожидаясь окончания процесса после каждой:
- sfc /scannow
- Dism /Online /Cleanup-Image /ScanHealth
- Dism /Online /Cleanup-Image /CheckHealth
- Dism /Online /Cleanup-Image /RestoreHealth
6. Перегистрация всех UWP приложений
Если вы получаете ошибку 0x80070057 при загрузке приложений из магазина Windows, то отличным решением будет переустановить все UWP заново и сбросить кеш microsoft Store. Запустите PowerShell от имени администратора и введите следующий апплет:
- Get-AppXPackage | Foreach
Перезагрузите ПК и проверьте устранена ли проблема, если нет, то выполните ниже пункт.
Теперь нажмите сочетание кнопок Win + R и введите wsreset. Дождитесь окончание процесса и таким образом кеш microsoft store будет очищен.
7. Дополнительные рекомендации
Если выше методы не помогли исправить ошибку 0x80070057, то:
- Попробуйте загрузиться в режиме чистой загрузки . Это поможет вам выявить какие сторонние приложения или драйвера вызывает эту ошибку.
- Проверьте правильность даты и региона.
- Сбросьте свою систему Windows 10 по умолчанию с сохранением файлом через параметры.
Ggeek. Форумы
Updater «Параметр задан неверно»
 Тимурлан Нуров 26 ноя 2013
Тимурлан Нуров 26 ноя 2013
При запуске игры выдает «Параметр задан неверно»
А при закрытие клиента другую ошибку
 AndersenRUS 26 ноя 2013
AndersenRUS 26 ноя 2013
Тяжелый специфический случай и ответа у меня на него нет Явно что то в системе вашего компьютера блокирует корректный запуск updater и бьет по памяти. Разработчику передал.
Вот ранее я выкладывал на файлообменник самораспаковывающийся архив клиента ти с последними обновлениями. Распакуйте его в нужную вам папку и оттуда попробуйте запустить игру через updater.exe или через ti.exe
Скорее всего через updater она вновь не запустится, а вот через ti.exe должна.
 Тимурлан Нуров 27 ноя 2013
Тимурлан Нуров 27 ноя 2013
нифига не качается, кому не трудно выложите папку тионлайн в интернет
 AndersenRUS 27 ноя 2013
AndersenRUS 27 ноя 2013
Выше же ссылка на архив папки ти. Жмакаешь, выбираешь обычное скачивание, распаковываешь куда надо и запускаешь ti.exe
 vers0 27 ноя 2013
vers0 27 ноя 2013
Во-первых: Отключи DEP для файлов игры
Во-вторых: проверь, не установлено ли для дирректории игры «только чтение»
В-третьих: отключи UAC
Еще как вариант конфликт железяк. но это уже другая история (да и вероятность близка к нулю.
 AndersenRUS 27 ноя 2013
AndersenRUS 27 ноя 2013
DEP по идее влияет на запуск уже клиента, а у автора поста рубит уже на updater, т.е. до запуска клиента дело даже не доходит. Хотя попробовать можно добавить updater.exe в исключения DEP.
Насчет отсутствия прав на папку игры там по идее другие проблемы вылезают. В окне будут новости сайта, а прогресс бар закачки зависнет в самом начале на получение списка файлов, либо вылетит ошибка на перезапись. Но проверить опять же можно, создав новую папку и запустив updater оттуда.
А вот с отключением UAC не баловался, как это может влиять на ти.
Автор насчет DEP и других проблем почитай внизу тут:
Ну и конечно проверьте, чтобы фаервол, антивирус не блочил запуск.
 vers0 28 ноя 2013
vers0 28 ноя 2013
Честно говоря я уже ни чему не удивляюсь В каждом отдельном случае — разные результаты и проблемы бывают. Как вариант — игра была установлена под одним пользователем (Администратор), а запускается под обычным пользователем, отсюда и предположил, что может быть только чтение и UAC шалит (может он сообщения не посылает, а просто режет запуск). в общем лучше сделать все, чем ни чего
 Тимурлан Нуров 02 дек 2013
Тимурлан Нуров 02 дек 2013
Мне ни один из советов не помог, единственное что, скачал папку тио отключив антивирус, а теперь требует обновление.
Где можно скачать последнюю версию игры?
 AndersenRUS 02 дек 2013
AndersenRUS 02 дек 2013
В пятницу обновление было, поэтому выше выложенный клиент уже устарел. Вы пробовали зайти через updater.exe из этой папки с включенным или выключенным антивирусом ?
 Тимурлан Нуров 02 дек 2013
Тимурлан Нуров 02 дек 2013
да, антивирус не влияет
 AndersenRUS 02 дек 2013
AndersenRUS 02 дек 2013
Т.е. ошибка та же самая при попытки войти через updater.exe из папки игры которую я вам дал ?
Мне просто не совсем понятны ваши слова, что вы качали клиент с выключенным антивирусом, он блокировал загрузку ?
Я конечно могу положить еще раз свежий клиент на файловый обменник, но если у вас после каждого обновления будут проблемы, это совсем не дело
Внутри утилиты «Блокнот» вставьте следующий код:
Редактор реестра Windows версии 5.00 [HKEY_LOCAL_MACHINE SYSTEM CurrentControlSet Services wuauserv] "PreshutdownTimeout" = dword: 036ee800 "DisplayName" = "@% systemroot% system32 wuaueng.dll, -105 "" ErrorControl "= dword: 00000001" ImagePath "= hex (2): 25,00,73,00,79,00,73,00,74,00,65,00,6d, 00,72,00 , 6f, 00,6f, 00, 74,00,25,00,5c, 00,73,00,79,00,73,00,74,00,65,00,6d, 00,33,00, 32,00,5c, 00,73, 00,76,00,63,00,68,00,6f, 00,73,00,74,00,2e, 00,65,00,78,00,65 , 00,20,00,2d, 00, 6b, 00,20,00,6e, 00,65,00,74,00,73,00,76,00,63,00,73,00,00, 00 "Start" = dword: 00000003 "Type" = dword: 00000020 "Description" = "@% systemroot% system32 wuaueng. dll, -106 "" DependOnService "= hex (7): 72,00,70,00,63,00,73,00,73,00,00,00,00,00« ObjectName »=« LocalSystem »« ServiceSidType "= dword: 00000001" RequiredPrivileges "= hex (7): 53,00,65,00,41,00,75,00,64,00,69,00,74,00,50,00,72, 00 , 69,00,76,00,69,00,6c, 00,65,00,67,00,65,00,00,00,53,00,65,00,43,00,72,00, 65,00,61,00,74,00,65,00,47,00,6c, 00,6f, 00,62,00,61,00,6c, 00,50,00,72,00,69, 00,76,00,69,00,6c, 00,65,00,67,00,65,00,00,00,53,00,65,00,43,00,72,00,65,00 , 61,00,74,00,65,00,50,00,61,00,67,00,65,00,46,00,69,00,6c, 00,65,00,50,00, 72, 00,69,00,76,00,69,00,6c, 00,65,00,67,00,65,00,00,00,53,00,65,00,54,00,63 , 00, 62,00,50,00,72,00,69,00,76,00,69,00,6c, 00,65,00,67,00,65,00,00,00,53, 00,65, 00,41,00,73,00,73,00,69,00,67,00,6e, 00,50,00,72,00,69,00,6d, 00,61,00 , 72,00, 79,00,54,00,6f, 00,6b, 00,65,00,6e, 00,50,00,72,00,69,00,76,00,69,00, 6c, 00,65, 00,67,00,65,00,00,00,53,00,65,00,49,00,6d, 00,70,00,65,00,72,00,73 , 00,6f, 00, 6e, 00,61,00,74,00,65,00,50,00,72,00,69,00,76,00,69,00,6c, 00,65, 00,67,00,65, 00,00,00,53,00,65,00,49,00,6 e, 00,63,00,72,00,65,00,61,00,73,00,65,00,51,00, 75,00,6f, 00,74,00,61,00,50 , 00,72,00,69,00,76,00,69,00,6c, 00,65,00,67,00,65, 00,00,00,53,00,65,00,53, 00,68,00,75,00,74,00,64,00,6f, 00,77,00,6e, 00,50,00, 72,00,69,00,76,00,69,00 , 6c, 00,65,00,67,00,65,00,00,00,00,00 «FailureActions» = шестнадцатеричный: 80,51,01,00,00,00,00,00,00,00, 00,00,03,00,00,00,14,00,00, 00,01,00,00,00,60, шт., 00,00,00,00,00,00,00,00,00 , 00,00,00,00,00,00,00,00,00 [HKEY_LOCAL_MACHINE SYSTEM CurrentControlSet Services wuauserv Parameters] «ServiceDll» = шестнадцатеричный (2): 25,00,73,00,79, 00,73,00,74,00,65,00,6d, 00,72,00,6f, 00,6f, 00,74,00,25,00,5c, 00,73,00,79,00 , 73,00,74,00,65,00,6d, 00,33,00,32,00,5c, 00, 77,00,75,00,61,00,75,00,65,00, 6e, 00,67,00,2e, 00,64,00,6c, 00,6c, 00,00,00 "ServiceDllUnloadOnStop" = dword: 00000001 "ServiceMain" = "WUServiceMain" [HKEY_LOCAL_MACHINE SYSTEM CurrentControlSet Services wuauserv Security] "Безопасность" = шестнадцатеричное: 01,00,14,80,78,00,00,00,84,00,00,00,14,00,00,00,30,00,00,00, 02, 00,1c, 00,01,00,00,00,02,80,14,00, ff, 00,0f, 00,01,01,00,00,00,00,00,01,0 0,00, 00,00,02,00,48,00,03,00,00,00,00,00,14,00,9д, 00,02,00,01,01,00,00,00 , 00,00, 05,0b, 00,00,00,00,00,18,00, ff, 01,0f, 00,01,02,00,00,00,00,00,05,20, 00,00,00, 20,02,00,00,00,00,14,00, ff, 01,0f, 00,01,01,00,00,00,00,00,05,12,00 , 00,00,01, 01,00,00,00,00,00,05,12,00,00,00,01,01,00,00,00,00,00,05,12,00, 00,00 [HKEY_LOCAL_MACHINE SYSTEM CurrentControlSet Services wuauserv TriggerInfo] [HKEY_LOCAL_MACHINE SYSTEM CurrentControlSet Services wuauserv TriggerInfo 0] "Тип" = dword: 00000005 "Action" = dwordid: 00000001 "Guid : e6, ca, 9f, 65, db, 5b, a9,4d, b1, ff, ca, 2a, 17,8d, 46, e0 [HKEY_LOCAL_MACHINE SYSTEM CurrentControlSet Services wuauserv TriggerInfo 1] "Тип" = dword: 00000005 "Action" = dword: 00000001 "Guid" = hex: c8,46, fb, 54,89, f0,4c, 46, b1, fd, 59, d1, b6,2c, 3b, 50
При настройке системы Windows могут возникать такие ситуации, когда тот или иной параметр невозможно изменить через пользовательский интерфейс.
Зачастую, выход кроется в редактировании системного реестра Windows, с помощью которого можно воздействовать на огромное количество настроек операционной системы.
Ниже мы рассмотрим, что такое реестр и как вносить в него изменения. Для удобства разобьём статью на небольшие разделы
Содержание статьи:
Определений термина реестр Windows можно дать множество, приведём относительно простое и доступное для понимания:
Системный реестр Windows — это база данных настроек и параметров операционной системы, имеющая древовидную структуру
То есть, огромное количество пользовательских и системных настроек ОС отражаются в этой виртуальной среде.
Виртуальным реестр можно считать потому, что он лишь упорядочивает и структурирует данные, которые физически хранятся в системных файлах на информационном носителе компьютера или формируются непосредственно в момент запуска Windows
Рассмотрим два основных способа запуска стандартной утилиты редактора реестра:
Запуск редактора реестра при помощи команды Выполнить
- Запускаем утилиту Выполнить, перейдя в Пуск — Все программы — Стандартные (в Windows 10 утилита Выполнить находится в каталоге Служебные), либо зажав на клавиатуре клавиши Пуск (на некоторых клавиатурах она отмечается как Win) и R
- В открывшемся окне вбиваем команду
regedit
и жмём на клавишу Enter
Запуск редактора реестра из проводника
- Переходим в каталог C:Windows
- Запускаем исполнительный файл regedit.exe
Перед нами откроется окно редактора реестра.
Структура реестра Windows
Отображение информации в реестре имеет определённую структуру.
В правой части окна мы видим разделы и ветки реестра, каждая из которых ещё называется куст реестра, в левой же расположены ключи реестра и их параметры.
Разделы реестра
В каждом разделе реестра отображается заданная ему информация. В современных версиях ОС от компании Microsoft заложены пять разделов:
- HKEY_CLASSES_ROOT (HKCR) — содержит параметры определения типов файлов и объектов
- HKEY_CURRENT_USER (HKCU) — настройки текущего пользователя (учётной записи)
- HKEY_LOCAL_MACHINE (HKLM) — общие настройки компьютера, относящиеся ко всем пользователям
- HKEY_USERS (HKU) — отображает информацию о пользователях
- HKEY_CURRENT_CONFIG (HKCC) — отображает параметры оборудования и подключенных устройств компьютера
В ранних версиях ОС Windows присутствовал ещё один раздел:
-
- HKEY_DYN_DATA (HKDD) — содержащий динамически изменяемые данные о загрузке процессора, использовании оперативной памяти и прочих текущих параметрах
Типы данных реестра
Ключи реестра в Windows могут быть различных типов, не станем углубляться в особенности каждого из них, рядовому пользователю это знать не обязательно, просто приведём их ниже:
— Строковый параметр
— Двоичный параметр
— Параметр DWORD (32 бита)
— Параметр QWORD (64 бита)
— Мультистроковый параметр
— Расширяемый строковый параметр
Изменить тип данных созданного ключа стандартными средствами нельзя, если ошиблись при создании, надо удалить некорректную запись и внести новый ключ.
Резервное копирование реестра
! Перед редактированием реестра всегда желательно создавать резервную копию изменяемой ветки или раздела
Ввод некорректных параметров в системный реестр Windows может привести к нестабильной работе и краху системы
Создание бэкапа реестра
Для создания бэкапа раздела реестра мы воспользуемся функцией экспорта в стандартной утилите regedit.
- Запускаем редактор реестра командой regedit из окна Выполнить или запуском одноимённого исполнительного файла из проводника (способы описаны выше)
- Правой кнопкой мыши жмём на нужный раздел и выбираем пункт Экспортировать
- В появившемся окне выбираем каталог для сохранения файла бэкапа, вносим имя файла и нажимаем кнопку Сохранить.
Восстановление реестра из бэкапа
Если по каким-то причинам возникнет необходимость восстановления данных реестра из резервной копии, то нам нужно будет только запустить файл бэкапа с расширением *.reg и согласиться на внесение изменений в реестр.
Удаление записей из системного реестра Windows
В первую очередь отметим, что некоторые ключи имеют дефолтные значения. Это значит, что даже если конкретный ключ отсутствует в своей ветке, система будет вести себя, будто ему присвоен параметр по умолчанию.
Отсюда можно сделать вывод, что процесс редактирования реестра делится на несколько типов:
- изменение параметров существующих ключей;
- добавление ключей в реестр с присвоением им нужного значения;
- удаление из реестра лишних ключей или даже кустов.
Сразу пройдёмся по последнему пункту, касаемо удаления записей из реестра.
Чаще всего это бывает нужно после удаления софта для чистки хвостов. Дело в том, что некоторые программы, работающие в Windows среде, при установке и в процессе работы активно взаимодействуют с реестром системы, добавляя туда записи с технической информацией. Но при деинсталляции затираются в реестре далеко не все строки. Частично эту проблему решают программы uninstaller-ы от сторонних разработчиков, но встречаются и случаи, требующие ручного вмешательства.

Ответ прост: во-первых, иногда оставшиеся записи в реестре после удаления программы мешают повторной установке того же софта; во-вторых, записи реестра хранятся в файлах большого объёма, увеличение которого негативно сказывается на фрагментации жесткого диска и отзывчивости системы.
Ещё одной причиной для чистки реестра может послужить обнаружение в нём записей о вредоносных программах. Такими зловредами могут быть и баннерные вирусы, и трояны, и рекламные ссылки, терроризирующие пользователя постоянным запуском заданных web-страниц в браузере. О способах избавления от последних, кстати говоря, мы писали в соответствующей статье: Стартовая страница браузера. Решение проблем
Добавление и изменение параметров ключей в реестре Windows
Мы уже рассматривали пример настроек параметров Windows через добавление записей реестра в статьях Открытие проводника Windows 10 на закладке Этот компьютер и Автозагрузка. Добавление приложений в автозагрузку Windows.
Давайте посмотрим, каким образом можно изменить параметр существующего ключа. Для примера произведём отключение контроля UAC через реестр (User Account Control — контроль учётных записей).
Запускаем редактор реестра Windows.
Далее, в левой части окна переходим к ветке
HKEY_LOCAL_MACHINESOFTWAREMicrosoftWindowsCurrentVersionPoliciesSystem
Теперь в правой части окна находим ключ EnableLUA и кликаем по нему двойным щелчком мышки.
В поле Значение меня 1 на 0 и нажимаем кнопку OK
Теперь при запуске программ, требующих дополнительные разрешения, окно контроля учётных записей UAC появляться не будет.
В целях безопасности проводить отключение UAC не рекомендуется, так как компьютер становится более уязвимым к несанкционированному запуску вредоносных программ
На этом закончим знакомство с системным реестром Windows.
В статье Создание reg-файлов. Синтаксис записей реестра мы подробнее рассмотрим тему о том, как создавать reg-файлы для автоматизации работы с реестром, чтобы не править нужные параметры вручную. О том же, как работать с реестром из командной строки, мы поговорим в рамках отдельной публикации Редактирование реестра Windows из командной строки, bat-файлы
В этом руководстве мы покажем вам, как исправить ошибку «Невозможно создать значение: ошибка записи в реестр». Для выполнения задач повышенного уровня вам необходимо иметь разрешения административного уровня. Однако в некоторых случаях даже этого может быть недостаточно, поскольку вам также потребуется получить множество дополнительных разрешений. Прекрасным примером того же является папка WindowsApp, которая находится в папке C:Program Files. Если вы в настоящее время вошли в систему как администратор, попробуйте получить доступ к этой папке, вы не сможете этого сделать.
Это связано с тем, что «право собственности» на эту папку по-прежнему находится в руках системы, и вам придется вручную передать ее своей учетной записи администратора. Точно так же аналогичное правило действует и в редакторе реестра. Если вы попытаетесь изменить значение реестра любого приложения, которое является частью этой папки WindowsApp, вас сразу же встретит следующая ошибка «Невозможно создать значение: ошибка записи в реестр».
Обратите внимание, что эта ошибка появится, если вы попытаетесь создать новое значение DWORD (32-разрядное). С другой стороны, если вы попытаетесь создать ключ, вместо этого вы получите это сообщение об ошибке: «невозможно создать ключ, у вас нет необходимых прав для создания нового ключа под <имя>». Если вы также столкнулись с какой-либо из этих проблем, это руководство поможет вам их исправить. Следуйте вместе.
Как исправить Не удается создать значение: ошибка записи в реестр
Рекомендуется попробовать каждый из перечисленных ниже обходных путей, а затем посмотреть, какой из них принесет вам успех. Итак, имея это в виду, давайте начнем.
МЕТОД 1
- Откройте редактор реестра от имени администратора из меню «Пуск».
- Затем перейдите в место, которое выдает эту ошибку.
- В моем случае это ключ Repository, который находится в ComputerHKEY_CURRENT_USERSoftwareClassesLocal SettingsSoftwareMicrosoftWindowsCurrentVersionAppModelRepository.
- Теперь выберите папку, расположенную чуть выше прослушиваемого ключа. В моем случае это AppModel
- После этого щелкните правой кнопкой мыши на этой папке [AppModel] и выберите Разрешения.
- Затем нажмите «Дополнительно».
- После этого нажмите «Изменить» рядом с «Владелец».
- Теперь введите «Администратор» в отведенном месте и нажмите «Проверить имена».
- Должно появиться имя учетной записи администратора, нажмите ОК.
- Затем нажмите «Применить» > «ОК», чтобы закрыть диалоговое окно «Дополнительные параметры».
- Теперь вернитесь в окно «Разрешения» и выберите учетную запись администратора.
- Затем установите флажок «Разрешить» рядом с «Полный доступ» и нажмите «ОК», чтобы сохранить его.
- Вот и все. Теперь вы сможете редактировать раздел реестра без каких-либо проблем.
МЕТОД 2
Вы должны выполнить тот же процесс, что и выше, только вместо того, чтобы делать это с прослушиваемым разделом реестра, вы должны сделать это со всем родительским реестром. Это будет имя сразу после ключевого слова «Компьютер» в поле адреса. Например, в приведенном выше случае адрес реестра
КомпьютерHKEY_CURRENT_USERSoftwareClassesLocal SettingsSoftwareMicrosoftWindowsCurrentVersionAppModelRepository
Поэтому в родительском реестре будет папка HKEY_CURRENT_USER. Поэтому выполните указанную задачу в этой папке, а затем проверьте, исправляет ли она «Невозможно создать значение: ошибка записи в реестр».
Итак, на этом мы завершаем руководство о том, как исправить ошибку «невозможно создать ключ/значение» в реестре. Если у вас есть какие-либо вопросы относительно вышеупомянутых шагов, сообщите нам об этом в комментариях. Мы вернемся к вам с решением в ближайшее время.
Код ошибки 0x80004005 может возникать при обновлении Windows 10 или даже при подключении/создании виртуальной машине, а также в любых других ситуациях. Мы постарались рассмотреть решения практически для всех возможных случаев.
Что вызывает код ошибки 0x80004005 в Windows?
Код ошибки 0x80004005 в основном возникает, по одной из следующих причин:
- при работе с виртуальными машинами;
- отсутствует файл Dpcdll.dll;
- повреждение системных файлов;
- проблемы с Центром обновления Windows;
- при извлечении архивных/сжатых файлов или папок;
- при переименование файлов или папок;
- когда пользователь пытается получить доступ к общим файлам и папкам.
Содержание
- Запустите средство устранения неполадок Центра обновления Windows
- Выполните SFC и DISM проверку
- Заменить файл Dpcdll.dll
- Обновите свой компьютер с помощью последних патчей и SSU
- Отредактировать ветку реестра AppCompatFlagsLayers
- Включить гостевой доступ к общим сетевым ресурсам
- Включаем поддержку клиента SMB 1.0/CIFS для доступа к устаревшим серверам
- Выполните чистую установку
Запустите средство устранения неполадок Центра обновления Windows
В большинстве случаев неудачное обновление Windows может вызвать появление ряда других проблем связанных с работоспособностью системы. Код ошибки 0x80004005 является одним из таких случаев, и вы можете исправить эту проблему с помощью средства устранения неполадок.
- Нажмите клавиши Win + R на клавиатуре, чтобы открыть окно Выполнить. Затем введите control и нажмите Enter на клавиатуре.
- Когда откроется окно, выберите в раскрывающемся меню Просмотр: Мелкие значки. После этого перейдите в раздел Устранение неполадок.
- Теперь в правой части окна выберите Система и безопасность.
- Нажмите правой кнопкой мыши Центр обновления Windows и выберите Запуск от имени администратора.
- На следующем экране нажмите кнопку Дополнительно. После этого установите флажок Автоматически применять исправления и нажмите далее.
- Нажмите кнопку Далее, чтобы запустить процесс восстановления.
- После проверки вам будет предоставлена информация о выявленных проблемах. Также нажмите Просмотреть дополнительные сведения, чтобы увидеть подробную информацию.
Выполните SFC и DISM проверку
Файлы ядра системы играют жизненно важную роль в бесперебойном выполнении всех основных операций в Windows 10. Если какой-либо из этих файлов поврежден, то это может вызвать код ошибки 0x80004005. Чтобы исправить это, вы должны выполнить шаги представленные ниже.
- Нажмите клавиши Win + R вместе, чтобы открыть диалоговое окно Выполнить.
- Введите cmd в текстовое поле и нажмите клавиши Ctrl + Shift + Enter.
- Если появится окно управления учетной записью пользователя, нажмите Да, чтобы разрешить открытие командной строки от имени администратора.
- Рядом с мигающим курсором введите приведенный ниже код и нажмите Enter.
sfc /scannow
- После запуска программы подождите пару минут, пока не закончится поиск и исправление поврежденных файлов.
- Введите команду exit и нажмите клавишу Enter, чтобы выйти из командной строки. Затем перезагрузите компьютер, чтобы изменения вступили в силу.
Испорченные вредоносной программой системные файлы также могут вызвать эту ошибку на вашем ПК с Windows 10. Вы можете проверить и восстановить образ системы путем сканирования DISM. Вот как найти и исправить поврежденные файлы на вашем компьютере:
- Нажмите клавиши Win + S, чтобы открыть окно поиска Windows 10.
- Введите команду CMD в текстовое поле и щелкните правой кнопкой мыши верхний результат.
- В контекстном меню выберите Запуск от имени администратора.
- Если появится окно UAC, нажмите Да, чтобы разрешить доступ.
- В окне командной строки, введите команду представленную ниже и нажмите клавишу Enter.
DISM.exe /Online /Cleanup-image /Restorehealth
- Поскольку это трудоемкий процесс, для завершения всего процесса может потребоваться от 10 до 15 минут. После завершения процесса сканирования/восстановления перезагрузите компьютер.
Заменить файл Dpcdll.dll
Если на вашем компьютере отсутствуют некоторые важные файлы DLL, это также может приводить к появлению кода ошибки 0x80004005. По мнению некоторых пользователей, они исправляют это, просто загружая и устанавливая файл Dpcdll.dll на свои компьютеры. Используйте это решение только в том случае, если вы получаете какие-либо указания на отсутствие файлов DLL в сообщении об ошибке. Как добавить этот файл dll на свой компьютер рассказано ниже.
- Прежде всего, откройте сайт загрузки DLL файлов.
- Перейдите в строку поиска и введите Dpcdll.dll.
- Нажмите Enter, и выберите в результатах поиска строку с DLL файлом.
- После перехода на страницу DLL файла выберите нужную версию, если вы не знаете какую версию файла выбрать, выбирайте последнюю как показано на изображении ниже.
- Доступный там файл находится в формате Zip. Поэтому не забудьте извлечь его из архива, когда загрузка завершится.
- После завершения загрузки запустите диалоговое окно Выполнить, нажав на клавиатуре клавишиWin + R.
- Скопируйте/вставьте текст ниже и нажмите ОК.
%SystemRoot%System32
- Вы перейдёте по пути — C:WindowsSystem32. Скопируйте DLL файл, который вы распаковали из архива, и вставьте его сюда.
Проверьте, перестала ли проявляться данная ошибка.
Внимание! Если вы используете 64-битную операционную систему, скопируйте файл Dpcdll.dll и вставьте его в эту папку: C:WindowssysWOW64
Обновите свой компьютер с помощью последних патчей и SSU
Код ошибки 0x80004005 может возникать в процессе обновления или в результате некорректной установки обновлений на компьютер. После таких ситуаций может помочь установка последних корректных обновлений или стека обслуживания.
- В поле поиска Windows 10 введите Просмотреть журнал обновлений.
- Теперь нажмите на выпадающий список Обновления компонентов и скопируйте номер последней версии обновлений Windows 10, нажав правой правой кнопкой мыши на нём как показано на изображении ниже.
- Затем посетите каталог Центра обновления Майкрософт и вставьте номер обновления из предыдущего шага в поле поиска, затем нажмите клавишу Enter.
- После того, как вы увидите на экране список обновлений нужной вам версии, снова перейдите в окно Просмотр журнала обновлений и нажмите на выпадающий список Исправления. После этого сравните номера обновлений установленных в вашей системе со списком выпущенных обновлений на сайте каталога Microsoft как показано на изображениях ниже.
Внимание! Необходимо сравнивать обновления, которые обозначены в колонке Classification каталога обновлений как Security Updates
- Таким образом, определите какие обновления безопасности(Security Updates) ещё неустановлены в вашей операционной системе и затем выберите обновление, соответствующее архитектуре вашей системы, то есть x86, x64 или ARM64. После того, как вы решили, какое обновление выбрать, нажмите кнопку Download рядом с ним.
- В открывшемся окне, нажмите на ссылку с номером требуемого обновления для начала загрузки файла.
- Когда система предложит сохранить этот файл, перейдите в папку и сохраните файл установки.
- После завершения загрузки дважды щелкните файл установки, чтобы начать обновление устройства и далее следуйте дальнейшим инструкциям на экране.
Отредактировать ветку реестра AppCompatFlagsLayers
Если проблема связана с тем, что ошибка 0x80004005 возникает при работе с программой VirtualBox, то для исправления данной ошибки необходимо удалить определенный ключ со своего компьютера. Для этого выполните шаги представленные ниже.
- В поле поиска Windows 10 наберите Редактор реестра и нажмите клавишу Enter, чтобы открыть редактор реестра на вашем компьютере.
- В редакторе реестра перейдите сюда:
HKEY_LOCAL_MACHINESOFTWAREMicrosoftWindows NTCurrentVersionAppCompatFlagsLayers
- Теперь в правой части окна нажмите правой кнопкой мыши нажмите на строковый параметр C:Program FilesOracleVirtualBoxVirtualBox.exe и выберите Удалить, и затем нажмите Да в предупреждении, чтобы удалить.
- Закройте окно редактора реестра. Попробуйте подключиться к виртуальной машине со своего компьютера снова.
Включить гостевой доступ к общим сетевым ресурсам
Начиная с версии Windows 10 1709, Windows запрещает вам доступ к общим сетевым ресурсам при включенном гостевом доступе. Гостевой доступ означает подключение к общим сетевым ресурсам без аутентификации с использованием встроенной «гостевой» учетной записи.
Внимание! Гостевой доступ часто используется для доступа к данным, хранящимся на сетевом хранилище. Каждый пользователь с любого устройства имеет доступ к этим ресурсам. Как правило, никогда не рекомендуется использовать гостевой доступ, поскольку это создает серьезную угрозу безопасности. Во времена программ-вымогателей шифрование целых дисков — это определенно не лучшая идея. Если вы создаете сервер-хранилище, то настоятельно рекомендуется использовать поддержку LDAP для аутентификации на вашем NAS сервере.
Чтобы включить гостевой доступ, выполните действия ниже.
- Нажмите клавишу Пуск, затем в перечне программ выберите Средство администрирования Windows в открывшемся меню Редактор реестра.
- После того, как откроется окно Редактор реестра перейдите в ветку реестра:
HKEY_LOCAL_MACHINESYSTEMCurrentControlSetServicesLanmanWorkstationParameters
- В правой части окна редактора найдите параметр AllowInsecureGuestAuth и нажмите на него левой кнопкой мыши, чтобы открыть его.
- После того, как откроется окно Изменение параметра DWORD (32 бита) измените значение на 1, как на изображении ниже. AllowInsecureGuestAuth и нажмите на него левой кнопкой мыши, чтобы открыть его.
- После изменения значения нажмите OK и закройте окно Редактора реестра. После этого проверьте возникает ошибка или она устранена.
Внимание! Если параметра AllowInsecureGuestAuth в нужной ветке реестра нет, то создайте его. Для этого убедитесь, что вы находитесь в правильной ветке реестра, затем в правой части окна нажмите правой кнопкой мыши и выберите Создать -> Параметр DWORD (32 бита). Затем назовите его AllowInsecureGuestAuth. 
Включаем поддержку клиента SMB 1.0/CIFS для доступа к устаревшим серверам
Включение данного клиента иногда необходимо для подключения к устаревним хранилищам данных, мы не рекомендуем его использовать длительное время. Для его включения выполните последовательно действия представленные ниже.
- В строке поиска Windows 10 введите Включение или отключение компонентов Windows.
- После того, как откроется окно пролистайте вниз и раскройте пункт Поддержка общего доступа к файлам SMB 1.0/CIFS.
- Установите флажок Клиент SMB 1.0/CIFS. Нажмите ОК, чтобы применить изменения.
- Проверьте устранена ли ошибка 0x80004005 при подключении.
Выполните чистую установку
Если ни одно из вышеперечисленных исправлений не устраняет код ошибки 0x80004005, лучше выполнить чистую установку Windows 10. Для этого выполните действия представленные ниже.
- Сначала посетите официальный сайт Microsoft.
- Нажмите на кнопку — Скачать средство сейчас.
- После этого начнется загрузка Media Creation Tool, укажите куда её сохранить на своем компьютере или ноутбуке.
- Когда установочный файл загрузится, нажмите на него правой кнопкой мыши и выберите Запуск от имени администратора.
- После запуска установщика Windows 10 примите условия использования программного обеспечения Microsoft, нажав кнопку Принять. Далее вам будет предложено два варианта: Обновить этот компьютер сейчас и Создать установочный носитель (USB-устройство флэш-памяти, DVD-диск или ISO-образ), выберите тот, который вам больше всего подходит.
- В нашем случае мы выбрали вариант Обновить этот компьютер сейчас и нажмите Далее.
- Откроется окно Применимые уведомления и условия лицензии, нажмите Принять, чтобы продолжить установку.
- На следующем экране обязательно проверьте установлена ли опция Сохранить личные файлы и приложения, если нет, то включите ее используя пункт Изменить выбранные для сохранения компоненты.
- После этого, нажмите кнопку Установить и следуйте инструкциям на экране, пока весь процесс не будет завершен.
Предупреждение! Если вы предпочитаете чистую установку Windows 10, обязательно создайте полную резервную копию всех важных файлов и папок.












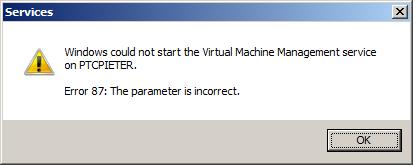





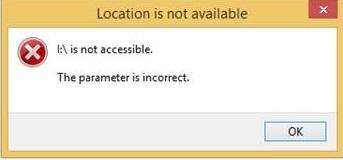
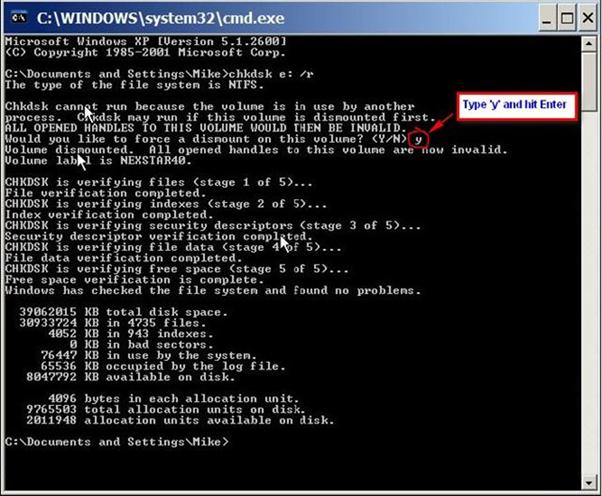
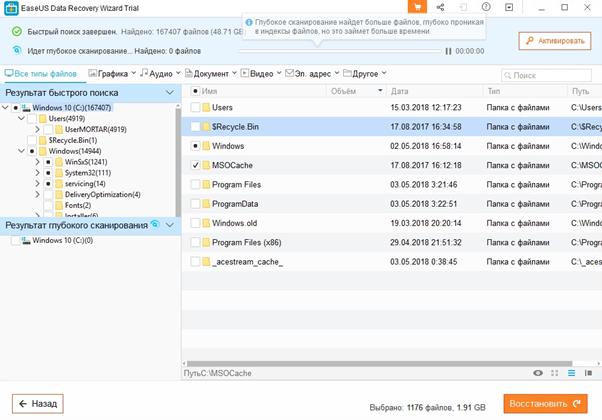




















 AndersenRUS 26 ноя 2013
AndersenRUS 26 ноя 2013 vers0 27 ноя 2013
vers0 27 ноя 2013