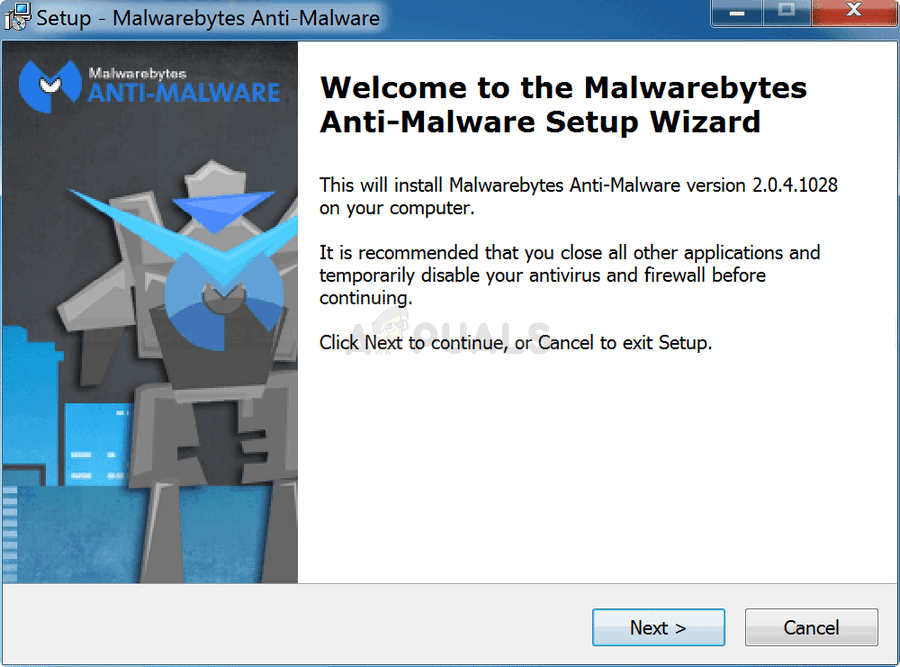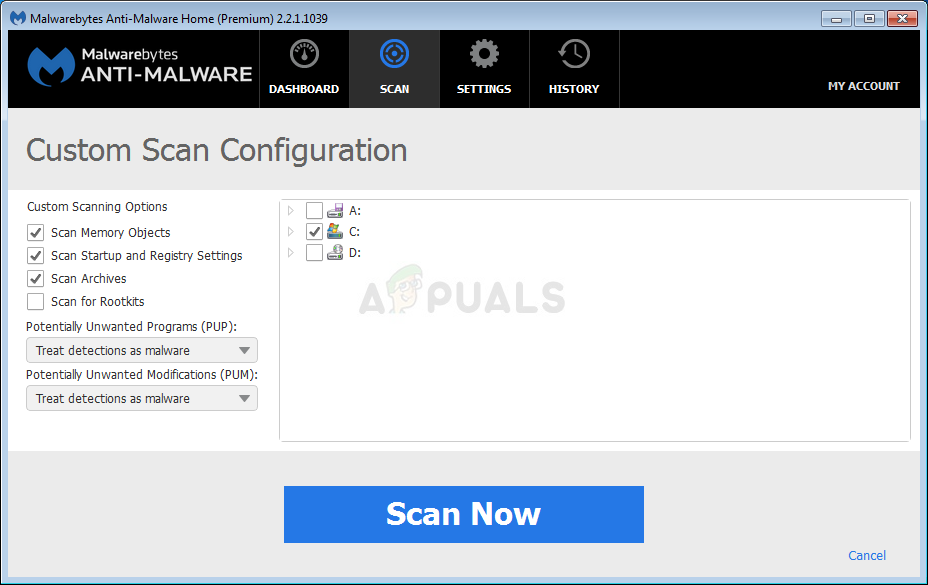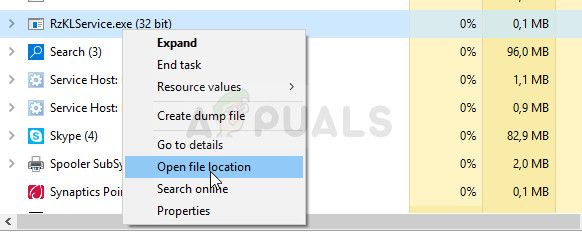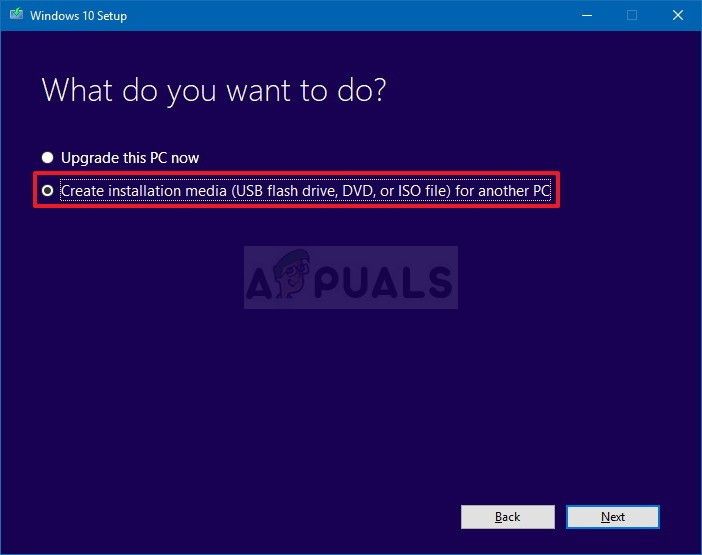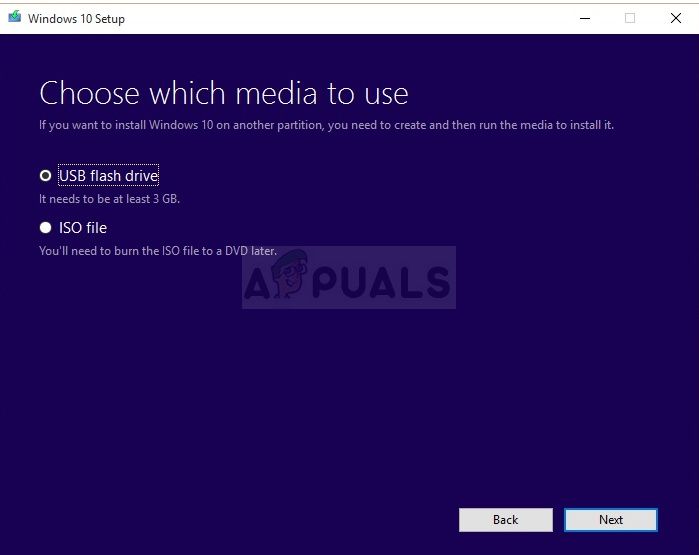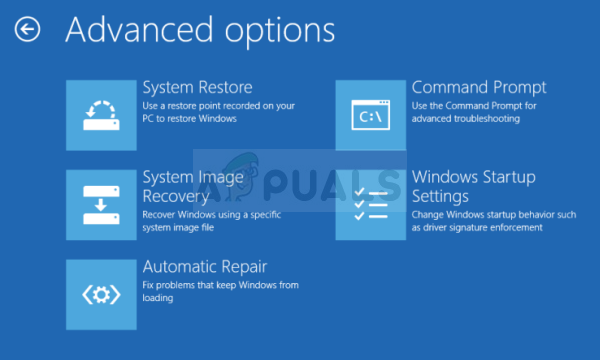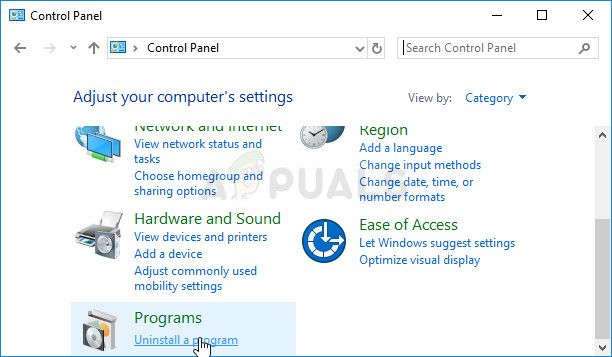Вероятно, это одна из самых странных ошибок, которые вы можете получить на своем ПК с Windows, и вы, возможно, никогда не узнаете, что ее вызывает, если не устраните проблему, как только начнете ее получать. У этой проблемы есть разные причины, и одна из них даже связана с заражением вашего компьютера вредоносными приложениями.
С другой стороны, программа или приложение, которое вы пытаетесь запустить, могут просто быть несовместимы с вашей операционной системой. Есть и другие вещи, поэтому убедитесь, что вы следуете приведенным ниже инструкциям, чтобы опробовать все возможные сценарии.
Решение 1.Проверьте, не заражен ли ваш компьютер
Это решение номер один в вашем списке, потому что это самая опасная причина проблемы, которую следует устранить как можно скорее. Эта ошибка может проявляться по-разному. Иногда пользователи получают непрерывные всплывающие окна, в которых говорится:
Программа или функция (имя или расположение файла) не могут запускаться или работать из-за несовместимости с 64-разрядными версиями Windows. Обратитесь к поставщику программного обеспечения, чтобы узнать, доступна ли 64-разрядная версия, совместимая с Windows.
Если расположение файла кажется подозрительным, например C >> Windows или C >> Windows >> System32, вам следует немедленно приступить к устранению неполадок. Даже если местоположение кажется нормальным, но вы не помните, что устанавливали или загружали что-либо подобное, вам все равно следует немедленно просканировать свой компьютер, выполнив следующие действия:
Лучше всего избавиться от вредоносного программного обеспечения с помощью Malwarebytes Anti-Malware, который является отличным антивирусным инструментом с бесплатной пробной версией. К счастью, после решения этой проблемы программа вам не понадобится, поэтому обязательно загрузите бесплатную версию отсюда.
- Найдите исполняемый файл, который вы только что скачали, и дважды щелкните его, чтобы открыть.
- Выберите, куда вы хотите установить MBAM, и следуйте инструкциям, которые появятся на экране, чтобы завершить процесс установки.
- Откройте MBAM и выберите опцию сканирования, доступную на главном экране сканера.
- Инструмент запустит службу обновления, чтобы обновить свою вирусную базу, а затем продолжит сканирование. Пожалуйста, подождите, пока он не закончится.
- Перезагрузите компьютер после завершения процесса и проверьте, все ли появляется всплывающее окно.
Заметка: Вам также следует использовать другие инструменты, если вы с уверенностью можете определить тип вредоносного ПО, установленного на вашем компьютере (программы-вымогатели, нежелательные программы и т. Д.), Поскольку один инструмент не может зарегистрировать все типы вредоносных приложений. Если все они ничего не дают, выполните следующие действия:
- Перейдите в место, где упоминается сообщение об ошибке, и включите просмотр скрытых файлов. Перейдите на вкладку «Просмотр» в меню проводника и установите флажок «Скрытые элементы» в разделе «Показать / скрыть». Проводник покажет скрытые файлы и запомнит этот параметр, пока вы его снова не измените.
- Удалите подозрительный файл и все вокруг него, что также может показаться подозрительным. Вы можете погуглить как файл, так и другие файлы в одной папке, чтобы проверить их целостность.
- Затем используйте комбинацию клавиш «Windows + R» на клавиатуре. В диалоговом окне «Выполнить» введите «MSCONFIG» и нажмите «ОК». На вкладке «Автозагрузка» нажмите «Открыть диспетчер задач». В окне диспетчера задач на вкладке «Автозагрузка» найдите что-нибудь подозрительное (обычно это файл сценария), щелкните его правой кнопкой мыши и выберите «Открыть расположение файла». Удалите файл оттуда.
- Если появляется ошибка о том, что файл, который вы пытаетесь удалить, в настоящее время открыт, если вы все еще находитесь в диспетчере задач, попробуйте найти его или что-нибудь подозрительное и завершите процесс, щелкнув его правой кнопкой мыши и выбрав параметр Завершить задачу. После этого повторите процесс удаления.
Причина, по которой вы не можете избавиться от вируса, просто удалив его, заключается в том, что в фоновом режиме запускается сценарий, который выполняется каждый раз при загрузке вашего компьютера. Надеюсь, теперь ошибка должна быть решена. Поскольку сообщение об ошибке появилось с самого начала, похоже, что вирус был разработан для другой архитектуры ПК и, вероятно, не смог заразить ваш компьютер.
Решение 2.Ошибка важного системного файла
Если эта ошибка появляется с допустимым системным файлом (который вы можете проверить, выполнив поиск в Google по имени и местоположению файла), это может быть проблема в поврежденном системном файле, который также (в большинстве случаев) препятствует правильной загрузке вашего компьютера. Поскольку SFC обычно не может решить проблему должным образом, вам может потребоваться скопировать поврежденный файл вручную. Прежде чем приступить к этому методу, вам понадобится несколько вещей:
- Загрузочный DVD или USB-накопитель вашей операционной системы (обычно DVD, который вы использовали для установки ОС в первую очередь). Если вы используете Windows 10, вы даже можете создать ее самостоятельно, что будет объяснено ниже.
- Другая флешка, содержащая рабочий системный файл в корневой папке (не находится ни в какой другой подпапке).
Если вы являетесь пользователем Windows 10, вы можете легко создать загрузочный DVD-диск восстановления или USB-накопитель, выполнив следующие действия:
- Загрузите Media Creation Tool с официального сайта Microsoft. Дважды щелкните загруженный файл с именем MediaCreationTool.exe, чтобы запустить мастер. Коснитесь Принять.
- Выберите «Создать установочный носитель (USB-накопитель, DVD или файл ISO) для другого ПК» на начальном экране.
- Язык, архитектура и выпуск загрузочного диска будут выбраны в зависимости от конфигурации вашего компьютера, но вы должны снять флажок Использовать рекомендуемые параметры для этого ПК, чтобы выбрать правильные настройки для сломанного ПК (вероятно, вы создаете этот на другом ПК).
- Нажмите «Далее» и выберите вариант USB-накопителя или DVD, когда будет предложено выбрать между USB или DVD, в зависимости от того, какое устройство вы хотите использовать.
- Щелкните Далее и выберите диск из списка, в котором отображаются устройства хранения, подключенные к вашему компьютеру.
- Нажмите Далее, и Media Creation Tool продолжит загрузку файлов, необходимых для установки Windows 10.
Чтобы получить поврежденный системный файл, вы можете либо скопировать его с рабочего ПК с помощью флешки, либо скачать отсюда. В любом случае обратите внимание, что вам нужно будет приобрести версию для той же операционной системы с той же архитектурой.
Для простоты предположим, что имя файла — BrokenFile.exe и что он расположен в C >> Windows >> System32. Это может отличаться, поэтому убедитесь, что вы соответствующим образом скорректируете свой процесс, заменив реальное имя файла и его реальное местоположение при устранении проблемы.
- Вставьте флэш-накопитель с файлом BrokenFile.exe в корневую папку, а также вставьте диск восстановления, которым вы владеете или который вы создали для своей операционной системы, и запустите компьютер.
WINDOWS XP, VISTA, 7: Окна установки Windows должны открыться с предложением ввести язык, время и дату. Введите их и после продолжения выберите опцию «Восстановить компьютер» внизу. При появлении запроса «Использовать инструменты восстановления» или «Восстановить компьютер» установите первый переключатель и нажмите «Далее». Выберите «Командная строка», когда появится экран «Выбрать средство восстановления».
ОКНА 8, 8.1, 10: Вы увидите экран «Выберите раскладку клавиатуры», поэтому выберите предпочитаемую. Появится экран выбора варианта, поэтому нажмите Устранение неполадок >> Дополнительные параметры >> Командная строка.
- Используйте следующие две команды, чтобы одновременно удалить текущий файл BrokenFile.exe на вашем компьютере и скопировать рабочий. Обратите внимание, что имя файла другое и его расположение может отличаться, что вам следует соответствующим образом исправить:
C: Windows System32> del LogonUI.exe
F:> скопировать LogonUI.exe C: Windows System32
- Выйдите из командной строки и продолжите загрузку компьютера. Проблема должна быть решена сейчас.
Решение 3.Получение ошибки с помощью обычной программы
Эта причина, вероятно, самая легкая, поскольку вы можете загрузиться в свою операционную систему и нормально работать, но что-то просто мешает вам нормально запускать определенную программу. Если ошибка возникает при попытке запустить программу, вполне возможно, что один из ее файлов был поврежден, и можно с уверенностью сказать, что единственное решение — переустановить его.
- Щелкните меню «Пуск» и откройте панель управления, выполнив поиск, просто набрав строку в меню «Пуск». Кроме того, вы можете щелкнуть значок шестеренки в нижней левой части меню «Пуск», чтобы открыть приложение «Настройки», если вы используете Windows 10.
- На панели управления выберите «Просмотреть как: Категория» в правом верхнем углу и нажмите «Удалить программу» в разделе «Программы».
- Если вы используете приложение «Настройки», нажатие на «Приложения» должно немедленно открыть список всех установленных программ на вашем ПК, поэтому подождите некоторое время, чтобы оно загрузилось.
- Найдите программу, которую вы хотите исправить, на панели управления или в настройках и нажмите Удалить / восстановить. Следуйте инструкциям, которые появляются после, чтобы установить его полностью.
- После завершения процесса загрузите программу еще раз из Интернета или с устройства хранения, которое вы использовали для ее установки, и проверьте, сохраняется ли проблема.
Сегодня мы познакомим вас с миров разрядности и битности. Бывают разные по разрядности операционные системы, а также программное обеспечение. Часто из-за несоответствия одного второму, появляются программы с запуском приложений. Давайте попробуем разобраться, что к чему и собственно найти выход из положения, в том случае, если ваш компьютер отказывается запускать 16 разрядные приложения.
Поехали!
Версии программного обеспечения бывают разных видов, 16-разрядные, 32-разрядные и современные 64-разрядные. И версии операционной системы Windows также бывают 32-битные и 64-битные.
Давайте рассмотрим сегодня следующую проблему. У вас установлена 64-битная версия Windows и вы пытаетесь запустить на ней приложение с 16-битным значением. Разумеется вы получите ошибку от системы. Дело в том, что 16-битные приложения не запускаются на 64-битных системах.
16-битные приложения, это приложения времен Windows 95-98 и т.д. Такого рода приложения можно запустить только на 32-битных версиях Windows.
В вашей 64-битной операционной системе, на диске C есть две папки Program File и Program Files (x86). Значение х86 соответствует значению 32-битных программ.
Другими словами, те программы которые на 64-битной системе устанавливаются в папку Program File — являются программами 64-битными, а те программы которые устанавливаются в папку Program File (х86), являются программами 32-битными.
Но как же установить 16-битное приложение на 64-битную Windows? Никак!
Да, действительно, 16-битные приложения являются устаревшими и запустить их можно только на 32-битной Windows.
Выход на самом деле есть, но он довольно сложный и ресурсоемкий. Необходимо на действующей 64-битно системе, установить виртуальную машину и проинсталлировать на нее любую 32-битную операционную систему Windows. Далее вы просто загружаете 32-битную систему и открываете в ней ваше 16-битное приложение.
Сегодня мы рассмотрели очень важный аспект, а именно запуск 16 разрядных приложений на Windows 7 и поняли, что запустить такие приложения можно лишь в том случае, если ваша операционная система Windows 7, является 32-битной и то не всегда — бывают некоторые приложения, которые видимо совсем устарели и отказываются запускаться. Увы, но для современных 64-битных версий Windows 7 и Windows 10, запуск 16 разрядных приложений невозможен вовсе.
Сегодня мы познакомим вас с миров разрядности и битности. Бывают разные по разрядности операционные системы, а также программное обеспечение. Часто из-за несоответствия одного второму, появляются программы с запуском приложений. Давайте попробуем разобраться, что к чему и собственно найти выход из положения, в том случае, если ваш компьютер отказывается запускать 16 разрядные приложения.
Поехали!
Версии программного обеспечения бывают разных видов, 16-разрядные, 32-разрядные и современные 64-разрядные. И версии операционной системы Windows также бывают 32-битные и 64-битные.
Давайте рассмотрим сегодня следующую проблему. У вас установлена 64-битная версия Windows и вы пытаетесь запустить на ней приложение с 16-битным значением. Разумеется вы получите ошибку от системы. Дело в том, что 16-битные приложения не запускаются на 64-битных системах.
16-битные приложения, это приложения времен Windows 95-98 и т.д. Такого рода приложения можно запустить только на 32-битных версиях Windows.
В вашей 64-битной операционной системе, на диске C есть две папки Program File и Program Files (x86). Значение х86 соответствует значению 32-битных программ.
Другими словами, те программы которые на 64-битной системе устанавливаются в папку Program File — являются программами 64-битными, а те программы которые устанавливаются в папку Program File (х86), являются программами 32-битными.
Но как же установить 16-битное приложение на 64-битную Windows? Никак!
Да, действительно, 16-битные приложения являются устаревшими и запустить их можно только на 32-битной Windows.
Выход на самом деле есть, но он довольно сложный и ресурсоемкий. Необходимо на действующей 64-битно системе, установить виртуальную машину и проинсталлировать на нее любую 32-битную операционную систему Windows. Далее вы просто загружаете 32-битную систему и открываете в ней ваше 16-битное приложение.
Сегодня мы рассмотрели очень важный аспект, а именно запуск 16 разрядных приложений на Windows 7 и поняли, что запустить такие приложения можно лишь в том случае, если ваша операционная система Windows 7, является 32-битной и то не всегда — бывают некоторые приложения, которые видимо совсем устарели и отказываются запускаться. Увы, но для современных 64-битных версий Windows 7 и Windows 10, запуск 16 разрядных приложений невозможен вовсе.
Да, вы можете, запустить Windows 7 и Windows XP как с двойной загрузкой. … 16-битные программы не могут работать в 64-битной Windows 7 изначально. Как заявляет ITKnowledge24, если у вас установлена Windows 7 Professional или Ultimate, вы можете работать в режиме XP. XP-режим — это 32-битная XP sp3.
В этом случае вы можете установить Windows Virtual PC на свой компьютер и загрузить виртуальную машину Windows XP Mode с сайта Microsoft. Поскольку в режиме Windows XP используется 32-разрядная версия Windows XP Professional, вы сможете установить 16-разрядное приложение на виртуальную машину и запустить приложение из меню «Пуск» Windows 7.
Как исправить неподдерживаемое 16-битное приложение?
Для поддержки 16 бит потребуется включить функцию NTVDM. Для этого нажмите клавиши Windows + R, затем введите: optionalfeatures.exe и нажмите Enter. Разверните «Устаревшие компоненты», затем отметьте NTVDM и нажмите «ОК».
Может ли 7-разрядная версия Windows 32 запускать 16-разрядные программы?
Да, 32-битная Windows 7 может запускать 16-битные программы.
Что такое 16-битная операционная система?
16-бит — это компьютерное аппаратное устройство или программное обеспечение, способное передавать 16 бит данных за раз. Например, ранние компьютерные процессоры (например, 8088 и 80286) были 16-разрядными процессорами, что означает, что они были способны работать с 16-разрядными двоичными числами (десятичное число до 65,535 XNUMX).
Как запустить 16-битные программы DOS в 10-битной Windows 64?
Единственные возможные способы запустить 16-битную версию в 64-разрядной версии — это использовать эмулятор или запустить виртуальную машину в Hyper-v. Вы можете запустить 32-битную виртуальную машину win xp и запускать на ней приложения.
Как установить ОТВДМ?
Установите программу, щелкнув правой кнопкой мыши на установке. inf в загруженном архиве и выбрав «Установить». В качестве альтернативы вы можете загрузить установщик Inno Setup, который я создал для последней версии otvdm и который я собираюсь регулярно обновлять по мере появления новых выпусков.
Как я могу запускать 32-битные программы в 64-битной Windows 7?
Как установить 32-битное программное обеспечение на 64-битную Windows?
- Нажмите одновременно клавиши «Windows» + «S», чтобы открыть Поиск.
- Введите «Панель управления» и выберите первый вариант. …
- Нажмите на опцию «Программы», а затем выберите кнопку «Включить или выключить компоненты Windows». …
- Установите флажок «Информационные службы Интернета» и нажмите «ОК».
27 апр. 2020 г.
Могу ли я запустить 32-разрядную версию Windows XP Mode на 7-разрядной версии Windows 64?
Режим XP только 32-разрядный — даже если у вас 7-разрядная версия Windows 64, XP Mode будет работать на 32-разрядной версии. Обмен знаниями.
Может ли Windows 10 запускать программы DOS?
Если это так, вы можете быть разочарованы, узнав, что Windows 10 не может запускать многие классические программы DOS. В большинстве случаев, если вы попытаетесь запустить старые программы, вы просто увидите сообщение об ошибке. К счастью, бесплатный эмулятор DOSBox с открытым исходным кодом может имитировать функции старых систем MS-DOS и позволить вам пережить дни вашей славы!
Как включить Ntvdm?
Запустите Windows PowerShell ISE от имени администратора и используйте следующую команду:
- Чтобы включить NTVDM: DISM / online / enable-feature / all / featurename: NTVDM.
- Чтобы отключить NTVDM: DISM / online / disable-feature / featurename: NTVDM.
23 колода 2019 г.
Как запустить старые программы в Windows 10?
Как использовать средство устранения неполадок совместимости программ Windows
- В поле поиска на панели задач введите «Запустить программы», затем нажмите «Запускать программы, созданные для предыдущих версий Windows».
- Нажмите Далее, и средство устранения неполадок попытается обнаружить потенциальные проблемы с вашими приложениями.
24 сред. 2015 г.
Могу ли я запускать 32-битные программы на 64-битном компьютере?
Вообще говоря, 32-битные программы могут работать в 64-битной системе, но 64-битные программы не будут работать в 32-битной системе. … Чтобы запустить 64-битную программу, ваша операционная система должна быть 64-битной. Примерно в 2008 году 64-разрядные версии Windows и OS X стали стандартными, хотя 32-разрядные версии все еще были доступны.
Как я могу запускать 32-битные программы на 64-битной?
Запуск 32-битных приложений в Windows 10 64-бит.
- WoW64. Ссылка. По-видимому, это должно позволить вам запускать 32-битную версию на 64-битной Windows. …
- Режим XP. Ссылка. …
- Виртуальная машина коробки. Ссылка. …
- Разделение диска на 32-битные и 64-битные версии По-видимому, вы можете использовать бесплатный инструмент EaseUS, чтобы разделить диск на два, а затем установить отдельные 32-битные и 64-битные версии.
Как запустить Valorant на 32-битной версии?
* Помните, что если на вашем компьютере установлена 32-разрядная версия Windows, вам необходимо обновить его до 64-разрядной версии, чтобы играть в VALORANT. Интересно, какая у вас версия Windows? Вы можете определить, работает ли ваш компьютер под управлением 32-битной или 64-битной Windows в зависимости от вашего программного обеспечения.
Содержание
- 1 Решение 1. Проверьте, не заражен ли ваш компьютер
- 2 Решение 2. Произошла ошибка с важным системным файлом
- 3 Решение 3. Получение ошибки с помощью обычной программы
Вероятно, это одна из самых странных ошибок, которые вы можете получить на своем ПК с Windows, и вы никогда не узнаете, что именно вызывает ее, если вы не устраните проблему, как только начнете ее получать. У этой проблемы есть различные причины, и одна из них связана с заражением вашего компьютера вредоносными программами.
С другой стороны, программа или приложение, которое вы пытаетесь запустить, могут просто быть несовместимы с вашей операционной системой. Есть и другие вещи, поэтому следуйте приведенным ниже инструкциям, чтобы опробовать все возможные сценарии.
Решение 1. Проверьте, не заражен ли ваш компьютер
Это решение является номером один в вашем списке, потому что это наиболее опасная причина проблемы, которую следует устранить как можно скорее. Есть много способов, которыми эта ошибка может проявиться. Иногда пользователи получают непрерывные всплывающие окна, говорящие:
Программа или функция (имя или расположение файла) не могут запускаться или запускаться из-за несовместимости с 64-разрядными версиями Windows. Обратитесь к поставщику программного обеспечения, чтобы узнать, доступна ли 64-разрядная версия, совместимая с Windows.
Если расположение файла кажется подозрительным, например C >> Windows или C >> Windows >> System32, следует немедленно приступить к устранению неполадок. Даже если местоположение кажется нормальным, но вы не помните, устанавливали или загружали что-либо подобное, вам все равно следует немедленно сканировать компьютер, выполнив следующие действия:
Лучше всего избавиться от вредоносного программного обеспечения с помощью Malwarebytes Anti-Malware, который является отличным антивирусным инструментом с бесплатной пробной версией. К счастью, вам не понадобится программа после решения этой проблемы, поэтому обязательно скачайте бесплатную версию отсюда.
- Найдите исполняемый файл, который вы только что загрузили, и дважды щелкните по нему, чтобы открыть его.
- Выберите место для установки MBAM и следуйте инструкциям, которые появятся на экране, чтобы завершить процесс установки.
- Откройте MBAM и выберите параметр «Сканирование», доступный на главном экране сканера.
- Инструмент запустит службу обновления, чтобы обновить свою вирусную базу, а затем продолжит сканирование. Пожалуйста, будьте терпеливы, пока не закончится.
- Перезагрузите компьютер после завершения процесса и проверьте, появляется ли по-прежнему всплывающее окно
ЗаметкаВам также следует использовать другие инструменты, если вы точно можете определить тип вредоносного ПО, которое у вас есть на вашем компьютере (вымогатели, нежелательные программы и т. Д.), Поскольку один инструмент не регистрирует все типы вредоносных приложений. Если все они ничего не производят, выполните следующие действия:
- Перейдите к месту, где указано сообщение об ошибке, и включите просмотр скрытых файлов. Нажмите на вкладку «Вид» в меню Проводника и установите флажок «Скрытые элементы» в разделе «Показать / скрыть». File Explorer покажет скрытые файлы и будет помнить эту опцию, пока вы не измените ее снова.
- Удалите подозрительный файл и все вокруг, что может показаться подозрительным. Вы можете погуглить файл и другие файлы в одной папке, чтобы проверить их целостность.
- Затем используйте комбинацию клавиш «Windows + R» на клавиатуре. В диалоговом окне «Выполнить» введите «MSCONFIG» и нажмите «ОК». На вкладке «Автозагрузка» нажмите «Открыть диспетчер задач». В окне «Диспетчер задач» на вкладке «Автозагрузка» найдите что-нибудь подозрительное (обычно это файл сценария), щелкните по нему правой кнопкой мыши и выберите «Открыть местоположение файла». Удалить файл оттуда.
- Если появляется сообщение о том, что файл, который вы пытаетесь удалить, в данный момент открыт, если вы все еще находитесь в диспетчере задач, попробуйте найти его или что-нибудь подозрительное и завершите процесс, щелкнув по нему правой кнопкой мыши и выбрав опцию Завершить задачу. Повторите процесс удаления после этого.
Причина, по которой вы не можете избавиться от вируса, просто удалив его, заключается в том, что в фоновом режиме также запускается скрипт, который выполняется каждый раз при загрузке компьютера. Надеюсь, ошибка должна быть решена сейчас. Поскольку сообщение об ошибке появилось в первую очередь, похоже, что вирус был разработан для другой архитектуры ПК и, вероятно, не смог заразить ваш ПК.
Решение 2. Произошла ошибка с важным системным файлом
Если эта ошибка появляется с действительным системным файлом (который можно проверить, посчитав имя файла и местоположение файла), это может быть проблемой с поврежденным системным файлом, который также (в большинстве случаев) вообще не позволяет загружать ваш компьютер. Поскольку SFC обычно не может решить проблему должным образом, вам может потребоваться скопировать поврежденный файл вручную. Есть несколько вещей, которые вам понадобятся, прежде чем продолжить с этим методом:
- Загрузочный DVD или USB-накопитель вашей операционной системы (обычно это DVD, который вы использовали для установки ОС в первую очередь). Если вы используете Windows 10, вы можете даже создать ее самостоятельно, что будет объяснено ниже.
- Другая флешка, содержащая рабочий системный файл в корневой папке (отсутствует в любой другой подпапке).
Если вы являетесь пользователем Windows 10, вы можете легко создать загрузочный DVD-диск восстановления или USB, выполнив следующие действия:
- Загрузите инструмент создания медиа с официального сайта Microsoft. Дважды щелкните загруженный файл MediaCreationTool.exe, чтобы запустить мастер. Нажмите Принять.
- Выберите «Создать установочный носитель» (флэш-накопитель USB, DVD или файл ISO) для другого варианта ПК на начальном экране.
- Язык, архитектура и версия загрузочного диска будут выбраны в зависимости от конфигурации вашего компьютера, но вам следует снять флажок Использовать рекомендуемые параметры для этого ПК, чтобы выбрать правильные настройки для вашего сломанного ПК (вы, вероятно, создаете этот на другом ПК).
- Нажмите «Далее» и нажмите на USB-накопитель или DVD-диск, когда будет предложено выбрать между USB или DVD, в зависимости от того, какое устройство вы хотите использовать.
- Нажмите Далее и выберите диск из списка, в котором отображаются устройства хранения, подключенные к вашему компьютеру.
- Нажмите Next, и Media Creation Tool продолжит загрузку файлов, необходимых для установки Windows 10.
Чтобы получить поврежденный системный файл, вы можете либо скопировать его с рабочего ПК с помощью флэш-накопителя, либо загрузить его отсюда. В любом случае, обратите внимание, что вам нужно будет получить версию для той же операционной системы с той же архитектурой.
Для простоты предположим, что имя файла — BrokenFile.exe и он находится в C >> Windows >> System32. Это может отличаться, поэтому убедитесь, что вы соответствующим образом скорректировали свой процесс, заменив реальное имя файла и его реальное местоположение при устранении проблемы.
- Вставьте флэш-диск с файлом BrokenFile.exe в корневую папку, а также вставьте диск восстановления, который у вас есть или который вы создали для своей операционной системы, и запустите компьютер.
WINDOWS XP, VISTA, 7: Должны открыться окна установки Windows, предлагающие ввести настройки языка, времени и даты. Введите их и выберите опцию Восстановить ваш компьютер внизу после продолжения. Установите флажок для первой кнопки-переключателя при появлении запроса Использовать инструменты восстановления или Восстановить компьютер и нажмите Далее. Выберите «Командная строка» при отображении на экране «Выберите средство восстановления».
ОКНА 8, 8.1, 10: Вы увидите экран «Выберите раскладку клавиатуры», поэтому выберите предпочитаемый. Появится экран выбора параметров, поэтому нажмите Устранение неполадок >> Дополнительные параметры >> Командная строка.
- Используйте следующие две команды, чтобы как удалить текущий файл BrokenFile.exe на вашем компьютере, так и одновременно скопировать рабочий. Обратите внимание, что имя файла отличается, и местоположение может отличаться, что вы должны исправить соответствующим образом:
C: Windows System32> del LogonUI.exe
F:> скопировать LogonUI.exe C: Windows System32
- Выйдите из командной строки и перейдите к загрузке компьютера. Проблема должна быть решена сейчас.
Решение 3. Получение ошибки с помощью обычной программы
Эта причина, вероятно, самая легкая, поскольку вы можете загружаться в свою операционную систему и нормально работать, но что-то просто мешает вам нормально запустить определенную программу. Если ошибка возникает при попытке запустить программу, вполне возможно, что один из ее файлов был поврежден, и можно с уверенностью сказать, что единственным решением является его переустановка.
- Нажмите на меню «Пуск» и откройте панель управления, выполнив поиск, просто набрав в меню «Пуск» пункт. Кроме того, вы можете щелкнуть значок шестеренки в левой нижней части меню «Пуск», чтобы открыть приложение «Настройки», если вы используете Windows 10.
- На панели управления выберите параметр «Просмотреть как: категорию» в правом верхнем углу и нажмите «Удалить программу» в разделе «Программы».
- Если вы используете приложение «Настройки», щелкнув «Приложения», вы сразу же откроете список всех установленных программ на вашем ПК, поэтому подождите некоторое время, чтобы загрузить его.
- Найдите программу, которую вы хотите исправить, в панели управления или настройках и нажмите «Удалить / восстановить». Следуйте инструкциям, появляющимся впоследствии, чтобы полностью установить его.
- После завершения процесса снова загрузите программу из Интернета или с устройства хранения, которое вы использовали для ее установки, и проверьте, не появляется ли проблема по-прежнему.
Уже второй день через 15-20 минут после запуска компьютера выскакивает вот такая ошибка
После её закрытия ничего не происходить и больше подобное не появляется пока снова не перезапустишь компьютер
Удаление этих файлов не помогает они каждый раз создаются заново
Искал решение в интернете, но ничего не нашел у многих подобная проблема возникает с разными приложениями например Uplay но с подобными файлами я не видел
Никто не знает что это и как это исправить ?
Это был Вирусы. Почистил ПК с помощью Dr.Web Curreit и Malwarebytes. Ошибки больше нет
Всем Большое спасибо !
- Remove From My Forums
-
Question
-
Hi,
I have installed 64-bit windows 7 Prof with service pack 1.
In my system, I am running one C++ executable but i am getting below error.
«Unsupported 16-Bit Application» which reads as-follows:
«The program or feature «??D:extraction.exe» cannot start or run due to incompatibility with 64-bit versions of Windows. Please contact the software vendor to ask
if a 64-bit Windows compatible version is available.»Someone help me on how to fix this.
This exe is running fine in other system having same configuration as my.
Answers
-
If I remember correctly and if you do some research 16-bit execution is not supported on 64-bit Windows.
See results of a Google for
16 bit application on 64 bit windows 7 Read the post from the first linkHow can I run 16 bit programs in Windows 7 64-bit? :
«16-bit programs can’t run on 64-bit windows 7 natively.»
Please remember to click “Mark as Answer” on the post that helps you, and to click “Unmark as Answer” if a marked post does not actually answer your question. This can be beneficial to other community members reading the thread. ”
-
Proposed as answer by
Monday, April 27, 2015 9:42 AM
-
Marked as answer by
MeipoXuMicrosoft contingent staff
Tuesday, April 28, 2015 9:41 AM
-
Proposed as answer by
-
Hi,
As mentioned by Rick 16-bit execution is not supported on 64-bit Windows system natively. We’d suggest contacting the C++ executable program vendor for further information.
If you are developer of this program, I’d suggest that we post at MSND forum. There you can get more effective suggestion by other experts who familiar with development of Program. Your understanding is highly appreciated.
https://social.msdn.microsoft.com/Forums/en-US/home
Regards,
D. Wu
Please remember to mark the replies as answers if they help, and unmark the answers if they provide no help. If you have feedback for TechNet Support, contact tnmff@microsoft.com.
-
Proposed as answer by
MeipoXuMicrosoft contingent staff
Monday, April 27, 2015 9:42 AM -
Marked as answer by
MeipoXuMicrosoft contingent staff
Tuesday, April 28, 2015 9:41 AM
-
Proposed as answer by
-
As Rick Dee and Deason Wu says, 16-bit applications are not support in Windows 64-bit releases. But, if the same application runs fine in other computers which have Windows 64-bit release, it clearly means that the application is not a 16-bit application.
The error you see occurs due to the following conditions:1. The file is corrupted. This can occur while copying the file or if you’re using any software to extract the contents of a file that has been copied during which the executable file may have been corrupted.
2. The contents of the file has been modified. This can occur if any antivirus software tries to remove any suspicious content (which it believes) from within the file.
3. You’re trying to access a program that is not supported in GUI mode. This type of programs can be run from Command Prompt only.
Balaji Kundalam
-
Proposed as answer by
MeipoXuMicrosoft contingent staff
Monday, April 27, 2015 9:42 AM -
Marked as answer by
MeipoXuMicrosoft contingent staff
Tuesday, April 28, 2015 9:41 AM
-
Proposed as answer by

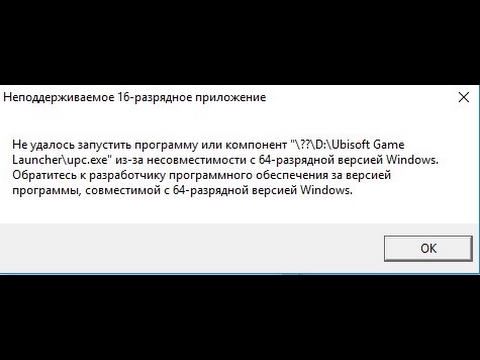







.png)