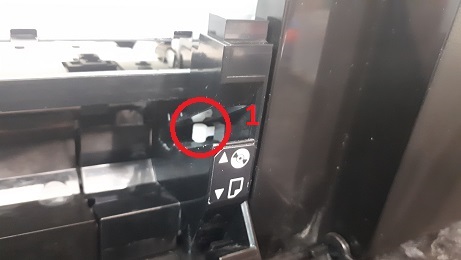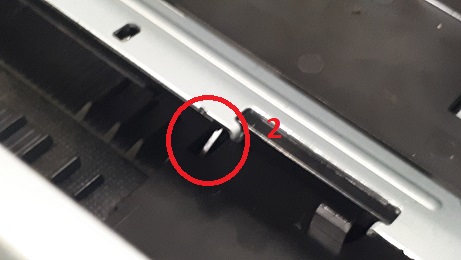Диагностирование проблемы
Устранение проблем с принтером лучше всего выполнять в два этапа: сначала определите проблему, затем выполните рекомендованные действия для ее устранения.
Информацию, которая может понадобиться вам для выявления и устранения большинства распространенных проблем, можно найти в оперативной справке, на панели управления, при помощи утилиты EPSON Status Monitor или выполнив проверку функционирования принтера. Обратитесь к соответствующим разделам.
Если вы испытываете определенные проблемы с качеством печати, проблемы с отпечатком, не относящиеся к качеству, проблемы с подачей бумаги или если устройство не печатает, обратитесь к нужному разделу в этой главе.
Для разрешения проблемы может потребоваться отменить печать.

Индикаторы ошибок
Большинство проблем вы сможете определить при помощи световых индикаторов, расположенных на панели управления принтера. Если принтер прекращает работать и индикаторы горят или мигают, при помощи следующей таблицы определите проблему и попробуйте выполнить предложенные действия. В тех случаях, когда в таблице отсутствует значок индикатора питания, он горит или мигает.
Проблема и решение
Бумага закончилась (Paper out)
Бумага в принтер не загружена.
Загрузите бумагу в податчик и нажмите на кнопку подачи бумаги 
Нет лотка для CD/DVD (CD/DVD tray error)
Во время печати на CD/DVD, лоток для дисков не вставлен в принтер.
Вставьте лоток для дисков в принтер и нажмите на кнопку подачи бумаги 
Бумага замялась (Paper jam)
Произошло замятие бумаги в принтере.

Лоток для CD/DVD зажат (CD/DVD tray jam)
Лоток для компакт-дисков не извлечен из принтера после печати на CD/DVD.
Вытащите лоток для дисков и нажмите на кнопку подачи бумаги 
Ошибка несоответствия бумаги
Способ загрузки бумаги в принтер не соответствует способу загрузки, указанному в ПО принтера.
Загрузите бумагу способом, предусмотренным ПО принтера.
Неверное положение выходного лотка
Выходной лоток был установлен неверно.
Измените положение входного лотка.

Чернила закончились (Ink out)
Чернильный картридж пуст или не установлен.
Замените пустой картридж на новый. Если после того, как печатающая головка переместилась в исходную позицию, индикаторы не погасли, значит чернильный картридж был неправильно установлен. Переустановите картридж, нажимая на него до полной фиксации.

Неподходящий картридж (Wrong cartridge)
Установленный картридж нельзя использовать с этим принтером
Замените несовместимый картридж подходящим. Если лоток для дисков вставлен в принтер, перед заменой картриджа выньте его.

Картридж установлен неправильно (Incorrectly installed ink cartridge)
Чернильный картридж установлен неправильно
Если печатающая головка находится в исходной позиции, удостоверьтесь, что лоток для дисков не вставлен в принтер и нажмите кнопку чернил 
Если печатающая головка находится в позиции замены картриджа, выньте картридж и вставьте его обратно
Чернила заканчиваются (Ink low)
Один из чернильных картриджей почти пуст.
Приобретите для замены соответствующий картридж. Чтобы определить, в каком картридже заканчиваются чернила, воспользуйтесь EPSON Status Monitor 3 (Windows)или EPSON Status Monitor (Macintosh).
Открыта крышка принтера.
Закройте крышку принтера.
Ошибка движения каретки (Carriage error)
Возврату каретки печатающей головки в исходную позицию препятствуют посторонние предметы или смявшаяся бумага.
Выключите принтер. Поднимите подставку для бумаги и откройте крышку принтера, затем вручную удалите всю застрявшую бумагу, включая оторванные куски. Включите принтер.
Если проблема не решена, обратитесь в вашему поставщику.
Произошла неизвестная ошибка.
Выключите принтер и свяжитесь с вашим поставщиком.
EPSON Status Monitor
Если проблема возникает во время печати, сообщение об ошибке появляется в окне индикатора выполнения.
Если чернила закончились, щелкните кнопку Как сделать (How To) в EPSON Status Monitor или в окне индикатора выполнения и выполняйте пошаговые инструкции EPSON Status Monitor по замене картриджа.
Если появляется сообщение о том, что срок службы деталей принтера заканчивается или закончился, обратитесь к вашему поставщику для их замены.
Проверка работоспособности принтера
Если вы не в состоянии определить причину неполадки, выполнение проверки работоспособности принтера поможет узнать, является причиной проблемы принтер или компьютер.
Чтобы напечатать страницу проверки работоспособности принтера, выполните следующие действия.
 |
Убедитесь, что принтер и компьютер выключены. |
 |
Отсоедините кабель от интерфейсного разъема принтера. |
 |
Убедитесь, что бумага формата A4 или Letter загружена в податчик. |
Сравните качество напечатанной страницы с примером, приведенным ниже. Если качество печати хорошее, то есть линии не смещены и нет пропущенных сегментов, это означает, что принтер работает правильно и проблема заключена в параметрах ПО принтера, параметрах приложения, интерфейсном кабеле (обязательно используйте экранированный кабель) или компьютере.
Если тестовая страница проверки дюз была напечатана плохо, это указывает на неполадки в принтере. Например, если фрагменты линий на странице проверки не пропечатались, как на рисунке ниже, это означает, что забились дюзы или разрегулирована печатающая головка.
Источник
Здравствуйте, вчера (по собственной глупости) обновил прошивку принтера фирменным приложением по Wi-Fi, после успешного завершения обновления пытался распечатать документ но загорелись лампочки а на ПК вышло сообщение:
Лоток переставлял, принтер перезагружал. До обновления печатал нормально, лоток не переставлялся.
Написал в службы поддержки, их ответ:
Благодарим за пользование Службой поддержки Epson.
К сожалению эта ошибка появляется из за новой прошивки. Для решение данной проблемы Вам нужно отнести устройство в сервис центр Epson. Координаты сервис центров можно найти на интернет странице Epson.ru
После вопроса, как решить проблему на месте (нет возможности и желания сейчас ехать в их СЦ):
Благодарим за пользование Службой поддержки Epson.
К сожалению нет, с прошивкой работают только специалисты сервис центра Epson.
Почему по-глупости? Это стандартная операция, предусмотренная производителем.
Откатить то можно. Как минимум классическим способом, безо всяких Wi-Fi.
Потребуется второй принтер с оригинальной прошивкой и программатор. Но принтер после этого перестанет быть гарантийным, со всеми вытекающими.
То есть дома с единственным принтером, ПК и USB не выйдет? И не имея второго принтера и программатора только в СЦ ехать?
В частности интересно сработает метод описанный ниже или нет, как я понял указанна поддержка моего принтера
Для того чтобы подошло,
1) Нужно иметь прошивку в том формате, который непосредственно шьется в принтер (с интернета скачалось совсем не факт, что оно, там вполне мог быть некий архив с паролем).
2) И при этом в принтере (либо ПО, которое собственно и шьет) не должно стоять защиты вида «при имеющейся прошивке версии N, разрешено шить N+1, но запрещено N-1».
Источник
Epson L805/L800 не печатает на картах/дисках
Принтер Epson L805 (L800) – это универсальный хит, который пользуется повышенным спросом. Помимо печати на бумаги на нем можно печатать на пластиковых картах и дисках. Но что делать, если Epson L805 или L800 не печатает на картах, а также дисках?
Обычно ошибка с лотком CD при печати на картах и дисках возникает следующим образом. Вы загружаете лоток с вкладышем и картами/CD, затем вызываете программу печати. Принтер проверяет лоток и выбрасывает его назад. Как будто ему что-то не понравилось.
Основные причины этой проблемы:
Датчик лотка лотка CD – 1 расположен справа и срабатывает, если лоток вставлен.
Датчик вкладыша карт или CD – 2 расположен слева. Он срабатывает, если в лоток вставлен вкладыш для карт или CD и задвинут.
Добраться до датчика 2 очень непросто, несмотря на кажущуюся близость и доступность. Поэтому цена ремонта датчика 3500 руб.
Вкладыш для карт имеет следующий вид.
Но и от состояния этого вкладыша тоже многое зависит. Например, белые квадратики должны быть идеальной чистоты. Потому что по ним ориентируется PW sensor на каретке.
Разумеется, что состояние самого датчика PW sensor тоже влияет на правильную работу при печати на картах.
Другие причины, почему принтер L800 L805 не печатает на картах – это неправильная последовательность действий. Например, не нужно вставлять cd лоток до завершения чистки головки.
Правильная последовательность при печати на картах для Epson L800 и L805:
Источник
Диагностирование проблемы
Устранение проблем с принтером лучше всего выполнять в два этапа: сначала определите проблему, затем выполните рекомендованные действия для ее устранения.
Информацию, которая может понадобиться вам для выявления и устранения большинства распространенных проблем, можно найти в оперативной справке, на панели управления, при помощи утилиты EPSON Status Monitor или выполнив проверку функционирования принтера. Обратитесь к соответствующим разделам.
Если вы испытываете определенные проблемы с качеством печати, проблемы с отпечатком, не относящиеся к качеству, проблемы с подачей бумаги или если устройство не печатает, обратитесь к нужному разделу в этой главе.
Для разрешения проблемы может потребоваться отменить печать.

Индикаторы ошибок
Большинство проблем вы сможете определить при помощи световых индикаторов, расположенных на панели управления принтера. Если принтер прекращает работать и индикаторы горят или мигают, при помощи следующей таблицы определите проблему и попробуйте выполнить предложенные действия. В тех случаях, когда в таблице отсутствует значок индикатора питания, он горит или мигает.
Проблема и решение
Бумага закончилась (Paper out)
Бумага в принтер не загружена.
Загрузите бумагу в податчик и нажмите на кнопку подачи бумаги 
Нет лотка для CD/DVD (CD/DVD tray error)
Во время печати на CD/DVD, лоток для дисков не вставлен в принтер.
Вставьте лоток для дисков в принтер и нажмите на кнопку подачи бумаги 
Бумага замялась (Paper jam)
Произошло замятие бумаги в принтере.

Лоток для CD/DVD зажат (CD/DVD tray jam)
Лоток для компакт-дисков не извлечен из принтера после печати на CD/DVD.
Вытащите лоток для дисков и нажмите на кнопку подачи бумаги 
Ошибка несоответствия бумаги
Способ загрузки бумаги в принтер не соответствует способу загрузки, указанному в ПО принтера.
Загрузите бумагу способом, предусмотренным ПО принтера.
Неверное положение выходного лотка
Выходной лоток был установлен неверно.
Измените положение входного лотка.

Чернила закончились (Ink out)
Чернильный картридж пуст или не установлен.
Замените пустой картридж на новый. Если после того, как печатающая головка переместилась в исходную позицию, индикаторы не погасли, значит чернильный картридж был неправильно установлен. Переустановите картридж, нажимая на него до полной фиксации.

Неподходящий картридж (Wrong cartridge)
Установленный картридж нельзя использовать с этим принтером
Замените несовместимый картридж подходящим. Если лоток для дисков вставлен в принтер, перед заменой картриджа выньте его.

Картридж установлен неправильно (Incorrectly installed ink cartridge)
Чернильный картридж установлен неправильно
Если печатающая головка находится в исходной позиции, удостоверьтесь, что лоток для дисков не вставлен в принтер и нажмите кнопку чернил 
Если печатающая головка находится в позиции замены картриджа, выньте картридж и вставьте его обратно
Чернила заканчиваются (Ink low)
Один из чернильных картриджей почти пуст.
Приобретите для замены соответствующий картридж. Чтобы определить, в каком картридже заканчиваются чернила, воспользуйтесь EPSON Status Monitor 3 (Windows)или EPSON Status Monitor (Macintosh).
Открыта крышка принтера.
Закройте крышку принтера.
Ошибка движения каретки (Carriage error)
Возврату каретки печатающей головки в исходную позицию препятствуют посторонние предметы или смявшаяся бумага.
Выключите принтер. Поднимите подставку для бумаги и откройте крышку принтера, затем вручную удалите всю застрявшую бумагу, включая оторванные куски. Включите принтер.
Если проблема не решена, обратитесь в вашему поставщику.
Произошла неизвестная ошибка.
Выключите принтер и свяжитесь с вашим поставщиком.
EPSON Status Monitor
Если проблема возникает во время печати, сообщение об ошибке появляется в окне индикатора выполнения.
Если чернила закончились, щелкните кнопку Как сделать (How To) в EPSON Status Monitor или в окне индикатора выполнения и выполняйте пошаговые инструкции EPSON Status Monitor по замене картриджа.
Если появляется сообщение о том, что срок службы деталей принтера заканчивается или закончился, обратитесь к вашему поставщику для их замены.
Проверка работоспособности принтера
Если вы не в состоянии определить причину неполадки, выполнение проверки работоспособности принтера поможет узнать, является причиной проблемы принтер или компьютер.
Чтобы напечатать страницу проверки работоспособности принтера, выполните следующие действия.
 |
Убедитесь, что принтер и компьютер выключены. |
 |
Отсоедините кабель от интерфейсного разъема принтера. |
 |
Убедитесь, что бумага формата A4 или Letter загружена в податчик. |
Сравните качество напечатанной страницы с примером, приведенным ниже. Если качество печати хорошее, то есть линии не смещены и нет пропущенных сегментов, это означает, что принтер работает правильно и проблема заключена в параметрах ПО принтера, параметрах приложения, интерфейсном кабеле (обязательно используйте экранированный кабель) или компьютере.
Если тестовая страница проверки дюз была напечатана плохо, это указывает на неполадки в принтере. Например, если фрагменты линий на странице проверки не пропечатались, как на рисунке ниже, это означает, что забились дюзы или разрегулирована печатающая головка.
Источник
Диагностирование проблемы
Устранение проблем с принтером лучше всего выполнять в два этапа: сначала определите проблему, затем выполните рекомендованные действия для ее устранения.
Информацию, которая может понадобиться для выявления и устранения большинства типичных неполадок, можно найти в интерактивной справке, на панели управления, при помощи утилиты EPSON Status Monitor или выполнив проверку работоспособности принтера. См. соответствующие разделы ниже.
Если вы испытываете определенные проблемы с качеством печати, проблемы с отпечатком, не относящиеся к качеству, проблемы с подачей бумаги или если устройство не печатает, обратитесь к нужному разделу в этой главе.
Для разрешения проблемы может потребоваться отменить печать.

Индикаторы ошибок
Большинство проблем можно определить при помощи индикаторов на панели управления принтера. Если принтер перестал работать, а на панели управления горит или мигает один из индикаторов, при помощи следующей таблицы определите проблему и попробуйте выполнить предложенные действия. Если состояние индикатора питания не указано, значит он горит или мигает.
Проблема и решение
В принтере закончилась бумага.
Загрузите бумагу в податчик и нажмите на кнопку бумаги 

Ошибка лотка для CD/DVD
Во время печати на CD/DVD лоток для CD/DVD не установлен в принтер.
Установите лоток для CD/DVD в принтер и нажмите на кнопку бумаги 
Затянуто несколько листов
Принтер загрузил несколько листов одновременно.
Загрузите бумагу в податчик и нажмите на кнопку бумаги 

В принтере замялась бумага.
Нажмите на кнопку бумаги 

Затем загрузите бумагу в податчик и нажмите на кнопку бумаги 
Лоток для CD/DVD застрял
После завершения печати на CD/DVD лоток не выходит из принтера.
Выдвиньте лоток для CD/DVD и нажмите на кнопку бумаги 
Черный или цветной чернильный картридж почти закончился.
Приобретите новый картридж для замены. Чтобы выяснить, какой картридж заканчивается, проверьте уровень чернил с помощью программы EPSON Status Monitor 3 (в Windows) или EPSON Status Monitor (в Macintosh).
Чернильный картридж пуст или не установлен.
Замените черный чернильный картридж на новый. Если лоток для CD/DVD вставлен в принтер, сначала выньте его и затем замените чернильный картридж. Если после того, как печатающая головка передвинется в обычное положение, появится сообщение об ошибке чернильного картриджа, возможно, картридж был установлен неправильно. Переустановите картридж, чтобы он защелкнулся на месте.

Установленный чернильный картридж нельзя использовать с этим принтером.
Замените несовместимый с устройством картридж на соответствующий черный или цветной новый чернильный картридж. Если лоток для CD/DVD вставлен в принтер, сначала выньте его и затем замените чернильный картридж.

Неправильно установлен чернильный картридж
Чернильный картридж установлен неправильно.
Если печатающая головка находится в исходной позиции, убедитесь, что лоток для CD/DVD не вставлен в принтер, и нажмите на кнопку чернил 
Если печатающая головка находится в положении замены чернильного картриджа, выньте и заново установите чернильный картридж. Затем продолжите установку чернильного картриджа.
Ошибка направляющей CD/DVD
При включении принтера или печати на бумаге, опущена направляющая CD/DVD.
Закройте направляющую дисков CD/DVD.
Каретка печатающей головки не может двигаться и вернуться в исходной положение из-за замятой бумаги или другого инородного материала или предмета.
Выключите принтер. Откройте крышку принтера и подставку для бумаги и удалите вручную любую бумагу и прочие препятствия на пути каретки. Затем снова включите принтер.
Если проблема не устранена, обратитесь в сервисный центр.
Утилита EPSON Status Monitor
Если проблема возникает во время печати, сообщение об ошибке появляется в окне индикатора выполнения.
Если чернила закончились, щелкните кнопку How To (Как сделать) в окне EPSON Status Monitor или в окне индикатора выполнения и выполняйте пошаговые инструкции EPSON Status Monitor по замене картриджа.
Если появляется сообщение о том, что срок службы деталей принтера заканчивается или закончился, обратитесь в сервисный центр для их замены.
Проверка работоспособности принтера
Если определить причину неполадки не удалось, проверка работоспособности принтера поможет узнать, является ли причиной проблемы принтер или компьютер.
Чтобы напечатать страницу проверки функционирования принтера, сделайте следующее.
 |
Убедитесь, что принтер и компьютер выключены. |
 |
Отсоедините кабель от интерфейсного разъема принтера, затем включите принтер. |
 |
Убедитесь, что простая бумага формата A4 загружена в податчик, лоток для CD/DVD не вставлен в принтер и направляющая дисков поднята. |
Сравните качество напечатанной страницы с примером, приведенным ниже. Если качество печати хорошее, то есть линии не смещены и нет пропущенных сегментов, это означает, что принтер работает правильно и проблема заключена в параметрах ПО принтера, параметрах приложения, интерфейсном кабеле (обязательно используйте экранированный кабель) или компьютере.
Если тестовая страница была напечатана плохо, значит принтер неисправен. Например, если фрагменты линий на странице проверки не пропечатались, как на рисунке ниже, это означает, что забились дюзы или разрегулирована печатающая головка.
Источник
На чтение 8 мин Просмотров 1.7к. Опубликовано 14.03.2020
Содержание
- Индикаторы ошибок
- EPSON Status Monitor
- Проверка работоспособности принтера
- Нет критической ошибки
- Критическая ошибка Epson 0x71
- Типичные ошибки Epson L800
- Ошибка 0x50
- Ошибка 0x43
- Мигают последовательно индикаторы капли и бумаги
- Переполнение адсорбера
Устранение проблем с принтером лучше всего выполнять в два этапа: сначала определите проблему, затем выполните рекомендованные действия для ее устранения.
Информацию, которая может понадобиться вам для выявления и устранения большинства распространенных проблем, можно найти в оперативной справке, на панели управления, при помощи утилиты EPSON Status Monitor или выполнив проверку функционирования принтера. Обратитесь к соответствующим разделам.
Если вы испытываете определенные проблемы с качеством печати, проблемы с отпечатком, не относящиеся к качеству, проблемы с подачей бумаги или если устройство не печатает, обратитесь к нужному разделу в этой главе.
Для разрешения проблемы может потребоваться отменить печать.

Индикаторы ошибок
Большинство проблем вы сможете определить при помощи световых индикаторов, расположенных на панели управления принтера. Если принтер прекращает работать и индикаторы горят или мигают, при помощи следующей таблицы определите проблему и попробуйте выполнить предложенные действия. В тех случаях, когда в таблице отсутствует значок индикатора питания, он горит или мигает.
Проблема и решение
Бумага закончилась (Paper out)
Бумага в принтер не загружена.
Загрузите бумагу в податчик и нажмите на кнопку подачи бумаги 
Нет лотка для CD/DVD (CD/DVD tray error)
Во время печати на CD/DVD, лоток для дисков не вставлен в принтер.
Вставьте лоток для дисков в принтер и нажмите на кнопку подачи бумаги 
Бумага замялась (Paper jam)
Произошло замятие бумаги в принтере.

Лоток для CD/DVD зажат (CD/DVD tray jam)
Лоток для компакт-дисков не извлечен из принтера после печати на CD/DVD.
Вытащите лоток для дисков и нажмите на кнопку подачи бумаги 
Ошибка несоответствия бумаги
Способ загрузки бумаги в принтер не соответствует способу загрузки, указанному в ПО принтера.
Загрузите бумагу способом, предусмотренным ПО принтера.
Неверное положение выходного лотка
Выходной лоток был установлен неверно.
Измените положение входного лотка.

Чернила закончились (Ink out)
Чернильный картридж пуст или не установлен.
Замените пустой картридж на новый. Если после того, как печатающая головка переместилась в исходную позицию, индикаторы не погасли, значит чернильный картридж был неправильно установлен. Переустановите картридж, нажимая на него до полной фиксации.

Неподходящий картридж (Wrong cartridge)
Установленный картридж нельзя использовать с этим принтером
Замените несовместимый картридж подходящим. Если лоток для дисков вставлен в принтер, перед заменой картриджа выньте его.

Картридж установлен неправильно (Incorrectly installed ink cartridge)
Чернильный картридж установлен неправильно
Если печатающая головка находится в исходной позиции, удостоверьтесь, что лоток для дисков не вставлен в принтер и нажмите кнопку чернил 
Если печатающая головка находится в позиции замены картриджа, выньте картридж и вставьте его обратно
Чернила заканчиваются (Ink low)
Один из чернильных картриджей почти пуст.
Приобретите для замены соответствующий картридж. Чтобы определить, в каком картридже заканчиваются чернила, воспользуйтесь EPSON Status Monitor 3 (Windows)или EPSON Status Monitor (Macintosh).
Открыта крышка принтера.
Закройте крышку принтера.
Ошибка движения каретки (Carriage error)
Возврату каретки печатающей головки в исходную позицию препятствуют посторонние предметы или смявшаяся бумага.
Выключите принтер. Поднимите подставку для бумаги и откройте крышку принтера, затем вручную удалите всю застрявшую бумагу, включая оторванные куски. Включите принтер.
Если проблема не решена, обратитесь в вашему поставщику.
Произошла неизвестная ошибка.
Выключите принтер и свяжитесь с вашим поставщиком.
EPSON Status Monitor
Если проблема возникает во время печати, сообщение об ошибке появляется в окне индикатора выполнения.
Если чернила закончились, щелкните кнопку Как сделать (How To) в EPSON Status Monitor или в окне индикатора выполнения и выполняйте пошаговые инструкции EPSON Status Monitor по замене картриджа.
Если появляется сообщение о том, что срок службы деталей принтера заканчивается или закончился, обратитесь к вашему поставщику для их замены.
Проверка работоспособности принтера
Если вы не в состоянии определить причину неполадки, выполнение проверки работоспособности принтера поможет узнать, является причиной проблемы принтер или компьютер.
Чтобы напечатать страницу проверки работоспособности принтера, выполните следующие действия.
 |
Убедитесь, что принтер и компьютер выключены. |
 |
Отсоедините кабель от интерфейсного разъема принтера. |
 |
Убедитесь, что бумага формата A4 или Letter загружена в податчик. |
Сравните качество напечатанной страницы с примером, приведенным ниже. Если качество печати хорошее, то есть линии не смещены и нет пропущенных сегментов, это означает, что принтер работает правильно и проблема заключена в параметрах ПО принтера, параметрах приложения, интерфейсном кабеле (обязательно используйте экранированный кабель) или компьютере.
Если тестовая страница проверки дюз была напечатана плохо, это указывает на неполадки в принтере. Например, если фрагменты линий на странице проверки не пропечатались, как на рисунке ниже, это означает, что забились дюзы или разрегулирована печатающая головка.
Инструкция EPSON L805 (C11CE86403) A4 WiFi USB для устройства принтер струйный содержит страницы на русском языке.
Размер файла: 2.83 MB. Состоит из 97 стр.
Вы можете скачать pdf файл этой инструкции: Скачать PDF
Проверка состояния принтера
Проверка индикаторов ошибок на принтере
При появлении ошибки включается или начинает мигать индикатор. Детали ошибки отображаются на
экране компьютера.
Не загружена бумага или
подано более одного листа
одновременно.
Загрузите бумагу и нажмите кнопку
Не вставлен лоток или в лотке
отсутствует диск при печати на
CD/DVD-диске.
Поместите CD/DVD-диск в лоток для CD/DVD-дисков,
вставьте лоток в принтер и нажмите кнопку
Произошло замятие бумаги.
Извлеките бумагу, затем нажмите кнопку
Невозможно протянуть бумагу
из-за малого размера.
Извлеките бумагу. Если невозможно извлечь бумагу
вручную, загрузите лист простой бумаги формата A4 в
принтер и нажмите кнопку
Выходной лоток находится в
неправильном положении.
Для печати на бумаге установите выходной лоток в
правильное положение.
Для печати на CD/DVD-диске установите выходной
лоток в положение CD/DVD.
Крышка принтера открыта во
время печати.
Закройте крышку принтера.
Первоначальная заправка
чернил не завершена.
Инструкции по завершению первоначальной заправки
чернил см. на плакате
Если в принтере Epson L800 мигают все индикаторы капля и бумага по-очереди, смотрим код ошибки. Код ошибки сообщает программа монитор. Либо его можно посмотреть в программе Adjustment Program. Действуем только тогда, когда узнаем код ошибки, потому что возможных ошибок очень много. По коду ошибки узнаем, в какую сторону копать.
Нет критической ошибки
В ремонт принесли Принтер с СНПЧ Epson L800 в котором при включении сразу начинали мигать все три индикатора, сначала последовательно, затем одновременно чернил и бумаги. Нигде подобный случай найти не удалось, даже в сервис-мануале.
Поиск фатальной ошибки с помощью программы Adjustment Program не дал
результатов, т.к. программа показала ноль фатальных ошибок, отсутствие переполнения счетчиков, уровень чернил в норме.
Проблема оказалась в неисправности датчика CD.
После восстановления датчика CD принтер сразу же заработал, продолжилась загрузка.
Критическая ошибка Epson 0x71
Принесли ремонтировать Epson L800 (аналог P50 с СНПЧ), который через несколько секунд после включения входил в критическую ошибку 0x71, которая означает, что каретка не может найти начальное положение. Чистка энкодеров и смазка подвижных частей результатов не дала.
После разборки выяснилось, что неисправность вызвана поломкой в узле подачи бумаги.
На фото видно, что в результате поломки креплений двигатель с шестерней вылетел со своего места. После замены принтер Epson L800 заработал – фатальная ошибка исчезла.
Цена ремонта Epson L800 с ошибкой 0x71 составила 3000 руб.
Типичные ошибки Epson L800
Ошибка 0x50
Ошибка Ox50 означает, что принтер не может найти начальное положение каретки. Происходить это может из-за двигателя каретки, энкодера, но чаще всего из-за заедания каретки. Поэтому нужно прочистить и смазать все места по ходу движения каретки. Цена 2000 руб.
Ошибка 0x43
Ошибка 0x43 может появиться в результате перегрева головки. Например, если не все дюзы работают, часть засохла. Нужно прочистить головку.
Еще эта ошибка возникает при неисправности платы управления.Тогда меняем плату.
Но также 0x43 появляется, если шлейф головки вышел из разъема или окислился. Проверяем шлейф, протираем контакты и пробуем.
Мигают последовательно индикаторы капли и бумаги
Переполнение адсорбера
Перемигивание капли и бумаги может означать переполнение адсорбера. В этом случае принтер L800 блокируется. Монитор принтера сообщает, что требуется заменить впитывающую прокладку. Печать невозможна до проведения обслуживания. Блокировка сделана для того, чтобы чернила не залили принтер и все, что под ним.
Для решения этой проблемы нужно проверить адсорбер. Если вы много печатаете, то лучше вместо адсорбера сделать вывод отработанных чернил наружу в бутылочку. При малом объеме печати меняем адсорбер.
Затем следует выполнить сброс счетчика адсорбера.
На чтение 8 мин Просмотров 2к. Опубликовано 14.03.2020
Содержание
- Индикаторы ошибок
- EPSON Status Monitor
- Проверка работоспособности принтера
- Нет критической ошибки
- Критическая ошибка Epson 0x71
- Типичные ошибки Epson L800
- Ошибка 0x50
- Ошибка 0x43
- Мигают последовательно индикаторы капли и бумаги
- Переполнение адсорбера
Устранение проблем с принтером лучше всего выполнять в два этапа: сначала определите проблему, затем выполните рекомендованные действия для ее устранения.
Информацию, которая может понадобиться вам для выявления и устранения большинства распространенных проблем, можно найти в оперативной справке, на панели управления, при помощи утилиты EPSON Status Monitor или выполнив проверку функционирования принтера. Обратитесь к соответствующим разделам.
Если вы испытываете определенные проблемы с качеством печати, проблемы с отпечатком, не относящиеся к качеству, проблемы с подачей бумаги или если устройство не печатает, обратитесь к нужному разделу в этой главе.
Для разрешения проблемы может потребоваться отменить печать.

Индикаторы ошибок
Большинство проблем вы сможете определить при помощи световых индикаторов, расположенных на панели управления принтера. Если принтер прекращает работать и индикаторы горят или мигают, при помощи следующей таблицы определите проблему и попробуйте выполнить предложенные действия. В тех случаях, когда в таблице отсутствует значок индикатора питания, он горит или мигает.
Проблема и решение
Бумага закончилась (Paper out)
Бумага в принтер не загружена.
Загрузите бумагу в податчик и нажмите на кнопку подачи бумаги 
Нет лотка для CD/DVD (CD/DVD tray error)
Во время печати на CD/DVD, лоток для дисков не вставлен в принтер.
Вставьте лоток для дисков в принтер и нажмите на кнопку подачи бумаги 
Бумага замялась (Paper jam)
Произошло замятие бумаги в принтере.

Лоток для CD/DVD зажат (CD/DVD tray jam)
Лоток для компакт-дисков не извлечен из принтера после печати на CD/DVD.
Вытащите лоток для дисков и нажмите на кнопку подачи бумаги 
Ошибка несоответствия бумаги
Способ загрузки бумаги в принтер не соответствует способу загрузки, указанному в ПО принтера.
Загрузите бумагу способом, предусмотренным ПО принтера.
Неверное положение выходного лотка
Выходной лоток был установлен неверно.
Измените положение входного лотка.

Чернила закончились (Ink out)
Чернильный картридж пуст или не установлен.
Замените пустой картридж на новый. Если после того, как печатающая головка переместилась в исходную позицию, индикаторы не погасли, значит чернильный картридж был неправильно установлен. Переустановите картридж, нажимая на него до полной фиксации.

Неподходящий картридж (Wrong cartridge)
Установленный картридж нельзя использовать с этим принтером
Замените несовместимый картридж подходящим. Если лоток для дисков вставлен в принтер, перед заменой картриджа выньте его.

Картридж установлен неправильно (Incorrectly installed ink cartridge)
Чернильный картридж установлен неправильно
Если печатающая головка находится в исходной позиции, удостоверьтесь, что лоток для дисков не вставлен в принтер и нажмите кнопку чернил 
Если печатающая головка находится в позиции замены картриджа, выньте картридж и вставьте его обратно
Чернила заканчиваются (Ink low)
Один из чернильных картриджей почти пуст.
Приобретите для замены соответствующий картридж. Чтобы определить, в каком картридже заканчиваются чернила, воспользуйтесь EPSON Status Monitor 3 (Windows)или EPSON Status Monitor (Macintosh).
Открыта крышка принтера.
Закройте крышку принтера.
Ошибка движения каретки (Carriage error)
Возврату каретки печатающей головки в исходную позицию препятствуют посторонние предметы или смявшаяся бумага.
Выключите принтер. Поднимите подставку для бумаги и откройте крышку принтера, затем вручную удалите всю застрявшую бумагу, включая оторванные куски. Включите принтер.
Если проблема не решена, обратитесь в вашему поставщику.
Произошла неизвестная ошибка.
Выключите принтер и свяжитесь с вашим поставщиком.
EPSON Status Monitor
Если проблема возникает во время печати, сообщение об ошибке появляется в окне индикатора выполнения.
Если чернила закончились, щелкните кнопку Как сделать (How To) в EPSON Status Monitor или в окне индикатора выполнения и выполняйте пошаговые инструкции EPSON Status Monitor по замене картриджа.
Если появляется сообщение о том, что срок службы деталей принтера заканчивается или закончился, обратитесь к вашему поставщику для их замены.
Проверка работоспособности принтера
Если вы не в состоянии определить причину неполадки, выполнение проверки работоспособности принтера поможет узнать, является причиной проблемы принтер или компьютер.
Чтобы напечатать страницу проверки работоспособности принтера, выполните следующие действия.
 |
Убедитесь, что принтер и компьютер выключены. |
 |
Отсоедините кабель от интерфейсного разъема принтера. |
 |
Убедитесь, что бумага формата A4 или Letter загружена в податчик. |
Сравните качество напечатанной страницы с примером, приведенным ниже. Если качество печати хорошее, то есть линии не смещены и нет пропущенных сегментов, это означает, что принтер работает правильно и проблема заключена в параметрах ПО принтера, параметрах приложения, интерфейсном кабеле (обязательно используйте экранированный кабель) или компьютере.
Если тестовая страница проверки дюз была напечатана плохо, это указывает на неполадки в принтере. Например, если фрагменты линий на странице проверки не пропечатались, как на рисунке ниже, это означает, что забились дюзы или разрегулирована печатающая головка.
Инструкция EPSON L805 (C11CE86403) A4 WiFi USB для устройства принтер струйный содержит страницы на русском языке.
Размер файла: 2.83 MB. Состоит из 97 стр.
Вы можете скачать pdf файл этой инструкции: Скачать PDF
Проверка состояния принтера
Проверка индикаторов ошибок на принтере
При появлении ошибки включается или начинает мигать индикатор. Детали ошибки отображаются на
экране компьютера.
Не загружена бумага или
подано более одного листа
одновременно.
Загрузите бумагу и нажмите кнопку
Не вставлен лоток или в лотке
отсутствует диск при печати на
CD/DVD-диске.
Поместите CD/DVD-диск в лоток для CD/DVD-дисков,
вставьте лоток в принтер и нажмите кнопку
Произошло замятие бумаги.
Извлеките бумагу, затем нажмите кнопку
Невозможно протянуть бумагу
из-за малого размера.
Извлеките бумагу. Если невозможно извлечь бумагу
вручную, загрузите лист простой бумаги формата A4 в
принтер и нажмите кнопку
Выходной лоток находится в
неправильном положении.
Для печати на бумаге установите выходной лоток в
правильное положение.
Для печати на CD/DVD-диске установите выходной
лоток в положение CD/DVD.
Крышка принтера открыта во
время печати.
Закройте крышку принтера.
Первоначальная заправка
чернил не завершена.
Инструкции по завершению первоначальной заправки
чернил см. на плакате
Если в принтере Epson L800 мигают все индикаторы капля и бумага по-очереди, смотрим код ошибки. Код ошибки сообщает программа монитор. Либо его можно посмотреть в программе Adjustment Program. Действуем только тогда, когда узнаем код ошибки, потому что возможных ошибок очень много. По коду ошибки узнаем, в какую сторону копать.
Нет критической ошибки
В ремонт принесли Принтер с СНПЧ Epson L800 в котором при включении сразу начинали мигать все три индикатора, сначала последовательно, затем одновременно чернил и бумаги. Нигде подобный случай найти не удалось, даже в сервис-мануале.
Поиск фатальной ошибки с помощью программы Adjustment Program не дал
результатов, т.к. программа показала ноль фатальных ошибок, отсутствие переполнения счетчиков, уровень чернил в норме.
Проблема оказалась в неисправности датчика CD.
После восстановления датчика CD принтер сразу же заработал, продолжилась загрузка.
Критическая ошибка Epson 0x71
Принесли ремонтировать Epson L800 (аналог P50 с СНПЧ), который через несколько секунд после включения входил в критическую ошибку 0x71, которая означает, что каретка не может найти начальное положение. Чистка энкодеров и смазка подвижных частей результатов не дала.
После разборки выяснилось, что неисправность вызвана поломкой в узле подачи бумаги.
На фото видно, что в результате поломки креплений двигатель с шестерней вылетел со своего места. После замены принтер Epson L800 заработал – фатальная ошибка исчезла.
Цена ремонта Epson L800 с ошибкой 0x71 составила 3000 руб.
Типичные ошибки Epson L800
Ошибка 0x50
Ошибка Ox50 означает, что принтер не может найти начальное положение каретки. Происходить это может из-за двигателя каретки, энкодера, но чаще всего из-за заедания каретки. Поэтому нужно прочистить и смазать все места по ходу движения каретки. Цена 2000 руб.
Ошибка 0x43
Ошибка 0x43 может появиться в результате перегрева головки. Например, если не все дюзы работают, часть засохла. Нужно прочистить головку.
Еще эта ошибка возникает при неисправности платы управления.Тогда меняем плату.
Но также 0x43 появляется, если шлейф головки вышел из разъема или окислился. Проверяем шлейф, протираем контакты и пробуем.
Мигают последовательно индикаторы капли и бумаги
Переполнение адсорбера
Перемигивание капли и бумаги может означать переполнение адсорбера. В этом случае принтер L800 блокируется. Монитор принтера сообщает, что требуется заменить впитывающую прокладку. Печать невозможна до проведения обслуживания. Блокировка сделана для того, чтобы чернила не залили принтер и все, что под ним.
Для решения этой проблемы нужно проверить адсорбер. Если вы много печатаете, то лучше вместо адсорбера сделать вывод отработанных чернил наружу в бутылочку. При малом объеме печати меняем адсорбер.
Затем следует выполнить сброс счетчика адсорбера.
Epson L805 Не печатает после обновления прошивки
Ошибка: Неправильное положение выходного лотка
| Сообщение #1
Отправлено 10 августа 2017 — 10:01
Здравствуйте, вчера (по собственной глупости) обновил прошивку принтера фирменным приложением по Wi-Fi, после успешного завершения обновления пытался распечатать документ но загорелись лампочки а на ПК вышло сообщение:
Цитата
«Неправильное положение выходного лотка: В случае бумаги следует вручную установить выходной лоток в нижнее положение для бумаги. В случае CD/DVD вручную установите выходной лоток в верхнее положение для дисков CD/DVD.»
Лоток переставлял, принтер перезагружал. До обновления печатал нормально, лоток не переставлялся.
Написал в службы поддержки, их ответ:
Цитата
Благодарим за пользование Службой поддержки Epson.
К сожалению эта ошибка появляется из за новой прошивки. Для решение данной проблемы Вам нужно отнести устройство в сервис центр Epson. Координаты сервис центров можно найти на интернет странице Epson.ru
После вопроса, как решить проблему на месте (нет возможности и желания сейчас ехать в их СЦ):
Цитата
Благодарим за пользование Службой поддержки Epson.
К сожалению нет, с прошивкой работают только специалисты сервис центра Epson.
Возможно ли самому дома откатить прошивку?
- Наверх of the page up there ^
-
0
| Сообщение #2
Отправлено 10 августа 2017 — 10:52
WWM
а если вообще снять лоток для дисков? чтоб не путал карты
- Наверх of the page up there ^
-
0
| Сообщение #3
Отправлено 10 августа 2017 — 11:07
MaK7
offtop

Здравствуйте, вчера (по собственной глупости) обновил прошивку принтера фирменным приложением
Почему по-глупости? Это стандартная операция, предусмотренная производителем.
Откатить то можно. Как минимум классическим способом, безо всяких Wi-Fi.
Потребуется второй принтер с оригинальной прошивкой и программатор. Но принтер после этого перестанет быть гарантийным, со всеми вытекающими.
- Наверх of the page up there ^
-
0
| Сообщение #4
Отправлено 10 августа 2017 — 12:51
Antonius

Почему по-глупости? Это стандартная операция, предусмотренная производителем.
Давно усвоил с техникой, работает — не лезь в прошивку, даже официальную.

Потребуется второй принтер с оригинальной прошивкой и программатор. Но принтер после этого перестанет быть гарантийным, со всеми вытекающими.
То есть дома с единственным принтером, ПК и USB не выйдет? И не имея второго принтера и программатора только в СЦ ехать?

а если вообще снять лоток для дисков? чтоб не путал карты
Снимал, ничего не меняется, переставлял в отсек для дисков — сначала ошибка спадает, но после отправки документа на печать, снова ошибка.
В частности интересно сработает метод описанный ниже или нет, как я понял указанна поддержка моего принтера
Понижение (откат) прошивки (firmware) принтера Epson
- Наверх of the page up there ^
-
0
| Сообщение #5
Отправлено 10 августа 2017 — 15:49
MaK7

То есть дома с единственным принтером, ПК и USB не выйдет? И не имея второго принтера и программатора только в СЦ ехать?
Для того чтобы подошло,
1) Нужно иметь прошивку в том формате, который непосредственно шьется в принтер (с интернета скачалось совсем не факт, что оно, там вполне мог быть некий архив с паролем).
2) И при этом в принтере (либо ПО, которое собственно и шьет) не должно стоять защиты вида «при имеющейся прошивке версии N, разрешено шить N+1, но запрещено N-1».
Отсюда — теоретически возможно, но маловероятно.
Попробуйте еще задать вопрос в теме про PrintHelp — он в принципе тоже умеет прошивать принтеры, и (вероятно) в нем нет ограничения (2) как минимум в части прошивальщика.
Возможно у них же есть и родная прошивка.
- Наверх of the page up there ^
-
0
- ← Предыдущая тема
- L100, L200, L800
- Следующая тема →
- Вы не можете создать новую тему
- Вы не можете ответить в тему
1 человек читают эту тему
0 пользователей, 1 гостей, 0 скрытых пользователей
Что делать, если принтер выдаёт ошибку «замятие бумаги»
Одной из наиболее распространенных причин замятия при печати является замятие бумаги, когда бумага неправильно размещена в правильном отсеке. Если бумага действительно застряла, необходимо правильно извлечь ее из принтера и перезапустить систему для продолжения печати:
- Выключите устройство и закройте очередь печати. Запомните, где вы остановились, чтобы продолжить с последнего распечатанного листа.
- Подождите некоторое время, пока принтер полностью не остынет.
- Удалите застрявшую бумагу из отсека. Аккуратно потяните пресс назад, откройте крышку и вытащите листы одним плавным движением.
- Оторвав часть бумаги, удалите мелкие кусочки с помощью булавок или стержней из держателей.
- Перезагрузите компьютер и повторно подключите все устройства.
- Перейдите к настройкам печати и настройте параметры задания.
- Затем аккуратно поместите стопку листов в слот. Нажмите кнопку, чтобы начать печать. Проверить работу принтера можно, протестировав распечатку страницы документа, система сама сообщит о найденных ошибках и даст советы, как их исправить.
Обычно эта проблема возникает при длительных работах и перегреве оборудования. Выполните все шаги, описанные выше, после чего работа должна улучшиться.
В АЖНЫЙ! Регулярно очищайте оборудование, заправляйте картриджи и загружайте бумагу только правильного размера.
Почему принтер пишет «замятие бумаги», хотя замятия нет
Если причиной ошибки была неправильная загрузка бумаги, приведенные выше инструкции должны помочь решить проблему. Но иногда система выдает ошибочное сообщение о застревании бумаги. В данном случае речь идет о сбоях в работе системы и программного обеспечения. Подробнее о возможных причинах будет рассказано ниже, а сейчас представляем план решения проблемы:
- Зайдите в настройки принтера и посмотрите очередь печати. При длительной работе без перерывов в программе могут возникать зависания и ошибки.
- Отменить последнее действие и очистить очередь. Затем возобновите работу.
- В настройках размера бумаги, которую вы используете, проверьте правильность характеристик и размера бумаги.
- Если это не помогло, выключите устройство, отсоедините все провода. Через несколько минут перезагрузите устройство.
- Пожалуйста, попробуйте переустановить драйверы, проверьте состояние микросхемы, чтобы обеспечить нормальную работу.
В АЖНЫЙ! Если у вас нет опыта работы с таким оборудованием, обратитесь к специалисту, чтобы не повредить оборудование. Сохраните гарантийный талон для бесплатной диагностики и ремонта оборудования.
Ошибка «замятие бумаги». что делать?
В идеальном мире оргтехника – в том числе принтеры и МФУ – всегда работают стабильно и без ошибок. Но в реальности все не так просто. Впрочем, особо переживать и сразу же бежать в сервисный центр не стоит, ведь большая часть сбоев в работе печатающих устройств поддается корректировке.
Причина первая: формат бумаги
Проверьте, соответствует ли выбранный в настройках формат бумаги реальному. Вполне возможно, что вы собрались распечатать текст на обычном листе А4, а в настройках выбран формат 10х15. В такой ситуации принтер просто не сможет работать и выведет сообщение об ошибке.
Причина вторая: блокирование движения каретки
Посмотрите, не было ли заблокировано движение каретки. Проблема может заключаться в плохо натянутом шлейфе СНПЧ или же попавшим внутрь устройства посторонним предметом. Обнаружив, что каретка не двигается, принтер незамедлительно сообщит вам о замятии бумаги.
Причина тертья: посторонние предметы
Убедитесь, что в лотке и механизме для подачи бумаги также нет посторонних предметов. Учтите, что даже самая небольшая вещица может стать причиной сбоя в работе печатающего устройства, поэтому будьте внимательны, можно даже исследовать внутренние части принтера с фонариком.
Причина четвертая: загрязнение валика подачи бумаги
Обратите внимание на возможность загрязнения валика подачи бумаги. Спустя какое-то время он пачкается и может утратить эластичность, вследствие чего принтер перестает захватывать бумагу. Драйвер ПУ способен воспринять это как замятие и выдать сообщение об ошибке. Если загрязнение сильное – протрите валик спиртом, но действуйте аккуратно.
Причина пятая: сбой датчика наличия бумаги
Вы перепробовали все, но ничего не помогает? Вероятно, был поврежден датчик наличия бумаги. В таких случаях принтер забирает бумагу на печать, но самого процесса не «видит» и совершенно логично делает вывод о замятии. В таком случае выход один: нести устройство в сервисный центр, самостоятельно решать такие проблемы не стоит. Относитесь к технике с заботой и она прослужит вам долго!
Замятие бумаги в принтере что делать если ничего не замято
Многим неопытным офисным пользователям по-прежнему сложно быстро извлечь бумагу из принтера, если она застряла. Корректирующее действие будет другим, если бумага застряла наполовину, на входе или внутри аппарата. Но сначала мы рекомендуем вам выяснить все причины, почему это происходит, чтобы в будущем это не повторилось.
В этой статье мы сначала расскажем, что делать, как достать лист, если в принтере произошло замятие бумаги и его невозможно удалить. Инструкция распространяется на большинство моделей печатной техники марок HP, Kyocera, Canon, Brother, Pantum, Samsung. Отдельно разберем ситуацию, когда ничего не приклеено и бумаги внутри нет, а принтер не печатает.
Почему принтер выдаёт ошибку «замятие бумаги»
При застревании бумаги устройство прекращает печать и сигнализирует пользователю о проблеме, но иногда устройство также выдает неверное сообщение. Это свидетельствует о неисправности системы и программного обеспечения, которая может быть вызвана различными причинами.
Если на принтере отображается сообщение «Замятие бумаги», хотя фактического замятия нет, проблема чаще всего вызвана следующими факторами:
- Размер бумаги, указанный в настройках печати, не соответствует реальному размеру.
- Неправильный вес листа.
- Попадание инородных тел.
- Ролик захвата бумаги загрязнен.
- Заблокируйте движение каретки.
- Кабель слишком туго натянут или ослаблен.
- Кусочки бумаги или мелкие детали устройства, попавшие внутрь при снятии листа.
- Повреждение датчика наличия бумаги.
Еще несколько советов
- Не используйте для печати слишком тонкую или грубую бумагу, она не должна быть повреждена, листы должны быть ровными.
- Не загружайте только несколько страниц или максимальное количество страниц, которое можно загрузить в лоток.
- Держите подальше от устройства посторонние предметы.
- Не используйте форматы листов, с которыми машина не справляется должным образом.
- Перед складыванием страниц выровняйте их, поверните несколько раз, а затем снова выровняйте.
- Легко закрепите всю стопку в самом лотке, чтобы она лежала ровно, но при этом ее можно было легко втянуть роликами принтера.
Как правильно закладывать бумагу в лоток принтера Несколько основных правил, которые должен знать каждый пользователь.
Формат бумаги в настройках не соответствует реальному
Ошибка «Замятие бумаги» может возникнуть как в принтере Epson, так и в любом другом бренде вне зависимости от функциональности и стоимости оборудования. Частой причиной проблемы является именно бумага, которая может быть плохого качества, недостаточной или чрезмерной плотности и т. д., а также несоответствие формата, указанного в настройках печати, реальному. Например, если выбран формат 10×15, а в лотке находятся листы формата A4, аппарат не будет печатать, а вместо этого может отобразить сообщение об ошибке застревания. Исправить ситуацию несложно. Необходимо задать правильные настройки печати (действия выполняем в используемом приложении), после чего запустить процесс заново.
Решаем проблему с застрявшей в принтере бумагой
Модели оборудования имеют разный дизайн, но сама процедура практически не меняется. Пользователям устройств с картриджами FINE есть только один нюанс, о котором мы поговорим ниже в инструкции. Если произошло заедание, вам нужно будет сделать следующее:
- Сначала выключите устройство и полностью отключите питание от сети.
- Если в принтере установлен картридж FINE, убедитесь, что под ним нет замятой бумаги. При необходимости аккуратно сдвиньте скобу в сторону.
- Возьмитесь за края бумаги и потяните ее на себя. Делайте это медленно, чтобы случайно не сломать фольгу и не повредить внутренние компоненты.
- Убедитесь, что вы удалили всю бумагу и что в аппарате нет обрезков.
Посторонние предметы попали в лоток для бумаги
Помимо листа, в лоток могут случайно попасть и другие предметы, не имеющие никакого отношения к процессу печати и мешающие работе машины. Это могут быть скрепки, пуговицы или другие мелкие предметы, которых в изобилии есть в каждом офисе. Если они упадут в лоток, Epson, Canon или другое оборудование прекратит печать и может сообщить об ошибке замятия бумаги. Для решения проблемы извлеките стопку листов из лотка и проверьте наличие посторонних предметов в аппарате. С фонариком можно внимательно осмотреть снаряжение.
Правильно продолжаем печать после устранения замятия
Если листы застряли, но их быстро удалили, устройство должно продолжать исправно работать. Снова вставьте картридж или печатающую головку, если они используются. Закройте все крышки, которые были открыты в процессе устранения неполадок. Вставьте шнур питания в розетку, а затем нажмите соответствующую кнопку на принтере.
Индикаторы должны стать зелеными, а оборудование должно перейти в режим готовности к работе. Скорее всего, печать начнется на застрявшей странице и продолжится на следующей странице. Если этого не произошло, начните процесс сначала.
Кусочки бумаги или детали принтера попали внутрь при извлечении замятого листа
Лист действительно мог быть прожеван аппаратом и не удалиться полностью, из-за чего аппарат пишет “Замятие бумаги”. Пользователь должен знать, как и что делать в этом случае, так как неаккуратное снятие может повредить механизм. Если лист удалялся рывками, также могли сломаться хрупкие пластиковые элементы устройства, которые стали бы препятствием, в результате чего принтер выдает ошибку.
Открываем крышку и внимательно осматриваем ее «внутренний мир» на наличие мелких бумажек или деталей. Если ваши поиски не увенчались успехом или вы не можете удалить мешающие объекты самостоятельно, вам может понадобиться помощь специалиста. В том случае, если пользователь вообще не знает устройство принтера, лучше сразу доверить дело профессионалам.
Особенности
В зависимости от типа устройства действия по устранению неполадок могут различаться.
Лазерных
- Внутри лазерного устройства находится специальная печь, которая нагревается до 200 градусов для закрепления тонера на листе. Если вы печатали недавно, рекомендуется дать ей некоторое время, чтобы она остыла и не сгорела.
- Большая часть этого типа оборудования, помимо передней крышки, имеет заднюю крышку и еще, но реже, нижнюю. Их также нужно открывать по очереди и следить, чтобы к ним не прилипли листы.
- Застревание бумаги в лазере часто происходит из-за роликов подачи бумаги, которые со временем немного изнашиваются и легко выходят из строя. Обратите особое внимание на его работу.
Струйных
- Вместо одного полноразмерного картриджа используйте отдельную или составную каретку для печатающих головок. Эти элементы могут «мешать» при выполнении необходимых действий. Если произошло замятие бумаги, положение каретки или PG будет где-то посередине. Поэтому ваша первая задача — аккуратно отодвинуть его в сторону как можно дальше.
- Дотянуться руками или пальцами до струйного принтера может быть проблематично из-за его небольшого размера, поэтому используйте пинцет.
- Если модель вашего принтера позволяет снимать печатающую головку, выполняйте эту операцию строго в соответствии с техническими инструкциями. Не помешает дополнительно промыть и почистить его для профилактики, так как на нем могут остаться частички бумаги. Это приведет к снижению качества печати.
Неправильно считывается энкодерная растровая лента
Полоса энкодера, также называемая энкодером, растровой полосой и т. д., представляет собой полупрозрачную заштрихованную полосу и служит навигатором в принтере. Штрихи считываются датчиком экрана в каретке, который определяет положение печатающей головки. Таким образом, при повреждении энкодера, чрезмерном износе или наличии грязи, чернил на его поверхности позиционирование печатающей головки теряется. Оборудование не понимает, где в данный момент находится тележка, и она может прислониться к стене и не двигаться, что считается препятствием. Поэтому принтер не печатает, что приводит к ошибке застревания.
Решение состоит в том, чтобы очистить растровое изображение кодировщика. Его необходимо протереть сухой текстильной тканью, при сильном загрязнении – смоченной водой, при этом энкодер необходимо будет протереть насухо после удаления грязи. Не используйте для очистки полосы энкодера сервисную жидкость, так как это может привести к повреждению нанесенных по ней ударов, необходимых для работы элемента. В случае повреждения чистка уже не поможет, и придется обращаться в сервис.
Основы правильной работы
Как избежать подобных ситуаций? Вы должны правильно загружать бумагу в машину.
- Старайтесь не печатать на мягкой, рваной, некачественной бумаге, а также бумаге, которая уже использовалась.
- Не загружайте слишком много или слишком мало бумаги.
- Не засоряйте внутреннюю часть прибора страницами с металлическими предметами, такими как скрепки и скобы.
- Используйте оптимальную толщину, размер и качество для вашей модели принтера.
- Не отправляйте слишком толстую стопку для печати на лотке.
- Перед загрузкой бумаги пролистайте стопку бумаги на наличие вмятин, трещин и посторонних предметов. Это также поможет избежать эффекта «статического электричества» и намагничивания.
- Загружайте листы равномерно, не наклоняя лоток.
- Если замятие бумаги происходит регулярно, рекомендуем отнести аппарат в сервисный центр для выяснения причины сбоя.
Как правильно загрузить бумагу в принтер
Когда бумага застревает в принтере, мы чувствуем себя неловко — а вдруг произойдет неисправность, полностью остановившая работу печатающего устройства? На самом деле не все так страшно — сейчас почти для всех моделей принтеров можно найти подробное руководство, что делать в случае поломки. Нужно лишь внимательно следовать прилагаемой инструкции, соблюдать основные правила работы с оргтехникой и использовать бумагу приемлемого качества, и ничто не будет мешать вашей печати.
Ролик подачи не захватывает бумагу
Ролик, подающий лист, хоть и сделан из износостойкой резины, но со временем подвергается воздействию бумаги, тонера и бытовой пыли, которая забивает его и теряет эластичность. При этом принтер перестает забирать листы из лотка, в результате чего может наблюдаться ложное застревание, о чем сообщает принтер. Ролик может выйти из строя на любой технике, будь то Canon, Epson или Samsung. При этом элемент не всегда нужно заменять, часто достаточно почистить моющим средством. Обычно после чистки валика его работоспособность возвращается.
Замятие листа на выходе
Некоторые проблемы с замятием бумаги можно решить самостоятельно.
- Неверный размер страницы. Если в настройках компьютера установлен формат, не соответствующий формату вставляемых листов, необходимо вернуть их значения к правильным значениям.
Ом Непрерывная работа. Если принтер интенсивно и долго печатает, он перегревается и бумага начинает мяться. Нужно выключить устройство и подождать, пока оно остынет. - Предметы застряли в механизме подачи листов. Малейшая вещь может помешать нормальной работе принтера и вызвать жевание бумаги. Проверьте механизм и устраните проблему.
Повреждён датчик наличия бумаги
Еще одна причина, по которой принтер пишет «Замятие бумаги», заключается в том, что поврежден датчик наличия бумаги. Таким образом, ошибка появляется из-за несогласованности системы управления механизма, обеспечивающего движение листа в принтере, с датчиком наличия бумаги. Принтер берет бумагу для печати, но не видит процесса движения, в результате делает вывод, что лист застрял внутри, хотя на самом деле замятия нет.
Если предыдущие решения не сработали, скорее всего, это датчик наличия бумаги, сбой мог произойти, например, из-за пролития чернил. Если после самостоятельной очистки внутреннего пространства принтера исправить ошибку не удалось, следует обратиться за помощью к специалистам сервисной службы.
Если ничего не помогло
Когда мы перепробовали все способы, но ничего не принесло результата, а индикаторы никак не переходят в зеленый цвет готовности, то решением остается полная разборка устройства. Можно попробовать разобрать самостоятельно, отключив оборудование от сети. А вот собрать обратно будет проблематичнее и не так просто.
Если принтер находится на гарантии, такие действия категорически противопоказаны. Если вы сомневаетесь в своей способности выполнить процедуру, не стоит ее делать.
Что делать: как вытащить мятую бумагу
- Если загорается датчик «Замятие бумаги» или «Замятие бумаги», это указывает на замятие бумаги и остановку печати.
О Отключите устройство. - Очистить очередь печати в настройках.
- Откройте крышку устройства. Например, в МФУ марки HP крышка фронтальная, в оборудовании других производителей она может быть боковой, задней или верхней.
О Извлеките картридж. Убедитесь, что в этой и соседних плоскостях нет посторонних деталей. - Теперь необходимо удалить застрявшую бумагу. Если он застрял в начале или посередине, то проще снять лист, потянув в сторону, противоположную печати. Если замятие произошло в конце страницы, потяните в направлении печати.
- Аккуратно и равномерно вытащите смятую страницу.
- Если не удалось удалить всю бумагу, удалите остатки и мелкие кусочки внутри с помощью пинцета.
- Замените картридж.
О Закройте крышку. - Включите принтер и проверьте его работу.
Причины, приводящие к заминанию
Первопричиной проблемы является неправильная эксплуатация, нарушение инструкции по работе с техникой, но зачастую детали могут быть изношены (в этом случае вам поможет только сервисный центр).
Другие факторы:
- Листы, вставленные скрепками, скобами;
о низкое качество; - Очень тонкая и толстая бумага;
связь - Между листами;
Ом нагрузки большой партии; - Бумага вставлена неправильно.
Во избежание замятий не открывайте лоток во время печати, дождитесь окончания печати. Укажите размер для вставки, так как машина может не увидеть, что бумага прошла через датчики и перестать работать. В этом случае принтер не будет захватывать бумагу.
Как продолжить печать?
Если вам удалось устранить замятие бумаги, верните картридж и кассету подачи листов в исходное положение. Попробуйте снова включить струйный принтер. Лазер перезапустится автоматически — его питание не прерывалось. Страница, которую не удалось напечатать, будет распечатана повторно, и последующие листы также будут распечатаны нормально.
Не все принтеры поддерживают память недопечатанного документа — снова откройте его файл и выберите страницы, которые никогда не печатались. Если принтер блокирует лист с другим номером из списка, входящего в общее количество страниц распечатываемого документа, то необходимо будет найти и заменить неисправную деталь на новую идентичную.
Epson l210, l220, l356, l486 ошибка
Аппарат выдает ошибку “замятие бумаги” – а этому может предшествовать настоящее замятие бумаги. При извлечении застрявшего листа из принтера может быть поврежден индикатор наличия бумаги (датчик, концевой выключатель). В зависимости от того, что именно произошло, принтер либо выдаст ошибку сразу при включении, либо схватит лист и выбросит его, даже не начав печатать, и вылетит. Для диагностики нужно добраться до датчика. В этом руководстве мы увидим, как действовать на принтерах: Epson L210, Epson L350, Epson L355, Epson L356, Epson L362, Epson L364, Epson L366, Epson L220, Epson L222, Epson L382, Epson L455, Epson L456, Эпсон L486.
Разберём верхнюю часть корпуса устройства.
Открутите винты, крепящие блок сканера.
Снимаем блок с опор. Сканер остается рядом до тех пор, пока кабель не будет отключен.
Откручиваем винт и снимаем кронштейн.
Снимите защитную вставку над материнской платой.
Отсоедините петлю. Блок сканера можно отложить в сторону.
В нашем случае проблема была в сломанной пружине.
Нередки случаи поломки флажка, стирания концевого выключателя, растяжения пружины. Вы должны снять и осмотреть флаг. Отсоедините петлю.
Смотрим на оптопару. Если в принтере много пыли, не лишним будет его почистить.
Выкрутите винт.
Снимаем защиту на ролике захвата.
Доступ к флажку предоставляется, его можно снять и осмотреть.
Необходимо обратить внимание на состояние концевого выключателя и оси флажка (посадочных мест).
При необходимости замените флажок или пружину. Далее собираем принтер. Установите флажок.
Установите пружину.
Соединяем петлю.
Установим защиту над роликом.
Закручиваем винт.
Подсоедините кабель сканера.
Устанавливаем защиту над материнской платой.
Установите кронштейн. Закручиваем винт.
Установите сканер. Закручиваем винты.
Принтер готов к работе.
Epson l805/l800 не печатает на картах/дисках
Принтер Epson L805 (L800) — востребованный универсальный хит. Помимо печати на бумаге, он может печатать на картах и пластиковых дисках. Но что, если Epson L805 или L800 печатает на картах не так хорошо, как на дисках?
Как правило, ошибка с лотком для компакт-дисков при печати на картах и дисках возникает следующим образом. Вы загружаете в лоток вкладыш и карты/компакт-диски, затем вызываете программу печати. Принтер проверяет лоток и выдвигает его. Как будто ему что-то не понравилось.
Основными причинами этой проблемы являются:
Датчик лотка для компакт-дисков – 1 расположен с правой стороны и активируется, когда лоток вставлен.
Вставка карты или датчик CD-2 расположен слева. Он работает, когда карта или CD-вставка вставлены в лоток и вставлены внутрь.
Доступ к датчику 2 очень затруднен, несмотря на кажущуюся близость и доступность. Поэтому цена ремонта датчика 3500 руб.
Вставка карты выглядит так:
Но многое зависит и от состояния этой вставки. Например, белые квадраты должны быть идеально чистыми. Потому что по ним ориентируется датчик PW на каретке.
Конечно, состояние самого датчика PW также влияет на правильную работу при печати на картах.
Другие причины, по которым принтер L800 L805 не печатает на картах, это неправильная последовательность операций. Например, вам не нужно вставлять лоток для компакт-дисков, пока не будет завершена очистка головок.
Правильная последовательность печати на картах для Epson L800 и L805:
Источник
Загрязнение роликов подачи бумаги
Основным механизмом, отвечающим за захват бумаги, является небольшой (по шкале лотка) вращающийся вал, в конструкции которого имеются резиновые ролики. В отличие от других механизмов подачи бумаги, ролики подачи открыты, поэтому наиболее подвержены загрязнению.
В процессе эксплуатации на поверхности роликов скапливается бумажная пыль, ворсинки, чернила и другие загрязнения, снижающие цепкость резиновых накладок. Таким образом, они скользят по поверхности бумаги, из-за чего она вообще не захватывается механизмом или не захватывается должным образом.
Вы можете использовать встроенную функцию принтера для очистки роликов захвата:
- Загрузите несколько листов бумаги в лоток.
- На компьютере перейдите в подраздел «Устройства и принтеры» «Панели управления Windows».
- В только что открывшемся окне найдите значок принтера HP, который будет очищать ролики.
- Щелкните значок правой кнопкой мыши, затем выберите в меню «Настройки печати».
- Откроется новое окно. Перейдите на вкладку «Возможности», затем нажмите кнопку «Службы печати».
- Нажмите кнопку «Очистка подачи бумаги», чтобы запустить функцию очистки валика. Нажмите OK в диалоговом окне.
- Очистка займет несколько минут.
Если программа очистки подающих роликов не дала ожидаемого результата, эту операцию можно выполнить и вручную:
- Первым делом необходимо получить доступ к роликам подачи бумаги. В зависимости от конструкции конкретной модели принтера HP это можно сделать, сняв заднюю крышку, сняв модуль подачи бумаги (для дуплексных принтеров) или разобрав устройство.
- Однако на большинстве домашних и офисных принтеров HP ролики подачи бумаги расположены в углублении лотка.
- Возьмите любой безворсовый материал и смочите его чистой водой.
- Очистите ролики подачи бумаги, постепенно поворачивая узел вала вручную. Не прикасайтесь пальцами к резиновым накладкам роликов.
- После очистки дайте валикам высохнуть в течение нескольких минут, а затем повторите печать.
Если ни один из приведенных выше способов устранения неполадок не помогает, возможно, вам придется отнести принтер в сервисный центр. Наиболее оптимистичная причина проблем – естественный износ резиновых накладок на прижимных роликах.
Индикаторы ошибок
Большинство проблем можно определить, взглянув на индикаторы на панели управления принтера. Если принтер перестает работать, а один из индикаторов на панели управления горит или мигает, воспользуйтесь следующей таблицей, чтобы определить проблему и попробовать предлагаемые решения. Если состояние светодиода питания не отображается, он горит или мигает.
Проблема и решение
В принтере закончилась бумага.
Загрузите бумагу в устройство подачи и нажмите кнопку бумаги.
Для возобновления печати. Если направляющая компакт-диска опущена, поднимите ее, загрузите бумагу и нажмите кнопку бумаги.
Ошибка лотка CD/DVD
Во время печати CD/DVD лоток для CD/DVD не установлен в принтер.
Вставьте лоток CD/DVD в принтер и нажмите кнопку бумаги.
Вставлено несколько листов
Принтер одновременно подал несколько листов.
Загрузите бумагу в устройство подачи и нажмите кнопку бумаги.
Для возобновления печати. Если направляющая компакт-диска опущена, поднимите ее, загрузите бумагу, затем нажмите кнопку бумаги.
Бумага застряла в принтере.
Нажмите кнопку бумаги
Для извлечения застрявшей бумаги. Если направляющая компакт-диска опущена, поднимите ее и нажмите кнопку бумаги
Для извлечения застрявшей бумаги. Если проблема не устранена, откройте крышку принтера и удалите всю бумагу внутри, включая все обрывки.
Затем загрузите бумагу в устройство подачи и нажмите кнопку бумаги.
Для возобновления печати.
Лоток CD/DVD застрял
После печати CD/DVD лоток не выходит из принтера.
Выдвиньте лоток для CD/DVD и нажмите кнопку бумаги.
Черный или цветной чернильный картридж почти пуст.
Купите новый сменный картридж. Чтобы узнать, в каком картридже заканчивается чернила, проверьте уровень чернил с помощью EPSON Status Monitor 3 (для Windows) или EPSON Status Monitor (для Macintosh).
Чернильный картридж пуст или не установлен.
Замените черный чернильный картридж на новый. Если лоток для CD/DVD вставлен в принтер, сначала выньте его и затем замените чернильный картридж. Если после того, как печатающая головка передвинется в обычное положение, появится сообщение об ошибке чернильного картриджа, возможно, картридж был установлен неправильно. Переустановите картридж, чтобы он защелкнулся на месте.
См. раздел Замена пустых чернильных картриджей
Установленный чернильный картридж нельзя использовать с этим принтером.
Замените несовместимый с устройством картридж на соответствующий черный или цветной новый чернильный картридж. Если лоток для CD/DVD вставлен в принтер, сначала выньте его и затем замените чернильный картридж.
См. Замена картриджей с чернилами
Чернильный картридж установлен неправильно
Картридж установлен неправильно.
Если печатающая головка находится в исходном положении, убедитесь, что лоток для CD/DVD не вставлен в принтер, и нажмите кнопку чернил.
Чтобы переместить печатающую головку в положение замены чернильного картриджа. Извлеките и переустановите чернильный картридж. Затем приступайте к установке картриджа.
Если печатающая головка находится в положении замены чернильного картриджа, извлеките и переустановите чернильный картридж. Затем приступайте к установке картриджа.
Ошибка направляющей CD/DVD
При включении принтера или печати на бумаге направляющая CD/DVD опускается.
Закройте направляющую CD/DVD.
Каретка печатающей головки не может вернуться в исходное положение из-за замятия бумаги или другого инородного тела или предмета.
Выключите принтер. Откройте крышку принтера и подставку для бумаги, а затем вручную удалите всю бумагу или другие препятствия с пути каретки. Затем снова включите принтер.
Если проблема не устранена, обратитесь в сервисный центр.
Ложное замятие бумаги в принтерах hp, причины, решение..
Почему струйные принтеры HP зависают, когда нет бумаги?
Струйные принтеры HP печально известны бессмысленными сообщениями диагностики неисправностей. Одним из типичных сообщений о фатальной ошибке принтера является «замятие бумаги, устраните замятие и нажмите OK». За этим часто следует анимация, объясняющая, как устранить замятие бумаги в принтере. На сайте HP для решения проблемы предлагается найти обрывки бумаги, выключить-включить и прочие подобные очевидные вещи. Здесь мы опишем неочевидные причины, которые могут привести к появлению сообщения «замятие бумаги».
Конкретные случаи успешного ремонта «зависших» струйных принтеров HP.
1. МФУ HP Photosmart C5183 постоянно сообщает «Замятие бумаги, устраните замятие и нажмите OK», но бумаги нет. Принтер вообще не берет бумагу. В ходе диагностики выяснилось, что все шестерни целы, сломанных нет. Проблема заключалась в неисправности парктроника из-за попадания посторонних предметов. После починки парковочного блока принтер заработал.
2. МФУ HP Photosmart C6283, C5183, C7283 сообщает о замятии бумаги и предлагает удалить всю бумагу, которой нет. Также нет остатков бумаги, в принтере нет инородных тел. На экране отображается демонстрация устранения замятия бумаги. Принтер не захватывает бумагу.
Замятие вызвано поломкой шестерни на ролике подачи бумаги в задней части принтера. Шестерня приводит в движение механизм каретки. Для замены шестерни нужно разобрать половину МФУ.
Шестерня может быть заменена или отремонтирована.
Шестерня оказывается усиленной, но ее ремонт стоит более 3000 рублей.
3. Такие ошибки могут быть вызваны выходом из строя шестерни коромысел, маятникового механизма, а также механизма переключения передач. Ниже находится блок очистки и редуктор смены.
4. Треск сопровождается ошибкой «замятие бумаги» в принтере HP Deskjet Ink Advantage 5525, связанной со сломанными зубьями каретки в блоке очистки.
Аналогичный сбой на другом принтере и в другом месте.
Во многих случаях при работающем двигателе ощущается какое-то препятствие, приводящее к заклиниванию.
5. Замятие каретки на МФУ HP Photosmart C5183 может произойти, если сломан блок очистки, особенно рычаг переключения режимов. Работа сложная, требует разборки почти всего МФУ и снятия блока очистки. Цена 2500-3000 руб. Доступен с запчастями.
6. Замятие бумаги в МФУ HP DeskJet Ink Advantage 5525, 5515, 3525.
Иногда замятия бумаги в струйных принтерах HP возникают из-за заблокированного насоса.
7. Поломка любой шестерни на ведущем валу в старых струйных принтерах HP.
Например, сломанная шестерня с энкодером.
Как и другие шестерни.
Перейти на страницу ремонта принтеров, МФУ.
Мой принтер выдает сообщение о замятии бумаги, хотя его нет
Блок продувки,1,бумага,16,выравнивание,2,гарантия,3,удаление,1,драйверы,117,замятие бумаги,34,заправка,120,посторонние вещества,4,каретка,8,картриджи,244,качество печати, 46, проектирование печатающих устройств, 37, копировальные аппараты, 9, копирование, 2, лазерные принтеры, 58, материнская плата, 1, матричные принтеры, 4, мигалка, 15, перезаправляемые картриджи, 1, многофункциональные принтеры, 45, настройки, 292, проблемы, 152, комментарии, 1, общий доступ, 6, операционная система, 2, картридж открыт, 6, ошибка, 176, слой, 89, настройки печати, 10, печатающая головка, 44, программное обеспечение, 41, проблемы с печатью, 69 Здоровье 44 функции, 103, чернила, 66, очистка, 64, количество брони картриджа, 7, электронная почта, 3, энергосбережение, 4, язык, 2, Android, 6, Brother, 37, Canon, 258, Chromebook, 5, CMYK, 1, Dell, 3, Eprint, 4, Epson, 189, Facebook, 1, HP, 194, Internet Explorer, 2, iPad, 1, Kodak, 1, Konica Minolta, 1, Kyocera, 5, Lexmark, 28, Mac, 9, Microsoft, 5, Optra, 1, PDF, 2, Samsung, 12, Samsung Galax y, 3, Sharp, 11, Ubuntu, 3, USB, 3, WiFi, 17, Windows 7,21, Windows 8, 22, Windows Phone, 1, Xe рокс, 1,
Отображается сообщение об ошибке “нет бумаги” на принтерах серий hp envy 4500 и deskjet ink advantage 3540 e-all-in-one | служба поддержки hp®
Не кладите на принтер предметы, которые могут упасть во входной лоток, например скрепки, монеты или резиновые ленты.
Не печатайте на бумаге со скрепками или скобами.
Обязательно задвиньте лоток для бумаги в принтер до упора.
Не проталкивайте бумагу слишком далеко.
Загрузите в лоток стопку бумаги, содержащую не менее 10 листов, но не перегружайте лоток. Рекомендуемое количество бумаги см. в документации, прилагаемой к принтеру.
Используйте только один тип бумаги за раз. Не загружайте бумагу разных типов, плотности или размеров.
Не используйте скрученную, рваную, пыльную, влажную, скрученную, мятую или деформированную бумагу. Повторно загрузите бумагу, которая была во входном лотке.
Храните бумагу в прохладном, сухом месте.
Загружайте бумагу только после того, как принтер завершит задание на печать или появится сообщение «Нет бумаги».
Убедитесь, что бумага загружена в лоток стороной для печати (или глянцевой) вниз.
Убедитесь, что направляющие ширины не слишком плотно прилегают к стопке бумаги.
Убедитесь, что ролики подачи бумаги находятся в хорошем состоянии и не загрязнены.
Ошибка «замятие бумаги» в принтере epson – одна из возможных причин
В последнее время я сталкивался с принтерами и МФУ на базе R290 (TX650, T50 и т.д.) с сообщением о замятии бумаги. Так что вы говорите. Ничего удивительного. Это может быть связано с неправильно проложенным кабелем СНПЧ,
Грязная установочная лента
, парковочный узел, еще одна механическая проблема и, наконец, застрявшая бумажка. Я согласен, но причина была не в этом.
Обычно на практике это сообщение означает ошибку движения каретки.
Типичные причины этого я перечислил выше. Неправильно проложенный кабель или грязная установочная планка могут быть немедленно идентифицированы. Проблему с механикой выявить чуть сложнее, но, в любом случае, троллейбус остановится на том же месте.
В моем случае каретка вообще не двигалась (принтер сразу зависал) или останавливалась в произвольном месте. Естественно я перебрал аппарат и исключил все вышеперечисленные причины. Была бредовая идея – смазать направляющую каретки. Удалите старую смазку и нанесите новую. Проблема все еще существует.
Не буду дальше описывать “танцы с бубном”. Виновником оказался двигатель тележки.
После замены проблема полностью решилась. Возможно, его можно было бы разобрать, почистить и смазать. Но мне было проще заменить его на новый.
Меня, честно говоря, эта ситуация удивляет. До этого я не сталкивался с аппаратами Epson с проблемными моторами. При этом двигатель иногда перемещал лафет. То есть он сгорел или, как я уже писал, его достаточно было почистить и смазать.
В течение недели ко мне пришло два таких устройства. Следует отметить, что оба были «уставшие», то есть на них напечатано несколько.
Надеюсь, эта статья кого-то убережет от “танцев с бубном”.
Программный сбой прошивки принтера
Очень редко причиной замятия бумаги является сбой в работе прошивки принтера, то есть его прошивки. Весь путь печати принтера контролируется микроконтроллерами, которые, в свою очередь, контролируются встроенной операционной системой. Допустим, вращение какого-то тягового ролика останавливается на короткое время.
Конечно, эта неисправность может возникать и из-за аппаратных сбоев, что еще более вероятно. Но решить такие задачи дома или в офисе невозможно, поэтому эту проблему мы рассматривать не будем.
Что касается сбоев программного обеспечения прошивки, то решением может быть сброс его настроек до заводских значений. Способ сброса зависит от конкретной модели принтера Epson. Это можно сделать, запустив соответствующую функцию с панели управления (которая находится на корпусе устройства).
Зайдя в один из разделов, стрелками найдите и запустите функцию сброса. Некоторые модели МФУ Epson могут иметь несколько вариантов сброса — отдельно для каждого модуля (принтер, сканер, Wi-Fi, факс и т. д.). Для других моделей сброс выполняется сразу после перехода в любой из разделов, упомянутых в предыдущем шаге.
Решаем проблему с застрявшей в принтере бумагой
Модели оборудования имеют разный дизайн, но сама процедура практически не меняется. Пользователям устройств с картриджами FINE есть только один нюанс, о котором мы поговорим ниже в инструкции. Если произошло заедание, вам нужно будет сделать следующее:
- Прежде всего, выключите устройство и полностью отключите питание от сети.
- Если в принтере установлен картридж FINE, убедитесь, что под ним нет замятой бумаги. При необходимости аккуратно отведите ручку в сторону.
- Возьмитесь за края бумаги и потяните ее на себя. Делайте это медленно, чтобы случайно не порвать лист и не повредить внутренние компоненты.
- Убедитесь, что вся бумага удалена и в устройстве не осталось ее остатков.
Сбой аппаратных или программных настроек принтера
Любая операция, выполняемая принтером, выполняется по заранее заданной программе. Современные печатные машины представляют собой компьютеризированные устройства, оснащенные контроллером, оперативной памятью, внутренней памятью и другими компьютерными электронными компонентами.
Для большинства принтеров HP сброс настроек очень прост:
- Очистите очередь печати на компьютере, чтобы принтер ожидал команды.
- Не выключая принтер кнопкой питания, отсоедините шнур питания от устройства или электрической розетки.
- Подождите 15–20 секунд, затем подключите сетевой кабель.
- Включите принтер с помощью кнопки питания.
- Настройки устройства будут сброшены.
- Повторите попытку печати.
Сброс настроек также можно произвести путем переустановки драйвера на компьютере. Кроме того, эта операция устранит возможные проблемы с принтером, связанные с работой программного обеспечения на компьютере или передачей данных между ПК и принтером (особенно если соединение осуществляется по локальной сети).
Чтобы удалить драйвер:
- Перейдите по порядку: «Панель управления», «Оборудование и звук», «Диспетчер устройств» (ссылка может быть под названием раздела «Устройства и принтеры»).
- В открывшемся окне видны все устройства, установленные на компьютере. Среди них найдите установленный принтер HP. Это может быть «Очередь печати», «Контроллеры USB», «Порт (COM и LPT)» или где-то еще.
- Найдите имя принтера и щелкните его правой кнопкой мыши, затем выберите «Удалить устройство».
Драйвер - Будет удален.
Чтобы удалить сервисные утилиты:
Устранение неполадок
Проверка состояния принтера
Проверка индикаторов ошибок на принтере
При появлении ошибки включается или начинает мигать индикатор. Детали ошибки отображаются на
экране компьютера.
: горит
: не горит
: медленно мигает
: быстро мигает
Индикатор
Ситуация
Решения
Не загружена бумага или
подано более одного листа
одновременно.
Загрузите бумагу и нажмите кнопку
I
.
Не вставлен лоток или в лотке
отсутствует диск при печати на
CD/DVD-диске.
Поместите CD/DVD-диск в лоток для CD/DVD-дисков,
вставьте лоток в принтер и нажмите кнопку
I
.
Произошло замятие бумаги.
Извлеките бумагу, затем нажмите кнопку
I
.
Невозможно протянуть бумагу
из-за малого размера.
Извлеките бумагу. Если невозможно извлечь бумагу
вручную, загрузите лист простой бумаги формата A4 в
принтер и нажмите кнопку
I
для извлечения
оставшейся бумаги.
Выходной лоток находится в
неправильном положении.
Для печати на бумаге установите выходной лоток в
правильное положение.
Для печати на CD/DVD-диске установите выходной
лоток в положение CD/DVD.
Крышка принтера открыта во
время печати.
Закройте крышку принтера.
Первоначальная заправка
чернил не завершена.
Инструкции по завершению первоначальной заправки
чернил см. на плакате
Установка.
Руководство пользователя
Устранение неполадок
71