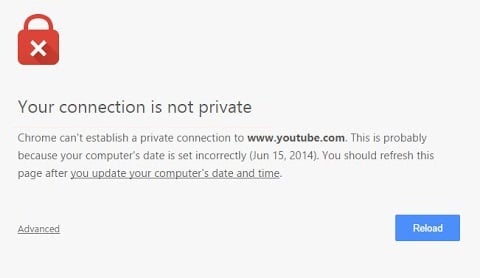Having an SSL certificate installed should provide peace of mind to anyone using your website. When a NET::ERR_CERT_DATE_INVALID error suggests there’s something wrong with the certificate, it can prevent visitors from accessing your website until it’s resolved.
This situation can be annoying to site owners and users alike.
The good news is that the NET::ERR_CERT_DATE_INVALID error is a fairly common issue with many possible causes. There are also a variety of potential solutions you can try to get back on track. These are all relatively simple fixes.
In this post, we’ll break down what NET::ERR_CERT_DATE_INVALID is, as well as how it may appear in different browsers. Then we’ll give you some methods you can try to fix it. Finally, we’ll have a look at a couple of special cases.
Let’s get started!
What’s the NET::ERR_CERT_DATE_INVALID Error?
The NET::ERR_CERT_DATE_INVALID error is often referred to as ‘your connection is not private,’ as this is the message you’ll frequently receive when you encounter it. The most common browser to find this error on is Google Chrome, but there are variations on other browsers as well:
In most cases, the error won’t actually prevent you from accessing the site. You can ignore it and click through to the page you’re trying to visit, but we don’t recommend it.
While the NET::ERR_CERT_DATE_INVALID error is not unusual and can be easily fixed, it can sometimes indicate a legitimate threat.
There are a few main reasons you may see this error:
- There’s a problem with the user’s computer. This could include a setting on their computer, antivirus software, or the internet connection.
- The browser that is accessing the site is the problem. This could be due to a setting, or the platform could be incompatible with the SSL certificate being used.
- There might be a problem with the certificate itself. In the case of this particular error, the certificate has expired.
Regardless of the reason for the error, you’ll want to fix it quickly, as it can affect traffic. Seeing this error may also raise questions about whether your site is secure.

What Are the NET::ERR_CERT_DATE_INVALID Variations?
While you’ll typically encounter the NET::ERR_CERT_DATE_INVALID error message when using Chrome, other browsers have their own version of the error. Your operating system will also affect the exact message you see.
Let’s have a look at a few of the variations.
- Your connection is not private
- Warning: Potential Security Risk Ahead
- Your connection isn’t private
- Safari can’t verify the identity of the website
Here’s how these look in different browsers:
Google Chrome
The error text in Chrome explicitly states that your connection is not private. You can usually proceed to the site anyway by clicking on the Advanced button, but there is some risk involved:
There are some other errors related to the SSL certificate that Chrome may warn you about. A few of the error codes you could see include:
- NET::ERR_CERT_AUTHORITY_INVALID
- NET::ERR_CERT_COMMON_NAME_INVALID
- NET::ERR_CERT_WEAK_SIGNATURE_ALGORITHM
- NTE::ERR_CERTIFICATE_TRANSPARENCY_REQUIRED
- ERR_SSL_PROTOCOL_ERROR
At the very least, you know the problem is likely related to the site’s SSL certificate. Having a specific error code can be helpful in pinpointing the exact issue.
Firefox
Firefox gets your attention by displaying a bright yellow outline around its security warning. As with Chrome, you can usually ignore the notice and proceed to the website by clicking on the Advanced button:
Selecting Advanced will also give you more information about the error. In addition to the SEC_ERROR_EXPIRED_CERTIFICATE message, you may see one of the following variations:
- SEC_ERROR_UNKNOWN_ISSUER
- SSL_ERROR_RX_MALFORMED_HANDSHAKE
- MOZILLA_PKIX_ERROR_KEY_PINNING_FAILURE
- SEC_ERROR_REUSED_ISSUER_AND_SERIAL
This warning also includes a specific error code, which can help you get to the root of the problem more quickly.
Microsoft Edge
Microsoft Edge’s error screen is nearly identical to the one Chrome displays. However, the Edge error may include how many days ago the site’s SSL certificate expired:
You may see some variation in the error code that’s displayed:
- DLG_FLAGS_SEC_CERTDATE_INVALID
- DLG_FLAGS_INVALID_CA
- DLG_FLAGS_SEC_CERT_CN_INVALID
- NET::ERR_CERT_COMMON_NAME_INVALID
- ERROR CODE: O
Like the other browsers, Edge usually gives you the option to proceed to the website. However, there are times when the browser won’t allow you to load the site until you’ve resolved the error.
Safari
If you’re using Safari, your warning may come in the form of a pop-up rather than a full screen. Again, it’s a straightforward process to continue to the potentially unsafe website by clicking on the Continue button:
The popup itself likely won’t give you much to go on. You’ll need to click on Show Certificate if you want to get more clues as to what’s causing the error. This window will give you some details about the certificate itself that you can use to try and diagnose the issue.
How to Fix the NET::ERR_CERT_DATE_INVALID Error
Now that we’ve taken a look at how the NET::ERR_CERT_DATE_INVALID error appears on the most popular browsers, let’s get to work on fixing it.
This error can originate from many different causes, so we’ll walk through ten solutions you can try.
1. Reload the Page
We may as well start with the simplest solution: Give refreshing the page a shot. You can also try closing and relaunching your browser, before navigating back to the same page.
Sometimes things just don’t work the way they should, and it’s better to try a quick fix rather than troubleshooting unnecessarily. As unlikely as it may seem, it’s possible that you just caught the website owner in the middle of renewing their SSL certificate!
2. Don’t Use Public Wifi
If you still see the error after reloading the page, check your network connection. If you’re on public wifi, there’s a real possibility that your connection actually isn’t private. You may want to sign off to be safe.
Use a hotspot on your mobile device, and attempt to re-access the site. If you don’t encounter the error message, the problem is most likely with the wifi connection.
You can also try using a Virtual Private Network (VPN) to see if the error persists. If you were already using a VPN when you first encountered the issue, on the other hand, you might try turning the VPN off, as it may be the culprit.
3. Check Your Date and Time
Here’s another easy fix. Your browser uses your computer’s clock to verify that a site’s SSL certificate isn’t expired. If you’ve set your time incorrectly, it can trigger this error.
Even if your computer is set up to sync automatically, it can still be thrown off.
For example, if you’ve recently traveled across time zones, your laptop may not have caught up yet. So check to ensure that the date and time are accurate on your machine. Then reopen the browser and try navigating back to the website.
4. Determine Whether the Certificate Has Expired
SSL certificates do expire, so if you see this error on your own website, it may be time to have your certificate reissued. You can quickly check this right from Chrome.
Start by clicking on the three dots in the top-right corner of the browser window. Then select More Tools > Developer Tools:
Navigate to the Security tab, where you’ll be able to see if the certificate is valid. You can click on the View Certificate button to get more details, including the certificate’s expiration date:
You can also use a tool such as Qualys’ SSL Server Test to check the validity of your certificate.
Simply type your domain name into the box and click on the Submit button:
It may take several minutes to perform the test. Your results will include a thorough analysis of your SSL configuration, along with a letter grade for each item. You’ll want to pay particular attention to the expiration date of the SSL certificate.
Note that you can use these methods to check the validity of an SSL certificate on someone else’s website. However, you won’t be able to do much more than attempt to notify the website’s owner that their certification has expired.
If your own certificate has expired, renewing it should take care of the NET::ERR_CERT_DATE_INVALID error. Your host may handle this for you, or you may be able to do it yourself through your control panel.
Some hosting providers’ control panels don’t provide a way for you to renew your certificate. In this case, you may have to perform the renewal through the command line. Certbot can help you to set this up.
You need to install and run Certbot once. It will automatically renew a free SSL certificate whenever yours expires:
No matter how you renew your SSL certificate, make sure you mark your calendar so you can handle it before it becomes a problem.
5. Update Your Operating System and Browser
You should always have the newest version of your operating system installed, as older versions may no longer be supported once they become obsolete. What’s more, there are parts of SSL certificates that can no longer work on older operating systems.
If you’re running an outdated version of your operating system, you’ll likely encounter errors like NET::ERR_CERT_DATE_INVALID more often as time goes on.
The same goes for outdated browsers. If you haven’t updated your browser in a while, you may want to go ahead and do that now. Even if the browser is up to date, sometimes uninstalling and reinstalling it can help.
6. Disable Your Antivirus Software
Sometimes, there may be a setting in your antivirus software that triggers the NET::ERR_CERT_DATE_INVALID error. To test this, try disabling your antivirus software and attempt to access the website. Be sure to force refresh when you do this.
If you determine that your antivirus software is the problem, you’ll first want to try updating to the latest version. You can also reach out to the software’s support team if the issue persists after updating.
7. Check Your Browser Extensions
Third-party extensions on Chrome are known to cause problems from time to time. Depending on how many extensions you have installed, this solution can take some time to test:
Check each extension one at a time by disabling it and then attempting to load the page. If one of your extensions seems to be triggering the error, you can then try uninstalling it completely.
8. Clear Your Cache and Cookies
Clearing your cache is another solution that can take some time. There are a couple of things you can try first to determine if clearing your cache is likely to help.
First, visit the site in incognito mode. If that doesn’t help, you might try using a different browser to access the site. If either of these methods works, there’s a decent chance that clearing your browser cache will solve the problem.
The process for this differs from one browser to another:
- How to Clear Browser Cache for Google Chrome
- How to Clear Browser Cache for Mozilla Firefox
- How to Clear Browser Cache for Safari
- How to Clear Browser Cache for Internet Explorer
- How to Clear Browser Cache for Microsoft Edge
- How to Clear Browser Cache for Opera
With your cache and cookies freshly cleared, you can try reopening your browser and loading the website again.
Check Out Our Video Guide to Clearing Browser Cache
9. Clear Your SSL Cache
If clearing your browser cache didn’t work, you can try clearing your SSL cache. The SSL cache stores credentials for websites you’ve visited, to save time when you reconnect later.
However, if an SSL certificate is updated in the meantime, the SSL cache may prevent your browser from recognizing the change.
To clear the SSL state in Chrome on Windows, navigate to the Control Panel and select Network and Internet. Under the Content tab, you’ll find the button to Clear SSL state:
Once again, reopen your browser and navigate to the website. If you still get the NET::ERR_CERT_DATE_INVALID error, we have one more solution you can try.
If you’re using macOS, you may need to delete an SSL certificate previously accepted from an untrusted source.
To do so, navigate to Finder, then click on Go > Utilities > Keychain Access:
Next, click on Certificates, which is located under the Category section. Untrusted certificates are marked with a red ‘X’. To remove one, click on Edit > Delete.
10. Change Your Domain Name System (DNS) Server
You may want to try changing your Domain Name System (DNS) server to or from Google’s Public DNS, depending on your current setup. Before making any changes to your DNS settings, make sure you write down your current settings in case you need to change them back.
To change your DNS server on Windows, start by opening the Control Panel. Click on Network and Internet > Network and Sharing Center, and then Change adapter settings. Right-click on your connection and select Properties.
Next, choose Internet Protocol Version 4 or 6, and then click the Properties button. Select Use the following DNS server addresses:
To use Google’s Public DNS, enter 8.8.8.8 and 8.8.4.4 in the boxes. You might also try Couldflare’s DNS, which is 1.1.1.1 and 1.0.0.1. Click on OK and close the window. You’ll need to restart your browser for the changes to take effect.
For macOS users, the process is similar, only with a few variations.
First, navigate to System Preferences and click on the Network icon:
Select the Advanced button followed by the DNS tab. Next, click on the (+) icon next to “IPv4 or IPv6 addresses”:
Once you enter the new DNS servers. Click on OK then Apply to save your changes.
If you are already using Google’s Public DNS, you can try going back to your ISP’s DNS servers instead. Simply remove Google’s DNS, and make sure Obtain DNS server address automatically is checked.
NET::ERR_CERT_DATE_INVALID and WordPress
If you’re experiencing this problem on your WordPress site and the above methods didn’t work, there are a few more things you can check:
- If your hosting provider installed your SSL certificate, contact them to resolve this error.
- If you installed your certificate on your own, try reinstalling it.
- Make sure you’ve enabled HTTPS on your site.
- Check to ensure that your URLs are all updated.
Don’t be afraid to reach out to the WordPress community for support if you’re feeling stuck. There’s also a wealth of documentation you can explore as well.
If you’re still running into a dead end, you can try contacting your SSL certificate issuer. They should be able to help you pinpoint the issue.
NET::ERR_CERT_DATE_INVALID and Let’s Encrypt
Let’s Encrypt provides free SSL certificates to anyone who owns a domain name. However, these certificates are only valid for 90 days. So there’s a higher likelihood that yours has expired versus if you’re using a premium certificate obtained elsewhere.
When your Let’s Encrypt certificate term is up, the renewal process will depend on your hosting provider.
Some platforms are not compatible with Let’s Encrypt certificates, and some providers require you to manually handle the renewal yourself. While there isn’t a formal support team at Let’s Encrypt, you can always check out the community forums for help. You’ll find plenty of information and knowledgeable volunteers who can help you investigate possible solutions.
Summary
The NET::ERR_CERT_DATE_INVALID error has many potential causes, which can make troubleshooting it particularly frustrating. However, it’s essential to handle this problem quickly. If you see the error on your site, others may encounter it as well.
Since this error has so many causes, we provided you with ten solutions to try. You can start simply by reloading the website and checking the date and time on your computer. Then you might move on to the more involved methods, such as clearing your SSL state or testing your browser extensions.
При попытке просмотра страниц в интернете может вылезти ошибка с кодом NET ERR CERT DATE INVALID, не позволяющая перейти на тот или иной ресурс. Что делать в сложившейся ситуации, и как исправить проблему в браузерах Google Chrome, Яндекс, Opera и остальных? Давайте разбираться.
Содержание статьи
- Предварительные действия
- Настройка системного времени
- Очистка личных данных
- Отключение «проблемных» расширений
- Очистка SSL кэша
- Переустановка браузера
- Принудительное открытие
- Устаревшая операционная система
- Отключение прокси
- Смена стандартных DNS
- Альтернативные методы решения
- Подробное видео по теме
- Комментарии пользователей
Предварительные действия
В первую очередь, при отображении такого уведомления рекомендуется проделать несколько стандартных шагов, не прибегая к серьёзным способам ее устранения:
- Перезагрузите компьютер. Возможно, произошёл единовременный системный сбой, от которого можно избавиться после банального перезапуска ПК.
- Проверьте работоспособность других ресурсов в интернете. Если они работают, то скорее всего неполадка находится на стороне сайта. В таком случае нужно подождать, пока владелец восстановит его работу.
- Убедитесь, что на компьютере присутствует интернет. На панели задач рядом со значком сети не должно быть знака восклицания. Такой значок свидетельствует о неполадках, связанных с работой интернета.
- Если сеть не обнаружена, попробуйте самостоятельно решить проблему с помощью встроенного в операционную систему средства устранения неполадок. Для этого щелкните правой мышкой по иконке монитора рядом со временем и выберите пункт «Диагностика неполадок».
- Проверьте кабель, идущий от провайдера интернета, внимательно осмотрев его. Этот провод вставляется в разъём LAN на материнской плате PC. Если кабель исправен, как и сам разъем, то рядом с портом на плате должен гореть LED индикатор.
- Убедитесь, что на компьютере нет вирусов. Вредоносное программное обеспечение часто становится причиной проблем с работой интернета. Чистить устройство от вирусов лучше с использованием комплексного антивируса и специализированных утилит.
- Удалите VPN и другие программы, способные нарушать функционирование браузера. Сюда относятся дополнительные панели инструментов и закладок, устанавливаемые прямо в обозреватель.
Иногда, наоборот, VPN помогают обходить блокировку ресурса провайдером и восстанавливают его работоспособность для конечного пользователя.
Настройка системного времени
Убедитесь, что установленное на компьютере время правильное, и при необходимости измените его.
Настройка выполняется по следующему алгоритму:
- С помощью правого щелчка мыши по виджету времени, расположенному в правом нижнем углу экрана, вызовите дополнительное меню и войдите в «Настройку даты».
- Выберите правильный часовой пояс и активируйте пункт автоматического определения времени.
Если автоматическое определение не сработало, то выставите дату вручную.
Очистка личных данных
В процессе использования браузера сохраняются некоторые данные. Например, история просмотров за определённый период, файлы cookie, настройки. Эту информацию необходимо периодически чистить для стабильной работы браузера.
На примере Google Chrome очистка осуществляется следующим образом:
- Откройте обозреватель и нажмите одновременно на кнопки «Ctrl+Shift+Delete».
- В открывшемся окошке очистки истории поставьте галочки напротив всех пунктов.
- В поле «Временной диапазон» выберите вариант «За все время» и щелкните по кнопке «Удалить данные».
- Дождитесь завершения процедуры и проверьте работоспособность ресурса.
Отключение «проблемных» расширений
Некоторые расширения блокируют определённые сайты и вызывают сбой. Ситуация исправляется удалением или отключением таких расширений.
Диагностировать проблему с расширениями поможет режим «Инкогнито». Запускается нажатием «CTRL + SHIFT + N». Если в этом режиме сайт будет работать, то переходите к следующему пункту.
Выявление проблемных дополнений:
- Через меню браузера войдите в раздел «Расширения».
- Поочередно отключайте расширения, проверяя работоспособность сайта. Так вы найдете те, что вызывают сбой.
Часто неисправность вызывают блокировщики рекламы, к примеру, «Adblock».
Очистка SSL кэша
SSL — новый криптографический протокол для безопасной связи. Сбои в SSL приводят к появлению различных ошибок. Для устранения таких сбоев достаточно почистить кэш.
Процедура выполняется следующим образом:
- Зажмите на клавиатуре компьютера комбинацию клавиш «Win+R» для запуска окна «Выполнить».
- В строчку «Открыть» впишите вручную фразу «inetcpl.cpl» и нажмите на «Enter» либо на кнопку «ОК» внизу окна.
- Переместитесь в «Содержание» и воспользуйтесь функцией «Очистки SSL».
- Дождитесь окончания очистки и нажмите «Ок».
- Перезапустите ОС и проверьте результат.
Переустановка браузера
Такая процедура помогает в том случае, если файлы браузера повреждены и восстановлению не подлежат. Об этом свидетельствует нестабильность работы программы. К примеру: регулярный вылет страниц, зависание вкладок, возникновение ошибок.
Как выполняется правильная переустановка:
- Обзаведитесь деинсталлятором, например, «IObit Uninstaller».
- В списке программ найдите веб-обозреватель и нажмите по иконке корзины.
- Активируйте функцию автоматического удаления остатков и начните процедуру.
- Перезагрузите Windows, скачайте актуальную версию веб-обозревателя и установите на компьютер.
Можно использовать стандартный деинсталлятор программ, встроенный в систему. Но он не очищает систему от остаточных файлов, что снижает эффективность процедуры.
Принудительное открытие
Иногда владельцы сайтов устанавливают сертификат SSL неправильно, или вовсе не успевают продлить срок его работы. В результате этого при переходе на сайт отображается код NET ERR CERT DATE INVALID с сообщением «Подключение не защищено». В большинстве случаев это не представляет опасности и легко обходится.
- Нажмите «Дополнительно».
- Выберите «Перейти на сайт».
Будьте осторожны! Выполняйте эти действия только если доверяете ресурсу.
Устаревшая операционная система
На старых операционных системах, в том числе Windows XP, не поддерживается ряд новых программ, функций и возможностей. Из-за чего возникает целый ряд неполадок.
Обновитесь до Windows 10, если есть такая возможность.
Отключение прокси
Проверьте настройки интернет-соединения, даже если вы не изменяли их. Иногда оказывается включенным нерабочий прокси-сервер, блокирующий доступ к сети.
- В строке поиска введите «Свойства браузера».
- Переместитесь в «Подключения» и щелкните по «Настройке сети».
- Активируйте функцию автоматического определения и щелкните «Ок».
Смена стандартных DNS
Не стоит исключать подмену стандартных DNS серверов вредоносным ПО, или их плохую работу. Исправляется установкой публичных DNS от Google.
Подробная инструкция:
- Вызовите окно «Выполнить» нажатием «WIN + R».
- Введите ncpa.cpl и щелкните «Ок».
- Откройте свойства активного соединения.
- Выделите «TCP/IPv4» и войдите в «Свойства».
- Установите DNS сервера вручную. Первым должен идти 8.8.8.8 и вторым 8.8.4.4.
- Щелкните «Ок» и закройте все окна.
- После этого не помешает сбросить кэш DNS через командную строку.
- Введите в ней ipconfig /flushdns и нажмите «Enter». И следом выполните netsh winsock reset.
Альтернативные методы решения
Реже помогают другие варианты устранения неполадки, рассмотрим их ниже.
- Обновите текущую вкладку c принудительной очисткой кэша, нажав «CTRL + F5». Возможно, произошёл кратковременный сбой, который исчезнет после обновления страницы.
- Если вход на сайт осуществляется через сохраненную вкладку. То найдите его в поиске Яндекса или Google, и откройте.
- Перезагрузите роутер, отключив его от сети на 10-15 минут. Даже если видимых проблем с работой интернета нет, то данную процедуру не помешает выполнить.
- Верните параметры маршрутизатора к первоначальному состоянию. Для этого следует нажать по кнопке «Reset», расположенной на задней части устройства. После этого потребуется заново настраивать доступ к интернету. При необходимости обратитесь за помощью к интернет-провайдеру.
- Временно отключите антивирус, чтобы исключить проблему с его стороны. При необходимости добавьте адрес ресурса в список исключений. Также отключите проверку безопасных соединений через панель настроек.
- Войдите в параметры сети, щелкнув правой мышкой по иконке компьютера на панели задач. Откройте раздел «Параметры сети» и выберите «Изменить параметры доступа». Для текущего профиля отключите функции сетевого обнаружения и общего доступа. В разделе «Все сети» включите шифрование 128-бит и доступ с парольной защитой.
- Убедитесь, что файл hosts не содержит блокирующих доступ записей.
- При использовании публичных Wi-Fi сетей могут не работать некоторые ресурсы. Следует подключиться к другой сети.
- Установите свежие пакеты обновлений для Windows.
- Скачайте и установите актуальный сертификат «GeoTrust Primary Certification». Для Windows нужен в формате «.crt». После загрузки, откройте его и следуйте инструкциям установщика, постоянно нажимая «Далее».
- Откройте «Свойства» ярлыка браузера и в поле объект в самый конец строки добавьте команду -ignore-certificate-errors. Сайты будут открываться в обход проверки SSL сертификатов.
Если ничего не помогло, и ошибка NET ERR CERT DATE INVALID наблюдается на всех устройства конкретной сети, то обратитесь в службу поддержки интернет-провайдера. Возможно, неполадка на их стороне. В крайнем случае они помогут с настройкой DHCP, и сбросят сессию.
Подробное видео по теме
Если при переходе на страницы Examus или систем тестирования встречается данная ошибка: «Подключение не защищено» с кодом NET::ERR_CERT_DATE_INVALID и вы используете Windows 7, то причиной является использование устаревшего корневого сертификата DST Root CA X3, чей срок действия завершился 30.09.2021. Так же подобная ошибка может быть вызвана отключенной настройкой TLS 1.2. Используете MacOS? Решение для MacOS есть в отдельной статье.
Это влияет на доступность множества сайтов в сети Интернет. Для устранения проблемы, рекомендуется проверить и установить обновления в Windows 7.
Альтернативный способ — загрузить новый корневой сертификат ISRG Root X1 и установить его вручную.
Выполните следующие шаги:
- Скачайте свежий сертификат с сайта его издателя (Let’s Encrypt) по данной ссылке. При попытке загрузить, вы можете увидеть такое же окно с ошибкой, нажмите в нем Дополнительные — перейти на сайт letsencrypt.org (небезопасно).
- Вызовите сочетанием WIN+R окно Выполнить и пропишите команду certmgr.msc
- После запуска Менеджера сертификатов идем по пути: Доверенные корневые центры сертификации, нажимаем правой кнопкой мыши по Сертификаты, Все задачи, Импорт…
- В открывшемся окне Мастера импорта сертификатов нажимаем Далее:
- Нажимаем Обзор, переходим в папку с загруженным файлом isrgrootx1.pem (по умолчанию — папка «Загрузки»). Для отображения файла, выберите Все файлы. После выбора сертификата нажмите Открыть и в предыдущем окне — Далее.
- Обязательно выбираем пункт Поместить все сертификаты в следующее хранилище, в поле должно быть указано Доверенные корневые центры сертификации и нажмите Далее.
Если выбрано иное — воспользуйтесь кнопкой Обзор. - Нажмите Готово.
- При появлении окна с предупреждением, нажмите «Да»:
9. После успешного добавления сертификата — перезагрузите компьютер и попробуйте снова зайти на нужные веб-страницы.
Если после добавления сертификата появляется похожая ошибка — проверьте включено ли в системе использование протокола TLS 1.2.
Выполните следующие шаги:
- Зайдите в Пуск > Панель управления
- Выберите Просмотр > Мелкие значки. Откройте Свойства обозревателя (или Свойства браузера)
- Перейдите на вкладку Дополнительно. Поставьте галочку в пункте Использовать TLS 1.2 и нажмите ОК.
- Перезапустите браузер и попробуйте зайти на нужные веб-страницы.
Нужна наша помощь? Напишите нам на почту support@examus.com или оставьте заявку, чтобы мы смогли вам помочь.
Отлично!
Спасибо за ваш отзыв
Извините, что не удалось помочь!
Спасибо за ваш отзыв
Комментарий отправлен
Мы ценим вашу помощь и постараемся исправить статью
Сообщение NET::ERR_CERT_DATE_INVALID сигнализирует, что Chrome «считает» запрашиваемый сайт небезопасным. Он «сомневается» в достоверности SSL-сертификата ресурса. Можно игнорировать этот сбой и продолжить посещение странички, перейдя «Подробнее» => «Перейти на зараженный сайт». В таком случае никто не гарантирует, что ваш компьютер не будет поражен вирусами. Лучше устранить причину сбоя, используя следующие способы.
Содержание
- Способы решения ошибки NET::ERR_CERT_DATE_INVALID
- №1: убедиться в корректности даты и времени на компьютере
- №2: удалите сохраненные данные Chrome
- №3: поиграйтесь с расширениями браузера
- №4: очистите SSL кеш
- №5: проверьте, что проблема не в антивирусе или файрволе
- №6: переустановите браузер
Способы решения ошибки NET::ERR_CERT_DATE_INVALID
№1: убедиться в корректности даты и времени на компьютере
Чаще всего ошибка обусловлена тем, что в ОС неправильные временные настройки. Настройте автоматическую синхронизацию системного времени с сервером Microsoft. Убедитесь, что часовой пояс указан в соответствии с вашим регионом. После перезапустите браузер и повторно загрузите страницу.
№2: удалите сохраненные данные Chrome
В открытом браузере нажмите комбинацию клавиш Ctrl+Shift+Delete. В появившемся окне задайте временной параметр «за все время», и отметьте галочками строки касательно cookies и кеша Chrome. Обновите проблемную страничку.
№3: поиграйтесь с расширениями браузера
Ошибка NET::ERR_CERT_DATE_INVALID может вызываться сбойным дополнением Chrome, которое подменило сертификат безопасности. Если в режиме инкогнито проблемный сайт грузится — значит есть смысл в обычном режиме отключить все расширения. Включайте их по одному, проверяя корректность загрузки странички. Таким способом обнаружите плагин, который вызывал проблему.
№4: очистите SSL кеш
Зажмите клавиши Win и R. В окне введите запрос inetcpl.cpl. Появится новое окошко, в нем на вкладке «Содержание» отыщите и нажмите на кнопку «Очистить SSL». Обязательно подтвердите действие нажатием на «Применить» и «Ок. Далее — перезагрузка ПК и повторная попытка загрузки сайта.
№5: проверьте, что проблема не в антивирусе или файрволе
Во многих антивирусных продуктах есть функция сканирования SSL. Попробуйте отключить ее. Если не поможет — отключите сам антивирус. Это актуально и для файрволов, в том числе и встроенного брандмауэра Windows.
№6: переустановите браузер
Удаление и последующая установка Chrome многим помогает побороть ошибку NET::ERR_CERT_DATE_INVALID.
On many occasions, you must have come across an error message “NET::ERR_CERT_DATE_INVALID” displaying on your browser. Users usually get panicked at the moment and are unable to access the webpage until it’s resolved. This particular situation can be very irritating for both the users and the website admins.
But the relief part is that the NET::ERR_CERT_DATE_INVALID error is quite common and can happen due to many possible reasons. But you should also need to know what this NET::ERR_CERT_DATE_INVALID error is all about? and on what occasions you may face this type of error reflecting on your browser.
The better you understand the error, it will be easy to prevent it in the future. However, there are plenty of easy solutions that are also available which you will be going to learn in this detailed post. But before that, let us understand the meaning of NET::ERR_CERT_DATE_INVALID first. What is it like in different popular browsers?
Let us get started!
What is the meaning of NET::ERR_CERT_DATE_INVALID error?
In the chrome browser, you will find the error NET::ERR_CERT_DATE_INVALID usually referred to as “Your connection is not private”. However different browsers will show you variations for this particular error. But all these variations have the same meaning and in reality, they are not restricting you from accessing the website but warning you about the risks.
Though you can ignore the warning and proceed, we highly do not recommend you to do so. All these warnings suggest the same meaning that there has been something going wrong with your SSL certificate validity and it is not safe to access the website or if you ignore the warning, you may be at a security risk.
Now let us check out what are the possible causes that trigger the NET::ERR_CERT_DATE_INVALID error.
Why does the NET::ERR_CERT_DATE_INVALID Error happen?

From the above section, we have mentioned that the error NET::ERR_CERT_DATE_INVALID is usually triggered when there is an issue going on with your SSL certificate. But what are the possible other reasons associated with this NET::ERR_CERT_DATE_INVALID error and what you should do to avoid it? Let us find out!
- Misconfigured Antivirus– This error NET::ERR_CERT_DATE_INVALID can be triggered if there is misconfigured antivirus software or an unsecured internet connection at the user end.
- Incompatibility with the Browser– There could be compatibility or settings issues with the browser you are using to access the website.
- SSL certificate issue– There could be an issue with your SSL certificate, either it gets expired or is not issued from trusted sources.
- SSL Glitch– The error can also be triggered if there is a problem with your, either the date of the SSL certificate and the system or both can be the culprit.
Now, let us see how this error NET::ERR_CERT_DATE_INVALID appears on different browsers!
Variations of NET::ERR_CERT_DATE_INVALID Error on Different Browsers
Since Chrome has the maximum browser market share and the majority of the users will encounter the same error message. But other browser users will experience different error messages on their screens.
Let us check out the different variations you will find on different browsers.
Google Chrome Web Browser
In the Chrome browser, the error NET::ERR_CERT_DATE_INVALID usually shows “your connection is not private“. You can ignore the message and proceed further to the website by clicking on the Advanced button and agreeing to the condition. But it is not recommended to do so.
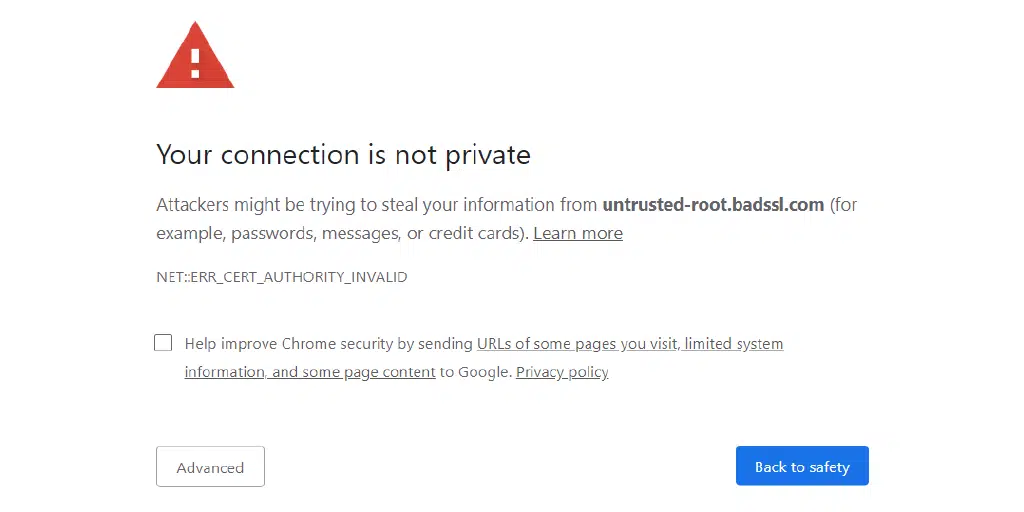
There are also SSL certificate-related issues you may encounter on your chrome browser with the prefix “NET::ERR_CERT”, which shows there is an issue with the certificate. For example, the NET::ERR_CERT_AUTHORITY_INVALID error shows that the browser is unable to validate the authority of the certificate.
Mozilla Firefox
The same NET::ERR_CERT_DATE_INVALID error message you will see on Mozilla Firefox with a completely different look. In Firefox you will find a security warning enclosed with a yellow outline as shown in the picture below:
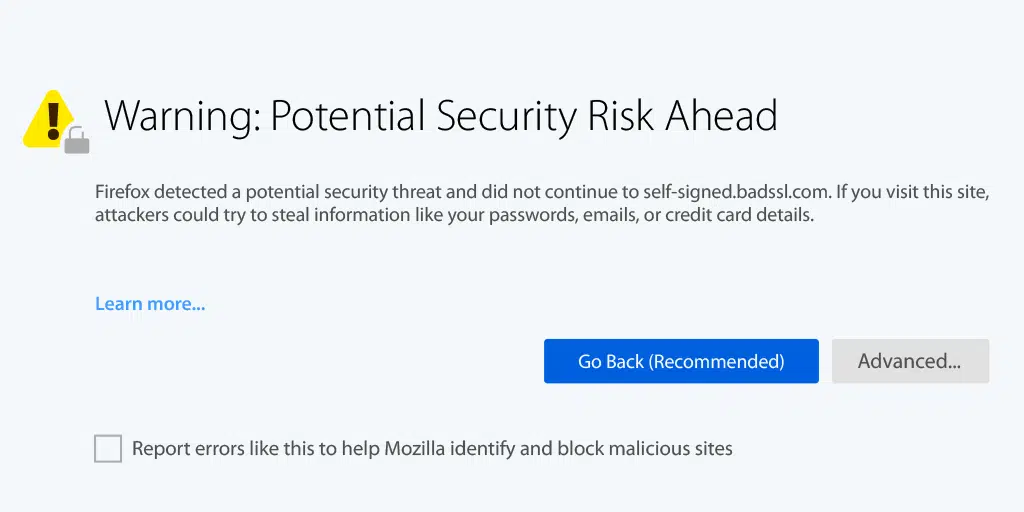
To ignore this message and proceed further (Which we do not recommend you to do so), you will find more information regarding the error and an option to “Accept the risk and continue“.
Safari
In safari Browser, you won’t find the same error message displaying on the webpage just like in the previous two browsers. But the message will appear ” This Connection is Not Private” with all the possible reasons mentioned as shown in the picture below:
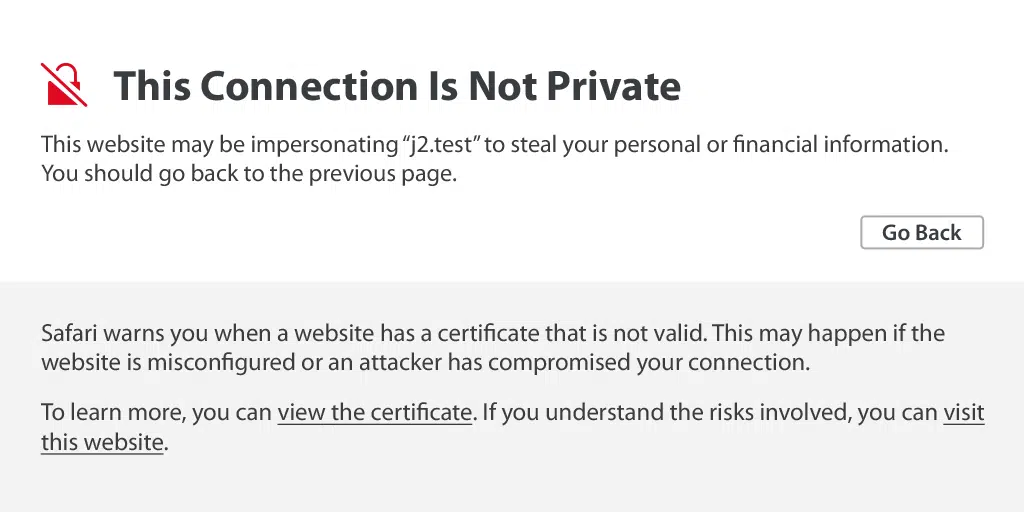
However, you can still ignore the error message and proceed to visit the website at your own risk.
Microsoft Edge
Although Microsoft edge has the least global market share, some users still prefer to use it. And they can experience the same issue with a slightly different look. The error text will appear as “Your connection isn’t private”. But when you click on the advanced button, it will show the information about how long the SSL certificate has expired.
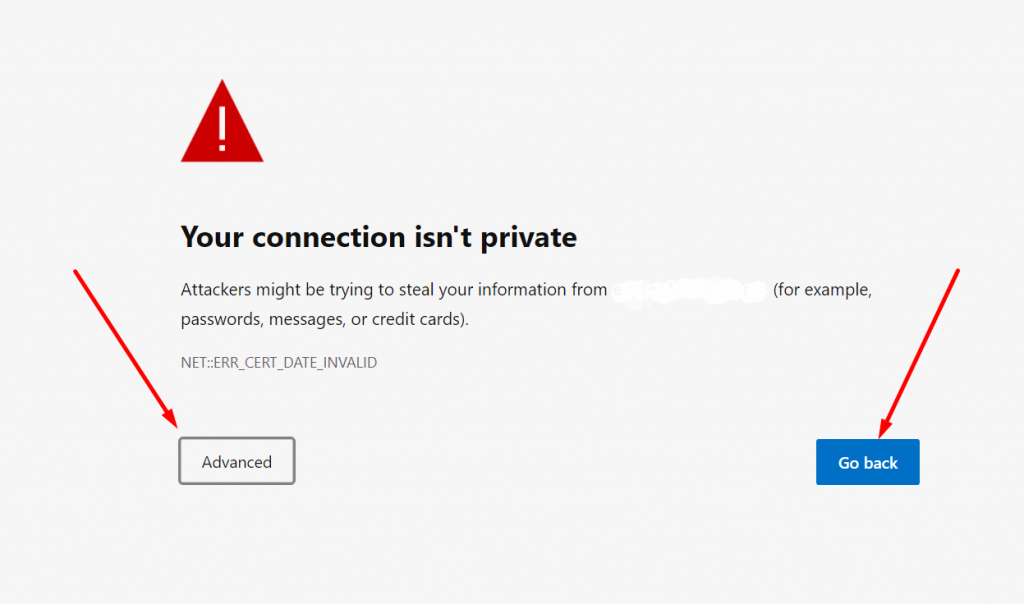
Like the above browsers, Microsoft edge also provides you with an option to proceed further to the website at your own risk but sometimes the browser will not let you process further until you have fixed the error.
Should You Ignore the ERR_CERT_DATE_INVALID Error Message and Proceed Further?
Our answer would be a Big No, we highly recommend that you should not ignore the error message and proceed further to the website. Not just this particular error but any error message displayed on your browser should not be ignored and it needs to be fixed as soon as possible to prevent any type of damage.
Summarizing all the facts, whenever you encounter this error message on your chrome browser, that simply means the site you are trying to visit is unsecured and can easily steal your data. So, you must focus on resolving the error as soon as possible so that it should not hamper the traffic to your website.
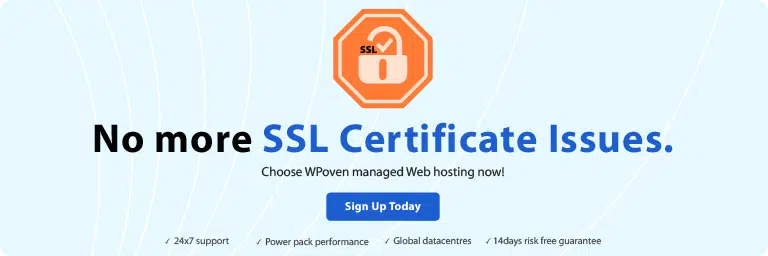

Now, you know what NET::ERR_CERT_DATE_INVALID error means, how it appears on different browsers, and under what conditions you might encounter this error. Let us get to know how you can resolve the issue with the best possible methods.
1. By Refreshing and Reloading the Page
One of the most basic and common methods that mostly works with the majority of errors is to reload or refresh the webpage. You can also close and reopen the browser before accessing the webpage too.
Sometimes, these simple and basic methods can even fix your complex problems in just a few seconds rather than following the complex troubleshooting methods.
2. Correct the Date and Time of Your PC
Here the most basic and easy method you can do is to check and correct the date and time of your PC. It is because the browser you are using uses the default date and time of your PC to check the validity of the SSL certificate of the website.
And if you have misconfigured your system date or time, your browser most probably triggered this error. Even though, if you have already configured your PC’s time as per the local time zone, this error can still be triggered if you are traveling through different time zones.
To avoid such a situation, we highly recommend you enable automatic time, date, and time zone.
To check and correct to setup time of your Windows PC running on Windows 11, the first thing you need to do is to go to your windows icon located at the left corner bottom of your screen as shown in the picture.
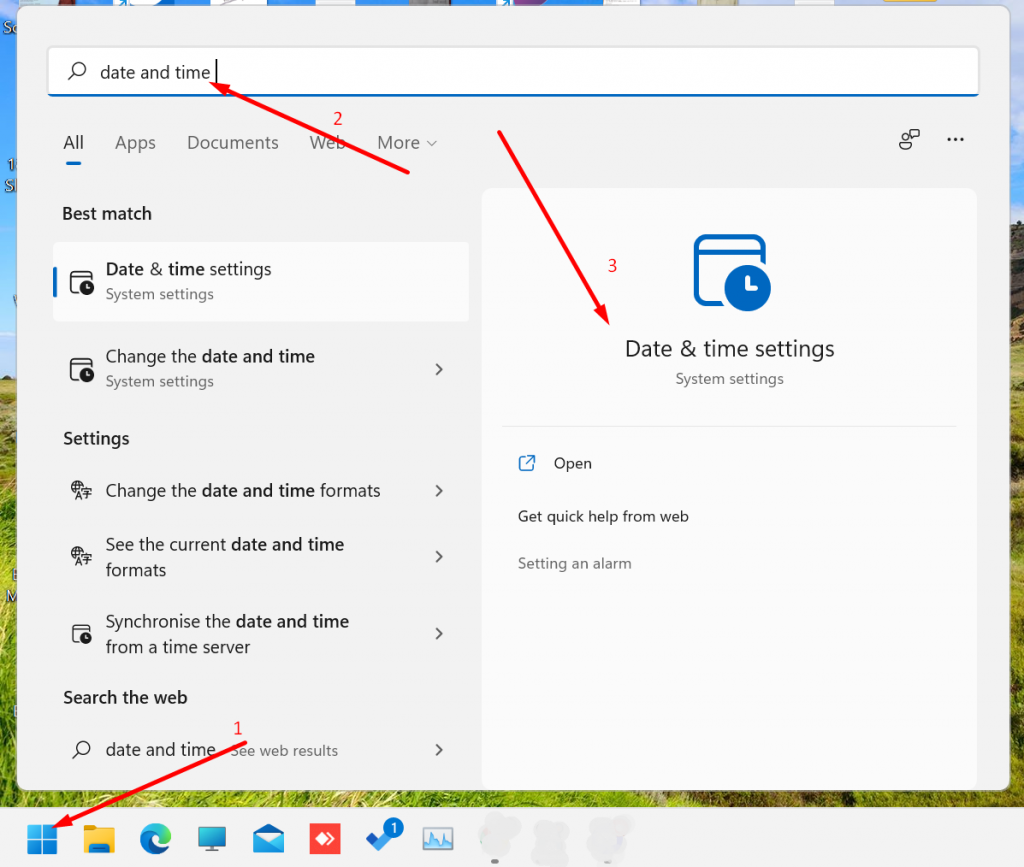
Type “date and time” in the search bar in step 2 followed by clicking on the Date and time settings, as shown above, a new window will open and enable “Set time automatically“.
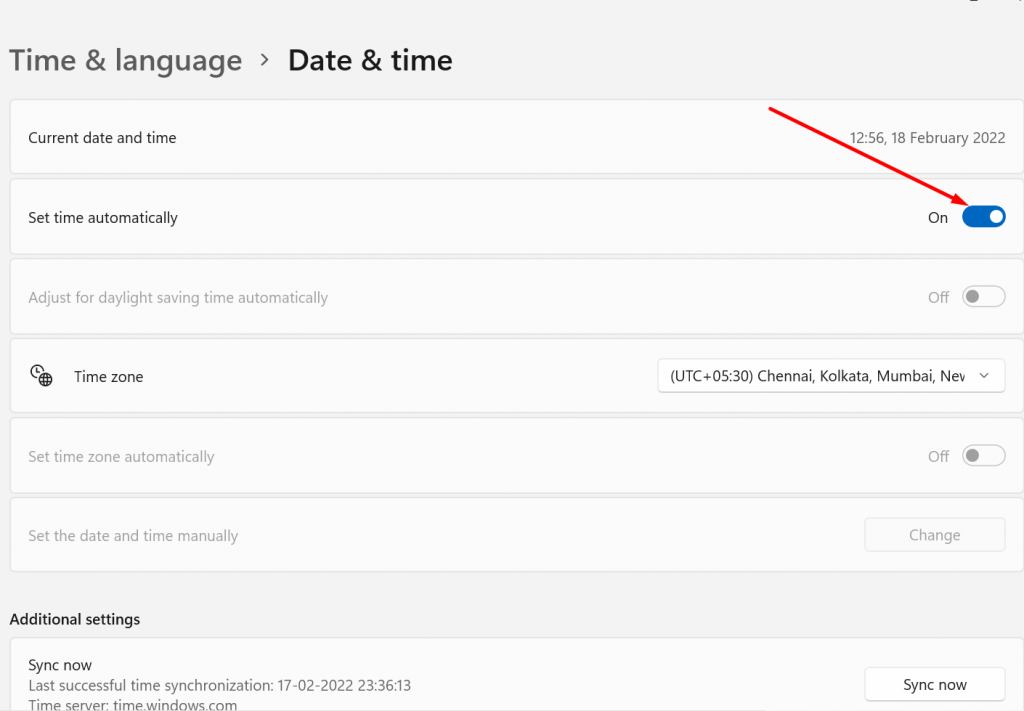
Now you are done, however, if the error persists, you can try the other methods that we will discuss in the coming sections.
3. Check the Validity of the SSL Certificate
Another most common reason for triggering this error cab is the expired validity of SSL certificates. Yes, it is right that SSL certificates do expire, and you need to reissue them after their expiry date. If the error is displayed on your website, it probably means that your website SSL certificate has expired and you need to reissue it as soon as possible.
You can easily check your website’s certificate validity right from the chrome browser. All you need to do is to open your website, on the same page right-click and select “Inspect element” as shown in the picture below:
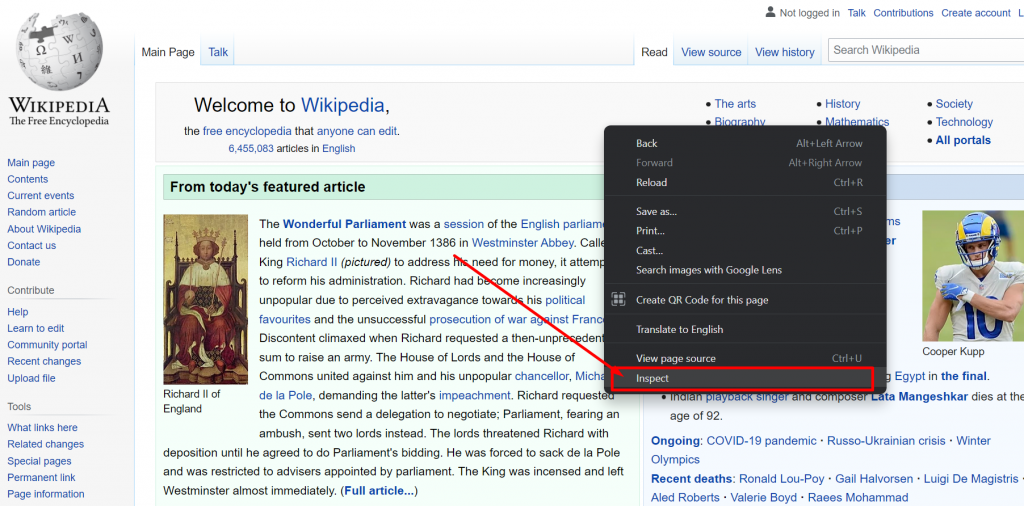
Now, navigate through the security tab as shown below:
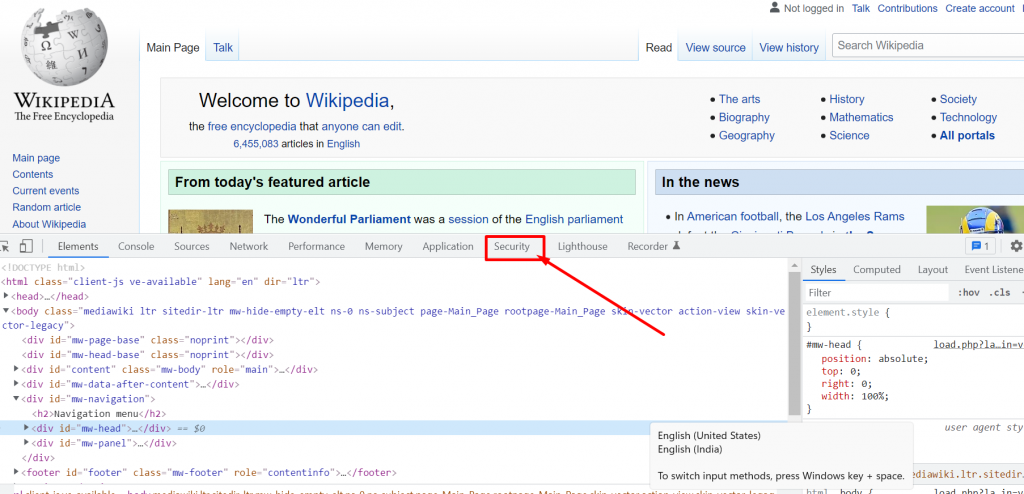
When you click on the “Security” tab, you will be able to see a Security overview. To check the validity of the certificate, click on the ‘View certificate” button and a pop-up window appears showing all the details of the certificate as shown below:
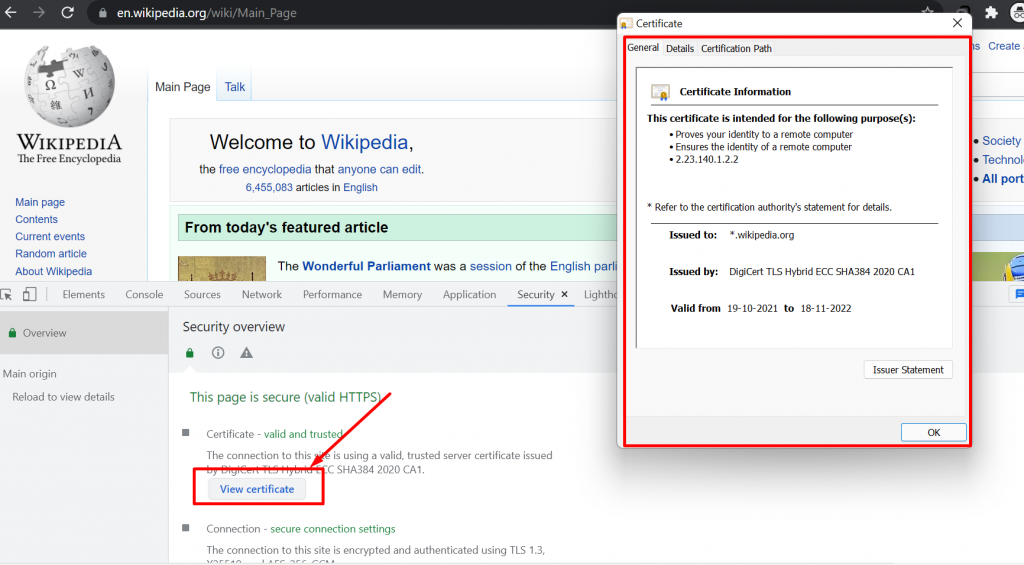
Apart from this, there are also various online tools such as DigiCert or Geocerts which are available with the help of which you will be able to check the SSL certificate validity of your or anyone’s website. However, for other’s websites, you can only report to their admins about the same.
To reissue the SSL certificate for your website you can do the following:
- Ask your web hosting service provider to reissue the SSL certificate.
- You can also do it by yourself from the Control panel.
- Check whether you have enabled HTTPS or not.
- Check all the URLs
- Check whether your hosting provider provides you with Free SSL or not. if not switch to another web-hosting that offers Free SSL in their plans.
WPOven offers a LetsEncrypt Free SSL certificate in all the plans which makes it a more secure and mind-free experience.
4. Avoid using Public Networks or Wi-Fi
Generally, the public Wi-Fi or networks are not secured, so when you try to access a website from an unsecured or a public network your browser will Warn you about the same. For your safety, it is highly recommended you do not use any public Wi-Fi or public network which is not secure and can damage your website or leak vital information.
Rather, look out for a private network or use your mobile phone hotspot instead. You can even take the help of a VPN or Virtual private network to check if the issue persists or not. However, if you have previously enabled a VPN and the error occurred, it is probably due to the VPN itself and you should turn it off immediately.
5. Check Your Google Chrome Extensions or Plugins
Sometimes, faulty third-party plugins or extensions encounter SSL security and trigger errors. You need to check and find out whether the installed plugins are the culprit or not, if any remove them immediately. To do so, follow these easy steps given below:
- The first thing you need to open your Google Chrome Browser and type “chrome://extensions” in the address bar.
- Disable each plugin one by one and simultaneously check whether the error persists until you find the corrupt extension.
- If you are able to determine the culprit plugin, remove it immediately and enable the other disabled plugins.
6. Keep Updated Your Web Browser and PC
To avoid any security threats or compatibility issues, it is always highly recommended to update your software with the latest version available. Similarly, to avoid errors and threats, you should always update your web browser as well as the operating system you are running on your PC to the latest version available.
In addition to it, some files of the SSL certificates may not also work with the older versions of an operating system, which can trigger a “Net::ERR_cert_date_invalid” error on your webpage.
Similarly, if you are running an outdated browser, it can also trigger this error and you need to update it as soon as possible.
7. Check Your Antivirus
Sometimes, Your Antivirus or any antimalware software running on your PC can also trigger a Net::ERR_cert_date_invalid error. It can happen due to misconfigured settings in your Antivirus program. To check this, the first thing you need to temporarily disable your antivirus and navigate to the web browser to check if the error persists.
If you find out the Antivirus software was the main culprit, you first need to update your Antivirus with the latest version available and if still, it won’t work, you can contact the support team to ask for help.
8. Clear Your Web browser Cache Memory and Cookies
Every time you visit a website, the browser tends to save some traces of the website data in the form of cookies and cache memory. So that, the next time you access the same website, it can load faster without any delay. But sometimes this feature of browsers can be troublesome and start triggering errors.
To fix this the best thing you can do is to clear or delete your Web browser’s cookies or cache memory. But before that, first, you need to check whether cache or cookies or your browser is triggering the error or not.
Try to access the webpage either in incognito mode or on other browsers, and if the issue resolves, it means clearing your browser’s cache and cookies will fix the error.
Let us see how you can do it on the Chrome browser,
- First, you need to open your chrome browser and click on the three dots located at the top-right corner proceeding by clicking on the settings as shown below:
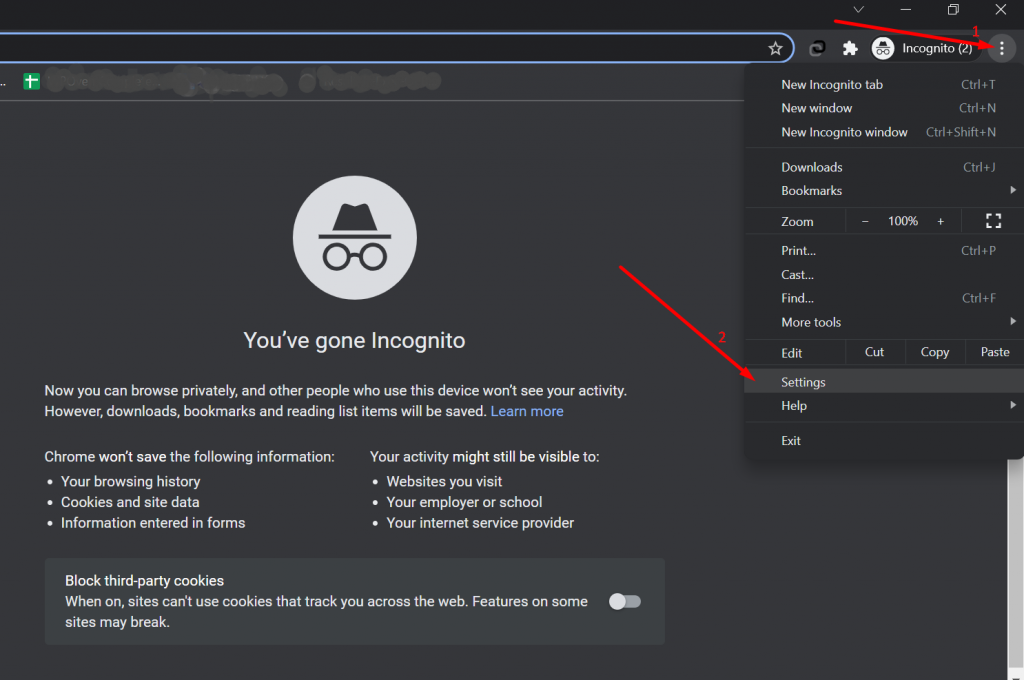
2. Now click on Security and privacy > Clear Browsing Data
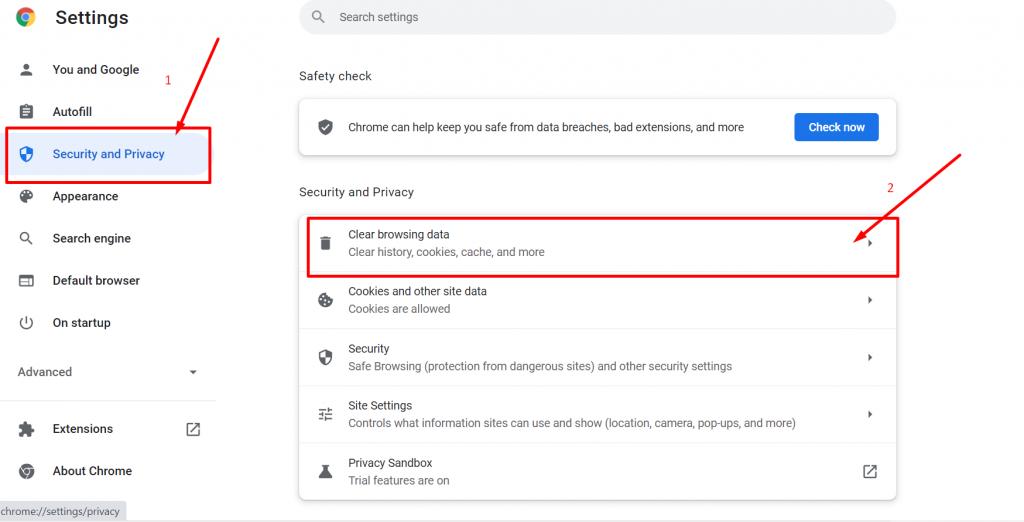
3. Now select the Time range as “All time” and click on the Clear data button as shown below:
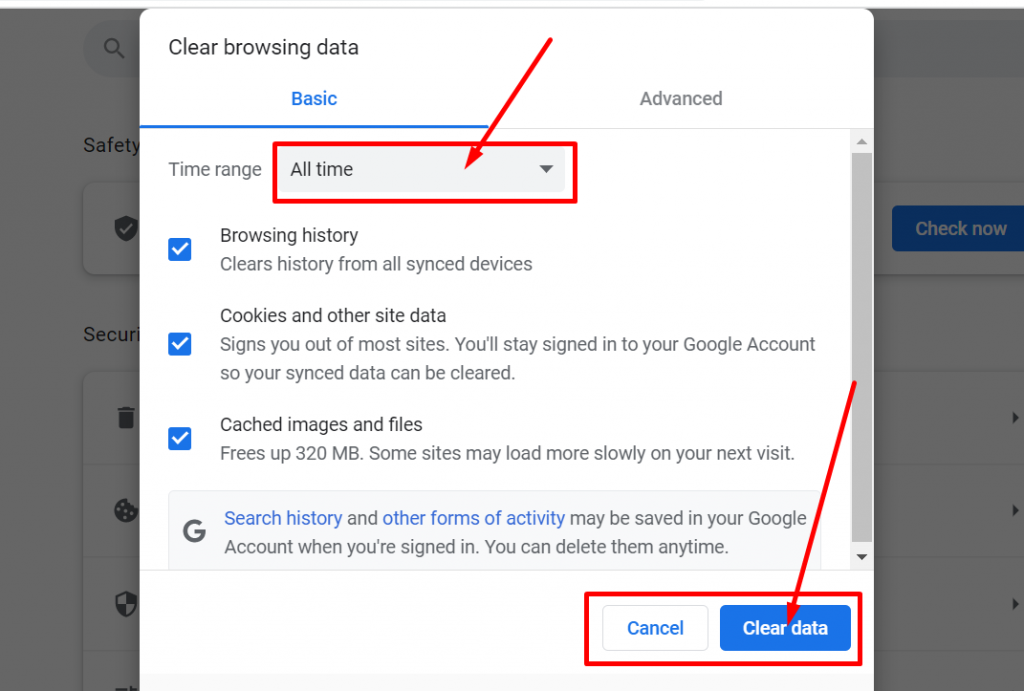
Now you are done, close the browser and reopen it.
9. Purge Your SSL Cache
Sometimes, clearing the browser’s SSL cannot be enough and the error can again reflect on your screen. In this case, you are also required to purge or clear the SSL cache too. This SSL cache is used to save the credentials of all the websites that you have visited so that when you visit the websites next time, it will be easy and fast to load.
But sometimes when a website updates its SSL certificate in the meantime, the SSL cache that had been stored will reflect an error on the webpage. So, to fix this issue, the best thing you can do is purge your SSL cache.
NET::ERR_CERT_DATE_INVALID Windows 10 fix
To do this in Chrome on your Windows 10 PC, the first thing you need to do is to Go to your Control Panel > Network and Internet.
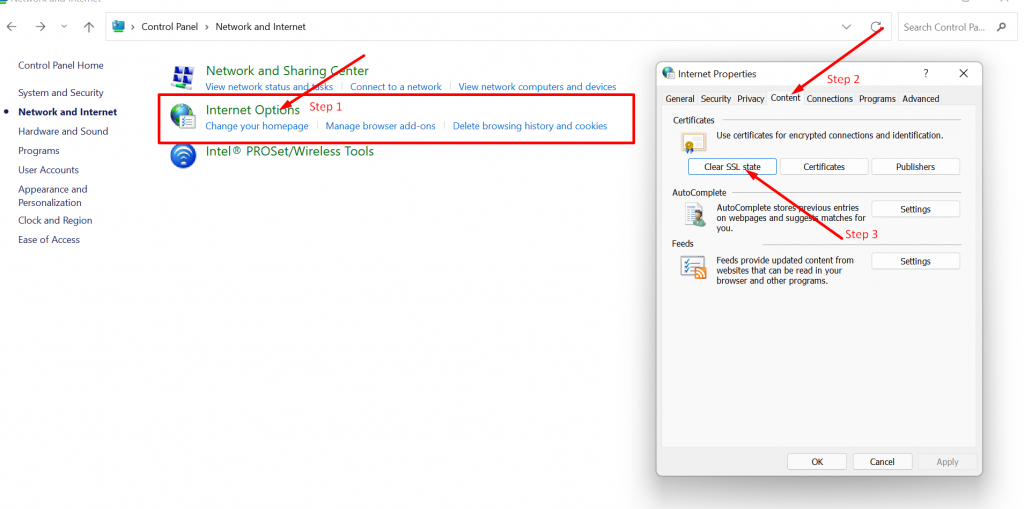
Now click on Internet Options as shown in the above image, followed by clicking on Content > Clear SSL state in steps 2 and 3 respectively. Finish the process by clicking on the OK button and you are done.
The next thing you need to check is whether this method able to fix the Net::ERR_cert_date_invalid error. If not, you can follow the next and the final method mentioned in the next method.
10. Reset Your Chrome Settings
If purging or clearing cache and cookies on chrome won’t work and you can access the website on other websites, then the best thing you can do is to completely reset your Chrome settings to default.
But one thing you must keep in mind is that resetting Google chrome will clear all your cookies, cache, browser history, custom settings, extensions, homepages, bookmarks, and saved passwords.
So, to reset chrome, the first thing you need to do is to Go to your chrome setting, type reset in the search bar as shown in the picture below, and select “Restore settings to their original defaults” as shown in the picture below:
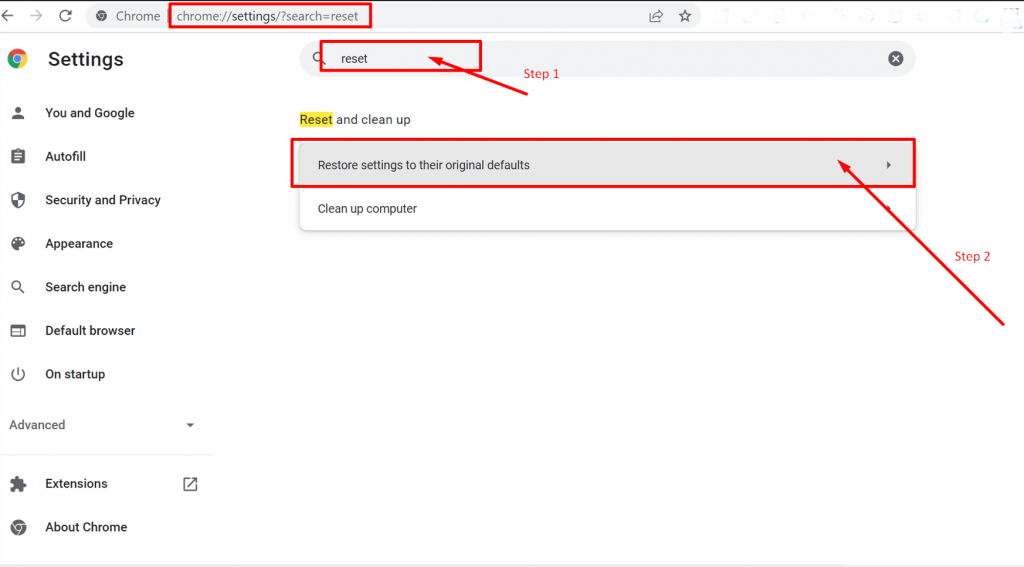
However, you can also go to the reset page directly by typing “chrome://settings/?search=reset” in the address bar.
11. Contact your Web Admin
SSL certificates are not issued free for a lifetime, which means you need to reissue their validity before the expiration date. You can experience an SSL certificate-related error if the web admin has failed to renew or the certificate expires.
These are the most common SSL certificate errors you may experience:
- NET::ERR_CERT_AUTHORITY_INVALID
- NET::ERR_CERT_COMMON_NAME_INVALID
- NET::ERR_CERT_REVOKED
- NET::ERR_CERT_AUTHORITY_INVALID
- ERR_SSL_WEAK_EPHEMERAL_DH_KEY
- ERR_SSL_VERSION_OR_CIPHER_MISMATCH
All these errors are SSL certificate errors that trigger when either you have an expired certificate or the chrome browser is unable to verify the authority that issued the certificate. In this case, the chrome browser will simply not load the webpage.
In this situation, you must contact your Web admin via either email or other various channels immediately. The web admin will check the validity and status of the SSL certificate from their end and if found expired, will reissue it immediately.
12. By Changing the DNS Settings on Your Windows PC
This method requires a little technical knowledge and involves a lot of steps, which can be a little tricky for any beginner. But it is an effective method that you must try if all the above methods failed to fix the Net::ERR_cert_date_invalid error.
If you are a windows user, the first thing you need to do is to go to the Windows button located on the bottom left corner of the screen as shown below, and type in the search bar “Network connection” as shown in the picture below:
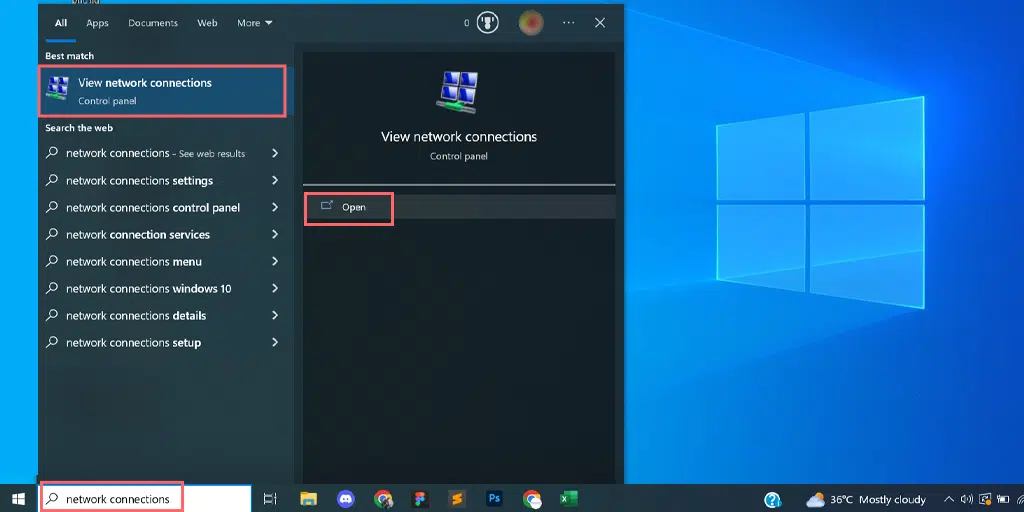
On the View Network connections page, choose the connection you are currently using or active and right-click on it to reveal options > Select properties.
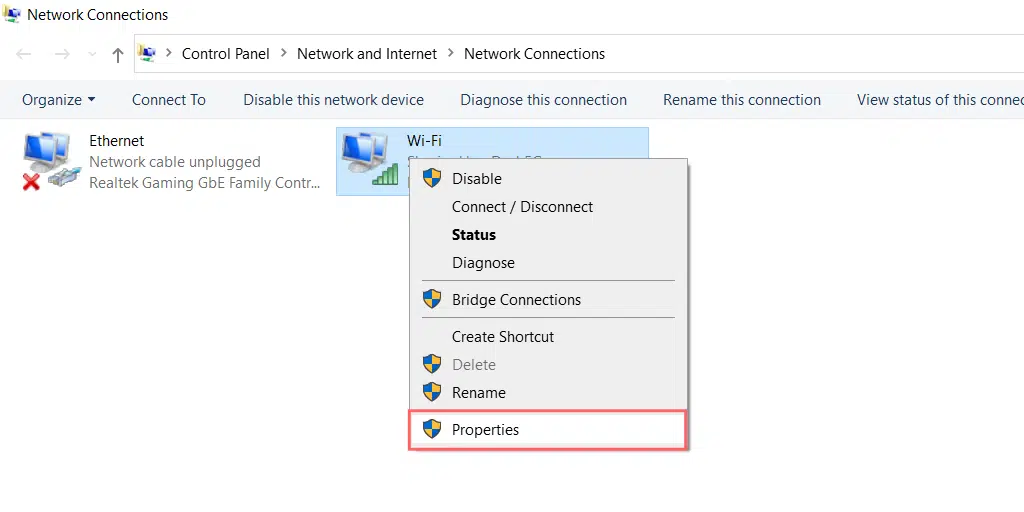
When you click on the properties, a new window will open, in which you have to select Internet Protocol Version 4 (TCP/IPv4), as shown in the picture below:
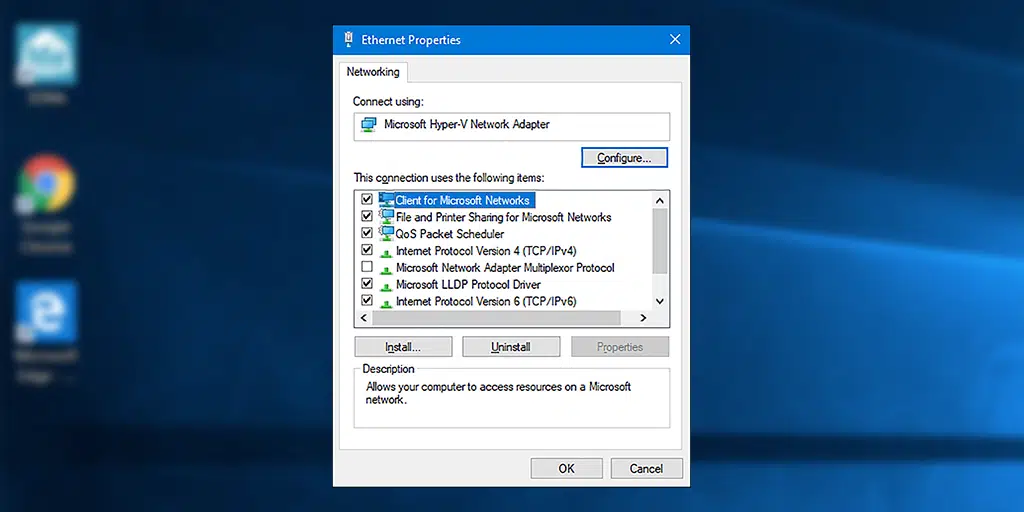
A new window of Internet Protocol Version 4 will appear and you need to select the option “Use the following DNS server address” to assign a different DNS address manually.
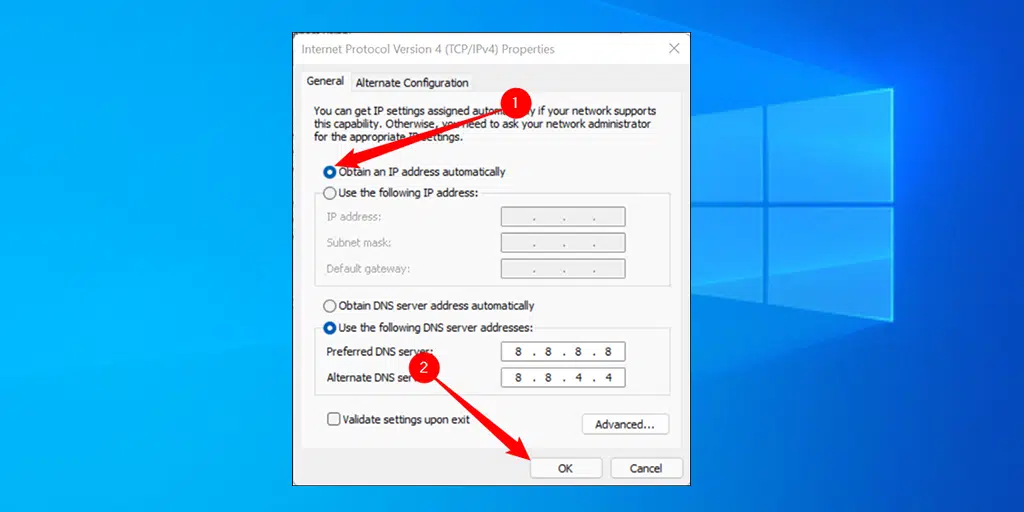
you can fill Google‘s public DNS IPv6 address in the Preferred DNS server as 8.8.8.8 and the Alternate DNS server as 8.8.4.4
How to Fix NET::ERR_CERT_DATE_INVALID Error on Mac?
If you are a macOS user, you can have this setting by navigating to your Apple icon > System preferences > Network.
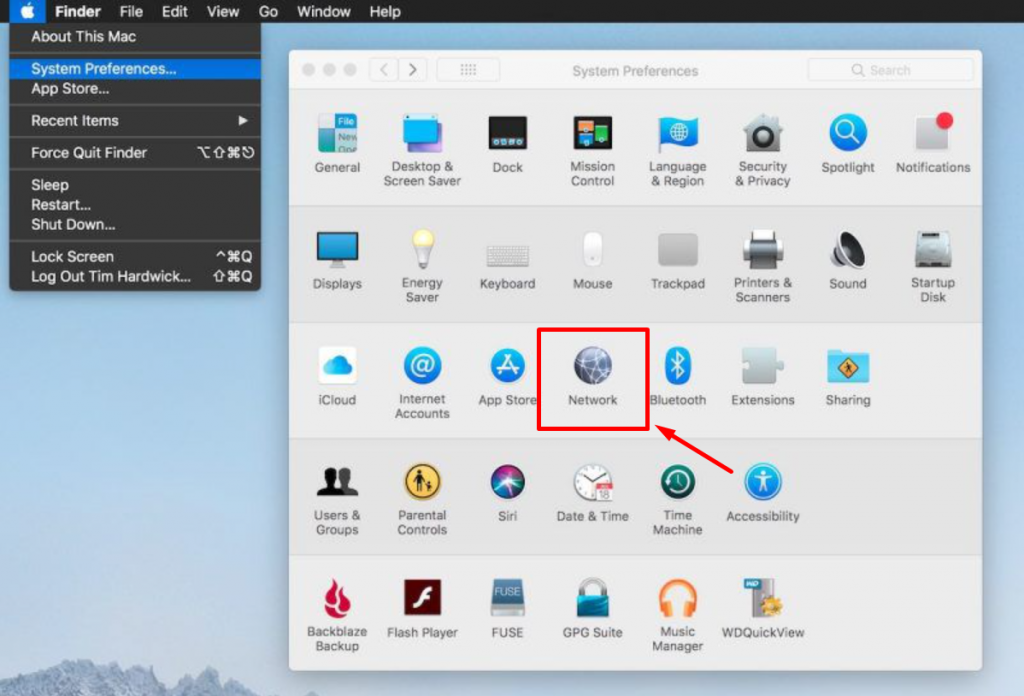
The next thing you need to select your current network and select the Advanced button.
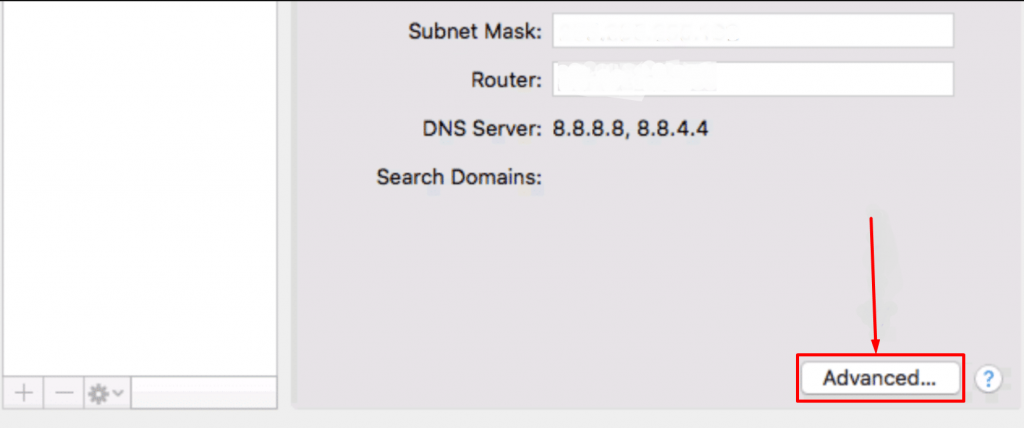
The moment you click on the Advanced button a new window will appear in which you need to enter a new DNS. Select the DNS tab and click on the “+” button and press the Enter button.
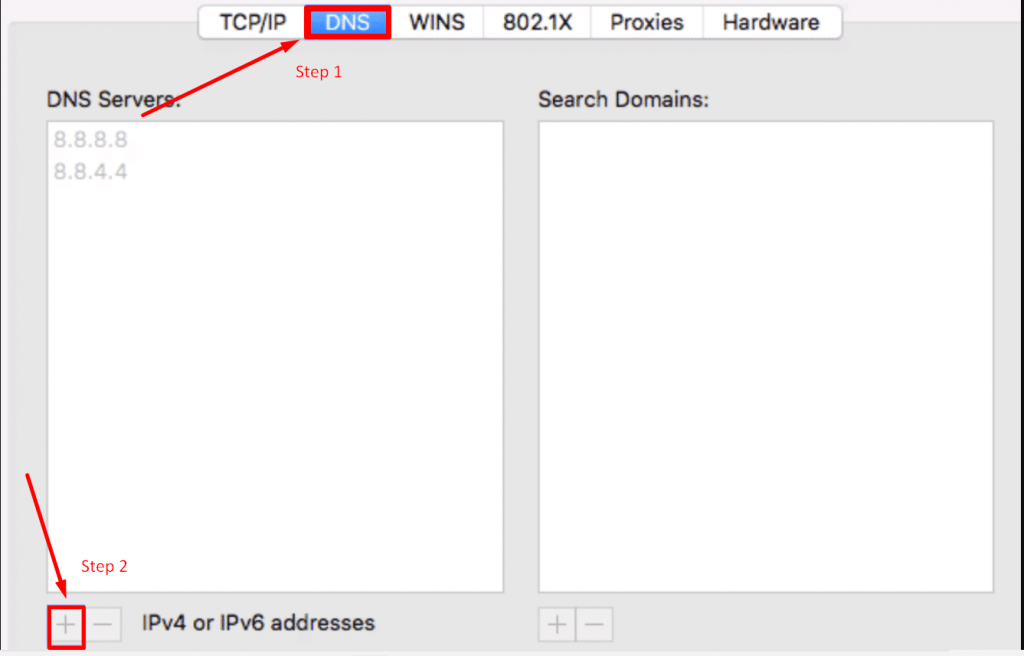
When you successfully enter the new DNS information, the next thing you need to do is to click on the Apply button and restart your web browser. You can access the website to check if the error Net::ERR_cert_date_invalid is resolved or not.
An Additional Solution for Windows 7 and Windows 10 Users
However, all the above methods are also applicable for both the OS versions Windows 7 and Windows 10. If you are still getting NET::ERR_CERT_DATE_INVALID error this might be happening due to an expired certificate. This alternative method is well-tested to work for both NET::ERR_CERT_DATE_INVALID Windows 7 and NET::ERR_CERT_DATE_INVALID Windows errors.
Let us check out how you can do that:
Step 1: First you need to press Windows + R keys and type certmgr.mSC as shown in the picture below:
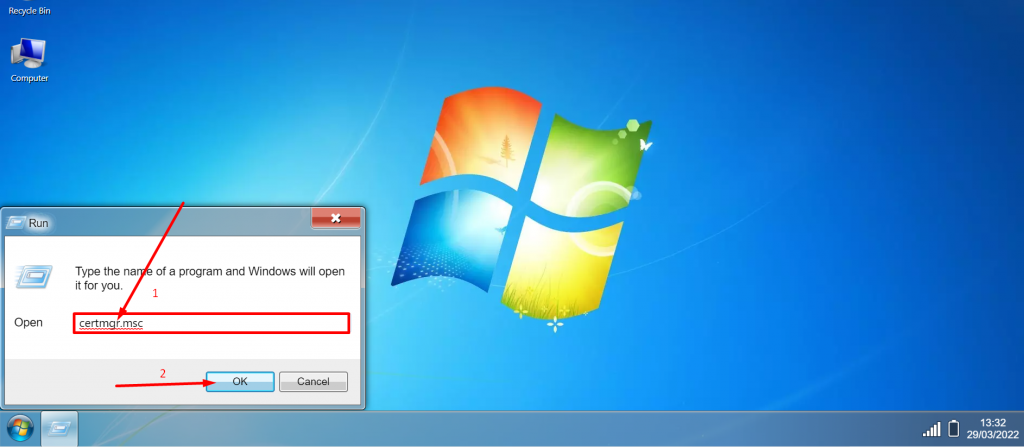
Step 2: A certmgr pop-up window will appear showing all the certificates and you need to delete R3 Certificate and DST ROOT CA X3 in the three Certificate times as shown.
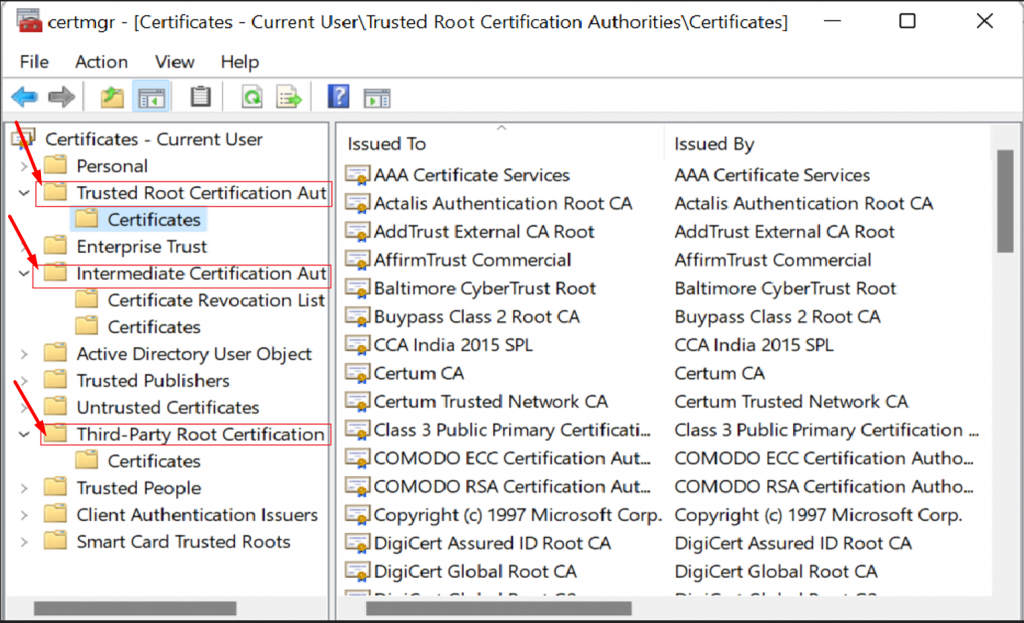
Step3: To delete, follow the path as mentioned below:
- Trusted Root Certification Authorities > Certificates > R3 Certificate or DST ROOT CA X3> Right-click and press delete.
- Intermediate Certification Authorities > Certificates > R3 Certificate or DST ROOT CA X3> Right-click and press delete.
- Third-party root Certification Authorities > Certificates > R3 Certificate or DST ROOT CA X3> Right-click and press delete.
Step 4: Now to find out the right certificate you need to search for a certificate Issued by DST ROOT CA X3 and expired by Sept 2021.
Step 5: Download this certificate: https://letsencrypt.org/certs/isrgrootx1.der and double-click to open it.
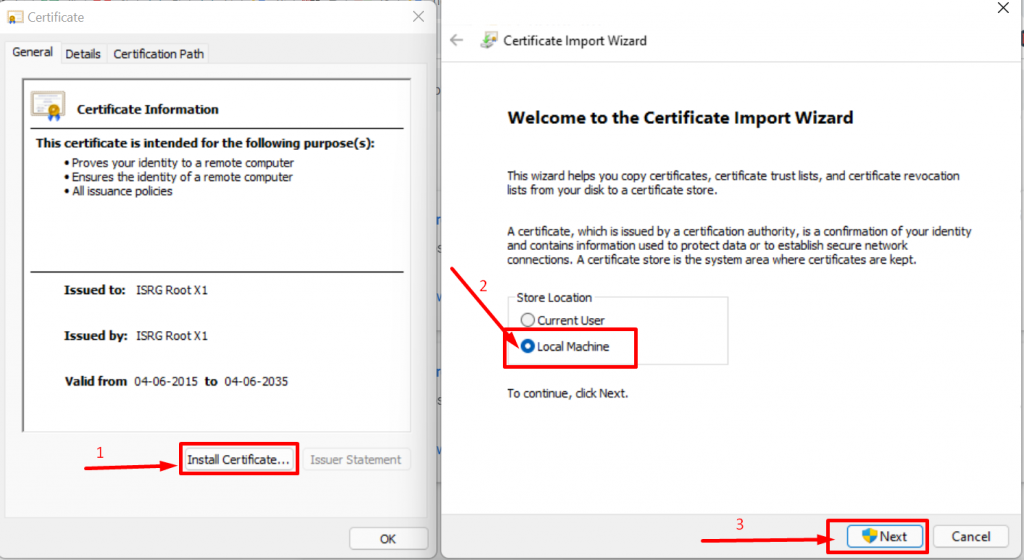
Step 6: Click on the Install Certificate as shown in the above picture followed by choosing Local Machine > Next.
Step 7: Now select Place all certificates in the following store and select the “Trusted Root Certification Authorities” Folder.
Step 8: Restart your System and you are done.
Summary
From the above post, you now came to know that multiple possible reasons can trigger Net::ERR_cert_date_invalid error and due to this it becomes challenging for any individual to fix this. But whatever the reason or solution is, you have to fix this anyhow or your visitors will also encounter the same error on their screen, which you would not like to happen.
So, in this post, we have gathered all the possible causes that trigger this error and also provided a comprehensive solution to fix them. Such as:
- Refresh or reload the webpage
- Check the date and time of your PC.
- Check the validity of your SSL certificate
- Avoid using public Wi-Fi or network
- Check google chrome extensions and plugins
- Keep updated on your web browser and PC
- Check your antivirus program
- Purge your web browser cache and cookies
- Purge your SSL cache
- Change DNS settings
- Contact your Web Admin
- Change DNS settings
Since, the error Net::ERR_cert_date_invalid has multiple reasons to occur, if you know any more reasons and their solutions, feel free to write about it in the comment section below.
Getting too many SSL certificate issues? No need to worry, host/migrate your website on WPOven and enjoy complete peace of mind experience with WPOven’s Fully managed Dedicated Servers as well as unmatchable benefits such as:
- Free Lets encrypt-based SSL for all your sites
- Free SSL checker online tool
- Regular Anti-malware scanning
- 24X7 WordPress Expert support
- High-end Security
- Datacentres around the world, etc.
You can have all these features and much more in a single plan with unlimited Free migrations, unlimited staging, and a 14-day risk-free guarantee, Signup Now!
Frequently Asked Questions
How do I fix this error NET::Err_cert_date_invalid?
The best effective methods to fix NET::Err_cert_date_invalid error are:
1. Refresh or reload the webpage
2. Check the date and time of your PC.
3. Check the validity of your SSL certificate
4. Avoid using public Wi-Fi or network
5. Check google chrome extensions and plugins
6. Keep updated your web browser and PC
7. Check your antivirus program
8. Purge your web browser’s cache and cookies
9. Purge your SSL cache
10. Reset your Chrome settings
11. Contact your Web admin
12. Change DNS settings
What does this error message mean NET::Err_cert_date_invalid?
The error NET::Err_cert_date_invalid messages mean, there has been something going wrong with your SSL certificate validity and it is not safe to access the website or if you ignore the warning, you may be at a security risk.
How do I know if my SSL is expired?
1. Open your website, on the same page right-click and select “Inspect element”.
2. Now click on the “Security” tab, you will be able to see a Security overview.
3. To check the validity of the certificate click on the ‘View certificate” button and a pop-up window appears showing all the details of the certificate.